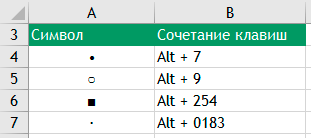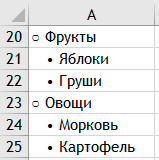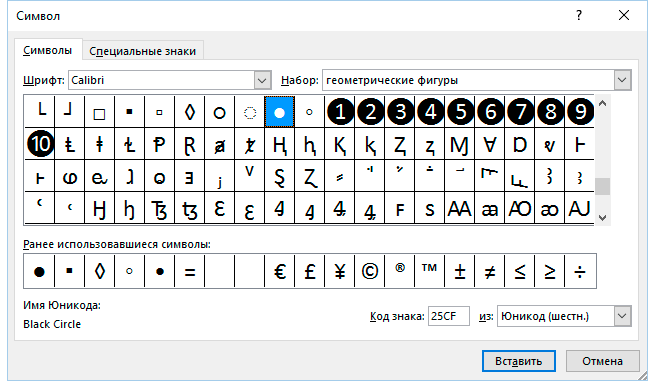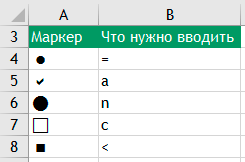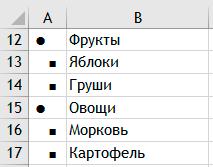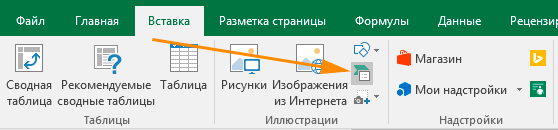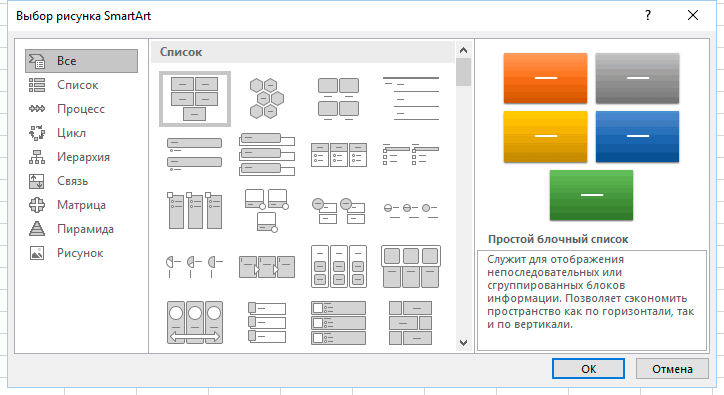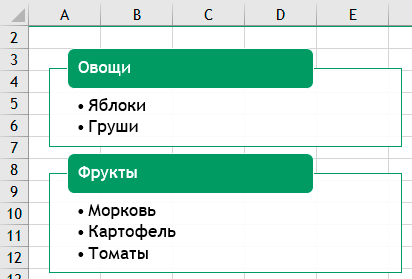Маркер заполнения — небольшой черный квадратик, который появляется в правом нижнем углу выделенной ячейки или выделенного диапазона. Маркер заполнения используется для заполнения соседних ячеек на основе содержимого выделенных ячеек.
При наведении на
Маркер заполнения
(по-английски называется
Fill Handle
) указатель мыши принимает вид креста (или его можно назвать еще плюсом).
Маркер заполнения
удобен для заполнения соседних ячеек содержимым выделенной ячейки. Для этого:
- выделите ячейку со значением, которое нужно скопировать;
-
наведите на
Маркер заполнения
указатель мыши (курсор), чтобы он принял вид креста; - нажмите левую клавишу мыши и не отпуская ее протяните курсор вниз или в другую сторону на нужное количество ячеек. Выделенные ячейки будут обведены рамкой;
- отпустите левую клавишу мыши. Значения будут скопированы.
Если при копировании удерживать нажатой клавишу
CTRL
, то при копировании числа 100, как показано ниже, получим последовательность 100, 101, 102, … При этом при копировании у курсора появится еще один маленький крестик.
Если ячейка содержит формулу, то
Маркер заполнения
скопирует ее в другие ячейки с учетом
типа ссылки
:
-
например, если в ячейке
А1
была формула
=B1+5
, то при копировании
Маркером заполнения
вниз (в ячейку
А2
) формула будет преобразована в
=B2+5
, -
а если в ячейке
А1
была формула
=$B$1+5
или
=B$1+5
,
то при копировании
вниз
формула НЕ будет преобразована и останется прежней
=$B$1+5
или
=B$1+5
, соответственно.
С помощью
Маркера заполнения
можно также быстро формировать
числовые последовательности
,
последовательности дат
и
рабочих дней
, работать со
списками автозаполнения
.
По умолчанию
Маркер заполнения
включен в MS EXCEL. Но, его можно отключить/ включить через меню
Параметры
(Вкладка
Файл
, затем
Параметры
). В появившемся окне
в разделе
Дополнительно
в группе
Параметры правки
установите или снимите флажок
Разрешить маркеры заполнения и перетаскивание ячеек.
Excel для Microsoft 365 Excel 2021 Excel 2019 Excel 2016 Excel 2013 Excel 2010 Еще…Меньше
По умолчанию редактирование маркер заполнения и перетаскивания включено в Excel так что вы можете перемещать и копировать ячейки с помощью мыши:
-
Перемещая ячейку или диапазон ячеек, нанося указатель мыши на границу ячейки или диапазона ячеек, он изменяется на указатель
, а затем перетаскиванием ячейки в другое место.
-
Скопируйте ячейку или диапазон ячеек, удерживая на удержании CTRL указатель мыши на границе ячейки или диапазона ячеек, чтобы он перетащил указатель копирования
, а затем перетащил ячейку или диапазон ячеек в другое место.
-
Перетащите
, чтобы скопировать данные или заполнить смежные ячейки рядом данных.
При необходимости этот параметр можно включить или отключить, выключив следующие параметры:
-
Выберите Файл > Параметры.
-
В категории Дополнительные параметры в области Параметрыправки выберите или сберите параметр Включить параметры заполнения и перетаскивания ячеев.
Примечание: Чтобы предотвратить замену данных при перетаскивании маркера заполнения, убедитесь, что установлен флажок Предупреждать перед перезаписью ячеек. Если вы не хотите, чтобы Excel выводил сообщение о перезаписи ячеек, можно снять этот флажок.
Дополнительные сведения
Вы всегда можете задать вопрос специалисту Excel Tech Community или попросить помощи в сообществе Answers community.
Нужна дополнительная помощь?
Содержание
- Маркер заполнения в EXCEL
- Microsoft Excel
- Как создать маркированный список в ячейке таблицы Excel
- Использование маркера
- Использование объектов SmartArt
- Изменение маркеров данных на графиках, а также точечных и лепестковых диаграммах
- Создание маркированного списка в Excel
- Способ 1. Использование маркеров
- Способ 2. Использование специального шрифта в качестве маркера
- Способ 3. Использование списка SmartArt
- Excel 36. График с маркерами
- 1. График с маркерами
- 2. Маркеры графика (ими пренебрегают, а зря)
Маркер заполнения в EXCEL
history 10 апреля 2013 г.
Маркер заполнения — небольшой черный квадратик, который появляется в правом нижнем углу выделенной ячейки или выделенного диапазона. Маркер заполнения используется для заполнения соседних ячеек на основе содержимого выделенных ячеек.
При наведении на Маркер заполнения (по-английски называется Fill Handle ) указатель мыши принимает вид креста (или его можно назвать еще плюсом).
Маркер заполнения удобен для заполнения соседних ячеек содержимым выделенной ячейки. Для этого:
- выделите ячейку со значением, которое нужно скопировать;
- наведите на Маркер заполнения указатель мыши (курсор), чтобы он принял вид креста;
- нажмите левую клавишу мыши и не отпуская ее протяните курсор вниз или в другую сторону на нужное количество ячеек. Выделенные ячейки будут обведены рамкой;
- отпустите левую клавишу мыши. Значения будут скопированы.
Если при копировании удерживать нажатой клавишу CTRL , то при копировании числа 100, как показано ниже, получим последовательность 100, 101, 102, . При этом при копировании у курсора появится еще один маленький крестик.
Если ячейка содержит формулу, то Маркер заполнения скопирует ее в другие ячейки с учетом типа ссылки :
- например, если в ячейке А1 была формула =B1+5 , то при копировании Маркером заполнения вниз (в ячейку А2 ) формула будет преобразована в =B2+5 ,
- а если в ячейке А1 была формула =$B$1+5 или =B$1+5 , то при копировании вниз формула НЕ будет преобразована и останется прежней =$B$1+5 или =B$1+5 , соответственно.
По умолчанию Маркер заполнения включен в MS EXCEL. Но, его можно отключить/ включить через меню Параметры (Вкладка Файл , затем Параметры ). В появившемся окне в разделе Дополнительно в группе Параметры правки установите или снимите флажок Разрешить маркеры заполнения и перетаскивание ячеек.
Источник
Microsoft Excel
трюки • приёмы • решения
Как создать маркированный список в ячейке таблицы Excel
В текстовых редакторах, например в Microsoft Word, вы без труда можете создать маркированный список элементов. В Excel отсутствует именно такая функция, но ее совсем несложно сымитировать.
Использование маркера
Чтобы сгенерировать маркер, нажмите клавишу Alt и наберите 0149 на дополнительной числовой клавиатуре (NumLock). Если такая клавиатура на вашем устройстве отсутствует, нажмите клавишу Function (Fn) и введите 0149 с помощью обычных клавиш.
На рисунке 1 изображен список, в котором каждому элементу предшествуют маркер и пробел. В ячейках применяется форматирование «перенос текста». Если элемент занимает неполную строку, то отступ в тексте не применяется. В маркированном списке многострочный текст обычно получает отступ — так, чтобы он выравнивался с началом первой строки.
Рис. 1. Добавление маркера перед каждым элементом
Рассмотри другую попытку достичь того же эффекта (рис.2). Здесь нам понадобится два столбца. В столбце А находится символ, располагающийся в нижнем правом углу ячейки. В столбце В содержится текст.
На рисунке 2 также показан нумерованный список. Ячейки, содержащие номер, используют следующий пользовательский числовой формат, в котором отображается десятичная точка, но не показываются десятичные символы: General».».
Разумеется, что в качестве маркера вы можете использовать любой символ. Откройте меню Вставка → Символы → Символ, чтобы отобразить (и вставить) символы из любого шрифта, установленного в вашей системе.
Рис. 2. Использование дополнительного столбца для маркированного или нумерованного списка
Использование объектов SmartArt
В Excel есть еще один способ создания маркированного списка — с помощью объектов SmartArt. Перейдите в раздел Вставка → Иллюстрации → SmartArt и выберите стиль схемы.
Рис. 3. Применение объекта SmartArt для представления маркированного списка
На рисунке 3 изображена схема SmartArt в стиле Вертикальный маркированный список. Этот объект свободно располагается в окне, его легко можно переместить либо изменить его размеры. В приведенном примере использовано минимальное форматирование, но вы значительно изменить внешний вид элементов SmartArt.
Источник
Изменение маркеров данных на графиках, а также точечных и лепестковых диаграммах
Примечание: Мы стараемся как можно оперативнее обеспечивать вас актуальными справочными материалами на вашем языке. Эта страница переведена автоматически, поэтому ее текст может содержать неточности и грамматические ошибки. Для нас важно, чтобы эта статья была вам полезна. Просим вас уделить пару секунд и сообщить, помогла ли она вам, с помощью кнопок внизу страницы. Для удобства также приводим ссылку на оригинал (на английском языке) .
Если у вас линейная, точечная (xy) или лепестковая диаграмма, вы можете изменить вид маркеров данных, чтобы их проще было различать.
На графике (линейной диаграмме), представленном на этой смешанной диаграмме, показаны круглые маркеры данных вместо обычных квадратных.
Дополнительные сведения о том, как создавать диаграммы таких типов, см. в статьях типы диаграмм в Office и Создание диаграммы от начала и до конца.
На линейной, точечной или лепестковой диаграмме выполните одно из указанных ниже действий.
Чтобы выделить все маркеры данных в ряду данных, щелкните один из маркеров.
Чтобы выделить один маркер данных, щелкните его дважды.
Откроется панель Работа с диаграммами с дополнительными вкладками Конструктор, Макет и Формат.
На вкладке Формат в группе Текущий фрагмент нажмите кнопку Формат выделенного фрагмента.
Щелкните Параметры маркера и в разделе Тип маркера выберите вариант Встроенный.
В поле Тип выберите подходящий тип маркера.
Примечание: Если вы выбираете в качестве маркера рисунок, необходимо также выполнить действие 6, чтобы выбрать изображение.
В поле Размер выберите размер маркера.
Примечание: Этот параметр недоступен для маркеров-изображений. Убедитесь, что выбранное изображение подходит по размеру для вашей диаграммы.
Чтобы изменить вид маркеров, щелкните Заливка маркера и выберите подходящие параметры.
Совет: Чтобы заполнить маркер данных изображением, выберите вариант Рисунок или текстура, а затем в разделе Вставить из выберите вариант Файл, Буфер обмена (если скопировали туда изображение) или Картинки, чтобы выбрать нужное изображение.
Примечание: Не удается изменить параметры по умолчанию для параметры маркера. Тем не менее можно сохранить как шаблон, которые можно применить при создании другой диаграммы на диаграмме. Сохранение диаграммы как шаблонаДополнительные сведения, см.
Источник
Создание маркированного списка в Excel
Способ 1. Использование маркеров
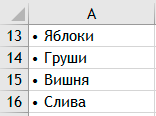
В итоге можно сделать одноуровневый маркированный список, как на рисунке слева.
Можно вставлять и другие маркеры. Ниже привожу самые популярные из них:
Комбинируя различные маркеры и делая отступы, можно создавать многоуровневые списки:
Если вы забыли сочетание клавиш для быстрой вставки маркера, то можете воспользоваться вставкой символа в Excel. Для этого:
- Перейдите на вкладку Вставка
- Найдите команду Символ
- Выберите нужны символ, который будет использоваться в качестве маркера.
Способ 2. Использование специального шрифта в качестве маркера
Идея данного способа заключается в использовании шрифта Webdings. Это не обычный шрифт привычные нам буквы он отображает как символы. Например, знак = в этом шрифте будет записан в качестве черного маркера. Вот таблица маркеров.
Единственный минус в том, что нам потребуется дополнительный столбец, который мы будем использовать для маркеров. Названия же пунктов будут вводиться в соседние столбцы. Вот так это выглядит:
Плюс данного метода в том, что вы можете устанавливать размер маркера изменяя размер самого шрифта. Ну и на мой взгляд, такой список проще редактировать.
Способ 3. Использование списка SmartArt
В Excel существуют так называемые объекты SmartArt. Чтобы вставить такой объект:
- Перейдите на вкладку меню Вставка
- Найдите группу Иллюстрации и нажмите команду SmatrArt
- Выберите из перечня объектов SmartArt объект Простой блочный список
Введите элементы списка. В итоге у вас должно получиться, что-то похожее.
У данного подхода есть минус — элементы списка находятся не в ячейках, а в объекте SmartArt и к ним нельзя применять формулы. С другой стороны плюс в том, что можно очень просто менять уровни списка и перемещать элементы списка.
Источник
Excel 36. График с маркерами
Поговорим о таком скучном виде диаграммы, как график. График бывает просто необходим, когда надо показать непрерывно меняющийся параметр, например, суточное колебание температуры. На этом уроке я покажу вам, каким красивым может быть обычный график.
Скачайте учебный файл тут и откройте его.
По окончании этого урока вы сможете:
- Построить график с маркерами
- Оформить маркеры графика
1. График с маркерами
Шаг 1. Выделяем таблицу данных → лента Вставка → группа команд Диаграммы → команда График → команда График с маркерами:
Получилось не очень:
Не забыли сделать двойной щелчок ЛМ, чтобы открылось рабочее окно «Формат…»?
Теперь исправим график. На диаграмме представлено количество заболевших по годам. Значит =РЯД(года) нам не нужен, а вот подписи оси Х поменяем. По умолчанию значения оси Х – номера строк («Excel 28. Элементы диаграммы». А в нашем случае напрашивается ось Х обозначить годами.
Шаг 2. Удаляем ряд с годами (выделяем график → лента Конструктор диаграмм → диалоговое окно Выбор источника данных → выделяем ряд с годами → удаляем):
Шаг 3. Определяем значения оси Х (команда Изменить → диалоговое окно Подписи оси → выделяем диапазон значений А2:А9 → последовательно два раза ОК в диалоговых окнах):
Все неплохо, но поскольку график один, то теряется смысл легенды. Поэтому…
Шаг 4. Удаляем легенду:
- Выделяем легенду → кнопка Элементы диаграммы → снять галочку Легенда
- Выделяем легенду → клавиши Delete на клавиатуре
Скажете – мелочь. Но из таких мелочей получается значительная экономия времени, а заодно воплощаем в жизнь принцип минимизации диаграммы.
Шаг 5. Назначаем подписи данных (1), удаляем основные линии сетки (2) и удаляем ось Y (3):
А теперь займемся красотой.
2. Маркеры графика (ими пренебрегают, а зря)
Шаг 1. Меняем линию графика (выделяем линию графика → рабочее окно Формат ряда данных → вкладка Заливка и граница → команда Цвет → любой понравившийся цвет из выпадающей Палитры цветов):
А теперь обратите внимание, что рядом стоят «Линия» и «Маркер». Следовательно Маркер такой же элемент диаграммы со своими свойствами.
Шаг 2. Переключаемся на «Маркер», в котором три команды выпадающего меню:
- Параметры маркера
- Заливка
- Граница
Шаг 3. Выбираем Тип маркера (выпадающее меню Параметры маркера → выпадающее меню Тип → выбор из меню):
Обратите внимание, что в качестве маркера можно использовать тематический рисунок. Например, в финансовом графику использовать изображение золотой монеты.
Шаг 4. Изменяем размер маркера:
Слишком маленький размер – плохо, слишком большой размер – плохо. Я увеличила размер маркера до 7.
Шаг 5. Сворачиваем выпадающее меню Параметры маркера и открываем выпадающее меню Заливка
Шаг 6. Меняем заливку на цвет Белый (а вот это обязательно):
Обратите внимание на многообразие заливок маркера. Градиентная заливка позволит нам сделать иллюзию шариков к примеру.
Шаг 7. Сворачиваем выпадающее меню Заливка и открываем выпадающее меню Граница
Шаг 8. Делаем цвет границы маркера в цвет линии графика:
Можем полюбоваться нашим исключительно красивым графиком:
Теперь вы сможете:
- Построить график с маркерами
- Оформить маркеры графика
Источник
По окончании урока вы сможете:
- Определить
виды курсоров при работе с таблицей - Ввести
список перетаскиванием курсора - Ввести
список прогрессией - Ввести
список формулой - Сравнить
три способа нумерации ячеек
Вы знаете, что строчки в Excel’е нумеруются. И вы можете сказать: этого хватить. Да, но
номера строчек не выводятся на печать, а в таблицах, выводимых на печать,
номера бывают нужны. Откройте Excel
– начинаем!
Для начала маленький ликбез, договариваемся на берегу, как и
что мы будем называть:
- Моя любимая панель быстрого доступа (настраивается, импортируется и экспортируется аналогично уроку 18 , уроку 19 и секрету 5)
- Поле «Имя ячейки»
- Никогда не пользуюсь этим полем (а вообще это команды «Отмена», «Ввод» и «Вставить функцию»)
- Поле «Строка формул» (где прекрасно работается с клавиатуры, поэтому нет нужды в пункте 3
- Имя столбца (буквенное, но можно сделать и численное)
- Выделенная ячейка. Обратите внимание, что при выделении ячейки в правом нижнем углу зелёного прямоугольника отчётливо виден зелёный квадратик.
- Имя строки (только численное). Смотрим на поле «Имя ячейки» ‒ имя А1 на пересечении соответствующих строки и столбца
- Имя листа (можно переименовать, покрасить, переместить, удалить и т.д.)
- Кнопка создания ещё одно листа. Сколько раз щёлкните по плюсику, столько листов добавиться
При работе с Excel’ем
важно замечать изменения курсора – это сигнал о смене режима работы.
- Знакомый курсор ‒ стрелка. Активна только с командами на лентах
- Курсор изменения размера ячейки. На границе имени столбца или строчки позволяет увеличить или уменьшить размер ячейки (нажали ЛМ ‒ потянули)
- Курсор выбора ячейки или диапазона ячеек (нажали ЛМ ‒ потянули)
- Курсор заполнения ячеек (нажали ЛМ на зелёный квадратик ‒ потянули, а в некоторых случаях – 2 раза щёлкнули ЛМ по зелёному квадратику)
- Курсор перемещения ячейки или диапазона ячеек (нажали ЛМ ‒ переместили)
А теперь подготовительные работы.
Шаг 1. Открываем таблицу
Шаг 2. В ячейке А1 набираем слово
«Перетаскивание». Вот неожиданность ‒ слово вышло за пределы ячейки.
- Подводим курсор на строку имён столбцов между «А» и «В» — курсор превращается в двойную стрелку
- Нажимаем ЛМ претаскиваем курсор на нужное нам расстояние
Шаг 3. Набираем в ячейку B1 – слово «Прогрессия», в ячейке С1 – слово
«Формула». При необходимости изменяем ширину ячеек. Можно и не вручную изменять
размер ячеек, но об этом как-нибудь потом. (Вы обратили внимание, что в Excel’е первые буквы
предложения не становятся автоматически прописными, как в Word’е?)
Получили такую
картину:
2. Нумерация ячеек перетаскиванием
курсора. Самой простой способ введения списка
Шаг 1. Щёлкаем ячейку А1 и вводим с
клавиатуры «1» и Enter.
Зелёный прямоугольник перескочил на ячейку вниз. Что поделаешь – так устроен Excel. Поэтому ещё раз
щёлкаем по ячейке А2.
Шаг 2. Подводим курсор к маленькому
зелёному квадратику – курсор превращается в маленький чёрный крест
Шаг 3. Нажимаем одновременно ЛМ+Ctrl (клавиша
такая на клавиатуре)
Как только мы это
сделали, так сразу вверху справа от маленького чёрного крестика появился
плюсик:
Шаг 4. Не отпуская ЛМ+Ctrl, тянем мышь до 21 строчки:
Я не удержалась и
обратила ваше внимание на бледный значок, который появился внизу колонки чисел.
Значок называется «Параметры автозамены». Если вы нажмёте на этот значок ЛМ (кстати, курсор превратился в
знакомую белую стрелку), то вы увидите выпадающее меню:
Сделайте отметочку в
памяти: всё это может понадобится когда-нибудь.
А теперь посмотрим на
результат – мы получили пронумерованные ячейки.
3. Нумерация ячеек прогрессией
Шаг 1. Щёлкаем ячейку В2 и вводим с
клавиатуры «1» и Enter.
Зелёный прямоугольник перескочил на ячейку вниз. Что поделаешь – так устроен Excel. Поэтому ещё раз
щёлкаем по ячейке В2.
Шаг 2. Открываем диалоговое окно
«Прогрессия» (лента Главная → группа команд Редактирование →
выпадающее меню → команда Прогрессия → диалоговое окно
Прогрессия):
Шаг 3. Вводим свои «хотелки» в диалоговое
окно:

- Расположение по столбцам ‒ мы хотим получить колонку чисел
- Тип прогрессии – арифметический. (Арифмети́ческая прогре́ссия ‒ последовательность чисел (членов прогрессии), в которой каждое число, начиная со второго, получается из предыдущего добавлением к нему постоянного числа (шага, или разности прогрессии)
- Шаг равен 1 (1, 1+1=2, 2+1=3 и так далее)
- Предельное значение равно 20. Если вы не поставите предельное значение, то прогрессия заполнит весь столбик до конца, а где этот конец – не знает никто
- Нажимаем ОК
Получаем такую
картину:
4. Нумерация ячеек формулой
Шаг 1. Выделили ячейку С2. А теперь
внимательно – учимся вводить формулы для этого существуют несколько способов. У
каждого из способов есть достоинства и недостатки. По мере дальнейшего
знакомства с Excel
будем учитывать особенности введения формул.
Шаг 2. Набираем в ячейке с клавиатуры знак
«=»:
Видите – появился
текстовый курсор.
Шаг 3. Набираем с клавиатуры поочерёдно
буквы «стр»:
Проявляется немного непривычное меню. И потрясающая фраза: «Возвращает номер строки, определяемой ссылкой». Перевожу на русский язык: в ячейке появится номер соответствующей строки, в нашем случае «2», строка-то вторая.
Шаг 4. Двойной щелчок ЛМ по слову «СТРОКА», а потом нажимаем Enter и любуемся результатом:
Какую формулу задали,
то и получили. Но нам нужна нумерация ячеек, которая начинается с единицы.
Значит в формулу надо внести изменения: «=СТРОКА()-1»:
Шаг 5. Выделяем ячейку С2 (просто щёлкаем по ней ЛМ). Обращаем внимание на строку формул:
| Понять и запомнить! | В строке формул расписана полностью формула (хорошо, что пока маленькая), а в ячейке результат формулы. |
Шаг 6. Щёлкаем ЛМ в строке формул и
добавляем «-1» и нажимаем Enter:
Шаг 7. Теперь подводим курсор к зелёному
маленькому квадратику в правом нижнем углу выделенной ячейки (курсор
превращается в маленький чёрный крестик) делаем двойной щелчок ЛМ:
Можно было просто протащить курсор заполнения ячеек вниз на нужную вам строчку.
Я очень подробно
расписала, как вводится и изменяется формула. На самом деле последовательность
действий такова:
- Выделяю ячейку
- Набираю знак «=» с клавиатуры и начало формулы – мне тут же услужливо предлагается набор формул
- Выбираю нужную мне формулу
- Тут же в ячейке добавляю «-1»
- Нажимаю Enter
| Понять и запомнить! | Excel очень требователен к синтаксису формул, поэтому важно с самого начала научится «разговаривать с Excel’ем на одном языке. |
5. Нумерация ячеек. Сравнение
трёх способов
Шаг 1. Выделим несколько строк:
- подводим курсор к столбцу названия строк, пока курсор не превратиться в горизонтально лежащую толстую стрелку
- нажимаем ЛМ и, не отпуская, тащим вниз (я выделила три строки)
Шаг 2. Нажимаем ПМ и из контекстного
меню выбираем команду «Удалить»
| Понять и запомнить! | Если мы нажмём клавишу Delete (удалить) на клавиатуре, то мы удалим содержимое ячеек, а не сами строки!: |
Получаем такой результат:
Я обращаю ваше внимание, что в столбце с формулами значения пересчитались, и нумерация ячеек не нарушилась. А вот в двух первых столбцах нумерация ячеек нарушилась. Так что выбирайте сами, какой из способов для вас выгоднее в настоящий момент. Для отчётных документов я выбираю третий способ нумерации ячеек.
Если вам нужно добавить строчки, то добавляйте.
Сначала шаг 1 и шаг 2
из раздела 5 (только выбираем команду «Вставить»):
Я выделила три строчки, потому что хочу вставить три строчки, а вы выбирайте сами.
Потом шаг 7 раздела 4
«Нумерация ячеек формулой»
Как видите, нумерация ячеек в третьем столбце сохранилась.
6. Особенности сложной
нумерации ячеек
Шаг 1. Подготовьте ячейки на листе
следующим образом:
Шаг 2. Первые две ячейки протянем с нажатой
клавишей Ctrl, а
две последний ячейки ‒ без этой клавиши:
В данном случае нумерация
ячеек при нажатой клавиши Ctrl не
приводит изменениям. Где нам поможет это свойство Excel’я?
| Понять и запомнить! |
Если в документе у вас есть таблица с перечислением месяцев, то создайте это перечисление в Excel’е, а затем через буфер обмена перебросьте в документ Word. |
Теперь вы сможете:
- Определить
виды курсоров при работе с таблицей - Ввести
список перетаскиванием курсора - Ввести
список прогрессией - Ввести
список формулой - Сравнить
три способа нумерации ячеек
Содержание
- Что такое автозаполнение в Excel?
- Использование маркера
- Размножение результата
- Заполнение последовательного ряда
- Распознавание цифр среди текста
- Нумерация вручную
- Нумерация при помощи маркера заполнения
- Автоматически
- С помощью функции
- С помощью прогрессии
- Нумеруем в таблице excel строки по порядку
- Функция “Столбец”
- Нумерация с помощью команды Заполнить
- Пронумеровать строки с функцией СЧЁТЗ
- Нумерация в структурированной таблице
- Самый простой способ
- Используем формулы
- Автозаполнение другими значениями
- Добавление собственных списков
- Использование специального шрифта в качестве маркера
- Создаем собственные списки
- Заключение
Итак, что же такое автозаполнение в MS Excel? Данная программная процедура предусматривает автоматическую вставку каких-либо значений (обычные символы, числа, даты, дни недели и так далее) в определенное количество строк и столбцов. Простой пример: у нас есть клетка, в которой находится какое-либо значение. И то же число необходимо размножить на гораздо большее количество ячеек. К примеру, 100 или 1000. Так вот, чтобы не прописывать одно и то же значение вручную много сотен раз, достаточно воспользоваться автозаполнением, просто перетащив маркер до нужной позиции.
Использование маркера
Итак, переходя от теории к практике, мы будем разбираться, как пользоваться автозаполнением в Эксель и, в частности, маркером. Данный маркер может вызывать специальное контекстное меню, описание которого также будет затронуто. Для нормальной структуризации информации мы разделили всю инструкцию на несколько тематических разделов.
Размножение результата
Первый и самый простой вариант использования маркера автозаполнения в Excel сводится к простому копированию уже имеющегося значения. Для того чтобы им воспользоваться достаточно выполнить 2 простых шага:
- Сначала мы должны создать ту самую ячейку, которая будет содержать копируемое значение. У вас уже может быть такая таблица, но для наглядности мы сделаем первую тестовую клетку. Когда ячейка будет создана и значение в нее вписано, левой кнопкой мыши цепляем указатель за маленький квадрат, расположенный в нижнем правом углу, и растягиваем его до той позиции, которая нам нужна.
- В результате Excel автоматически проставит те же значения, которые были в первой ячейке. Однако тут существуют и нюансы. Например, если вместо простого числа будет вписан день недели, дата и так далее, мы получим не копирование значения, а его возрастание в каждой клетке на одну единицу.
Кстати, обратите свое внимание на то, как изменился маркер автозаполнения. В дальнейшем он нам понадобится.
Для того чтобы числа увеличивались нам необходимо изначально зажать кнопку Ctrl на клавиатуре и только потом растягивать диапазон выделения.
Заполнение последовательного ряда
Теперь, когда мы разобрались с простым копированием какого-либо элемента в ячейке электронных таблиц Excel, давайте переходить к более продвинутой инструкции, предусматривающей рост значения. Для этого нужно действовать следующим образом:
- Сначала, как и в предыдущих случаях, мы создаем ячейку, которая содержит любой тип данных. В этом случае мы будем работать с днями недели. Когда маркер ячейки будет потянут вниз, а потом отпущен, мы увидим, что все остальные клетки заполнились днями недели в порядке их возрастания. При этом когда мы доходим к воскресенью, расчет времени начинается заново, то есть, с понедельника.
- А теперь давайте поставим значение с заданным интервалом. Для этого нам необходимо иметь как минимум две клетки, разница между которыми и составляет тот самый интервал. В данном случае это «2». Далее выделяем обе ячейки и при помощи все того же маркера автозаполнения растягиваем их до нужного предела. Затем отпускаем левую кнопку мыши.
- Через несколько долей секунд мы увидим, что числа выстроились в порядке возрастания, но в данном случае прирост уже идет не на единицу, а сразу на двойку.
- Теперь давайте изменим диапазон прироста, установив первые «2» числа, как 1 и 100. Самые догадливые читатели могли понять, что в данном случае прирост составляет 99 единиц. Растягиваем две выделенные ячейки при помощи маркера и получаем ряд цифр, каждое из которых больше предыдущей на 99.
Точно таким же образом мы можем устанавливать и прирост на несколько значений в датах, днях недели, формулах и так далее.
Распознавание цифр среди текста
Excel является настолько продвинутым офисным редактором, что способен автоматически распознавать числа из текста. Давайте кратко рассмотрим, как это здесь реализовано:
- Сначала мы, как и в предыдущих случаях, создаем две ячейки, первая из которых содержит текст, а также цифру, а вторая те же самые позиции. Выбираем обе клетки и при помощи маркера растягиваем их до нужного положения.
- На скриншоте ниже видно, что в процессе роста увеличивались только цифры. При этом текст оставался неизменным.
Применить такую комбинацию можно много где. Все зависит от поставленной перед вами в конкретный момент времени задачи.
Нумерация вручную
В любых таблицах удобно создать отдельный столбец, в котором и проставить нумерацию. В небольших таблицах пронумеровать строки можно вручную, просто переходя последовательно от самой верхней строки к самой нижней и проставляя соответствующий номер. Но если таблица большая, то такой способ отнимет слишком много времени. А учитывая, что в последнее время требуются самые разнообразные табличные отчеты с огромным количеством цифр, то следует научиться другим способам нумерации строк.
Нумерация при помощи маркера заполнения
Значительно ускорить нумерацию строк поможет так называемый маркер заполнения, ухватившись за который мышью и перетащив на нужное количество строк вниз можно получить последовательную нумерацию строк. Маркер заполнения это правый нижний уголок ячейки. Несколько практически одинаковых способов:
- Нужно установить номер в ячейку первой строки, затем ухватить маркер заполнения и при нажатой кнопке Ctrl, оттянуть маркер вниз на все строки которые нужно пронумеровать.
- Ставим в первую и вторую ячейку последовательно нумерацию, например 1 и 2, и, зацепив мышкой маркер заполнения, тянем его вниз.
- Нумерация строк при помощи функции СТРОКА. В ячейке с номером 1 вписываем =СТРОКА(A1), далее как в предыдущих способах: захватываем маркер заполнения и перетягиваем его вниз.
- При помощи формулы СУММА или сложения. В первой ячейке вписываем 1, во второй пишем =, после знака указываем предыдущую ячейку и прибавляем единицу (+1). Должно получиться примерно следующее: =А3+1, далее жмем Enter и маркером заполнения перетаскиваем формулу в конец списка.
Интересно, что при втором способе можно задать шаг нумерации, например проставим номера 1 и сразу 3, то все строки будут пронумерованы 1,3,5… и т.д., т.е. нечетными числами. Или пронумеруем строки через одну, то и нумерация строк продолжится через одну строку.
Автоматически
Автоматический способ нумерации строк целесообразен для обработки большого объема информации. В таком случае доступны 2 варианта: применение функции и прогрессии. Оба метода облегчают работу при рассмотрении вопроса, как в Экселе проставить нумерацию строк автоматически.
С помощью функции
Для получения результата необходимо знать, как в Экселе проставить нумерацию с использованием функции. Чтобы воспользоваться математическим инструментом, пользователь записывает формулу: =СТРОКА (аргумент).
- В первом случае пользователю необходимо кликнуть мышкой на ячейку и вписать выражение: =СТРОКА (адрес ячейки), например: =СТРОКА (С3). Следующий шаг заключается в наведении мыши в правый нижний угол диапазона для получения черного плюса. При зажатой ЛКМ нужно протянуть вниз для создания автоматической нумерации.
- Во втором случае – оставить значение аргумента пустым, т.е. функция выглядит следующим образом: =СТРОКА (). Дальнейший алгоритм подобен первому шагу. Примечание: отличие первого способа от второго заключается в том, что при указании конкретного адреса в скобках таблица автоматически начинает расчет с номера строки, указанной в адресе, вне зависимости от адреса выделенной ячейки. Например, выделена ячейка Н6, а в функции указан адрес Н2. Приложение производит расчет с цифры «2». При отсутствии аргумента в формуле таблица рассчитывает диапазон со строки, указанной в адресе выделенной ячейки. Например, активная ячейка: F4. Соответственно, Excel начинает автоматизированную нумерацию с цифры «4».
- В третьем случае следует указать функцию в следующем формате: =СТРОКА()–2. Соответственно для автозаполнения строк с цифры «1» необходимо указать количество ячеек до первой строки.
С помощью прогрессии
Встроенный инструментарий предлагает воспользоваться прогрессией для автонумерации строк в Excel. Для этого пользователю следует:
- Активировать ячейку и указать первое значение.
- Найти на вкладке «Главная» инструмент «Заполнить» и выбрать «Прогрессия».
- В появившемся окне, предлагающем выбрать опции: «По строкам» или «По столбцам» – отметить второй пункт.
- Указать предельное значение и шаг (число, влияющее на последующее значение в автозаполнении).
- Подтвердить действие через ОК.
Примечание:
- Для создания автоматической нумерации нечетных чисел: указывать шаг=2, первое число в ряду – нечетное. Например, первоначальное значение=1, шаг=2, предельное значение =7. Тогда автозаполнение выглядит следующим образом: 1,3,5,7.
- Для создания автозаполнения четных чисел пользователь поступает аналогичным образом, только первоначальное значение – четное число.
Нумеруем в таблице excel строки по порядку
Желательно, чтобы в «Файл»- «Параметры» -«Формулы» была отключена настройка «Стиль ссылок R1C1».
В той же таблице в самой верхней строке сначала проставляем цифру «1»…
А в следующей строке вставляем формулу. Первая строка таблицы у нас имеет адрес А10. Во второй строке мы ставим формулу «= А10+1» и нажимаем ENTER…
Ставим курсор мыши на вторую строку(теперь она у нас имеет номер два) и как в прошлом примере перетаскиваем содержимое на нужные ячейки.
В каждой ячейке автоматически просчитается нужное значение. Недостатком такого способа является наличие «лишних» формул в таблице и лишние телодвижения при добавлении новых строк. Следущий способ — это использование функции СТРОКА
Функция “Столбец”
Последний описываемый в статье способ – использование специальной функции СТОЛБЕЦ. Давайте посмотрим, как она работает:
- Выделяем крайнюю левую ячейку в строке, предназначенной для нумерации (в которых в предыдущих методах вручную ставилась цифра “1”). Кликаем на значок “Вставить функцию” (слева от строки формул).
- В появившемся Мастере функций в “Категории” выбираем из раскрывающегося списка значение “Полный алфавитный перечень”. В поле “Выберите функцию:” находим строку “СТОЛБЕЦ”, кликаем на нее и затем жмем ОК.
- В открывшемся окне с аргументами функции находим поле “Ссылка”, в котором указываем адрес любой ячейки, относящейся к ПЕРВОМУ столбцу рабочего листа. Адрес вводим вручную, либо при помощи курсора – установив его в поле “Ссылка”, а затем выбрав соответствующую ячейку. ВАЖНО: в качестве ссылки всегда выбирается ячейка первого столбца, даже если сама таблица начинается не с него. После того, как адрес ячейки появится в окне с аргументами, жмем ОК.
- В первой ячейке строки появится цифра “1”. Далее заполняем все последующие ячейки строки с нумерацией при помощи маркера заполнения – протягивая его с правого нижнего угла ячейки с цифрой “1” до конца строки. При этом используем только зажатую левую клавишу мыши.
- Как и при реализации предыдущих способов, получаем пронумерованные в порядке от 1 до 10 столбцы.
Нумерация с помощью команды Заполнить
Альтернативный предыдущему, и более быстрый подход:
- Укажите «1» в первой ячейке списка
- Нажмите на ленте Главная – Редактирование – Заполнить – Прогрессия
- Задайте параметры:
- Расположение: по столбцам
- Тип: арифметическая
- Шаг: 1 (или нужный вам)
- Предельное значение: 40 (или нужное вам)
- Нажмите Ок, будут проставлены номера с указанным шагом от 1 до заданного предельного значения
С одной стороны, этот способ достаточно быстрый и удобный. С другой – не слишком хорошо его использовать, когда не знаете хотя бы приблизительно количества строк.
Пронумеровать строки с функцией СЧЁТЗ
Как пронумеровать строки в Эксель по порядку, когда в таблице есть пропуски? Запишите формулу по аналогии с моей: =ЕСЛИ(B2<> «» ;СЧЁТЗ($B$2:B2); «» ).
Получим такой результат:
Нумерация в структурированной таблице
Отличный автоматический способ нумерации. Последовательность такая:
- Выделите всю таблицу с шапкой
- Нажмите Вставка – Таблицы – Таблица. Далее – Ок. Ваш диапазон будет организован в «Умную таблицу»
- Запишите в первой ячейке: =СТРОКА()-СТРОКА(Таблица1[#Заголовки]), нажмите Enter
- Указанная формула автоматически применится ко всем ячейкам столбца
Теперь при вставке, удалении строчек, формула нумерации будет проставляться автоматически!
Самый простой способ
Для ручной нумерации вам не потребуются специальные функции программы. Да и полностью ручной ее назвать сложно, ведь вам не придется вписывать каждый номер столбца самостоятельно. Пользователь должен сделать следующее:
- В первую ячейку впишите единицу. В следующую клетку – цифру «2».
- Выделите обе ячейки и переместите курсор на нижний правый угол второй клетки, чтобы он принял вид черного крестика.
- Зажмите ЛКМ и протяните курсор вниз на необходимое количество клеток, после чего отпустите мышку.
- Теперь вы увидите порядковую нумерацию столбика или строки.
Второй вариант использования данного метода:
- Снова впишите «1» в первой ячейке.
- Затем поставьте курсор в положение черного крестика.
- Зажмите левый Ctrl на клавиатуре вместе с ЛКМ и протяните курсор вниз.
Внимание! Сначала необходимо отпустить клавишу Ctrl, а затем левую кнопку мыши, а не наоборот (1). В противном случае вы получите столбик из одинаковых цифр (2):
Если вам нужна последовательность с определенным шагом, например, 2 4 6 8, то введите первые две цифры ряда и выполните все действия из предыдущей инструкции:
Для того чтобы сделать таблицу с промежутком в одну или несколько клеток, необходимо:
- Записать начальные значения с необходимым промежутком.
- Выбрать мышкой все ячейки после первого значения.
- Поставить курсор в нижний правый угол, чтобы он принял вид крестика.
- Зажать клавишу Ctrl и протянуть курсор вниз. Теперь таблица будет пронумерована так, как вами и задумывалось.
Используем формулы
И, наконец, последний способ заполнения. Он не очень удобен, однако для полного описания функционала Excel про него необходимо рассказать. Если вам нужна последовательность с определенным шагом, то сделайте следующее:
- Впишите начальное число.
- Активируйте то поле, где будет продолжаться список с определенным шагом.
- Здесь необходимо задать формулу. Поставьте знак «=», затем кликните мышкой на первую клетку, чтобы сделать ссылку. Теперь укажите шаг, например, «+5» или «-2» и т. д. Нажмите Enter для завершения.
- Теперь выделите все ячейки от первой пустой до введенной формулы. С помощью маркера в правом нижнем углу (без зажатой Ctrl) протяните список вниз.
- Далее необходимо изменить формулы, полученные в ячейках. Для этого выделите весь список, скопируйте и нажмите ПКМ. В меню выберите «Специальная вставка».
- В разделе «Вставить» установите пункт «Значения» и нажмите «ОК».
- Теперь вместо формул в ячейках будут прописаны числа.
Автозаполнение другими значениями
Кроме того, в программе Excel предусмотрено автозаполнение другими значениями по порядку. Например, если вы введете какую-нибудь дату, а затем, воспользовавшись маркером заполнения, выделите другие ячейки, то весь выбранный диапазон окажется заполненный датами в строгой последовательности.
Точно так же, можно произвести автозаполнение по дням недели (понедельник, вторник, среда…) или по месяцам (январь, февраль, март…).
Более того, если в тексте будет любая цифра, то Эксель распознает её. При использовании маркера заполнения произойдет копирование текста с изменением цифры по нарастающей. Например, если вы запишите в ячейку выражение «4 корпус», то в других ячейках, заполненных с помощью маркера заполнения, это название преобразится в «5 корпус», «6 корпус», «7 корпус» и т.д.
Добавление собственных списков
Возможности функции автозаполнения в Excel не ограничивается определенными алгоритмами или предустановленными списками, такими как, например, дни недели. При желании пользователь может в программу добавить свой личный список. Тогда, при записи в ячейку любого слова из элементов, которые находятся в перечне, после применения маркера заполнения, данным списком будет заполнен весь выделенный диапазон ячеек. Для того, чтобы добавить свой список, нужно выполнить такую последовательность действий.
- Делаем переход во вкладку «Файл».
- Переходим в раздел «Параметры».
- Далее, перемещаемся в подраздел «Дополнительно».
- В блоке настроек «Общие» в центральной части окна жмем на кнопку «Изменить списки…».
- Открывается окно списков. В левой его части расположены уже имеющиеся списки. Для того, чтобы добавить новый список записываем нужные слова в поле «Элементы списка». Каждый элемент должен начинаться с новой строки. После того, как все слова записаны, жмем на кнопку «Добавить».
- После этого, окно списков закроется, а при повторном его открытии пользователь сможет увидеть те элементы, которые он добавлял уже в окне активных списков.
- Теперь, после того, как вы в любую ячейку листа внесете слово, которое являлось одним из элементов добавленного списка, и примените маркер заполнения, выделенные ячейки будут заполнены символами из соответствующего списка.
Как видим, автозаполнение в Экселе является очень полезным и удобным инструментом, который позволяет значительно сэкономить время на добавлении одинаковых данных, повторяющихся списков, и т.д. Преимуществом этого инструмента является и то, что он настраиваемый. В него можно вносить новые списки или изменять старые. Кроме того, с помощью автозаполнения можно произвести быстрое заполнение ячеек различными видами математических прогрессий.
Использование специального шрифта в качестве маркера
Идея данного способа заключается в использовании шрифта Webdings. Это не обычный шрифт привычные нам буквы он отображает как символы. Например, знак = в этом шрифте будет записан в качестве черного маркера. Вот таблица маркеров.
Единственный минус в том, что нам потребуется дополнительный столбец, который мы будем использовать для маркеров. Названия же пунктов будут вводиться в соседние столбцы. Вот так это выглядит:
Плюс данного метода в том, что вы можете устанавливать размер маркера изменяя размер самого шрифта. Ну и на мой взгляд, такой список проще редактировать.
Создаем собственные списки
Если необходимого варианта автозаполнения в программе Excel нет, его можно создать вручную. В данном случае руководствуемся следующим планом действий:
- Открываем меню “Файл”.
- В перечне слева выбираем пункт “Параметры”.
- В открывшихся параметрах переходим в подраздел “Дополнительно”. Пролистываем содержимое в правой части окна, находим группу “Общие”, в которой щелкаем по кнопке “Изменить списки…”.
- На экране отобразится окошко со стандартными списками. По умолчанию должен быть выбран пункт “НОВЫЙ СПИСОК” (если это не так, отмечаем его вручную). Чтобы создать свой, щелкаем внутри поля “Элементы списка”, после чего по порядку добавляем нужные значения, каждое из которых должно начинаться с новой строки. Когда все готово, щелкаем “Добавить”.
- Созданный список появится в перечне слева. Теперь окно можно закрыть. Также выходим из параметров программы.
- Пишем в свободной ячейке любое слово из созданного списка, после чего можно воспользоваться маркером заполнения.
Получаем диапазон ячеек, заполненных с учетом расположения значений в нашем списке. Причем сделано это циклически, т.е. после последнего слова снова начинается первое – и так до последнего элемента выделенной области.
Заключение
Разнообразие способов нумерации столбцов в табличном редакторе Эксель позволит выбрать наиболее подходящий вариант для конкретной ситуации. Маркер заполнения наиболее универсален и популярен в случае с несложными таблицами. Кнопка “Заполнить” позволяет оптимизировать процесс в широких таблицах с большим количеством столбцов за счет настраиваемых параметров прогрессии. Специальная функция “СТОЛБЕЦ” менее популярна, так как, по сути, мало чем отличается маркера заполнения, но при этом сложнее и затратнее по времени.
Источники
- https://zagruzi.top/ofis/excel-autofill-marker.html
- https://compone.ru/numeracziya-strok-v-eksel
- https://FreeSoft.ru/blog/kak-v-excel-pronumerovat-stroki
- https://fast-wolker.ru/kak-avtomaticheski-pronumerovat-stroki-v-eksele.html
- https://MicroExcel.ru/numeracziya-stolbczov/
- https://officelegko.com/2019/09/21/kak-v-excel-pronumerovat-stroki-po-poryadku/
- http://word-office.ru/kak-sdelat-numeraciyu-stolbcov-v-excel.html
- https://lumpics.ru/how-to-make-autocomplete-in-excel/
- https://micro-solution.ru/excel/formatting/bulleted-list
- https://MicroExcel.ru/avtozapolnenie/
На чтение 2 мин Опубликовано 10.04.2020
Автозаполнение ячеек в Excel позволяет ускорить ввод данных на рабочий лист. Некоторые действия в Microsoft Excel приходится повторять по несколько раз, что отнимает большое количество времени. Именно для автоматизации таких задач и была разработана функция автозаполнения. В данном уроке мы разберем самые распространенные способы автозаполнения: использование маркера и мгновенное заполнение, которое впервые появилось в Excel 2013.
Содержание
- Использование маркера автозаполнения в Excel
- Автозаполнение последовательного ряда данных в Excel
- Мгновенное заполнение в Excel
Использование маркера автозаполнения в Excel
Иногда возникает необходимость скопировать содержимое в несколько смежных ячеек листа. Вы можете копировать и вставлять данные в каждую ячейку по отдельности, но есть способ гораздо проще. Для этого необходимо воспользоваться маркером автозаполнения, который позволяет быстро скопировать и вставить данные.
- Выделите ячейку, данные которой необходимо продублировать. В правом нижнем углу выделенной ячейки появится маленький квадрат – это маркер автозаполнения.
- Нажмите и, удерживая левую кнопку мыши, перетащите маркер автозаполнения, пока все требуемые ячейки не будут выделены. Разом вы можете заполнять ячейки либо столбца, либо строки.
- Отпустите кнопку мыши, чтобы заполнить выбранные ячейки.
Автозаполнение последовательного ряда данных в Excel
Маркер автозаполнения может быть использован всякий раз, когда необходимо заполнить данные, имеющие последовательный порядок. Например, последовательность чисел (1, 2, 3) или дней (понедельник, вторник, среда). В большинстве случаев требуется выбрать несколько ячеек, прежде чем использовать маркер, чтобы помочь Excel определить шаг последовательности.
В примере ниже маркер автозаполнения используется, чтобы продолжить последовательность дат в столбце.
Мгновенное заполнение в Excel
В Excel 2013 появилась новая опция Мгновенное заполнение, которая может автоматически вводить данные на лист, экономя Ваше время и силы. Точно так же, как и Автозаполнение, данная опция определяет, какого рода информацию вы вводите на листе.
В примере ниже мы используем Мгновенное заполнение, чтобы создать список имен на основе существующего списка адресов электронной почты.
- Начните вводить данные на листе. Когда функция Мгновенное заполнение определит закономерность, под выделенной ячейкой появится предварительный просмотр вариантов.
- Нажмите Enter. Данные будут добавлены на лист.
Чтобы отменить или изменить результат действия Мгновенного заполнения, нажмите на смарт-тег, который появится рядом с недавно добавленными значениями.
Оцените качество статьи. Нам важно ваше мнение:
Функция маркеров по умолчанию недоступна в Microsoft Excel; вы должны перейти в настройки, чтобы включить его. Функция маркеров не может добавлять маркеры к ячейкам электронной таблицы Excel, но может добавлять маркеры к вашим текстовым полям. В этом уроке мы объясним, как добавить маркеры в текстовые поля в Microsoft Excel.
Выполните следующие действия, чтобы вставить маркеры в текстовое поле в Microsoft Excel:
Вставить текстовое поле
- Запустите Microsoft Excel.
- На вкладке «Вставка» нажмите кнопку Текст кнопку и выберите Текстовое окно из меню.
- Затем нарисуйте текстовое поле на электронной таблице.
Вставьте кнопку «Пункты и нумерация»
- Перейдите на вкладку «Файл», затем нажмите Опции на вид за кулисами.
- Откроется диалоговое окно параметров Excel.
- Нажмите Настроить ленту на левой панели.
- Нажмите на Новая группа кнопка, и пользовательская группа будет добавлена.
- Слева в Выберите команду из список, выберите Все командызатем найдите Пули и нумерация особенность.
- Затем щелкните Добавлять кнопку, и она появится в пользовательской группе.
- Затем нажмите ХОРОШО.
В зависимости от того, на какую вкладку вы поместили настраиваемую группу, именно туда переместится командная кнопка «Пункты и нумерация».
Добавить маркеры в текстовое поле
- Нажмите на текстовое поле и выберите Пули и нумерация кнопка.
- Откроется диалоговое окно «Маркеры и нумерация».
- Выберите стиль маркера в диалоговом окне и щелкните Ok.
- В диалоговом окне «Маркеры и нумерация» вы можете увеличить или уменьшить размер маркеров или даже изменить цвет маркеров.
- В диалоговом окне есть две вкладки: вкладка «Маркер» и вкладка «Число».
- Пуля вкладка позволяет пользователям вставлять маркеры, в то время как Пронумерованный Вкладка позволяет пользователям вставлять цифры, буквы и римские цифры.
После того, как вы выбрали маркер или число, они будут добавлены в текстовое поле.
Как можно составить маркированный список?
В Excel, если вы хотите создать маркированный список в Excel, вы можете использовать функцию «Символ», чтобы вставлять маркеры как символы в виде маркеров; выполните следующие действия, чтобы вставить маркеры по символам в Microsoft Excel.
- Перейдите на вкладку «Вставка», нажмите кнопку символа и выберите «Символ» в меню.
- Откроется диалоговое окно Символ.
- В списке Шрифт выберите Webdings.
- Теперь выберите символ пули и нажмите «Вставить».
Что такое маркер в тексте?
Маркер — это черная точка, точка или другие отметки перед текстом. Маркеры используются для составления списка или для организации информации, чтобы ваша аудитория могла легко указать на нее. Пули также известны как пули.
Мы надеемся, что вы понимаете, как добавлять маркеры в текстовое поле в Microsoft Excel.
Где кнопка пули?
В большинстве популярных офисных программ, таких как Word, PowerPoint и Outlook, можно найти кнопку маркера и нумерации, но в Excel нет кнопки маркера и нумерации для ввода маркеров в ячейки.
ЧИТАЙТЕ: как создать маркированный список с помощью функции CHAR в Excel
Какое меню позволяет вставлять пули?
Кнопка, которая добавляет маркеры в программы Microsoft Office, — это кнопка «Маркеры и нумерация». Эта функция позволяет пользователям добавлять маркеры или другие символы в качестве маркеров, а также добавлять цифры, буквы и римские цифры перед текстом. В Excel эта функция работает только с текстовыми полями и по умолчанию отсутствует в Excel.
ЧИТАЙТЕ: как переносить текст в Excel.
Содержание
- — Как распространить формулу на все ячейки?
- — Как при помощи маркера заполнения создавать последовательности чисел?
- — Когда появляется маркер автозаполнения?
- — Как заполнить диапазон ячеек?
- — Как в Эксель протянуть формулу вниз?
- — Как в Excel сделать общую формулу для всего столбца?
- — Как заполнить пустые ячейки в Excel?
- — Как ввести последовательности в ячейки электронной таблицы?
- — Каким образом можно создать числовую последовательность в табличном процессоре?
- — Как в Excel сделать автоматическое заполнение?
- — Что означает ### в ячейке?
- — Как включить маркер заполнения в Excel?
- — Как задать диапазон ячеек в формуле Excel?
- — Как обозначается диапазон ячеек в Excel?
- — Как ввести формулу в диапазон ячеек?
Как распространить формулу на все ячейки?
Сначала выберите ячейку с формулой, которую нужно заполнить, а затем выберите ячейки под ней и нажмите CTRL+D. Можно также нажать CTRL+R, чтобы заполнить формулой формулу справа в строке. Сначала вы выберите ячейку с формулой, которую нужно заполнить, а затем выберите ячейки справа от нее, а затем нажмите CTRL+R.
Как при помощи маркера заполнения создавать последовательности чисел?
Используем клавишу CTRL
Удерживая клавишу CTRL , скопируем Маркером заполнения (при этом над курсором появится маленький плюсик), значение из A 2 в ячейки ниже. Получим последовательность чисел 1, 2, 3, 4 … ВНИМАНИЕ!
Когда появляется маркер автозаполнения?
В нижнем правом углу выделенной (активной) ячейки или выделенного диапазона ячеек можно видеть небольшой квадратик — маркер автозаполнения. При наведении на него, указатель становится тонким крестиком, за который можно «схватиться» левой или правой кнопкой мыши и потащить вниз, вверх, вправо или влево.
Как заполнить диапазон ячеек?
Чтобы заполнить диапазон, следуйте инструкции ниже:
- Введите значение 2 в ячейку B2.
- Выделите ячейку В2, зажмите её нижний правый угол и протяните вниз до ячейки В8. …
- Введите значение 2 в ячейку В2 и значение 4 в ячейку B3.
- Выделите ячейки B2 и B3, зажмите нижний правый угол этого диапазона и протяните его вниз.
Как в Эксель протянуть формулу вниз?
Первый способ: протянуть ячейку в столбце или строке.
- Записать функцию (формулу) в ячейку и нажать ENTER.
- Навести курсор на нижний правый угол ячейки таким образом, чтобы он приобрел форму тонкого черного крестика.
- Нажать и удерживать левую кнопку мыши.
- Не отпуская кнопку мыши потянуть крестик в нужном направлении.
27 окт. 2017 г.
Как в Excel сделать общую формулу для всего столбца?
Находим в правом нижнем углу первой ячейки столбца маркер автозаполнения. Нажимаем на эту точку левой кнопкой мыши, держим ее и «тащим» вниз по столбцу. Отпускаем кнопку мыши – формула скопируется в выбранные ячейки с относительными ссылками. То есть в каждой ячейке будет своя формула со своими аргументами.
Как заполнить пустые ячейки в Excel?
Как это сделать – читайте далее.
- Выделите все пустые ячейки.
- Нажмите F2 или просто поместите курсор в строку формул, чтобы приступить к вводу формулы в активную ячейку. …
- Введите знак равенства (=).
- Укажите ячейку, находящуюся выше или ниже, нажав стрелку вверх или вниз, или просто кликнув по ней.
Как ввести последовательности в ячейки электронной таблицы?
Ввод последовательностей в MS Excel
- Если в ячейку А1 ввести значение 1, а потом нажать на клавиатуре клавишу Ctrl и потянуть вниз за маркер заполнения этой ячейки, то значения следующих ячеек будут увеличиваться на 1.
- Чтобы ввести последовательность нечетных чисел (шаг увеличения чисел равен 2), введем в ячейку А1 число 1, а в ячейку А2 число 3.
7 авг. 2015 г.
Каким образом можно создать числовую последовательность в табличном процессоре?
Программа Excel в автоматическом виде создавать числовые последовательности. Для этого используется пункт меню «Правка» — «Заполнить» — «Прогрессия». Чтобы создать числовую последовательность необходимо ввести в две соседние ячейки два первых элемента прогрессии.
Как в Excel сделать автоматическое заполнение?
Включить или отключить автоматическое завершение записей в ячейках
- Выберите Файл > Параметры.
- Нажмите кнопку Дополнительныепараметры, а затем в области Параметры правки ,чтобы включить или отключить этот параметр, выберите или отключите параметр Включить автозаполнение для значений ячеок.
Что означает ### в ячейке?
Если Excel отображает символы #####, потому что ячейка содержит отрицательное значение даты или времени, сделайте следующее. … Используйте формулу для вычитания дат или правильного сложить или вычесть время, чтобы избежать отрицательных значений даты или времени.
Как включить маркер заполнения в Excel?
При необходимости этот параметр можно включить или отключить, выключив следующие параметры: Выберите Файл > Параметры. В категории Дополнительные параметры в области Параметрыправки выберите или сберите параметр Включить параметры заполнения и перетаскивания ячеев.
Как задать диапазон ячеек в формуле Excel?
Перейти на вкладку «Формулы» и там найти команду «Присвоить имя». Далее появится диалоговое окно, в котором необходимо указать имя диапазона. В нашем случае это – «Продажи». Там еще находится поле «Область», которое дает возможность выбрать лист, на котором этот диапазон находится.
Как обозначается диапазон ячеек в Excel?
Группа соседних ячеек, образующих в таблице область прямоугольной формы, называется диапазоном. Диапазон ячеек обозначается адресами ячеек, расположенных в противоположных углах прямоугольника, и разделенных двоеточием (A1:A5).
Как ввести формулу в диапазон ячеек?
Вставляем одинаковые данные в несколько ячеек при помощи Ctrl+Enter
- Выделите все пустые ячейки в столбце.
- Нажмите F2, чтобы отредактировать активную ячейку, и введите в неё что-нибудь: это может быть текст, число или формула. В нашем случае, это текст “_unknown_”.
- Теперь вместо Enter нажмите Ctrl+Enter.
Интересные материалы:
Как сделать LTE на андроид?
Как сделать макет в Power Point?
Как сделать махровое полотенце мягким?
Как сделать махровое полотенце снова мягким?
Как сделать махровые полотенца мягкими после стирки?
Как сделать максимально сжатый архив?
Как сделать маленькие иконки на панели задач?
Как сделать маленькие значки на рабочем столе Windows 10?
Как сделать маленькие значки на рабочем столе?
Как сделать маленькие значки в панели задач Windows 7?







 , а затем перетаскиванием ячейки в другое место.
, а затем перетаскиванием ячейки в другое место. , а затем перетащил ячейку или диапазон ячеек в другое место.
, а затем перетащил ячейку или диапазон ячеек в другое место. , чтобы скопировать данные или заполнить смежные ячейки рядом данных.
, чтобы скопировать данные или заполнить смежные ячейки рядом данных.