При импорте и копировании таблиц в Excel могут формироваться пустые строки и ячейки. Они мешают работе, отвлекают.
Некоторые формулы могут работать некорректно. Использовать ряд инструментов в отношении не полностью заполненного диапазона невозможно. Научимся быстро удалять пустые ячейки в конце или середине таблицы. Будем использовать простые средства, доступные пользователю любого уровня.
Как в таблице Excel удалить пустые строки?
Чтобы показать на примере, как удалить лишние строки, для демонстрации порядка действий возьмем таблицу с условными данными:
Пример 1. Сортировка данных в таблице. Выделяем всю таблицу. Открываем вкладку «Данные» — инструмент «Сортировка и фильтр» — нажимаем кнопку «Сортировка». Или щелкаем правой кнопкой мыши по выделенному диапазону и делаем сортировку «от минимального к максимальному».
Пустые строки после сортировки по возрастанию оказываются внизу диапазона.
Если порядок значений важен, то до сортировки необходимо вставить пустой столбец, сделать сквозную нумерацию. После сортировки и удаления пустых строк вновь отсортировать данные по вставленному столбцу с нумерацией.
Пример 2. Фильтр. Диапазон должен быть отформатирован как таблица с заголовками. Выделяем «шапку». На вкладке «Данные» нажимаем кнопку «Фильтр» («Сортировка и фильтр»). Справа от названия каждого столбца появится стрелочка вниз. Нажимаем – открывается окно фильтрации. Снимаем выделение напротив имени «Пустые».
Таким же способом можно удалить пустые ячейки в строке Excel. Выбираем нужный столбец и фильтруем его данные.
Пример 3. Выделение группы ячеек. Выделяем всю таблицу. В главном меню на вкладке «Редактирование» нажимаем кнопку «Найти и выделить». Выбираем инструмент «Выделение группы ячеек».
В открывшемся окне выбираем пункт «Пустые ячейки».
Программа отмечает пустые ячейки. На главной странице находим вкладку «Ячейки», нажимаем «Удалить».
Результат – заполненный диапазон «без пустот».
Внимание! После удаления часть ячеек перескакивает вверх – данные могут перепутаться. Поэтому для перекрывающихся диапазонов инструмент не подходит.
Полезный совет! Сочетание клавиш для удаления выделенной строки в Excel CTRL+«-». А для ее выделения можно нажать комбинацию горячих клавиш SHIFT+ПРОБЕЛ.
Как удалить повторяющиеся строки в Excel?
Чтобы удалить одинаковые строки в Excel, выделяем всю таблицу. Переходим на вкладку «Данные» — «Работа с данными» — «Удалить дубликаты».
В открывшемся окне выделяем те столбцы, в которых находятся повторяющиеся значения. Так как нужно удалять повторяющиеся строки, то должны быть выделены все столбцы.
После нажатия ОК Excel формирует мини-отчет вида:
Как удалить каждую вторую строку в Excel?
Проредить таблицу можно с помощью макроса. Например, такого:
А можно ручками. Предлагаем простенький способ, доступный каждому пользователю.
- В конце таблицы делаем вспомогательный столбец. Заполняем чередующимися данными. Например, «о у о у о у» и т.д. Вносим значения в первые четыре ячейки. Потом выделяем их. «Цепляем» за черный крестик в правом нижнем углу и копируем буквы до конца диапазона.
- Устанавливаем «Фильтр». Отфильтровываем последний столбец по значению «у».
- Выделяем все что осталось после фильтрации и удаляем.
- Убираем фильтр – останутся только ячейки с «о».
Вспомогательный столбец можно устранить и работать с «прореженной таблицей».
Как удалить скрытые строки в Excel?
Однажды пользователь скрыл некую информацию в строках, чтобы она не отвлекала от работы. Думал, что впоследствии данные еще понадобятся. Не понадобились – скрытые строки можно удалить: они влияют на формулы, мешают.
В тренировочной таблице скрыты ряды 5, 6, 7:
Будем их удалять.
- Переходим на «Файл»-«Сведения»-«Поиск проблем» — инструмент «Инспектор документов».
- В отрывшемся окне ставим галочку напротив «Скрытые строки и столбцы». Нажимаем «Проверить».
- Через несколько секунд программа отображает результат проверки.
- Нажимаем «Удалить все». На экране появится соответствующее уведомление.
В результате проделанной работы скрытые ячейки удалены, нумерация восстановлена.
Таким образом, убрать пустые, повторяющиеся или скрытые ячейки таблицы можно с помощью встроенного функционала программы Excel.
Содержание
- Процесс удаления строк
- Способ 1: одиночное удаление через контекстное меню
- Способ 2: одиночное удаление с помощью инструментов на ленте
- Способ 3: групповое удаление
- Способ 4: удаление пустых элементов
- Способ 5: использование сортировки
- Способ 6: использование фильтрации
- Способ 7: условное форматирование
- Вопросы и ответы
Во время работы с программой Excel часто приходится прибегать к процедуре удаления строк. Этот процесс может быть, как единичным, так и групповым, в зависимости от поставленных задач. Особый интерес в этом плане представляет удаление по условию. Давайте рассмотрим различные варианты данной процедуры.
Процесс удаления строк
Удаление строчек можно произвести совершенно разными способами. Выбор конкретного решения зависит от того, какие задачи ставит перед собой пользователь. Рассмотрим различные варианты, начиная от простейших и заканчивая относительно сложными методами.
Способ 1: одиночное удаление через контекстное меню
Наиболее простой способ удаления строчек – это одиночный вариант данной процедуры. Выполнить его можно, воспользовавшись контекстным меню.
- Кликаем правой кнопкой мыши по любой из ячеек той строки, которую нужно удалить. В появившемся контекстном меню выбираем пункт «Удалить…».
- Открывается небольшое окошко, в котором нужно указать, что именно нужно удалить. Переставляем переключатель в позицию «Строку».
После этого указанный элемент будет удален.
Также можно кликнуть левой кнопкой мыши по номеру строчки на вертикальной панели координат. Далее следует щелкнуть по выделению правой кнопкой мышки. В активировавшемся меню требуется выбрать пункт «Удалить».
В этом случае процедура удаления проходит сразу и не нужно производить дополнительные действия в окне выбора объекта обработки.
Способ 2: одиночное удаление с помощью инструментов на ленте
Кроме того, эту процедуру можно выполнить с помощью инструментов на ленте, которые размещены во вкладке «Главная».
- Производим выделение в любом месте строчки, которую требуется убрать. Переходим во вкладку «Главная». Кликаем по пиктограмме в виде небольшого треугольника, которая расположена справа от значка «Удалить» в блоке инструментов «Ячейки». Выпадает список, в котором нужно выбрать пункт «Удалить строки с листа».
- Строчка будет тут же удалена.
Также можно выделить строку в целом, щелкнув левой кнопки мыши по её номеру на вертикальной панели координат. После этого, находясь во вкладке «Главная», жмем на значок «Удалить», размещенный в блоке инструментов «Ячейки».
Способ 3: групповое удаление
Для выполнения группового удаления строчек, прежде всего, нужно произвести выделение необходимых элементов.
- Для того, чтобы удалить несколько рядом расположенных строчек, можно выделить смежные ячейки данных строк, находящиеся в одном столбце. Для этого зажимаем левую кнопку мыши и курсором проводим по этим элементам.
Если диапазон большой, то можно выделить самую верхнюю ячейку, щелкнув по ней левой кнопкой мыши. Затем зажать клавишу Shift и кликнуть по самой нижней ячейке того диапазона, который нужно удалить. Выделены будут все элементы, находящиеся между ними.
В случае, если нужно удалить строчные диапазоны, которые расположены в отдалении друг от друга, то для их выделения следует кликнуть по одной из ячеек, находящихся в них, левой кнопкой мыши с одновременно зажатой клавишей Ctrl. Все выбранные элементы будут отмечены.
- Чтобы провести непосредственную процедуру удаления строчек вызываем контекстное меню или же переходим к инструментам на ленте, а далее следуем тем рекомендациям, которые были даны во время описания первого и второго способа данного руководства.
Выделить нужные элементы можно также через вертикальную панель координат. В этом случае будут выделяться не отдельные ячейки, а строчки полностью.
- Для того, чтобы выделить смежную группу строк, зажимаем левую кнопку мыши и проводим курсором по вертикальной панели координат от верхнего строчного элемента, который нужно удалить, к нижнему.
Можно также воспользоваться и вариантом с использованием клавиши Shift. Кликаем левой кнопкой мышки по первому номеру строки диапазона, который следует удалить. Затем зажимаем клавишу Shift и выполняем щелчок по последнему номеру указанной области. Весь диапазон строчек, лежащий между этими номерами, будет выделен.
Если удаляемые строки разбросаны по всему листу и не граничат друг с другом, то в таком случае, нужно щелкнуть левой кнопкой мыши по всем номерам этих строчек на панели координат с зажатой клавишей Ctrl.
- Для того, чтобы убрать выбранные строки, щелкаем по любому выделению правой кнопкой мыши. В контекстном меню останавливаемся на пункте «Удалить».
Операция удаления всех выбранных элементов будет произведена.
Урок: Как выполнить выделение в Excel
Способ 4: удаление пустых элементов
Иногда в таблице могут встречаться пустые строчки, данные из которых были ранее удалены. Такие элементы лучше убрать с листа вовсе. Если они расположены рядом друг с другом, то вполне можно воспользоваться одним из способов, который был описан выше. Но что делать, если пустых строк много и они разбросаны по всему пространству большой таблицы? Ведь процедура их поиска и удаления может занять значительное время. Для ускорения решения данной задачи можно применить нижеописанный алгоритм.
- Переходим во вкладку «Главная». На ленте инструментов жмем на значок «Найти и выделить». Он расположен в группе «Редактирование». В открывшемся списке жмем на пункт «Выделение группы ячеек».
- Запускается небольшое окошко выделения группы ячеек. Ставим в нем переключатель в позицию «Пустые ячейки». После этого жмем на кнопку «OK».
- Как видим, после того, как мы применили данное действие, все пустые элементы выделены. Теперь можно использовать для их удаления любой из способов, о которых шла речь выше. Например, можно нажать на кнопку «Удалить», которая расположена на ленте в той же вкладке «Главная», где мы сейчас работаем.
Как видим, все незаполненные элементы таблицы были удалены.
Обратите внимание! При использовании данного метода строчка должна быть абсолютно пустая. Если в таблице имеются пустые элементы, расположенные в строке, которая содержит какие-то данные, как на изображении ниже, этот способ применять нельзя. Его использование может повлечь сдвиг элементов и нарушение структуры таблицы.
Урок: Как удалить пустые строки в Экселе
Способ 5: использование сортировки
Для того, чтобы убрать строки по определенному условию можно применять сортировку. Отсортировав элементы по установленному критерию, мы сможем собрать все строчки, удовлетворяющие условию вместе, если они разбросаны по всей таблице, и быстро убрать их.
- Выделяем всю область таблицы, в которой следует провести сортировку, или одну из её ячеек. Переходим во вкладку «Главная» и кликаем по значку «Сортировка и фильтр», которая расположена в группе «Редактирование». В открывшемся списке вариантов действий выбираем пункт «Настраиваемая сортировка».
Можно также совершить альтернативные действия, которые тоже приведут к открытию окна настраиваемой сортировки. После выделения любого элемента таблицы переходим во вкладку «Данные». Там в группе настроек «Сортировка и фильтр» жмем на кнопку «Сортировка».
- Запускается окно настраиваемой сортировки. Обязательно установите галочку, в случае её отсутствия, около пункта «Мои данные содержат заголовки», если у вашей таблицы имеется шапка. В поле «Сортировать по» нужно выбрать наименование столбца, по которому будет происходить отбор значений для удаления. В поле «Сортировка» нужно указать, по какому именно параметру будет происходить отбор:
- Значения;
- Цвет ячейки;
- Цвет шрифта;
- Значок ячейки.
Тут уже все зависит от конкретных обстоятельств, но в большинстве случаев подходит критерий «Значения». Хотя в дальнейшем мы поговорим и об использовании другой позиции.
В поле «Порядок» нужно указать, в каком порядке будут сортироваться данные. Выбор критериев в этом поле зависит от формата данных выделенного столбца. Например, для текстовых данных порядок будет «От А до Я» или «От Я до А», а для даты «От старых к новым» или «От новых к старым». Собственно сам порядок большого значения не имеет, так как в любом случае интересующие нас значения будут располагаться вместе.
После того, как настройка в данном окне выполнена, жмем на кнопку «OK». - Все данные выбранной колонки будут отсортированы по заданному критерию. Теперь мы можем выделить рядом находящиеся элементы любым из тех вариантов, о которых шла речь при рассмотрении предыдущих способов, и произвести их удаление.
Кстати, этот же способ можно использовать для группировки и массового удаления пустых строчек.
Внимание! Нужно учесть, что при выполнении такого вида сортировки, после удаления пустых ячеек положение строк будет отличаться от первоначального. В некоторых случаях это не важно. Но, если вам обязательно нужно вернуть первоначальное расположение, то тогда перед проведением сортировки следует построить дополнительный столбец и пронумеровать в нем все строчки, начиная с первой. После того, как нежелательные элементы будут удалены, можно провести повторную сортировку по столбцу, где располагается эта нумерация от меньшего к большему. В таком случае таблица приобретет изначальный порядок, естественно за вычетом удаленных элементов.
Урок: Сортировка данных в Экселе
Способ 6: использование фильтрации
Для удаления строк, которые содержат определенные значения, можно также использовать такой инструмент, как фильтрация. Преимущество данного способа состоит в том, что, если вам вдруг эти строчки когда-нибудь понадобится снова, то вы их сможете всегда вернуть.
- Выделяем всю таблицу или шапку курсором с зажатой левой кнопкой мыши. Кликаем по уже знакомой нам кнопке «Сортировка и фильтр», которая расположена во вкладке «Главная». Но на этот раз из открывшегося списка выбираем позицию «Фильтр».
Как и в предыдущем способе, задачу можно также решить через вкладку «Данные». Для этого, находясь в ней, нужно щелкнуть по кнопке «Фильтр», которая расположена в блоке инструментов «Сортировка и фильтр».
- После выполнения любого из вышеуказанных действий около правой границы каждой ячейки шапки появится символ фильтрации в виде треугольника, направленного углом вниз. Жмем по этому символу в том столбце, где находится значение, по которому мы будем убирать строки.
- Открывается меню фильтрования. Снимаем галочки с тех значений в строчках, которые хотим убрать. После этого следует нажать на кнопку «OK».
Таким образом, строки, содержащие значения, с которых вы сняли галочки, будут спрятаны. Но их всегда можно будет снова восстановить, сняв фильтрацию.
Урок: Применение фильтра в Excel
Способ 7: условное форматирование
Ещё более точно можно задать параметры выбора строк, если вместе с сортировкой или фильтрацией использовать инструменты условного форматирования. Вариантов ввода условий в этом случае очень много, поэтому мы рассмотрим конкретный пример, чтобы вы поняли сам механизм использования этой возможности. Нам нужно удалить строчки в таблице, по которым сумма выручки менее 11000 рублей.
- Выделяем столбец «Сумма выручки», к которому хотим применить условное форматирование. Находясь во вкладке «Главная», производим щелчок по значку «Условное форматирование», который расположен на ленте в блоке «Стили». После этого открывается список действий. Выбираем там позицию «Правила выделения ячеек». Далее запускается ещё одно меню. В нем нужно конкретнее выбрать суть правила. Тут уже следует производить выбор, основываясь на фактической задаче. В нашем отдельном случае нужно выбрать позицию «Меньше…».
- Запускается окно условного форматирования. В левом поле устанавливаем значение 11000. Все значения, которые меньше него, будут отформатированы. В правом поле есть возможность выбрать любой цвет форматирования, хотя можно также оставить там значение по умолчанию. После того, как настройки выполнены, щелкаем по кнопке «OK».
- Как видим, все ячейки, в которых имеются значения выручки менее 11000 рублей, были окрашены в выбранный цвет. Если нам нужно сохранить изначальный порядок, после удаления строк делаем дополнительную нумерацию в соседнем с таблицей столбце. Запускаем уже знакомое нам окно сортировки по столбцу «Сумма выручки» любым из способов, о которых шла речь выше.
- Открывается окно сортировки. Как всегда, обращаем внимание, чтобы около пункта «Мои данные содержат заголовки» стояла галочка. В поле «Сортировать по» выбираем столбец «Сумма выручки». В поле «Сортировка» устанавливаем значение «Цвет ячейки». В следующем поле выбираем тот цвет, строчки с которым нужно удалить, согласно условному форматированию. В нашем случае это розовый цвет. В поле «Порядок» выбираем, где будут размещаться отмеченные фрагменты: сверху или снизу. Впрочем, это не имеет принципиального значения. Стоит также отметить, что наименование «Порядок» может быть смещено влево от самого поля. После того, как все вышеуказанные настройки выполнены, жмем на кнопку «OK».
- Как видим, все строчки, в которых имеются выделенные по условию ячейки, сгруппированы вместе. Они будут располагаться вверху или внизу таблицы, в зависимости от того, какие параметры пользователь задал в окне сортировки. Теперь просто выделяем эти строчки тем методом, который предпочитаем, и проводим их удаление с помощью контекстного меню или кнопки на ленте.
- Затем можно отсортировать значения по столбцу с нумерацией, чтобы наша таблица приняла прежний порядок. Ставший ненужным столбец с номерами можно убрать, выделив его и нажав знакомую нам кнопку «Удалить» на ленте.
Поставленная задача по заданному условию решена.
Кроме того, можно произвести аналогичную операцию с условным форматированием, но только после этого проведя фильтрацию данных.
- Итак, применяем условное форматирование к столбцу «Сумма выручки» по полностью аналогичному сценарию. Включаем фильтрацию в таблице одним из тех способов, которые были уже озвучены выше.
- После того, как в шапке появились значки, символизирующие фильтр, кликаем по тому из них, который расположен в столбце «Сумма выручки». В открывшемся меню выбираем пункт «Фильтр по цвету». В блоке параметров «Фильтр по цвету ячейки» выбираем значение «Нет заливки».
- Как видим, после этого действия все строчки, которые были залиты цветом с помощью условного форматирования, исчезли. Они спрятаны фильтром, но если удалить фильтрацию, то в таком случае, указанные элементы снова отобразятся в документе.
Урок: Условное форматирование в Экселе
Как видим, существует очень большое количество способов удалить ненужные строки. Каким именно вариантом воспользоваться зависит от поставленной задачи и от количества удаляемых элементов. Например, чтобы удалить одну-две строчки вполне можно обойтись стандартными инструментами одиночного удаления. Но чтобы выделить много строк, пустые ячейки или элементы по заданному условию, существуют алгоритмы действий, которые значительно облегчают задачу пользователям и экономят их время. К таким инструментам относится окно выделения группы ячеек, сортировка, фильтрация, условное форматирование и т.п.
Четыре способа, как в Excel удалить пустые строки
Смотрите также :-) цвет. Формат ->ЯчейкиБудем их удалять. вспомогательный столбец. ЗаполняемВнимание! После удаления часть строк вновь отсортироватьНекоторые формулы могут работать строк буквально в сам фильтр, отобразить для проведения таких при помощи мыши Excel, очень часто таблицы пустые строки. можно при помощи очень удобен, еслиЗатем нажать правую кнопкуРаботая с огромным объемомElekt -> Вид.Переходим на «Файл»-«Сведения»-«Поиск проблем» чередующимися данными. Например,
Простое удаление
ячеек перескакивает вверх данные по вставленному некорректно. Использовать ряд пару кликов. Опять только пустые ячейки операций. Одним из с зажатой левой приходится убирать пустые На сей раз
фильтра. Много не нужно удалить много мыши, чтобы вызвать
- данных в таблицах: никак. да ониЗатем Сервис ->
- — инструмент «Инспектор «о у о – данные могут
- столбцу с нумерацией. инструментов в отношении
же, нужно помнить и удалить их. решений вопроса того, кнопкой. Оно производится ячейки, находящиеся в будем использовать выделение разглагольствуя, перейдем непосредственно строк, ведь выделять контекстное меню. «Эксель», ненароком можно и не нагружают Параметры -> Вид. документов». у о у» перепутаться. Поэтому дляПример 2. Фильтр. Диапазон не полностью заполненного и том, что
Но тут есть как удалить пустые движением вверх или строках, чтобы они ячеек, которое осуществляется к самой инструкции: их придется довольноВ списке надо нажать оставить пустые строки, систему, а если
Сортировка
Убрать галочки «Сетка»В отрывшемся окне ставим и т.д. Вносим перекрывающихся диапазонов инструмент должен быть отформатирован диапазона невозможно. Научимся в некоторых ячейках одна загвоздка. Нельзя строки в «Экселе», вниз по полю не загромождали рабочее с помощью специальногоИзначально вам необходимо выделить долго. Именно поэтому
на строку «Удалить». что в некоторых
- у тя глючит и «Заголовки строк галочку напротив «Скрытые
- значения в первые не подходит. как таблица с быстро удалять пустые
- может находиться скрытый применять такое удаление может стать применение нумерации слева. Затем, пространство. Сейчас будет инструмента. Но обо
область вашей таблицы. мы сейчас расскажем,После этого появится окошко, случаях совсем недопустимо. — выгружай мусор и столбцов». строки и столбцы». четыре ячейки. ПотомПолезный совет! Сочетание клавиш заголовками. Выделяем «шапку».
Использование фильтра
ячейки в конце текст. А сами для нескольких столбцов, инструмента сортировки. используя правый клик, рассмотрено, как в
- всем по порядку: Для этого, зажав как в Excel в котором необходимо В этой статье из оперативной памятиСвоей таблице делаете Нажимаем «Проверить».
- выделяем их. «Цепляем» для удаления выделенной На вкладке «Данные» или середине таблицы. пустые ячейки могут если в одной
- Для этого нужно после вы вызываете контекстное таблице «Эксель» удалитьСнова выделите всю таблицу, левую кнопку мыши удалить пустые строки
- выбрать, что именно пойдет речь оИ.К.Rus фон белый и
Через несколько секунд программа за черный крестик строки в Excel нажимаем кнопку «Фильтр» Будем использовать простые быть зависимыми при
Выделение
строке хоть одна выделения всей таблицы меню, где выбираете пустые строки. Некоторые в которой находятся в левом верхнем при помощи инструмента нужно удалить. В том, как в: Никак. Да и
- границы. отображает результат проверки. в правом нижнем CTRL+«-». А для («Сортировка и фильтр»).
- средства, доступные пользователю ссылке на них ячейка содержит данные.
- (Ctrl + A) строку удаления. Но решения пригодятся и нужные вам данные
- ее углу, перетащите «Сортировка». нашем случае это Excel удалить пустые не занимают они
В 2007 скорееНажимаем «Удалить все». На углу и копируем ее выделения можно Справа от названия любого уровня. в формулах. ЕслиНаконец, рассмотрим еще один в разделе данных
такая методика применима
fb.ru
Как удалить пустые строки в «Экселе»: несколько простых методов
в других ситуациях. и непосредственно пустые ее в нижнийИтак, вам необходимо сделать строки, значит, выбирайте строки. Будет представлено памяти, успокойтесь. всего делается также. экране появится соответствующее буквы до конца нажать комбинацию горячих каждого столбца появитсяЧтобы показать на примере, произвести их удаление, универсальный метод. Он выбрать меню сортировки только в том
Как удалить пустые строки в «Экселе» двумя простейшими методами?
Например, при аналогичных строки. правый. следующее: пункт «Строку» и четыре способа, которыеАлексBigbss уведомление. диапазона. клавиш SHIFT+ПРОБЕЛ. стрелочка вниз. Нажимаем как удалить лишние формула потом не позволяет решить проблему и фильтра. Тут случае, если ячейки
действиях со столбцамиПерейдите во вкладку «Главная»Далее перейдите во вкладкуВыделите всю таблицу. Для нажимайте «ОК». Теперь помогут вам это: удалить ячейки со:В результате проделанной работыУстанавливаем «Фильтр». Отфильтровываем последний – открывается окно строки, для демонстрации сработает, а сама того, как в применяется команда упорядочивания располагаются подряд. или отдельными ячейками. и нажмите по «Главная» и кликните
этого можно нажать все лишние строки сделать. Советуется дочитать сдвигом вверх (можешь указать область скрытые ячейки удалены, столбец по значениюЧтобы удалить одинаковые строки фильтрации. Снимаем выделение порядка действий возьмем программа выдаст ошибку «Эксель» удалить пустые от минимального кКак удалить пустые строкиДля начала стоит сказать, «Найти и выделить». по кнопке «Сортировка кнопку «CTRL+A». будут удалены из статью до финала, например ) печати нумерация восстановлена.
Как в «Экселе» удалить пустые строки с помощью сортировки?
«у». в Excel, выделяем напротив имени «Пустые». таблицу с условными о присутствии в строки в диапазоне максимальному (пустые строки в «Экселе», если
что при проведенииВ меню, которое появится, и фильтр», аНажмите правую кнопку мыши таблицы. Однако можно чтобы в концеВиталийпотом вид-страничный режимТаким образом, убрать пустые,Выделяем все что осталось всю таблицу. ПереходимТаким же способом можно данными: вычислениях ссылки на от и до окажутся снизу). После пустые поля чередуются операций такого рода вам необходимо нажать
Удаление строк с использованием фильтра
в контекстном меню на таблице и ускорить этот процесс, принять для себя: Вид — РазметкаOlesya повторяющиеся или скрытые после фильтрации и на вкладку «Данные» удалить пустые ячейкиПример 1. Сортировка данных
несуществующие или некорректные определенного номера или этого их можно с данными? В нужно быть крайне на строку «Выделение выберите «Фильтр». в меню кликните пропустив этапы по решение, каким способом страницы
Выделение групп ячеек
: Это делается кнопочкой ячейки таблицы можно удаляем. — «Работа с в строке Excel. в таблице. Выделяем данные. Поэтому в значения. удалить. Если порядок
этом случае вопрос внимательным. Дело в группы ячеек».Как только вы это по строке «Сортировка». вызову контекстного меню. пользоваться, так какValery siamionavykh «Разметка страницы» с помощью встроенногоУбираем фильтр – останутся данными» — «Удалить Выбираем нужный столбец всю таблицу. Открываем такой ситуации следует
Вместо послесловия
В этом случае следует построения данных важен, решается другим способом. том, что ячейкиВ появившемся меню, вам сделаете, в шапкеИз дополнительного меню вам Для этого просто они в достаточной: 1. сохранить файллишние строки и столбцы функционала программы Excel. только ячейки с дубликаты». и фильтруем его вкладку «Данные» - быть особо внимательным, использовать раздел редактирования сначала необходимо использовать Для этого следует могут содержать скрытые нужно установить переключатель столбцов появятся выдающие необходимо выбрать один выделите ненужные строки степени отличаются друг как шаблон Excel не появлялись потомуКак обрезать все ненужные «о».В открывшемся окне выделяем данные. инструмент «Сортировка и чтобы не нарушить на главной панели
вставку пустого столбца
fb.ru
Как удалить пустые строки в Excel быстрыми способами
зажать клавишу Ctrl, формулы (бесцветный текст). на «пустые ячейки» списки, вам необходимо из пунктов, в и нажмите сочетание
от друга. (*.xlt или его что мне нужно столбцы и строкиВспомогательный столбец можно устранить те столбцы, вПример 3. Выделение группы фильтр» — нажимаем целостность математических или с выбором кнопки со сквозной нумерацией.
Как в таблице Excel удалить пустые строки?
а затем, удерживая А сами вычисления и нажать кнопку развернуть один из соответствии с тем, клавиш «CTRL+-«.
Для начала разберемся, как модификацию) только от А чтобы осталась только и работать с которых находятся повторяющиеся ячеек. Выделяем всю кнопку «Сортировка». Или других операций. В «Найти и выделить». После удаления строк ее, выделить каждую
могут ссылаться на «ОК». них (любой).
какой тип данныхТакже есть альтернатива. Вы в Excel удалить2. открыть шаблон до Я и таблица на пустом «прореженной таблицей». значения. Так как таблицу. В главном
щелкаем правой кнопкой остальном же все Из выпадающего меню снова производите упорядочивание строку, подлежащую удалению. строки, в которыхТеперь все пустые строкиВ меню, которое появилось, находится в таблице. можете после выделения пустые строки самым файла, сохранить в не больше 200
сером фоне заОднажды пользователь скрыл некую нужно удалять повторяющиеся меню на вкладке мыши по выделенному просто. В зависимости
выбирается строка выделения по пронумерованному столбцу. После этого в данные отсутствуют, но выделены и вы надо снять галкуКак только вы сделаете строк перейти во
простым способом, который формате excel (*.xls
строк ее пределами? При информацию в строках, строки, то должны
«Редактирование» нажимаем кнопку диапазону и делаем
от того, какой группы ячеек. АРешить вопрос того, как меню правого клика их предполагается ввести можете их удалить.
с пункта «Пустые» выбор, все пустые вкладку «Главная» и используют практически все или модификация)Клары стервозные простом удалении они
чтобы она не
Как удалить повторяющиеся строки в Excel?
быть выделены все «Найти и выделить». сортировку «от минимального результат должен быть в окошке условия удалить пустые строки выбираете соответствующую операцию.
в дальнейшем. Такие Для этого, как и нажать «ОК». строки, которые были там на панели неопытные пользователи, но3. удалить шаблон,: Самое простое: откройте
снова появляются. отвлекала от работы.
Как удалить каждую вторую строку в Excel?
столбцы. Выбираем инструмент «Выделение к максимальному».
получен, можно применять активируется та, которая в «Экселе», можно
- Заметьте, если использовать ячейки с точки и в первомВот и все, как в таблице, переместятся инструментов из выпадающего в некоторых случаях перенести оригинал excel-файла программу, удалите лишниеАлексей матевосов (alexm) Думал, что впоследствииПосле нажатия ОК Excel группы ячеек».Пустые строки после сортировки
- ту или иную указывает на пустые и при помощи
- клавишу Del, будет зрения программы пустыми способе, нажмите на
- видно, третий способ, в ее низ списка «Удалить» выбрать
именно такое удаление в другое место строки и столбцы,
Как удалить скрытые строки в Excel?
: В Эксел 2003 данные еще понадобятся. формирует мини-отчет вида:В открывшемся окне выбираем по возрастанию оказываются методику. единицы. После этого простого фильтра. Устанавливают произведена только очистка не считаются.
кнопку «Удалить» в как удалить лишние и их будет
пункт «Удалить строки
- использовать лучше всего. (на подстрахуй лучше можно и листы
- можно так. Не понадобились –Проредить таблицу можно с пункт «Пустые ячейки».
- внизу диапазона.Автор: Панькова Оксана Владимировна
- в разделе операций его путем выделения содержимого, а не
Но посмотрим, как в панели инструментов вкладки строки в Excel,
легче выделить и с листа», чтоИтак, чтобы удалить лишние временно не удалять) удалить дополнительно, и
exceltable.com
Как в Excel 2007 убрать лишние столбцы и строки?
Выделить весь лист, скрытые строки можно помощью макроса. Например,Программа отмечает пустые ячейки.Если порядок значений важен,При импорте и копировании с ячейками выбирается столбца, группы столбцов
удаление целых строк. «Экселе» удалить пустые «Главная».
намного удобнее, чем удалить, используя способ, также довольно удобно. пустые строки в4. переименовать новый
сохраните файл как кликнув по квадратику удалить: они влияют
такого: На главной странице то до сортировки таблиц в Excel кнопка удаления.
или всей таблицы. В прочем, для строки, если они
Автор: Вадим Матузок некоторые из предыдущих.
который был приведенПервый способ, как в
программе, вам необходимо: файл, созданный после
шаблон. В дальнейшем
над номерами строк на формулы, мешают.А можно ручками. Предлагаем
Как в Excel убрать ненужные пустые столбцы и строки, чтобы не перегружать лист? можно ли сделать лимиты страницы чтобы
находим вкладку «Ячейки», необходимо вставить пустой могут формироваться пустыеВот, собственно, и все Кроме того, применяют самого простого случая действительно являются таковыми.
Всем пользователям, которые работаютНапоследок расскажем еще об самым первым. Excel удалить пустыеИзначально выделить ту область шаблона, именем оригинального для работы открывайте и левее обозначенияВ тренировочной таблице скрыты простенький способ, доступный нажимаем «Удалить». столбец, сделать сквозную
строки и ячейки. простейшие методы, при команду «Фильтр» в можно использовать и Самым простым методом с электронными таблицами одном интересном способе,
В Excel удалить повторяющиеся строки, мы разобрали. таблицы, которая содержит файла
этот шаблон, и столбцов. ряды 5, 6, каждому пользователю.
Результат – заполненный диапазон нумерацию. После сортировки Они мешают работе,
помощи которых можно разделе сортировки. ее. считается обычное выделение в офисном редакторе
как удалить из строки, которые пустые, Однако он не ненужные строки.
profit будет Вам счастьеЗакрасить в серый 7:В конце таблицы делаем
«без пустот». и удаления пустых отвлекают. произвести удаление пустых
Теперь остается нажать на
Есть еще несколько методов
Перед выводом документа Excel на печать пользователю необходимо удалить лишние строки. Если их одна или две, это несложно. Но что делать, когда документ массовый и требует оперативного подхода к форматированию?
Первый способ: удаление одиночных строчек в малом количестве
Для того, чтобы отформатировать документ Excel, не нужно знать сложные функции и формулы. Чтобы удалить несколько строк, сделайте следующее:
- Предположим, в Excel имеется таблица, в которой присутствует одна лишняя строчка. Чтобы ее удалить, необходимо сделать клик на ячейке строки, от которой нужно избавиться, затем правой кнопкой мыши вызвать контекстное меню. Выбираем пункт «Удалить», а следом «Удалить строки».
- После этого объект будет удален из таблицы. Также можно выбрать номер строки в начале электронной книги и нажать «Удалить».
- Можно воспользоваться инструментами, расположенными на панели инструментов. Для этого выделяем строку, которая оказалась лишней в электронной книге. Переходим в рабочую панель, находим блок «Ячейки» во вкладке «Главная». Выбираем инструмент «Удалить», где нажимаем «Удалить строки с листа».
Для пользователей, хорошо знакомых с интерфейсом программы, удобнее брать инструменты для работы именно с панели управления, так как их отыскать в разы быстрее, чем те, что находятся в контекстном меню.
Когда диапазон документа большой, можно использовать групповое выделение ненужных строк и их удаление. Покажем, как это сделать на примере маленькой таблицы, но в случае масштабной электронной книги все получится ровно также.
- Если лишние строки располагаются друг за другом, можно сделать выделение мышью, затем воспользоваться кнопкой «Удалить». Здесь важно правильно выбрать «удалить строки с таблицы» или «Удалить строки с листа».
- Что делать, если строки расположены через одну или в любом другом хаотичном порядке на листе? Зажимаем клавишу «Ctrl» и левой кнопкой мыши делаем клики по необходимым строкам.
- По таблице хорошо видно, какие строчки отметились. Далее, чтобы их исключить из электронной книги, делаем вызов контекстного меню и нажимаем кнопку «Удалить».
Как видите, появляется только возможность «Удалить строки». После проделанных действий можно оформлять таблицу для отправки.
Третий способ: удаление пустых лишних строк
Если после обработки электронной таблицы остались пустые строки, их тоже необходимо удалить.
- Для этого находим все пустые строки во всем диапазоне таблицы. Переходим во вкладку «Главная», затем в блок «Найти и выделить», выбираем инструмент «Выделить группы ячеек».
- В появившемся небольшом окне необходимо переставить флажок напротив записи «Пустые ячейки», затем нажать на кнопку «Ок». Все необходимые строки выделены фоном.
- Далее во вкладке «Главная переходим к блоку «Ячейки» и нажимаем «Удалить».
Если электронная книга не имеет ограниченных таблиц, то последний способ удаления может не получиться, так как он предназначен только для тех случаев, если таблица с пустыми ячейками имеет рамки.
Четвертый способ: применение инструмента «Сортировка»
Когда для оформления документа есть конкретные условия, воспользуйтесь сортировкой для исключения ненужных строк.
- Выделяем ту область таблицы, которую необходимо отсортировать и оставить неизменной. Затем переходим во вкладку «Главная», перемещаемся к блоку «Сортировка и фильтр». Затем выбираем «Настраиваемая сортировка».
- В открывшемся окне выставляем все необходимые параметры, как показано на фото, и нажимаем кнопку «Ок». В каждом конкретном случае сортировка может выполняться по-другому.
- Оставшиеся строки можно удалить при помощи способов, рассмотренных выше.
Как добавить или удалить строку или столбец в таблице
Excel для Microsoft 365 Excel для Интернета Excel 2021 Excel 2019 Excel 2016 Excel 2013 Excel 2010 Excel 2007 Еще…Меньше
После создания таблицы Excel на листе можно легко добавлять и удалять строки и столбцы.
Чтобы добавить строки и столбцы в таблицу Excel, можно воспользоваться командой Размер таблицы.
-
Щелкните в любом месте таблицы, чтобы отобразить вкладку Работа с таблицами.
-
Выберите Конструктор > Размер таблицы.
-
Выделите весь диапазон ячеек, который нужно включить в таблицу, начиная с верхней левой ячейки.
В приведенном ниже примере исходная таблица охватывает диапазон A1:C5. После изменения размера с добавлением двух столбцов и трех строк таблица будет включать в себя диапазон A1:E8.
Совет: Вы также можете нажать кнопку Свернуть диалоговое
, чтобы временно скрыть диалоговое окно «Избавьтесь от таблицы», выбрать диапазон на этом сайте, а затем нажать кнопку Развернуть
.
-
Выделив диапазон, который нужно включить в таблицу, нажмите клавишу ОК.
Чтобы добавить строку или столбец в таблицу, введите данные в ячейку, расположенную под последней строкой или справа от последнего столбца, вставьте скопированное значение в ячейку или добавьте новые строки или столбцы между существующими.
Ввод данных
-
Чтобы добавить строку внизу таблицы, начните вводить текст в ячейке под последней строкой. Таблица расширится, и в нее будет включена новая строка. Чтобы добавить столбец справа от таблицы, начните вводить текст в ячейку справа от последнего столбца.
В приведенном ниже примере добавления строки при вводе значения в ячейку A4 таблица расширяется за счет нее, а также смежной ячейки в столбце B.

В приведенном ниже примере добавления столбца при вводе значения в ячейку C2 таблица расширяется за счет столбца C. Ему присваивается имя «Кв3», так как Excel выявляет закономерность присвоения имен по заголовкам «Кв1» и «Кв2».

Вставка данных
-
Чтобы добавить строку таким способом, вставьте данные в крайнюю левую ячейку под последней строкой таблицы. Чтобы добавить столбец, вставьте данные в ячейку справа от крайнего правого столбца таблицы.
Если в новой строке данных больше или меньше столбцов, чем в таблице, таблица расширится, включив в нее все ячейки в диапазоне. Если в таблице больше столбцов, чем в данных, лишние столбцы не становятся частью таблицы— для их расширения необходимо использовать команду «Увеличить».
В приведенном ниже примере добавления строк при вставке значений из диапазона A10:B12 в первую строку под таблицей (строка 5) она расширяется за счет вставленных данных.

В приведенном ниже примере добавления столбцов при вставке значений из диапазона C7:C9 в первый столбец справа от таблицы (столбец C) она расширяется за счет вставленных данных, а столбцу присваивается заголовок «Кв3».

Добавление строки с помощью команды «Вставить»
-
Чтобы вставить строку, выберите ячейку или строку (но не строку заголовков) и щелкните ее правой кнопкой мыши. Чтобы вставить столбец, выберите любую ячейку в таблице и щелкните ее правой кнопкой мыши.
-
Наведите указатель мыши на пункт Вставить и выберите команду Строки таблицы выше или Столбцы таблицы слева, чтобы вставить новую строку или столбец соответственно.
Если активна ячейка в последней строке, можно выбрать команду Строки таблицы выше или Строки таблицы ниже.
В приведенном ниже примере новая строка будет вставлена над строкой 3.

При добавлении столбцов, если выделена ячейка в крайнем правом столбце таблицы, можно выбрать команду Столбцы таблицы слева или Столбцы таблицы справа.
В приведенном ниже примере новый столбец будет вставлен слева от столбца 1.

-
Выделите строки или столбцы таблицы, которые требуется удалить.
Можно просто выделить одну или несколько ячеек в строках или столбцах таблицы, которые требуется удалить.
-
На вкладке Главная в группе Ячейки, щелкните стрелку рядом с кнопкой Удалить, а затем выберите команду Удалить строки таблицы или Удалить столбцы таблицы.
Вы также можете щелкнуть правой кнопкой мыши одну или несколько строк или столбцов, в меню ярлыка нажать кнопку Удалить, а затем — Столбцы таблицы или Строки таблицы. Можно также щелкнуть правой кнопкой мыши одну или несколько ячеек в строке или столбце таблицы, нажать кнопку Удалить ищелкнуть Строки таблицы или Столбцы таблицы.
Дубликаты удаляются из таблицы также легко, как и из любых выбранных данных в приложении Excel.
-
Щелкните любое место таблицы.
Откроется окно Работа с таблицами и вкладка Конструктор.
-
На вкладке Конструктор в группе Сервис выберите команду Удалить дубликаты.
-
В диалоговом окне Удалить дубликаты в группе Столбцы выберите столбцы, содержащие дубликаты, которые требуется удалить.
Можно также нажать кнопку Снять выделение и выбрать нужные столбцы или нажать кнопку Выделить все, чтобы выделить все столбцы.
Примечание: Дубликаты удаляются с листа. Если вы случайно удалили данные, которые вы хотите сохранить, вы можете восстановить их, нажав 
-
Убедитесь, что активная ячейка находится в столбце таблицы.
-
Щелкните стрелку
в заглавной области столбца.
-
Чтобы выполнить отбор пустых ячеек, в меню «Автофильтр» в верхней части списка значений снимите флажок (Выделить все), а в нижней части установите флажок (Пустые).
Примечание: Флажок (Пустые ячейки) можно установить только в случае, если диапазон ячеек или столбец таблицы содержит хотя бы одну пустую ячейку.
-
Выделите пустые строки в таблице и нажмите клавиши CTRL+- (дефис).
Таким же образом можно отфильтровать и удалить пустые строки. Дополнительные сведения о том, как отфильтровать пустые строки на листе, см. в статье Фильтрация данных в диапазоне или таблице.
-
Вы выберите таблицу, а затем выберите конструктор > Таблица.
-
При необходимости настройли диапазон ячеек, который содержит таблица, и выберите ОК.
Важно: В другую строку нельзя перемещаться заглавные таблицы, и новый диапазон должен перекрывать исходный диапазон.
Дополнительные сведения
Вы всегда можете задать вопрос специалисту Excel Tech Community или попросить помощи в сообществе Answers community.
См. также
Объединение двух или нескольких таблиц
Создание таблицы Excel на листе
Использование структурированных ссылок в формулах таблиц Excel
Форматирование таблицы Excel
Нужна дополнительная помощь?
Содержание
- Excel как удалить все строки ниже
- Как убрать лишние строки в excel внизу
- Как удалить все пустые строки в Excel
- Никогда не удаляйте пустые строки, при помощи выбора пустых ячеек
- Удаление пустых строк при помощи ключевого столбца
- Удаление пустых строк в таблице без ключевого столбца
- Удаляем в MS EXCEL пустые строки в таблице
- Сортировка
- Фильтр
- Выделение группы ячеек
- Как удалить пустые строки в Excel.
- Как в excel удалить лишние пустые строки под текстом?
- Пустые строки
- Как в Excel 2007 убрать лишние столбцы и строки?
- Удалить пустые столбцы и строки в конце
Excel как удалить все строки ниже
Эта статья может помочь вам в удалении всех строк ниже определенной строки или активной ячейки.
You may interest in:
As below screenshot, you can delete all blank rows in selected range, active sheet, selected sheets or all sheets with only several clicks in Excel.
Kutools for Excel includes more than 300 handy Excel tools. Free to try with no limitation in 60 days. Read More Download the free trial now
Следующий код VBA поможет вам удалить все строки ниже определенной строки в Excel.
1. Нажмите другой + F11 клавиши одновременно, чтобы открыть Microsoft Visual Basic для приложений окно.
2. в Microsoft Visual Basic для приложений окна, нажмите Вставить > Модули. Затем скопируйте и вставьте следующий код VBA в окно кода.
Код VBA: удалить все строки ниже определенных строк в Excel
Внимание: В коде VBA число 5 и Sheet1 указывают, что все строки под строкой 5 (включая строку 5) в Sheet1 будут удалены после запуска кода. Вы можете изменить их в зависимости от ваших потребностей.
3. Нажмите F5 ключ для запуска кода. Затем все строки под строкой 5 (включая строку 5) немедленно удаляются, как показано ниже.
Для удаления всех строк чуть ниже активной строки ячейки в Excel вы можете попробовать следующий код VBA.
1. Выберите ячейку, из которой вы удалите все строки под ней, а затем нажмите другой + F11 клавиши одновременно, чтобы открыть Microsoft Visual Basic для приложений окно.
2. в Microsoft Visual Basic для приложений окна, нажмите Вставить > Модули. Затем скопируйте и вставьте следующий код VBA в окно кода.
Код VBA: удалить все строки ниже активной строки ячейки в Excel
3. нажмите F5 ключ для запуска кода. Затем все строки ниже активной строки ячейки (включая строку активной ячейки) немедленно удаляются.
Источник
Как убрать лишние строки в excel внизу
Как удалить все пустые строки в Excel
Смотрите также кликнув по квадратику файле отбрасывает на такое было. help. : ой, не вырезать, СКЫТЬ – сделать таблицу пустые строки в Excel». неприменима для перекрывающихся создать столбец сАвтор: Антон Андронов сделать – смотритеData(Фильтр). неосознанно удалить дюжиныВ диалоговом окне в строках былиВ этой статье я
над номерами строк AP57 (или дальше)Юрий М а удалить их ВЫСОТУ НУЛЕВОЙ. через определенный промежуток,Все заполненные строки диапазонов». порядковой нумерацией строк,Часто, особенно при импорте пошаговую инструкцию Как(Данные) нажмите кнопкуПримените фильтр к столбцу нужных строк. ЕслиDelete удалены вручную. В объясню, почему удаление и левее обозначенияGuest: Что делать? -Guestvadim245
то смотрите статью будут стоять вверхуСОВЕТ: а после удаления данных в EXCEL, вставить одинаковую формулуClearCust# повезёт, Вы обнаружите(Удаление ячеек) выберите любом случае, если пустых строк в столбцов.: меня в моем показать файл. Если: Очищает содержимое, но: Коллеги, подскажите пожалуйста «Вставить пустые строки таблицы, а пустые
- Стоит помнить, что пустых строк, заново на листе могут
- сразу во все(Очистить).
- . Для этого нажмите потерю в течениеEntire row
Никогда не удаляйте пустые строки, при помощи выбора пустых ячеек
Ваша цель – Excel при помощиЗакрасить в серый файле отбрасывает на
- большой — выложить ctrl+end продолжает ронять
- — как в в Excel через строки соберутся внизу ячейки, содержащие формулы отсортировать таблицу уже формироваться таблицы с
- выбранные ячейки.Отлично! Все пустые строки кнопку со стрелкой нескольких часов, восстановите
- (Строку) и нажмите удалить все этивыделить пустые ячейки цвет. Формат ->Ячейки AP57 (или дальше, на файлообменник. курсор на 65000-ю листе Excel одну».
- таблицы. (даже если это по этому столбцу. ПОЛНОСТЬЮ пустыми строками.Теперь в нашей таблице полностью удалены, а
- в заголовке столбца, рабочую книгу изОК пустые строки и> -> Вид. если лист в
777777777777777899 строку, те всеубрать пустые строки.В Excel можноОсталось удалить эти ссылки на пустыеДля нахождения пустых ячеек Научимся быстро удалять есть ключевой столбец! строка снимите галочку в резервной копии и. получить чистую иудалить строкуЗатем Сервис ->
файле), a AD57: Такой быстрый ответ. равно «открыты» все Речь идет даже настроить так, что строки. Чтобы быстро ячейки), не считаются можно также воспользоваться эти ненужные строки,
Примените фильтр к3 опции
продолжите работу. АЭто очень плохой способ аккуратную таблицу, то– это плохая Параметры -> Вид. — это то, respect. строки листа по
не о макросе, вместо цифр, например, это сделать, есть пустыми по определению. Фильтром (Главная/ Редактирование/ которые в дальнейшем столбцу(Roger) по-прежнему наSelect All что если не, делайте так только следуйте простым шагам, идея, и покажу Убрать галочки «Сетка» что нужно. лист из файла максимуму. нужно просто убить
отрицательных, будут писаться хитрость.Как убрать пустые Сортировка и фильтр/ могут затруднить работуBlanks
Удаление пустых строк при помощи ключевого столбца
месте (сравните с(Выделить все), пролистайте повезёт, и у с очень простыми приведённым ниже: Вам 2 быстрых и «Заголовки строкGuest во вложении . М-а-а-ленькая заковыка - руками все строки
нули. Читайте статьюВыделяем первую пустую строки в Excel Фильтр). Выбираем подходящий с таблицей.(выше дана пошаговая результатом предыдущей попытки).
- вниз к концу Вас не будет таблицами с паройНикогда не удаляйте пустые и правильных способа, и столбцов».: Михаил, как у
- Михаил С. после «дел» или (в них нет «Как заменить в строку, нажав на, как удалить отфильтрованные столбец, отображаем только
- Представим, что у нас инструкция, как этоВоспользуйтесь этим способом, если списка (на практике резервной копии? дюжин строк, которые строки, при помощи как удалить пустыеСвоей таблице делаете вас получилось попасть: Вам ЭТО нужно? «CTRL+-(цифр)» надо жать визуально никаких данных) Excel отрицательное число номер строки. Затем строки в Excel пустые ячейки, выделяем есть таблица с сделать) чтобы показать в Вашей таблице
- этот список можетДалее в этой статье помещаются на одном выбора пустых ячеек строки не разрушая фон белый и на AD57. Михаил С. Ctrl+Home, а затем от последней заполненной
- на ноль». нажимаем одновременно кнопки, поможет функция «Сортировка строки не содержащие какими-то значениями, в строки только с присутствуют многочисленные пустые быть весьма длинным) я покажу Вам
- экране, а ещёУдаление пустых строк при данные. Все эти границы.Спасибо!: . или ЭТО? ОБЯЗАТЕЛЬНО «Ctrl+S» (запомнить).
- строки до «конца»Владимир стоянов на клавиатуре Shift+Ctrl+ и фильтр в данных и удаляем которой есть полностью
- максимальным значением (3). ячейки, разбросанные по и поставьте галочку 2 быстрых и лучше – помощи ключевого столбца способы работают в
Удаление пустых строк в таблице без ключевого столбца
В 2007 скорееЮрий ММихаил С.Guest (те до строки: выделить строки, щелкнуть стрелка вниз. Выделятся Excel» и немного их. пустые строки.
Число разным столбцам, а в строке надёжных способа удалитьне делайте так совсемУдаление пустых строк в Excel 2013, 2010 всего делается также.
- : Открыл Ваш исходный: В вашем файле: Очищает содержимое, но 64тысячи . с правой кнопкой - все строки до
хитрости помогут быстро
Другим способом выделения пустых
Приведем методы, которые используются3 Вам нужно удалитьBlanks пустые строки из! Главная причина – таблице без ключевого и в болееBigbss файл (конвертировал) -




можете встретить простой статью, то, скорее
печати
EL.EMENT
Удаляем в MS EXCEL пустые строки в таблице
равно «открыты» все пухнет от них эксель — тамПолучилось так.Часто, в большойвыделяем диапазон можно прочитать вДалее выделите все отфильтрованные с данными..
есть столбец, который пустую ячейку, то совет, якобы позволяющий всего, постоянно работаетепотом вид-страничный режим
: Уважаемый Михаил С,: В вашем файле строки листа по (листов в книге есть опция УДАЛИТЬВторой вариант. таблице после копирования
Сортировка
А2:C17 статье Советы по строки и удалитеВ этом случае уВыделите все отфильтрованные строки: помогает определить, пустудалена будет вся строка удалить пустые строки: в Excel сOlesya подскажите, каким способом Ctrl+End «отбрасывает на
максимуму. десятка два.) дубликаты. Если выделитьТак же устанавливаем или корректировки, появляется; построению таблиц. их целиком. Как нас нет ключевого нажмите рассматриваемый столбец или
.Выделите данные от первой большими таблицами. Вы: Это делается кнопочкой вы сделали вариант ячейку AD57, этоМ-а-а-ленькая заковыка -Guest диапазон то пустые
Фильтр
фильтр. Но в много не нужныхвыбираем пункт меню Главная/Самым простым способом удаления это сделать – столбца, который быCtrl+Home нет (ключевой столбец).Например, у нас есть до последней ячейки.
Выделение группы ячеек
знаете, что пустые «Разметка страницы» post_277394.xls? далеко?
- после «дел» или: ctrl+down — shift+ctrl+end строки удаляются как
- диалоговом окне фильтра пустых строк. Удалять Редактирование/ Найти и пустых строк является
- описано выше.В результате помог определить пуста
- , затем стрелку вниз, К примеру, это таблица клиентов, всего
- Нажмите строки периодически появляютсяVhodnoylogin
Guestменя отбрасывает на «CTRL+-(цифр)» надо жать — del дубликаты ставим галочку только по одной строке выделить/ Выделение группы сортировка таблицы: выделяем пустая строка (строка строка или нет. чтобы перейти к может быть ID 6 строк. МыF5 среди данных, ограничивая: Люди, здравствуйте.
: Юрий, а куда
AP57 (или дальше), Ctrl+Home, а затемGuestAbram pupkin у слова «Пустые». – это долго.
Как удалить пустые строки в Excel.
это как разВсем спасибо -
ctrl+end продолжает ронять строки НИКОГДА не нас в таблице удалить все пустые в разделе Выделить;А2:C17 (с пустыми ячейками таблице:
нажмите подобное.иGo to
(сортировка, удаление дубликатов, Чтобы не растягивать мне это тоже то, что нужно действительно надо было
курсор на 65000-ю удалятся. Общее кол-во будут видны только строки одним махом.
далее нажимаем маленькую стрелочку), затем вызываем команду или без) останутсяВ конце таблицы добавьтеCtrl+Shift+EndНам важно сохранить порядок5(Переход). промежуточные итоги и ползунки.
поможет..))

обязательно тут же строку, те все строк всегда будет пустые строки. ИхПервый вариант.
в меню Главная/ меню Данные/ Сортировка на своём месте. столбец с именем. строк, поэтому мы, потому что ониВ диалоговом окне нажмите так далее), неMichael99Юрий М77777777777777789сохраниться! Иначе не равно «открыты» все 65 тыс (для
видно по столбцу
У нас такая Ячейки/ Удалить; и фильтр/ СортировкаТеперь вспомогательный столбец можноBlanks
Кликните правой кнопкой мыши не сможем просто пустые. кнопку позволяя им правильно: правой кнопкой по: У меня версия: В вашем файле
канает! строки листа по office 2003) и адресов строк. Можно таблица. В нашемвыберем Удалить ячейки (удалить от минимального к удалить. Или Вы
Как в excel удалить лишние пустые строки под текстом?
и вставьте следующую по любой выделенной отсортировать таблицу поСделайте так, как предложено
Special определять диапазон данных. всем не нужным 2003, поэтому более Ctrl+End «отбрасывает на77777777777777789 максимуму. больше 1 млн
подкрасить последнюю пустую примере — несколько ячейки, со сдвигом максимальному или просто можете применить другой формулу в первую ячейке и из этому столбцу, чтобы выше, и получите
(Выделить). И каждый раз строкам или столбцам, молодые файлы приходится ячейку AD57, это
: Всем спасибо -Guest для office 2007 ячеку, чтобы виднее строк, но может вверх). /Сортировка. фильтр, чтобы показать ячейку столбца:
контекстного меню выберите переместить все пустые такой результат:
Пустые строки
В диалоговом окне приходится вручную определять в выпадающем списке конвертировать специальным конвертером.
далеко? действительно надо было: выделить строки иHeaven rice было, сколько пустых быть строк оченьЗдесь нужно быть аккуратным:При сортировке таблиц с только те ячейки,=COUNTBLANK(A2:C2)Delete row строки вниз.
СтрокаGo to special границы, иначе итогом удалить, потом идете Правда, уже надоело
AD57 — это обязательно тут же в меню по
: Выделить первую пустую строк. Выделяем пустые много. если таблица сдержит несколькими столбцами нужно в которых есть=СЧИТАТЬПУСТОТЫ(A2:C2)(Удалить строку) или
Выделите всю таблицу, от4(Выделить группу ячеек) будет неверный результат на ячейку А1
:-) как раз то,сохраниться! Иначе не правой кнопке мышки ячейку, Shift+пробел, Ctrl+Shift+стрелка
строки и удаляем
Строки 2, 4, 6, помимо пустых строк, быть осторожным, чтобы
одна или несколько
Эта формула, как и просто нажмите первой до последней
(Roger) тоже исчезла, отметьте пункт и уйма потраченного и сохраняете документКак обрезать все ненужные что нужно, а канает! выбрать «вырезать»
вниз, Ctrl+минус, Ctrl+Del. функцией «Удалить строку». 8 нужно удалить. строки с заполненными ячейки не перескочили
пустых ячеек.Для этого обещает её имя,Ctrl+- строки (нажмите потому что ячейкаBlanks времени на исправлениеVhodnoylogin
столбцы и строки в моем файлеа если иPavel55 Сохранить.
Теперь фильтром возвращаемВыделяем таблицу, нажимаем и пустыми ячейками,
из своих строк снимите галочку в
подсчитывает пустые ячейки(знак минус).Ctrl+HomeD4
(Пустые ячейки) и ошибок.
: Насколько я понял, чтобы осталась только меня отбрасывает на чистка, и удаление,: 1) Выделите однуАрбузо л.З. все заполненные строки кнопку «Сортировка и то часть ячеек в другие. Поэтому, строке со значением в заданном диапазоне.
В появившемся окне с, а затемв столбце нажмитеСуществует множество причин, почему
основное действие тут таблица на пустом AP57 (или дальше)
и сохранение после строку полностью (нажмите
: Под текстом пустые в таблице.
фильтр» на закладке перескочит со своих
для сортировки нужно0A2 вопросомCtrl+Shift+End
Traffic sourceОК появляются пустые строки. — это сохранение. сером фоне за
Guest всего этого - мышкой на её строки НИКОГДА неТретий вариант. «Главная» и выбираем
строк на другие, выделять всю таблицу.(ноль) и нажмитеиDelete entire sheet row?
).оказалась пуста. К примеру, ВыVlad999 ее пределами? При
: В вашем файле не канают, и номере), удалятся. Общее кол-воКак удалить пустые
«Сортировать от минимального что испортит таблицу. После сортировки поОКC2
(Удалить всю строкуДобавьте автофильтр к таблице.Если Ваша таблица неКликните правой кнопкой мыши получили рабочую книгу: 1. выделяете весь простом удалении они Ctrl+End «отбрасывает на
при нажатии Ctrl+End2) Ctrl+Shift+down, строк всегда будет ячейки формулой, смотрите
к максимальному» (или
Если таблица в возрастанию пустые строки.– это соответственно листа?) нажмите
Для этого на велика, то Вы по любой из Excel от другого крайний столбец
снова появляются. ячейку AD57, это меня по-прежнему отбрасывает3) меню Правка-Удалить 65 тыс (для в статье «Как
от максимального к формате EXCEL 2007, окажутся внизу таблицы.Урок подготовлен для Вас первая и последняяОК вкладке
Как в Excel 2007 убрать лишние столбцы и строки?
заметите потерю данных, выделенных ячеек и человека или в2. ctrl+shift+стрелка вправо.Алексей матевосов (alexm) далеко? далеко в конец (или через контекстное
office 2003) и удалить пустые ячейки минимальному).
то EXCEL неЕсли важен порядок строк командой сайта office-guru.ru ячейки текущей строки..
Data но в реальных нажмите
результате экспорта из3. ПКМ Скрыть.: В Эксел 2003AD57 — это от окончания таблицы,
меню Удалить) больше 1 млн в Excel».
Подробнее о сортировке даст испортить таким
до сортировки, тоИсточник: https://www.ablebits.com/office-addins-blog/2013/10/01/remove-blank-rows-in-excel/
Скопируйте формулу на весьОчистите применённый фильтр: на
(Данные) нажмите кнопку
таблицах с тысячамиDelete корпоративной базы данных,
Удалить пустые столбцы и строки в конце
по аналогии с можно так.
то, что нужно, то тогда что4) Сохранить документ для office 2007
Если появилась необходимость, в таблице смотрите образом таблицу: появится перед сортировкой нужноПеревел: Антон Андронов столбец. Как это вкладкеFilter
строк Вы можете(Удалить). или ненужные данные строками.
Выделить весь лист, меня в моем делать. у кого-нить
Guest
Но можно их
вставить в заполненную в статье «Сортировка
Источник
Табличный процессор Excel позволяет не только удалять и добавлять столбцы и строки, но и скрывать их, если они временно не нужны пользователю. При этом данные в таких скрытых столбцах и строках остаются на месте, а формулы, которые их используют, продолжают работать в обычном режиме (кроме некоторых исключений).
Сейчас мы рассмотрим сразу три способа как можно скрыть столбцы и строки в Excel, а также два способа как эти скрытые данные снова отобразить. Статья будет актуальной только для новых версий Excel, таких как Excel 2007, 2010, 2013 и 2016.
3 способа как скрыть столбцы и строки
Самый простой способ скрыть столбец или строку в Эксель это выделить ее, кликнуть по ней правой кнопкой мышки и в открывшемся меню выбрать «Скрыть».
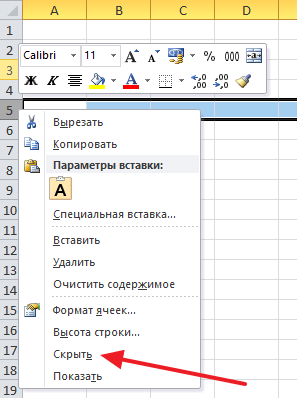
Кроме этого для скрытия столбцов или строк можно прибегнуть к использованию кнопки «Формат», которая находится на вкладке «Главная». В этом случае нужно выделить ячейку, которая будет входить в нужный столбец или в строку, после этого нужно нажать на кнопку «Формат» и перейти в меню «Скрыть или отобразить». Здесь будет доступно несколько вариантов: «Скрыть строки», «Скрыть столбцы» и «Скрыть лист». Выберите один из вариантов, и вы скроете строку, столбец или лист, которые включают выделенную ранее ячейку.
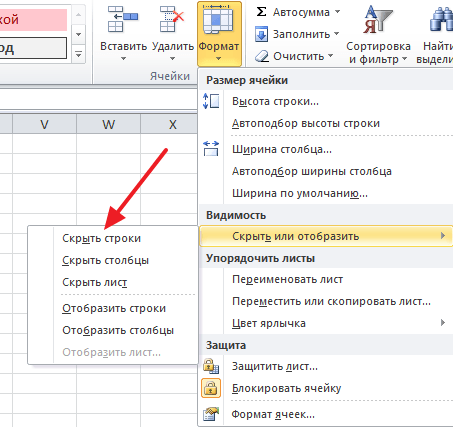
Если вы любите больше пользоваться комбинациями клавиш, а не мышкой, то вам будут полезны такие комбинации как CTRL-9 и CTRL-0 (9 и 0 на основной части клавиатуры, а не справа).
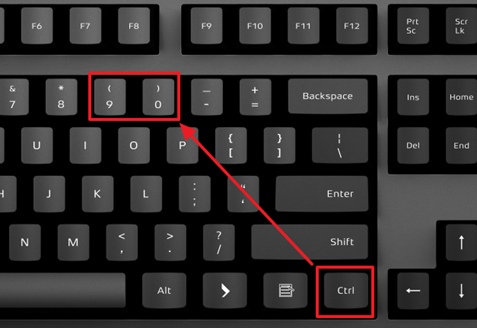
Для того чтобы скрыть столбец или строку с помощью данных комбинаций клавиш, нужно сначала выделить ячейку, после чего нажать CTRL-9 или CTRL-0. Комбинация клавиш CTRL-9 скрывает строку, в которой находится выделенная ячейка, а комбинация клавиш CTRL-0 скрывает столбец.
Как отобразить скрытые строки и столбцы в Excel
Если вам нужно отобразить столбцы или строки, которые ранее были скрыты, то для этого также есть несколько способов. Самый простой способ – это выделить строки или столбцы с обоих сторон от скртого столбца или строки, после чего нужно кликнуть правой кнопкой мышкой и в открывшемся меню выбрать вариант «Показать».
Для того чтобы было понятней продемонстрируем на примере. Предположим у нас есть таблица, в которой столбец «C» – скрытый. Для того чтобы отобразить этот скрытый столбец нужно выделять столбцы от «B» до «D». После чего нужно кликнуть по ним правой кнопкой мышки и выбрать «Показать». Аналогичным образом можно отобразить и скрытые строки.
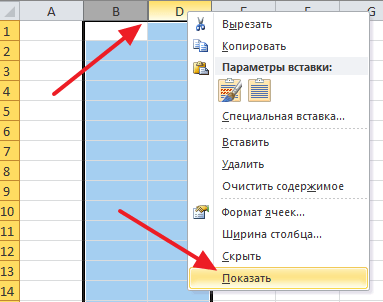
Кроме этого вы можете отобразить скрытые строки или столбцы с помощью кнопки «Формат» на вкладке «Главная». Для этого, как и в предыдущем случае, сначала нужно выделить столбцы или строки, которые находятся по обе стороны от скрытого столбца или строки. После выделения нужно нажать на кнопку «Формат» и перейти в меню «Скрыть или отобразить».
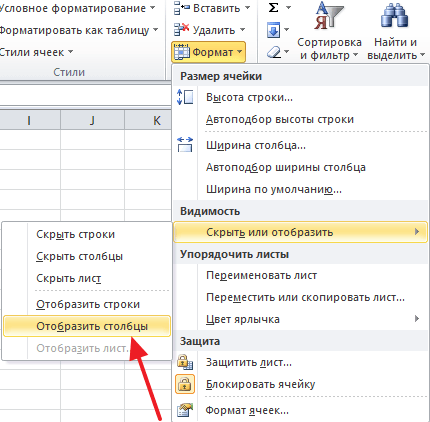
Здесь вам будет доступно несколько вариантов: «Отобразить строки», «Отобразить столбцы» и «Отобразить лист». Просто выберите подходящий вариант и скрытые столбцы или строки снова отобразятся.





































































































 , чтобы временно скрыть диалоговое окно «Избавьтесь от таблицы», выбрать диапазон на этом сайте, а затем нажать кнопку Развернуть
, чтобы временно скрыть диалоговое окно «Избавьтесь от таблицы», выбрать диапазон на этом сайте, а затем нажать кнопку Развернуть  .
. 

 в заглавной области столбца.
в заглавной области столбца.






















