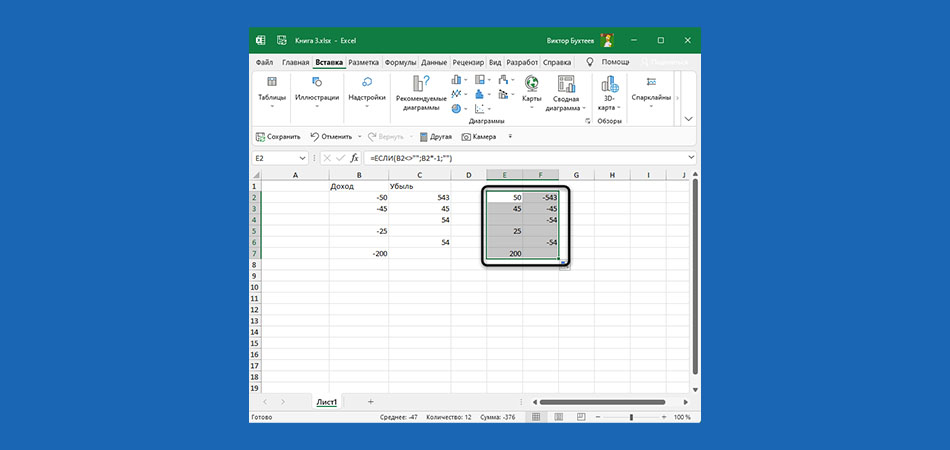Содержание
- Способы замены символов в Excel
- Поиск с заменой
- Автоматическая замена
- Дополнительные параметры
- Вопросы и ответы
Бывают ситуации, когда в документе нужно заменить один символ (или группу символов) на другой. Причин может быть множество, начиная от банальной ошибки, и, заканчивая переделкой шаблона или удалением пробелов. Давайте выясним, как быстро заменить символы в программе Microsoft Excel.
Конечно, наиболее простым способом заменить один символ на другой является ручное редактирование ячеек. Но, как показывает практика, далеко не всегда этот способ самый легкий в масштабных таблицах, где количество однотипных символов, которые требуется изменить, может достигать очень большого количества. Даже на поиск нужных ячеек может быть потрачено значительное количество времени, не говоря уже о временных затратах на редактирование каждой из них.
К счастью, в программе Эксель имеется инструмент «Найти и заменить», который поможет быстро отыскать нужные ячейки, и выполнит в них замену символов.
Поиск с заменой
Простая замена с поиском предполагает замену одного последовательного и фиксированного набора символов (числа, слова, знаки, и т.д.) на другой после того, как эти символы будут найдены при помощи специального встроенного инструмента программы.
- Кликаем по кнопке «Найти и выделить», которая располагается во вкладке «Главная» в блоке настроек «Редактирование». В появившемся после этого списке делаем переход по пункту «Заменить».
-
Открывается окно «Найти и заменить» во вкладке «Заменить». В поле «Найти» вводим число, слова или символы, которые требуется отыскать и заменить. В поле «Заменить на» выполняем ввод данных, на которые будет производиться замена.
Как видим, в нижней части окна имеются кнопки замены – «Заменить всё» и «Заменить», и кнопки поиска — «Найти всё» и «Найти далее». Жмем на кнопку «Найти далее».
- После этого производится поиск по документу искомого слова. По умолчанию, направление поиска производится построчно. Курсор останавливается на первом же результате, который совпал. Для замены содержимого ячейки жмем на кнопку «Заменить».
- Чтобы продолжить поиск данных, опять жмем на кнопку «Найти далее». Тем же способом меняем следующий результат, и т.д.
Можно найти все удовлетворяющие запросу результаты сразу.
- После ввода поискового запроса и заменяющих символов жмем на кнопку «Найти все».
- Производится поиск всех релевантных ячеек. Их список, в котором указано значение и адрес каждой ячейки, открывается в нижней части окна. Теперь можно кликнуть по любой из ячеек, в которой мы хотим выполнить замену, и нажать на кнопку «Заменить».
- Замена значения будет выполнена, а пользователь может дальше продолжать в поисковой выдаче искать нужные ему результат для повторной процедуры.
Автоматическая замена
Можно выполнить автоматическую замену нажатием всего одной кнопки. Для этого после ввода заменяемых значений, и значений, на которые производится замена, жмем кнопку «Заменить все».
Процедура выполняется практически моментально.
Плюсы этого способа — быстрота и удобство. Главный минус состоит в том, что вы должны быть уверены, что введенные символы нуждаются в замене во всех ячейках. Если в предыдущих способах была возможность найти и отобрать нужные ячейки для изменения, то при использовании данного варианта такая возможность исключается.
Урок: как заменить точку на запятую в Экселе
Дополнительные параметры
Кроме того, существует возможность расширенного поиска и замены по дополнительным параметрам.
- Находясь во вкладке «Заменить», в окне «Найти и заменить» жмем на кнопку Параметры.
- Открывается окно дополнительных параметров. Оно практически идентично окну расширенного поиска. Единственное отличие – присутствие блока настроек «Заменить на».
Вся нижняя часть окна отвечает за поиск данных, замену которых следует выполнить. Тут можно установить, где искать (на листе или во всей книге) и как искать (по строкам или по столбцам). В отличие от обычного поиска, поиск для замены можно производить исключительно по формулам, то есть, по тем значениям, которые указываются в строке формул при выделении ячейки. Кроме того, тут же, путем установки или снятия галочек, можно указать, учитывать ли при поиске регистр букв, искать ли точное соответствие в ячейках.
Также, можно указать среди ячеек какого формата будет производиться поиск. Для этого нужно кликнуть по кнопке «Формат» напротив параметра «Найти».
После этого откроется окно, в котором можно указать формат ячеек для поиска.
Единственной настройкой значения для вставки будет являться все тот же формат ячеек. Для выбора формата вставляемого значения жмем на одноименную кнопку напротив параметра «Заменить на…».
Открывается точно такое же окно, как и в предыдущем случае. Тут устанавливается, как будут отформатированы ячейки после замены их данных. Можно установить выравнивание, числовые форматы, цвет ячеек, границы, и т.д.
Также, нажав на соответствующий пункт из выпадающего списка под кнопкой «Формат», можно установить формат идентичный любой выбранной ячейке на листе, достаточно только ее выделить.
Дополнительным ограничителем поиска может быть указание диапазона ячеек, среди которых будет производиться поиск и замена. Для этого достаточно просто выделить нужный диапазон вручную.
- Не забываем в поля «Найти» и «Заменить на…» вписать соответствующие значения. Когда все настройки указаны, выбираем способ выполнения процедуры. Либо жмем на кнопку «Заменить все», и замена происходит автоматически, согласно введенным данным, или же жмем на кнопку «Найти все», и отдельно производим замену в каждой ячейке по тому алгоритму, о котором писалось уже выше.
Урок: Как сделать поиск в Экселе
Как видим, программа Microsoft Excel предоставляет довольно функциональный и удобный инструмент для поиска и замены данных в таблицах. Если нужно заменить абсолютно все однотипные значения на конкретное выражение, то это можно сделать нажатием только одной кнопки. В случае, если выборку нужно делать более подробно, то и эта возможность в полной мере предоставлена в данном табличном процессоре.
Еще статьи по данной теме:
Помогла ли Вам статья?
Содержание
- Как в excel поменять знак на противоположный во всем столбце
- Как в Экселе поменять знак на противоположный?
- Как изменить знак в столбце Excel?
- Как в Excel сделать замену?
- Как поменять минус на плюс в Excel?
- Как поставить минус перед числом в Excel?
- Как в Экселе заменить число на текст?
- Как в Экселе заменить первую цифру в номере во всех ячейках?
- Каким образом запретить ввод отрицательных чисел в ячейку?
- Как убрать отрицательные значения в Excel?
- Как сложить отрицательные и положительные числа в Excel?
- Как в Excel поставить перед каждым словом?
- Как ставить плюсики в Excel?
- Поиск или замена текста и чисел на листе
- В этом курсе:
- Поиск или замена текста и чисел на листе
- Поиск
- Заменить
- Поменять знак числа excel
- Подстановочные знаки (символы *, ? и
- Фильтрация данных
- Применение в функциях
- Инструмент «Найти и заменить»
- Как заменить звездочку «*» в Excel?
- Поиск или замена текста и чисел на листе
- В этом курсе:
- Поиск
- Заменить
- Замена символов в Microsoft Excel
- Способы замены символов в Excel
- Поиск с заменой
- Автоматическая замена
- Дополнительные параметры
- быстро конвертировать знак числа
- Сведения о вопросе
Как в excel поменять знак на противоположный во всем столбце
Как в Экселе поменять знак на противоположный?
Как изменить знак в столбце Excel?
Изменение знака значений в ячейках с помощью специальной функции «Вставить»
- Нажмите номер -1 в пустую ячейку и скопируйте.
- Выберите диапазон, в котором вы хотите изменить знак значений, щелкните правой кнопкой мыши и выберите Специальная вставка.
Хитрости использования Найти и заменить Excel
Для этого вызываем диалоговое окно Найти и заменить сочетанием клавиш Ctrl+H. В поле Найти вводим Ctrl+J (внешне поле останется пустым), в поле Заменить на вводим Пробел (или любой другой символ).
Как поменять минус на плюс в Excel?
Из контекстного меню выбираем функцию «Специальная вставка». В появившемся диалоговом окне ставим галочку у слова «умножить» и нажимаем «ОК». Результат в столбце D – отрицательные числа стали положительными, а положительные отрицательными.
Как поставить минус перед числом в Excel?
Как ввести отрицательное число в Excel. Первый вариант — пишем в ячейке знак «минус» и ставим число. Второй вариант — если не пишется число с минусом, то ставим знак «минус», нажимаем «пробел» и пишем число. Третий вариант — устанавливаем в ячейке формат «Текстовый».
Как в Экселе заменить число на текст?
Преобразование чисел в текст в Excel
- Выделите диапазон ячеек A1:A4 и назначьте им формат Текстовый (Text).
- Числа, прописанные через апостроф, расцениваются программой, как текст.
- Когда вы добавляете текстовую строку к числу и при этом хотите сохранить форматирование этого числа, используйте функцию TEXT (ТЕКСТ).
Как в Экселе заменить первую цифру в номере во всех ячейках?
Как заменить в экселе первую цифру во всем столбце
Давыдов, но проще, без функций и дополнительного столбца. В любой ячейке, временно, пишете 10000000000. Копируете эту ячейку. Затем выделяете колонку с телефонами, правой кнопкой вызываете окно специальной вставки, ставите отметку на операции вычесть.
Каким образом запретить ввод отрицательных чисел в ячейку?
7. Запретить ввод в ячейку Microsoft Excel отрицательных чисел можно с помощью опции
Как убрать отрицательные значения в Excel?
Выберите диапазон данных, в котором вы хотите скрыть отрицательные числа.
- Нажмите Главная > Условное форматирование > Выделите правила ячеек > Меньше, чем, см. …
- В Меньше, чем диалоговое окно введите номер 0 в текстовое поле и щелкните раскрывающийся список, чтобы выбрать Пользовательский формат вариант, см.
Как сложить отрицательные и положительные числа в Excel?
Как подсчитать / суммировать только положительные или отрицательные числа в Excel?
- Чтобы подсчитать только положительные значения, введите эту формулу в пустой ячейке. = …
- Если вы хотите подсчитать количество только отрицательных значений, примените эту формулу = СЧЁТЕСЛИ ($ A $ 1: $ D $ 7, « Как поставить минус в Excel без формулы?
Кроме этого, можно просто написать знак +, после чего нажать клавишу Ввод. После этого в ячейке появится знак плюса, но при этом не появится знака ввода формулы.
Как в Excel поставить перед каждым словом?
1. Выберите пустую ячейку, введите формулу. = «Символ» & ЗАМЕНА (Ссылка на ячейку, «», «Символ») в панель формул и нажмите клавишу Enter. В этом случае мне нужно добавить слово «Kutools-» перед каждым словом в ячейке A2, поэтому я меняю формулу на = «Kutools -» & SUBSTITUTE (A2, «», «Kutools-«) в строке формул.
Как ставить плюсики в Excel?
Как это делается:
- Откройте лист Excel.
- Выберите ячейки, которые надо скрыть.
- Нажмите Shift+Alt+Стрелка вправо.
- Появится диалоговое окно Группирование (Group). Выберите Колонны (Columns) и нажмите OK, чтобы подтвердить выбор.
Поиск или замена текста и чисел на листе
В этом курсе:
- Перемещение и копирование ячеек и их содержимого
Статья - Изменение ширины столбцов и высоты строк в Excel
Статья - Поиск или замена текста и чисел на листе
Статья - Объединение и отмена объединения ячеек
Статья - Применение проверки данных к ячейкам
Статья - Импорт и экспорт текстовых файлов (в формате TXT или CSV)
Статья
Поиск или замена текста и чисел на листе
Функции поиска и замены в Excel используются для поиска в книге необходимой информации, например определенного числа или текстовой строки. Вы можете найти элемент поиска для справки или заменить его другим элементом. В условия поиска можно включать под вопросицы, тильды и звездочки, а также числа. Искать можно по строкам и столбцам, в примечаниях или значениях, а также на листе или во всей книге.
Поиск
Чтобы найти что-то, нажмите CTRL+Fили перейдите на главная > редактирования> Найти & Выберите > Найти.
Примечание: В следующем примере мы нажали кнопку Параметры >>, чтобы отдемонстрировать все диалоговое окно Найти. По умолчанию он будет отображаться со скрытыми параметрами.
В поле Найти что: введите текст или числа, которые вы хотите найти, или щелкните стрелку в поле Найти: и выберите последний элемент поиска из списка.
Советы: В условиях поиска можно использовать подделавные знаки: вопросии (?),звездочки (*), тильды (
Используйте знак вопроса (?), чтобы найти любой отдельный символ. Например, если найти «м?т» и «множество», то будут отспросюмы.
Чтобы найти любое количество символов, используйте звездку (*). Например, если найти знаки «г*д», «г» и «начало».
), за которой следует ?, *или
, чтобы найти вопросии, звездочки или другие символы тильды, например fy91
Нажмите кнопку Найти все или Найти далее, чтобы выполнить поиск.
Совет: Если нажать кнопку Найтивсе, будут перечислены все вхождения ищемого условия, а при щелчке определенного вхождения в списке будет выбрана его ячейка. Вы можете отсортировать результаты поиска Найти все, щелкнув заголовок столбца.
Нажмите кнопку>>, чтобы при необходимости определить поиск.
В: Чтобы найти данные на листе или во всей книге, выберите Лист или Книга.
Поиск: Вы можете выбрать поиск по строкам (по умолчанию) или По столбцам.
Посмотрите в: Чтобы найти данные с определенными сведениями, в поле выберите формулы, значения,заметки или примечания.
Примечание: Формулы, значения, заметки и примечания доступны только на вкладке Найти. На вкладке Заменить доступны только формулы.
Match case (Совпадение с делом). Проверьте это, если вы хотите найти данные с конфиденциальными данными.
Совпадение всего содержимого ячеек. Проверьте это, если вы хотите найти ячейки, содержащие только символы, которые вы ввести в поле Найти: .
Если вы хотите найти текст или числа с определенным форматированием, нажмите кнопку Формат исделайте выбор в диалоговом окне Найти формат.
Совет: Чтобы найти ячейки, точно соответствующие определенному формату, можно удалить все условия в поле Найти, а затем выбрать ячейку с нужным форматированием в качестве примера. Щелкните стрелку рядом с кнопкой Формат, выберите пункт Выбрать формат из ячейки, а затем щелкните ячейку с форматированием, которое требуется найти.
Заменить
Чтобы заменить текст или числа, нажмите CTRL+Hили перейдите на главная > редактирования> Найти & Выберите > Заменить.
Примечание: В следующем примере мы нажали кнопку Параметры >>, чтобы отдемонстрировать все диалоговое окно Найти. По умолчанию он будет отображаться со скрытыми параметрами.
В поле Найти что: введите текст или числа, которые вы хотите найти, или щелкните стрелку в поле Найти: и выберите последний элемент поиска из списка.
Советы: В условиях поиска можно использовать подделавные знаки: вопросии (?),звездочки (*), тильды (
Используйте знак вопроса (?), чтобы найти любой отдельный символ. Например, если найти «м?т» и «множество», то будут отспросюмы.
Чтобы найти любое количество символов, используйте звездку (*). Например, если найти знаки «г*д», «г» и «начало».
), за которой следует ?, *или
, чтобы найти вопросии, звездочки или другие символы тильды, например fy91
В поле Заменить на: введите текст или числа, которые вы хотите использовать для замены текста поиска.
Нажмите Заменить все или Заменить.
Совет: При нажатиикнопки Заменить все вхождения ищемого условия заменяются, а при этом заменяются по одному вхождению за раз.
Нажмите кнопку>>, чтобы при необходимости определить поиск.
В: Чтобы найти данные на листе или во всей книге, выберите Лист или Книга.
Поиск: Вы можете выбрать поиск по строкам (по умолчанию) или По столбцам.
Посмотрите в: Чтобы найти данные с определенными сведениями, в поле выберите формулы, значения,заметки или примечания.
Примечание: Формулы, значения, заметки и примечания доступны только на вкладке Найти. На вкладке Заменить доступны только формулы.
Match case (Совпадение с делом). Проверьте это, если вы хотите найти данные с конфиденциальными данными.
Совпадение всего содержимого ячеек. Проверьте это, если вы хотите найти ячейки, содержащие только символы, которые вы ввести в поле Найти: .
Если вы хотите найти текст или числа с определенным форматированием, нажмите кнопку Формат исделайте выбор в диалоговом окне Найти формат.
Совет: Чтобы найти ячейки, точно соответствующие определенному формату, можно удалить все условия в поле Найти, а затем выбрать ячейку с нужным форматированием в качестве примера. Щелкните стрелку рядом с кнопкой Формат, выберите пункт Выбрать формат из ячейки, а затем щелкните ячейку с форматированием, которое требуется найти.
Существует два разных способа поиска или замены текста или чисел на компьютере Mac. Первый из них — использование диалогового & поиска. Второй вариант — использование панели поиска на ленте.
Источник
Поменять знак числа excel
Подстановочные знаки (символы *, ? и
Рассмотрим применение подстановочных знаков в Excel (символы звездочки «*», тильды «
» и вопросительного знака «?») и их использование при поиске и замене текстовых значений.
Приветствую всех, дорогие читатели блога TutorExcel.Ru.
В начале предлагаю вспомнить определение подстановочных знаков и понять, что же это такое и для каких целей они применяются в Excel. А затем уже разберем применение на конкретных примерах.
Подстановочные знаки — это специальные символы, которые могут принимать вид любого произвольного количества символов, другими словами, являются определенными масками комбинаций символов.
Всего в Excel есть 3 типа подобных знаков:
- * (звездочка); Обозначает любое произвольное количество символов. Например, поиск по фразе «*ник» найдет слова типа «понедельник», «всадник», «источник» и т.д.
- ? (вопросительный знак); Обозначает один произвольный символ. К примеру, поиск по фразе «ст?л» найдет «стол», «стул» и т.д.
(тильда) с последующими знаками *, ? или
. Обозначает конкретный символ *, ? или
. Например, поиск по фразе «хор*» найдет все фразы начинающиеся на «хор» («хоровод», «хорошо» и т.д.). Поэтому для точного поиска «хор*» нужно использовать символ «
» и искать по фразе «хор
» гарантирует, что Excel прочитает следующий символ как текст, а не как подстановочный знак.
Использование таких спецсимволов может быть полезно при фильтрации данных, для сравнения текста, при поиске и замене текстовых значений. Давайте подробно остановимся на каждом из основных вариантов применения.
Фильтрация данных
Рассмотрим пример. Предположим, что у нас имеется список сотрудников компании и мы хотим отфильтровать только тех сотрудников, у которых фамилии начинаются на конкретную букву (к примеру, на букву «п»):
Для начала добавляем фильтр на таблицу (выбираем вкладку Главная -> Редактирование -> Сортировка и фильтр или нажимаем сочетание клавиш Ctrl + Shift + L).
Для фильтрации списка воспользуемся символом звездочки, а именно введем в поле для поиска «п*» (т.е. фамилия начинается на букву «п», после чего идет произвольный текст):
Фильтр определил 3 фамилии удовлетворяющих критерию (начинающиеся с буквы «п»), нажимаем ОК и получаем итоговый список из подходящих фамилий:
В общем случае при фильтрации данных мы можем использовать абсолютно любые критерии, никак не ограничивая себя в выборе маски поиска (произвольный текст, различные словоформы, числа и т.д.).
К примеру, чтобы показать все варианты фамилий, которые начинаются на букву «к» и содержат букву «в», то применим фильтр «к*в*» (т.е. фраза начинается на «к», затем идет произвольный текст, потом «в», а затем еще раз произвольный текст).
Или поиск по «п?т*» найдет фамилии с первой буквой «п» и третьей буквой «т» (т.е. фраза начинается на «п», затем идет один произвольный символ, затем «т», и в конце опять произвольный текст).
Применение в функциях
Как уже говорилось выше, подстановочные знаки в Excel могут использоваться в качестве критерия при сравнении текста в различных функциях Excel (например, СЧЁТЕСЛИ, СУММЕСЛИ, СУММЕСЛИМН, ГПР, ВПР и другие).
Повторим задачу из предыдущего примера и подсчитаем количество сотрудников компании, фамилии которых начинаются на букву «п».
Воспользуемся функцией СЧЁТЕСЛИ, которая позволяет посчитать количество ячеек соответствующих указанному критерию.
В качестве диапазона данных укажем диапазон с сотрудниками (A2:A20), а в качестве критерия укажем запись «п*» (т.е. любая фраза начинающаяся на букву «п»):
Как и в первом примере, в результате мы получили ровно 3 фамилии.
Однако не все функции поддерживают применение подстановочных знаков. Некоторые из них (к примеру, функция НАЙТИ) любой символ воспринимают как текст, даже несмотря на то, что он может быть служебным.
С помощью функции НАЙТИ найдем в тексте позицию вхождения вопросительного знака и звездочки:
Обратным примером служит аналогичная функция ПОИСК, в которой мы должно четко указать что ищем именно служебный символ:
Как видим результат у функций получился одинаковым, однако обращение к подстановочным знакам разное.
Инструмент «Найти и заменить»
Подстановочные знаки в Excel также можно использовать для поиска и замены текстовых значений в инструменте «Найти и заменить» (комбинация клавиш Ctrl + F для поиска и Ctrl + H для замены).
Рассмотрим пример. Имеется список продукции магазина, в котором нам нужно найти продукт «молоко».
Предположим, что при вводе данных сделали ошибки из-за чего в списке появились продукты «малоко».
Чтобы несколько раз не искать данные по словам «молоко» или «малоко», при поиске воспользуемся критерием «м?локо» (т.е. вторая буква — произвольная):
При этом не стоит забывать, что с помощью данного инструмента можно не только искать текст, но и заменять его (к примеру, заменить «м?локо» на «молоко»).
Как заменить звездочку «*» в Excel?
Практически наверняка каждый сталкивался со следующей ситуацией — в тексте присутствует символ звездочки, который необходимо удалить или заменить на какой-либо другой текст.
Однако при попытке заменить звездочку возникают трудности — при замене меняются абсолютно весь текст, что естественно и логично, так как Excel воспринимает символ «*» как любой произвольный текст.
Но мы теперь уже знаем как с этим бороться, поэтому в поле Найти указываем текст «
*» (явно показываем, что звездочка является специальным символом), а в поле Заменить на указываем на что заменяем звездочку, либо оставляем поле пустым, если хотим удалить звездочку:
Аналогичная ситуация и при замене или удалении вопросительного знака и тильды.
Производя замену «
?» (для тильды — «
») мы также без проблем сможем заменить или удалить спецсимвол.
Поиск или замена текста и чисел на листе
В этом курсе:
Функции поиска и замены в Excel используются для поиска в книге необходимой информации, например определенного числа или текстовой строки. Вы можете найти элемент поиска для справки или заменить его другим. В условия поиска можно добавлять подстановочные знаки, например вопросительные знаки, тильды, звездочки и цифры. Искать можно по строкам и столбцам, в примечаниях или значениях, а также на листе или во всей книге.
Поиск
Чтобы найти какой-либо элемент, нажмите клавиши CTRL + Fили перейдите на вкладку главная > редактирование> найти & выберите > найти.
Примечание: В приведенном ниже примере мы настроили кнопку » параметры >> » для отображения всего диалогового окна «найти». По умолчанию отображаются скрытые параметры.
В поле найти: введите текст или числа, которые вы хотите найти, или щелкните стрелку в поле найти: и выберите в списке последний элемент поиска.
Советы: Вы можете использовать подстановочные знаки — вопросительный знак ( ?), звездочку ( *), тильду (
) — в критериях поиска.
Используйте вопросительный знак (?), чтобы найти любой одиночный символ (например, «s», «Кот» и «Set».
Используйте звездочку (*), чтобы найти любое количество символов (например, s * d — «Sad» и «запущено»).
, чтобы найти вопросительные знаки, звездочки или другие знаки, например ан 91
? Поиск слова «Ан 91?».
Чтобы выполнить поиск, нажмите кнопку найти все или Найти далее .
Совет: Когда вы нажимаете кнопку найти все, выводится каждое вхождение условия, которое вы ищете, и щелчок по определенному вхождению в списке выберет ячейку. Чтобы отсортировать результаты поиска » найти все «, щелкните заголовок столбца.
Нажмите кнопку параметры>> , чтобы дополнительно задать условия поиска, если это необходимо.
Вне Для поиска данных на листе или во всей книге выберите лист или Книга.
См Вы можете выбрать вариант поиска по строкам (по умолчанию) или по столбцам.
Поиск: Чтобы найти данные с определенными подробностями, выберите в поле формулы, значения, заметкиили Примечания.
Примечание: Формулы, значения, заметки и Примечания доступны только на вкладке » Поиск «. на вкладке заменить доступны только формулы .
С учетом регистра . Установите этот флажок, если вы хотите искать данные с учетом регистра.
Выделяет всю ячейку целиком — установите этот флажок, если вы хотите искать ячейки, содержащие только знаки, введенные в поле найти: .
Если вы хотите найти текст или числа с определенным форматированием, нажмите кнопку Формати выберите необходимые параметры в диалоговом окне Найти формат .
Совет: Чтобы найти ячейки, точно соответствующие определенному формату, можно удалить все условия в поле Найти, а затем выбрать ячейку с нужным форматированием в качестве примера. Щелкните стрелку рядом с кнопкой Формат, выберите пункт Выбрать формат из ячейки, а затем щелкните ячейку с форматированием, которое требуется найти.
Заменить
Чтобы заменить текст или числа, нажмите клавиши CTRL + Hили перейдите на вкладку главная > редактирование> найти & выберите > заменить.
Примечание: В приведенном ниже примере мы настроили кнопку » параметры >> » для отображения всего диалогового окна «найти». По умолчанию отображаются скрытые параметры.
В поле найти: введите текст или числа, которые вы хотите найти, или щелкните стрелку в поле найти: и выберите в списке последний элемент поиска.
Советы: Вы можете использовать подстановочные знаки — вопросительный знак ( ?), звездочку ( *), тильду (
) — в критериях поиска.
Используйте вопросительный знак (?), чтобы найти любой одиночный символ (например, «s», «Кот» и «Set».
Используйте звездочку (*), чтобы найти любое количество символов (например, s * d — «Sad» и «запущено»).
, чтобы найти вопросительные знаки, звездочки или другие знаки, например ан 91
? Поиск слова «Ан 91?».
В поле заменить на: введите текст или числа, которые нужно использовать для замены искомого текста.
Нажмите Заменить все или Заменить.
Совет: При нажатии кнопки заменить всевсе вхождения искомого условия будут заменены, в то время как Замена будет обновляться по одному вхождению за раз.
Нажмите кнопку параметры>> , чтобы дополнительно задать условия поиска, если это необходимо.
Вне Для поиска данных на листе или во всей книге выберите лист или Книга.
См Вы можете выбрать вариант поиска по строкам (по умолчанию) или по столбцам.
Поиск: Чтобы найти данные с определенными подробностями, выберите в поле формулы, значения, заметкиили Примечания.
Примечание: Формулы, значения, заметки и Примечания доступны только на вкладке » Поиск «. на вкладке заменить доступны только формулы .
С учетом регистра . Установите этот флажок, если вы хотите искать данные с учетом регистра.
Выделяет всю ячейку целиком — установите этот флажок, если вы хотите искать ячейки, содержащие только знаки, введенные в поле найти: .
Если вы хотите найти текст или числа с определенным форматированием, нажмите кнопку Формати выберите необходимые параметры в диалоговом окне Найти формат .
Совет: Чтобы найти ячейки, точно соответствующие определенному формату, можно удалить все условия в поле Найти, а затем выбрать ячейку с нужным форматированием в качестве примера. Щелкните стрелку рядом с кнопкой Формат, выберите пункт Выбрать формат из ячейки, а затем щелкните ячейку с форматированием, которое требуется найти.
Существует два различных способа поиска и замены текста или чисел на компьютере Mac. Первый — Использование диалогового окна найти & заменить . Вторая — использовать строку поиска на ленте.
Замена символов в Microsoft Excel
Бывают ситуации, когда в документе нужно заменить один символ (или группу символов) на другой. Причин может быть множество, начиная от банальной ошибки, и, заканчивая переделкой шаблона или удалением пробелов. Давайте выясним, как быстро заменить символы в программе Microsoft Excel.
Способы замены символов в Excel
Конечно, наиболее простым способом заменить один символ на другой является ручное редактирование ячеек. Но, как показывает практика, далеко не всегда этот способ самый легкий в масштабных таблицах, где количество однотипных символов, которые требуется изменить, может достигать очень большого количества. Даже на поиск нужных ячеек может быть потрачено значительное количество времени, не говоря уже о временных затратах на редактирование каждой из них.
К счастью, в программе Эксель имеется инструмент «Найти и заменить», который поможет быстро отыскать нужные ячейки, и выполнит в них замену символов.
Поиск с заменой
Простая замена с поиском предполагает замену одного последовательного и фиксированного набора символов (числа, слова, знаки, и т.д.) на другой после того, как эти символы будут найдены при помощи специального встроенного инструмента программы.
- Кликаем по кнопке «Найти и выделить», которая располагается во вкладке «Главная» в блоке настроек «Редактирование». В появившемся после этого списке делаем переход по пункту «Заменить».
Открывается окно «Найти и заменить» во вкладке «Заменить». В поле «Найти» вводим число, слова или символы, которые требуется отыскать и заменить. В поле «Заменить на» выполняем ввод данных, на которые будет производиться замена.
Как видим, в нижней части окна имеются кнопки замены – «Заменить всё» и «Заменить», и кнопки поиска — «Найти всё» и «Найти далее». Жмем на кнопку «Найти далее».
После этого производится поиск по документу искомого слова. По умолчанию, направление поиска производится построчно. Курсор останавливается на первом же результате, который совпал. Для замены содержимого ячейки жмем на кнопку «Заменить».
Можно найти все удовлетворяющие запросу результаты сразу.
- После ввода поискового запроса и заменяющих символов жмем на кнопку «Найти все».
Производится поиск всех релевантных ячеек. Их список, в котором указано значение и адрес каждой ячейки, открывается в нижней части окна. Теперь можно кликнуть по любой из ячеек, в которой мы хотим выполнить замену, и нажать на кнопку «Заменить».
Автоматическая замена
Можно выполнить автоматическую замену нажатием всего одной кнопки. Для этого после ввода заменяемых значений, и значений, на которые производится замена, жмем кнопку «Заменить все».
Процедура выполняется практически моментально.
Плюсы этого способа — быстрота и удобство. Главный минус состоит в том, что вы должны быть уверены, что введенные символы нуждаются в замене во всех ячейках. Если в предыдущих способах была возможность найти и отобрать нужные ячейки для изменения, то при использовании данного варианта такая возможность исключается.
Дополнительные параметры
Кроме того, существует возможность расширенного поиска и замены по дополнительным параметрам.
- Находясь во вкладке «Заменить», в окне «Найти и заменить» жмем на кнопку Параметры.
Открывается окно дополнительных параметров. Оно практически идентично окну расширенного поиска. Единственное отличие – присутствие блока настроек «Заменить на».
Вся нижняя часть окна отвечает за поиск данных, замену которых следует выполнить. Тут можно установить, где искать (на листе или во всей книге) и как искать (по строкам или по столбцам). В отличие от обычного поиска, поиск для замены можно производить исключительно по формулам, то есть, по тем значениям, которые указываются в строке формул при выделении ячейки. Кроме того, тут же, путем установки или снятия галочек, можно указать, учитывать ли при поиске регистр букв, искать ли точное соответствие в ячейках.
Также, можно указать среди ячеек какого формата будет производиться поиск. Для этого нужно кликнуть по кнопке «Формат» напротив параметра «Найти».
После этого откроется окно, в котором можно указать формат ячеек для поиска.
Единственной настройкой значения для вставки будет являться все тот же формат ячеек. Для выбора формата вставляемого значения жмем на одноименную кнопку напротив параметра «Заменить на…».
Открывается точно такое же окно, как и в предыдущем случае. Тут устанавливается, как будут отформатированы ячейки после замены их данных. Можно установить выравнивание, числовые форматы, цвет ячеек, границы, и т.д.
Также, нажав на соответствующий пункт из выпадающего списка под кнопкой «Формат», можно установить формат идентичный любой выбранной ячейке на листе, достаточно только ее выделить.
Дополнительным ограничителем поиска может быть указание диапазона ячеек, среди которых будет производиться поиск и замена. Для этого достаточно просто выделить нужный диапазон вручную.
Как видим, программа Microsoft Excel предоставляет довольно функциональный и удобный инструмент для поиска и замены данных в таблицах. Если нужно заменить абсолютно все однотипные значения на конкретное выражение, то это можно сделать нажатием только одной кнопки. В случае, если выборку нужно делать более подробно, то и эта возможность в полной мере предоставлена в данном табличном процессоре.
Отблагодарите автора, поделитесь статьей в социальных сетях.
быстро конвертировать знак числа
Подскажите, как быстро конвертировать знаки у чисел?
Числа располагаются в столбце, как отрицательные, так и положительные. Положительные (без знака +) нужно сделать отрицательными и наоборот.
Сведения о вопросе
Если в столбце находятся только числа, то Вам прийдётся вручную, править каждую ячейку с числом, на формулу вида: =Число_ячеки*-1. В таком случае, согласитесь, что просто поменять вручную знак у числа будет проще.
Если в ячейках находится результат от формулы, то Вы можете, в первой ячейке столбца, дописать в конце Вашей формулы значение *-1, применить к формуле, нажав на Enter. Затем встав на первую ячейку, подвести курсор мышки к правому нижнему углу ячейки, до смены знака курсора на + и нажав на левую лапку мышки, протащить курсор по всему столбцу.
Это помогло устранить вашу проблему?
К сожалению, это не помогло.
Великолепно! Спасибо, что пометили это как ответ.
Насколько Вы удовлетворены этим ответом?
Благодарим за отзыв, он поможет улучшить наш сайт.
Насколько Вы удовлетворены этим ответом?
Благодарим за отзыв.
Полностью с Вами согласен.
Вам необходимо или самой написать соответствующий макрос, закрепить его к кнопке и включать выполнение этого макроса в необходимых Вам случаях. Или воспользоваться платной утилитой ASAP Utilities, правда возможно, что некоторые возможности будут работать только на английской версии Excel. Вот пример использования этой утилиты:
Имеем таблицу числовых данных:
Задача: Необходимо изменить знаки у числел, с плюса на минус и с минуса на плюс. Используя возможности предлагаемой утилиты, выделяем таблицу числе:
В раскрываемом списке утилиты выбираем NumbersChange negative numbers to positive vice versa. в открывшемся окне выбираем Reversepe positive and negative и нажимаем ОК:
В результате получаем таблицу:
Дополнительно о возможностях утилиты ASAP Utilities можно прочитать http://shperk.ru/uroki/excel/makrosy-v-excel.html
Можно конечно поискать и бесплатный макрос.
Источник
Замена символов в Microsoft Excel
Бывают ситуации, когда в документе нужно заменить один символ (или группу символов) на другой. Причин может быть множество, начиная от банальной ошибки, и, заканчивая переделкой шаблона или удалением пробелов. Давайте выясним, как быстро заменить символы в программе Microsoft Excel.
Способы замены символов в Excel
Конечно, наиболее простым способом заменить один символ на другой является ручное редактирование ячеек. Но, как показывает практика, далеко не всегда этот способ самый легкий в масштабных таблицах, где количество однотипных символов, которые требуется изменить, может достигать очень большого количества. Даже на поиск нужных ячеек может быть потрачено значительное количество времени, не говоря уже о временных затратах на редактирование каждой из них.
К счастью, в программе Эксель имеется инструмент «Найти и заменить», который поможет быстро отыскать нужные ячейки, и выполнит в них замену символов.
Поиск с заменой
Простая замена с поиском предполагает замену одного последовательного и фиксированного набора символов (числа, слова, знаки, и т.д.) на другой после того, как эти символы будут найдены при помощи специального встроенного инструмента программы.
- Кликаем по кнопке «Найти и выделить», которая располагается во вкладке «Главная» в блоке настроек «Редактирование». В появившемся после этого списке делаем переход по пункту «Заменить».
Можно найти все удовлетворяющие запросу результаты сразу.
- После ввода поискового запроса и заменяющих символов жмем на кнопку «Найти все».
Автоматическая замена
Можно выполнить автоматическую замену нажатием всего одной кнопки. Для этого после ввода заменяемых значений, и значений, на которые производится замена, жмем кнопку «Заменить все».
Процедура выполняется практически моментально.
Плюсы этого способа — быстрота и удобство. Главный минус состоит в том, что вы должны быть уверены, что введенные символы нуждаются в замене во всех ячейках. Если в предыдущих способах была возможность найти и отобрать нужные ячейки для изменения, то при использовании данного варианта такая возможность исключается.
Дополнительные параметры
Кроме того, существует возможность расширенного поиска и замены по дополнительным параметрам.
- Находясь во вкладке «Заменить», в окне «Найти и заменить» жмем на кнопку Параметры.
Вся нижняя часть окна отвечает за поиск данных, замену которых следует выполнить. Тут можно установить, где искать (на листе или во всей книге) и как искать (по строкам или по столбцам). В отличие от обычного поиска, поиск для замены можно производить исключительно по формулам, то есть, по тем значениям, которые указываются в строке формул при выделении ячейки. Кроме того, тут же, путем установки или снятия галочек, можно указать, учитывать ли при поиске регистр букв, искать ли точное соответствие в ячейках.
Также, можно указать среди ячеек какого формата будет производиться поиск. Для этого нужно кликнуть по кнопке «Формат» напротив параметра «Найти».
После этого откроется окно, в котором можно указать формат ячеек для поиска.
Единственной настройкой значения для вставки будет являться все тот же формат ячеек. Для выбора формата вставляемого значения жмем на одноименную кнопку напротив параметра «Заменить на…».
Открывается точно такое же окно, как и в предыдущем случае. Тут устанавливается, как будут отформатированы ячейки после замены их данных. Можно установить выравнивание, числовые форматы, цвет ячеек, границы, и т.д.
Также, нажав на соответствующий пункт из выпадающего списка под кнопкой «Формат», можно установить формат идентичный любой выбранной ячейке на листе, достаточно только ее выделить.
Как видим, программа Microsoft Excel предоставляет довольно функциональный и удобный инструмент для поиска и замены данных в таблицах. Если нужно заменить абсолютно все однотипные значения на конкретное выражение, то это можно сделать нажатием только одной кнопки. В случае, если выборку нужно делать более подробно, то и эта возможность в полной мере предоставлена в данном табличном процессоре.

Как изменить положительные числа на отрицательные в Microsoft Excel
При некоторых расчетах в электронных таблицах Microsoft Excel получается так, что отрицательные числа становятся положительными или положительные отрицательными, что нужно изменить, нормализовав тем самым отображение содержимого.
Я представлю два метода, выполняющих перевод значений в ячейках, а вы выберите тот, который придется по душе.
Способ 1: Формула + вспомогательный столбец
Этот метод хорош тем, что не требует ручной манипуляции со специальными вставками, о которых пойдет речь в следующем варианте. Однако придется использовать формулу, чтобы достичь желаемого результата. Дело в том, что если просто умножить ячейки на -1, а затем перенести их, в пустых клетках появится 0.
Если же пустых клеток у вас нет, просто умножьте значение на -1 во вспомогательным столбце, растяните формулу, а затем перенесите ее так, как это будет показано в конце следующей инструкции.
Что касается создания функции, то в этом случае идеальным вариантом будет ЕСЛИ, чтобы исключить пустые ячейки. Давайте более детально разберемся с ее созданием и настройкой вспомогательного столбца.
Напротив текущей таблицы в пустой клетке введите =ЕСЛИ(), объявив тем самым интересующую нас функцию.
Затем впишите условие A1<>»». Это означает, что действие нужно выполнить, когда в ячейке нет пустоты.
После этого введите само действие, то есть умножьте ячейку на -1, записав это как A1*-1;. После единицы обязательно поставьте точку с запятой.
Если же условие не удовлетворяется, то есть ячейка пустая, ее нужно оставить пустой. Укажите это в формуле как «».
Нажмите Enter и ознакомьтесь с результатом. Вы видите, что получили значение без минуса или с ним, в зависимости от изначального числа.
Растяните функцию на необходимое число клеток в сторону и вниз, чтобы покрыть все ячейки таблицы, после чего скопируйте ее, нажав сочетание клавиш Ctrl + C.
Щелкните правой кнопкой мыши по первому значению изначальной таблицы и из контекстного меню выберите параметр вставки «Значение». Иконку вы видите на следующем скриншоте.
Как видно, вставка прошла успешно – теперь вспомогательный столбец можно удалить, что никак не повлияет на отображение оригинальных чисел.
Внимательно ознакомьтесь со скриншотами, и у вас все получится! Если хотите, просто вставьте готовую формулу, заменив номер ячейки на свой. Выглядит она так: =ЕСЛИ(A1<>»»;A1*-1;»»).
Способ 2: Умножение на значение
Данный метод тоже подразумевает умножение ячейки на -1, чтобы убрать отрицательное или положительное значение. Однако в этом случае вспомогательный столбец не понадобится. Вся сложность заключается лишь в том, чтобы отделить пустые ячейки, о чем вы и узнаете в следующей инструкции.
В любой пустой ячейке напишите -1, затем скопируйте ее (именно ячейку, а не значение).
Выделите таблицу с данными и нажмите Ctrl + G для вызова необходимого меню.
В окне «Переход» кликните по кнопке «Выделить».
Отметьте маркером пункт «Константы» и примените изменения.
Сейчас вы снимаете выделение с тех ячеек, в которых ничего не содержится, что и видно на скриншоте ниже.
Остается кликнуть по любой ячейке ПКМ и выбрать пункт «Специальная вставка».
В блоке «Вставить» отметьте маркером «Значения».
После этого укажите операцию «Умножить». Вы уже поняли, что таким образом число -1, скопированное ранее, умножится на все значения в выделенных ячейках.
После нажатия на «ОК» в окне вы увидите, что изменения вступили в силу, а в пустых ячейках 0 не появился.
Два этих метода крайне просты в реализации. Используйте любой из них на ваше усмотрение, результат будет одинаковым.
Как заменить/удалить/найти звездочку?
Наверное кто-то уже сталкивался с подобной ситуацией — на листе в ячейках записаны слова/предложения, в которых имеется знак — * — звездочка. Иногда его нужно либо найти, либо заменить на другой символ, либо просто удалить. Например, строку вида «496*120*45» надо преобразовать в такой: «496x120x45» . И вот тут как раз возникает проблема: символ звездочки(как и знак вопроса) является служебным символом — он заменяет собой группу любых символов(а знак вопроса — один любой символ). И при попытке заменить только звездочку Excel заменят ВСЕ данные в ячейке. Сейчас пока разговор про стандартную замену — ( Excel 2003 : Правка —Заменить; Excel 2007-2010 : вкладка Главная —Найти и выделить —Заменить) — Ctrl+H. Неужели ничего нельзя сделать? Можно. Разработчики предусмотрели такой вариант. Просто перед служебным символом необходимо поставить другой служебный знак, который сообщает Excel, что следующий за ним символ не выполняет свои служебные функции, а выступает в роли обычного символа. Знак этот называется Тильда. Вот такой —
. На обычной клавиатуре этот знак обычно расположен на кнопке вместе с буквой Ё.
Таким образом в поле Найти поискового окошка должен получиться такой текст — «
* «(в поле Заменить на указывается символ/ы, которым требуется заменить звездочку. Если звездочку надо удалить — поле оставляем пустым). И не стоит забывать про дополнительные параметры замены(они раскрываются при нажатии кнопки «Параметры» поискового окна). А именно — необходимо поставить/снять галочку у параметра Ячейка целиком. В рассматриваемом случае эту галочку необходимо снять.
Если же надо найти саму Тильду, то тут все также — просто указываете две тильды:
По тому же принципу этот символ используется и в формулах, которые работают с служебными символами (ВПР, СЧЁТЕСЛИ, СУММЕЛИ и т.п.)
Но. Всегда есть но. Некоторые формулы любые символы воспринимают как текст сразу и для них нет такого понятия, как служебный символ. К ним относится функция НАЙТИ. В данной функции для поиска данного символа не надо ставить перед ним еще один, потому как она не воспринимает символы подстановки как таковые. Она абсолютно любой символ принимает как текст и ищет строго то, что указано:
=НАЙТИ(«
Есть аналогичная ей функция — ПОИСК. В этой функции обязательно применять тот же принцип, что и во всех вышеперечисленных — т.е. явно указывать Excel, что мы ищем спец.символ:
=ПОИСК(«
И к слову сказать, символы звездочки и вопр.знака так же используются формулами ВПР (VLOOKUP) , ГПР (HLOOKUP) и ПОИСКПОЗ (MATCH) . При этом самый неприятный момент здесь заключается в том, что звездочка, вопросительный знак или сама тильда могут быть внутри текста в искомом массиве данных:
и как видно в этом случае данные с тильдой не могут быть найдены. Чтобы найти их через ВПР(и прочие схожие функции) необходимо заменить тильду на две. Я бы советовал делать это так(на примере формул из таблицы выше):
=ВПР(ПОДСТАВИТЬ( F2 ;»
«); $A$2:$C$7 ;3;0)
=VLOOKUP(SUBSTITUTE(F2,»
И хоть данные со звездочкой и вопр.знаком в большинстве случаев мешать не будут, можно попасть на ситуацию, когда тексту со звездочкой будет сопоставлен неверный результат:
почему ВПР так поступает лучше прочитать здесь: Как найти значение в другой таблице или сила ВПР. А в этой статье я лишь приведу формулу, как избежать таких проблем. Так же как и с тильдой используем функцию ПОДСТАВИТЬ (SUBSTITUTE) , но теперь подставляем тильду к звездочке:
=ВПР(ПОДСТАВИТЬ( D2 ;»*»;»
Бывают ситуации, когда в документе нужно заменить один символ (или группу символов) на другой. Причин может быть множество, начиная от банальной ошибки, и, заканчивая переделкой шаблона или удалением пробелов. Давайте выясним, как быстро заменить символы в программе Microsoft Excel.
Содержание
Способы замены символов в Excel
Конечно, наиболее простым способом заменить один символ на другой является ручное редактирование ячеек. Но, как показывает практика, далеко не всегда этот способ самый легкий в масштабных таблицах, где количество однотипных символов, которые требуется изменить, может достигать очень большого количества. Даже на поиск нужных ячеек может быть потрачено значительное количество времени, не говоря уже о временных затратах на редактирование каждой из них.
К счастью, в программе Эксель имеется инструмент «Найти и заменить», который поможет быстро отыскать нужные ячейки, и выполнит в них замену символов.
Поиск с заменой
Простая замена с поиском предполагает замену одного последовательного и фиксированного набора символов (числа, слова, знаки, и т.д.) на другой после того, как эти символы будут найдены при помощи специального встроенного инструмента программы.
- Кликаем по кнопке «Найти и выделить», которая располагается во вкладке «Главная» в блоке настроек «Редактирование». В появившемся после этого списке делаем переход по пункту «Заменить».
- Открывается окно «Найти и заменить» во вкладке «Заменить». В поле «Найти» вводим число, слова или символы, которые требуется отыскать и заменить. В поле «Заменить на» выполняем ввод данных, на которые будет производиться замена.
Как видим, в нижней части окна имеются кнопки замены — «Заменить всё» и «Заменить», и кнопки поиска — «Найти всё» и «Найти далее». Жмем на кнопку «Найти далее».
- После этого производится поиск по документу искомого слова. По умолчанию, направление поиска производится построчно. Курсор останавливается на первом же результате, который совпал. Для замены содержимого ячейки жмем на кнопку «Заменить».
- Чтобы продолжить поиск данных, опять жмем на кнопку «Найти далее». Тем же способом меняем следующий результат, и т.д.
Можно найти все удовлетворяющие запросу результаты сразу.
- После ввода поискового запроса и заменяющих символов жмем на кнопку «Найти все».
- Производится поиск всех релевантных ячеек. Их список, в котором указано значение и адрес каждой ячейки, открывается в нижней части окна. Теперь можно кликнуть по любой из ячеек, в которой мы хотим выполнить замену, и нажать на кнопку «Заменить».
- Замена значения будет выполнена, а пользователь может дальше продолжать в поисковой выдаче искать нужные ему результат для повторной процедуры.
Автоматическая замена
Можно выполнить автоматическую замену нажатием всего одной кнопки. Для этого после ввода заменяемых значений, и значений, на которые производится замена, жмем кнопку «Заменить все».
Процедура выполняется практически моментально.
Плюсы этого способа — быстрота и удобство. Главный минус состоит в том, что вы должны быть уверены, что введенные символы нуждаются в замене во всех ячейках. Если в предыдущих способах была возможность найти и отобрать нужные ячейки для изменения, то при использовании данного варианта такая возможность исключается.
Урок: как заменить точку на запятую в Экселе
Дополнительные параметры
Кроме того, существует возможность расширенного поиска и замены по дополнительным параметрам.
- Находясь во вкладке «Заменить», в окне «Найти и заменить» жмем на кнопку Параметры.
- Открывается окно дополнительных параметров. Оно практически идентично окну расширенного поиска. Единственное отличие — присутствие блока настроек «Заменить на».
Вся нижняя часть окна отвечает за поиск данных, замену которых следует выполнить. Тут можно установить, где искать (на листе или во всей книге) и как искать (по строкам или по столбцам). В отличие от обычного поиска, поиск для замены можно производить исключительно по формулам, то есть, по тем значениям, которые указываются в строке формул при выделении ячейки. Кроме того, тут же, путем установки или снятия галочек, можно указать, учитывать ли при поиске регистр букв, искать ли точное соответствие в ячейках.
Также, можно указать среди ячеек какого формата будет производиться поиск. Для этого нужно кликнуть по кнопке «Формат» напротив параметра «Найти».
После этого откроется окно, в котором можно указать формат ячеек для поиска.
Единственной настройкой значения для вставки будет являться все тот же формат ячеек. Для выбора формата вставляемого значения жмем на одноименную кнопку напротив параметра «Заменить на…».
Открывается точно такое же окно, как и в предыдущем случае. Тут устанавливается, как будут отформатированы ячейки после замены их данных. Можно установить выравнивание, числовые форматы, цвет ячеек, границы, и т.д.
Также, нажав на соответствующий пункт из выпадающего списка под кнопкой «Формат», можно установить формат идентичный любой выбранной ячейке на листе, достаточно только ее выделить.
Дополнительным ограничителем поиска может быть указание диапазона ячеек, среди которых будет производиться поиск и замена. Для этого достаточно просто выделить нужный диапазон вручную.
- Не забываем в поля «Найти» и «Заменить на…» вписать соответствующие значения. Когда все настройки указаны, выбираем способ выполнения процедуры. Либо жмем на кнопку «Заменить все», и замена происходит автоматически, согласно введенным данным, или же жмем на кнопку «Найти все», и отдельно производим замену в каждой ячейке по тому алгоритму, о котором писалось уже выше.
Урок: Как сделать поиск в Экселе
Как видим, программа Microsoft Excel предоставляет довольно функциональный и удобный инструмент для поиска и замены данных в таблицах. Если нужно заменить абсолютно все однотипные значения на конкретное выражение, то это можно сделать нажатием только одной кнопки. В случае, если выборку нужно делать более подробно, то и эта возможность в полной мере предоставлена в данном табличном процессоре.
Иногда приходится менять множество одинаковых символов в таблице или всем документе на другие. Делать это вручную обычно очень долго и не очень удобно. К счастью, разработчики Excel предусмотрели инструментарий для данных случаев. Он позволяет выполнять поиск и замену нужных символов или пробелов на другие, плюс, замену можно проводить выборочно, а не всех символов сразу.
Содержание
- Как работает инструмент замены символов в Excel
- Вариант 1: Поиск и замена
- Вариант 2: Автоматическая замена
- Настройка дополнительных параметров замены
Конечно, если вам нужно заменить один-два символа, то это можно сделать и вручную. В остальных случаях подобный подход оправдан не будет. У Excel есть встроенный поиск, благодаря которому вы можете найти и заменить необходимые комбинации символов. Также есть отдельный инструмент для этого предназначенный.
Читайте также:
Условное форматирование в Excel
Функция подбора параметра в программе MS Excel
Что такое абсолютные и относительные ссылки в Excel
Считаем среднее значение в Microsoft Excel
Рассмотрим оба варианта.
Вариант 1: Поиск и замена
Вы можете выполнить поиск нужных символов и их комбинаций через встроенный в программу поиск. Здесь можно выполнить как автоматическую, так и ручную замену. Мы рассмотрим только автоматическую:
- Во вкладке с инструментами “Главная” нажмите по инструменту “Заменить”. Он находится в группе инструментов “Найти и выделить”.
- Запустится окошко “Найти и заменить”. Там переключитесь во вкладку “Заменить”. Введите в поле “Найти” нужный символ или их комбинацию. В поле “Заменить на” укажите символы или комбинацию, на которые нужно выполнить замену. Нажмите кнопку “Найти далее”. Можете также нажать кнопку “Заменить все” в том случае, если точно уверены, что не сделаете лишних замен.
- Если вы нажали “Найти далее” у вас будет показан первый же найденный результат в документе. Если его требуется заменить, то нажмите соответствующую кнопку, если же нет, то жмите “Найти далее” для перехода к следующему результату.
- Проделывайте эти действия, пока не замените все, что необходимо.
Также этот вариант можно реализовать немного иначе:
- Введите искомую комбинацию символов и комбинацию для замены. Нажмите “Найти все”.
- Все найденные символы будут отображены в виде перечня в нижней части окошка. Там будет указана на каком листе они встречаются и в какой ячейке. Выделите ту комбинацию, которую нужно заменить. Нажмите кнопку “Заменить” для замены на ранее указанную комбинацию.
Вариант 2: Автоматическая замена
Данный способ применяется в случае, если вам требуется заменить все обозначенные символы без исключения. Этот вариант очень похож на предыдущий за небольшим исключением.
- Вызовите окошко поиска и замены символов по аналогии с предыдущей инструкцией.
- Пропишите в поля “Найти” и “Заменить на” соответствующие значения.
- Нажмите кнопку “Заменить все”.
- Обычно процедура выполняется моментально, но если в документе много заменяемых элементов, то процесс может занять пару секунд. По завершении вы получите оповещение об успешной замене.
Настройка дополнительных параметров замены
В определенных случаях может потребоваться настройка дополнительных параметров поиска. Таковая возможность предусмотрена.
- Находясь в окошке поиска и замены нажмите по кнопке “Параметры” для перехода к расширенным настройкам.
- У вас появятся дополнительные настраиваемые параметры, которые должны учитываться при поиске и замене. Например, можно учитывать регистр и/или проводить замены всех символов на ячейке целиком, а не только тех, что были указаны в “Найти”. Для этого установите галочки напротив соответствующих параметров.
- Дополнительно можно задать формат искомых символов. Например, сделать так, чтобы программа искала совпадения только в ячейках с денежным форматом, а остальные игнорировала. Для указания формата нажмите по соответствующей кнопки напротив строки ввода.
- Также можно настроить форматирование ячеек после замены. Для этого тоже нажмите на кнопку “Формат”, но только на ту, что расположена напротив строки “Заменить на”.
- Настройки формата для изменяемых ячеек можно экспортировать из уже имеющихся. Для этого кликните правой кнопкой мыши по кнопке “Формат” и выберите в контекстном меню вариант “Выбрать формат из ячейки”.
- Укажите ячейку, из которой будут выбраны настройки форматирования.
Выполнить автоматическую замену символов в табличном редакторе Excel совершенно несложно. Это можно сделать двумя представленными способами, а если предложенного функционала недостаточно, то его можно немного расширить, нажав по кнопке “Параметры”.
Русскоязычная версия MS Excel использует для разделения целой и дробной части десятичных дробей только запятые. В англоязычном варианте Эксель для этого применяются точки. Если не учесть эти особенности, программа может вообще прекратить выполнение математических расчетов. А избежать проблем можно, зная несколько способов замены точки на запятую в Эксель или во всем интерфейсе операционной системы Windows.
1 Инструмент «Найти и заменить»
Самый простой способ замены разделительных знаков — применение встроенного в редактор инструмента поиска и замены символов. Действия пользователей должны быть следующими:
- Выделить диапазон ячеек (строку, столбец, прямоугольник или просто несколько клеток, удерживая клавишу Ctrl). Без выделения изменения произойдут для всего документа — даже для текста, где будут заменены знаки препинания.
- В блоке редактирования выбрать сначала меню «Найти и выделить», а затем «Заменить». В старых версиях Excel все это находится на вкладке «Вставка». Еще проще будет нажать одновременно «Ctrl» и «H».
- Вставить в строку поиска знак запятой, а в качестве нового варианта — точку.
- Нажать «Заменить все», запустив процесс поиска и замены в выделенном диапазоне.
После завершения процесса появится информация о количестве выполненных замен запятых на точки в Excel. А все необходимые знаки будут исправлены. Правда, стоит учесть, что, если символы меняются в русскоязычной версии программы, числа превратятся в даты. И для того, чтобы просто подготовить таблицу для использования в другой версии редактора, придется воспользоваться другой методикой.
2 Функция «Подставить»
Чтобы знаки изменились без автоматической установки другого формата, проще использовать специальную функцию подстановки. Порядок действий следующий:
- Выбрать одну из ячеек, где будут заменяться символы. Удобнее создавать формулу это для первого (верхнего) элемента диапазона, чтобы потом было проще ее копировать.
- Кликнуть по значку вставки функции.
- В открывшемся окне мастера функций найти в категории «Текстовые» оператор «Подставить» и нажать «ОК».
- В поле текста указать ссылку на ячейку с запятой.
- В поле старого текста поставить запятую, нового — точку. Нажать «ОК».
- Скопировать формулы для всех элементов строки, столбца или области.
Чтобы заменить старые значения новыми, следует воспользоваться меню специальной вставки. Если этого не сделать, а просто скопировать значения ячеек, вместо результата переместятся сами формулы. Поэтому сначала нужно выбрать соответствующее меню, поставить точку напротив надписи «значения» и уже потом вставить полученные числа с точкой вместо старых данных.
3 Настройка параметров Excel
Еще одна методика подходит для тех случаев, когда установка точек в качестве разделителя нужна не однократно, а постоянно. Отображение изменится для чисел каждой книги и листа, которые будут открываться в редакторе. Правда, только для тех ячеек, в которых установлен числовой формат.
Чтобы настроить параметры всей программы, следует выполнить такие действия:
- Перейти к параметрам Эксель. В новых версиях это можно сделать через меню «Файл». В старых – с помощью вкладки «Сервис».
- Перейти к разделу «Параметры» — «Дополнительно».
- Убрать галочку опции использования системных разделителей.
- В окне, которое теперь стало активным, заменить запятую точкой.
- После нажатия кнопки ОК все числа с дробной частью будут отображаться по-новому. Изменятся и надписи на диаграммах. Однако во всех ячейках с текстовым форматом запятые останутся, что позволит избежать ненужного изменения текста.
4 Применение макроса
Не самая популярная из-за своей сложности методика замены символов. Однако она упоминается в книгах и курсах по изучению Excel, поэтому заслуживает внимания. Принцип ее использования основан на создании подпрограммы — макроса. Это позволяет экономить время, если изменение отображения требуется часто — но не для всех чисел.
Для создания макроса Эксель для замены запятых на точку нужно выполнить такие действия:
- Включить режим разработчика. Для этого придется выбрать в параметрах Excel (подраздел настройки ленты) пункт «Разработчик» и сохранить изменения.
- Запустить Visual Basic, кликнув в ленте по соответствующему значку. Для старых версий запуск выполняется сразу, без включения режима разработчика — через вкладку «Сервис».
- В окне вставить следующий код и закрыть редактор:
Sub Замена_запятых_точками()
Selection.Replace What:=».», Replacement:=»,»
End Sub
Теперь можно выделить диапазоны ячеек, где будет выполняться замена, и запустить макрос. Однако, меняя символы, стоит знать, что способ сработает только в том случае, если точки уже выбраны в качестве разделителя. В остальных случаях числа могут измениться или стать датами.
5 Изменение системных настроек компьютера
Последняя методика замены запятых на точки в Экселе изменит отображение для всех программ и системных приложений. Она основана на изменении системных настроек. В ОС Windows 10 для этого сначала придется открыть панель управления и выбрать значок региональных стандартов. Затем на вкладке форматов перейти к дополнительным параметрам и на вкладке «Числа» заменить установленный символ разделителя точкой.
- Как вернуться к старым версиям Windows=«content_internal_link»>
- Как продлить время работы смартфона: советы для Android и iOS=«content_internal_link»>
Бывают ситуации, когда в документе нужно заменить один символ (или группу символов) на другой. Причин может быть множество, начиная от банальной ошибки, и, заканчивая переделкой шаблона или удалением пробелов. Давайте выясним, как быстро заменить символы в программе Microsoft Excel.
Способы замены символов в Excel
Конечно, наиболее простым способом заменить один символ на другой является ручное редактирование ячеек. Но, как показывает практика, далеко не всегда этот способ самый легкий в масштабных таблицах, где количество однотипных символов, которые требуется изменить, может достигать очень большого количества. Даже на поиск нужных ячеек может быть потрачено значительное количество времени, не говоря уже о временных затратах на редактирование каждой из них.
К счастью, в программе Эксель имеется инструмент «Найти и заменить», который поможет быстро отыскать нужные ячейки, и выполнит в них замену символов.
Поиск с заменой
Простая замена с поиском предполагает замену одного последовательного и фиксированного набора символов (числа, слова, знаки, и т.д.) на другой после того, как эти символы будут найдены при помощи специального встроенного инструмента программы.
-
Кликаем по кнопке «Найти и выделить», которая располагается во вкладке «Главная» в блоке настроек «Редактирование». В появившемся после этого списке делаем переход по пункту «Заменить».
Открывается окно «Найти и заменить» во вкладке «Заменить». В поле «Найти» вводим число, слова или символы, которые требуется отыскать и заменить. В поле «Заменить на» выполняем ввод данных, на которые будет производиться замена.
Как видим, в нижней части окна имеются кнопки замены – «Заменить всё» и «Заменить», и кнопки поиска — «Найти всё» и «Найти далее». Жмем на кнопку «Найти далее».
После этого производится поиск по документу искомого слова. По умолчанию, направление поиска производится построчно. Курсор останавливается на первом же результате, который совпал. Для замены содержимого ячейки жмем на кнопку «Заменить».
Можно найти все удовлетворяющие запросу результаты сразу.
- После ввода поискового запроса и заменяющих символов жмем на кнопку «Найти все».
Производится поиск всех релевантных ячеек. Их список, в котором указано значение и адрес каждой ячейки, открывается в нижней части окна. Теперь можно кликнуть по любой из ячеек, в которой мы хотим выполнить замену, и нажать на кнопку «Заменить».
Автоматическая замена
Можно выполнить автоматическую замену нажатием всего одной кнопки. Для этого после ввода заменяемых значений, и значений, на которые производится замена, жмем кнопку «Заменить все».
Процедура выполняется практически моментально.
Плюсы этого способа — быстрота и удобство. Главный минус состоит в том, что вы должны быть уверены, что введенные символы нуждаются в замене во всех ячейках. Если в предыдущих способах была возможность найти и отобрать нужные ячейки для изменения, то при использовании данного варианта такая возможность исключается.
Дополнительные параметры
Кроме того, существует возможность расширенного поиска и замены по дополнительным параметрам.
-
Находясь во вкладке «Заменить», в окне «Найти и заменить» жмем на кнопку Параметры.
Открывается окно дополнительных параметров. Оно практически идентично окну расширенного поиска. Единственное отличие – присутствие блока настроек «Заменить на».
Вся нижняя часть окна отвечает за поиск данных, замену которых следует выполнить. Тут можно установить, где искать (на листе или во всей книге) и как искать (по строкам или по столбцам). В отличие от обычного поиска, поиск для замены можно производить исключительно по формулам, то есть, по тем значениям, которые указываются в строке формул при выделении ячейки. Кроме того, тут же, путем установки или снятия галочек, можно указать, учитывать ли при поиске регистр букв, искать ли точное соответствие в ячейках.
Также, можно указать среди ячеек какого формата будет производиться поиск. Для этого нужно кликнуть по кнопке «Формат» напротив параметра «Найти».
После этого откроется окно, в котором можно указать формат ячеек для поиска.
Единственной настройкой значения для вставки будет являться все тот же формат ячеек. Для выбора формата вставляемого значения жмем на одноименную кнопку напротив параметра «Заменить на…».
Открывается точно такое же окно, как и в предыдущем случае. Тут устанавливается, как будут отформатированы ячейки после замены их данных. Можно установить выравнивание, числовые форматы, цвет ячеек, границы, и т.д.
Также, нажав на соответствующий пункт из выпадающего списка под кнопкой «Формат», можно установить формат идентичный любой выбранной ячейке на листе, достаточно только ее выделить.
Дополнительным ограничителем поиска может быть указание диапазона ячеек, среди которых будет производиться поиск и замена. Для этого достаточно просто выделить нужный диапазон вручную.
Как видим, программа Microsoft Excel предоставляет довольно функциональный и удобный инструмент для поиска и замены данных в таблицах. Если нужно заменить абсолютно все однотипные значения на конкретное выражение, то это можно сделать нажатием только одной кнопки. В случае, если выборку нужно делать более подробно, то и эта возможность в полной мере предоставлена в данном табличном процессоре.
Поиск или замена текста и чисел на листе
В этом курсе:
Поиск или замена текста и чисел на листе
Функции поиска и замены в Excel используются для поиска в книге необходимой информации, например определенного числа или текстовой строки. Вы можете найти элемент поиска для справки или заменить его другим. В условия поиска можно добавлять подстановочные знаки, например вопросительные знаки, тильды, звездочки и цифры. Искать можно по строкам и столбцам, в примечаниях или значениях, а также на листе или во всей книге.
Поиск
Чтобы найти какой-либо элемент, нажмите клавиши CTRL + Fили перейдите на вкладку главная > редактирование> найти & выберите > найти.
Примечание: В приведенном ниже примере мы настроили кнопку » параметры >> » для отображения всего диалогового окна «найти». По умолчанию отображаются скрытые параметры.
В поле найти: введите текст или числа, которые вы хотите найти, или щелкните стрелку в поле найти: и выберите в списке последний элемент поиска.
Советы: Вы можете использовать подстановочные знаки — вопросительный знак ( ?), звездочку ( *), тильду (
) — в критериях поиска.
Используйте вопросительный знак (?), чтобы найти любой одиночный символ (например, «s», «Кот» и «Set».
Используйте звездочку (*), чтобы найти любое количество символов (например, s * d — «Sad» и «запущено»).
, чтобы найти вопросительные знаки, звездочки или другие знаки, например ан 91
? Поиск слова «Ан 91?».
Чтобы выполнить поиск, нажмите кнопку найти все или Найти далее .
Совет: Когда вы нажимаете кнопку найти все, выводится каждое вхождение условия, которое вы ищете, и щелчок по определенному вхождению в списке выберет ячейку. Чтобы отсортировать результаты поиска » найти все «, щелкните заголовок столбца.
Нажмите кнопку параметры>> , чтобы дополнительно задать условия поиска, если это необходимо.
Вне Для поиска данных на листе или во всей книге выберите лист или Книга.
См Вы можете выбрать вариант поиска по строкам (по умолчанию) или по столбцам.
Поиск: Чтобы найти данные с определенными подробностями, выберите в поле формулы, значения, заметкиили Примечания.
Примечание: Формулы, значения, заметки и Примечания доступны только на вкладке » Поиск «. на вкладке заменить доступны только формулы .
С учетом регистра . Установите этот флажок, если вы хотите искать данные с учетом регистра.
Выделяет всю ячейку целиком — установите этот флажок, если вы хотите искать ячейки, содержащие только знаки, введенные в поле найти: .
Если вы хотите найти текст или числа с определенным форматированием, нажмите кнопку Формати выберите необходимые параметры в диалоговом окне Найти формат .
Совет: Чтобы найти ячейки, точно соответствующие определенному формату, можно удалить все условия в поле Найти, а затем выбрать ячейку с нужным форматированием в качестве примера. Щелкните стрелку рядом с кнопкой Формат, выберите пункт Выбрать формат из ячейки, а затем щелкните ячейку с форматированием, которое требуется найти.
Заменить
Чтобы заменить текст или числа, нажмите клавиши CTRL + Hили перейдите на вкладку главная > редактирование> найти & выберите > заменить.
Примечание: В приведенном ниже примере мы настроили кнопку » параметры >> » для отображения всего диалогового окна «найти». По умолчанию отображаются скрытые параметры.
В поле найти: введите текст или числа, которые вы хотите найти, или щелкните стрелку в поле найти: и выберите в списке последний элемент поиска.
Советы: Вы можете использовать подстановочные знаки — вопросительный знак ( ?), звездочку ( *), тильду (
) — в критериях поиска.
Используйте вопросительный знак (?), чтобы найти любой одиночный символ (например, «s», «Кот» и «Set».
Используйте звездочку (*), чтобы найти любое количество символов (например, s * d — «Sad» и «запущено»).
, чтобы найти вопросительные знаки, звездочки или другие знаки, например ан 91
? Поиск слова «Ан 91?».
В поле заменить на: введите текст или числа, которые нужно использовать для замены искомого текста.
Нажмите Заменить все или Заменить.
Совет: При нажатии кнопки заменить всевсе вхождения искомого условия будут заменены, в то время как Замена будет обновляться по одному вхождению за раз.
Нажмите кнопку параметры>> , чтобы дополнительно задать условия поиска, если это необходимо.
Вне Для поиска данных на листе или во всей книге выберите лист или Книга.
См Вы можете выбрать вариант поиска по строкам (по умолчанию) или по столбцам.
Поиск: Чтобы найти данные с определенными подробностями, выберите в поле формулы, значения, заметкиили Примечания.
Примечание: Формулы, значения, заметки и Примечания доступны только на вкладке » Поиск «. на вкладке заменить доступны только формулы .
С учетом регистра . Установите этот флажок, если вы хотите искать данные с учетом регистра.
Выделяет всю ячейку целиком — установите этот флажок, если вы хотите искать ячейки, содержащие только знаки, введенные в поле найти: .
Если вы хотите найти текст или числа с определенным форматированием, нажмите кнопку Формати выберите необходимые параметры в диалоговом окне Найти формат .
Совет: Чтобы найти ячейки, точно соответствующие определенному формату, можно удалить все условия в поле Найти, а затем выбрать ячейку с нужным форматированием в качестве примера. Щелкните стрелку рядом с кнопкой Формат, выберите пункт Выбрать формат из ячейки, а затем щелкните ячейку с форматированием, которое требуется найти.
Существует два различных способа поиска и замены текста или чисел на компьютере Mac. Первый — Использование диалогового окна найти & заменить . Вторая — использовать строку поиска на ленте.
Exceltip
Блог о программе Microsoft Excel: приемы, хитрости, секреты, трюки
Инструмент Найти и заменить в Excel
Excel обладает мощным инструментом поиска и замены, которая позволяет быстро находить необходимую информацию на листах или во всей рабочей книге. Ко всему прочему существует возможность поиска текста, и замены его другим.
Чтобы воспользоваться диалоговым окном Найти и заменить, выделите диапазон ячеек, в котором вы хотите произвести поиск (если будет выделена только одна ячейка, Excel будет искать во всем листе). Перейдите по вкладке Главная в группу Редактирование, выберите Найти и выделить -> Найти (или нажмите сочетание клавиш Ctrl + F).
В появившемся диалоговом окне Найти и заменить, вы можете воспользоваться вкладкой Найти, если вам просто требуется найти какую-нибудь информацию, либо вкладкой Заменить, если вы хотите заменить текст. Обратите внимание, что вы можете переключиться в расширенный режим поиска, нажав на кнопку Параметры.
Поиск информации
Введите искомую информацию в поле Найти и укажите требуемые параметры поиска:
- Выберите место поиска в выпадающем меню Искать (на листе, в книге)
- В выпадающем меню Просматривать, укажите Excel вариант просмотра по строкам или по столбцам.
- Задайте Областьпоиска в формулах, значениях или примечаниях
- С помощью опций Учитывать регистр и Ячейка целиком, вы можете указать, следует ли производить поиск с учетом регистра символов и ищется ли все содержимое ячейки или только фрагмент.
Кнопка Найти далее будет находить и выделять по одной совпавшей ячейке за одно нажатие. Если вы нажмете кнопку Найти все, Excel отобразить список с адресами всех найденных ячеек. Выделяя элементы в этом списке, будут выделяться соответствующие им ячейки на листе.
Замена информации
Чтобы заменить текст в ячейке Excel другим текстом, воспользуйтесь вкладкой Заменить в диалоговом окне Найти и заменить. В поле Найти введите текст, который необходимо заменить, а в поле Заменить на текст, на который требуется поменять. При необходимости, воспользуйтесь расширенными параметрами замены, описанными выше.
Щелкните по кнопке Найти далее, чтобы Excel выделил первую совпавшую ячейку, затем Заменить для замены. После щелчка, Excel выделит следующую совпавшую ячейку. Чтобы пропустить замещение, щелкните Найти далее. Для замены всех элементов без проверки, щелкните Заменить все. Если замещение пошло не по плану, вы можете отменить действие с помощью сочетания клавиш Ctrl + Z.
Поиск форматов
Помимо текста вы можете найти ячейки отформатированные определенным образом. Как вариант, вы также можете заменить форматирование ячейки на другое. Предположим, что необходимо определить все ячейки с жирным текстом и заменить их на жирный и курсив. Перейдите по вкладке Главная в группу Редактирование, выберите Найти и выделить -> Заменить (или нажмите сочетание клавиш Ctrl + H). В появившемся диалоговом окне перейдите во вкладку Заменить и щелкните по кнопке Параметры, чтобы отобразить расширенные опции замены. Щелкните по верхней кнопке Формат.
В появившемся диалоговом окне, перейдите во вкладку Шрифт и выберите Полужирное начертание. Щелкните ОК.
Те же шаги проделайте для замещающего формата (нижняя кнопка Формат), отличием будет только выбор начертания Полужирный курсив в диалоговом окне Найти формат.
Щелкните по кнопке Заменить все, Excel заменит текст с жирным начертанием на жирный курсив.
Хитрости использования Найти и заменить Excel
Замена переноса строки (Alt+Enter) в ячейке
Предположим, у вас имеется таблица с ячейками, данные в которых перенесены по строкам с помощью сочетания клавиш Alt+Enter и требуется заменить символ переноса строк (каретку) на пробел.
Для этого вызываем диалоговое окно Найти и заменить сочетанием клавиш Ctrl+H. В поле Найти вводим Ctrl+J (внешне поле останется пустым), в поле Заменить на вводим Пробел (или любой другой символ).
Щелкаем Заменить все и, о чудо, все наши каретки превратились в пробелы!

Вам также могут быть интересны следующие статьи
- Поиск и выделение конкретных значений
- Что если отобразить скрытые строки в Excel не работает
- Седьмой урок обучающего курса — Основы Excel — Управление несколькими рабочими листами
- Пятый урок курса по основам Excel — Печать в программе
- Шестой урок онлайн курса по основам Excel — Управление рабочим листом
- Четвертый урок курса по основам Excel — Изменение ячеек
- Третий урок курса по основам Excel — Форматирование рабочих листов
- Второй урок обучающего курса по Excel «Основы Excel»
- Запуск новой рубрики — Школа Excel
- Печать таблицы в Excel — настройка области и границ печати Excel
14 комментариев
Ренат, огромное спасибо за «Ctrl+J » — я так долго искала, как указать знак переноса в «Найти». Не поленилась написать сообщение, чтобы сказать еще раз спасибо ))
Согласен, хороший трюк, сам пользуюсь)
Спасибо огромное. Ctrl+j — это меша круто! !
Как найти и заменить масив данных к примеру из базы в 200 000 вычистить одно
Как найти и заменить массив данных, к примеру из базы в 200 000 вычистить одной операцией 2 000 контактов?
Спасибо большое!
Нигде больше не мог найти описание, что это именно Ctrl+J!
Ctrl+J спас меня.
Добрый день! А не подскажете ли, как найти (и выделить) пустой текст в ячейке?
Объясню, чего хочу. В одном файле формулой обрабатываются штрих-коды, в текстовом формате, так как код больше 13 символов. При копировании в другой файл на месте отсутствующих штрих-кодов вставляется пустой текст «». О не видим и в ячейке никак не отображается. Для выгрузки в 1С нужно такие ячейки очистить.
Всем привет, такие вопросы по Эксель:
1. ФИО в нашей базе записано в одну стороку, как разбить на три отдельных, не потеряв данные.
2. Телефон в столбце, имеет разные форматы, пример: 375 29 123456, 8029-223456, 375-29-123456. Как привести в один правильный порядок: +37529123456.
Спасибо за ответы.
Андрей, нужно выделить столбец с ФИО, нажать вкладку «данные» на ПИ, «текст по столбцам», «фиксированной ширины», несколько раз «далее», готово!!
Здравствуйте,
Я смотрел Ваше руководство по вопросу найти определенное слово в Excel. У меня возникла одна задача и есть к Вам вопрос. А можно это слово которое ищешь по тексту в Excel затем, как нашел все варианты, заменить их на такое же самое слово, но только что бы оно было полужирным курсивом выделено по всей таблице. Я пытался так сделать с помощью найти и заменить, но оно заменяет на жирный формать весь текст, а не заданое слово. Что Вы мне посоветуете? Спасибо Вам зарание
У меня нормально всё получается, специально проделала эту операцию ))
У меня такая проблема, только мне нужно одно слово другим цветом выделить, но выделяет всю ячейку.
д.д. как переставитьместами, что бы не перепечатывать, заранее спасибо!
262-о на О-262 и.тд.
263-о
264-о
265-о
266-о
267-о
268-о
269-о
270-о
271-о
271-о-а
272-о
273-о
274-о
275-о
276-о
277-о
278-о
279-о
280-о
281-о
282-о
283-о
284-о
285-о
286-о
287-о
288-о
289-о
290-о
291-о
291-о-а
292/1-о
292-о
293-о
294-о
295-о
296-о
297-о
297/1-о
298-о
298-а-о
299-о
300-о
301-о
302-о
303-о
304-о
305-о
306-о
307-о
308-о
309-о
310-о
311-о
312-о
313-о
314-о
315-о
316-о
317-о
318-о
319-о
320-о
321-о
322-о
323-о
324-о
326-о
325-о
327-о
329-о
330-о
331-о
332-о
333-о
334-о
335-о
336-о
337-о
338-о
339-о
340-о
342-о
343-о
344-о
345-о
347-о
348-о
349-о
Подстановочные знаки (символы *, ? и
Рассмотрим применение подстановочных знаков в Excel (символы звездочки «*», тильды «
» и вопросительного знака «?») и их использование при поиске и замене текстовых значений.
Приветствую всех, дорогие читатели блога TutorExcel.Ru.
В начале предлагаю вспомнить определение подстановочных знаков и понять, что же это такое и для каких целей они применяются в Excel. А затем уже разберем применение на конкретных примерах.
Подстановочные знаки — это специальные символы, которые могут принимать вид любого произвольного количества символов, другими словами, являются определенными масками комбинаций символов.
Всего в Excel есть 3 типа подобных знаков:
- * (звездочка); Обозначает любое произвольное количество символов. Например, поиск по фразе «*ник» найдет слова типа «понедельник», «всадник», «источник» и т.д.
- ? (вопросительный знак); Обозначает один произвольный символ. К примеру, поиск по фразе «ст?л» найдет «стол», «стул» и т.д.
(тильда) с последующими знаками *, ? или
. Обозначает конкретный символ *, ? или
. Например, поиск по фразе «хор*» найдет все фразы начинающиеся на «хор» («хоровод», «хорошо» и т.д.). Поэтому для точного поиска «хор*» нужно использовать символ «
» и искать по фразе «хор
» гарантирует, что Excel прочитает следующий символ как текст, а не как подстановочный знак.
Использование таких спецсимволов может быть полезно при фильтрации данных, для сравнения текста, при поиске и замене текстовых значений. Давайте подробно остановимся на каждом из основных вариантов применения.
Фильтрация данных
Рассмотрим пример. Предположим, что у нас имеется список сотрудников компании и мы хотим отфильтровать только тех сотрудников, у которых фамилии начинаются на конкретную букву (к примеру, на букву «п»):

Для начала добавляем фильтр на таблицу (выбираем вкладку Главная -> Редактирование -> Сортировка и фильтр или нажимаем сочетание клавиш Ctrl + Shift + L).
Для фильтрации списка воспользуемся символом звездочки, а именно введем в поле для поиска «п*» (т.е. фамилия начинается на букву «п», после чего идет произвольный текст):

Фильтр определил 3 фамилии удовлетворяющих критерию (начинающиеся с буквы «п»), нажимаем ОК и получаем итоговый список из подходящих фамилий:

В общем случае при фильтрации данных мы можем использовать абсолютно любые критерии, никак не ограничивая себя в выборе маски поиска (произвольный текст, различные словоформы, числа и т.д.).
К примеру, чтобы показать все варианты фамилий, которые начинаются на букву «к» и содержат букву «в», то применим фильтр «к*в*» (т.е. фраза начинается на «к», затем идет произвольный текст, потом «в», а затем еще раз произвольный текст).
Или поиск по «п?т*» найдет фамилии с первой буквой «п» и третьей буквой «т» (т.е. фраза начинается на «п», затем идет один произвольный символ, затем «т», и в конце опять произвольный текст).
Применение в функциях
Как уже говорилось выше, подстановочные знаки в Excel могут использоваться в качестве критерия при сравнении текста в различных функциях Excel (например, СЧЁТЕСЛИ, СУММЕСЛИ, СУММЕСЛИМН, ГПР, ВПР и другие).
Повторим задачу из предыдущего примера и подсчитаем количество сотрудников компании, фамилии которых начинаются на букву «п».
Воспользуемся функцией СЧЁТЕСЛИ, которая позволяет посчитать количество ячеек соответствующих указанному критерию.
В качестве диапазона данных укажем диапазон с сотрудниками (A2:A20), а в качестве критерия укажем запись «п*» (т.е. любая фраза начинающаяся на букву «п»):

Как и в первом примере, в результате мы получили ровно 3 фамилии.
Однако не все функции поддерживают применение подстановочных знаков. Некоторые из них (к примеру, функция НАЙТИ) любой символ воспринимают как текст, даже несмотря на то, что он может быть служебным.
С помощью функции НАЙТИ найдем в тексте позицию вхождения вопросительного знака и звездочки:

Обратным примером служит аналогичная функция ПОИСК, в которой мы должно четко указать что ищем именно служебный символ:

Как видим результат у функций получился одинаковым, однако обращение к подстановочным знакам разное.
Инструмент «Найти и заменить»
Подстановочные знаки в Excel также можно использовать для поиска и замены текстовых значений в инструменте «Найти и заменить» (комбинация клавиш Ctrl + F для поиска и Ctrl + H для замены).
Рассмотрим пример. Имеется список продукции магазина, в котором нам нужно найти продукт «молоко».
Предположим, что при вводе данных сделали ошибки из-за чего в списке появились продукты «малоко».
Чтобы несколько раз не искать данные по словам «молоко» или «малоко», при поиске воспользуемся критерием «м?локо» (т.е. вторая буква — произвольная):

При этом не стоит забывать, что с помощью данного инструмента можно не только искать текст, но и заменять его (к примеру, заменить «м?локо» на «молоко»).
Как заменить звездочку «*» в Excel?
Практически наверняка каждый сталкивался со следующей ситуацией — в тексте присутствует символ звездочки, который необходимо удалить или заменить на какой-либо другой текст.
Однако при попытке заменить звездочку возникают трудности — при замене меняются абсолютно весь текст, что естественно и логично, так как Excel воспринимает символ «*» как любой произвольный текст.
Но мы теперь уже знаем как с этим бороться, поэтому в поле Найти указываем текст «
*» (явно показываем, что звездочка является специальным символом), а в поле Заменить на указываем на что заменяем звездочку, либо оставляем поле пустым, если хотим удалить звездочку:

Аналогичная ситуация и при замене или удалении вопросительного знака и тильды.
Производя замену «
?» (для тильды — «
») мы также без проблем сможем заменить или удалить спецсимвол.
Найти и заменить в Excel
Поиск и замена данных – одна из часто применяемых операций в Excel. Используют даже новички. На ленте есть большая кнопка.
Команда поиска придумана для автоматического обнаружения ячеек, содержащих искомую комбинацию символов. Поиск данных может производиться в определенном диапазоне, целом листе или даже во всей книге. Если активна только одна ячейка, то по умолчанию поиск происходит на всем листе. Если требуется осуществить поиск значения в диапазоне ячеек Excel, то такой диапазон нужно предварительно выделить.
Далее вызываем Главная → Редактирование → Найти и выделить → Найти (кнопка с рисунка выше). Поиск также можно включить с клавиатуры комбинацией клавиш Сtrl+F. Откроется диалоговое окно под названием Найти и заменить.
В единственном поле указывается информация (комбинация символов), которую требуется найти. Если не использовать подстановочные символы или т.н. джокеры (см. ниже), то Excel будет искать строгое совпадение заданных символов. Для вывода результатов поиска предлагается два варианта: выводить все результаты сразу – кнопка Найти все; либо выводить по одному найденному значению – кнопка Найти далее.
После запуска поиска программа Excel быстро-быстро просматривает содержимое листа (или указанного диапазона) на предмет наличия искомой комбинации символов. Если такая комбинация обнаружена, то в случае нажатия кнопки Найти все Excel вываливает все найденные ячейки.
Если в нижней части окна выделить любое значение и затем нажать Ctrl+A, то в диапазоне поиска будут выделены все соответствующие ячейки.
Если же запуск поиска произведен кнопкой Найти далее, то Excel выделяет ближайшую ячейку, соответствующую поисковому запросу. При повторном нажатии клавиши Найти далее (либо Enter с клавиатуры) выделяется следующая ближайшая ячейка (подходящая под параметры поиска) и т.д. После выделения последней ячейки Excel перепрыгивает на самую верхнюю и начинается все заново. На этом познания о поиске данных в Excel у большинства пользователей заканчиваются.
Поиск нестрогого соответствия символов
Иногда пользователь не знает точного сочетания искомых символов что существенно затрудняет поиск. Данные также могут содержать различные опечатки, лишние пробелы, сокращения и пр., что еще больше вносит путаницы и делает поиск практически невозможным. А может случиться и обратная ситуация: заданной комбинации соответствует слишком много ячеек и цель поиска снова не достигается (кому нужны 100500+ найденных ячеек?).
Для решения этих проблем очень хорошо подходят джокеры (подстановочные символы), которые сообщают Excel о сомнительных местах. Под джокерами могут скрываться различные символы, и Excel видит лишь их относительное расположение в поисковой фразе. Таких джокеров два: звездочка «*» (любое количество неизвестных символов) и вопросительный знак «?» (один «?» – один неизвестный символ).
Так, если в большой базе клиентов нужно найти человека по фамилии Иванов, то поиск может выдать несколько десятков значений. Это явно не то, что вам нужно. К поиску можно добавить имя, но оно может быть внесено самым разным способом: И.Иванов, И. Иванов, Иван Иванов, И.И. Иванов и т.д. Используя джокеры, можно задать известную последовательно символов независимо от того, что находится между. В нашем примере достаточно ввести и*иванов и Excel отыщет все выше перечисленные варианты записи имени данного человека, проигнорировав всех П. Ивановых, А. Ивановых и проч. Секрет в том, что символ «*» сообщает Экселю, что под ним могут скрываться любые символы в любом количестве, но искать нужно то, что соответствует символам «и» + что-еще + «иванов». Этот прием значительно повышает эффективность поиска, т.к. позволяет оперировать не точными критериями.
Если с пониманием искомой информации совсем туго, то можно использовать сразу несколько звездочек. Так, в списке из 1000 позиций по поисковой фразе мол*с*м*уход я быстро нахожу позицию «Мол-ко д/сн мак. ГАРНЬЕР Осн.уход д/сух/чув.к. 200мл» (это сокращенное название от «Молочко для снятия макияжа Гараньер Основной уход….»). При этом очевидно, что по фразе «молочко» или «снятие макияжа» поиск ничего бы не дал. Часто достаточно ввести первые буквы искомых слов (которые наверняка присутствуют), разделяя их звездочками, чтобы Excel показал чудеса поиска. Главное, чтобы последовательность символов была правильной.
Есть еще один джокер – знак «?». Под ним может скрываться только один неизвестный символ. К примеру, указав для поиска критерий 1?6, Excel найдет все ячейки содержащие последовательность 106, 116, 126, 136 и т.д. А если указать 1??6, то будут найдены ячейки, содержащие 1006, 1016, 1106, 1236, 1486 и т.д. Таким образом, джокер «?» накладывает более жесткие ограничения на поиск, который учитывает количество пропущенных знаков (равный количеству проставленных вопросиков «?»).
В случае неудачи можно попробовать изменить поисковую фразу, поменяв местами известные символы, сократив их, добавить новые подстановочные знаки и др. Однако это еще не все нюансы поиска. Бывают ситуации, когда в упор наблюдаешь искомую ячейку, но поиск почему-то ее не находит.
Продвинутый поиск
Мало, кто обращается к кнопке Параметры в диалоговом окне Найти и заменить. А зря. В ней скрыто много полезностей, которые помогают решить проблемы поиска. После нажатия кнопки Параметры добавляются дополнительные поля, которые еще больше углубляют и расширяют условия поиска.
С помощью дополнительных параметров поиск в Excel может заиграть новыми красками в прямом смысле слова. Так, искать можно не только заданное число или текст, но и формат ячейки (залитые определенным цветом, имеющие заданные границы и т.д.).
После нажатия кнопки Формат выскакивает знакомое диалоговое окно формата ячеек, только в этот раз мы не создаем, а ищем нужный формат. Формат также можно не задавать вручную, а выбрать из имеющегося, воспользовавшись специальной командой Выбрать формат из ячейки:
Таким образом можно отыскать, к примеру, все объединенные ячейки, что другим способом сделать весьма проблематично.
Поиск формата – это хорошо, но чаще искать приходится конкретные значения. И тут Excel предоставляет дополнительные возможности для расширения и уточнения параметров поиска.
Первый выпадающий список Искать предлагает ограничить поиск одним листом или расширить его до целой книги.
По умолчанию (если не лезть в параметры) поиск происходит только на активном листе. Для повторения поиска на другом листе все действия нужно проделать еще раз. А если таких листов много, то поиск данных может отнять немало времени. Однако если выбрать пункт Книга, то поиск произойдет сразу по всем листам активной книги. Выгода очевидна.
Список Просматривать с выпадающими вариантами по строкам или столбцам, видимо, сохранился от старых версий, когда поиск требовал много ресурсов и времени. Сейчас это не актуально. В общем, я не пользуюсь.
В следующем выпадающем списке находится замечательная возможность поиска по формулам, значениям, а также примечаниям. По умолчанию Excel производит поиск в формулах либо, если их нет, в содержимом ячейки. Например, если искать фамилию Иванов, а фамилия эта есть результат формулы (копируется из соседнего листа), то поиск нечего не даст, т.к. в ячейке нет искомого перечня символов. По той же причине не удастся отыскать число, являющееся результатом работы какой-либо функции. Поэтому бывает смотришь в упор на ячейку, видишь искомое значение, а Excel его почему-то не видит. Это не глюк, это настройка поиска. Измените данный параметр на Значения и поиск будет осуществляться по тому, что отражено в ячейке, независимо от содержимого. Например, если в ячейке содержится результат вычисления 1/6 (как значение, а не формула) и при этом формат отражает только 3 знака после запятой (т.е 0,167), то поиск символов «167» при выборе параметра Формулы эту ячейку не обнаружит (реальное содержимое ячейки — это 0,166666…), а при выборе Значения поиск увенчается успехом (искомые символы совпадают с тем, что отражается в ячейке). И последний пункт в данном списке – Примечания. Поиск осуществляется только в примечаниях. Очень может помочь, т.к. примечания часто скрыты.
В диалоговом окне поиска есть еще две галочки Учитывать регистр и Ячейка целиком. По умолчанию Excel игнорирует регистр, но можно сделать так, чтобы «иванов» и «Иванов» отличались. Галочка Ячейка целиком также может оказаться весьма полезной, если ищется ячейка не с указанным фрагментом, а полностью состоящая из искомых символов. К примеру, как найти ячейки, содержащие только 0? Обычный поиск не подойдет, т.к. будут выдаваться и 10, и 100. Зато, если установить галочку Ячейка целиком, то все пойдет, как по маслу.
Поиск и замена данных
Данные обычно ищутся не просто так, а для каких-то целей. Такой целью часто является замена искомой комбинации (или формата) на другую. Чтобы найти и заменить в выделенном диапазоне Excel одни значения на другие, в окне Найти и заменить необходимо выбрать вкладку Замена. Либо сразу выбрать на ленте команду Главная → Редактирование → Найти и выделить → Заменить.
Еще удобнее применить сочетание горячих клавиш найти и заменить в Excel – Ctrl+H.
Диалоговое окно увеличится на одно поле, в котором указываются новые символы, которые будут вставлены вместо найденных.
По аналогии с простым поиском, менять можно и формат.
Кнопка Заменить все позволяет одним махом заменить одни символы на другие. После замены Excel показывается информационное окно с количеством произведенных замен. Кнопка Заменить позволяет производить замену по одной ячейке после каждого нажатия. Если найти и заменить в Excel не работает, попробуйте изменить параметры поиска.
Напоследок рассмотрим один классный трюк с поиском и заменой. Многие знают, что в ячейку можно вставить разрыв строк с помощью комбинации Alt+Enter. 
А как быстро удалить все разрывы строк? Обычно это делают вручную. Однако ловкое использование поиска и замены сэкономит много времени. Вызываем команду поиска и замены с помощью комбинации Ctrl+H. Теперь в строке поиска нажимаем Ctrl+J — это символ разрыва строки — на экране появится точка. В строке замены указываем, например, пробел.
Жмем Ok. Все переносы строк заменились пробелами.
Функция поиска и замены при правильном использовании заменяет часы работы неопытного пользователя. Настоятельно рекомендую использовать все вышеизложенное. Если что-то не ищется в ваших данных или наоборот, выдает слишком много лишних ячеек, то попробуйте уточнить поиск с помощью подстановочных символов «*» и «?» или настраиваемых параметров поиска. Важно понимать, что если вы ничего не нашли, это еще не значит, что там этого нет.
Теперь вы знаете, как в эксель сделать поиск по столбцу, строке, любому диапазону, листу или даже книге.