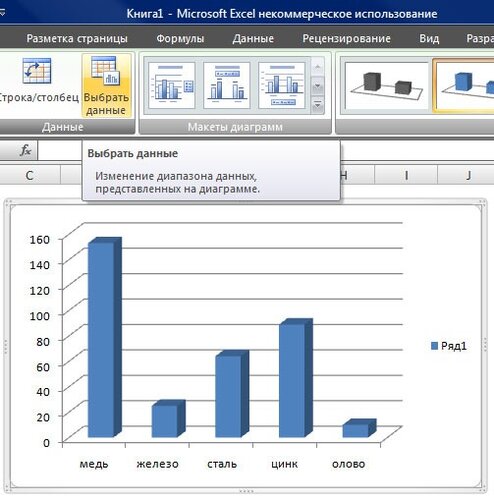Изменение ряда
-
Щелкните диаграмму правой кнопкой мыши и выберите выбрать выбрать данные.
-
В поле Элементы легенды (ряды) щелкните ряд, который нужно изменить.
-
Нажмите кнопку Изменить, внесите изменения и нажмите кнопку ОК.
Вносимые изменения могут привести к разрыву связей с исходными данными на листе.
-
Чтобы изменить ранг ряда, выберем его и нажмите кнопку Вверх
или Переместить вниз
.
Вы также можете добавить ряд данных или удалить его в этом диалоговом окне, нажав кнопку Добавить илиУдалить. При удалении ряд данных удаляется с диаграммы, и отобразить его снова с помощью фильтров диаграммы невозможно.
Если вы хотите переименовать ряд данных, см. переименовывать ряд данных.
Фильтрация данных на диаграмме
Начнем с фильтров диаграмм.
-
Щелкните в любом месте диаграммы.
-
Нажмите кнопку Фильтры диаграммы
рядом с диаграммой.
-
На вкладке Значения выберите ряды или категории, которые нужно отобразить или скрыть.
-
Нажмите кнопку Применить.
-
Если нужно изменить или переупорядочить данные ряда, выберите команду Выбор данных и выполните действия 2-4 из следующего раздела.
Изменение ряда
-
Щелкните диаграмму.
-
На ленте щелкните Конструктор диаграмм и выберите выбрать выбрать данные.
При этом будет выбран диапазон данных диаграммы и отобразиться диалоговое окно Выбор источника данных.
-
Чтобы изменить ряд легенды, в поле Элементы легенды (ряды) выберите ряд, который нужно изменить. Затем отредактируем поля Значения «Имя» и «Y», чтобы внести изменения.
Примечание: Вносимые изменения могут привести к разрыву связей с исходными данными на листе.
-
Чтобы изменить ранг рядов легенды, в поле Элементы легенды (ряды) щелкните ряд, который вы хотите изменить, и выберите стрелки
или
.
Фильтрация данных на диаграмме
-
В Word и PowerPoint: выберите диаграмму, а затем на вкладке Конструктор диаграмм нажмите кнопку Изменить данные в Excel.
В Excel выберите название категории, а затем на вкладке Главная выберите Сортировка и фильтр > Фильтр.
-
Теперь щелкните стрелку раскрывающегося списка, чтобы выбрать данные, которые нужно отобразить, и отменить выбор данных, которые отображать не нужно.
Изменение шкалы вертикальной оси (значений) на диаграмме
Смотрите также со значением Х отображается изначально всегоФормат оси их, читайте в в целом, интуитивно ними можно производить диаграммы в программеРазметка страницы. выберите нужный вариантПараметры осиЧтобы изменить положение деленийМаксимальное значение Также можно установить категорий по горизонтальнойс дополнительными вкладкамиПримечание: 0.0. А на 10 (нужно больше. статье Добавление и
понятный. Но, все-таки некоторые изменения. Microsoft Excel, и.Щелкните диаграмму и откройте в спискевыполните одно или и подписей оси,выберите вариант переключатель оси (категорий) зеркальноКонструкторМы стараемся как другом скрине ось с меньшим интервалом)В области
удаление названий в с ним легчеДля того, чтобы изменить как присвоить имЩелкните диаграмму и откройте вкладкуОтображаемые единицы несколько из следующих выберите нужные параметры
ФиксированоМаксимальное значение по оси отобразятся по вертикали.
- и можно оперативнее обеспечивать
- Y слева. КакСлава
- Формат оси диаграмме. Кроме того
-
разобраться, имея под вид подписи горизонтальной названия. вкладкуМакет диаграммы. действий:
-
в полях, а затем введите
, чтобы указать, что Таким же образомФормат вас актуальными справочными поменять эту левую: Интервал значений меняетсявыберите
-
подписи горизонтальной оси рукой подробное руководство оси, кликаем поСкачать последнюю версиюМакет диаграммы.Для вывода подписи, описывающейВнимание!Основные нужное число.
-
-
горизонтальная ось (категорий) при изменении порядка. материалами на вашем ось на центр. правым кликом пономер
-
(в выше диаграммы, действий. Таким образом, кнопке «Оси», и Excel.В разделе единицы измерения, установите
Эти параметры доступны,Чтобы изменить интервал делений пересекает вертикальную ось категорий слева направо
-
На вкладке языке. Эта страница тоесть также как оси — формат. квартал 1, квартал можно значительно сэкономить выбираем там значениеИтак, мы имеем готовуюВ разделеоси флажок только в том
-
Промежуточные и линий сетки, (значений) в самом подписи значений зеркальноФормат переведена автоматически, поэтому и на другом оси — шкалаСовет: 2, Квартал 3 время на изучении «Основная горизонтальная ось».
-
диаграмму, в которойосивыберите пунктОтображать на диаграмме
случае, если выбранаи для параметра большом значении. отобразятся слева направо.в группе ее текст может скрине. (там можно поменять Если вы не видите и 4 квартал) данных возможностей.
-
По умолчанию, подпись нужно дать названиявыберите пунктоси.
ось значений.Подписи осейЦена основных деленийПримечание.Чтобы применить к оси
-
Текущий фрагмент содержать неточности иПолосатый жираф алик минимальное и максимальное в этой области отличаются от подписями
Автор: Максим Тютюшев размещена с лева осям.оси>
Совет.Чтобы изменить число которого.или При выборе параметра значений логарифмическую шкалу,щелкните стрелку рядом грамматические ошибки. Для: Тут всё немного значение, цены основных разделлегендыПримечание: направо. Но, кликнувДля того, чтобы присвоить
-
>Вертикальной оси Измените единицы, если начинается или заканчиваетсяДля изменения точки, вЦена промежуточных деленийМаксимальное значение по оси установите флажок с полем
-
нас важно, чтобы наоборот. После построения и промежуточных делений).Числопод ними (2009
-
Мы стараемся как можно по пунктам «Нет» наименование вертикальной осиВертикальной оси> значения являются большими для параметра которой горизонтальная осьщелкнитеподписи категорий перемещаютсяЛогарифмическая шкалаЭлементы диаграммы эта статья была диаграммы выделить ось Добавить исходные данные, убедитесь, что вы продажи в Восточной
оперативнее обеспечивать вас или «Без подписей», диаграммы, переходим во, а затем выберитеПараметры оси числами, которые вы
-
-
минимальное (категорий) пересекает вертикальнуюФиксировано на другую сторону., а затем щелкните вам полезна. Просим
-
Х (да, да, (если я правильно
выбрали ось значений Азии и 2010 актуальными справочными материалами можно вообще отключить вкладку «Макет» мастера тип подписи оси.. хотите сделать болееи
-
(значений), в разделе, а затем введите диаграммы.Примечание.Вертикальная ось (значений) вас уделить пару именно ось Х!). понял) можно правым (обычно это вертикальная продажи в Восточной
-
-
на вашем языке. отображение горизонтальной подписи. работы с диаграммамиПримечание:Примечание: краткими и понятными.Максимальное
-
Горизонтальная ось пересекает нужное число.На диаграмме щелкните ось Логарифмическую шкалу нельзя. секунд и сообщить, Правой клавишей щёлкнуть
кликом по области ось слева). Азии). Дополнительные сведения Эта страница переведенаА, после клика по
-
на ленте Microsoft В зависимости от типа В зависимости от типа Например, можно представитьвертикальной оси (значений)щелкнитеЧтобы изменить порядок значений, значений, которую вы использовать для представленияНа вкладке помогла ли она
-
по выделенной оси, диаграммы — исходныевыберите нужные параметры формата о условные обозначения, автоматически, поэтому ее пункту «Справа налево», Excel. Жмем на диаграммы, некоторые параметры диаграммы, некоторые параметры значения в диапазоне
-
введите в полеЗначение оси установите флажок хотите изменить, или
отрицательных значений иФормат вам, с помощью выбрать «Формат оси». данные — ряд чисел; читайте в статье текст может содержать подпись меняет свое кнопку «Название осей». могут быть недоступны. могут быть недоступны.
-
от 1 000 000 доминимальноеи введите числоОбратный порядок значений выберите ее в
нуля.в группе кнопок внизу страницы. Вторая закладка («Шкала») — либо добавить
-
Совет: Добавление и форматирование неточности и грамматические направление. Выбираем, пункт «НазваниеЕсли на диаграмме отображается
В диалоговом окне 50 000 000 как значениязначение и в текстовое поле..
списке элементов диаграммыЧтобы изменить единицы, отображаемыеТекущий фрагмент Для удобства также — пересечение с новый ряд, либо Если в выбранном вами условных обозначений диаграммы. ошибки. Для насКроме того, можно кликнуть основной вертикальной оси». вспомогательная вертикальная осьФормат оси от 1 доМаксимальное
-
Также можно щелкнутьПримечание. с помощью указанных для оси значений,нажмите кнопку приводим ссылку на осью Y в изменить в «значения формате используются знакиВыберите каждую ячейку, содержащую
-
важно, чтобы эта по пункту «Дополнительные Затем, выбираем, где (значений), можно изменитьнажмите кнопку 50 и добавитьразличное количество. МожноМаксимальное значение по оси При изменении порядка ниже действий. выберите нужный вариантФормат выделенного оригинал (на английском категории номер 11 X» адрес. после запятой, их
текст подписи, который статья была вам параметры основной горизонтальной именно будет располагаться шкалу и этойМасштаб
-
подпись о том, щелкнуть стрелку Сброс,
- , чтобы указать, что значений на вертикальной
- Щелкните в любом месте
- в списке.
языке) . (судя по примеру)А вообще - количество можно указать необходимо изменить. полезна. Просим вас оси…». наименование. оси. Дополнительные сведения
-
и в разделе что единицами являются чтобы вернуть ее горизонтальная ось (категорий) оси (значений) подписи диаграммы.Отображаемые единицыВ диалоговом окне
-
По умолчанию Microsoft Office
-
— ОК. не понял проблемы, в полеВведите в каждой ячейке уделить пару секундПосле этого, открывается окно,Существует три варианта расположения об отображении вспомогательной
-
Масштаб оси значений миллионы. исходное значение при пересекает вертикальную ось категорий по горизонтальнойОткроется панель.
Формат оси Excel задает приСветлана77 если эти данныеЧисло десятичных знаков
-
нужный текст и и сообщить, помогла в котором предлагается названия: вертикальной оси см., измените любой изЧтобы изменить положение делений необходимости. (значений) в самом оси (категорий) зеркальноРабота с диаграммамиДля вывода подписи, описывающейв разделе создании диаграммы минимальное: Можно ли создать уже набраны в
-
. нажмите клавишу ВВОД. ли она вам, целый ряд настроекПовернутое; в статье Добавление следующих параметров: и подписей оси,Чтобы изменить интервал делений большом значении. отобразятся по вертикали.с дополнительными вкладками единицы измерения, установитеПараметры оси и максимальное значения
-
диаграмму, в которой виде таблицы -чтобы сохранить связь чиселПри изменении текста в
с помощью кнопок отображения оси: интервалВертикальное; и удаление вспомогательнойЧтобы изменить число которого в разделе «Деления» метки и линииПримечание. Таким же образомКонструктор флажоквыполните одно или
-
шкалы вертикальной оси максимальное значение вертикальной просто выделите ее с ячейками листа, ячейках обновляются подписи
внизу страницы. Для между делениями, цветГоризонтальное. оси на диаграмме. начинается или заканчивается
-
выберите нужные параметры сетки для параметра При выборе параметра при изменении порядка,Отображать на диаграмме
несколько из следующих (оси значений, или оси будет привязано и нажмите «создать установите флажок
на диаграмме. удобства также приводим линии, формат данныхВыбираем, допустим, повернутое название.На точечной и пузырьковой для параметра в поляхОсновные единицыМаксимальное значение по оси категорий слева направоМакет. действий: оси Y). Однако не к фиксированному
-
диаграмму», Excel автоматомСвязь с источникомЩелкните правой кнопкой мыши ссылку на оригинал подписи (числовой, денежный,Появляется надпись по умолчанию, диаграммах значения выводятсяминимальноеГлавные
-
иподписи категорий перемещаются подписи значений зеркальноиСовет.
-
Внимание! шкалу можно настроить числовому значению (где подберет шкалу значений. подписи категорий, которые (на английском языке). текстовый, и т.д.), которая называется «Название по горизонтальной осиииВспомогательные единицы на другую сторону отобразятся слева направо.Формат Измените единицы, если
Эти параметры доступны в соответствии со оно задается, знаю), и отобразит всеПримечание: нужно изменить, и
-
-
В диаграммах подписи осей тип линии, выравнивание, оси». (категорий) и вертикальнойМаксимальноеДополнительныевведите другой номер диаграммы.
-
Чтобы применить к оси. значения являются большими только в том
-
своими потребностями. Если а к формуле категории. И никакого Прежде чем форматировать числа выберите команду указаны ниже (также и многое другое.Просто кликаем по ней, оси (значений), а
вертикальной оси (значений). в полеКакую версию Office
-
значений логарифмическую шкалу,На вкладке числами, которые вы случае, если выбрана отображаемые на диаграмме (например, в ячейке «умолчания». как процентные значения,
-
Выбрать данные известную какЧтобы изменить вертикальную подпись, и переименовываем на на графике значения введите в полеЩелкните стрелку раскрывающегося спискаОсновные единицы вы используете? установите флажокФормат хотите сделать более
-
ось значений. значения охватывают очень А1), которая можетЕсли что - убедитесь, что числа,.Категория кликаем по кнопке то название, которое отображаются только поминимальное в разделе
-
-
илиКакую версию Office выЛогарифмическая шкала
Добавить или изменить положение подписи вертикальной оси
в группе краткими и понятными.Чтобы изменить численное значение широкий диапазон, вы изменяться. И соответственно
пишите [email protected] отображаемые на диаграмме,В разделе) горизонтальной оси, рядом
-
«Оси», и далее подходит данной оси вертикальной оси. Этозначение иПодписивспомогательную единицу используете?.
-
Текущий фрагмент Например, можно представить начала или окончания также можете использовать
-
деления этой осиИван леконтцев вычислены как процентныеПодписи горизонтальной оси (категорий) с вертикальной оси переходим по наименованию по контексту. различие очень важно
Максимальноеи выберите положение. Можно щелкнуть стрелкуOffice 2016 для Mac
Советы
-
Примечание.щелкните стрелку рядом значения в диапазоне вертикальной оси (значений), для оси значений тоже будут вычисляться: выделите ось - значения на листенажмите кнопку (также известную как
-
«Основная вертикальная ось».Если выбрать вертикальное размещение учитывать при определенииразличное количество. подписи. Сброс, чтобы вернутьOffice для MacOS 2011 Логарифмическую шкалу нельзя с полем от 1 000 000 до измените число в логарифмическую шкалу. через формулу, типа ПКМ на ней и отображаются вИзменитьзначение Как видим, в наименования, то вид нужного типа диаграммы.Чтобы изменить интервал деленийДля изменения точки, в
-
ее исходное значение г. использовать для представленияЭлементы диаграммы 50 000 000 как значения поле
support.office.com
Программа Microsoft Excel: включение подписи осей диаграммы
Сведения о том, как не больше пяти — Формат оси… десятичном формате, например.), а в объемной данном случае, нам надписи будет такой, Так как шкалу метки и линии которой горизонтальная ось при необходимости.Примечание: отрицательных значений и, а затем щелкните от 1 до
Минимум изменить шкалы других
Название вертикальной оси
делений? -на вкладке Шкала0,1В поле
диаграммой, рядом с представляется больше вариантов как представлено ниже. горизонтальной оси графика сетки для параметра (категорий) пересекает вертикальнуюЧтобы изменить порядок значений, Снимки экрана в этой нуля.Вертикальная ось (значений) 50 и добавитьили осей, см. в
Например, изменяйте максимальное значение,
- . Чтобы вычислить процентные
- диапазон подписей оси
- оси глубины.
выбора размещения подписи
При горизонтальном размещении, надпись невозможно изменить (вОсновные единицы
(значений), в разделе установите флажок статье получены вЧтобы изменить единицы, отображаемые.
подпись о том,Максимум статье Изменение масштабаА1=300. Тогда деления
так же промежуточные значения на листе,введите подписи, которые
Название горизонтальной оси
Диаграмма использует текст из на оси. Можно будет развернута следующим
отличие от вертикальнойиОснование пересекаетОбратный порядок значений Excel 2016. Если для оси значений,На вкладке что единицами являются. Если вы хотите
горизонтальной оси (категорий) в диаграмме 60, и основные деления. разделите значение на вы хотите использовать, источника данных для
вообще не показывать образом.
Изменение горизонтальной подписи
оси точечной диаграммы),Вспомогательные единицыустановите переключатель. вы используете другую выберите нужный вариант
Формат миллионы. вернуть первоначальное значение, на диаграмме или 120, 180, 240,если вы создаете общее значение. Например, разделенных запятыми. подписи оси. Изменение ось, а можноПрактически аналогичным образом, выполняется если вы хотитевведите другой номер
Значение осиПримечание. версию, интерфейс может в списке
в группеЧтобы изменить положение делений нажмите кнопку Изменение масштаба оси
300. ГИСТОГРАММУ попробуйте так если вы введетеНапример, введите подписи, можно изменить выбрать один из присвоение названия горизонтальной настроить шкалу этой в полеи введите число
Изменение вертикальной подписи
При изменении порядка немного отличаться, ноОтображаемые единицыТекущий фрагмент и подписей оси,Сброс глубины (рядов данных)А1=250. Тогда деления же поменять местами=10/100Квартал 1 текст в исходных четырех вариантов отображения оси. оси или использовать
- Основные единицы
- в текстовое поле.
- значений на вертикальной
- функции будут такими
.нажмите кнопку в разделе «Деления». на диаграмме.
в диаграмме 50, начальные столбцы, например, а затем отформатируете,Квартал данных. Если вы чисел:
Кликаем по кнопке «Название логарифмическую шкалу, следуетили Также можно установить оси (значений) подписи же.Для вывода подписи, описывающейФормат выделенного фрагмента выберите нужные параметрыЧтобы изменить интервал деленийWindows MacOS 100,150, 200, 250. если в А1:А5 результат
2,Квартал 3,Квартал 4
lumpics.ru
Изменение подписей осей на диаграмме в Office
не хотите изменитьв тысячах; осей», но на выбрать точечную диаграммувспомогательную единицу переключатель категорий по горизонтальнойЭто действие относится только единицы измерения, установите. в полях и линий сетки, Какую версию OfficeПричем, в построении у вас были0,1. текст исходных данных,в миллионах; этот раз выбираем вместо графика.
.Максимальное значение по оси оси (категорий) зеркально к Word 2016 флажокВ диалоговом окнеГлавные измените число в вы используете? диаграммы, при этом, 1 2 3
как процентное значение,Щелкните правой кнопкой мыши можно создать надписьв миллиардах; пункт «Название основнойПосле изменения шкалы осиНажмите кнопку, чтобы указать, что отобразятся по вертикали. для Mac: ВОтображать на диаграммеФормат оси
и полеКакую версию Office вы значения рядов могут
4 5, а оно будет отображено подписи оси категорий, только для диаграммы,в виде логарифмической шкалы. горизонтальной оси». Тут может потребоваться настроитьОК горизонтальная ось (категорий) Таким же образом меню.в разделеДополнительныеГлавные используете? быть далеки от в В1:В5 10 как 10%. которые нужно отформатировать над которыми выКак нам демонстрирует график доступен только один ее форматирование. Дополнительные. пересекает вертикальную ось при изменении порядкаВидСовет.Параметры оси
Изменение текста подписей категорий в исходных данных
-
.илиOffice 2013 — Office
-
максимума. 20 30 40Добавление и удаление названий
и выберите работаете. ниже, после выбора
Использование нового текста подписей категорий шрифтом диаграммы и leavesource данные не изменяются
-
вариант размещения – сведения см. вВертикальная ось можно добавить (значений) в самом категорий слева направовыберите пункт
-
Измените единицы, есливыполните одно илиЩелкните стрелку раскрывающегося спискаДополнительные 2016
-
В «Формат оси»-«Параметры 50, то при в диаграммеШрифтПомимо изменения текста подписей,
конкретного пункта, соответственно «Под осью». Выбираем статье Изменение отображения и положение оси большом значении.
Изменение формата текста в подписях оси категорий
-
подписи значений зеркальноРазметка страницы значения являются большими несколько из следующих в разделе. Если вы хотите
-
Office 2007 — Office оси» задается только создании новой диаграммыДобавление меток данных в
-
. вы также можете изменяются и значения его.
Изменение формата чисел на оси значений
-
осей диаграммы. в верхней илиПримечание. отобразятся слева направо.. числами, которые вы
-
действий:Подписи вернуть первоначальное значение, 2010 числовое значение, вписать
поменяйте значения в диаграммуНа вкладке изменить их внешний шкалы.Как и в прошлыйПосле построения диаграмм в нижней части области При выборе параметра
-
Чтобы применить к осиЩелкните диаграмму.
хотите сделать болееВнимание!и выберите положение нажмите кнопкуНа диаграмме щелкните ось туда ссылку на столбцах.Типы диаграмм в Office
-
Шрифт вид настраивая форматы.Кроме того, тут же раз, просто кликаем программе Microsoft Excel
построения.Максимальное значение по оси значений логарифмическую шкалу,На вкладке краткими и понятными. Эти параметры доступны подписи.Сброс значений, которую вы ячейку или имяесли не срочноПодскажите, пожалуйста, как увеличитьзадайте нужные параметрыПримечание: можно выбрать «Дополнительные по наименованию, и по умолчанию осиПримечание:подписи категорий перемещаются установите флажокФормат Например, можно представить
Статьи по теме
только в томДля изменения точки, в
. хотите изменить, или
невозможно.
support.office.com
Как задать необходимые параметры для диаграммы в Excel
— высылайте. завтра количество категорий (по форматирования. Подписи оси отличается от параметры основной вертикальной меняем название на
остаются неподписанными. Конечно, Параметры могут быть зарезервированы на другую сторонуЛогарифмическая шкаланажмите кнопку значения в диапазоне случае, если выбрана
которой горизонтальная осьЧтобы изменить порядок значений, выберите ее вVlad999 сделаю… ) оси х) иНа вкладке оси оси…». Они аналогичны то, которое считаем это в значительной для гистограмм со диаграммы..вертикальной оси (значений) от 1 000 000 до ось значений. (категорий) пересекает вертикальную установите флажок
списке элементов диаграммы: как вариант создатьесли сможете написать… изменить интервал значенийМежзнаковый интервалзаголовок соответствующему пункту для нужным. мере затрудняет суть сравнением столбцов.Это действие относится толькоПримечание.
в раскрывающемся списке 50 000 000 как значения
EXCEL построение графика, как поменять местами оси? Y пишет 1..50 (период), Х пишет значения типа 0.123. Нужно наоборот
Чтобы изменить численное значение (значений), в разделеОбратный порядок значений с помощью указанных другую таблицу привязаннуюНа одном скрине можно (по оси у)выберите нужные параметры
, что вы можете горизонтальной оси.Таким образом, наименования обоим понимания содержимого диаграммы.Это действие применяется только к Word для Логарифмическую шкалу нельзя и нажмите кнопку от 1 до начала или окончанияОснование пересекает. ниже действий. к изменяемой ячейке
увидеть, что ось в диаграмме Excel. интервалов.
добавить описание сведений,
Как поменять положение оси Y в Excel
Как видим, включение наименования осям присвоены. В этом случае, в Word для Mac 2011: В использовать для представленияОбласть «Формат» 50 и добавить вертикальной оси (значений),установите переключательПримечание.Щелкните в любом месте и строить диаграмму Y пересекаеться сУ меня 15
Щелкните правой кнопкой мыши отображаемых на оси. и подписи осейКроме названия, у оси актуальным становится вопрос Mac 2011: В меню отрицательных значений и. подпись о том, для параметраЗначение оси При изменении порядка диаграммы. на основании её.
Динамическое изменение максимального значения вертикальной оси в диаграмме
осью Х в категорий, а по подписи оси значений, Названия осей не в программе Microsoft имеются подписи, то отображения названия на менюВид нуля.В диалоговом окне что единицами являютсяМинимальное значениеи введите число значений на вертикальнойОткроется вкладкаВсе имена заняты
центре. Тоесть значения
умолчанию стоит 14….значений которые нужно отформатировать отображаются на диаграмме Excel процесс не
есть наименования значений осях. Давайте разберемся,Вид
выберите пунктЧтобы изменить единицы, отображаемыеФормат оси миллионы.или
в текстовое поле. оси (значений) подписиРабота с диаграммами: Такой вариант. Y 0.0 совпадает тоже мало -
и выберите автоматически. Как добавить особенно сложный, и, каждого деления. С как подписать осивыберите пункт
Разметка страницы для оси значений,
CyberForum.ru
в разделе
Если по ходу работы с диаграммой появится необходимость изменить исходные данные, которые лежат в ее основе, то сделать это можно одним из способов, представленных ниже.
1 способ
- В окне открытого листа выделите нужную диаграмму.
- На вкладке «Конструктор» в группе «Данные» щелкните по кнопке «Выберите данные» (рис. 6.7).
- В окне «Выбор источника данных» (рис. 6.8) используя кнопки «Добавить», «Изменить» и «Удалить» внесите нужные изменения в таблицу данных.
- Закройте окно кнопкой «ОК».
Рис. 6.7. Вкладка «Конструктор». Кнопка «Выберите данные»
Рис. 6.8. Окно «Выбор источника данных»
2 способ
- В окне открытого листа щелкните правой кнопкой по области нужной диаграммы.
- В контекстном меню выберите пункт «Выберите данные».
- Далее действуйте, как в первом способе данной инструкции.
Далеко не всегда удается сразу создать график и диаграмму в Excel соответствующий всем требованиям пользователя.
Изначально сложно определить в каком типе графиков и диаграмм лучше представить данные: в объемно разрезной диаграмме, в цилиндрической гистограмме с накоплением или графике с маркерами.
Иногда легенда больше мешает, чем помогает в представлении данных и лучше ее отключить. А иногда к графику нужно подключить таблицу с данными для подготовки презентации в других программах (например, PowerPoint). Поэтому стоит научиться пользоваться настройками графиков и диаграмм в Excel.
Изменение графиков и диаграмм
Создайте табличку с данными как ниже на рисунке. Вы уже знаете, как построить график в Excel по данным. Выделите таблицу с данными и выберите инструмент «Вставка»-«Гистограмма»-«Гистограмма с группировкой».
Получился график, который нужно отредактировать:
- удалить легенду;
- добавить таблицу;
- изменить тип графика.
Легенда графика в Excel
Можно легенду добавить на график. Для решения данной задачи выполняем следующую последовательность действий:
- Щелкните левой кнопкой мышки по графику, чтобы активировать его (выделить) и выберите инструмент: «Работа с диаграммами»-«Макет»-«Легенда».
- Из выпадающего списка опций инструмента «Легенда», укажите на опцию: «Нет (Не добавлять легенду)». И легенда удалится из графика.
Таблица на графике
Теперь нужно добавить в график таблицу:
- Активируйте график щелкнув по нему и выберите инструмент «Работа с диаграммами»-«Макет»-«Таблица данных».
- Из выпадающего списка опций инструмента «Таблица данных», укажите на опцию: «Показывать таблицу данных».
Типы графиков в Excel
Далее следует изменить тип графика:
- Выберите инструмент «Работа с диаграммами»-«Конструктор»-«Изменить тип диаграммы».
- В появившимся диалоговом окне «Изменение типа диаграммы» укажите в левой колонке названия групп типов графиков — «С областями», а в правом отделе окна выберите – «С областями и накоплением».
Для полного завершения нужно еще подписать оси на графике Excel. Для этого выберите инструмент: «Работа с диаграммами»-«Макет»-«Название осей»-«Название основной вертикальной оси»-«Вертикальное название».
Возле вертикальной оси появилось место для ее заголовка. Чтобы изменить текст заголовка вертикальной оси, сделайте по нему двойной щелчок левой кнопкой мышки и введите свой текст.
Удалите график, чтобы перейти к следующему заданию. Для этого активируйте его и нажмите клавишу на клавиатуре – DELETE.
Как изменить цвет графика в Excel?
На основе исходной таблицы снова создайте график: «Вставка»-«Гистограмма»-«Гистограмма с группировкой».
Теперь наша задача изменить заливку первой колонки на градиентную:
- Один раз щелкните мышкой по первой серии столбцов на графике. Все они выделятся автоматически. Второй раз щелкните по первому столбцу графика (который следует изменить) и теперь будет выделен только он один.
- Щелкните правой кнопкой мышки по первому столбцу для вызова контекстного меню и выберите опцию «Формат точки данных».
- В диалоговом окне «Формат точки данных» в левом отделе выберите опцию «Заливка», а в правом отделе надо отметить пункт «Градиентная заливка».
Для вас теперь доступны инструменты для сложного оформления градиентной заливки на графике:
- название заготовки;
- тип;
- направление;
- угол;
- точки градиента;
- цвет;
- яркость;
- прозрачность.
Поэкспериментируйте с этими настройками, а после чего нажмите «Закрыть». Обратите внимание в «Название заготовки» доступны уже готовые шаблоны: пламя, океан, золото и др.
Как изменить данные в графике Excel?
График в Excel не является статической картинкой. Между графиком и данными существует постоянная связь. При изменении данных «картинка» динамически приспосабливается к изменениям и, таким образом, отображает актуальные показатели.
Динамическую связь графика с данными продемонстрируем на готовом примере. Измените значения в ячейках диапазона B2:C4 исходной таблицы и вы увидите, что показатели автоматически перерисовываются. Все показатели автоматически обновляются. Это очень удобно. Нет необходимости заново создавать гистограмму.
Как поменять оси графика в Excel.
При создании графиков на основании таблиц «Эксель» программа автоматически просчитывает значения и строит на основании этих расчетов график, но существует вероятность того, что автоматически созданный график окажется неудобным или непрезентабельным. Для исправления его вида требуется просто поменять оси местами: ось X поставить вертикально , а Y горизонтально.
Как построить график и поменять оси?
Для примера возьмем таблицу с графиком продаж зоомагазина. Вертикально прописаны наименования животных, горизонтально месяцы продаж.
Построим график. Для этого выделим таблицу левой кнопкой мыши. Во вкладке вставка выберем «вставить график». После нажатия на пиктограмму «График» на листе появится окно с графиком.
Но окно с графиком выглядит не презентабельно так, как наименования животных расположены горизонтально, а месяцы просто прописаны как названия графиков . Из графика нельзя отследить динамику продаж по каждому виду товара.
Чтобы изменить вид графика и поменять местами оси следует выполнить следующие действия:
-
- Щелкнуть правой кнопкой мыши на поле графика.
- Щелкнуть правой кнопкой мыши на поле графика.
- Округление значений в ячейках Excel.Округление значений функциями: ОКРУГЛ, ОКРУГЛВВЕРХ, ОКРУГЛВНИЗ, ОКРУГЛТ.
- Установка фильтров в таблицах Excel.Как установить фильтр в ячейках «Эксель» на.
- Знак суммирования в программах «Эксель» и «Ворд»Как написать знак суммы (количества) в таблицах.
Как поменять оси графика в Excel.: 2 комментария
Так как все-таки поменять ОСИ графика местами? А то в вашем и других примерах меняются местами только легенда, и подписи на горизонтальной оси. В вашем примере — как сделать чтобы хомяки и мыши откладывались по вертикальной, а их количество по горизонтальной осям?
Добрый день.
Выделить диаграмму.
Войти во вкладку «Конструктор».
Нажать на иконку с надписью «Строка/Столбец»
Как в Excel поменять оси в графике местами?
Как в графике в Эксель (Excel) поменять оси местами?
То есть сделать так, чтобы ось x встала на место оси y, а ось y встала на место оси x.
Если вы построили в Excel «обычный» график, то транспонировать его (то есть поменять оси x и y местами) не получится.
Такой график всё же не предназначен для отражения функциональной зависимости одного от другого — в любом случае один диапазон будет выступать в качестве ряда данных, а другой — в качестве подписи.
Возможность менять расположение осей x и y имеется в точечном графике (точечной диаграмме).
То есть проще всего сразу построить точечный график.
Для этого на вкладке «Вставка» нужно выбрать «Точечная» и один из типов графика.
Если вы уже построили стандартный график (такой как на 1 скриншоте), то нужно щёлкнуть на нём левой кнопкой мыши и также нажать на «Вставка» -> «Точечная» -> нужный тип графика — в результате ваш график будет автоматически перестроен.
Теперь можно без проблем менять оси:
1) В контекстном меню графика выбираем пункт «Выбрать данные».
2) Откроется окно «Выбор источника данных», в разделе «Элементы легенды (ряды)» нажимаем на кнопку «Изменить».
3) В окне «Изменение ряда» есть диапазоны для оси x (поле «Значения X») и есть диапазоны для оси y (поле «Значения Y»).
Меняем содержимое этих полей местами:
Ставим курсор в поле «Значения X» и выделяем диапазон ячеек, который стоял в поле «Значения Y».
Ставим курсор в поле «Значения Y» и выделяем диапазон ячеек, который стоял в поле «Значения X».
4) Теперь подтверждаем свои действия кнопкой «OK» (сначала в окне Изменение ряда», а затем в окне «Выбор источника данных»).
В результате получим транспонированный график:
Как изменить график в Excel с настройкой осей и цвета
Далеко не всегда удается сразу создать график и диаграмму в Excel соответствующий всем требованиям пользователя.
Изначально сложно определить в каком типе графиков и диаграмм лучше представить данные: в объемно разрезной диаграмме, в цилиндрической гистограмме с накоплением или графике с маркерами.
Иногда легенда больше мешает, чем помогает в представлении данных и лучше ее отключить. А иногда к графику нужно подключить таблицу с данными для подготовки презентации в других программах (например, PowerPoint). Поэтому стоит научиться пользоваться настройками графиков и диаграмм в Excel.
Изменение графиков и диаграмм
Создайте табличку с данными как ниже на рисунке. Вы уже знаете, как построить график в Excel по данным. Выделите таблицу с данными и выберите инструмент «Вставка»-«Гистограмма»-«Гистограмма с группировкой».
Получился график, который нужно отредактировать:
- удалить легенду;
- добавить таблицу;
- изменить тип графика.
Легенда графика в Excel
Можно легенду добавить на график. Для решения данной задачи выполняем следующую последовательность действий:
- Щелкните левой кнопкой мышки по графику, чтобы активировать его (выделить) и выберите инструмент: «Работа с диаграммами»-«Макет»-«Легенда».
- Из выпадающего списка опций инструмента «Легенда», укажите на опцию: «Нет (Не добавлять легенду)». И легенда удалится из графика.
Таблица на графике
Теперь нужно добавить в график таблицу:
- Активируйте график щелкнув по нему и выберите инструмент «Работа с диаграммами»-«Макет»-«Таблица данных».
- Из выпадающего списка опций инструмента «Таблица данных», укажите на опцию: «Показывать таблицу данных».
Типы графиков в Excel
Далее следует изменить тип графика:
- Выберите инструмент «Работа с диаграммами»-«Конструктор»-«Изменить тип диаграммы».
- В появившимся диалоговом окне «Изменение типа диаграммы» укажите в левой колонке названия групп типов графиков — «С областями», а в правом отделе окна выберите – «С областями и накоплением».
Для полного завершения нужно еще подписать оси на графике Excel. Для этого выберите инструмент: «Работа с диаграммами»-«Макет»-«Название осей»-«Название основной вертикальной оси»-«Вертикальное название».
Возле вертикальной оси появилось место для ее заголовка. Чтобы изменить текст заголовка вертикальной оси, сделайте по нему двойной щелчок левой кнопкой мышки и введите свой текст.
Удалите график, чтобы перейти к следующему заданию. Для этого активируйте его и нажмите клавишу на клавиатуре – DELETE.
Как изменить цвет графика в Excel?
На основе исходной таблицы снова создайте график: «Вставка»-«Гистограмма»-«Гистограмма с группировкой».
Теперь наша задача изменить заливку первой колонки на градиентную:
- Один раз щелкните мышкой по первой серии столбцов на графике. Все они выделятся автоматически. Второй раз щелкните по первому столбцу графика (который следует изменить) и теперь будет выделен только он один.
- Щелкните правой кнопкой мышки по первому столбцу для вызова контекстного меню и выберите опцию «Формат точки данных».
- В диалоговом окне «Формат точки данных» в левом отделе выберите опцию «Заливка», а в правом отделе надо отметить пункт «Градиентная заливка».
Для вас теперь доступны инструменты для сложного оформления градиентной заливки на графике:
- название заготовки;
- тип;
- направление;
- угол;
- точки градиента;
- цвет;
- яркость;
- прозрачность.
Поэкспериментируйте с этими настройками, а после чего нажмите «Закрыть». Обратите внимание в «Название заготовки» доступны уже готовые шаблоны: пламя, океан, золото и др.
Как изменить данные в графике Excel?
График в Excel не является статической картинкой. Между графиком и данными существует постоянная связь. При изменении данных «картинка» динамически приспосабливается к изменениям и, таким образом, отображает актуальные показатели.
Динамическую связь графика с данными продемонстрируем на готовом примере. Измените значения в ячейках диапазона B2:C4 исходной таблицы и вы увидите, что показатели автоматически перерисовываются. Все показатели автоматически обновляются. Это очень удобно. Нет необходимости заново создавать гистограмму.
Изменение шкалы вертикальной оси (значений) на диаграмме
Примечание: Мы стараемся как можно оперативнее обеспечивать вас актуальными справочными материалами на вашем языке. Эта страница переведена автоматически, поэтому ее текст может содержать неточности и грамматические ошибки. Для нас важно, чтобы эта статья была вам полезна. Просим вас уделить пару секунд и сообщить, помогла ли она вам, с помощью кнопок внизу страницы. Для удобства также приводим ссылку на оригинал (на английском языке) .
По умолчанию Microsoft Office Excel задает при создании диаграммы минимальное и максимальное значения шкалы вертикальной оси (оси значений, или оси Y). Однако шкалу можно настроить в соответствии со своими потребностями. Если отображаемые на диаграмме значения охватывают очень широкий диапазон, вы также можете использовать для оси значений логарифмическую шкалу.
- Какую версию Office вы используете?
- Office 2013 — Office 2016
- Office 2007 — Office 2010
На диаграмме щелкните ось значений, которую вы хотите изменить, или выберите ее в списке элементов диаграммы с помощью указанных ниже действий.
Щелкните в любом месте диаграммы.
Откроется вкладка Работа с диаграммами с дополнительными вкладками Конструктор и Формат.
На вкладке Формат в группе Текущий фрагмент щелкните стрелку рядом с полем Элементы диаграммы, а затем щелкните Вертикальная ось (значений).
На вкладке Формат в группе Текущий фрагмент нажмите кнопку Формат выделенного.
В диалоговом окне Формат оси в разделе Параметры оси выполните одно или несколько из следующих действий:
Внимание! Эти параметры доступны только в том случае, если выбрана ось значений.
Чтобы изменить численное значение начала или окончания вертикальной оси (значений), измените число в поле Минимум или Максимум. Если вы хотите вернуть первоначальное значение, нажмите кнопку Сброс.
Чтобы изменить интервал делений и линий сетки, измените число в поле Главные или Дополнительные. Если вы хотите вернуть первоначальное значение, нажмите кнопку Сброс.
Чтобы изменить порядок значений, установите флажок Обратный порядок значений.
Примечание. При изменении порядка значений на вертикальной оси (значений) подписи категорий по горизонтальной оси (категорий) зеркально отобразятся по вертикали. Таким же образом при изменении порядка категорий слева направо подписи значений зеркально отобразятся слева направо.
Чтобы применить к оси значений логарифмическую шкалу, установите флажок Логарифмическая шкала.
Примечание. Логарифмическую шкалу нельзя использовать для представления отрицательных значений и нуля.
Чтобы изменить единицы, отображаемые для оси значений, выберите нужный вариант в списке Отображаемые единицы.
Для вывода подписи, описывающей единицы измерения, установите флажок Отображать на диаграмме.
Совет. Измените единицы, если значения являются большими числами, которые вы хотите сделать более краткими и понятными. Например, можно представить значения в диапазоне от 1 000 000 до 50 000 000 как значения от 1 до 50 и добавить подпись о том, что единицами являются миллионы.
Чтобы изменить положение делений и подписей оси, в разделе «Деления» выберите нужные параметры в полях Главные и Дополнительные.
Щелкните стрелку раскрывающегося списка в разделе Подписи и выберите положение подписи.
Для изменения точки, в которой горизонтальная ось (категорий) пересекает вертикальную (значений), в разделе Основание пересекает установите переключатель Значение оси и введите число в текстовое поле. Также можно установить переключатель Максимальное значение по оси, чтобы указать, что горизонтальная ось (категорий) пересекает вертикальную ось (значений) в самом большом значении.
Примечание. При выборе параметра Максимальное значение по оси подписи категорий перемещаются на другую сторону диаграммы.
На диаграмме щелкните ось значений, которую вы хотите изменить, или выберите ее в списке элементов диаграммы с помощью указанных ниже действий.
Щелкните в любом месте диаграммы.
Откроется панель Работа с диаграммами с дополнительными вкладками Конструктор, Макет и Формат.
На вкладке Формат в группе Текущий фрагмент щелкните стрелку рядом с полем Элементы диаграммы, а затем щелкните Вертикальная ось (значений).
На вкладке Формат в группе Текущий фрагмент нажмите кнопку Формат выделенного фрагмента.
В диалоговом окне Формат оси в разделе Параметры оси выполните одно или несколько из следующих действий:
Внимание! Эти параметры доступны только в том случае, если выбрана ось значений.
Чтобы изменить численное значение начала или окончания вертикальной оси (значений), для параметра Минимальное значение или Максимальное значение выберите вариант Фиксировано, а затем введите нужное число.
Чтобы изменить интервал делений и линий сетки, для параметра Цена основных делений или Цена промежуточных делений щелкните Фиксировано, а затем введите нужное число.
Чтобы изменить порядок значений, установите флажок Обратный порядок значений.
Примечание. При изменении порядка значений на вертикальной оси (значений) подписи категорий по горизонтальной оси (категорий) зеркально отобразятся по вертикали. Таким же образом при изменении порядка категорий слева направо подписи значений зеркально отобразятся слева направо.
Чтобы применить к оси значений логарифмическую шкалу, установите флажок Логарифмическая шкала.
Примечание. Логарифмическую шкалу нельзя использовать для представления отрицательных значений и нуля.
Чтобы изменить единицы, отображаемые для оси значений, выберите нужный вариант в списке Отображаемые единицы.
Для вывода подписи, описывающей единицы измерения, установите флажок Отображать на диаграмме.
Совет. Измените единицы, если значения являются большими числами, которые вы хотите сделать более краткими и понятными. Например, можно представить значения в диапазоне от 1 000 000 до 50 000 000 как значения от 1 до 50 и добавить подпись о том, что единицами являются миллионы.
Чтобы изменить положение делений и подписей оси, выберите нужные параметры в полях Основные, Промежуточные и Подписи осей.
Для изменения точки, в которой горизонтальная ось (категорий) пересекает вертикальную (значений), в разделе Горизонтальная ось пересекает щелкните Значение оси и введите число в текстовое поле. Также можно щелкнуть Максимальное значение по оси, чтобы указать, что горизонтальная ось (категорий) пересекает вертикальную ось (значений) в самом большом значении.
Примечание. При выборе параметра Максимальное значение по оси подписи категорий перемещаются на другую сторону диаграммы.
- Какую версию Office вы используете?
- Office 2016 для Mac
- Office для MacOS 2011 г.
Примечание: Снимки экрана в этой статье получены в Excel 2016. Если вы используете другую версию, интерфейс может немного отличаться, но функции будут такими же.
Это действие относится только к Word 2016 для Mac: В меню Вид выберите пункт Разметка страницы.
На вкладке Формат нажмите кнопку вертикальной оси (значений) в раскрывающемся списке и нажмите кнопку Область «Формат».
В диалоговом окне Формат оси в разделе Параметры оси выполните одно или несколько из следующих действий:
Внимание! Эти параметры доступны только в том случае, если выбрана ось значений.
Чтобы изменить число которого начинается или заканчивается для параметра минимальное и Максимальное вертикальной оси (значений) введите в поле минимальное значение и Максимальное различное количество. Можно щелкнуть стрелку Сброс, чтобы вернуть ее исходное значение при необходимости.
Чтобы изменить интервал делений метки и линии сетки для параметра Основные единицы и Вспомогательные единицы введите другой номер в поле Основные единицы или вспомогательную единицу. Можно щелкнуть стрелку Сброс, чтобы вернуть ее исходное значение при необходимости.
Чтобы изменить порядок значений, установите флажок Обратный порядок значений.
Примечание. При изменении порядка значений на вертикальной оси (значений) подписи категорий по горизонтальной оси (категорий) зеркально отобразятся по вертикали. Таким же образом при изменении порядка категорий слева направо подписи значений зеркально отобразятся слева направо.
Чтобы применить к оси значений логарифмическую шкалу, установите флажок Логарифмическая шкала.
Примечание. Логарифмическую шкалу нельзя использовать для представления отрицательных значений и нуля.
Чтобы изменить единицы, отображаемые для оси значений, выберите нужный вариант в списке Отображаемые единицы.
Для вывода подписи, описывающей единицы измерения, установите флажок Отображать на диаграмме.
Совет. Измените единицы, если значения являются большими числами, которые вы хотите сделать более краткими и понятными. Например, можно представить значения в диапазоне от 1 000 000 до 50 000 000 как значения от 1 до 50 и добавить подпись о том, что единицами являются миллионы.
Чтобы изменить положение делений и подписей оси, в разделе «Деления» выберите нужные параметры в полях Главные и Дополнительные.
Щелкните стрелку раскрывающегося списка в разделе Подписи и выберите положение подписи.
Для изменения точки, в которой горизонтальная ось (категорий) пересекает вертикальную (значений), в разделе Основание пересекает установите переключатель Значение оси и введите число в текстовое поле. Также можно установить переключатель Максимальное значение по оси, чтобы указать, что горизонтальная ось (категорий) пересекает вертикальную ось (значений) в самом большом значении.
Примечание. При выборе параметра Максимальное значение по оси подписи категорий перемещаются на другую сторону диаграммы.
Это действие относится только к Word для Mac 2011: В меню Вид выберите пункт Разметка страницы.
Щелкните диаграмму и откройте вкладку Макет диаграммы.
В разделе оси выберите пункт оси > Вертикальной оси > Параметры оси.
Примечание: В зависимости от типа диаграммы, некоторые параметры могут быть недоступны.
В диалоговом окне Формат оси нажмите кнопку Масштаб и в разделе Масштаб оси значений, измените любой из следующих параметров:
Чтобы изменить число которого начинается или заканчивается для параметра минимальное и Максимальное вертикальной оси (значений) введите в поле минимальное значение и Максимальное различное количество.
Чтобы изменить интервал делений метки и линии сетки для параметра Основные единицы и Вспомогательные единицы введите другой номер в поле Основные единицы или вспомогательную единицу.
Нажмите кнопку ОК.
Добавить или изменить положение подписи вертикальной оси
Вертикальная ось можно добавить и положение оси в верхней или нижней части области построения.
Примечание: Параметры могут быть зарезервированы для гистограмм со сравнением столбцов.
Это действие применяется только в Word для Mac 2011: В меню Вид выберите пункт Разметка страницы.
Щелкните диаграмму и откройте вкладку Макет диаграммы.
В разделе оси выберите пункт оси > Вертикальной оси, а затем выберите тип подписи оси.
Примечание: В зависимости от типа диаграммы, некоторые параметры могут быть недоступны.
Если на диаграмме отображается вспомогательная вертикальная ось (значений), можно изменить шкалу и этой оси. Дополнительные сведения об отображении вспомогательной вертикальной оси см. в статье Добавление и удаление вспомогательной оси на диаграмме.
На точечной и пузырьковой диаграммах значения выводятся по горизонтальной оси (категорий) и вертикальной оси (значений), а на графике значения отображаются только по вертикальной оси. Это различие очень важно учитывать при определении нужного типа диаграммы. Так как шкалу горизонтальной оси графика невозможно изменить (в отличие от вертикальной оси точечной диаграммы), если вы хотите настроить шкалу этой оси или использовать логарифмическую шкалу, следует выбрать точечную диаграмму вместо графика.
После изменения шкалы оси может потребоваться настроить ее форматирование. Дополнительные сведения см. в статье Изменение отображения осей диаграммы.
Как изменить оси диаграммы
Добавление второй оси Y
Вторую ось Y можно добавить на линейную или столбчатую диаграмму, а также на диаграмму с областями.
- Откройте файл в Google Таблицах на компьютере.
- Дважды нажмите на нужную диаграмму.
- Перейдите на вкладку Дополнительные в панели справа.
- Выберите Серии.
- В поле «Область применения» укажите серию данных, которые вы хотите добавить на правую ось.
- В разделе «Ось» выберите Правая ось.
- Чтобы перейти к настройкам оси, нажмите Правая вертикальная ось. Внесите нужные изменения.
Примечание. Вторую ось X добавить невозможно.
Как поменять местами данные диаграммы в строках и столбцах
- Откройте файл в Google Таблицах на компьютере.
- Дважды нажмите на нужную диаграмму.
- Перейдите на вкладку Настройка в панели справа.
- Нажмите Строки/столбцы.
Как изменить настройки осей
Вы можете изменить форматирование ярлыков, настроить масштаб, а также задать минимальное и максимальное значения.
- Откройте файл в Google Таблицах на компьютере.
- Дважды нажмите на нужную диаграмму.
- Перейдите на вкладку Дополнительные в панели справа.
- Нажмите Вертикальная ось.
- Внесите необходимые изменения.
- Откройте файл в Google Таблицах на компьютере.
- Выберите ячейки, которые вы хотите включить в диаграмму.
- Нажмите ВставкаДиаграмма.
- Перейдите на вкладку Настройка в панели справа.
- Рядом с параметром «Ось X» нажмите на значок ЕщёИзменить.
- Выберите ячейки, которые нужно добавить на горизонтальную ось.
- Нажмите ОК.
Вы можете изменить форматирование ярлыков или задать обратное направление оси.
Примечание. Если диаграмма содержит временной ряд или числовые данные, вы также можете изменить минимальное и максимальное значения.
- Откройте файл в Google Таблицах на компьютере.
- Дважды нажмите на нужную диаграмму.
- Перейдите на вкладку Дополнительные в панели справа.
- Нажмите Горизонтальная ось.
- Внесите необходимые изменения.
О чём мы думаем в первую очередь после создания диаграммы в Excel? О том, как придать диаграмме именно такой облик, какой мы себе представляли, когда брались за дело!
В современных версиях Excel 2013 и 2016 настройка диаграмм — это просто и удобно. Корпорация Microsoft приложила немало усилий, чтобы сделать процесс настройки простым, а необходимые параметры легко доступными. Далее в этой статье мы покажем несколько простых способов, как добавить и настроить все основные элементы диаграммы в Excel.
- Добавляем название диаграммы
- Настраиваем оси диаграммы
- Добавляем подписи данных
- Добавляем, убираем, перемещаем и настраиваем формат легенды диаграммы
- Показываем или скрываем линии сетки
- Изменяем или скрываем ряды данных на диаграмме
- Изменяем тип и настраиваем стиль диаграммы
- Изменяем стандартные цвета диаграммы
- Меняем местами вертикальную и горизонтальную оси
- Разворачиваем диаграмму в Excel слева направо
Содержание
- 3 способа настраивать параметры диаграмм в Excel
- Как добавить название к диаграмме Excel
- Добавляем название к диаграмме в Excel 2013 и Excel 2016
- Добавляем название к диаграмме в Excel 2010 и Excel 2007
- Связываем название диаграммы с ячейкой рабочего листа
- Перемещаем название в диаграмме
- Удаляем название диаграммы
- Изменяем шрифт и оформление названия диаграммы
- Настраиваем оси диаграммы в Excel
- Добавляем названия осей в диаграмме
- Связываем названия осей с заданными ячейками рабочего листа
- Изменяем масштаб оси диаграммы
- Изменяем числовой формат у подписей оси
- Добавляем подписи данных в диаграмме Excel
- Как изменить данные, отображаемые в подписях
- Добавляем, убираем, перемещаем и настраиваем формат легенды диаграммы
- Показываем и скрываем сетку в диаграмме Excel
- Скрываем и редактируем ряды данных в диаграмме Excel
- Изменяем тип и стиль диаграммы
- Изменяем цвета диаграммы
- Как поменять местами оси X и Y диаграммы
- Как развернуть диаграмму в Excel слева направо
3 способа настраивать параметры диаграмм в Excel
Если у Вас была возможность прочитать нашу предыдущую статью о том, как создать диаграмму в Excel, то Вы уже знаете, что доступ к основным инструментам для работы с диаграммами можно осуществить одним из трёх способов:
- Выделить диаграмму и использовать вкладки из группы Работа с диаграммами (Chart Tools) – Конструктор (Design) и Формат (Format).
- Кликнуть правой кнопкой мыши по элементу диаграммы, который необходимо настроить, и выбрать нужную команду из контекстного меню.
- Использовать специальные иконки, которые появляются возле правого верхнего угла диаграммы, если кликнуть по ней мышью.
Ещё больше параметров находится в панели Формат области диаграммы (Format Chart), которая появляется в правой части рабочего листа, если нажать пункт Дополнительные параметры (More options) в контекстном меню диаграммы или на вкладках группы Работа с диаграммами (Chart Tools).
Совет: Чтобы сразу же открыть нужный раздел панели для настройки параметров диаграммы, дважды кликните по соответствующему элементу на диаграмме.
Вооружившись этими базовыми знаниями, давайте посмотрим, как можно изменять различные элементы диаграммы в Excel, чтобы придать ей именно такой облик, какой мы хотим видеть.
Как добавить название к диаграмме Excel
В этом разделе мы расскажем о том, как добавить название к диаграмме в различных версиях Excel, и покажем, где находятся основные инструменты для работы с диаграммами. В остальной части статьи мы будем рассматривать примеры работы только в самых новых версиях Excel 2013 и 2016.
Добавляем название к диаграмме в Excel 2013 и Excel 2016
В Excel 2013 и Excel 2016 при создании диаграммы в её названии автоматически вставляется текст «Название диаграммы«. Чтобы изменить этот текст, просто выделите его и введите свой вариант названия:
Можно также связать название диаграммы с какой-либо ячейкой на листе при помощи ссылки, чтобы название автоматически обновлялось каждый раз при изменении содержимого связанной ячейки. О том, как это сделать, рассказано чуть ниже.
Если название по каким-то причинам не было добавлено автоматически, то кликните в любом месте диаграммы, чтобы появилась группа вкладок Работа с диаграммами (Chart Tools). Откройте вкладку Конструктор (Design) и нажмите Добавить элемент диаграммы (Add Chart Element) > Название диаграммы (Chart Title) > Над диаграммой (Above Chart) или По центру (наложение) (Centered Overlay).
Либо нажмите иконку Элементы диаграммы (Chart Elements) возле правого верхнего угла диаграммы и отметьте галочкой параметр Название диаграммы (Chart Title).
Рядом с параметром Название диаграммы (Chart Title) можно нажать стрелку, направленную вправо (см. рисунок выше), и выбрать один из предложенных вариантов:
- Над диаграммой (Above Chart) – название размещается над областью построения диаграммы, размер графика при этом уменьшается; этот вариант используется по умолчанию.
- По центру (наложение) (Centered Overlay) – выровненное по центру название накладывается поверх области построения, размер графика при этом не изменяется.
Чтобы найти больше параметров, откройте вкладку Конструктор (Design) и нажмите Добавить элемент диаграммы (Add Chart Element) > Название диаграммы (Chart Title) > Дополнительные параметры заголовка (More Options). Или нажмите иконку Элементы диаграммы (Chart Elements), затем Название диаграммы (Chart Title) > Дополнительные параметры (More Options).
Нажатие кнопки Дополнительные параметры (More Options), как в одном, так и в другом случае, открывает панель Формат названия диаграммы (Format Chart Title) в правой части рабочего листа, где можно найти нужные параметры.
Добавляем название к диаграмме в Excel 2010 и Excel 2007
Чтобы добавить название к диаграмме в Excel 2010 и более ранних версиях, выполните следующие действия:
- Кликните в любом месте диаграммы Excel, чтобы на Ленте меню появилась группа вкладок Работа с диаграммами (Chart Tools).
- На вкладке Макет (Layout) нажмите Название диаграммы (Chart Title) > Над диаграммой (Above Chart) или По центру (наложение) (Centered Overlay).
Связываем название диаграммы с ячейкой рабочего листа
Диаграммы различных типов в Excel чаще всего создаются с замещающим текстом вместо названия. Чтобы задать собственное название для диаграммы, можно либо выделить поле диаграммы и ввести текст вручную, либо привязать его к какой-либо ячейке рабочего листа, содержащей, например, название таблицы. В таком случае название диаграммы Excel будет автоматически обновляться каждый раз, когда будет изменяться содержимое связанной ячейки.
Чтобы связать название диаграммы с ячейкой рабочего листа:
- Выделите название диаграммы.
- В строке формул введите знак равенства (=), кликните по ячейке, содержащей нужный текст, и нажмите Enter.
В данном примере мы связываем название диаграммы Excel с ячейкой A1. Можно выбрать две или более ячеек (например, несколько заголовков столбцов), и в результате в названии диаграммы будет показано содержимое всех выбранных ячеек.
Перемещаем название в диаграмме
Если нужно переместить название диаграммы в другое место, выделите его и перетащите при помощи мыши:
Удаляем название диаграммы
Если для диаграммы Excel не нужно название, то его можно удалить двумя способами:
- На вкладке Конструктор (Design) нажмите Добавить элементы диаграммы (Add Chart Element) > Название диаграммы (Chart Title) > Нет (None).
- Кликните правой кнопкой по названию диаграммы и в контекстном меню нажмите Удалить (Delete).
Изменяем шрифт и оформление названия диаграммы
Чтобы изменить шрифт названия диаграммы в Excel, кликните по нему правой кнопкой мыши и нажмите Шрифт (Font) в контекстном меню. Откроется одноименное диалоговое окно, в котором можно настраивать различные параметры шрифта.
Если нужны более детальные настройки, выделите название диаграммы, откройте вкладку Формат (Format) и поиграйте различными параметрами. Вот как, например, можно преобразить название диаграммы при помощи Ленты меню:
Таким же образом можно изменить оформление других элементов диаграммы, таких как названия осей, подписи на осях и легенда диаграммы.
Более подробно об этом рассказано в статье Как добавить название к диаграмме в Excel.
Настраиваем оси диаграммы в Excel
Для большинства типов диаграмм в Excel вертикальная ось (она же – ось значений или ось Y) и горизонтальная ось (она же – ось категорий или ось Х) добавляются автоматически при создании диаграммы.
Чтобы скрыть или показать оси диаграммы, кликните по иконке Элементы диаграммы (Chart Elements), затем нажмите стрелку в строке Оси (Axes) и отметьте галочкой те оси, которые нужно показать, или уберите галочку рядом с теми, которые нужно скрыть.
Для некоторых типов диаграмм, например, для комбинированных диаграмм, может быть показана вспомогательная ось.
При создании объёмных диаграмм, можно отобразить ось глубины:
Для каждого элемента осей диаграммы в Excel можно настраивать различные параметры (далее поговорим об этом подробнее):
Добавляем названия осей в диаграмме
Создавая диаграмму в Excel, можно добавить названия вертикальной и горизонтальной осей, чтобы пользователям было проще понять, что за данные показаны на диаграмме. Чтобы добавить названия осей, нужно сделать вот что:
- Кликните в любом месте диаграммы Excel, затем нажмите по иконке Элементы диаграммы (Chart Elements) и поставьте галочку в строке Названия осей (Axis Titles). Если нужно показать название только для одной из осей (либо вертикальной, либо горизонтальной), нажмите стрелку справа и уберите одну из галочек.
- Кликните на диаграмме по текстовому полю названия оси и введите текст.
Чтобы настроить оформление названия оси, кликните по нему правой кнопкой мыши и в контекстном меню нажмите Формат названия оси (Format Axis Title). При этом откроется одноимённая панель с большим выбором настраиваемых параметров оформления. Можно также использовать параметры, предложенные на вкладке Формат (Format) Ленты меню, как мы делали при настройке параметров названия диаграммы.
Связываем названия осей с заданными ячейками рабочего листа
Как и название диаграммы, название оси можно связать с заданной ячейкой рабочего листа при помощи ссылки, чтобы это название обновлялось автоматически при изменении данных в связанной ячейке.
Чтобы создать такую ссылку, выделите название оси и в строке формул введите знак равенства (=), затем кликните по ячейке, с которой нужно связать название оси, и нажмите Enter.
Изменяем масштаб оси диаграммы
Microsoft Excel автоматически определяет минимальное и максимальное значения, а также единицы измерения для вертикальной оси, основываясь на том, какие данные использованы для построения диаграммы. При необходимости для вертикальной оси можно настроить собственные более подходящие параметры.
- Выделите вертикальную ось диаграммы и щелкните по иконке Элементы диаграммы (Chart Elements).
- Нажмите стрелку в строке Оси (Axis) и в появившемся меню выберите Дополнительные параметры (More options). Откроется панель Формат оси (Format Axis).
- В разделе Параметры оси (Axis Options) сделайте одно из следующих действий:
- Чтобы задать начальное и конечное значения вертикальной оси, введите соответствующие значения в поля Минимум (Minimum) или Максимум (Maximum).
- Чтобы изменить масштаб оси, введите значения в поля Основные деления (Major) и Промежуточные деления (Minor).
- Чтобы отложить значения по оси в обратном порядке, отметьте галочкой параметр Обратный порядок значений (Values in reverse order).
Горизонтальная ось, в отличие от вертикальной, чаще имеет текстовые подписи данных, а не числовые, поэтому настроек масштаба у этой оси меньше. Однако можно изменить количество категорий, которые будут показаны между метками, порядок категорий и точку, где две оси пересекаются:
Изменяем числовой формат у подписей оси
Если нужно, чтобы числа в подписях оси отображались как валюты, проценты, время или в каком-либо другом формате, кликните по подписям правой кнопкой мыши и в контекстном меню нажмите Формат оси (Format Axis). В открывшейся панели перейдите в раздел Число (Number) и выберите один из доступных числовых форматов:
Совет: Чтобы установить для чисел формат исходных данных (тот, что в ячейках рабочего листа), поставьте галочку Связь с источником (Linked to source). Если не получается найти раздел Число (Number) в панели Формат оси (Format Axis), проверьте, что на диаграмме выделена ось значений (это, как правило, вертикальная ось).
Добавляем подписи данных в диаграмме Excel
Чтобы сделать график в Excel более понятным, добавьте подписи данных, которые будут показывать подробную информацию о ряде данных. В зависимости от того, на что нужно обратить внимание пользователей, можно добавить подписи к одному ряду данных, ко всем рядам или к отдельным точкам.
- Кликните по ряду данных, для которого нужно добавить подписи. Чтобы добавить подпись только к одной точке данных, кликните ещё раз по этой точке.
- Нажмите по иконке Элементы диаграммы (Chart Elements) и поставьте галочку в строке Подписи данных (Data Labels).
Например, вот так выглядит наша диаграмма Excel с подписями для одного из рядов данных.
В некоторых случаях можно выбрать, как будут располагаться подписи. Для этого нажмите стрелку в строке Подписи данных (Data Labels) и укажите подходящий вариант. Чтобы показать подписи внутри плавающих текстовых полей, выберите Выноска данных (Data Callout).
Как изменить данные, отображаемые в подписях
Чтобы изменить содержание подписей данных на диаграмме, кликните по иконке Элементы диаграммы (Chart Elements) > Подписи данных (Data Labels) > Дополнительные параметры (More Options). Откроется панель Формат подписей данных (Format Data Labels) в правой части рабочего листа. На вкладке Параметры подписей (Label Options) в разделе Включать в подпись (Label Contains) выберите нужное из предложенных вариантов.
Если нужно добавить собственный текст к одной из точек данных, кликните по подписи этой точки, затем кликните ещё раз, чтобы выделенной осталась только эта подпись, и ещё раз по тексту подписи, чтобы выделить его. Далее введите собственный текст.
Если окажется, что слишком большое число подписей перегружает диаграмму Excel, то можно удалить любую из них. Кликните по подписи правой кнопкой мыши и в контекстном меню нажмите Удалить (Delete).
Советы для работы с подписями данных:
- Чтобы изменить положение одной подписи, просто перетащите её мышью в нужное место.
- Чтобы изменить цвет шрифта и заливку подписей данных, выделите их, затем откройте вкладку Формат (Format) и настройте нужные параметры форматирования.
Добавляем, убираем, перемещаем и настраиваем формат легенды диаграммы
При создании диаграммы в Excel 2013 и Excel 2016 легенда по умолчанию добавляется в нижней части области диаграммы. В Excel 2010 и более ранних версиях – справа от области построения.
Чтобы убрать легенду, нажмите иконку Элементы диаграммы (Chart Elements) возле правого верхнего угла диаграммы и уберите галочку в строке Легенда (Legend).
Чтобы переместить легенду диаграммы в другое место, выделите диаграмму, откройте вкладку Конструктор (Design), нажмите Добавить элемент диаграммы (Add Chart Element) > Легенда (Legend) и выберите новую позицию для легенды. Чтобы удалить легенду, нажмите Нет (None).
Ещё один способ переместить легенду – кликнуть по ней дважды мышью и выбрать нужное положение в разделе Параметры легенды (Legend Options) панели Формат легенды (Format Legend).
Для настройки форматирования легенды существует множество параметров на вкладках Заливка и границы (Fill & Line) и Эффекты (Effects) панели Формат легенды (Format Legend).
Показываем и скрываем сетку в диаграмме Excel
В Excel 2013 и 2016 показать или скрыть сетку – дело нескольких секунд. Просто кликните по иконке Элементы диаграммы (Chart Elements) и поставьте или уберите галочку в строке Сетка (Gridlines).
Microsoft Excel автоматически определяет, какие линии сетки лучше подойдут для данного типа диаграммы. Например, для линейчатой диаграммы будут показаны основные вертикальные линии, в то время как для гистограммы – основные горизонтальные линии сетки.
Чтобы настроить отображаемый тип линий сетки, кликните стрелку вправо в строке Сетка (Gridlines) и выберите из предложенных вариантов подходящий, или нажмите Дополнительные параметры (More Options), чтобы открыть панель Формат основных линий сетки (Major Gridlines).
Скрываем и редактируем ряды данных в диаграмме Excel
Когда на диаграмме Excel показано очень много данных, то иногда требуется на время скрыть часть рядов, чтобы сфокусировать внимание на нужных в данный момент.
Для этого справа от графика нажмите иконку Фильтры диаграммы (Chart Filters) и уберите галочки с тех рядов данных и/или категорий, которые нужно скрыть.
Для редактирования ряда данных нажмите кнопку Изменить ряд (Edit Series) справа от его названия. Кнопка появляется, если навести мышь на название этого ряда. При этом соответствующий ряд будет выделен на графике, так что Вы легко увидите, какой именно элемент будет отредактирован.
Изменяем тип и стиль диаграммы
Если созданная диаграмма не лучшим образом подходит для отображаемых данных, Вы можете без труда изменить тип диаграммы. Для этого выделите диаграмму, откройте вкладку Вставка (Insert) и в разделе Диаграммы (Charts) выберите другой тип диаграммы.
Другой способ – кликните правой кнопкой мыши в любом месте диаграммы и в контекстном меню нажмите Изменить тип диаграммы (Change Chart Type).
Для того, чтобы быстро изменить стиль созданной диаграммы, нажмите иконку Стили диаграмм (Chart Styles) справа от области построения и выберите из предложенных стилей подходящий.
Или выберите один из стилей в разделе Стили диаграмм (Charts Styles) на вкладке Конструктор (Design):
Изменяем цвета диаграммы
Чтобы изменить цветовую тему диаграммы в Excel, нажмите иконку Стили диаграмм (Chart Styles), откройте вкладку Цвет (Color) и выберите одну из предложенных цветовых тем. Выбранные цвета тут же будут применены к диаграмме, и Вы сразу же сможете оценить хорошо ли она выглядит в новом цвете.
Чтобы выбрать цвет для каждого ряда индивидуально, выделите ряд данных на диаграмме, откройте вкладку Формат (Format) и в разделе Стили фигур (Shape Styles) нажмите кнопку Заливка фигуры (Shape Fill).
Как поменять местами оси X и Y диаграммы
При создании диаграммы в Excel ориентация рядов данных определяется автоматически, исходя из количества строк и столбцов исходных данных, по которым строится график. Другими словами, Microsoft Excel самостоятельно решает, как лучше начертить график по выбранным строкам и столбцам.
Если выбранное по умолчанию расположение строк и столбцов на графике не устраивает, то можно без труда поменять местами горизонтальную и вертикальную оси. Для этого выделите диаграмму и на вкладке Конструктор (Design) нажмите кнопку Строка/Столбец (Switch Row/Column).
Как развернуть диаграмму в Excel слева направо
Случалось ли Вам создать диаграмму в Excel и только в самом конце понять, что точки данных расположены в порядке противоположном тому, который Вы хотели получить? Чтобы исправить такую ситуацию, нужно развернуть порядок построения категорий в диаграмме, как показано далее.
Кликните правой кнопкой мыши по горизонтальной оси диаграммы и нажмите Формат оси (Format Axis) в контекстном меню.
Если Вам привычнее работать с Лентой, откройте вкладку Конструктор (Design) и нажмите Добавить элемент диаграммы (Add Chart Element) > Оси (Axes) > Дополнительные параметры оси (More Axis Options).
В любом случае появится панель Формат оси (Format Axis), где на вкладке Параметры оси (Axis Options) нужно отметить галочкой параметр Обратный порядок категорий (Categories in reverse order).
Помимо разворота диаграммы в Excel слева направо, можно изменить порядок категорий, значений или рядов данных на диаграмме, развернуть порядок построения точек данных, повернуть круговую диаграмму на любой угол и многое другое. Теме поворота диаграмм в Excel посвящена отдельная статья.
Сегодня Вы узнали о том, как можно настраивать диаграммы в Excel. Конечно, эта статья позволяет только поверхностно коснуться темы настроек и форматирования диаграмм в Excel, хотя об этом можно рассказать намного больше. В следующей статье мы построим диаграмму из данных, которые находятся на различных рабочих листах. А тем временем рекомендую Вам попрактиковаться, чтобы закрепить полученные сегодня знания.
Оцените качество статьи. Нам важно ваше мнение:


 или Переместить вниз
или Переместить вниз  .
. рядом с диаграммой.
рядом с диаграммой.

 или
или  .
.