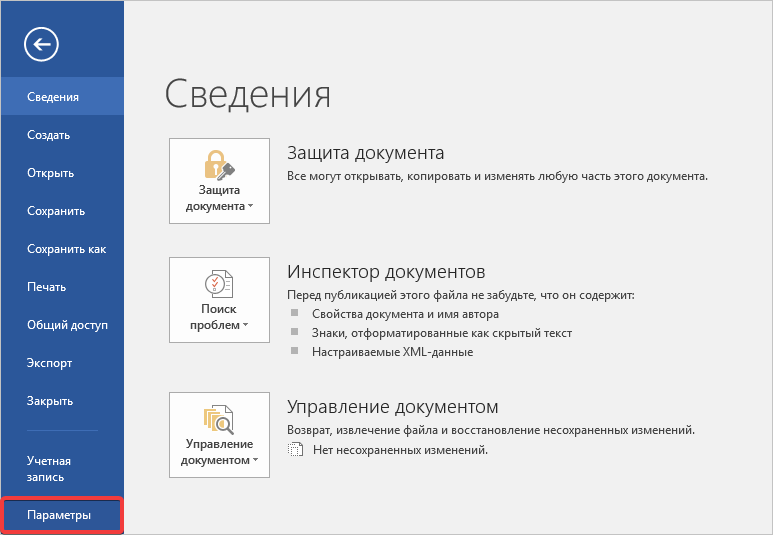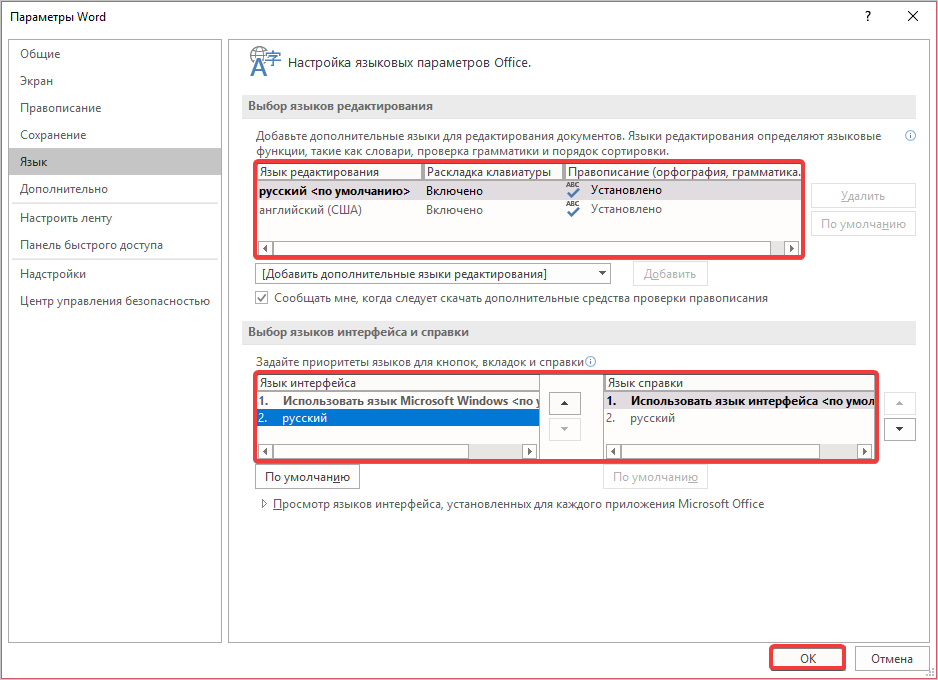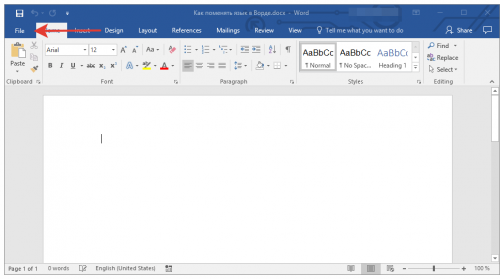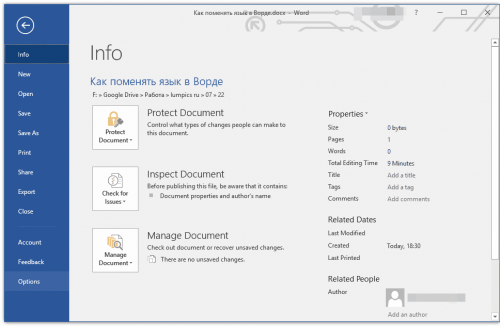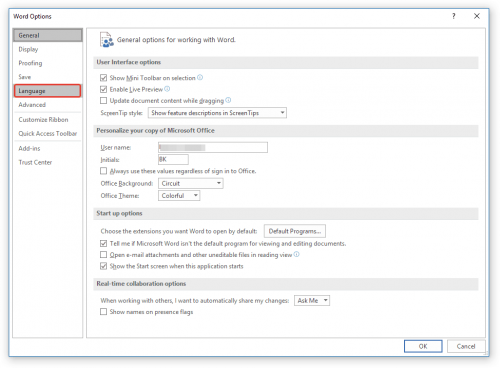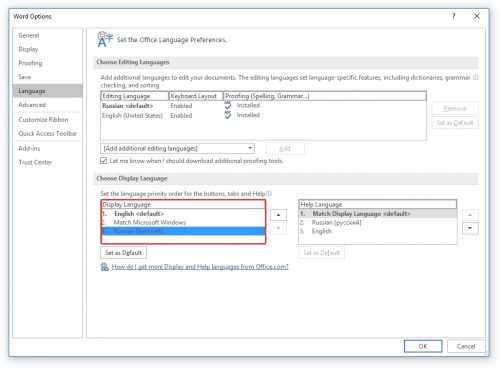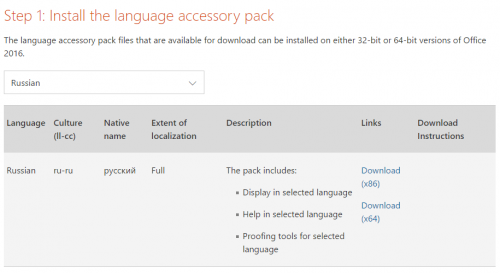Excel для Microsoft 365 Word для Microsoft 365 Outlook для Microsoft 365 PowerPoint для Microsoft 365 Publisher для Microsoft 365 Excel для Microsoft 365 для Mac Word для Microsoft 365 для Mac Outlook для Microsoft 365 для Mac PowerPoint для Microsoft 365 для Mac Excel для Интернета Word для Интернета PowerPoint для Интернета Excel 2021 Word 2021 Outlook 2021 PowerPoint 2021 Publisher 2021 Office 2021 Excel 2021 для Mac Word 2021 для Mac Outlook 2021 для Mac PowerPoint 2021 для Mac Excel 2019 Word 2019 Outlook 2019 PowerPoint 2019 Publisher 2019 Office 2019 Excel 2019 для Mac Word 2019 для Mac Outlook 2019 для Mac PowerPoint 2019 для Mac Excel 2016 Word 2016 Outlook 2016 PowerPoint 2016 Publisher 2016 Office 2016 Excel 2016 для Mac Word 2016 для Mac Outlook 2016 для Mac PowerPoint 2016 для Mac Excel 2013 Word 2013 Outlook 2013 PowerPoint 2013 Publisher 2013 Office 2013 Excel для iPad Word для iPad PowerPoint для iPad Excel для iPhone Word для iPhone PowerPoint для iPhone Word для планшетов c Android Excel для планшетов с Android PowerPoint для планшетов с Android Excel 2010 Word 2010 Outlook 2010 PowerPoint 2010 Publisher 2010 Office 2010 Publisher 2007 Excel для Mac 2011 Word для Mac 2011 Outlook для Mac 2011 PowerPoint для Mac 2011 Excel для телефонов с Android Excel для Windows Phone 10 Excel Mobile PowerPoint для телефонов с Android PowerPoint для Windows Phone 10 PowerPoint Mobile Word для телефонов с Android Word для Windows Phone 10 Word Mobile Еще…Меньше
В Microsoft Office есть три области, язык которых можно изменить.
-
Язык редактирования или разработки, на котором вводится и редактируется содержимое. Для этого языка может потребоваться установка соответствующей клавиатуры в параметрах Windows.
-
Средства проверки правописания, которые выполняют проверку орфографии и грамматики. Как правило, для проверки правописания используется тот же язык, что и для редактирования или разработки.
-
Язык интерфейса, который распространяется на все кнопки, меню и элементы управления Office.
Вы можете устанавливать языки интерфейса, редактирования или разработки независимо друг от друга. Например, вы можете использовать английский язык в качестве языка интерфейса, а для создаваемого или редактируемого документа применять французский язык.
Примечание: Если вы хотите полностью и надолго изменить язык Office, лучше всего сначала выбрать желаемый язык в качестве языка по умолчанию в Windows. Дополнительные сведения см. в этой статье для Windows 10 или этой статье для Windows 7 или 8.
Совет: Чтобы избежать необходимости вручную настраивать язык проверки для каждого нового документа в Word, включите параметр определения языка, на котором вы пишете. На вкладке Рецензирование перейдите в раздел Язык. Выберите Язык > Установить язык проверки правописания, а затем выберите Определять язык автоматически.
Примечание: Если вы используете Office 365 и доступные команды отличаются от указанных здесь, разверните раздел «Настройка языка Office для Office 2016 и более ранних версий» и следуйте приведенным инструкциям.
В Office языковые параметры находятся в диалоговом окне Языковые параметры Office. Языки интерфейса и разработки можно установить независимо друг от друга. Например, вы можете настроить везде тот же язык, что и в операционной системе, или использовать разные языки для операционной системы, разработки и интерфейса.
Настройка языка интерфейса
-
В любом приложении Office выберите Файл > Параметры > Язык.
-
Убедитесь, что в разделе Язык интерфейса Office указан язык, который следует использовать для Office.
-
Выберите нужный язык и нажмите Установить как основной. Если вы хотите, чтобы язык интерфейса Office соответствовал языку интерфейса Windows, выберите Использовать язык Microsoft Windows [язык].
-
Если нужный язык отсутствует в списке, выберите Установить дополнительные языки интерфейса с сайта Office.com и следуйте представленным инструкциям.
Настройка языка разработки и проверки правописания:
-
В любом приложении Office выберите Файл > Параметры > Язык.
-
Убедитесь, что в разделе Языки разработки и проверка правописания в Office указан язык, который следует использовать для создания документа.
-
Если нужный язык присутствует в списке, выберите его и нажмите Установить как основной. Если нужный язык отсутствует в списке, выберите Добавить язык и следуйте инструкциям в диалоговом окне Добавление языка разработки.
-
Если языковой пакет включает средства проверки правописания для этого языка, его статус отображается как Средства проверки правописания установлены. Если отображается статус Средства проверки правописания доступны, щелкните ссылку, чтобы установить средства проверки правописания.
Совет: Чтобы избежать необходимости вручную настраивать язык проверки для каждого нового документа в Word, включите параметр определения языка, на котором вы пишете. На вкладке Рецензирование перейдите в раздел Язык. Выберите Язык > Установить язык проверки правописания, а затем выберите Определять язык автоматически.
В Office языковые параметры находятся в диалоговом окне Настройка языковых параметров Office. Языки интерфейса и справки можно устанавливать независимо друг от друга. Например, вы можете настроить везде тот же язык, что и в операционной системе, или использовать разные языки для операционной системы, редактирования, интерфейса и справки.
Настройка языка редактирования и проверки правописания:
-
В любом приложении Office выберите Файл > Параметры > Язык.
-
Если нужный вам язык уже есть в списке языков редактирования, нажмите кнопку По умолчанию. В противном случае выберите его в списке Добавить дополнительные языки редактирования и нажмите кнопку Добавить. Новый язык появится в списке языков редактирования.
Если для параметра Раскладка клавиатуры отображается состояние Включено, все готово к редактированию. Если в столбце Раскладка клавиатуры отображается состояние Не включено, воспользуйтесь инструкциями ниже, чтобы включить раскладку.
-
Щелкните ссылку Не включено.
-
В диалоговом окне Добавление языков нажмите кнопку Добавить язык, выберите нужный язык в списке и нажмите кнопку Добавить.
-
Закройте диалоговое окно Добавление языков. В столбце Раскладка клавиатуры в разделе Выбор языков редактирования для языка должно быть значение Включена.
Если в столбце Правописание для вашего языка отображается состояние Установлено, вы можете продолжить работу. В противном случае нажмите Не установлено, чтобы с помощью Office перейти на страницу, где можно скачать необходимый языковой пакет Language Accessory Pack для этого языка. Следуя инструкциям на этой странице, скачайте и установите пакет, а затем вернитесь в диалоговое окно «Настройка языковых параметров Office», чтобы убедиться, что все в порядке.
Настройка языков интерфейса и справки:
-
В любом приложении Office выберите Файл > Параметры > Язык.
Если вы уже установили язык Microsoft Windows в качестве языка интерфейса для Office, вы можете оставить вариант Использовать язык Microsoft Windows. В противном случае выберите язык и нажмите кнопку По умолчанию, чтобы переместить его в начало списка. Первый язык в списке используется для меню и кнопок в приложениях Office. Обратите внимание на то, что если вы также не установили язык интерфейса Windows в Office, то язык интерфейса Office будет выводиться на языке, который является следующим в списке отображения.
Чтобы выбрать язык справки, повторите эти действия.
Если нужный язык не поддерживается
Скачайте языковой пакет Language Accessory Pack для языка, который вы хотите использовать, на этой странице: Языковой пакет Language Accessory Pack для Office. Language Accessory Pack содержит элементы интерфейса и средства проверки правописания для большинства языков, но вы также можете выбрать разные языки для интерфейса и редактирования или создания.
Microsoft Office для Mac уже содержит все доступные языки, поэтому вам не придется ничего скачивать. Чтобы настроить использование этих языков в Office, выполните представленные ниже действия.

Пользовательский интерфейс. В качестве языка интерфейса Office для Mac используется основной язык операционной системы. Чтобы изменить язык интерфейса Office для Mac, необходимо установить другой основной язык для операционной системы.
-
В меню Apple выберите пункт Системные настройки > Язык и регион
-
В списке Предпочитаемые языки задайте нужный язык как основной, перетащив его в начало списка предпочитаемых языков.
-
Если нужный язык не отображается, просто нажмите знак + и добавьте его.
-
Вам придется перезапустить приложение Office, чтобы изменения вступили в силу.

Редактирование. Установка языка редактирования зависит от программы, в которой вы работаете.
Word и PowerPoint
Чтобы изменить язык редактирования в Word для Mac или PowerPoint для Mac, в меню Сервис выберите пункт Язык, выберите нужный язык и нажмите кнопку ОК.
Чтобы использовать его для всех новых документов, нажмите кнопку По умолчанию.
Совет: Чтобы избежать необходимости вручную настраивать язык проверки для каждого нового документа в Word, включите параметр определения языка, на котором вы пишете. На вкладке Проверка перейдите в раздел Язык, а затем выберите Определять язык автоматически.
Excel
Чтобы изменить язык редактирования в Excel для Mac, в меню Сервис выберите пункт Язык, выберите нужный язык и нажмите кнопку ОК.
OneNote
Чтобы изменить язык редактирования в OneNote для Mac, в меню Сервис выберите пункт Задать язык проверки правописания, выберите нужный язык и нажмите кнопку ОК.

Пользовательский интерфейс и редактирование. Язык интерфейса Office для Android выбирается в соответствии с языком устройства. Его можно задать, выбрав элементы Настройки > Язык и ввод.

Проверка правописания. В Android можно изменить язык проверки правописания в Word.
На телефоне с Android в Word коснитесь Изменить 
В Word на планшете с Android откройте на ленте вкладку Рецензирование и выберите язык редактирования.

Проверка правописания. В iOS можно изменить язык проверки правописания в Word.
В Word на iPhone коснитесь значка Правка 
В документе на вкладке Рецензирование коснитесь значка Проверка орфографии 


Проверка правописания. В Windows Mobile можно изменить язык проверки правописания в Word.
В документе на вкладке Рецензирование выберите язык проверки правописания на ленте.

Пользовательский интерфейс. Чтобы настроить язык интерфейса Office в Интернете, лучше всего выбрать его для сайта, на котором размещены документы, например OneDrive, SharePoint, Dropbox и При открытии документа с одного из этих сайтов Office Online будет использовать язык интерфейса, выбранный для этой службы.
Совет: Если вы используете личную учетную запись Майкрософт, вы можете выбрать предпочитаемый язык интерфейса в параметрах профиля на сайте https://account.microsoft.com/profile.
-
Смена представлений на OneDrive (языковые параметры см. внизу статьи).
-
Настройка языка в SharePoint. Если вы используете SharePoint и хотите, чтобы язык интерфейса отличался от системного, необходимо выбрать язык SharePoint.
-
Изменение языковых параметров в Dropbox

Чтобы изменить язык средств проверки правописания в приложении, выберите вкладку Рецензирование > Правописание > Задать язык проверки правописания. В OneNote в Интернете этот параметр находится на вкладке «Главная».

Что необходимо знать
-
Это изменение будет применено только с текущего места в документе.
-
Чтобы применить это изменение ко всему тексту документа, нажмите клавиши CTRL+A для выделения всего текста и задайте язык проверки правописания с помощью указанных выше действий.
-
Это изменение затрагивает только текущий документ. Для последующих документов потребуется повторить эти действия.
См. также
Проверка орфографии и грамматики на другом языке
Какие языки поддерживаются в Office?
Перевод текста на другой язык
Удаление неиспользуемых языков и шрифтов
Возможности письма справа налево
Нужна дополнительная помощь?
Содержание
- Изменение языка интерфейса в настройках программы
- Изменение языка интерфейса для одноязычных версий MS Office
- Вопросы и ответы
Когда пользователи задаются вопросом, как поменять язык в Word, в 99,9% случаев речь идет не об изменении раскладки клавиатуры. Последняя, как известно, во всей системе осуществляется одной комбинацией — нажатием клавиш ALT+SHIFT либо CTRL+SHIFT, в зависимости от того, что у вас выбрано в языковых настройках. И, если с переключением раскладки все просто и понятно, то со сменой языка интерфейса все чуточку сложнее. Особенно, если в Ворде у вас интерфейс на языке, который вы не совсем понимаете.
В данной статье мы рассмотрим то, как изменить язык интерфейса с английского на русский. В том же случае, если вам необходимо выполнить обратное действие, это будет еще проще. В любом случае, главное запомнить положение пунктов, которые необходимо выбирать (это если вы совсем не знаете языка). Итак, приступим.
Изменение языка интерфейса в настройках программы
1. Откройте Word и перейдите в меню «File» («Файл»).
2. Перейдите в раздел «Options» («Параметры»).
3. В окне настроек выберите пункт «Language» («Язык»).
4. Пролистайте окно параметров до пункта «Display Language» («Язык интерфейса»).
5. Выберите «Russian» («Русский») или любой другой, который вы хотите использовать в программе в качестве языка интерфейса. Нажмите кнопку «Set As Default» («По умолчанию»), расположенную под окном выбора.
6. Нажмите «ОК» для закрытия окна «Параметры», перезапустите приложения из пакета «Microsoft Office».
Примечание: Язык интерфейса будет изменен на выбранный вами для всех программ, входящих в состав пакета Майкрософт Офис.
Изменение языка интерфейса для одноязычных версий MS Office
Некоторые версии Майкрософт Офис являются одноязычных, то есть, поддерживают только один язык интерфейса и в настройках его изменить нельзя. В таком случае следует скачать необходимый языковой пакет с сайта Microsoft и установить его на компьютер.
Скачать языковой пакет
1. Перейдите по ссылке выше и в пункте «Step 1» выберите язык, который вы хотите использовать в Word в качестве языка интерфейса по умолчанию.
2. В таблице, которая расположена под окном выбора языка, выберите версию для скачивания (32 бит или 64 бит):
- Download (x86);
- Download (x64).
3. Дождитесь скачивания языкового пакета на компьютер, установите его (для этого достаточно просто запустить установочный файл).
Примечание: Инсталляция языкового пакета происходит в автоматическом режиме и занимает некоторое время, так что придется немного подождать.
После того, как языковой пакет будет установлен на компьютер, запустите Ворд и измените язык интерфейса, следуя инструкции, описанной в предыдущем разделе этой статьи.
Урок: Проверка орфографии в Word
На этом все, теперь вы знаете, как в Ворд изменить язык интерфейса.
Еще статьи по данной теме:
Помогла ли Вам статья?
Need to write or read in a different language? Follow these tips
Updated on October 15, 2022
What to Know
- In Windows: Choose the desired Display and Help Languages in File > Options > Word Options > Language.
- Then, select Choose Editing Options in the same section to change the editing language.
- All but the proofing language in Office for Mac are the same as those for the operating system. To change it in Word: Tools > Language.
This article explains how to change display and/or editing languages in Word for Office 365, Word 2019, Word 2016, Word 2013, Word 2010, Word Online, and Word for Mac. In Windows—but not in macOS—you can choose them independently of the language installed for your operating system.
How to Change the Display Language
The display language in Word governs the ribbon, buttons, tabs, and other controls. To force a display language in Word that’s different from that of your operating system:
-
Select File > Options.
-
In the Word Options dialog box, select Language.
-
In the Choose Display Language section, choose the Display Language and Help Language you want to use. Languages installed in Windows 10 are listed.
-
If a specific language is not listed, select Get more display and help languages from Office.com. If necessary, install a Language Accessory Pack, then close and re-launch Word. You may need to reboot your computer, as well. After a language pack loads, go to the Word Options menu and choose that pack in the Display Language and Help Language lists.
-
Select Set as Default for both the Display Language and the Help Language lists.
-
Select OK to save your changes.
How to Change the Editing Language in Word
The editing language—which governs spelling, grammar, and word sorting—can be changed in the Word Options screen. Go to the Choose Editing Languages section, and select a language from the list. If the language isn’t listed, select the Add additional editing languages drop-down arrow and choose a language.
To proofread in the selected language, highlight the text, then go to the Review tab and select Language > Set proofing language. Choose a language from the list. Word will consider the highlighted selection to be the non-default, selected language and will check the spelling and grammar accordingly.
How to Change Language in Word Online
Language options for Office Online are similar to those in desktop versions of Office. In Office Online, highlight the text for proofing in the non-default language. Select Review > Spelling and Grammar > Set Proofing Language, then choose your alternative language. All proofing in that selected block will be governed by the rules of the alternative language.
How to Change Language in Word for Mac
The display and keyboard layout languages used in Office for Mac are the same as the ones for the operating system. You cannot use separate languages for the OS and Office applications. However, you can specify a different proofing language for Office for Mac.
To change the proofing language in Office for Mac, select Tools > Language in Word or another Office application. To change the proofing language for new documents, select Default.
If you select OK instead of Default, the proofing language you chose will only apply to the current file.
Normally, Word defaults to the language of the operating system. As a rule, you should use Windows to install language files rather than rely on an application like Word to do it for you.
FAQ
-
How do you delete a page in Word?
To delete a page in Word, select View, then go to the Show section and select Navigation Pane. In the left pane, select Pages, choose the page you want to delete and tap the delete or backspace key.
-
How do I check the word count in Word?
To check the word count in Microsoft Word, look at the status bar. If you don’t see the number of words, right-click the status bar and choose Word Count.
-
How do I insert a signature in Word?
To insert a signature in Microsoft Word, scan and insert a signature image into a new Word document and type your information beneath the signature. Then, select the signature block and go to Insert > Quick Parts > Save Selection to Quick Part Gallery. Name the signature > AutoText > OK.
Thanks for letting us know!
Get the Latest Tech News Delivered Every Day
Subscribe
При смене раскладки клавиатуры и языка набора текста обычно проблем не возникает, так как это осуществляется одной комбинацией клавиш. Но с изменением языка интерфейса возникают сложности. О том, как изменить язык самой программы Word, поговорим в сегодняшней публикации.
Стандартный способ перевода
Этот метод подходит к большинству версий Microsoft. Пользователю необходимо только следовать каждому пунктом и выполнять настройку.
- Открываем программу и переходим во вкладку «Файл». Сускаемся вниз по пунктам и находим пункт «Параметры».
- В появившемся окне настроек нажимаем вкладку «Язык». В обоих блоках установите «Русский» по умолчанию, или другой вариант, который вам нужен. Нажмите «ОК» для сохранения.
Остается только перезагрузить программу полностью, изменения вступят в силу, и можно использовать Word с обновленными параметрами интерфейса.
В зависимости от версии используемого Microsoft Word, тип настроек может отличаться, так как пункты меню совершенствуются и разбрасываются по разным местам.
Как поменять язык, если версия одноязычная?
В данной ситуации требуется скачивать дополнительный пакет языков, специально предназначенного для каждой конкретной версии Microsoft. Скачайте дополнение с официального сайта и установите его.
Сделайте перезагрузку компьютера, снова откройте текстовый редактор. Аналогично предыдущему способу, выполнена настройка оптимального языка интерфейса.
Когда пользователи задаются вопросом, как изменить язык в Word, в 99,9% случаев речь идет не об изменении раскладки клавиатуры. Последнее, как известно, во всей системе выполняется комбинацией: по нажатию клавиш ALT + SHIFT или CTRL + SHIFT, в зависимости от того, что вы выбрали в настройках языка. И, если с изменением макета все просто и понятно, с изменением языка интерфейса все немного сложнее. Особенно, если у вас есть интерфейс в Word на языке, который вы плохо понимаете.
В этой статье мы увидим, как изменить язык интерфейса с английского на русский. В том же случае, если вам придется совершить обратное действие, будет еще проще. В любом случае главное запомнить расположение элементов, которые нужно выделить (это если вы вообще не знаете язык). Итак, приступим.
Изменение языка интерфейса в настройках программы
1. Откройте Word и перейдите в меню «Файл»).
2. Зайдите в раздел «Параметры»).
3. В окне настроек выберите «Язык»).
4. Прокрутите окно параметров до пункта Язык интерфейса»).
5. Выберите «Русский» («Русский») или любой другой язык интерфейса, который вы хотите использовать в программе. Нажмите кнопку «Установить по умолчанию» под полем выбора.
6. Нажмите «ОК», чтобы закрыть окно «Параметры», перезапустите приложения из пакета «Microsoft Office».
Примечание. Язык интерфейса будет изменен на язык по вашему выбору для всех программ, включенных в пакет Microsoft Office.
Изменение языка интерфейса для одноязычных версий MS Office
Некоторые версии Microsoft Office одноязычны, то есть они поддерживают только один язык интерфейса и не могут быть изменены в настройках. В этом случае вам следует скачать необходимый языковой пакет с веб-сайта Microsoft и установить его на свой компьютер.
Скачайте языковой пакет
1. Перейдите по ссылке выше и на шаге 1 выберите язык, который вы хотите использовать в Word в качестве языка интерфейса по умолчанию.
2. В таблице под окном выбора языка выберите версию для загрузки (32-битную или 64-битную):
- Скачать (x86);
- Скачать (x64).
3. Подождите, пока языковой пакет загрузится на ваш компьютер, установите его (для этого просто запустите установочный файл).
Примечание. Установка языкового пакета выполняется автоматически и занимает некоторое время, поэтому вам придется немного подождать.
После установки языкового пакета на компьютер запустите Word и измените язык интерфейса, следуя инструкциям, описанным в предыдущем разделе этой статьи.


Поставил «Ворд», а там все на английском — как сменить язык без переустановки
Вы можете установить «Ворд» с интерфейсом не на вашем родном языке. Чтобы программой было удобно пользоваться, нужно сменить язык оболочки. Как это сделать, если у вас версия «Ворда» 2010 и выше?
Как поменять язык интерфейса в настройках «Ворда» 2010
Если у вас изначально стоит многоязычная версия офиса, просто сделайте следующее:
- Щёлкните по вкладке File (если у вас стоит английский язык интерфейса, если русский — кликните по «Файл») вверху слева.
Перейдите в пункт File
- Перейдите в блок Options либо «Параметры» (он будет последним).
Раскройте раздел Options
- Пролистайте блок Language или «Язык» до пункта Choose Display Language.
Кликните по пункту с языками
- В меню доступных языков выберите свой в первом и втором меню. Кликните по двум кнопкам Set as Default. Щёлкните по ОК, чтобы сохраниться.
Выберите язык для интерфейса и справки «Ворда»
- Язык оболочки сразу изменится.
Что делать, если у вас установлен одноязычный офис
Если оказалось, что в параметрах языка стоит только английская версия (или какая-либо другая — не та, что нужна вам), идите на официальный сайт «Майкрософт», чтобы скачать и установить нужный пакет с языком:
- Перейдите в Google и вбейте в поиск фразу step 1 install the language accessory pack. Далее переходим по первой ссылке. Прокрутите страницу до пункта Step. Выберите вкладку со своей версией офиса (2013 или 2010).
- Вызовите меню ниже и укажите пакет с языком, который вы хотите загрузить.
- Щёлкните по ссылке с разрядностью своей системы.
Выберите разрядность 64 или 32 (86)
- Подождите, пока файл скачается, а затем просто откройте его прямо из панели с загрузками браузера.
- Когда инсталляция завершится, запустите «Ворд» и поменяйте язык, следуя инструкции из предыдущего раздела статьи.
Если у вас многоязычная версия «Ворда», вы можете сразу поставить другой язык в настройках офиса. Если пользуетесь одноязычным вариантом, сначала скачайте пакет с нужным языком с официального сайта Microsoft, а затем уже переходите к изменению параметров интерфейса.
- Распечатать
Оцените статью:
- 5
- 4
- 3
- 2
- 1
(0 голосов, среднее: 0 из 5)
Поделитесь с друзьями!
Данная информация, актуальна для ОС Windows 7/8/8.1/10
Бывает, что интерфейс Microsoft Office, меняется на английский или изначально, у вас стоял другой язык, отличающийся от того, который нужен вам.
Примечание: Есть новое решение от 15.09.2020 для тех, у кого в MS Office 2013, Word имеет настройки языка на русском, а отображает все равно на английском интерфейс (смотрите ближе к низу заметки).
Столкнулся с ситуацией, когда у человека был установлен MS Office 2013 и в Word сменился русский язык на английский. Сам пользователь, ничего не менял и произошло это у него, после очередного обновления ОС Windows 10. Система у него ОС Windows 10, версии 1909. Интересно, что в Excel и других программах, у него был русский язык. А вот в самом Word, отображался английский язык, хотя в настройках, был указан русский. Это реальная ситуация, которая у меня возникла на одном из заказов. К сожалению, помогла только полная переустановка MS Office. Однако, стоит попробовать все варианты, и уже только потом, переустанавливать MS Office.
Заметка. Заметил, что по сообщениям на форуме тех. поддержки Microsoft (на момент создание заметки: 13.09.2020), появилось несколько сообщений о том, что после установки обновлений, возникли проблемы с интерфейсом в MS Office 2013. Другие, сообщают о том, что у них интерфейс частично на русском, а часть на английском. Все эти случаи, объединяет:
- MS Office 2013
- Проблема появилась после очередного обновления системы
Возможно, это баг со стороны Microsoft и нужно ждать исправления. Если появится официальное решение, добавлю к заметке.
Вот скрин, одного из сообщений:
Данная заметка, будет полезна тем, кому необходимо сменить язык интерфейса в Word или любом другом компоненте MS Office, на русский (или любой другой язык, принцип одинаковый). Пример рассмотрим на смене языка в Word.
Как сменить язык в Word (MS Office) любой версии?
№1.
Итак, первый и простой способ, сменить интерфейс языка в MS Office Word, зайти в настройки программы Word.
1. Откройте Word и перейдите в меню «File» («Файл»).
2. Перейдите в раздел «Options» («Параметры»).
3. В окне настроек выберите пункт «Language» («Язык»). Пролистайте окно параметров до пункта «Display Language» («Язык интерфейса»).
4. Выберите «Russian» («Русский») или любой другой, который вы хотите использовать в программе в качестве языка интерфейса. Нажмите кнопку «Set As Default» («По умолчанию»), расположенную под окном выбора.
5. Нажмите «ОК» для закрытия окна «Параметры», перезапустите приложения из пакета «Microsoft Office».
№2.
Если у вас установлен Microsoft Office с одним языком и нет нужного языка (нет возможности выбрать его через интерфейс программы, вы можете скачать отдельно языковый пакет для нужной версии своего MS Office. Перейдите на официальный сайт MS и загрузите нужный язык для своей версии MS Office. Вы можете установить нужный пакет и через интерфейс программы. В MS Office 2019, это реализовано более удобно.
Вот скрины MS Office 2019, как можно загрузить нужный язык через настройки самого MS Office.
Примечание (актуально только для тех, у кого выбран по умолчанию нужный язык и Office не отображает на нем интерфейс): Если у вас Office не новее 2013 версии, советую
удалить языковый пакет, который у вас отмечен по умолчанию и не
работает перед тем, как устанавливать новый. Для этого, достаточно нажать на другой язык и добавить его
(если у вас есть другой язык), а тот, что не работает — удалите.
№3.
Восстановление приложения Office. Если у вас ОС Windows 10:
1. Щелкните правой кнопкой мыши кнопку Пуск
(в левом нижнем углу) и выберите во всплывающем меню пункт Приложения и возможности.
2. Выберите продукт Microsoft Office, который вы хотите восстановить, и выберите пункт Изменить.
Скрин ниже, если у вас MS Office установлен с установочного пакета (на основе MSI):
Примечание: Таким образом будет восстановлен весь набор Office, даже если вы хотите восстановить лишь отдельное приложение, например Word или Excel. Если у вас автономное приложение, вы можете найти его по имени.
Выполните указанные ниже действия по восстановлению в зависимости от технологии установки версии Office («нажми и работай» или MSI). Следуйте инструкциям для вашего типа установки.
Вам необходимо знать, как у вас установлен Office. Для этого:
1. Откройте любое приложение Office, например Outlook или Word.
2. Выберите Файл > Учетная запись (Учетная запись Office).
3. Если вы видите кнопку «Параметры обновления», установка была выполнена по технологии «нажми и работай». Если кнопки «Параметры обновления» нет, использовался MSI.
Если у вас Технология «нажми и работай»:
В окне Как вы хотели бы восстановить программы Office? выберите вариант Восстановление по сети, чтобы исправить все неполадки, а затем выберите Восстановить. (Доступен также вариант Быстрое восстановление, при котором восстановление происходит быстрее, но предполагается только обнаружение поврежденных файлов и их замена.)
Если у вас Установка на основе MSI:
1. В окне Измените текущую установку выберите Восстановить и нажмите кнопку Продолжить.
2. Следуйте инструкциям на экране, чтобы завершить восстановление.
№ 4 (решение для тех, у кого язык по умолчанию стоит нужный, а интерфейс все равно не отображается на нем).
Если, вышеприведенные способы не помогли, в такой ситуации, есть только один выход — полностью переустановить MS Office. Это связанно часто с повреждением установочных файлов MS Office. Как указал в самом начале заметки, это возможно баг со стороны Microsoft, исходя из сообщений на форумах тех. полддержки Microsoft. Единого и 100% решения пока нет. В моем случае, этот способ помог и пока проблем с отображением интерфейса на нужном языке нет.
Решение.
Удалите полностью MS Office, перезагрузите систему и повторно установите пакет MS Office.
Скачать необходимый пакет MS Office, можно с официального сайта Microsoft. Не используйте пиратские версии. Воспользуйтесь для загрузки MS Office данной утилитой Windows ISO Downloader. Пользоваться утилитой, крайне просто.
Вместо заключения.
Для профилактики, проверьте систему на вирусы утилитой Kaspersky Virus Removal Tool и/или Dr.Web CureIt!
Проверьте системные файлы на целостность.
Белый ярлык Microsoft Word 2007 и неопознанные Word-овские файлы. Актуально для всех всех версий MS Office (2007/2010/2013/2016/2019 + MS Office 365), а не только для MS Office 2007.
Заметка подготовлена на основе анализа и применения информации с официального сайта поддержки Microsoft:
Добавлено 15.09.2020
Временное решение для MS Office 2013, если у вас выбран русский язык, а Word все равно отображает английский.
Если у вас изменился язык в MS Office 2013, вам нужно проверить, установлено ли у вас обновления для системы безопасности для Word 2013: 8 сентября 2020 г. (kb4484522).
Вы можете проверить установленные обновления, через новый интерфейс в ОС Windows 10 Параметры:
Если оно у вас установлено, щелкните дважды левой кнопкой мыши по нему и удалите.
Примечание: Найдите номер обновления KB4484522 и удалите его. У меня на скрине ниже, не соответствует номер обновления. Скрин приведен как пример. Вам нужно найти и выбрать обновление KB4484522.
Вы можете проверить установленные обновления и через Панель управления (актуальный способ для ОС Windows 7/8/8.1/10). Для этого, откройте панель управления и:

Далее, в открывшемся окне, находим обновление KB4484522 и щелкаем по нему дважды левой кнопкой мыши и удаляем.
Самый простой и удобный способ удаления обновления KB4484522 (универсальный способ для ОС Windows 7/8/8.1/10), удалить его через командную строку. Для этого, запустите Командную строку от администратора и укажите следующую команду:
wusa /uninstall /kb:4484522
И нажмите Enter.
Вот скрин:
Если у вас данное обновление установлено, после поиска, вам будет предложено удалить его. После удаления, перезагрузите систему и проверьте отображение языка в Word 2013 (MS Office).
Это временное решение и необходимо ждать исправления от Microsoft. Так же, вам нужно запретить временно обновлять систему. Иначе, система автоматически установит данное обновление и проблемам с отображение нужного языка в Word, снова повторится.
Если у вас ОС Windows 10, отложите установку обновлений. Таким образом можно приостановить установку обновлений максимум до 35 дней.
Можете воспользоваться сторонним решение, для полного отключения установки обновлений в автоматическом режиме для ОС Windows 10:
Если язык по прежнему на английском, после удаления обновления KB4484522, удалите полностью MS Office и повторно его установите. Смотрите решение № 4 в данной заметке.
Добавлено 02.11.2020
Если у вас MS Office 2013, попробуйте установить для него новое обновление KB4486692 для Word 2013 от 13 октября 2020 года в ручном режиме.
Или, проверьте наличие обновлений, через интерфейс MS Office и установите их. Если у вас ОС Windows 7, проверьте новые обновления для MS Office, через Центр обновлений Windows.
Откройте MS Office 2013 и пройдите по пути: Меню MS Office 2013 «Файл» -> «Учетная запись» -> «Параметры обновления» -> «Обновить». Установите обновления и перезапустите MS Office 2013.
Для других версий MS Office, под управлением ОС Windows 10, проверьте наличие новых обновлений через интерфейс самой программы и установите их.
На ОС Windows 7, проверьте наличие новых обновлений для MS Office, через Центр обновлений Windows.
Насколько вижу по активности на форумах, на данный момент, проблема с неверным отображением языка в MS Office — решена посредством установки новых обновлений для MS Office с исправлениями от Microsoft.
Метод решения проблемы с неверным отображением языка в интерфейсе MS Office, посредством установки последних обновлений, актуален для лицензионных и нелицензионных (активированных KMS активаторами) версий MS Office.
Добавлено 19.02.2021
Если у вас наблюдаются любые проблемы с MS Office, попробуйте переустановить программу посредством режима «Исправить».
Стоит заметить, что для восстановления MS Office данным способом, не требуется наличие установочного дистрибутива.
Для этого, пройдите по пути:
Панель управления —> Программы —> Удаление программы
Откроется окно «Программы и компоненты», где для исправления установки программы MS Office, достаточно выбрать программу MS Office в списке и нажать кнопку «Изменить», далее вам предложит система «Исправить» программу/установку MS Office.
Будут вопросы, уточнения, дополнения — оставляйте комментарии. Они могут быть полезны для других пользователей.
- Как русифицировать office через настройки софта?
- Смена языка в Word вторым методом
- Как поменять язык Office, если у вас установлен один (английский)?
- Как поменять язык в Word буквально за пару минут 2 метода!
Как поменять язык в Ворде на русский? Многие люди приобретают office и с удивлением узнают, что Word у них установлен на английском языке, или пользователи нажали на что-то. На что именно, они не помнят, и у них поменялся язык. Кроме этого, человек может просто изменить язык на клавиатуре, и в Word язык также поменяется.
Язык через клавиатуру поменять довольно легко (раскладка меняется с помощью кнопочек ALT+SHIFT или CTRL+SHIFT), но в самой программе изменить его сложнее. Поэтому, в этом тексте мы рассмотрим, как русифицировать office. У меня версия офис 2019. Но, если у вас другая, например 2013, то в этой версии и по нарастающей интерфейс Office схож с 2019 почти на 100%. Если ниже, к примеру Office 2010, то всё равно русификация пройдёт похожим образом (в нижних версий дизайн также сильно похож, но немного отличается).
Как русифицировать office через настройки софта?
- Открываем Ворд и переходим в настройки программы через вкладку «File»;
- Далее, нам нужно войти в подпункт «Options» (настройки);
- У нас появляется всплывающее окошко. В ней нам нужно выбрать вкладку настройки языка «Language» (Язык дизайна);
- Просматриваем поменявшееся окошко, и нажимаем на все надписи «Russian» или тот язык, который вам нужен, как язык дизайна (Как на скриншоте);
- Далее, в программе в программе есть три кнопочки «Set As Default» (по умолчанию), расположенных под каждой из надписей «Russian»;
- Нужно кликнуть по каждой из них. После того, как вы кликните по первой, у вас появится всплывающее окошко, в котором нажимаем «Да»;
- Затем, для сохранения настроек, кликнем по кнопочке ОК. После этого, возникнет другое всплывающее окошко, где также нажимаем ОК;
- Далее, нужно будет выключить программу, и включить вновь. Язык вы уже поменяли!
Важно: смена языка произойдёт во всех продуктах «Office», установленных на вашем компьютере, а не только в программе Word.
Смена языка в Word вторым методом
- В основном меню выбираем вкладку Review. Рядом с ней находится ярлык Language. Кликнем по нему;
- Кликнем по ярлыку, ЛКМ. У нас появляется выпадающее меню, где нам нужно нажать на второе меню «Language Preferences…»;
- У нас появляется то же окошко, что и в первом случае. Затем, проделываем всё по первому сценарию, и меняем язык.
На мой взгляд, второй метод проходит немного быстрее, а результат тот же!
Как поменять язык Office, если у вас установлен один (английский)?
Часть версий Microsoft office одноязычны. Другими словами, они имеют только английский язык. Разумеется, в таких версиях пакета Офис язык сменить у вас не получится. В этом случае остаётся один выход, установка на компьютер многоязычного пакета. Чтобы его установить сделаем следующее:
- Для начала, нужно узнать, какая версия данного пакета Office у вас установлена. Для этого, перейдём во вкладку «File», и в меню «Account» просматриваем, какая именно у вас установлена версия (На скриншоте я указал, где показаны название продукта, и номер версии. К примеру, у меня Office называется Professional Plus 2019. Номер сборки Click-to-Run. У вас может быть другая.
- Заходим на сайт и выбираем вашу версию со сборкой. Также, не забывает о разрядности системы (х86 или х64). Нам остаётся скачать нужную и установить (достаточно кликнуть по установочному элементу, и установка произойдёт на автомате. После этого, изменяем язык на Русский, как показано на странице выше.
Как поменять язык в Word буквально за пару минут 2 метода!
Скачать Office
Вывод: как поменять язык в Ворде на русский я показал. Как видите, это довольно просто. Иными словами, оба методов довольно просты. Немного сложнее третий. Но, менять вам его придётся не на много дольше. Успехов!
С уважением, Андрей Зимин 26.04.2021
Понравилась статья? Поделитесь с друзьями!
Комментировать
0
1 188 просмотров
похожие записи из этого раздела