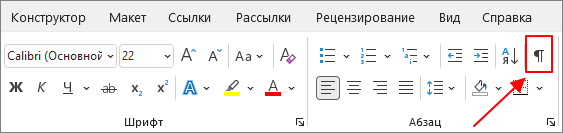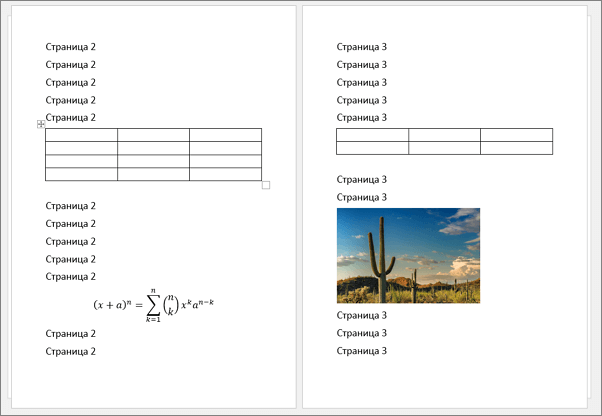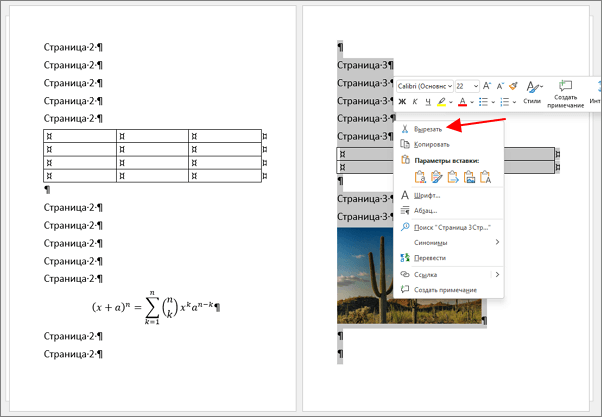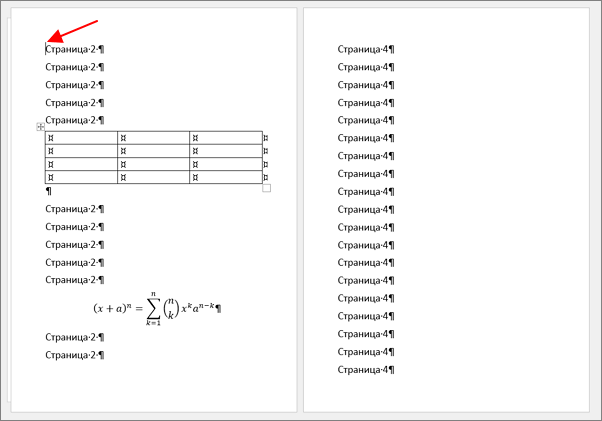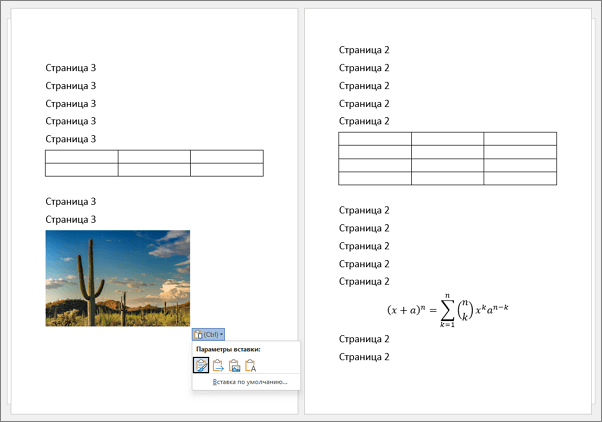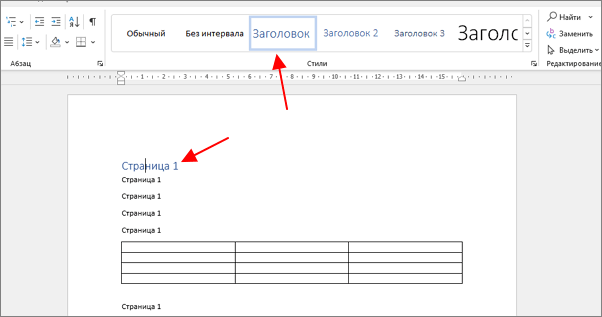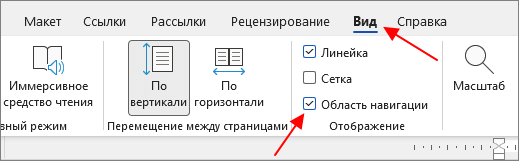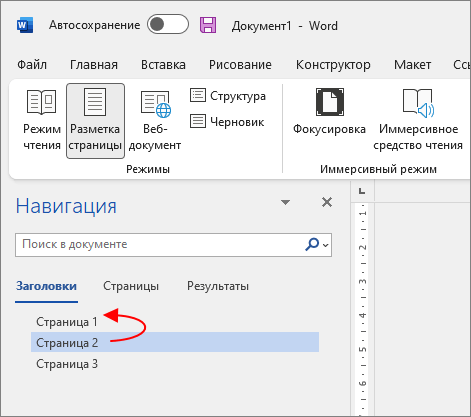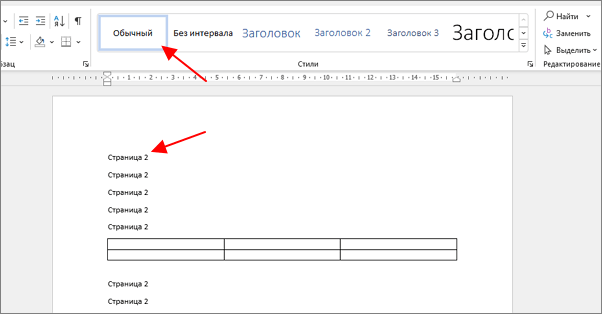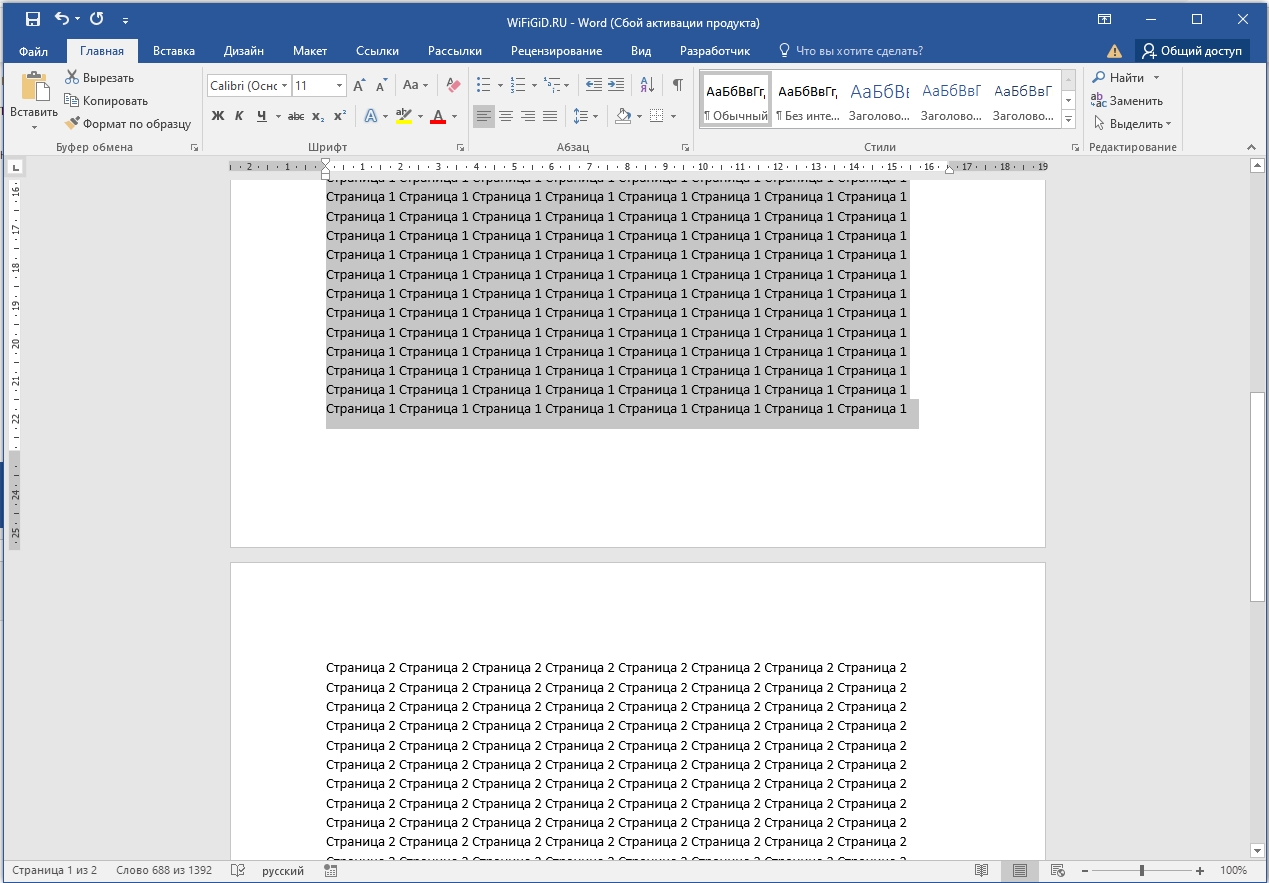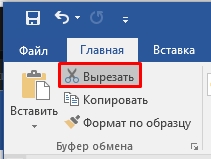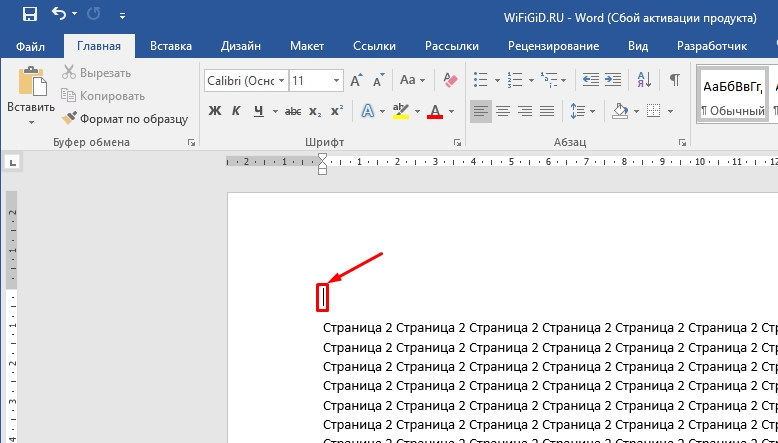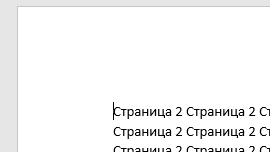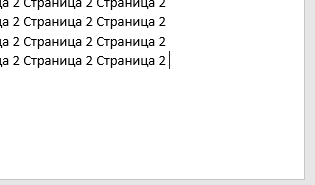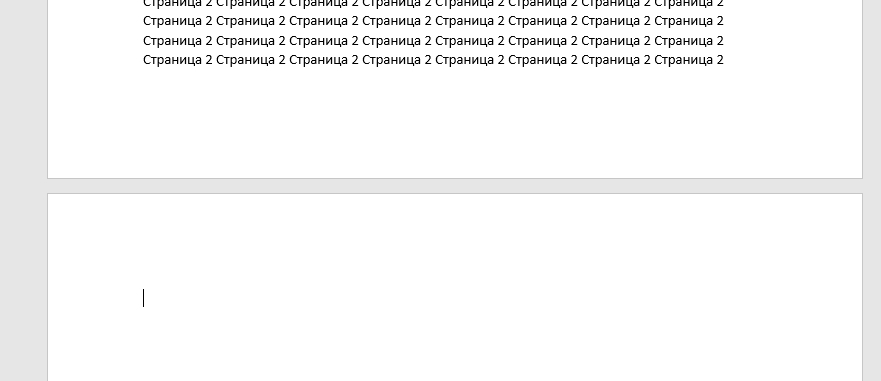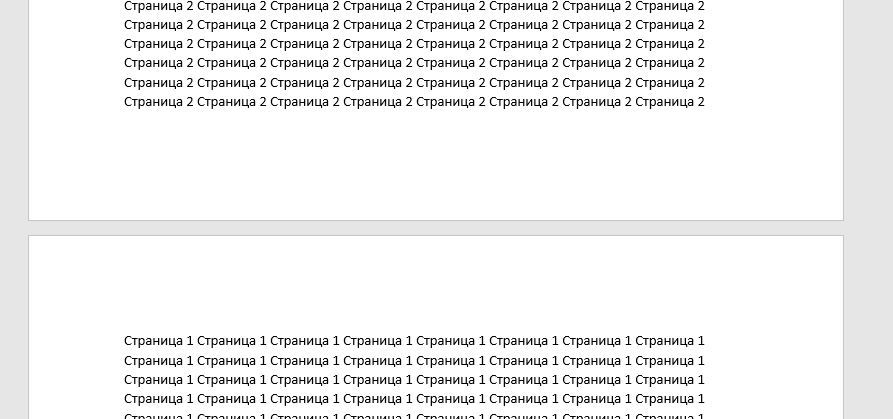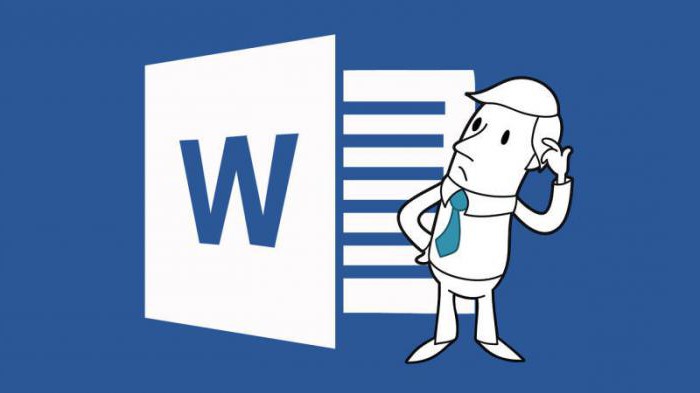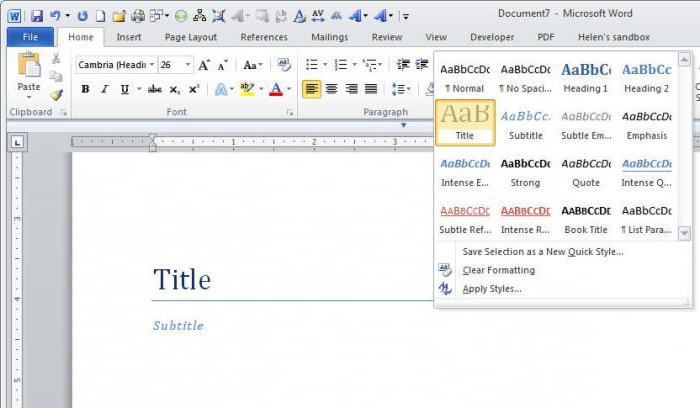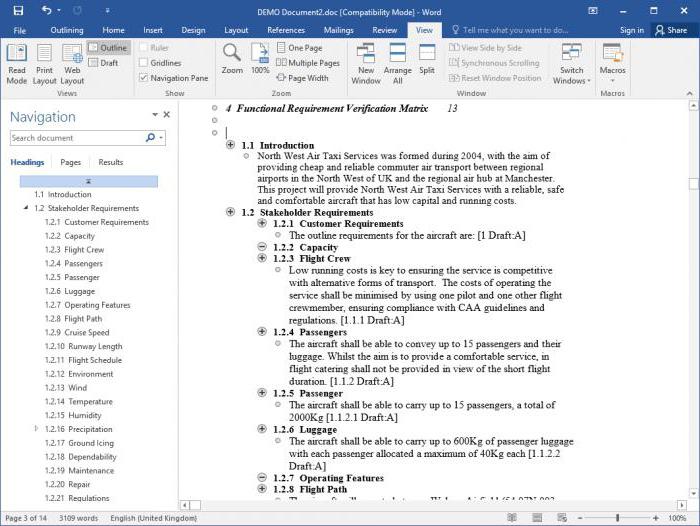Редактируя документ Word, пользователи иногда сталкиваются с необходимостью поменять расположение страниц (листов). К сожалению, в текстовом редакторе Word не существует простого и быстрого способа, чтобы поменять страницы местами. Такая функция просто не предусмотрена в данной программе. В Word текст никак не привязан к страницам и перемещается отдельно от листов, а порядок самих листов фактически зафиксирован. Поэтому просто нельзя просто так взять и поменять страницы местами в Word.
В этой статье мы рассмотрим несколько вариантов, которые вы можете использовать, чтобы решить эту проблему. Статья будет актуальной для всех последних версий Word, в частности для Word 2007, 2010, 2013, 2016, 2019 и 2021.
Как перемещать текст в Word
Поскольку менять страницы местами нельзя, то нужно перемещать текст. Для этого нужно выделять текст и использовать функции «Вырезать» (комбинация клавиш CTRL-X) и «Вставить» (CTRL-V). Таким образом можно вырезать содержимое в одном месте и вставить в другом.
Но, сначала желательно включить отображение непечатаемых символов, это позволит правильно выделить текст и не пропустить переносы строк в начале или конце текста. Для этого перейдите на вкладку «Главная» и нажмите на кнопку «Отобразить все символы».
Предположим, у нас есть какой-то документ, и мы хотим поменять местами страницы 2 и 3.
Для этого нужно выделить все содержимое на странице 3, нажать правой кнопкой мышки и выбрать «Вырезать» или нажать CTRL-X.
Текст нужно выделять сверх вниз, так вы сможете выделить все переносы строк (все пустые строки) как в начале, так и в конце листа.
После этого нужно установить курсор в самое начало страницы 2 и вставить здесь текст. Для этого можно кликнуть правой кнопкой мышки и выбрать «Вставить» или нажать CTRL-V.
Если вы вырезали все строки, то текст переместится без значительного смещения.
Дальше, если это необходимо, эту процедуру можно повторить для текста со страницы 2, для того чтобы разместить его на старом месте страницы 3.
Как изменить порядок глав в Word
Еще одним вариантом для перемещения страниц может быть изменение порядка глав. Дело в том, что в Word реализована функция быстрого изменения порядка глав с помощью перетаскивания на панели «Навигация». Поэтому если каждая страница будет оформлена как отдельная глава, то мы сможем без проблем поменять страницы местами.
Чтобы оформить страницу как отдельную главу нужно установить курсор ее на первую строку, перейти на вкладку «Главная» и в блоке «Стили» выбрать вариант оформления «Заголовок». То же самое нужно сделать с первой строкой следующей страницы, а также со страницей, с которой вы хотите поменять ее местами.
Обратите внимание, чтобы это сработало перемещаемые листы должны начинаться и закачиваться заголовком.
Когда все нужные страницы будут размечены как главы, нужно перейти на вкладку «Вид» и включить функцию «Область навигации».
После этого появится боковая панель «Навигация». Здесь на вкладке «Заголовки» будет список всех глав в вашем документе.
Для того чтобы изменить порядок глав и тем самым поменять страницы местами нужно нажать на одну из глав левой кнопкой мышки и не отпуская перетащить в нужное расположение. При таком переносе глава перемещается целиком, со всем текстом, картинками, таблицами и другими объектами.
После перемещения страниц заголовки можно убрать.
Для этого устанавливаете курсор на первую строку, переходите на вкладку «Главная» и выбираете стиль «Обычный».
Посмотрите также:
- Как перевернуть страницу в Word
- Как построить график в Excel
- Как сделать альбомную страницу в Word
- Как сделать вертикальный текст в Word
- Как закрепить область в Экселе
Автор
Александр Степушин
Создатель сайта comp-security.net, автор более 2000 статей о ремонте компьютеров, работе с программами, настройке операционных систем.
Остались вопросы?
Задайте вопрос в комментариях под статьей или на странице
«Задать вопрос»
и вы обязательно получите ответ.
Нередко во время работы с документами в программе MS Word возникает необходимость перенести те или данные в пределах одного документа. Особенно часто такая потребность возникает, когда вы сами создаете большой документ или же вставляете в него текст из других источников, по ходу структурируя имеющуюся информацию.
Урок: Как сделать страницы в Ворде
Бывает и такое, что вам просто нужно поменять страницы местами, сохранив при этом исходное форматирование текста и расположение в документе всех остальных страниц. О том, как это сделать, мы расскажем ниже.
Урок: Как скопировать таблицу в Word
Самое простое решение в ситуации, когда необходимо в Ворде поменять листы местами, это вырезать первый лист (страницу) и вставить его сразу после второго листа, который после этого станет первым.
1. Выделите с помощью мышки содержимое первой из двух страниц, которые вы хотите поменять местами.
2. Нажмите “Ctrl+X” (команда “Вырезать”).
3. Установите указатель курсора на строке, следующей сразу после второй страницы (которая должна стать первой).
4. Нажмите “Ctrl+V” (“Вставить”).
5. Таким образом страницы поменяются местами. Если между ними возникнет лишняя строка, установите на ней курсор и нажмите клавишу “Delete” или “BackSpace”.
Урок: Как изменить междустрочный интервал в Word
К слову, точно таким же образом вы можете не только поменять страницы местами, но и переместить текст из одного места документа в другое, а то и вовсе вставить его в другой документ или другую программу.
Урок: Как вставить таблицу Ворде в презентацию
- Совет: Если текст, который вы хотите вставить в другое место документа или в другую программу, должен остаться на своем месте, вместо команды “Вырезать” (“Ctrl+X”) используйте после его выделения команду “Копировать” (“Ctrl+C”).
Вот и все, теперь вы знаете еще больше о возможностях Word. Непосредственно из этой статьи вы узнали о том, как поменять местами страницы в документе. Желаем вам успехов в дальнейшем освоении этой продвинутой программы от Microsoft.
Еще статьи по данной теме:
Помогла ли Вам статья?
Всем привет! Сегодня в коротком уроке я расскажу вам, как поменять местами страницы в Ворде. Очень часто это нужно для смены структуры документа. Особенно если вы работаете сразу с несколькими большими файлами. Или вы хотите поменять местами несколько разделов и глав. Одно дело, когда это нужно сделать в конце документа, но что делать, если это нужно сделать в начале или в середине.
Очень часто в Ворде нужно поменять местами листы, расположенных в разных концах документа. А что, если таких листов не 1, а несколько? – вот тут-то и начинаются серьезные проблемы и головоломка. Ниже в статье я постараюсь описать все возможные способы. Если вы найдете какой-то свой вариант, обязательно поделитесь им в комментариях.
Читайте также – как сделать нумерацию страниц в Word.
Содержание
- Смена листов
- Задать вопрос автору статьи
Смена листов
Давайте посмотрим, как можно легко и просто переместить любое количество страниц в документе Ворда:
- Для начала нам нужно полностью выделить содержимое листа, который мы хотим переместить в другое место. Если вам нужно поменять сразу несколько страничек, то выделяем и их.
СОВЕТ! Если страниц слишком много, не стоит использовать зажатую левую кнопку мыши (ЛКМ), все делается проще – установите курсор в начало страницы и пролистайте до конца другой. Теперь зажимаем клавишу Shift и жмем ЛКМ в конец нужной страницы. Таким образом вы можете быстро выделить сразу несколько листов.
- Теперь нам нужно вырезать содержимое – это можно сделать двумя способами. Первый – одновременно зажимаем две горячие клавиши на клавиатуре:
Ctrl + X
- Второй способ – используем специальную кнопку «Вырезать», на «Главной» вкладке.
- После этого все страницы будут вырезаны. Но будьте внимательны, так как в месте, где ранее были вырезанное содержимое будет пустая строка – нам нужно её стереть, нажав клавишу:
Delete
- Еще раз проверьте, чтобы документ сохранил свое форматирование, а текст никуда не съехал.
Читайте также – как удалить пустую страницу в Word.
- Установите курсор в конец той странички, после которой вы хотите вставить наше вырезанное содержимое.
- Жмем Enter, чтобы перейти на следующую страницу и делаем вставку с помощью других горячих клавиш:
Ctrl + V
- Ура, теперь странички поменялись местами.
Конечно, способ достаточно странный, и к сожалению, в Word пока нет более продвинутой функции. Поэтому пока используем инструменты «Вырезать» и «Вставить». Таким же образом вы можете работать и со страницами, которые находятся в разных документах. При использовании клавиш Ctrl + X содержимое удаляется и переносится в буфер обмена. Напомню, что буфер обмена – это временное хранилище вашей оперативной памяти.
На этом все, дорогие и любимые читатели портала WiFiGiD.RU. Советую ознакомиться с другими полезными уроками, размещенными на нашем сайте. Напомню, что вы всегда можете обратиться за помощью к нам в комментариях. Всем добра и берегите себя!
Как поменять местами страницы в ворде?
Как переместить лист в ворде?
Для этого просто: Откройте документ Word, в котором вы хотите изменить порядок страниц. Щелкните правой кнопкой мыши и перетащите указатель мыши на все на страницах, которые вы хотите переместить, чтобы выделить и выбрать содержимое.
Как поменять местами в ворде слайды?
Чтобы поменять местами слайды, достаточно перетащить левой кнопкой мыши нужный слайд в новое место. Если нужно переместить несколько слайдов, то выделять их можно так же, как и в Обычном режиме (способ 1).
Как переместить страницу в ворде в начало?
Переместить порядок / номер на одну страницу вниз в Word
- Включите панель навигации, установив флажок Область переходов вариант на Просмотр таб. …
- В области навигации щелкните значок Страницы вкладку, а затем щелкните указанную страницу, которую вы перейдете в конец. …
- Теперь курсор переместится в начало указанной страницы.
Как поменять местами разделы в ворде?
Если они несмежные, то выберите первый абзац, затем с нажатой клавишей Ctrl, выделите оставшиеся абзацы. Перейдите на вкладку Главная (Home). В разделе Абзац (Paragraph) нажмите кнопку Сортировка (Sort). Откроется диалоговое окно Сортировка текста (Sort Text).
Как объединить два документа Word в один?
Объединение двух версий документа
На вкладке Рецензирование нажмите кнопку Сравнить и выберите команду Объединить. Во всплывающее окно можно выбрать исходный документ и измененный документ. В области Исходный документщелкните стрелку вниз и выберите документ, отправленный на рецензироние.
Как вставить чистый лист в ворде?
Чтобы добавить пустую страницу в документ Word, установите курсор там, где она должна начинаться, и щелкните Вставка > Пустая страница. Откроется пустая страница, готовая к работе. Если нужно расширить свободное пространство, вы также можете вставить разрыв страницы.
Как скопировать страницу в ворде с сохранением форматирования?
Поместите курсор в то место новой страницы, в котором должен быть текст. Нажмите клавиши CTRL+V, чтобы вставить скопированный текст. Примечание: При этом вы можете сохранить форматирование или вставить только текст. Для выбора параметров используйте меню Параметры вставки, которое выводится под скопированным текстом.
Как удалить пустую страницу в ворде?
Удаление пустых страниц — Word
- Щелкните или нажмите в любом месте страницы, которая вы хотите удалить, и нажмите CTRL+G.
- В поле «Введите номер страницы» введите page.
- Нажмите клавишу ВВОД и выберите «Закрыть».
- Убедитесь, что выбрана страница с содержимым, а затем нажмите клавишу DELETE на клавиатуре.
Как добавить звуковое сопровождение к слайду?
На вкладке Вставка выберите пункт Звук, а затем – Звук из файла. В проводнике найдите нужный музыкальный файл и щелкните Вставить. При выделенном на слайде значке звука выберите на вкладке Воспроизведение команду Начать, а затем – пункт Для всех слайдов.
Как вставить свой титульный лист в ворде?
Добавление титульной страницы
- На вкладке Вставка в группе Страницы выберите элемент Титульная страница.
- Выберите макет титульной страницы из коллекции. Добавив титульную страницу, вы можете заменить текст образца собственным вариантом. Для этого щелкните, чтобы выделить определенную область страницы (например, заголовок), и введите своей текст.
Как извлечь страницы из Word?
Для извлечения конкретной страницы большого документа в программе «Word» вы можете воспользоваться командой «Найти» и программной командой «Расширенное выделение», чтобы выделить, а затем извлечь нужные страницы.
Как упорядочить текст в ворде?
Нажмите кнопку ОК.
- Выделите список, который нужно отсортировать.
- На вкладке Главная нажмите кнопку Сортировка.
- В диалоговом окне Сортировка текста выполните указанные ниже действия. В разделе Сортировать по выберите Абзацы. Рядом с полем Тип выберите элемент Текст. …
- Нажмите кнопку ОК.
Меняем местами страницы в документе Microsoft Word
Нередко во время работы с документами в программе MS Word возникает необходимость перенести те или данные в пределах одного документа. Особенно часто такая потребность возникает, когда вы сами создаете большой документ или же вставляете в него текст из других источников, по ходу структурируя имеющуюся информацию.
Бывает и такое, что вам просто нужно поменять страницы местами, сохранив при этом исходное форматирование текста и расположение в документе всех остальных страниц. О том, как это сделать, мы расскажем ниже.
Самое простое решение в ситуации, когда необходимо в Ворде поменять листы местами, это вырезать первый лист (страницу) и вставить его сразу после второго листа, который после этого станет первым.
1. Выделите с помощью мышки содержимое первой из двух страниц, которые вы хотите поменять местами.
2. Нажмите “Ctrl+X” (команда “Вырезать”).
3. Установите указатель курсора на строке, следующей сразу после второй страницы (которая должна стать первой).
4. Нажмите “Ctrl+V” (“Вставить”).
5. Таким образом страницы поменяются местами. Если между ними возникнет лишняя строка, установите на ней курсор и нажмите клавишу “Delete” или “BackSpace”.
К слову, точно таким же образом вы можете не только поменять страницы местами, но и переместить текст из одного места документа в другое, а то и вовсе вставить его в другой документ или другую программу.
- Совет: Если текст, который вы хотите вставить в другое место документа или в другую программу, должен остаться на своем месте, вместо команды “Вырезать” (“Ctrl+X”) используйте после его выделения команду “Копировать” (“Ctrl+C”).
Вот и все, теперь вы знаете еще больше о возможностях Word. Непосредственно из этой статьи вы узнали о том, как поменять местами страницы в документе. Желаем вам успехов в дальнейшем освоении этой продвинутой программы от Microsoft.
Мы рады, что смогли помочь Вам в решении проблемы.
Помимо этой статьи, на сайте еще 11902 инструкций.
Добавьте сайт Lumpics.ru в закладки (CTRL+D) и мы точно еще пригодимся вам.
Отблагодарите автора, поделитесь статьей в социальных сетях.
Опишите, что у вас не получилось. Наши специалисты постараются ответить максимально быстро.
Как в «Ворде» поменять местами страницы: советы офисным работникам
В процессе работы с текстовыми документами иногда возникает необходимость изменить порядок страниц. К примеру, в большом многостраничном докладе вам срочно надо изменить порядок разделов, переместив один из начальных пунктов ближе к концу документа. Поскольку основной офисный пакет, используемый в России, — это Microsoft Office, возникает закономерный вопрос о том, можно ли в «Ворде» поменять страницы местами, чтобы не перепечатывать их с начала.
Документы «красивый» и «правильный»
Создание пользователем любого текстового документа начинается с его главной страницы. Все прекрасно представляют, как она выглядит. Это как раз то место, где обычно выбирается тип шрифта и его размер. К сожалению, многие пользователи, изучив эту операцию, на этом и заканчивают свое знакомство с текстовым процессором.
Признайтесь, как вы обычно начинаете готовить документ? Правильно. Пишете название, а потом выровняв его по центру, увеличиваете размер шрифта и добавляете ему «жирности». Именно так поступает 99% пользователей и считает, что теперь документ стал «красивым». Беда в том, что «красивый» не значит «правильный». Работать с этим текстом конечно можно, но вот редактировать его будет сложно.
Вернемся все же, к нашему главному вопросу о том, как поменять местами страницы. В «Ворде 2003» и последующих версиях предусмотрена такая замечательная функция как создание структуры документа. Выполняется это все на той же главной странице. Именно та область, которую пользователи считают «лишней», и дает возможность создать правильно структурированный документ, с которым в дальнейшем можно легко и продуктивно работать.
Написав название своего документа, следует применить к нему стиль «заголовок 1», а соответственно, последующие разделы помечать как «заголовок 2» и так далее до самого конца. Что это дает? Вы получаете структурированный документ, любые изменения в который можно вносить, не разрушая его стиль оформления.
Методы замены страниц
- Как в «Ворде» поменять местами страницы, если текст не размечен? Самый простой вариант решения. Выделяем текст на выбранной странице и затем вырезаем его любым удобным способом. Это может быть комбинация клавиш или пиктограмма со значком ножниц на главной странице или в выпадающем меню, появляющемся по нажатию правой кнопки мышки. Пролистываете документ до нужного места и вставляете выбранный фрагмент в общий текст.
- Как в «Ворде» поменять местами страницы, если они пронумерованы? Решение полностью совпадает с описанным в первом примере. Разница лишь в том, что документ можно не пролистывать, а в меню «Найти» задать переход сразу на нужную страницу по ее номеру. Нумерация при этом не пострадает, Word сам приведет ее в соответствие.
- Как в «Ворде» поменять местами страницы в режиме структуры? Переходя в этот режим, вы можете легко передвинуть необходимый вам фрагмент структурированного текста на его новое место в документе простым перетягиванием.
Вместо заключения
Итак, сегодня вы узнали, как в «Ворде» поменять местами страницы. Надеемся, это знание будет полезно, и вы сможете применить его на практике или поделиться с коллегами.
Нередко во время работы с документами в программе MS Word возникает необходимость перенести те или данные в пределах одного документа. Особенно часто такая потребность возникает, когда вы сами создаете большой документ или же вставляете в него текст из других источников, по ходу структурируя имеющуюся информацию.
Бывает и такое, что вам просто нужно поменять страницы местами, сохранив при этом исходное форматирование текста и расположение в документе всех остальных страниц. О том, как это сделать, мы расскажем ниже.
Самое простое решение в ситуации, когда необходимо в Ворде поменять листы местами, это вырезать первый лист (страницу) и вставить его сразу после второго листа, который после этого станет первым.
1. Выделите с помощью мышки содержимое первой из двух страниц, которые вы хотите поменять местами.
2. Нажмите “Ctrl+X” (команда “Вырезать”).
3. Установите указатель курсора на строке, следующей сразу после второй страницы (которая должна стать первой).
4. Нажмите “Ctrl+V” (“Вставить”).
5. Таким образом страницы поменяются местами. Если между ними возникнет лишняя строка, установите на ней курсор и нажмите клавишу “Delete” или “BackSpace”.
К слову, точно таким же образом вы можете не только поменять страницы местами, но и переместить текст из одного места документа в другое, а то и вовсе вставить его в другой документ или другую программу.
-
Совет: Если текст, который вы хотите вставить в другое место документа или в другую программу, должен остаться на своем месте, вместо команды “Вырезать” (“Ctrl+X”) используйте после его выделения команду “Копировать” (“Ctrl+C”).
Вот и все, теперь вы знаете еще больше о возможностях Word. Непосредственно из этой статьи вы узнали о том, как поменять местами страницы в документе. Желаем вам успехов в дальнейшем освоении этой продвинутой программы от Microsoft.

Добавьте сайт Lumpics.ru в закладки и мы еще пригодимся вам.
Отблагодарите автора, поделитесь статьей в социальных сетях.

Как в «Ворде» поменять местами страницы: советы офисным работникам
В процессе работы с текстовыми документами иногда возникает необходимость изменить порядок страниц. К примеру, в большом многостраничном докладе вам срочно надо изменить порядок разделов, переместив один из начальных пунктов ближе к концу документа. Поскольку основной офисный пакет, используемый в России, — это Microsoft Office, возникает закономерный вопрос о том, можно ли в «Ворде» поменять страницы местами, чтобы не перепечатывать их с начала.
Документы «красивый» и «правильный»
Создание пользователем любого текстового документа начинается с его главной страницы. Все прекрасно представляют, как она выглядит. Это как раз то место, где обычно выбирается тип шрифта и его размер. К сожалению, многие пользователи, изучив эту операцию, на этом и заканчивают свое знакомство с текстовым процессором.
Признайтесь, как вы обычно начинаете готовить документ? Правильно. Пишете название, а потом выровняв его по центру, увеличиваете размер шрифта и добавляете ему «жирности». Именно так поступает 99% пользователей и считает, что теперь документ стал «красивым». Беда в том, что «красивый» не значит «правильный». Работать с этим текстом конечно можно, но вот редактировать его будет сложно.
Вернемся все же, к нашему главному вопросу о том, как поменять местами страницы. В «Ворде 2003» и последующих версиях предусмотрена такая замечательная функция как создание структуры документа. Выполняется это все на той же главной странице. Именно та область, которую пользователи считают «лишней», и дает возможность создать правильно структурированный документ, с которым в дальнейшем можно легко и продуктивно работать.
Написав название своего документа, следует применить к нему стиль «заголовок 1», а соответственно, последующие разделы помечать как «заголовок 2» и так далее до самого конца. Что это дает? Вы получаете структурированный документ, любые изменения в который можно вносить, не разрушая его стиль оформления.
Методы замены страниц
- Как в «Ворде» поменять местами страницы, если текст не размечен? Самый простой вариант решения. Выделяем текст на выбранной странице и затем вырезаем его любым удобным способом. Это может быть комбинация клавиш или пиктограмма со значком ножниц на главной странице или в выпадающем меню, появляющемся по нажатию правой кнопки мышки. Пролистываете документ до нужного места и вставляете выбранный фрагмент в общий текст.
- Как в «Ворде» поменять местами страницы, если они пронумерованы? Решение полностью совпадает с описанным в первом примере. Разница лишь в том, что документ можно не пролистывать, а в меню «Найти» задать переход сразу на нужную страницу по ее номеру. Нумерация при этом не пострадает, Word сам приведет ее в соответствие.
- Как в «Ворде» поменять местами страницы в режиме структуры? Переходя в этот режим, вы можете легко передвинуть необходимый вам фрагмент структурированного текста на его новое место в документе простым перетягиванием.
Вместо заключения
Итак, сегодня вы узнали, как в «Ворде» поменять местами страницы. Надеемся, это знание будет полезно, и вы сможете применить его на практике или поделиться с коллегами.
Как создать сайт в программе Frontpage — Уроки Frontpage
Word как поменять страницы местами
Как в Ворде поменять местами страницы
Нередко во время работы с документами в программе MS Word возникает необходимость перенести те или данные в пределах одного документа. Особенно часто такая потребность возникает, когда вы сами создаете большой документ или же вставляете в него текст из других источников, по ходу структурируя имеющуюся информацию.
Урок: Как сделать страницы в Ворде
Бывает и такое, что вам просто нужно поменять страницы местами, сохранив при этом исходное форматирование текста и расположение в документе всех остальных страниц. О том, как это сделать, мы расскажем ниже.
Урок: Как скопировать таблицу в Word
Самое простое решение в ситуации, когда необходимо в Ворде поменять листы местами, это вырезать первый лист (страницу) и вставить его сразу после второго листа, который после этого станет первым.
1. Выделите с помощью мышки содержимое первой из двух страниц, которые вы хотите поменять местами.
2. Нажмите “Ctrl+X” (команда “Вырезать”).
3. Установите указатель курсора на строке, следующей сразу после второй страницы (которая должна стать первой).
4. Нажмите “Ctrl+V” (“Вставить”).
5. Таким образом страницы поменяются местами. Если между ними возникнет лишняя строка, установите на ней курсор и нажмите клавишу “Delete” или “BackSpace”.
Урок: Как изменить междустрочный интервал в Word
К слову, точно таким же образом вы можете не только поменять страницы местами, но и переместить текст из одного места документа в другое, а то и вовсе вставить его в другой документ или другую программу.
Урок: Как вставить таблицу Ворде в презентацию
-
Совет: Если текст, который вы хотите вставить в другое место документа или в другую программу, должен остаться на своем месте, вместо команды “Вырезать” (“Ctrl+X”) используйте после его выделения команду “Копировать” (“Ctrl+C”).
Вот и все, теперь вы знаете еще больше о возможностях Word. Непосредственно из этой статьи вы узнали о том, как поменять местами страницы в документе. Желаем вам успехов в дальнейшем освоении этой продвинутой программы от Microsoft.
Мы рады, что смогли помочь Вам в решении проблемы.
Опишите, что у вас не получилось. Наши специалисты постараются ответить максимально быстро.
Помогла ли вам эта статья?
Как изменить порядок страниц в Word | Small Business
Написание эффективного бизнес-документа иногда может показаться схваткой, особенно когда речь идет о перемещении страниц в Microsoft Word 2010. Хотя Word автоматически добавляет страницы по мере ввода, программа действительно не видит страниц, а видит блоки текста. Переупорядочивание страниц в Word может быть выполнено путем вырезания и вставки больших текстовых блоков документа и предоставления программе возможности повторной разметки страниц при вырезании и вставке.В Word 2010 есть новая функция, называемая панелью навигации, которая приближена к перетаскиванию и перетаскиванию страниц, но она работает хорошо, только если вы добавили заголовки в свой документ.
Используйте панель навигации
Щелкните вкладку «Вид» в группе «Показать» и затем установите флажок «Область навигации». Панель навигации появляется в левой части экрана.
Щелкните вкладку «Обзор заголовков» на панели навигации. Это похоже на одну длинную страницу.Ваш документ разбит на заголовки в области навигации. Если вы не назначили своему документу стили заголовков, вы увидите только документ и подзаголовки.
Щелкните заголовок раздела, который нужно переместить, и перетащите его в новое место на панели. Черная линия появляется, когда вы перемещаетесь по заголовкам в документе. Когда вы отпускаете мышь, заголовок и информация в нем опускаются ниже черной линии, чтобы изменить порядок страниц.
Вырезание и вставка с клавиатуры
Откройте Word и документ со страницами, которые нужно переупорядочить.Прокрутите до целевой страницы, которую хотите переместить. Поместите курсор в начало текста, который вы хотите переместить.
Одновременно нажмите клавиши Shift-Page Down на клавиатуре. Это выбирает один экран информации. Если вы не получили весь требуемый текст, продолжайте удерживать клавишу Shift и нажимайте клавишу «Стрелка вниз» на клавиатуре, чтобы продолжить выделение строк.
Нажмите «Ctrl-X», чтобы вырезать выделение и остальную часть документ автоматически переформатируется. Переместите курсор в область, где должна появиться новая страница, и нажмите «Ctrl-V», чтобы вставить вырезанную информацию.Word автоматически перемещает текст и графику вправо и вниз, чтобы освободить место для вырезанной информации.
Вырезание и вставка мышью
Откройте Word и документ для изменения порядка. Прокрутите до страницы, которую хотите переместить. Удерживая левую кнопку мыши, потяните вправо, чтобы выделить всю страницу. Отпустите кнопку мыши, и страница будет выделена.
Щелкните вкладку «Главная», а затем щелкните «Вырезать» в группе «Буфер обмена». Ваш документ адаптируется к удалению информации.
Прокрутите до места в документе для вырезанного текста и щелкните, чтобы переместить точку вставки в то место, где вы хотите разместить вырезанную информацию. Щелкните вкладку «Главная», а затем «Вставить» в группе «Буфер обмена», чтобы поместить вырезанную информацию обратно в документ.
Как перемещать страницы в Word 2007 | Small Business
Когда вы создаете документ в Microsoft Word 2007, вы видите на экране то, что выглядит как страница. Однако в отличие от настольных издательских программ Word видит ваш документ в виде текстовых блоков, а не страниц. Если вы хотите переместить эти страницы, вам нужно вырезать и вставить текстовые блоки. Или используйте функцию структуры Word для перемещения страниц в документе.
Вырезать и вставить мышью
Откройте Word, а затем ваш документ.Переместите курсор в крайний левый верхний угол страницы, которую вы хотите переместить. Удерживая левую кнопку мыши, перетащите вниз в правую нижнюю часть экрана, пока не выделите всю страницу. Отпустите мышь. Ваша страница выделена другим цветом.
Щелкните вкладку «Главная», а затем щелкните команду «Вырезать» в области буфера обмена.
Переместите курсор в то место, где должна располагаться новая страница. Щелкните вкладку «Главная», а затем команду «Вставить» в области буфера обмена, чтобы вставить страницу в нужное место.
Вырезать и вставить с клавиатуры
Откройте Word, а затем ваш документ. Перейдите на страницу, которую нужно переместить, и щелкните в самом верху страницы. Удерживая нажатой клавишу «Shift» и стрелку вниз в конец страницы. Вы также можете нажать клавишу «PageDown», которая выбирает один экран за раз. Отпустите клавишу в конце страницы, которую необходимо переместить.
Нажмите «Control-X», чтобы вырезать страницу
Перейдите на страницу, на которой вы хотите разместить информацию. Нажмите «Control-V», чтобы вставить вырезанную информацию в новое место.
Outline Method
Щелкните вкладку «View», а затем щелкните «Outline» в разделе Document Views. Хотя вы, возможно, не использовали верхние и нижние колонтитулы и уровни структуры документа, вы все равно можете использовать функцию Outline, чтобы изменить порядок страниц Word. После того, как вы нажмете «Outline», ваш экран изменится на вид Outline, и в вашем документе теперь есть маленькие маркеры для каждой строки текста.
Выделяйте фрагменты текста, щелкая и перетаскивая их мышью. После того, как вы выбрали текст, вы можете копировать и вставлять с помощью вырезания и копирования.Если вы хотите переместить только одну строку, переместите указатель мыши в крайнюю левую часть экрана, пока она не превратится в двойную стрелку. Продолжайте удерживать кнопку мыши и перетащите текст в нужное место.
Отпустите кнопку мыши, когда текст расположен правильно.
Как добавить, изменить или удалить границу страницы в Microsoft Word
Обновлено: 16.05.2020, Computer Hope
Microsoft Word предоставляет вам сотни вариантов границ страницы, позволяя окружить страницу чистой или красивой рамкой. Вы также можете установить границу для создания тени или 3D-эффекта.
Добавить границу
- Откройте Microsoft Word.
- Щелкните вкладку Макет страницы . В Word 2013 и 2016 щелкните вкладку Design вместо этого.
- В группе Фон страницы щелкните параметр Границы страницы .
- В окне Borders and Shading (показано ниже), если он еще не выбран, щелкните вкладку Page Border .
- Выберите Поле , если вы хотите, чтобы вокруг страницы была квадратная рамка.
- Выберите Стиль границы, которую вы хотите на странице, которая может быть сплошной, точечной или пунктирной. Выберите Color и Width границы.Если вы хотите выбрать иллюстрацию для использования в качестве границы, щелкните стрелку вниз для раскрывающегося меню Art . В приведенном ниже примере мы используем сердечки в качестве границы.
По умолчанию границы применяются ко всему документу, что означает, что каждая страница имеет одинаковую границу. Щелкнув стрелку вниз на Применить к , вы можете выбрать только первую страницу, выбранную страницу, все страницы, кроме первой, и другие параметры.
- После того, как вы выбрали все параметры границы, которые хотите использовать в документе, нажмите кнопку OK , чтобы применить границу.
Изменить границу
- Откройте Microsoft Word.
- Щелкните вкладку Макет страницы . В Word 2013 и 2016 щелкните вкладку Design вместо этого.
- В группе Фон страницы щелкните параметр Границы страницы .
- В окне Borders and Shading (показано ниже), если он еще не выбран, щелкните вкладку Page Border .
- Внесите желаемые изменения в границу, установленную в данный момент для документа или страницы.Вы можете изменить тип границы в разделе Settings , выбрав Box , Shadow , 3-D или Custom . Вы также можете изменить стиль, цвет и ширину порядка, а также добавить или изменить рисунок, используемый в границе.
- Когда вы закончите вносить желаемые изменения в границу, нажмите кнопку OK , чтобы применить изменения.
Удалить границу
- Откройте Microsoft Word.
- Щелкните вкладку Макет страницы . В Word 2013 и 2016 щелкните вкладку Design вместо этого.
- В группе Фон страницы щелкните параметр Границы страницы .
- В окне Borders and Shading (показано ниже), если он еще не выбран, щелкните вкладку Page Border .
- Выберите Нет , чтобы удалить границы на странице.
- Нажмите кнопку ОК , чтобы удалить границу.
,
Как поменять страницы местами в Ворде
Если Вы создаете в Microsoft Word файлы с большим количеством страниц, то в них часто возникает необходимость переместить один или несколько листов в другое место. Например, это отчеты, курсовые, диплом. Да и не обязательно страниц должно быть много. К примеру, сделали Вы кроссворд, и потом решили, что сначала должен идти он, а потом уже сами вопросы – значит, нужно лист с кроссвордом поставить перед ними.
И вот здесь возникает вопрос: как перенести так, чтобы напечатанное в документе не сдвинулось и осталось на месте. Давайте в этой статье мы и разберемся, как можно поменять страницы местами в Ворде и, при этом, не нарушить размещение остальной информации.
Воспользуемся мы самим простым способом – это копирование – вставка. Но прежде чем приступить, необходимо добавить в текст разрывы разделов, и тогда можно не переживать, что все напечатанное куда-то переползет.
Статью, как сделать разрывы в Ворде, я уже писала. Прочесть ее можно, перейдя по ссылке.
Поскольку места разрывов не отображаются в документе, нужно включить видимость непечатаемых знаков. На вкладке «Главная» нажмите на кнопку «Отобразить все знаки» , или воспользуйтесь комбинацией клавиш «Ctrl+Shift+8» . Отключаются они повторным нажатием на кнопку.
Для примера, давайте поменяем местами страницы с приказом и анкетой. Нужно добавить чистый лист после содержания и перед анкетой, а потом вставить туда необходимое.
На той странице, после которой добавим чистую, поставьте курсив в последнюю строку. Дальше откройте вкладку «Разметка страницы» и кликните по небольшой стрелочке на кнопке «Разрывы» .
Из развернувшегося списка выберите «Следующая страница» .
Теперь в нужном нам месте будет добавлен разрыв. Переходим к следующему листу и в пустой строке нажимаем «Enter» , чтобы добавить еще одну строчку.
Мигающий курсив не трогайте, и добавляйте еще один раздел в документ тем же способом, который описан выше.
Открывайте лист, который нужно перенести и выделяйте на нем все напечатанное. Затем его нужно или вырезать – «Ctrl+X» (текст вырежется с листа), или скопировать – «Ctrl+C» (все набранное останется).
Возвращаемся к созданной пустой странице и кликаем мышкой перед надписью про разрыв. Вставьте скопированный фрагмент – «Ctrl+V» .
Лист приказа будет в нужном месте. Чтобы убрать строку, которую занимает надпись про разрыв, поставьте курсив в конец текста, в примере после слова «приказа», и нажмите «Delete» . Если появилась лишняя строчка и на следующей странице, кликните по ней и нажмите ту же кнопку.
После этого, все напечатанное будет располагаться на листах, как положено.
Вот так мы перенесли страницу с приказом в другое место документа Ворд. А благодаря созданию разделов, текст не сместился и остался на месте.
На этом буду заканчивать. Думаю, воспользовавшись описанным способом, у Вас тоже все получилось.
Как поменять страницы местами в Ворде
Если Вы создаете в Microsoft Word файлы с большим количеством страниц, то в них часто возникает необходимость переместить один или несколько листов в другое место. Например, это отчеты, курсовые, диплом. Да и не обязательно страниц должно быть много. К примеру, сделали Вы кроссворд, и потом решили, что сначала должен идти он, а потом уже сами вопросы – значит, нужно лист с кроссвордом поставить перед ними.
И вот здесь возникает вопрос: как перенести так, чтобы напечатанное в документе не сдвинулось и осталось на месте. Давайте в этой статье мы и разберемся, как можно поменять страницы местами в Ворде и, при этом, не нарушить размещение остальной информации.
Воспользуемся мы самим простым способом – это копирование – вставка. Но прежде чем приступить, необходимо добавить в текст разрывы разделов, и тогда можно не переживать, что все напечатанное куда-то переползет.
Статью, как сделать разрывы в Ворде, я уже писала. Прочесть ее можно, перейдя по ссылке.
Поскольку места разрывов не отображаются в документе, нужно включить видимость непечатаемых знаков. На вкладке «Главная» нажмите на кнопку «Отобразить все знаки», или воспользуйтесь комбинацией клавиш «Ctrl+Shift+8». Отключаются они повторным нажатием на кнопку.
Для примера, давайте поменяем местами страницы с приказом и анкетой. Нужно добавить чистый лист после содержания и перед анкетой, а потом вставить туда необходимое.
На той странице, после которой добавим чистую, поставьте курсив в последнюю строку. Дальше откройте вкладку «Разметка страницы» и кликните по небольшой стрелочке на кнопке «Разрывы».
Из развернувшегося списка выберите «Следующая страница».
Теперь в нужном нам месте будет добавлен разрыв. Переходим к следующему листу и в пустой строке нажимаем «Enter», чтобы добавить еще одну строчку.
Мигающий курсив не трогайте, и добавляйте еще один раздел в документ тем же способом, который описан выше.
Открывайте лист, который нужно перенести и выделяйте на нем все напечатанное. Затем его нужно или вырезать – «Ctrl+X» (текст вырежется с листа), или скопировать – «Ctrl+C» (все набранное останется).
Возвращаемся к созданной пустой странице и кликаем мышкой перед надписью про разрыв. Вставьте скопированный фрагмент – «Ctrl+V».
Лист приказа будет в нужном месте. Чтобы убрать строку, которую занимает надпись про разрыв, поставьте курсив в конец текста, в примере после слова «приказа», и нажмите «Delete». Если появилась лишняя строчка и на следующей странице, кликните по ней и нажмите ту же кнопку.
После этого, все напечатанное будет располагаться на листах, как положено.
Вот так мы перенесли страницу с приказом в другое место документа Ворд. А благодаря созданию разделов, текст не сместился и остался на месте.
На этом буду заканчивать. Думаю, воспользовавшись описанным способом, у Вас тоже все получилось.
Как поменять страницы местами в Ворде
Если Вы создаете в Microsoft Word файлы с большим количеством страниц, то в них часто возникает необходимость переместить один или несколько листов в другое место. Например, это отчеты, курсовые, диплом. Да и не обязательно страниц должно быть много. К примеру, сделали Вы кроссворд, и потом решили, что сначала должен идти он, а потом уже сами вопросы – значит, нужно лист с кроссвордом поставить перед ними.
И вот здесь возникает вопрос: как перенести так, чтобы напечатанное в документе не сдвинулось и осталось на месте. Давайте в этой статье мы и разберемся, как можно поменять страницы местами в Ворде и, при этом, не нарушить размещение остальной информации.
Воспользуемся мы самим простым способом – это копирование – вставка. Но прежде чем приступить, необходимо добавить в текст разрывы разделов, и тогда можно не переживать, что все напечатанное куда-то переползет.
Статью, как сделать разрывы в Ворде, я уже писала. Прочесть ее можно, перейдя по ссылке.
Поскольку места разрывов не отображаются в документе, нужно включить видимость непечатаемых знаков. На вкладке «Главная» нажмите на кнопку «Отобразить все знаки», или воспользуйтесь комбинацией клавиш «Ctrl+Shift+8». Отключаются они повторным нажатием на кнопку.
Для примера, давайте поменяем местами страницы с приказом и анкетой. Нужно добавить чистый лист после содержания и перед анкетой, а потом вставить туда необходимое.
На той странице, после которой добавим чистую, поставьте курсив в последнюю строку. Дальше откройте вкладку «Разметка страницы» и кликните по небольшой стрелочке на кнопке «Разрывы».
Из развернувшегося списка выберите «Следующая страница».
Теперь в нужном нам месте будет добавлен разрыв. Переходим к следующему листу и в пустой строке нажимаем «Enter», чтобы добавить еще одну строчку.
Мигающий курсив не трогайте, и добавляйте еще один раздел в документ тем же способом, который описан выше.
Открывайте лист, который нужно перенести и выделяйте на нем все напечатанное. Затем его нужно или вырезать – «Ctrl+X» (текст вырежется с листа), или скопировать – «Ctrl+C» (все набранное останется).
Возвращаемся к созданной пустой странице и кликаем мышкой перед надписью про разрыв. Вставьте скопированный фрагмент – «Ctrl+V».
Лист приказа будет в нужном месте. Чтобы убрать строку, которую занимает надпись про разрыв, поставьте курсив в конец текста, в примере после слова «приказа», и нажмите «Delete». Если появилась лишняя строчка и на следующей странице, кликните по ней и нажмите ту же кнопку.
После этого, все напечатанное будет располагаться на листах, как положено.
Вот так мы перенесли страницу с приказом в другое место документа Ворд. А благодаря созданию разделов, текст не сместился и остался на месте.
На этом буду заканчивать. Думаю, воспользовавшись описанным способом, у Вас тоже все получилось.