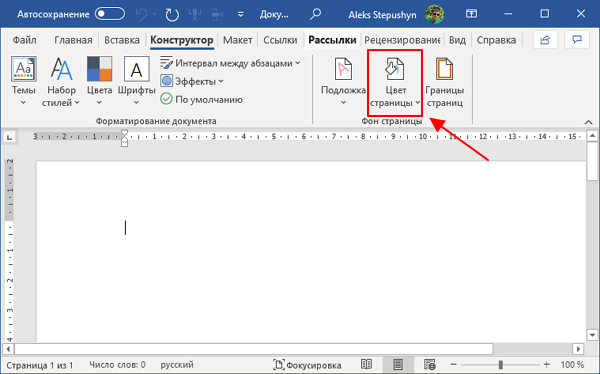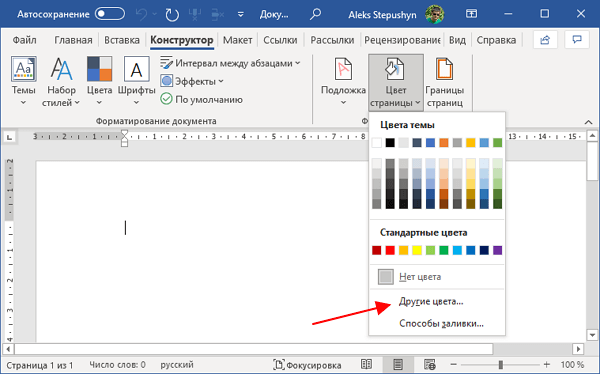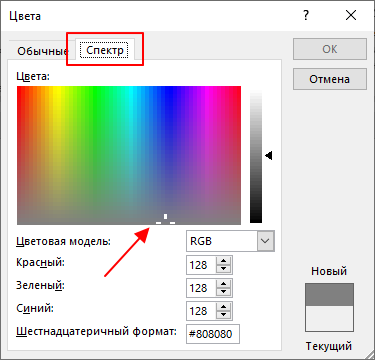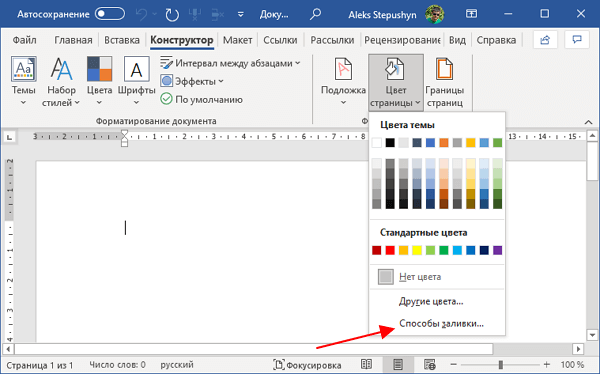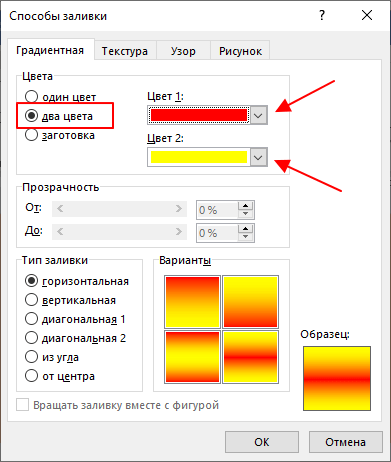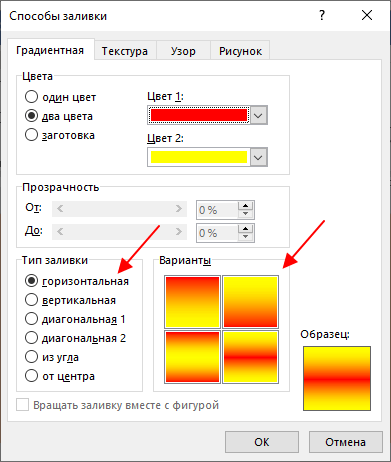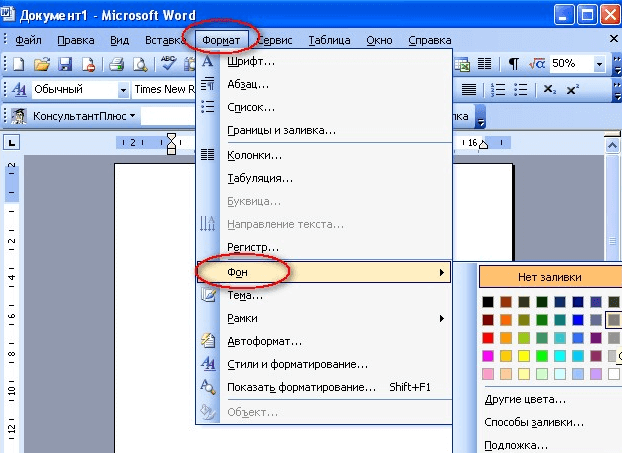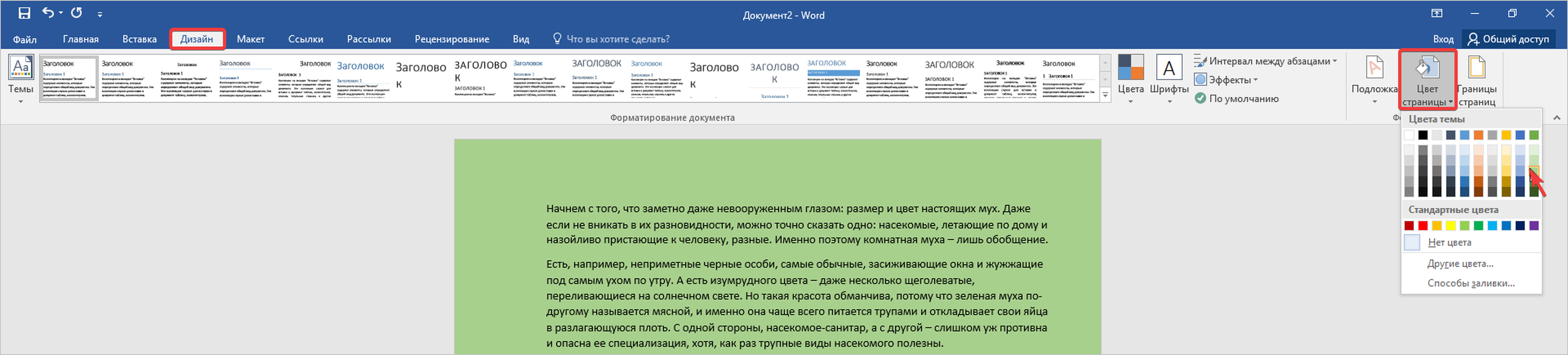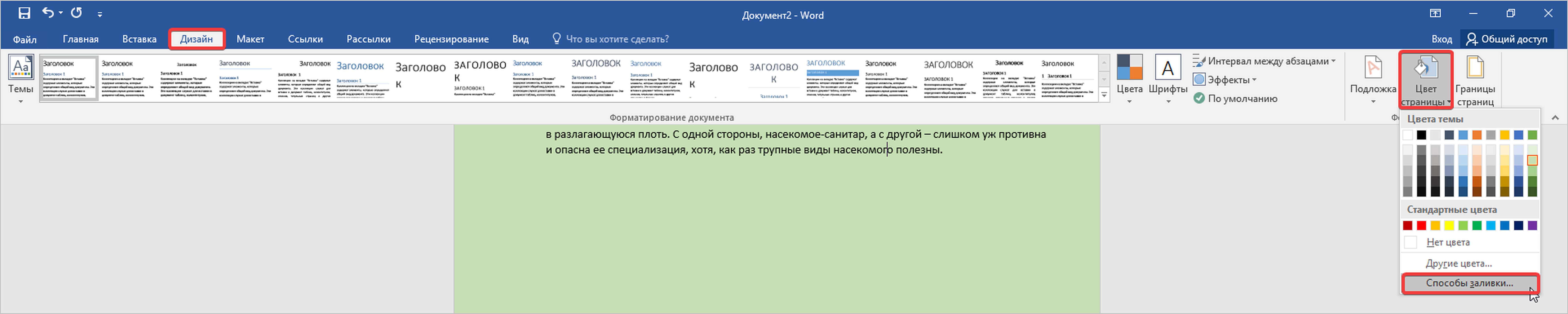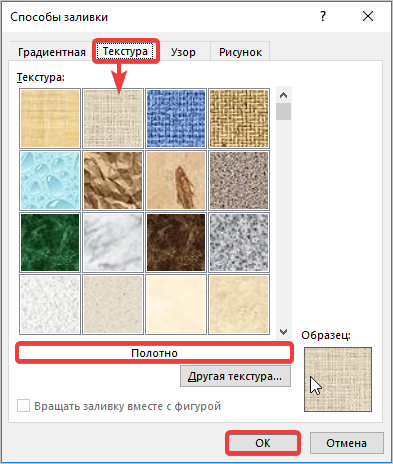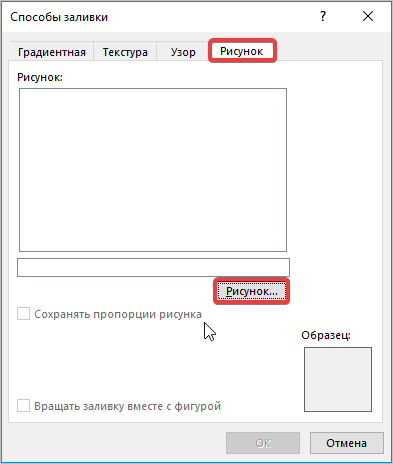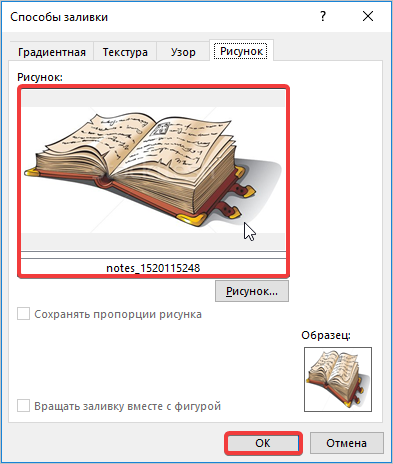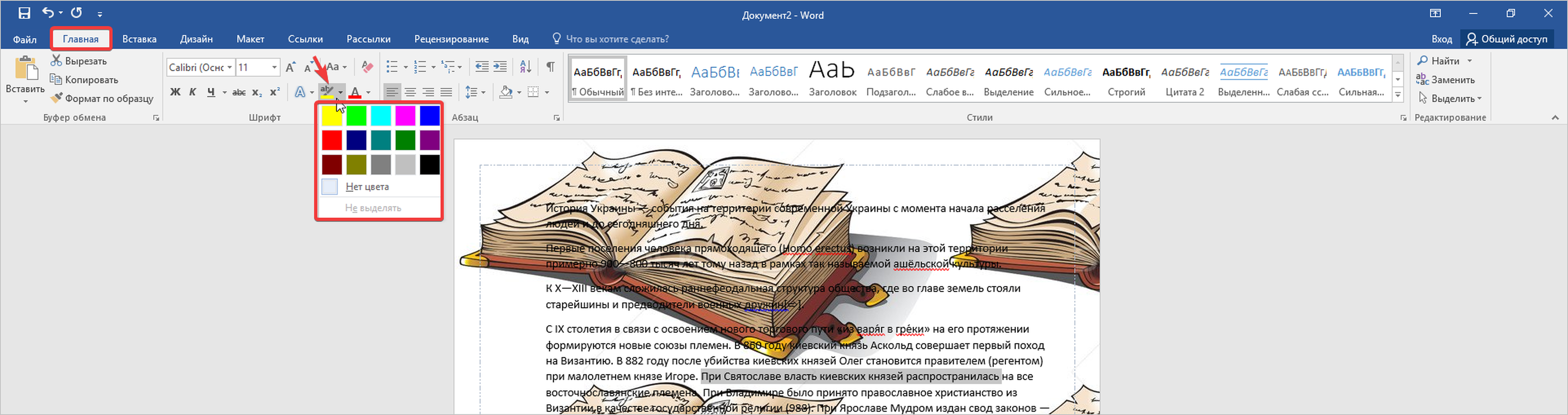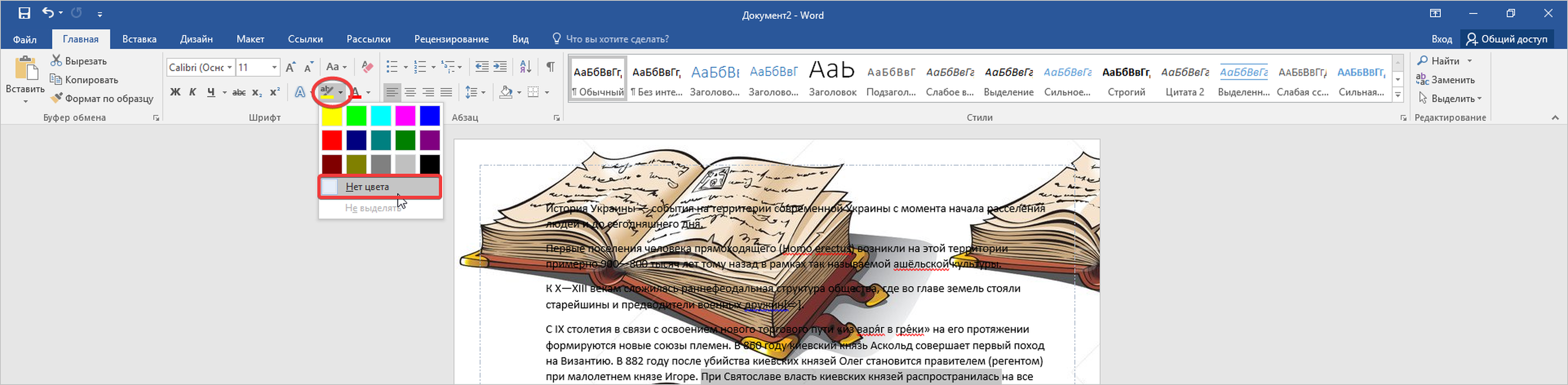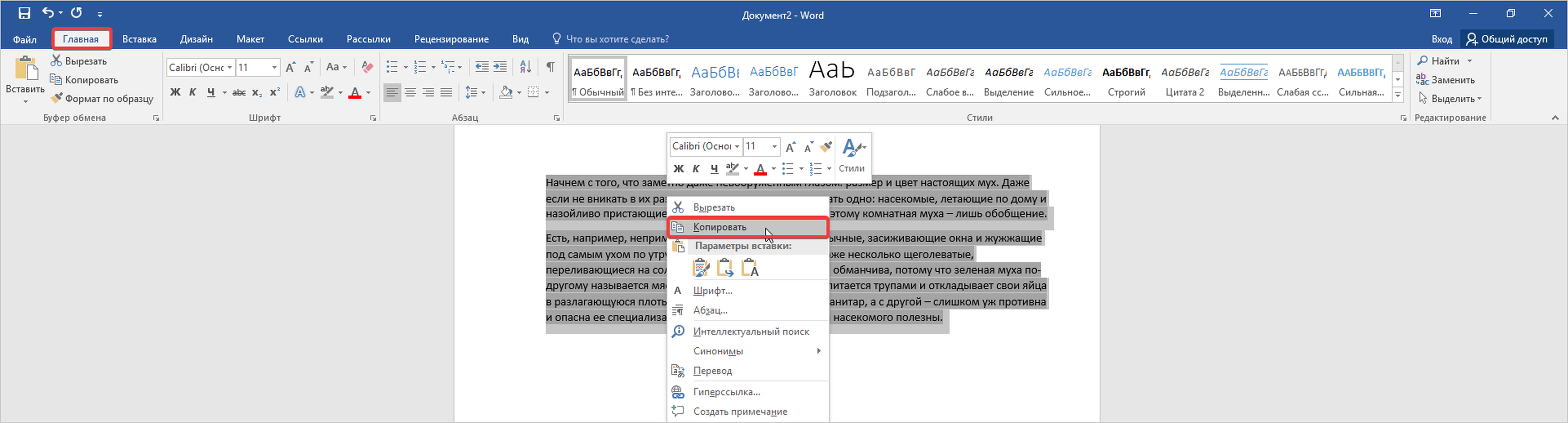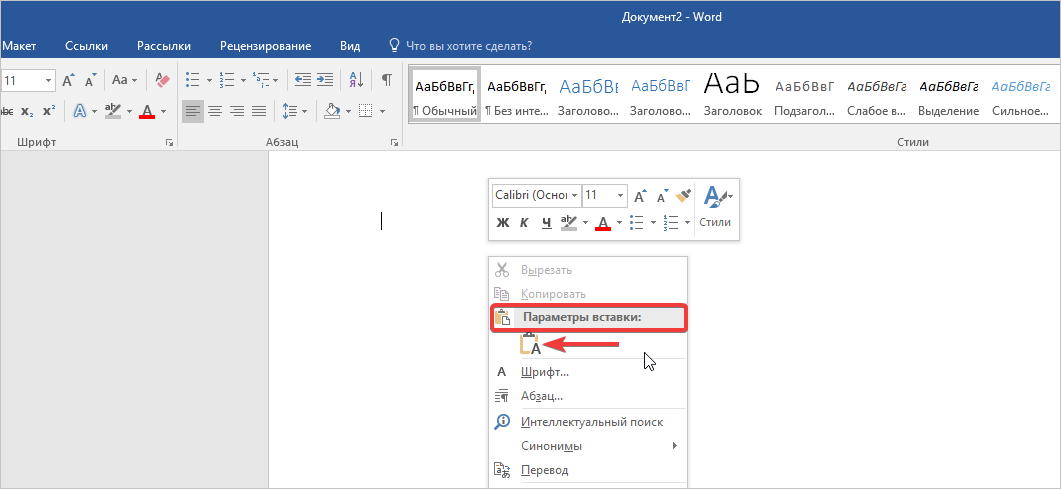Чтобы придать документу красивый вид, задайте для него цвет фона с помощью кнопки Цвет страницы. Вы также можете добавить водяной знак.
Добавление и изменение цвета фона
-
Перейдите в конструктор > цвет страницы.
-
Выберите нужный цвет в области Цвета темы или Стандартные цвета.
-
Если нужного цвета нет, выберите другие цвета ,а затем в поле Цвета выберите нужный цвет.
-
Чтобы добавить градиент, текстуру, узор или рисунок, выберите Параметры заливки ,а затем выберите Градиент,Текстура,Узор или Рисунок и выберите один из вариантов.
-
Градиенты, узоры, рисунки и текстуры повторяются столько раз, сколько необходимо для заполнения страницы. Если сохранить документ как веб-страницу, текстуры будут сохранены в формате JPEG, а узоры и градиенты — в формате PNG.
Удаление цвета фона
-
Перейдите в конструктор > цвет страницы.
-
Выберите Нет цвета.
Важно:
Office 2010 больше не поддерживается. Перейдите на Microsoft 365, чтобы работать удаленно с любого устройства и продолжать получать поддержку.
Повысить статус
В качестве фона можно использовать градиенты, узоры, рисунки, сплошные цвета или текстуры. Градиенты, узоры, рисунки и текстуры для заполнения страницы помяты или повторяются. Если сохранить документ как веб-страницу, изображения, текстуры и градиенты будут сохранены как JPEG файлы, а узоры — в GIF файлы.
Добавление и изменение цвета фона
-
Перейдите в >Разметка страницы.
-
Выполните любое из описанных ниже действий.
-
Выберите в области Цвета темы или Стандартные цвета.
-
Выберите Другие цвета, а затем выберите цвет.
-
Чтобы добавить специальные эффекты, такие как градиенты, узоры или текстуры, выберите эффекты заливки.
Примечание: Выберите нужный цвет перед применением градиента или узора.
-
Удаление фона
-
Перейдите в >Разметка страницы.
-
Выберите Нет цвета.
Изменение цвета фона
-
Перейдите в конструктор > цвет страницы.
-
Выберите нужный цвет. Если нужного цвета нет, выберите другие цвета, а затем выберите цвет из любого из параметров в поле Цвет.
Советы:
-
Чтобы выбрать цвет из файла, выделите изображение, щелкните значок шестеренки и выберите Создать из файла.
-
-
Удаление цвета фона
-
Перейдите в >«Дизайн»
-
Выберите Нет цвета.
В Майкрософт Ворд присутствует возможность изменения фона страницы на монотонный цвет и другие варианты «заливки», такие как градиент, текстура, узор и рисунок. Применить любой из них к документу можно следующим образом:
- Перейдите во вкладку «Конструктор». В версиях Word 2012 – 2016 она называлась «Дизайн», в 2010 – «Разметка страницы», в 2003 – «Формат».
- Разверните меню расположенной справа на ленте кнопки «Цвет страницы».
- Выберите подходящий вариант.
Помимо доступных по умолчанию и представленных на палитре, можно устанавливать и «Другие цвета…»:
- «Обычные»;
- «Спектр».
Выбор пункта «Способы заливки…» предоставляет доступ к следующим вариантам:
- Градиент;
- Текстура;
- Узор;
- Рисунок.
Для каждого из них имеется возможность изменения ряда параметров отображения. Последний вариант («Рисунок») позволяет вставить изображение из файла, хранилища OneDrive или найти его в Bing.
При выборе «Из файла» будет открыт предустановленный в Windows «Проводник», в котором необходимо перейти в директорию с подходящим изображением, выбрать его и нажать «Вставить»,
а затем подтвердить свои намерения в диалоговом окне.
Крайне желательно выбирать однотонные или не слишком контрастные изображения, иначе весь текст или его часть, как в нашем примере ниже, будет плохо читаемой.
Таким образом в Ворд можно сделать не только цветную страницу, но и использовать в качестве фона любое произвольное изображение или узор. Помимо этого имеется возможность добавления подложки, о чем мы ранее писали в отдельной статье.
Подробнее: Как сделать подложку в Word
Печать документов с измененным фоном
По умолчанию Ворд не печатает измененный, отличный от заданного по умолчанию фон текстовых файлов, и не важно, использовался ли в качестве такового монотонный цвет или полноценное изображение. Для того чтобы внесенные изменения отображались и на распечатанной с помощью принтера версии документов, необходимо изменить параметры отображения программы.
- Вызовите меню «Файл» и перейдите в «Параметры».
- В открывшемся окне перейдите на вкладку «Отображение».
- Установите галочку напротив пункта «Печатать фоновые цвета и рисунки» и нажмите на кнопку «ОК» для подтверждения.
Читайте таже: Печать документов в Microsoft Word
Еще статьи по данной теме:
Помогла ли Вам статья?
Обычно текстовые документы оформляются на белом фоне, но в некоторых случаях может понадобиться изменение цвета фона. Например, это может быть полезно для буклетов или объявлений.
В этой небольшой статье мы расскажем о том, как изменить цвет фона для страницы в Word. Статья будет полезной для всех современных версий Word, например, для Word 2003, 2007, 2010, 2013, 2016 и 2019.
Как поменять цвет фона в Word 2007, 2010 и новее
Для того чтобы изменить цвет фона страницы в Word нужно перейти на вкладку «Конструктор» (или на вкладку «Разметка страницы») и нажать на кнопку «Цвет страницы», которая находится в блоке «Фон страницы».
В результате появится выпадающее меню со списком стандартных цветов. Чтобы быстро поменять фон можно выбрать один из предложенных цветов.
Если стандартные варианты не подходят, то в данном меню есть пункт «Другие цвета», который предоставляет более широкий выбор цветов.
После нажатия на «Другие цвета» появится окно с дополнительными настройками. Здесь нужно перейти на вкладку «Спектр», выбрать подходящий цвет и нажать на кнопку «ОК».
Также в качестве фона для страницы Word можно использовать градиент из двух цветов. Для этого нужно нажать на кнопку «Цвет страницы» и выбрать пункт «Способы заливки».
В результате откроется окно с настройками заливки. Для того чтобы поменять фон страницы на градиент нужно выбрать вариант «Два цвета» и указать подходящие цвета.
После этого можно выбрать «Тип заливки», например, горизонтальный, вертикальный или диагональный градиент.
Чтобы завершить нажмите на кнопку «ОК» и фон страницы будет заполнен выбранными цветами.
Как поменять цвет фона в Word 2003
Если вы все еще пользуетесь Word 2003, то для изменения цвета фона нужно использовать меню «Формат – Фон».
Здесь будет доступен список стандартных цветов, а также меню «Другие цвета» и «Способы заливки».
Посмотрите также:
- Как перевернуть страницу в Word
- Как построить график в Excel
- Как сделать альбомную страницу в Word
- Как сделать вертикальный текст в Word
- Как закрепить область в Экселе
Автор
Александр Степушин
Создатель сайта comp-security.net, автор более 2000 статей о ремонте компьютеров, работе с программами, настройке операционных систем.
Остались вопросы?
Задайте вопрос в комментариях под статьей или на странице
«Задать вопрос»
и вы обязательно получите ответ.
Удаляем цвет страницы
Чтобы удалить фон листа в офисном пакете Microsoft Word 2013 Вам потребуется перейти на закладку Дизайн
(в 2016 версии эта вкладка зовется Макет, 2007-2010 — Разметка страницы). В разделе Фон страницы найдете пункт Цвет.
Нажав по нему, откроется перечень, в которые Вы сможете перекрасить свой лист.
Если желаете, чтобы лист был белым — выбирайте поле Нет цвета в том же поле.
Очистка маркера
Чтобы убрать фон текста — маркер, делаем следующее. Выделяем весь текст, фрагмент или букву, за которым следует удалить цвет. На закладке Главная в поле Шрифт, есть значок Заливки текста.
Там можно выбрать другую заливку или ее отсутствие. Если же это не помогло — значит имеем дело с Маркером.
В поле Абзац интересует инструмент Заливка. С его помощью можно выборочно изменять Цвет за текстом.
Как убрать офомрление при копировании
Часто при копировании информации с интернета, скопированный фрагмент сопровождается нежелательным во многих случаях затекстным фоном. Он может быть неуместным или весьма раздражать. Также остаются все стили и атрибуты форматирования текста на сайте.
В данном случае можно избавиться не только от фона, но и от ненужного форматирования.
Для этого, выделите скопированный фрагмент. На вкладке главная в разделе Шрифт есть значок обозначающий полную очистку от форматирования.
Еще один способ — заносить в Word скопированную информацию уже без форматирования, например, транзитом через редактор типа Блокнот. Способ хоть и примитивный, но весьма действенный.
Изменяем фон листа
Ранее уже было показано, как удалить цвет листа, теперь же будем менять его фон. На панели в разделе Фон — выбираем Цвет.
В пункте Другие можно выбрать абсолютно любой оттенок, который придется Вам по душе.
Гамма подбираете либо на закладке Обычные, либо задав курсором точку на спектре, предварительно задав цветовую модель HSL или более привычную RGB.
Больше вариантов окраски предлагает последний пункт в кнопке Цвет страницы — это Способы заливки.
Возможностей заливки тут предостаточно — использование одним, двумя цветами градиента или заготовкой, с различными типами штриховки. Есть опция настройки прозрачности.
На следующей закладке, вы можете подобрать текстуру или загрузить любую другую, если среди предложенных не найдется по вкусу.
Лист также можете закрасить каким-нибудь красивым узором любых расцветок и оттенков — вкладка Узор.
На всех вкладках в способах заливки внизу справа присутствует прямоугольная область с представленным в ней образцом будущей заливки.
Как вставить фоновый рисунок
Если перейдете на крайнюю закладку в Способах заливки, то получите возможность загрузить рисунок с компьютера или и сети.
На задний план еще можно добавить водяной знак или подложку. Выглядеть в итоге это может приблизительно так.
В версиях 2007, 2010, 2013, 2016 соответствующая кнопка находится в разделе Фон страницы закладки Дизайн (или Разметка страницы).
Откроется несколько вариантов образцов и черновиков.
Можно скачать дополнительные подложки с office.com, а можно настроить уже имеющиеся. Для этого жмём Настраиваемая подложка.
В открывшемся окне видим, что в качестве подложки можно использовать рисунок, который выбирается из имеющихся на компьютере (с настраиваемым масштабированием и возможностью обесцвечивания), а можно текст. В последнем варианте предлагаются основные опции форматирования. Располагать его можно по диагонали листа или горизонтально.
Как сделать цветной фон страницы или текста или как убрать подобного рода подложку в документе? Рассмотрим несколько простых способов.
Как вставить фон на пустую страницу
В данной методике на помощь в построении придет стандартная утилита, вшитая в интерфейс Microsoft Word. Сразу следует отметить, что помимо своей основной функции, она может выполнять и ряд других.
- Для начала работы открываем новый файл или тот, в котором у вас есть текст и нужно организовать его фон. В документе переходим во вкладку «Дизайн», перемещаемся к пункту «Цвет страницы», далее в выпавшей палитре выбираем необходимый (понравившийся) оттенок.
- Обратите внимание цвет листа сразу изменился. Также вы можете поиграть с настройками оттенка. Это актуально, если предполагается печать на глянцевой или фотобумаге. Также для оформления различных стендов подойдет раскраска с интересными эффектами. Оставайтесь в той же вкладке «Дизайн», где необходимо, снова зайти в меню «Цвет страницы». Только под всей палитрой кликнуть на настройку «Способ заливки».
- В появившемся окне вы видите различные настройки цвета. Здесь вы можете выбрать разный тип заливки, начиная от градиентной и заканчивая рисунком с компьютера или интернета. В нашем случае пригодилась вкладка «Текстура», где выбрали вариант «Полотно». Далее нажали кнопку «ОК», чтобы сохранить настройки листа.
Как сделать фон из своего изображения
В программе Word предусмотрена функция вставки рисунков для страницы, которые есть в папке вашего компьютера.
- Опять-таки заходим во вкладку «Дизайн», переходим к меню «Цвет страниц», где снова выбираем «Способ заливки». В открытом окне находим вкладку «Рисунок», далее нажимаем на кнопку «Рисунок» внизу и выбираем из папки тот, который нас интересует.
- Обратите внимание на поле «Образец», там должно отобразиться изображение, которое вы извлекли в документ с хранилища. После нажимаем на кнопку «ОК» и видим, что оно полностью заполнило нашу страницу с текстом.
Благодаря таким простым в использовании инструментам, вы сможете оформить оригинальный документ, который будет правильно отображаться в напечатанном виде.
Если ваше изображение будет иметь размеры меньше листа формата А4, тогда могут возникнуть проблемы с его корректной установкой на странице. Ищите такие рисунки, которые смогут замостить лист без видимых дефектов.
Простое добавление и удаление текстового фона
При необходимости выделить фрагмент документа, можете воспользоваться специальным инструментом «Цвет выделения текста». Он поможет быстрее найти важную информацию во всем документе. Такая опция приемлема, если документ имеет много текстовой информации.
- Выберите нужный текстовый отрывок, затем перейдите во вкладку «Главная», где в блоке «Шрифт» нажмите на «Цвет выделения текста». Стандартно маркер будет желтым, но при желании оттенок можно поменять, нажав на рядом стоящую стрелочку для вызова палитры.
- Если вам необходимо удалить цветной маркер под текстом, можете снова зайти в «Цвет выделения текста» и выбрать пункт «Нет цвета». Не забудьте предварительно выделить фрагмент текста.
Удаление фона со страницы
Когда нужно сделать страницу белой, при этом текст оставить прежним, можно воспользоваться средством работы с оттенками. Заходим аналогично, как и в случае вставки страничного изображения.
- Перемещаемся с «Главной» вкладки в «Дизайн», здесь выбираем «Цвет страницы». В меню палитры спускаемся вниз и кликаем на запись «Нет цвета». После этого прежде установленное приложение будет удалено.
Удаляем фон
Очень часто пользователи сталкиваются с проблемой, когда нужно скопировать информацию с какого-то сайта и перенести его в текстовый редактор. Однако помимо желаемого текста добавляется еще такой бонус к нему, как цветной фон, а при попытке стандартного удаления он не исчезает. Давайте попробуем разобраться в проблеме.
- Часто текст из интернета сопровождается серым фоном. Убираем его следующим образом. Выделяем его мышью, затем нажимаем ее правую кнопку. В появившемся меню выбираем «Копировать». Можно сделать это комбинацией клавиш CTRL+C.
- Открываете новый документ или просто стираете текст в этом. Снова нажимаете правую кнопку мыши, в появившемся списке выбираете параметр вставки «Сохранить только текст».
Используя наши советы по форматированию фона текста и страницы, вы сможете быстро избавиться от навязчивой проблемы или оформить цветной документ. Если вам потребуется сделать цвет текста более читабельным по отношению к тексту, используйте инструкцию из этой статьи.