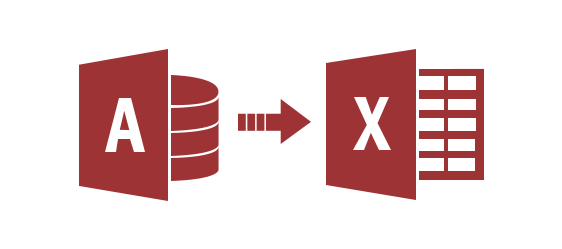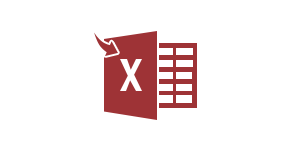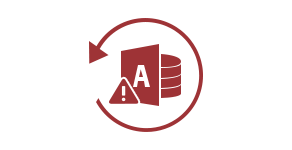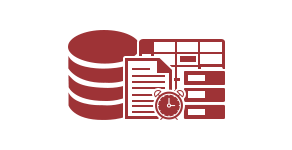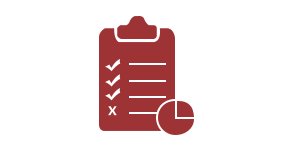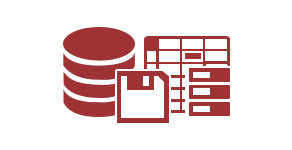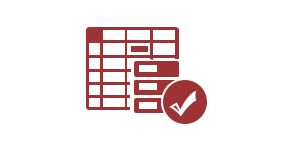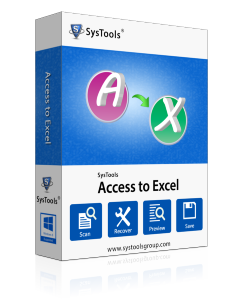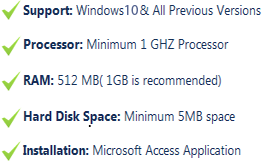Input file
Our API uses a *.MDB file as input.
These MDB files are typically created by Microsoft Access up to version 2003.
More recent Microsoft Access versions create ACCDB files, check out our ACCDB converter.
Max file size for web uploads: 50 GB
Register to upload big files via Amazon S3.
Output file
The API will return a ZIP archive of .XLSX files, one for each table in the given database file.
Since Excel has a limit of about one million rows,
it could be that the rows are divided into several files.
Conversion methods
Using our Java tool
Download the
RebaseData client Java tool
.
To convert your database using RebaseData, run the following command:
java -jar client-0.0.5.jar convert --output-format=xlsx database.mdb output-dir/
Using CURL
Replace database.mdb with the path to the database you want to convert.
The file output.zip will contain a Excel file, one for each table in the given database file. If something went wrong, output.zip contains the error message.
curl -F files[]=@database.mdb 'https://www.rebasedata.com/api/v1/convert?outputFormat=xlsx&errorResponse=zip' -o output.zip
How long does it take?
The conversion process takes between 15 seconds and multiple minutes. It depends on the size of the database.
Supported versions of Microsoft Access
- Microsoft Access 1.0 (Jet 1.0)
- Microsoft Access 1.1 (Jet 1.1)
- Microsoft Access 2.0 (Jet 2.0)
- Microsoft Access 2.0 Service Pack (Jet 2.5)
- Microsoft Access 95 (Jet 3.0)
- Microsoft Access 97 (Jet 3.5)
- Microsoft Access 2000/2002/2003 (Jet 4.0)
- More modern versions of Microsoft Access don’t create MDB files, but ACCDB files. See our ACCDB converter.
You can also use your favourite tool
- Read MDB using PHP
- Read MDB using Python
- Read MDB using Ubuntu
Why use RebaseData?
- Strong security.
- Convert online without installing Microsoft Access.
- Works with Windows, Mac and Linux.
- Use an API to convert your databases.
- Professional support.
Terms
- We don’t guarantee for the success or correctness of the conversion
- You are only allowed to convert your own database files
- By using RebaseData, you agree to our general terms
Импорт и Экспорт данных из mdb (Access) в Excel на VBA
Опубликовал Deys в ср, 16/10/2013 — 22:23
Версия для печати
Программные продукты MS Access и MS Excel относятся к одному пакету MS Office, но из-за лицензионных ограничений, не на все рабочие станции может быть установлен Access. Может возникнуть такая ситуация, что сотруднику, который работает только с Excel, потребуются некоторые данные, которые содержатся в базе Access. Как быть? Можно установить копию Access, но т.к. эта надобность может быть разовой или очень редкой, то приобретение лицензии экономически невыгодно. Можно попросить разработчика mdb создать отчет, который бы экспортировался в Excel. А можно, зная структуру таблиц БД Access, написать небольшой макрос (а можно и большой) который бы импортировал данные в книгу Excel и обрабатывал их особым образом. Есть еще один способ, это использовать инструменты Excel — «Импорт внешних данных», но о нем в других статьях. А пока рассмотрим пример на VBA.
Для импорта/экспорта будем использовать библиотеку MS DAO 3.6 Object Library, которая поставляется вместе с VBA. Включите ее в новом проекте. Для этого в редакторе VBA (Alt+F11) откройте Tools — References, найдите в списке «Microsoft DAO 3.6 Object Library» и поставьте галочку.
библиотека MS DAO 3.6 VBA
Например, у нас есть некая база данных комплектующих к ПК, прайс лист проще говоря. Таблица называется «tbl_прайс» и имеет следующую структуру:
ID — поле типа счетчик;
Вид — поле типа «Текст (String)» с длинной 50 символов. Содержит принадлежность к виду комплектующих (Процессор, Материнка, ОЗУ и т.д.);
Производитель — тип текст, длина 50;
Модель — содержит номер и краткие характеристики модели. Поле так же, текст, длина 255;
Количество — поле типа «Числовой», Размер — «Длинное целое». Содержит кол-во комплектующих на складе;
Цена — поле типа «Числовой», Размер — «Действительное». Указывает цену за единицу товара.
Можете создать и наполнить данными базу mdb, а можете взять используемую базу в примерах ниже здесь.
Итак, база есть, например, нам необходимо полностью прочитать таблицу БД («tbl_прайс») и вывести результат на лист Excel. Cоздаем новый модуль и добавляем в него процедуру следующего содержания:
Sub ReadMDB()
‘переменная хранящая результат запроса
Dim tbl As Recordset
‘строка запроса SQL
Dim SQLr As String
‘переменная хранящая ссылку на подключенную БД
Dim dbs As Database
‘подключаемся к mdb
Set dbs = DAO.OpenDatabase(«E:price.mdb»)
‘составляем строку SQL запроса
SQLr = «SELECT * FROM tbl_прайс»
‘отправляем запрос открытой БД
‘результат в виде таблицы сохранен в tbl
Set tbl = dbs.OpenRecordset(SQLr)
‘вставляем результат в лист начиная с ячейки A1
Cells(1, 1).CopyFromRecordset tbl
‘Закрываем временную таблицу
tbl.Close
‘Очищаем память. Если этого не сделать, то таблица
‘так и останется висеть в оперативке.
Set tbl = Nothing
‘Закрываем базу
dbs.Close
Set dbs = Nothing
End Sub
Логика работы этой и всех последующих процедур чтения(записи) данных в БД проста. Сначала мы открываем БД, затем отправляем SQL запрос, получаем результат запроса в виде таблицы, закрываем БД, освобождаем память.
В данном варианте мы использовали метод CopyFromRecordset ячейки листа т.е. вставили результат запроса в лист так как есть, но что делать если результат нужно еще обработать некоторым образом который невозможно описать в запросе!? Ниже код демонстрирует построчное чтение результата запроса в цикле Do While (как работает цикл Do While описано в этой статье):
Sub ReadMDB_построчно()
Dim tbl As Recordset
Dim SQLr As String
Dim dbs As Database
Dim i As Integer
Set dbs = DAO.OpenDatabase(«E:price.mdb»)
SQLr = «SELECT * FROM tbl_прайс»
Set tbl = dbs.OpenRecordset(SQLr)
i = 1
‘выполняем цикл пока не конец tbl
Do While Not tbl.EOF
‘присваиваем каждой ячейке значение из полей таблицы
Cells(i, 1) = tbl.Fields(«ID»)
Cells(i, 2) = tbl.Fields(«Вид»)
Cells(i, 3) = tbl.Fields(«Производитель»)
Cells(i, 4) = tbl.Fields(«Модель»)
Cells(i, 5) = tbl.Fields(«Количество»)
Cells(i, 6) = tbl.Fields(«Цена»)
‘и для примера получим сумму (цена*кол-во)
Cells(i, 7) = tbl.Fields(«Количество») * tbl.Fields(«Цена»)
i = i + 1
tbl.MoveNext ‘переход к следующей записи
Loop
tbl.Close
Set tbl = Nothing
dbs.Close
Set dbs = Nothing
End Sub
Обратите внимание, второй вариант выводит результат на лист заметно медленнее, чем первый! Поэтому рекомендую по возможности использовать первый вариант.
Метод OpenRecordset позволяет только считывать данные из таблиц БД с помощью запросов. Для того чтобы выполнить запросы на изменение, добавление или удаление записей в таблицах используется метод Execute. Смотрим пример, который позволяет добавить запись в таблицу (при соответствующем SQL запросе можно изменить, удалить записи):
Sub ReadMDB_добавить_запись()
Dim tbl As Recordset
Dim SQLr As String
Dim dbs As Database
Dim kol As Long
Set dbs = DAO.OpenDatabase(«E:price.mdb»)
Set tbl = dbs.OpenRecordset(«tbl_прайс»)
‘метод RecordCount позволяет получить кол-во записей
‘Kol хранит ID для новой записи
kol = tbl.RecordCount + 1
SQLr = «INSERT INTO tbl_прайс (ID,Вид,Производитель, Модель,Количество, Цена)» _
& «Values (» & kol & «,’ОЗУ’,’Hyndai’, ‘DDR3’, 123, 600)»
dbs.Execute SQLr
tbl.Close
Set tbl = Nothing
dbs.Close
Set dbs = Nothing
End Sub
В этих примерах показаны основные моменты работы с БД mdb, которые помогут организовать обмен данными между Excel и Access, но эти способы не являются единственно верными и правильными. На этом все. До встреч!
Прикрепленный файл: Чтение mdb на VBA.zip
mdb на жестком диске и нажмите кнопку «Открыть». Выберите таблицу из базы данных, которую вы хотите добавить в Excel®, и дважды щелкните по ней. Выберите, как вы хотите импортировать данные в книгу (обычно выбирается опция «Таблица»). Щелкните по кнопке «ОК».
Содержание
- 1 Как открыть файл MDB в Excel?
- 2 Как импортировать базу данных Access в Excel?
- 3 Как открыть старый файл MDB?
- 4 Какая программа откроет файл MDB?
- 5 Как импортировать данные в Excel 2016?
- 6 Как импортировать данные в Excel?
- 7 Как мне автоматически импортировать файл Excel в Access?
- 8 Почему мне следует использовать Access вместо Excel?
- 9 Как вы импортируете данные в Access?
- 10 Как мне преобразовать MDB в Accdb?
- 11 Как создать файл MDB?
- 12 В чем разница между MDB и accdb?
- 13 Как преобразовать MDB в CSV?
- 14 Что означает MDB?
- 15 Как открыть файл .mdb без пароля?
Способ 1: используйте Microsoft Excel
Шаг 2. Найдите вкладку «Данные» на главной ленте. Шаг 3: Выберите значок «Доступ к данным» в разделе «Получить внешние данные». Шаг 4: Найдите файл MDB и нажмите «Открыть», выберите таблицу из базы данных, которую вы хотите добавить в Excel, и нажмите «ОК».
Как импортировать базу данных Access в Excel?
Импортировать данные доступа
- На вкладке «Данные» в группе «Получить и преобразовать данные» щелкните «Получить данные».
- Щелкните Из базы данных, Из базы данных Microsoft Access.
- Выберите файл Access.
- Щелкните Импорт.
- Выберите таблицу в левой части окна «Навигатор» и нажмите «Загрузить». Результат. …
- Когда ваши данные Access изменяются, вы можете легко обновить данные в Excel.
Как открыть старый файл MDB?
Давайте посмотрим, как можно открыть файл MDB без Access.
- Рассмотрите возможность покупки доступа.
- Импортируйте его с помощью Excel.
- Используйте альтернативу с открытым исходным кодом для доступа.
- Используйте онлайн-сервис открытия MDB.
- Используйте стороннюю программу просмотра MDB.
- Используйте текстовый редактор.
- Преобразуйте его с (чужим) доступом.
- Все дело в этой базе (данных).
24 янв. 2020 г.
Какая программа откроет файл MDB?
Файлы MDB можно открывать с помощью Microsoft Access и, возможно, некоторых других программ баз данных. Microsoft Excel импортирует файлы MDB, но затем эти данные необходимо будет сохранить в каком-либо другом формате электронной таблицы. Другой вариант для просмотра, но не редактирования файлов MDB — использовать MDBopener.com.
Как импортировать данные в Excel 2016?
Шаги по импорту файла TXT или CSV в Excel аналогичны для Excel 2007, 2010, 2013 и 2016:
- Откройте электронную таблицу Excel, в которой вы хотите сохранить данные, и щелкните вкладку «Данные».
- В группе «Получить внешние данные» щелкните «Из текста».
- Выберите файл TXT или CSV, который хотите преобразовать, и нажмите «Импорт».
- Выберите «С разделителями».
Как импортировать данные в Excel?
Вы можете импортировать данные из текстового файла в существующий рабочий лист.
- Щелкните ячейку, в которую вы хотите поместить данные из текстового файла.
- На вкладке «Данные» в группе «Получить внешние данные» щелкните «Из текста».
- В диалоговом окне «Импорт данных» найдите и дважды щелкните текстовый файл, который нужно импортировать, и нажмите «Импорт».
Как мне автоматически импортировать файл Excel в Access?
Используйте командную кнопку для импорта данных Excel в таблицу Access
- Откройте новую форму в режиме конструктора.
- Щелкните инструмент «Командная кнопка» на панели инструментов.
- Щелкните и перетащите в форму, где вы хотите использовать инструмент.
- При необходимости нажмите кнопку «Отмена», чтобы закрыть мастер командных кнопок.
- Щелкните правой кнопкой мыши кнопку «Команда» и выберите «Свойства».
- Щелкните вкладку Событие и щелкните поле свойств по щелчку.
21 янв. 2008 г.
Почему мне следует использовать Access вместо Excel?
В целом Access лучше подходит для управления данными: помогает поддерживать их порядок, упрощает поиск и становится доступным для нескольких одновременных пользователей. Excel обычно лучше подходит для анализа данных: выполнения сложных вычислений, изучения возможных результатов и создания высококачественных диаграмм.
Как вы импортируете данные в Access?
Как импортировать данные в Access в один клик
- Шаг 1. Подготовьте данные для импорта. Для начала подготовьте данные для импорта в Access. …
- Шаг 2: Импортируйте файл в Access. …
- Шаг 3. Создайте кнопку для импорта данных в Access. …
- Шаг 4: Нажмите кнопку, чтобы импортировать данные.
Как мне преобразовать MDB в Accdb?
Как конвертировать MDB в ACCDB
- Откройте приложение MS Access.
- В строке меню перейдите к файлу и нажмите «Открыть».
- Теперь щелкните базу данных Access 2000 или Access 2002–2003 (.mdb), которую вы хотите преобразовать.
- Нажмите «Файл», затем «Сохранить как» и выберите «Сохранить базу данных как».
- Выберите тип файла Access и, наконец, нажмите «Сохранить как».
10 июл. 2020 г.
Как создать файл MDB?
В средней области нажмите кнопку «Сохранить базу данных как» в разделе «Типы файлов»; На правой панели выберите опцию База данных Access 2002–2003; В конце нажмите кнопку «Сохранить как» внизу на правой панели. Затем вы сохраните свою базу данных в виде файлов MDB.
В чем разница между MDB и accdb?
ACCDB обеспечивает лучшую интеграцию с SharePoint и Outlook по сравнению с MDB. В отличие от MDB, ACCDB позволяет использовать многозначные поля, что упрощает сохранение нескольких вариантов в одном поле. ACCDB обеспечивает улучшенное шифрование содержимого базы данных по сравнению с MDB.
Как преобразовать MDB в CSV?
5 ответов
- Откройте соединение с файлом MDB через ADO.NET.
- Перебрать все таблицы.
- Создайте текстовый файл (CSV) для каждой таблицы.
- Для каждой таблицы перебрать все строки.
- Для каждой строки напишите новую строку в текстовом файле.
- Для каждой строки перебрать все столбцы.
- Для каждого столбца запишите значение в текстовый файл в текущей строке.
9 февр. 2012 г.
Что означает MDB?
MDB
| Акроним | Определение |
|---|---|
| MDB | База данных Microsoft Access (расширение файла) |
| MDB | Бин, управляемый сообщениями |
| MDB | Mitglied des Bundestages (немецкий: член парламента) |
| MDB | Модульный отладчик |
Как открыть файл .mdb без пароля?
Как использовать программное обеспечение
- Шаг 01: Загрузите и запустите программное обеспечение.
- Шаг 02: Выберите файлы MS Access MDB, которые вы хотите расшифровать.
- Шаг 03: Теперь нажмите «Восстановить пароль», чтобы начать процесс восстановления пароля.
- Шаг 04: И программа покажет вам пароль в данном поле.
21 февр. 2019 г.
List of Key Features in SysTools Access to Excel Converter
Software to Export Convert MDB file to Excel File
Convert Access to Excel
In order to convert Access database file into Excel format; Access to Excel Converter is well suited. It allows you to save all tables and all the data saved in each column in multiple pages from MDB to Excel. Further you can easily open and view the complete Access database file of .mdb format in an Excel format file; which is easy to export Access database to Excel after previewing.
Option to Export Access File
After 
- Save in Excel Per Database: This option will create an Excel file for each MDB file.
- Save in Excel Per Table: Create single Excel file for each table within a database.
Export Selective Tables
While saving the tables into Excel file, you can check or uncheck the items to be exported accordingly. The software allows you to perform selective conversion of data from Access to Excel file. This will help you to save the time of conversion and lets export only desired tables into Excel spread sheet.
Preview  Data
Data
After 
Show Progress Report
Once you start to 
Feature Comparison Of Access to Excel Converter Tool
Get an Overview of Access to Excel Features — DEMO and Licensed Version
With the help of MDB to XLS Converter, User can perform conversion of unlimited Access (.accdb / .mdb) database files to Excel (.xls / .xlsx) file format.
Perfect Solution to Convert Data from Access to Excel
- Scans & Recover corrupt MS Access file before conversion
- Dual saving Mode option: Export per table or Export database
- Recover Unlimited Size of MDB file to convert from Access to Excel
- To migrate, Microsoft Office 2010 or below version installation needed
Product Guide Client Reviews
Download Free Demo of Access to Excel Converter
4.5 out of 5 based on 223+ reviews
Access To Excel Converter: Export MDB File to XLS with Perfection
Microsoft ACCDB to XLS Exporter is a perfect MDB converter solution that will help user to repair Access database file if corrupted and after recovery gives the option to export and save .mdb file to excel file format. This mdb (access) to xls (excel) converter Tool is an immune software successfully continue access to excel conversion. The conversion from MS Access database to Excel (.xls/.xlsx) continues in healthy format without hampering the original MDB / ACCDB files.
MDB to XLS Converter Features
Convert From Access to Excel
MDB to XLS Converter is a well programmed algorithm to convert Access database file into Excel format; This MDB converter allows user to Export/Save all tables complete data.
Recover Corrupt MDB File
To handle corrupt Access database file the mdb to excel converter gives the option to recover the corrupted MDB/ACCDB file data first and then export from access to excel smoothly.
Preview Recovered Items
Selected MS Access MDB files, tables and data can be previewed within the MDB 2 XLS converter instantly as the file scanned successfully and gives navigate option to next or previous page.
Live Progress Report
The Access to XLS exporter tool starts scanning the file and user can view the live progress report on the software screen. This way user can find Database Name, MS Access Version, No. of tables, the table without name and much more.
Export Data From Access to Excel
Two option to export large data from Access to Excel with mdb to xls converter:
- Save as Excel Per Database: Creates an Excel file for each MDB file.
- Save in Excel Per Table: This will Create an Excel file for each table.
Choice to Export Selective Tables
Check or uncheck item option choose and export selected data from access to excel. The software perform selective conversion of data from mdb file to xlsx file. By default, it will export large data from access file to excel.
- Download
- Demo Vs License
- Screens
- Video
- FAQs
Microsoft MDB file to XLS Converter
Size 1.5 MB
Version 2.0
Now, MDB to Excel Converter Software comes with Free Demo Version!!!!
Download Now
100% Secure
Note:To export and use the recovered MS Access file as excel Spreadsheet must go with license version of the tool.
Software Requirement
Free Demo of MDB To XLSX / XLS file VS Licensed Version
Screenshots to Export from Access to Excel
View MDB to XLS Converter Video
Frequently Asked Questions
Do I need to install MS Office on my PC to Convert Access file to Excel from corrupt MDB/ACCDB file using .mdb to .xls converter?
No, But to open converted MS Access database file MS Excel enviroment is needed after access to excel conversion.
Is there any file size limitation to export Access data to MS Excel?
No, there is no such limitation speciefied on this Microsoft Access data to Excel conversion tool, User convert any size of Access file.
Is Access to Excel Converter built to combat with major corruption issues within MS Access database file?
No, this Access to Excel conversion software only fixes minor corruption issues to repair major corruption try Access Repair Tool.
How to repair and Convert MDB to XLS file using this tool?
Follow below steps to convert Access To Excel with mdb converter:
- Download and Install MDB file to XLS converter
- To recover, Browse and select the Access database file
- Now Click “Recover” to repair & convert from Access file to Excel
- To Export from Access to excel, click on ‘Export/Save’
- Save converted data to desired location.
To know full working of mdb (access) to xls (excel) converter Tool you may click on How it Works
Is Access database to Excel Conversion Tool is available for free?
Yes you may download Microsoft Access Report to Excel Converter for free. But the demoware will only preview the recovered data, To export data you have to buy full version.
Client Reviews For MDB File to Excel Converter
- User Comments
- Add Comment





 Data
Data