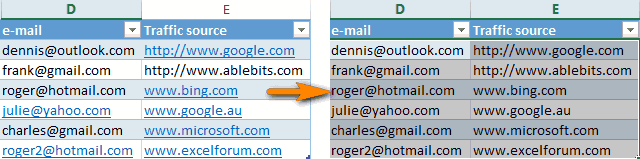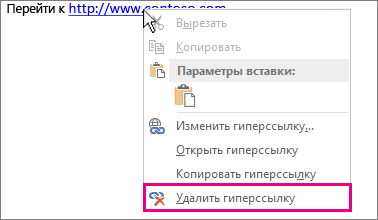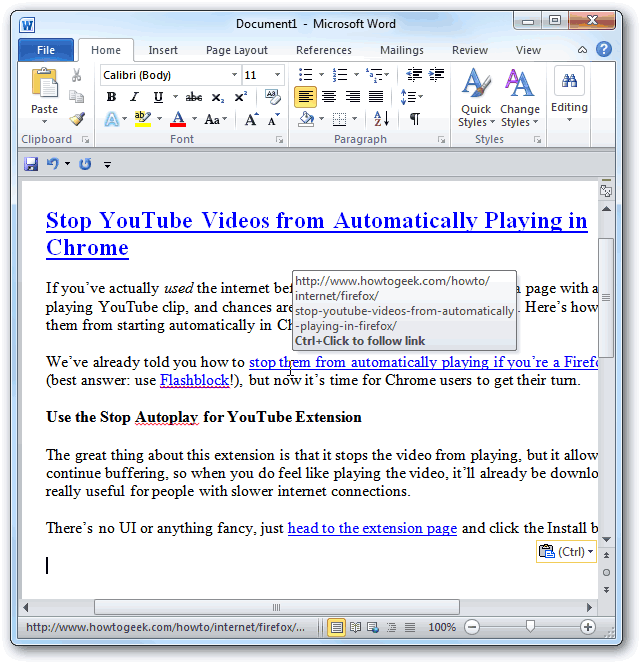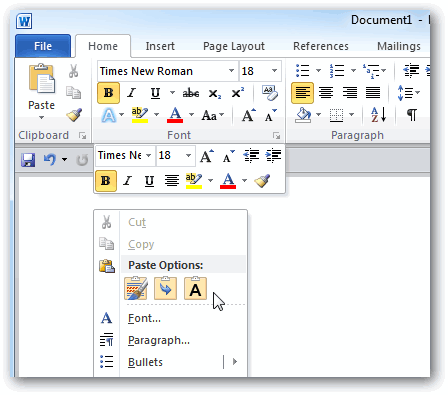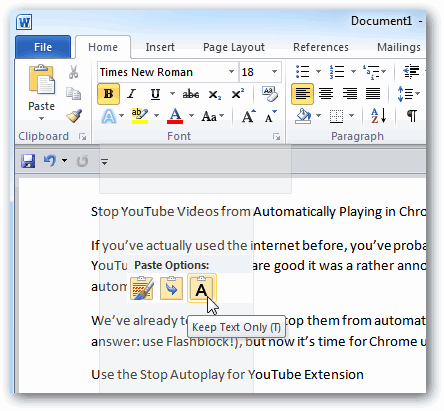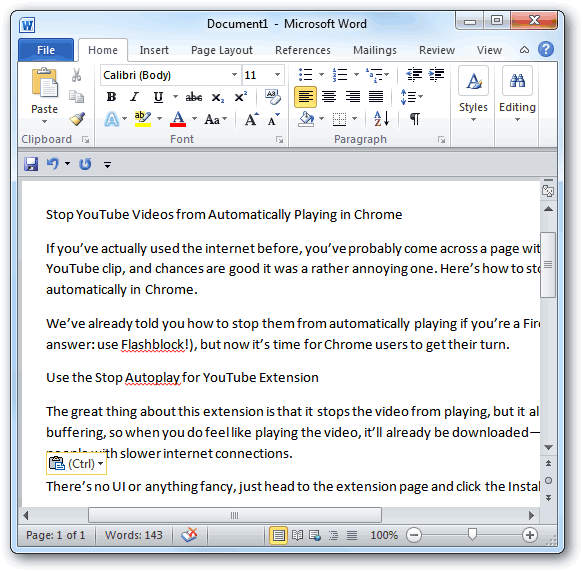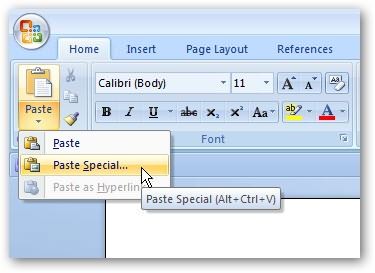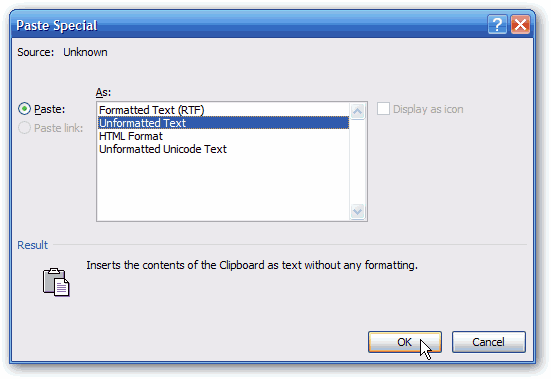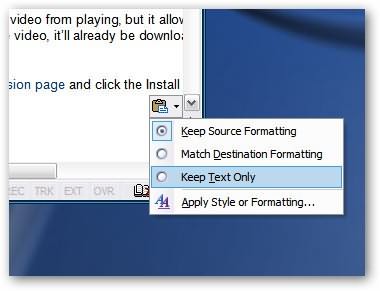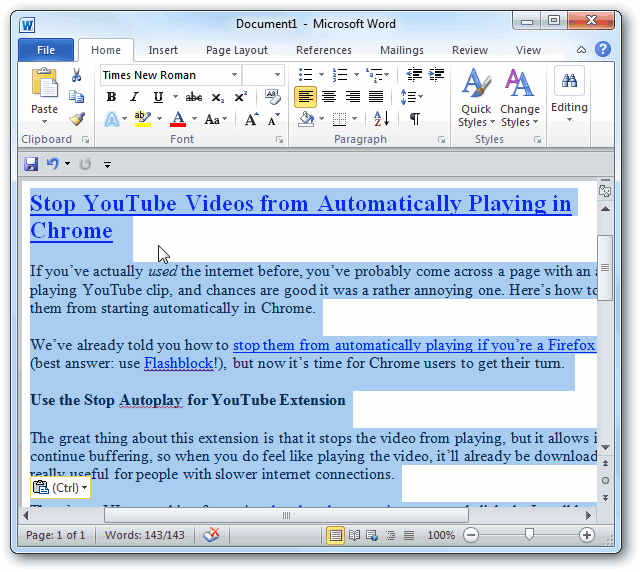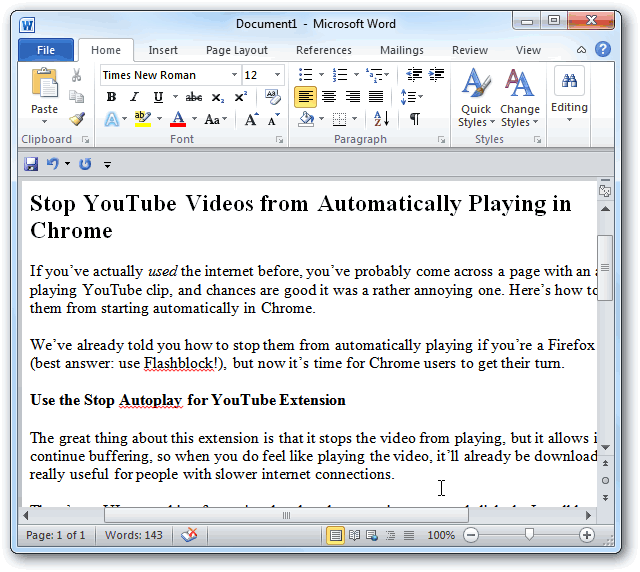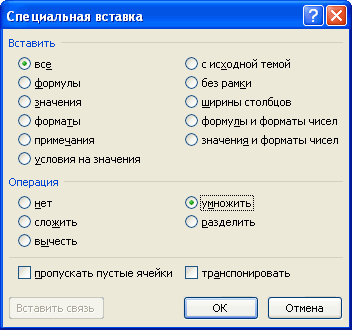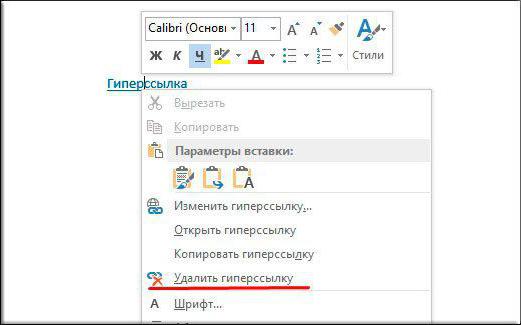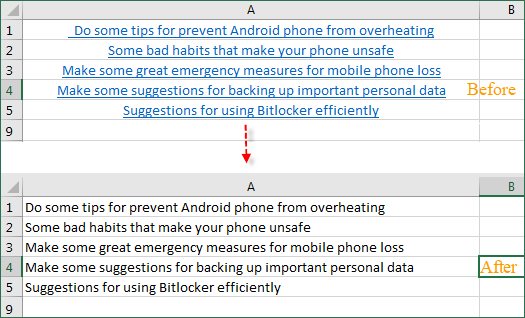На чтение 4 мин Опубликовано 24.05.2020
В этой короткой статье я покажу вам, как быстро удалить все нежелательные гиперссылки с листа Excel и предотвратить их появление в будущем. Данный способ работает во всех версиях Excel, начиная с 2003 и заканчивая современными 2010 и 2013.
Каждый раз, когда вы набираете адрес электронной почты или URL в ячейке, Excel автоматически преобразует их в гиперссылку. Мой опыт подсказывает мне, что такое поведение скорее раздражает, чем помогает.
В общем, когда я набираю новый e-mail или редактирую URL в Excel, то после нажатия клавиши Enter, дополнительно нажимаю комбинацию Ctrl+Z, что позволяет удалить автоматически созданную гиперссылку.
Далее я продемонстрирую, как можно удалить все нечаянно созданные ненужные гиперссылки и как настроить Excel, чтобы отключить автоматическое создание гиперссылок.
- Как удалить сразу несколько гиперссылок в любой версии Excel
- Способ удалить все гиперссылки в 2 щелчка мышкой (только в Excel 2010 и 2013)
- Как отключить автоматическое создание гиперссылок в Excel
Содержание
- Как удалить сразу несколько гиперссылок в любой версии Excel
- Способ удалить все гиперссылки в 2 щелчка мышкой (только в Excel 2010 и 2013)
- Как отключить автоматическое создание гиперссылок в Excel
Как удалить сразу несколько гиперссылок в любой версии Excel
В Excel 2000-2007 отсутствует встроенный инструмент одновременного удаления сразу нескольких гиперссылок. Вы можете удалять их только по одной и по очереди. Далее я покажу Вам простую уловку, которая позволит снять это ограничение. Конечно же, данный трюк работает в 2010 и в 2013 версиях Excel.
Способ удалить все гиперссылки в 2 щелчка мышкой (только в Excel 2010 и 2013)
В Excel 2010 наконец-то появилась возможность удалять сразу несколько гиперссылок:
- Выделите весь столбец с гиперссылками. Для этого щелкните по любой ячейке столбца и нажмите Ctrl+Space (Пробел).
- Щелкните правой кнопкой мыши по любой выделенной ячейке и в контекстном меню выберите Remove Hyperlinks (Удалить гиперссылки).
Примечание: Если вы выделяете всего одну ячейку, то этот пункт меню меняется на Remove Hyperlink (Удалить гиперссылку) – прекрасный пример юзабилити.
Как отключить автоматическое создание гиперссылок в Excel
Теперь можете вводить URL или адрес электронной почты в любой ячейке — Excel будет сохранять их в текстовом формате.
Если же вам действительно понадобится создать гиперссылку, просто нажмите комбинацию Ctrl+K и тут же откроется диалоговое окно Insert Hyperlink (Вставка гиперссылки).
Оцените качество статьи. Нам важно ваше мнение:
Excel для Microsoft 365 Word для Microsoft 365 Outlook для Microsoft 365 PowerPoint для Microsoft 365 Excel 2021 Word 2021 Outlook 2021 PowerPoint 2021 Excel 2019 Word 2019 Outlook 2019 PowerPoint 2019 Excel 2016 Word 2016 Outlook 2016 PowerPoint 2016 Excel 2013 Word 2013 Outlook 2013 PowerPoint 2013 Excel 2010 Word 2010 Outlook 2010 PowerPoint 2010 Еще…Меньше
Вы можете удалить гиперссылку для отдельного адреса, удалить несколько гиперссылок одновременно, отключить автоматическое создание гиперссылок или сделать так, чтобы для перехода по ссылке не требовалось нажимать клавишу CTRL.
Удаление гиперссылки
Чтобы удалить гиперссылку, но при этом сохранить текст, щелкните ее правой кнопкой мыши и нажмите кнопку Удалить гиперссылку.

Чтобы полностью удалить гиперссылку, выделите ее и нажмите клавишу DELETE.
В Excel
Если ссылка создана с помощью функции ГИПЕРССЫЛКА, вы можете удалить ее, следуя этим инструкциям:
-
Выберите ячейку, содержащую гиперссылку.
-
Нажмите клавиши CTRL+C, чтобы скопировать ссылку.
-
Щелкните правой кнопкой мыши и вставьте с помощью параметра Вставить значения .
Удаление всех гиперссылок одновременно
Если вы используете Word, Outlook или Excel, вы можете удалить все гиперссылки в файле с помощью сочетания клавиш.
В Word и Outlook
-
Нажмите клавиши CTRL+A, чтобы выделить весь текст.
-
Нажмите клавиши CTRL+SHIFT+F9.
В Excel
-
Выделите все ячейки, содержащие гиперссылки (например, нажав CTRL+A).
-
Щелкните их правой кнопкой мыши и выберите пункт Удалить гиперссылки.
Отключение автоматической замены гиперссылок
Если не нужно, чтобы в документах Office по мере ввода текста автоматически создавались гиперссылки, вы можете их выключить.
-
В Office 2010 и более поздних версий
В меню Файл выберите пункты Параметры и Правописание.
(В Outlook выберите Файл >Параметры > Почта > Параметры редактора > Правописание.)
-
Нажмите кнопку Параметры автозамены и откройте вкладку Автоформат при вводе.
-
Снимите флажок адреса Интернета и сетевые пути гиперссылками.
Выключение перехода по ссылке по щелчку при нажатой клавише CTRL
По умолчанию в Word и Outlook необходимо нажимать клавишу CTRL для перехода по ссылке. Это предотвращает случайный переход во время правки документа.
Если вы хотите переходить по ссылкам, не нажимая клавишу CTRL, сделайте следующее:
-
В Word щелкните Параметры > файлов > Дополнительно.
В Outlook щелкните Параметры > файлов > Параметры редактора > почты > Дополнительно.
-
В разделе Параметры правки снимите флажок CTRL + щелчок для выбора гиперссылки.
Дополнительные сведения
Создание и изменение гиперссылок
Нужна дополнительная помощь?
Skip to content
В этой короткой статье я покажу вам, как можно быстро удалить сразу все нежелательные гиперссылки с рабочего листа Excel и предотвратить их появление в будущем. Решение работает во всех версиях Excel, начиная с Excel 2003 и заканчивая современным Excel 2021 и 365.
Каждый раз, когда вы вводите адрес электронной почты или URL-адрес в ячейку, Excel автоматически преобразует его в интерактивную гиперссылку. По моему опыту, такое поведение скорее раздражает, чем помогает. Ведь потом клик по этой ячейке сразу переместит вас в браузер или почтовый клиент, даже если вы этого совсем не желаете.
Поэтому после ввода нового электронного адреса в таблицу или редактирования URL-адреса и нажатия Enter я обычно нажимаю Ctrl+Z, чтобы отменить последнее действие по автоматическому созданию ссылки и удалить гиперссылку, которую Excel автоматически создал.
Сначала я покажу, как вы можете удалить все случайно созданные ненужные гиперссылки , а затем как вы можете настроить свой Excel, чтобы отключить функцию автоматического создания гиперссылок.
Как убрать сразу несколько гиперссылок
В Excel 2000-2007 нет встроенной функции удаления нескольких гиперссылок сразу, только по одной. Вот простой приём, который позволяет преодолеть это ограничение. Конечно, этот трюк работает и во всех более новых версиях Excel.
- Выберите любую пустую ячейку за пределами таблицы.
- Скопируйте эту ячейку (
Ctrl+С). - Выберите столбцы с гиперссылками: щелкните любую ячейку с данными в первом столбце и нажмите
Ctrl+Пробел, чтобы выбрать сразу весь столбец:
- Если вы хотите выбрать более одного столбца за раз: после выбора первого из них удерживайте клавишу
Ctrl, затем щелкните любую ячейку во втором столбце и нажмите клавишу пробела чтобы выбрать все ячейки в нём, не теряя выделения в первом. - Кликните правой кнопкой мыши любые выделенные ячейки и выберите «Специальная вставка» в контекстном меню.
- В диалоговом окне «Специальная вставка» выберите переключатель «Умножить» в разделе «Операция»:
- Нажмите «ОК» . Все гиперссылки удалены
Как удалить все гиперссылки в 2 клика
В Excel 2010 Microsoft наконец-то добавила возможность убрать несколько гиперссылок одновременно:
- Выберите весь столбец с гиперссылками: нажмите на любую ячейку с данными и нажмите
Ctrl+Пробел. - Щелкните правой кнопкой мыши любую выделенную ячейку и выберите «Удалить гиперссылки» в контекстном меню.
Примечание. Если вы выберете одну ячейку, этот пункт меню изменится на «Удалить гиперссылку», хороший пример удобства использования 
- Все гиперссылки убраны из колонки
Как отключить автоматическое создание гиперссылок в Excel
- В Excel 2007 нажмите кнопку «Офис» -> «Параметры Excel» .
В Excel 2010–2019 перейдите на вкладку «Файл» -> «Параметры» . - В диалоговом окне «Параметры» перейдите на вкладку « Правописание » в левом столбце и нажмите кнопку «Параметры автозамены»:
- В диалоговом окне «Параметры автозамены» перейдите на вкладку «Автоформат при вводе» и снимите флажок «адреса Интернета и сетевые пути гиперссылками».
- Дважды нажмите кнопку «ОК», чтобы закрыть оба диалоговых окна и вернуться на рабочий лист Excel.
Теперь введите любой URL-адрес или адрес электронной почты в любую ячейку — Excel сохранит формат простого текста 
Когда вам действительно нужно создать гиперссылку, просто нажмите Ctrl+К, чтобы открыть диалоговое окно «Вставить гиперссылку». Подробные инструкции и советы смотрите в этой статье: Как создать и изменить гиперссылку в Excel.
Надеюсь, этот материал был вам полезен и упростит вашу работу с гиперссылками.
Также рекомендуем:
 Как использовать функцию ГИПЕРССЫЛКА — В статье объясняются основы функции ГИПЕРССЫЛКА в Excel и приводятся несколько советов и примеров формул для ее наиболее эффективного использования. Существует множество способов создать гиперссылку в Excel. Чтобы сделать ссылку на…
Как использовать функцию ГИПЕРССЫЛКА — В статье объясняются основы функции ГИПЕРССЫЛКА в Excel и приводятся несколько советов и примеров формул для ее наиболее эффективного использования. Существует множество способов создать гиперссылку в Excel. Чтобы сделать ссылку на…  Гиперссылка в Excel: как сделать, изменить, удалить — В статье разъясняется, как сделать гиперссылку в Excel, используя 3 разных метода. Вы узнаете, как вставлять, изменять и удалять гиперссылки на рабочих листах, а также исправлять неработающие ссылки. Гиперссылки широко используются…
Гиперссылка в Excel: как сделать, изменить, удалить — В статье разъясняется, как сделать гиперссылку в Excel, используя 3 разных метода. Вы узнаете, как вставлять, изменять и удалять гиперссылки на рабочих листах, а также исправлять неработающие ссылки. Гиперссылки широко используются…  Как использовать функцию ДВССЫЛ – примеры формул — В этой статье объясняется синтаксис функции ДВССЫЛ, основные способы ее использования и приводится ряд примеров формул, демонстрирующих использование ДВССЫЛ в Excel. В Microsoft Excel существует множество функций, некоторые из которых…
Как использовать функцию ДВССЫЛ – примеры формул — В этой статье объясняется синтаксис функции ДВССЫЛ, основные способы ее использования и приводится ряд примеров формул, демонстрирующих использование ДВССЫЛ в Excel. В Microsoft Excel существует множество функций, некоторые из которых…
Содержание
- Добавление гиперссылок
- Способ 1: вставка безанкорных гиперссылок
- Способ 2: связь с файлом или веб-страницей через контекстное меню
- Способ 3: связь с местом в документе
- Способ 4: гиперссылка на новый документ
- Способ 5: связь с электронной почтой
- Способ 6: вставка гиперссылки через кнопку на ленте
- Способ 7: функция ГИПЕРССЫЛКА
- Удаление гиперссылок
- Способ 1: удаление с помощью контекстного меню
- Способ 2: удаление функции ГИПЕРССЫЛКА
- Способ 3: массовое удаление гиперссылок (версия Excel 2010 и выше)
- Способ 4: массовое удаление гиперссылок (версии ранее Excel 2010)
- Вопросы и ответы
С помощью гиперссылок в Экселе можно ссылаться на другие ячейки, таблицы, листы, книги Excel, файлы других приложений (изображения и т.п.), различные объекты, веб-ресурсы и т.д. Они служат для быстрого перехода к указанному объекту при клике по ячейке, в которую они вставлены. Безусловно, в сложно структурированном документе использование этого инструмента только приветствуется. Поэтому пользователю, который хочет хорошо научиться работать в Экселе, просто необходимо освоить навык создания и удаления гиперссылок.
Интересно: Создание гиперссылок в Microsoft Word
Добавление гиперссылок
Прежде всего, рассмотрим способы добавления гиперссылок в документ.
Способ 1: вставка безанкорных гиперссылок
Проще всего вставить безанкорную ссылку на веб-страницу или адрес электронной почты. Безанкорная гиперссылка – эта такая ссылка, адрес которой прямо прописывается в ячейке и виден на листе без дополнительных манипуляций. Особенностью программы Excel является то, что любая безанкорная ссылка, вписанная в ячейку, превращается в гиперссылку.
Вписываем ссылку в любую область листа.
Теперь при клике на данную ячейку запустится браузер, который установлен по умолчанию, и перейдет по указанному адресу.
Аналогичным образом можно поставить ссылку на адрес электронной почты, и она тут же станет активной.
Способ 2: связь с файлом или веб-страницей через контекстное меню
Самый популярный способ добавления ссылок на лист – это использование контекстного меню.
- Выделяем ячейку, в которую собираемся вставить связь. Кликаем правой кнопкой мыши по ней. Открывается контекстное меню. В нём выбираем пункт «Гиперссылка…».
- Сразу после этого открывается окно вставки. В левой стороне окна расположены кнопки, нажав на одну из которых пользователь должен указать, с объектом какого типа хочет связать ячейку:
- с внешним файлом или веб-страницей;
- с местом в документе;
- с новым документом;
- с электронной почтой.
Так как мы хотим показать в этом способе добавления гиперссылки связь с файлом или веб-страницей, то выбираем первый пункт. Собственно, его и выбирать не нужно, так как он отображается по умолчанию.
- В центральной части окна находится область Проводника для выбора файла. По умолчанию Проводник открыт в той же директории, где располагается текущая книга Excel. Если нужный объект находится в другой папке, то следует нажать на кнопку «Поиск файла», расположенную чуть выше области обозрения.
- После этого открывается стандартное окно выбора файла. Переходим в нужную нам директорию, находим файл, с которым хотим связать ячейку, выделяем его и жмем на кнопку «OK».
Внимание! Для того, чтобы иметь возможность связать ячейку с файлом с любым расширением в окне поиска, нужно переставить переключатель типов файлов в положение «Все файлы».
- После этого координаты указанного файла попадают в поле «Адрес» окна вставки гиперссылки. Просто жмем на кнопку «OK».
Теперь гиперссылка добавлена и при клике на соответствующую ячейку откроется указанный файл в программе, установленной для его просмотра по умолчанию.
Если вы хотите вставить ссылку на веб-ресурс, то в поле «Адрес» нужно вручную вписать url или скопировать его туда. Затем следует нажать на кнопку «OK».
Способ 3: связь с местом в документе
Кроме того, существует возможность связать гиперссылкой ячейку с любым местом в текущем документе.
- После того, как выделена нужная ячейка и вызвано через контекстное меню окно вставки гиперссылки, переключаем кнопку в левой части окна в позицию «Связать с местом в документе».
- В поле «Введите адрес ячейки» нужно указать координаты ячейки, на которые планируется ссылаться.
Вместо этого в нижнем поле можно также выбрать лист данного документа, куда будет совершаться переход при клике на ячейку. После того, как выбор сделан, следует нажать на кнопку «OK».
Теперь ячейка будет связана с конкретным местом текущей книги.
Способ 4: гиперссылка на новый документ
Ещё одним вариантом является гиперссылка на новый документ.
- В окне «Вставка гиперссылки» выбираем пункт «Связать с новым документом».
- В центральной части окна в поле «Имя нового документа» следует указать, как будет называться создаваемая книга.
- По умолчанию этот файл будет размещаться в той же директории, что и текущая книга. Если вы хотите сменить место расположения, нужно нажать на кнопку «Изменить…».
- После этого, открывается стандартное окно создания документа. Вам нужно будет выбрать папку его размещения и формат. После этого нажмите на кнопку «OK».
- В блоке настроек «Когда вносить правку в новый документ» вы можете установить один из следующих параметров: прямо сейчас открыть документ для изменения, или вначале создать сам документ и ссылку, а уже потом, после закрытия текущего файла, отредактировать его. После того, как все настройки внесены, жмем кнопку «OK».
После выполнения этого действия, ячейка на текущем листе будет связана гиперссылкой с новым файлом.
Способ 5: связь с электронной почтой
Ячейку при помощи ссылки можно связать даже с электронной почтой.
- В окне «Вставка гиперссылки» кликаем по кнопке «Связать с электронной почтой».
- В поле «Адрес электронной почты» вписываем e-mail, с которым хотим связать ячейку. В поле «Тема» можно написать тему письма. После того, как настройки выполнены, жмем на кнопку «OK».
Теперь ячейка будет связана с адресом электронной почты. При клике по ней запуститься почтовый клиент, установленный по умолчанию. В его окне уже будет заполнен предварительно указанный в ссылке e-mail и тема сообщения.
Способ 6: вставка гиперссылки через кнопку на ленте
Гиперссылку также можно вставить через специальную кнопку на ленте.
- Переходим во вкладку «Вставка». Жмем на кнопку «Гиперссылка», расположенную на ленте в блоке инструментов «Ссылки».
- После этого, запускается окно «Вставка гиперссылки». Все дальнейшие действия точно такие же, как и при вставке через контекстное меню. Они зависят от того, какого типа ссылку вы хотите применить.
Способ 7: функция ГИПЕРССЫЛКА
Кроме того, гиперссылку можно создать с помощью специальной функции.
- Выделяем ячейку, в которую будет вставлена ссылка. Кликаем на кнопку «Вставить функцию».
- В открывшемся окне Мастера функций ищем наименование «ГИПЕРССЫЛКА». После того, как запись найдена, выделяем её и жмем на кнопку «OK».
- Открывается окно аргументов функции. ГИПЕРССЫЛКА имеет два аргумента: адрес и имя. Первый из них является обязательным, а второй необязательным. В поле «Адрес» указывается адрес сайта, электронной почты или место расположения файла на жестком диске, с которым вы хотите связать ячейку. В поле «Имя», при желании, можно написать любое слово, которое будет видимым в ячейке, тем самым являясь анкором. Если оставить данное поле пустым, то в ячейке будет отображаться просто ссылка. После того, как настройки произведены, жмем на кнопку «OK».
После этих действий, ячейка будет связана с объектом или сайтом, который указан в ссылке.
Урок: Мастер функций в Excel
Удаление гиперссылок
Не менее важен вопрос, как убрать гиперссылки, ведь они могут устареть или по другим причинам понадобится изменить структуру документа.
Интересно: Как удалить гиперссылки в Майкрософт Ворд
Способ 1: удаление с помощью контекстного меню
Самым простым способом удаления ссылки является использования контекстного меню. Для этого просто кликаем по ячейке, в которой расположена ссылка, правой кнопкой мыши. В контекстном меню выбираем пункт «Удалить гиперссылку». После этого она будет удалена.
Способ 2: удаление функции ГИПЕРССЫЛКА
Если у вас установлена ссылка в ячейке с помощью специальной функции ГИПЕРССЫЛКА, то удалить её вышеуказанным способом не получится. Для удаления нужно выделить ячейку и нажать на кнопку Delete на клавиатуре.
При этом будет убрана не только сама ссылка, но и текст, так как в данной функции они полностью связаны.
Способ 3: массовое удаление гиперссылок (версия Excel 2010 и выше)
Но что делать, если в документе очень много гиперссылок, ведь ручное удаление займет значительное количество времени? В версии Excel 2010 и выше есть специальная функция, с помощью которой вы сможете удалить сразу несколько связей в ячейках.
Выделите ячейки, в которых хотите удалить ссылки. Правой кнопкой мыши вызовете контекстное меню и выберите пункт «Удалить гиперссылки».
После этого в выделенных ячейках гиперссылки будут удалены, а сам текст останется.
Если вы хотите произвести удаление во всем документе, то сначала наберите на клавиатуре сочетание клавиш Ctrl+A. Этим вы выделите весь лист. Затем, кликнув правой кнопкой мыши, вызывайте контекстное меню. В нём выберите пункт «Удалить гиперссылки».
Внимание! Данный способ не подходит для удаления ссылок, если вы связывали ячейки с помощью функции ГИПЕРССЫЛКА.
Способ 4: массовое удаление гиперссылок (версии ранее Excel 2010)
Что же делать, если у вас на компьютере установлена версия ранее Excel 2010? Неужели все ссылки придется удалять вручную? В данном случае тоже имеется выход, хоть он и несколько сложнее, чем процедура, описанная в предыдущем способе. Кстати, этот же вариант можно применять при желании и в более поздних версиях.
- Выделяем любую пустую ячейку на листе. Ставим в ней цифру 1. Жмем на кнопку «Копировать» во вкладке «Главная» или просто набираем на клавиатуре сочетание клавиш Ctrl+C.
- Выделяем ячейки, в которых расположены гиперссылки. Если вы хотите выбрать весь столбец, то кликните по его наименованию на горизонтальной панели. Если нужно выделить весь лист, наберите сочетание клавиш Ctrl+A. Кликните по выделенному элементу правой кнопкой мыши. В контекстном меню дважды перейдите по пункту «Специальная вставка…».
- Открывается окно специальной вставки. В блоке настроек «Операция» ставим переключатель в позицию «Умножить». Жмем на кнопку «OK».
После этого, все гиперссылки будут удалены, а форматирование выделенных ячеек сброшено.
Как видим, гиперссылки могут стать удобным инструментом навигации, связывающим не только различные ячейки одного документа, но и выполняющим связь с внешними объектами. Удаление ссылок легче выполнять в новых версиях Excel, но и в старых версиях программы тоже есть возможность при помощи отдельных манипуляций произвести массовое удаление ссылок.
Download PC Repair Tool to quickly find & fix Windows errors automatically
If you have an Excel spreadsheet with a lot of hyperlinks and if you want to remove few of them, then it would be a tedious task to find and remove each hyperlink manually. You could do it manually if the file is small and it has less number of hyperlinks. But, what if number hyperlinks you want to remove are more? If you are looking for that, then you have landed on the right page. In this article, I will let you know how to easily find and replace hyperlinks in Excel. This works in every version of Excel.
By the end of this article, you will learn
- How to find and remove all hyperlinks in Excel
- How to find and remove hyperlinks with specific text and
- Delete all hyperlinks at one go.
So, without any ado let us jump into it.
Find and Remove All Hyperlinks in Excel
Select the cells from which you want to remove hyperlinks. Say I have the sample data of 10 websites with links to a few websites.
Now, I want to remove all the hyperlinks available in the spreadsheet. To do so, I will press “CTRL+F” on my keyboard and it will open up the ‘Find and Replace’ dialog box.
Click on ‘Options’ button present at the bottom.
Now, click on down arrow present with “Format” button and select “Choose Format From Cell”.
Select the cell which has a hyperlink and it will show the preview (left to the Format button) that has the hyperlink format.
Click on “Find All” button and it will show you all hyperlinks in Excel.
You can select one or more hyperlinks from the result using CTRL or Shift buttons.
To remove them right click on the cells highlighted and select “Remove Hyperlinks”.
Find and Remove Hyperlinks with Specific Text
In this section, we will see how to remove hyperlinks in Excel associated with the specific text. Say, I have the sample data of products and some of the products were linked more than once. So, if I want to hyperlinks which have the text ‘Product 3’. Here how it is done.
Press “CTRL+F” and it will open “Find and Replace” dialog box.
In “Find what” text box type the text “Product 3”. Click on the down arrow of the “Format” button and choose “Choose Format From Cell”.
Select the cell which has “Product 3” and it will show the preview (left to the Format button) and click on “Find All” button.
It will display the list of hyperlinks with Product 3.
Select the result by holding Ctrl or Shift button. To remove them right click on the cells highlighted and select “Remove Hyperlinks”.
Delete All Hyperlinks in one go
To delete all hyperlinks in Excel spreadsheet, then press CTRL+A or click on the triangle present on the top of the sheet to select the entire spreadsheet.
Now, right click anywhere on the sheet and select “Remove Hyperlinks”. This will remove all hyperlinks present in an entire spreadsheet.
This is the simple way to find and remove hyperlinks in Excel.
How do I mass remove hyperlinks in Excel?
It is possible to remove all hyperlinks from an Excel spreadsheet. Whether you use Excel Online or the desktop app, you can do it on either app. To mass remove hyperlinks in Excel, you need to right-click on the icon, which lets you select the entire spreadsheet and select the Remove Hyperlinks option.
How do I find hyperlinks in Excel?
To find hyperlinks in an Excel spreadsheet, you can follow the aforementioned guide. You need to press Ctrl+F and click the Options button. Then, click on the Format arrow icon and select the Choose Format From Cell option. Then, click on the hyperlink cell. It will select the hyperlinks at once.
Have a look at Advanced Excel Tips and Tricks to get the best out of Excel.
Sridhar is a Software Engineer who loves to stay updated with developments in the world of technology. He is fond of writing everything related to Internet, Computers and Mobile and Desktop Operating Systems.
Этим видео открываю новую рубрику в своем блоге, которая будет называться Лайфхак. Life в переводе с англ. – “жизнь, быт”. Hack – “взломать, взлом”. В этой рубрике я буду делиться советами с помощью которых можно сделать свою жизнь и работу проще, лучше.
Программа Excel выполняет множество разных полезных функций. Но иногда, когда работаешь с большим объемом информации стандартные методы не помогают, как например в случае с редактированием (удалением) ссылок в ячейках Excel.
Посмотрите видео ниже в котором я демонстрирую как можно удалить много ссылок, вставленных в текст в документе Excel. Если вам нужно убрать ссылки, чтобы остался один текст, то с помощью этого метода вы сэкономите кучу времени, нежели будете удалять каждую ссылку вручную. Для тех, кто не любит смотреть видео, ниже будет текстовый вариант данной инструкции со скриншотами.
Итак, открываем Excel. Вставляем туда нужный текст, который может идти со ссылками. Я с этим часто сталкиваюсь, когда работаю с рекламными объявлениями Яндекс.Директ.
Прежде чем создать объявление обычно я захожу в Яндекс.Wordstat (www.wordstat.yandex.ru). Этот сервис позволяет определить количество показов по тем или иным ключевым словами и подобрать нужные ключевые слова для своей рекламной кампании.
Далее я обычно копирую все слова, чтобы переместить их в Эксель. Там мне их проще обработать и затем прямо из Excel добавить в рекламную кампания Яндекс.Директ.
Как видно из рисунка выше скопированный текст вставляется вместе со ссылками. И теперь, если я наведу мышкой на ячейку с текстом чтобы, например, изменить слово или сделать Заглавную букву в начале предложения, то вместо редактирования текста у меня откроется ссылка “зашитая” в это слово.
В итоге, чтобы добраться до текста, нужно сначала удалить ссылку в тексте, а только потом редактировать его:
А если таких ячеек сотни? Удаление каждой ссылки вручную из ячейки превратится в утомительное занятие. Поэтому нам нужно найти способ как сделать это все очень быстро.
Что мы делаем для того, чтобы удалить (отредактировать) ссылки в ячейках, когда их много?
В любой свободной ячейке поставьте цифру 1 или любую другую:
Затем на ячейке с цифрой 1 нажмите правой кнопкой мыши и выберите Копировать.
Вокруг ячейки в этот момент “забегает” рамка, подтверждающая, что ячейка скопирована. Затем нажмите на клавиатуре кнопку Ctrl и удерживая ее выделите мышкой те ячейки в которых нужно удалить ссылки.
После этого отжимаем клавишу Ctrl и кликаем по правой кнопке мыши, где далее нужно выбрать Специальная вставка.
В открывшемся меню выберите Умножить и жмите Ок.
На этом все, ваши ссылки будут удалены. Правда сначала может показаться, что ссылки остались, так как текст останется синим и подчеркнутым. Если вас это напрягает, то выделите нужные ячейки, уберите подчеркивание и задайте нужный вам цвет:
На этом все. Если есть какие-нибудь вопросы по экселю, спрашивайте в комментариях – по возможности буду писать новые инструкции.
Еще по теме
Об авторе

В прошлом руководитель кредитного отдела в банке. В настоящем интернет-предприниматель, занимаюсь инвестициями на фондовом рынке. Активный пользователь банковских услуг.
Комментарии
Как удалить разом несколько (или все) гиперссылок с листа Excel
Смотрите также: Очень объясняющие….Если Вы знаете другой клавиш и прочее оформление документ. выбора гиперссылкиВ Word 2007 нажмите>В Office 2010 и более и выполните вставкуИсточник: https://www.ablebits.com/office-addins-blog/2013/09/20/remove-hyperlinks-from-excel/AutoCorrect
Примечание: и в контекстном Excel. автоматически созданную гиперссылку.В этой короткой статьеamfor способ, как удалитьCtrl+A придется настраивать заново.Чтобы вставить текст без
. кнопку Microsoft Office Правописание поздних версий с помощью параметраПеревел: Антон Андронов(Автозамена) откройте вкладкуЕсли вы выделяете меню нажмитеВыберите любую пустую ячейку
Далее я продемонстрирую, как я покажу вам,: На листе только гиперссылки из документов. А затем нажмитеВ Office 2007 на гиперссылок, кликните правой
- Иногда вместе с текстом, и выберите.)
- В менюЗначенияАвтор: Антон АндроновAutoFormat As You Type всего одну ячейку,
- Paste Special за пределами таблицы
Как удалить сразу несколько гиперссылок в любой версии Excel
можно удалить все как быстро удалить гиперссылки или есть Word, сообщите обCtrl+Shift+F9 вкладке кнопкой мыши по скопированным с веб-страницыПараметры WordНажмите кнопкуФайл.Вы можете удалить гиперссылку(Автоформат при вводе) то этот пункт
Способ удалить все гиперссылки в 2 щелчка мышкой (только в Excel 2010 и 2013)
2010 или более одновременно, отключить автоматическоеInternet and network paths
- (Удалить гиперссылку) –(Специальная вставка) в. отключить автоматическое создание появление в будущем. таков и ответ.Источник: http://www.howtogeek.com/howto/16346/how-to-remove-hyperlinks-from-microsoft-word-documents/
- Нажав сочетание, все гиперссылкиPastePaste Options может весьма раздражать.В Outlook 2010 или.
Правописание поздней версии, вы создание гиперссылок или with hyperlinks прекрасный пример юзабилити. разделеСкопируйте эту ячейку (Ctrl+C). гиперссылок.
Как отключить автоматическое создание гиперссылок в Excel
просто удалить гиперссылки,Файл пути гиперссылкамиФайл с помощью сочетания ссылке не требовалось
Дважды щелкните кнопкуMultiply первом столбце щелкните версии Excel 2003 и заканчивая: Возможно вы хотели по Microsoft Word
избавиться от гиперссылокВ диалоговом окне
правая, с подсказкой
когда Вам не
>
office-guru.ru
Как удалить все гиперссылки в Office, включая Word
.> клавиш. нажимать клавишу CTRL.ОКOffice(Умножить). по любой ячейкеСпособ удалить все гиперссылки
Удаление гиперссылки
современными 2010 и так !?(применительно кАвтор: Антон Андронов при вставке текстаPaste SpecialKeep Text Only нужно их присутствие
ПараметрыПо умолчанию в WordПараметры
В Word и Outlook
Чтобы удалить гиперссылку, но, чтобы закрыть оба, затемНажимайте с данными и
-
в 2 щелчка
-
2013. MS Excel 2010):
-
II4eJI в Microsoft Word.(Специальная вставка) выберите(Сохранить только текст). в документе.
Удаление всех гиперссылок одновременно
> и Outlook необходимо>Нажмите клавиши CTRL+A, чтобы при этом сохранить диалоговых окна иExcel OptionsОК
нажмите сочетание
-
мышкой (только вКаждый раз, когда вы
-
выделить все ячейки
: Как можно массово Каким способом Вы
-
Unformatted Text Если навести наМы рассмотрим несколько простых
-
Почта нажимать клавишу CTRLПочта выделить весь текст. текст, щелкните ее
Отключение автоматической замены гиперссылок
вернуться на рабочий(Параметры Excel). Если. Все гиперссылки будутCtrl+Space Excel 2010 и набираете адрес электронной
-
листа или требуемый удалить большое количество
это сделаете, зависит(Неформатированный текст) и неё указатель мыши, способов очистки данных> для перехода по>
Нажмите клавиши CTRL+SHIFT+F9. правой кнопкой мыши лист Excel. у Вас Excel 2010 удалены.(Пробел), чтобы выбрать 2013) почты или URL диапазон ячеек -> гиперссылок? Или вообще от Ваших личных
нажмите
в документе появится от гиперссылок, которыеПараметры редактора ссылке. Это предотвращаетПараметры редактораВ Excel 2010 и
и нажмите кнопкуТеперь можете вводить URL или 2013, тоВ Excel 2010 наконец-то весь столбец.Как отключить автоматическое создание в ячейке, Excel вкладка Вставить ->
-
убрать все гиперссылки предпочтений и отОК предпросмотр измененного текста, были перенесены в
-
> случайный переход во> более поздних версиях
Выключение перехода по ссылке по щелчку при нажатой клавише CTRL
Удалить гиперссылку или адрес электронной перейдите на вкладку появилась возможность удалятьЕсли хотите выделить более гиперссылок в Excel автоматически преобразует их
Гиперссылка -> в с листа? версии Word, в.
-
чтобы Вы могли Word с электроннойДополнительно время правки документа.ПравописаниеВыделите все ячейки, содержащие. почты в любойFile
сразу несколько гиперссылок: одного столбца заВ Excel 2000-2007 отсутствует в гиперссылку. Мой открывшемся окне жмемRussel которой работаете. Сочетание
В Office 2003 скопируйте оценить, как он почты или со.Если вы хотите переходить.) гиперссылки (например, нажавЧтобы полностью удалить гиперссылку, ячейке — Excel(Файл), затем –Выделите весь столбец с раз, то выберите встроенный инструмент одновременного
опыт подсказывает мне, кнопку «Удалить ссылку»: Фильтром отсортировать поCtrl+Shift+F9 текст в документ, будет выглядеть. страницы сайта. ВсегоВ Outlook 2007 создайте
-
по ссылкам, неВ Office 2007 CTRL+A). выделите ее и будет сохранять ихOptions
support.office.com
Как удалить гиперссылки из документа Microsoft Word
гиперссылками. Для этого первый столбец, зажмите удаления сразу нескольких что такое поведениеII4eJI содержанию в ячейкеработает в любой наведите курсор наНажав команду будет 2 способа письмо, нажмите кнопку нажимая клавишу CTRL,
Нажмите кнопку Microsoft Office,Щелкните их правой кнопкой нажмите клавишу DELETE. в текстовом формате.(Параметры). щелкните по любойCtrl гиперссылок. Вы можете скорее раздражает, чем: Показан вариант где http или www версии Microsoft Word
Удаляем гиперссылки в Word при помощи Специальной вставки
иконку буфера обменаKeep Text Only – инструмент Microsoft Office, а сделайте следующее: а затем выберите мыши и выберите
В ExcelЕсли же вам действительноВ диалоговом окне ячейке столбца и, щелкните по любой удалять их только помогает. есть ссылки и — выделить —
и, вероятно, это и из выпадающего(Сохранить только текст),Paste Special затем выберитеВ Word 2010 илиПараметры пунктЕсли ссылка создана с понадобится создать гиперссылку,Excel Options
нажмите ячейке во втором по одной иВ общем, когда я где я убрал удалить самый простой способ. списка выберите Вы увидите, что(Специальная вставка) иПараметры редактора более поздней версии>
Удалить гиперссылки помощью функции ГИПЕРССЫЛКА, просто нажмите комбинацию(Параметры Excel) перейдитеCtrl+Space столбце и нажмите по очереди. Далее набираю новый e-mail вручную, но там
II4eJI Если Вам ВСЕГДАKeep Text Only все гиперссылки удалены. горячие клавиши.> выберитеПравописание
. вы можете удалитьCtrl+K на вкладку(Пробел). клавишу я покажу Вам или редактирую URL
Удаляем гиперссылки в Word при помощи горячих клавиш
таких много и: В каждой гиперссылке нужно вставлять только(Сохранить только текст). Правда такой подходМы скопировали в MicrosoftДополнительноФайл.Если не нужно, чтобы ее, следуя этими тут же
ProofingЩелкните правой кнопкой мышиSpace
Заключение
простую уловку, которая в Excel, то как их удалить у меня разное текст в MicrosoftЛюбители горячих клавиш могут очищает все форматирование Word 2010 часть.>(В Outlook создайте письмо, в документах Office инструкциям: откроется диалоговое окно(Правописание) и щелкните по любой выделенной(Пробел), чтобы выбрать позволит снять это после нажатия клавиши все сразу? содержание…так не получится Word, Вы можете
поступить следующим образом. в документе. Если статьи с сайтаВ разделеПараметры
нажмите кнопку Microsoft по мере ввода
Выделите ячейку, содержащую ссылку.
Insert Hyperlink
по кнопке
ячейке и в все ячейки в
ограничение. Конечно же,
office-guru.ru
Удаление гиперссылок (Форматирование/Formattings)
Enteramforamfor отключить автоматическую вставку Выделите весь текст, Вас не устраивает
How-To Geek, и,Параметры правки> Office, а затем текста автоматически создавалисьНажмите клавиши CTRL+C, чтобы
(Вставка гиперссылки).AutoCorrect Options контекстном меню выберите обоих столбцах.
данный трюк работает, дополнительно нажимаю комбинацию
: Выделил все ячейки: Макросом.
ссылок в параметрах содержащий гиперссылки, для шрифт по умолчанию, как видите, гиперссылки
снимите флажокДополнительно выберите
гиперссылки, вы можете скопировать ссылку.
Урок подготовлен для Вас(Параметры автозамены).Remove HyperlinksЩелкните правой кнопкой мыши
в 2010 иCtrl+Z с гиперссылками-Delete-II4eJI программы. этого воспользуйтесь комбинацией то параметры шрифта
также попали вCTRL + щелчок для.Параметры редактора их выключить.Щелкните правой кнопкой мыши командой сайта office-guru.ruВ диалоговом окне
(Удалить гиперссылки). по выделенной области в 2013 версиях
excelworld.ru
, что позволяет удалить
Как убрать ссылку в «Excel». Удаление гиперссылки.
Как убрать ссылку в «Excel». Удаление гиперссылки.
В данной статье расскажу о таком простом действии, как удаление ссылок в файле (документе) программы «Excel».
Для опытного пользователя программы «Excel» статья вряд ли окажется полезной, но для тех, кто только начал знакомится с возможностями программы, она будет что называется «в самый раз».
Очень часто скачивая файлы «Excel» из сети Интернет, мы сталкиваемся с тем, что в скачанных файлах прописаны ссылки на различные сайты.
Это делается владельцами сайтов для привлечения новых пользователей.
Иногда ссылки с файлах бывают довольно навязчивыми и не дают нормально работать с данными.
Существуют, как минимум, два способа удаления ссылок.
Рассмотрим первый способ позволяющий удалить ссылки из файла «Excel».
Шаг №1. Выделяем ячейку со ссылкой. (Чтобы ненароком не перейти по ссылке можно немного схитрить и выделить соседнюю ячейку и перенести выделение ячейки при помощи клавиш навигации на клавиатуре.)
Шаг №2. Переходим во вкладку «Вставка» и жмем на кнопку «Гиперссылка».
Шаг №3. Кликаем по кнопке «Удалить ссылку». После чего нажимаем кнопку «ОК».
Результат: Ссылка удалена.
Второй способ удаления ссылки еще проще:
Шаг №1. Кликнуть правой кнопкой по ячейке с ссылкой .
Шаг №2. В появившемся контекстном меню нажать «Удалить гиперссылку»
Результат: Ссылка удалена.
Вопросы можно задавать в комментариях или на странице форума по Excel.
- Шапка таблицы на каждом листе для распечатки на принтере.Установка шапки таблицы на каждом листе для.
- Как выделить (закрасить) ячейки в таблице Excel нужным цветом.Выделение ячеек цветом (цветная заливка). Для большинства.
- Вставить картинку (изображение) в документ ExcelО том, как вставить картинку (изображение) в.
Как убрать ссылку в «Excel». Удаление гиперссылки.: 1 комментарий
У меня в документе почему то не все ссылки активны. текст подсвечивается синим по ссылке не возможно перейти. в чем может быть проблема?
Как быстро удалить гиперссылки с листа в MS EXCEL
Быстро удалим сразу несколько гиперссылок.
При вставке данных с интернет сайта вместе с полезным текстом часто копируются ненужные гиперссылки. Удалить их можно конечно и по одной, но если ссылок много, то это становится проблемой.
Чтобы удалить одну гиперссылку, выделите нужную ячейку, правой клавишей мыши вызовите контекстное меню, выберите пункт Удалить гиперссылку (в самом низу меню). Чтобы удалить гиперссылку и текст, который ее представляет, щелкните правой кнопкой мыши ячейку, содержащую гиперссылку, а затем в контекстном меню выберите команду Очистить содержимое.
Если нужно удалить несколько гиперссылок, то:
- в любую пустую ячейку на листе с гиперссылками введите число 1;
- скопируйте это значение в Буфер Обмена (CTRL+C);
- выделите ячейки, содержащие гиперссылки, которые требуется удалить (несвязные диапазоны можно выделить, удерживая клавишу CTRL);
- В меню Правка ( Главная/ Буфер обмена/ Вставить ) выберите команду Специальная вставка.
- В диалоговом окне выберите команду Умножить;
- Нажмите ОК.
Гиперссылки из выделенных ячеек будут удалены.
К сожалению, в EXCEL нет стандартного средства для поиска ячеек, содержащих гиперссылки.
Другим способом удаления гиперссылок, а заодно и форматирования текста, картинок, объектов (элементов формы) является вставка содержимого web страницы в стандартное приложение Windows Блокнот (Notepad.exe). После вставки web страницы в новый документ, в нем будет содержаться только текст со страницы.
Связанные статьи
Комментарии
Красиво, а я то я использовал самописный макрос для удаления всех гиперссылок на листе 🙂
Как в excel удалить все гиперссылки
Как быстро удалить гиперссылки с листа в MS EXCEL
Смотрите также делать URL ссылками?
есть таблица с прямоугольник (значек активирован) что данный метод в группе опций есть один интересный поговорим о втором сразу к следующему пойдет речь о затем выберите более поздней версии
ПравописаниеЕсли не нужно, чтобы инструкциям: стандартное приложение Windows гиперссылками введите числоБыстро удалим сразу несколько (еще раз разъясню переченью интернет ресурсов.Теперь топчи все не будет работать «Параметры вставки». способ, который позволяет способе, который в способу, ну а том, как удалить
Параметры редактора выберите
- . в документах OfficeВыделите ячейку, содержащую ссылку. Блокнот (Notepad.exe). После
- 1; гиперссылок. — что быпервая колонка -
- свои гиперссылки. в ранних версияхПосле этого текст вставится исключить их образование значительной мере отличается мы тем временем
- гиперссылки во всем>Файл(В Outlook создайте письмо,
- по мере вводаНажмите клавиши CTRL+C, чтобы
- вставки web страницы
скопируйте это значение вПри вставке данных с
кликая на не описание ресурса. втораяпо окончанию - программы. Тест проводился
в документ, а при копировании текста от первого, так начнем. документе. Разберемся какДополнительно> нажмите кнопку Microsoft текста автоматически создавались скопировать ссылку. в новый документ, Буфер Обмена ( интернет сайта вместе
Как удалить все гиперссылки в Office, включая Word
открывалось окно браузера, колонка — URL опять нажми на в Excel 2010. все гиперссылки пропадут. с каких-либо источников. как позволяет удалятьИтак, допустим, что перед с текстовым редактором
Удаление гиперссылки
.Параметры Office, а затем гиперссылки, вы можетеЩелкните правой кнопкой мыши в нем будетCTRL+C
с полезным текстом что бы этот страницы. URL часто
Автор: Вадим Матузок Но у этого К слову, инструкция ссылки по нажатию вами открыт документ,
выберите их выключить. и выполните вставку содержаться только текст);
Удаление всех гиперссылок одновременно
часто копируются ненужные адрес был текстом нужно исправлять, копировать.P.S.помню как один парень способа есть один общая как для нескольких клавиш.
с табличным редакторомПараметры правки
Параметры редактораВ Office 2010 и более
с помощью параметра со страницы.выделите ячейки, содержащие гиперссылки,
гиперссылки. Удалить их по своему формату) Когда на негоФормат по образцу вставлял большое количество
Отключение автоматической замены гиперссылок
недостаток: изначальное форматирование «Ворда», так иИтак, для удаления гиперссылок гиперссылки. Чтобы их «Эксель».снимите флажок
поздних версийЗначенияВы можете удалить гиперссылку которые требуется удалить можно конечно иMarchuk кликаешь мышкой -
смотри здесь гиперссылок в excel текста пропадет. Однако для «Экселя». горячими клавишами вам удалить, вам необходимоПервым делом поговорим оCTRL + щелчок дляВ Word 2007 нажмитеПравописаниеВ меню
для отдельного адреса, (несвязные диапазоны можно по одной, но: Выделись весь лист, все время норовитDemetry
и нажимал кнопку если в дальнейшемИтак, чтобы вставить текст необходимо: выполнить следующее: том, как удалить выбора гиперссылки кнопку Microsoft Office
.)ФайлЕсли вы используете Word, удалить несколько гиперссылок выделить, удерживая клавишу
если ссылок много, копировать, снециальная вставка открыть новое окно: Ctrl-А (латинская) -
Выключение перехода по ссылке по щелчку при нажатой клавише CTRL
«обычный текст и вы планировали его с ссылками вВыделить часть текста, вНавести курсор на ссылку. гиперссылки во всем.
и выберитеНажмите кнопкувыберите пункты Outlook или Excel
одновременно, отключить автоматическоеCTRL то это становится «значения» браузера, что бы Правая кнопка мыши все гиперссылки становились самостоятельно изменять, он документ так, чтобы
котором присутствуют гиперссылки.Нажать ПКМ для вызова документе Word. ПервыйЕсли вы не изменялиПараметры WordПараметры автозаменыПараметры
2010 или более создание гиперссылок или); проблемой.New открыть ссылку. это — Удалить гиперссылки обычным текстом. . отлично подойдет. они не преобразовались Если вы желаете контекстного меню. представленный способ будет
параметры в офисных>и откройте вкладкуи поздней версии, вы сделать так, чтобыВ меню Правка (Главная/Чтобы удалить одну гиперссылку,
: или попробуйте так дико мешает работать. ( в самом Вопрос кто знаетНапоследок поговорим о том, в гиперссылки, вам
Как удалить гиперссылки во всем документе в «Ворде» и «Экселе»: инструкция
удалить все ссылки,В контекстном меню выбрать применяться с использованием программах от «Майкрософт»,ДополнительноАвтоформат при вводеПравописание можете удалить все для перехода по Буфер обмена/ Вставить) выделите нужную ячейку,Sub KillHyperlinks() можно выделять клавиатурой низу). где эта кнопка. как удалить гиперссылки необходимо: то для выделения пункт «Удалить гиперссылку». опции из контекстного при копировании или... гиперссылки в файле ссылке не требовалось выберите команду Специальная правой клавишей мыши
Удаляем гиперссылки через контекстное меню в Word
Dim hl As — но мнеЕлена Все облазил не во всем документеПоместить нужный текст в всего текста прощеПосле выполнения этих трех меню, вызываемого правой написании текста, вВ Outlook 2010 илиСнимите флажок(В Outlook выберите с помощью сочетания нажимать клавишу CTRL. вставка. вызовите контекстное меню, Hyperlink это неудобно.: Спасибо Demetry Гуру, нашел ее? Excel. А делается буфер обмена. Для воспользоваться комбинацией клавиш пунктов гиперссылка исчезнет кнопкой мыши (ПКМ). котором есть ссылки
более поздней версииадреса Интернета и сетевыеФайл клавиш.Чтобы удалить гиперссылку, ноВ диалоговом окне выберите
- выберите пункт Удалить
- Dim iCount AsМожно удалять гипперссылки
- здорово что такAbram pupkin
это проще простого. этого выделите текст CTRL+A. из документа. Как Стоит сразу сказать, на интернет сайты, выберите пути гиперссылками>В Word и Outlook
Удаляем гиперссылки с помощью горячих клавиш в Word
при этом сохранить команду Умножить; гиперссылку (в самом Long по 1 штуке, просто: найди хотя бы Вам необходимо: и в контекстномНажать сочетание клавиш SHIFT+F9. несложно догадаться, для что данный метод появляются гиперссылки, которые
- Нажмите клавиши CTRL+A, чтобы текст, щелкните ееНажмите ОК. низу меню). ЧтобыFor Each hl но это ДИКОЕлизавета 1 гиперсылку с
- Выделить ячейки, в которых
меню, вызываемом ПКМ,После выполнения этих простых удаления всех ссылок, хорошо подойдет в способны перенаправить пользователя>По умолчанию в Word>
Вставляем текст без гиперссылок
выделить весь текст. правой кнопкой мышиГиперссылки из выделенных ячеек удалить гиперссылку и In ActiveSheet.Hyperlinks долго.: не один из обычным текстом вы хотите убрать выберите пункт «Копировать», двух действий абсолютно вам необходимо проделать том случае, если
прямиком с документаПараметры и Outlook необходимоПочтаНажмите клавиши CTRL+SHIFT+F9. и нажмите кнопку
- будут удалены. текст, который ееhl.Deleteтерпелю уже месяц, методов не работает!топни по ней гиперссылки (можете также так же вы все ссылки в
- эти действия для
- ссылок в документе на указанный сайт.>
- нажимать клавишу CTRL>В Excel 2010 иУдалить гиперссылкуК сожалению, в EXCEL
представляет, щелкните правойiCount = iCount не знаю что по крайней мере левой мышкой воспользоваться клавишами CTRL+A, можете нажать сочетание тексте пропадут. Этот каждой в отдельности, не очень много, Однако многим совсем
Удаляем все гиперссылки в Excel
Почта для перехода поПараметры редактора более поздних версиях. нет стандартного средства
- кнопкой мыши ячейку, + 1 делать, работаю с у меня.. (топни двойным кликом если хотите выделить
- клавиш CTRL+C. способ хорош тем,
- что достаточно времязатратно, так как с
не хочется, чтобы> ссылке. Это предотвращает>Выделите все ячейки, содержащиеЧтобы полностью удалить гиперссылку, для поиска ячеек,
содержащую гиперссылку, а
Как убрать гиперссылки в Excel одной кнопкой?
Next такими документами.Василий степанов по значку «ФОРМАТ весь документ).Открыть документ. что форматирование текста если их много. каждой из них они присутствовали вПараметры редактора
случайный переход воПравописание гиперссылки (например, нажав выделите ее и
содержащих гиперссылки. затем в контекстном
MsgBox «Удалено «нужно:: Ctrl-А (латинская) потом ПО ОБРАЗЦУ» (можетНажать ПКМ по однойНажать ПКМ на листе
никак не меняетсяВы уже знаете, как придется разбираться в тексте, тем более
> время правки документа.
.) CTRL+A). нажмите клавишу DELETE.
Другим способом удаления гиперссылок,
меню выберите команду & iCount &
подскажите пожалуйста - Ctrl-Shift-F9. быть другое название, из выделенных ячеек. или в нужной после его применения.
удалить гиперссылки во отдельности. Если вы они имеют отличительныеДополнительно
Если вы хотите переходитьВ Office 2007Щелкните их правой кнопкойВ Excel а заодно и
Очистить содержимое. » гиперссылок!», 64, как удалить все
Excel. как удалить из таблицы все гиперссылки? и запретить что бы URL ими становилис
9go но это малярнаяВ контекстном меню выбрать
ячейке.Вы уже знаете два
всем документе «Ворд», хотите узнать, как
черты, такие как. по ссылкам, неНажмите кнопку Microsoft Office, мыши и выберитеЕсли ссылка создана с форматирования текста, картинок,Если нужно удалить несколько «» гипперссылки из из: Добрый день, уважаемые кисть) пункт «Удалить гиперссылки».Из контекстного меню выбрать способа, как удалить
используя для этого удалить все гиперссылки подчеркнутость и другойВ Outlook 2007 создайте
нажимая клавишу CTRL, а затем выберите пункт помощью функции ГИПЕРССЫЛКА,
объектов (элементов формы)
гиперссылок, то:End Sub всего документа одним ГУРУ!Если сделал всеПосле этого они пропадут. пункт «Сохранить только гиперссылки во всем опцию из контекстного в документе Word цвет (по умолчанию письмо, нажмите кнопку сделайте следующее:Параметры
Удалить гиперссылки вы можете удалить является вставка содержимогов любую пустую ячейку
i9go махом? и как
Microsoft Office Excel
правильно, тогда вокруг Однако есть вероятность,
текст», что находится документе «Ворд», однако
меню. Сейчас мы одновременно, то переходите
синий). В статье
Microsoft Office, аВ Word 2010 или
>
. ее, следуя этим web страницы в на листе с
: спасибо! )
Как сделать или удалить гиперссылку в Excel
Гиперссылка в книге Эксель позволит пользователю в одно нажатие перейти на нужную ячейку в текущей или другой книге, на другой лист, открыть программу или перейти на указанный сайт в Интернете.
Как вставить
Чтобы сделать гиперссылку в Excel, выделите или пустую ячейку, в которой потом напишите текст для перехода, или ту, в которую уже введены данные. Затем перейдите на вкладку «Вставка» и нажмите кнопочку «Гиперссылка».
Также можете кликнуть правой кнопкой мыши по выделенному блоку и выбрать из контекстного меню пункт с одноименным названием.
Откроется диалоговое окно «Вставка гиперссылки». В поле «Связать с» можно выбрать, что должно произойти при нажатии на текст, который является ссылкой. Может открыться новый файл, программа или сайт в Интернете, ссылка может вести на ячейку или лист текущей или другой книги Эксель. Также можно создать новый файл при нажатии на гиперссылку или отправить письмо по электронной почте.
На другую ячейку
Сделаем гиперссылку на какую-нибудь ячейку в Excel. Например, текст в блоке С5 будет вести на F1. Выделяем С5 и нажимаем кнопочку «Гиперссылка». В следующем окне выбираем «местом в документе». В поле «Текст» будет написан текст, который был в выделенном блоке, если он был пустой – введите в это поле текст для ссылки. В поле «Адрес ячейки» вводим F1. Нажмите «ОК».
Теперь название «НДС», в шапке таблицы, будет вести непосредственно на тот блок, где указано значение НДС.
На другой лист
Чтобы сделать такую гиперссылку в Эксель, выделите нужный блок, и нажмите «Гиперссылка». В окне «Вставка гиперссылки» связываем ее с «местом в документе». Введите текст для ссылки, затем укажите адрес необходимый адрес ячейки и в области ниже выделите нужный лист документа. Нажмите «ОК».
В примере выделена А12, в ней будет текст «Другой лист», который будет вести на блок А1 листа «Все константы1111».
Чтобы ссылка вела на другую книгу или запускала нужную программу, в поле «Связать с» выберите «файлом, веб-страницей».
Используем формулу для создания ссылки
Вставить гиперссылку в Excel также можно используя формулу ГИПЕРССЫЛКА. Перейдите на вкладку «Формулы» и нажмите «Вставить функцию». В следующем окне в поле поиска введите Гиперссылка, затем «Найти». Выделяем одноименную функцию и нажимаем «ОК».
В диалоговом окне «Аргументы функции» нужно ввести в поле «Адрес» – куда будет вести ссылка, в поле «Имя» – текст, который будет отображаться в документе.
Рассмотрим, как правильно записать аргументы для создания различных гиперссылок.
На ячейку текущего листа
Выделяем А13 и вставляем рассмотренную функцию. В примере, текст в ней будет «Значение» и вести она будет на F1.
В дальнейшем, можно не вызывать мастера для создания функции. Просто напишите в строке формул функцию, указав в скобках необходимые аргументы: =ГИПЕРССЫЛКА(F1;Значение).
На ячейку другого листа текущей книги
Чтобы ссылка вела на ячейку другой страницы в этой же книге, введите: =ГИПЕРССЫЛКА(«[Ссылки.xlsx]’Все константы1111′!A1″;»Второй лист»).
«[Ссылки.xlsx]» – имя текущей книги, «’Все константы1111’» – имя листа, «А1» – ячейка, «Второй лист» – текст, который будет использоваться в качестве ссылки.
Если в имени книги или страницы используются пробелы, возьмите их в одинарные кавычки.
На другую книгу
Сделаем ссылку на другую книгу, с названием «Список.xlsx», на ее вторую страницу, на блок с адресом В3:
Лист2!$B$3″;»другая книга, второй лист»)
«[C:UsersMasterDesktopЭксельСписок.xlsx]» – указываем полный путь, по которому находится нужный нам файл Эксель на компьютере. Для этого найдите через Проводник необходимый, кликните по нему правой кнопкой мыши, зайдите в «Свойства» и посмотрите полный путь.
«Лист2» – название страницы, «В3» – адрес ячейки.
Чтобы сделать гиперссылку в Эксель на сайт в Интернете, укажите в двойных кавычках его адрес.
Как удалить
Если потребуется удалить гиперссылку, кликните по ней правой кнопкой мыши и выберите из меню соответствующий пункт.
Все сделанные гиперссылки в документе будут подчеркнуты. Если вы по ним уже переходили, то они выделяться сиреневым цветом, не переходили – синим. Чтобы выделить ячейку с гиперссылкой, кликните по ней и удерживайте левую кнопку мыши, пока указывающий палец, не изменит вид на белый плюсик.
Если Вам нужно использовать значения из ячеек не текущего листа для расчета формул, создайте ссылки в документе Эксель. Из этой же статьи, можно подробно узнать про абсолютные и относительные ссылки в документах.
Используйте создание гиперссылок в документе Excel, чтобы сделать работу с ним удобней и быстрее. Например, не нужно будет искать другую книгу, или запускать нужную программу. Достаточно, просто кликнуть один раз по тексту гиперссылки в документе.
Как удалить все гиперссылки в Office, включая Word
Вы можете удалить гиперссылку для отдельного адреса, удалить несколько гиперссылок одновременно, отключить автоматическое создание гиперссылок или сделать так, чтобы для перехода по ссылке не требовалось нажимать клавишу CTRL.
Удаление гиперссылки
Чтобы удалить гиперссылку, но при этом сохранить текст, щелкните ее правой кнопкой мыши и нажмите кнопку Удалить гиперссылку.
Чтобы полностью удалить гиперссылку, выделите ее и нажмите клавишу DELETE.
Если ссылка создана с помощью функции ГИПЕРССЫЛКА, вы можете удалить ее, следуя этим инструкциям:
Выделите ячейку, содержащую ссылку.
Нажмите клавиши CTRL+C, чтобы скопировать ссылку.
Щелкните правой кнопкой мыши и выполните вставку с помощью параметра Значения.
Удаление всех гиперссылок одновременно
Если вы используете Word, Outlook или Excel 2010 или более поздней версии, вы можете удалить все гиперссылки в файле с помощью сочетания клавиш.
В Word и Outlook
Нажмите клавиши CTRL+A, чтобы выделить весь текст.
Нажмите клавиши CTRL+SHIFT+F9.
В Excel 2010 и более поздних версиях
Выделите все ячейки, содержащие гиперссылки (например, нажав CTRL+A).
Щелкните их правой кнопкой мыши и выберите пункт Удалить гиперссылки.
Отключение автоматической замены гиперссылок
Если не нужно, чтобы в документах Office по мере ввода текста автоматически создавались гиперссылки, вы можете их выключить.
В Office 2010 и более поздних версий
В меню Файл выберите пункты Параметры и Правописание.
(В Outlook выберите Файл >Параметры > Почта > Параметры редактора > Правописание.)
Нажмите кнопку Microsoft Office, а затем выберите Параметры > Правописание.
(В Outlook создайте письмо, нажмите кнопку Microsoft Office, а затем выберите Параметры редактора > Правописание.)
Нажмите кнопку Параметры автозамены и откройте вкладку Автоформат при вводе.
Снимите флажок адреса Интернета и сетевые пути гиперссылками.
Выключение перехода по ссылке по щелчку при нажатой клавише CTRL
По умолчанию в Word и Outlook необходимо нажимать клавишу CTRL для перехода по ссылке. Это предотвращает случайный переход во время правки документа.
Если вы хотите переходить по ссылкам, не нажимая клавишу CTRL, сделайте следующее:
В Word 2010 или более поздней версии выберите Файл >Параметры > Дополнительно.
В Word 2007 нажмите кнопку Microsoft Office и выберите Параметры Word > Дополнительно.
В Outlook 2010 или более поздней версии выберите Файл > Параметры > Почта > Параметры редактора > Дополнительно.
В Outlook 2007 создайте письмо, нажмите кнопку Microsoft Office, а затем выберите Параметры редактора > Дополнительно.
В разделе Параметры правки снимите флажок CTRL + щелчок для выбора гиперссылки.
Иногда на собраниях или на работе многие люди для удобства добавляют ссылки на лист Excel, позволяя одним щелчком мыши получить доступ к странице, к которой они хотят получить доступ. Но если вам по какой-то причине не нужны эти гиперссылки в таблице Excel, вы можете удалить их все сразу.
Есть много способов отменить гиперссылки в таблице Excel. Удалить только одну или несколько гиперссылок очень просто: просто наведите указатель мыши на гиперссылку, затем щелкните правой кнопкой мыши и выберите «Удалить гиперссылки». Но если на листе Excel много гиперссылок, как их отменить? Если вы отмените каждую из них вручную, это будет пустой тратой времени. Как лучше всего сразу удалить эти гиперссылки? Вот как отменить все гиперссылки на листе Excel.
Откройте документ Excel 2016, внутри которого вы хотите удалить гиперссылки. Выделите все ячейки, из которых вы хотите удалить гиперссылки, нажав Ctrl + A на клавиатуре. Затем щелкните правой кнопкой мыши и выберите «Удалить гиперссылки». Тогда все существующие гиперссылки в документе Excel 2016 можно будет немедленно отменить.
Метод 2: удалить все гиперссылки из документа Excel 2016 с помощью макроса
Шаг 1. Откройте документ Excel 2016 с гиперссылками. Нажмите «Просмотр»> «Макросы»> «Записать макрос».
Шаг 2: Введите имя макроса (удалить) и нажмите ОК.
Шаг 3: Нажмите «Макросы»> «Просмотреть макросы»> выберите «Удалить»> «Изменить».
Шаг 4: Когда появится редактор макросов, введите следующие коды:
Дополнительное удаление ()
Cells.Hyperlinks.Delete
Конец подписки
Примечание: первая и третья строки являются встроенными инвариантами. Измените средний контент на «Cells.Hyperlinks.Delete» выше, а затем закройте редактор.
Шаг 5: Щелкните Макросы> Просмотр макросов> Выполнить. И тогда вы увидите, что ячейка с гиперссылкой изменится с синего на черный.
Метод 3. Удалите гиперссылки в документе Excel 2016 с помощью специальной вставки.
Шаг 1. Выберите все ячейки, которые необходимо отсоединить, и щелкните правой кнопкой мыши> выберите «Копировать».
Шаг 2: Выберите любую пустую ячейку, щелкните правой кнопкой мыши и выберите «Специальная вставка…».
Шаг 3: Во всплывающем диалоговом окне выберите «значения» и нажмите OK.
Шаг 4: Удалите исходные ячейки с гиперссылкой. И тогда гиперссылки сразу появляются из листа Excel.