Данная команда позволяет массово переименовывать файлы в любой папке Вашего ПК непосредственно из MS Excel.
Чтобы воспользоваться данной командой создайте в своей рабочей книге MS Excel список файлов, которые вы хотите переименовать (так это можно сделать быстро):
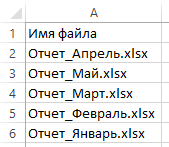
Пропишите рядом со «старыми» именами файлов — «новые» имена (так можно быстро добавить год к названию файлов):
Затем выделите диапазон ячеек со старыми и новыми названиями файлов, перейдите во вкладку «ЁXCEL» Главного меню, нажмите кнопку «Файлы» и выберите команду «Переименовать файлы«:
В открывшемся диалоговом окне укажите папку, в которой расположены файлы для переименования и нажмите :
После того как Вы нажмете кнопку файлы в указанной папке будут переименованы, о чем программа сообщит следующим информационным сообщением:
Отмена этой операции не предусмотрена, но вы легко можете вернуть «старые» названия файлов. Для этого поменяйте столбцы с «новыми» и «старыми» названиями файлов местами (так это можно сделать быстро):
И повторите операцию по переименованию. «Старые» названия файлов будут возвращены.
Добавить комментарий
MulTEx »
1 Май 2011 31629 просмотров
Пакетное переименование файлов
Данная функция является частью надстройки MulTEx
Вызов команды:
MulTEx -группа Специальные —Особые возможности —Пакетное переименование файлов
Данная команда поможет быстро переименовать сразу множество указанных файлов. Можно назначить переименование с нумерацией или на основании списка. Файлы могут быть любого типа — Excel, Word, картинки, текстовые и т.д.
Просматривать файлы:
- только выбранные — после нажатия кнопки ОК появится диалоговое окно, в котором необходимо выбрать файлы для переименования
- все в папке — после нажатия кнопки ОК появится диалоговое окно выбора папки. Выбирается папка, файлы в которой необходимо просмотреть и переименовать
-
включая подпапки — доступно для пункта все в папке. Если установлен, то файлы будут просматриваться не только в указанной папке, но и во всех вложенных в неё папках до самой глубоко вложенной. Если отключен, то файлы будут просматриваться исключительно в указанной папке.
Метод переименования:
- Только нумерация — имена всех выбранных файлов переименовываются в порядковые номера — 1, 2, 3 и т.д.
- Нумерация с префиксом — в поле указывается префикс(на примере это — новый_), который будет добавлен перед номером файла. После нажатия ОК и указания файлов, выбранным файлам будут даны имена с указанным префиксом и порядковым номером. В приведенном выше примере файлы будут переименованы в: новый_1, новый_2, новый_3, новый_4 и т.д. Если префикс не указан, то появится предупреждение и поле можно оставить пустым. Однако даже если непосредственно префикс не указан, нижнее подчеркивание все равно будет добавлено перед нумерацией(_1, _2, _3, _4).
- Сопоставление — переименовывает файлы по списку. В первом столбце указанного диапазона записывается текущее имя файла, а во втором — новое, которое надо дать файлу после переименования. К примеру на рисунке ниже файл с именем Картинка_1 будет переименован в Цветы, файл Фото в Пейзаж, а Книга1 в Прайс.
рис.2
В ячейках должны быть записаны только имена файлов, без расширения (.png, .xls,.docx и т.д.).
Для создания списка файлов для переименования можно воспользоваться командойПуть к файлу(выбрав только имена файлов —без расширения типа файла). Это поможет избежать ошибок неверного написания имени файла.
Если файл из указанного диапазона будет отсутствовать среди выбранных файлов, то он не будет переименован. Однако это не вызовет ошибки выполнения
Переименованные файлы:
- Оставить в исходной папке — будут переименованы исходные файлы. Отменить данную операцию нельзя.
- Переместить в папку — все переименованные файлы будут перемещены в указанную папку.
-
перемещать копии файлов — доступно для пункта Переместить в папку. Если установлен, то переименованы и перемещены будут копии исходных файлов. Исходные файлы при этом остаются без изменений. Если отключен, то переименовываются исходные файлы. Отменить данную операцию нельзя.
Добавлять нумерацию к файлам с одинаковым именем — если в качестве метода переименования выбрано Сопоставление, то есть вероятность, что имена файлов будут повторяться, если при этом так же выбран просмотр всех файлов в папке и подпапках. Для файлов разного типа это не критично, а для файлов одного типа это недопустимо. Например, в одной папке могут находится два файла «Первый квартал.xls» и «Первый квартал.pdf», однако не может быть два файла «Первый.xls». Если установлен пункт Добавлять нумерацию к файлам с одинаковым именем, то будет создано два файла: «Первый квартал.xls» и «Первый квартал(1).xls»(если одинаковых имен больше — нумерация продолжается). Если пункт Добавлять нумерацию к файлам с одинаковым именем снят, то файлы с совпадающими именами не переименовываются и весь их список можно будет просмотреть в конце обработки.
По окончании обработки будет выведено окно сообщения с информацией о количестве переименованных файлов. Если не все файлы были переименованы, то по окончании выполнения так же будет показано сообщение с указанием количества файлов, которые не удалось переименовать и будет предложено вывести список не переименованных файлов в новую книгу Excel (книга создается автоматически). Будет создан список с именем файлов и полным путем к папке с файлами, которые не удалось переименовать.
Расскажи друзьям, если статья оказалась полезной:
Видеоинструкции по использованию надстройки MulTEx
Sharmat
Пользователь
Сообщений: 34
Регистрация: 07.11.2019
В общем, неделю назад искал как переименовывать файлы по списку и наткнулся на эту тему. Обрадовался, начал использовать, но на практике постоянно сталкивался с какими-то мелкими проблемами. В итоге пришел вот к такому варианту кода:
Option Explicit
Sub Rename()
On Error Resume Next
Dim OldName As String, NewName As String, sPath As String
Dim i As Long, lLastRow As Long
sPath = «C:1»
lLastRow = Cells(Rows.Count, «a»).End(xlUp).Row
For i = 2 To lLastRow
OldName = sPath & Cells(i, «a»)
NewName = sPath & Cells(i, «b»)
Name OldName As NewName
Next i
If Err > 0 Then Exit Sub
On Error GoTo 0
End Sub
Сразу скажу, что я там даже близко не программист, только примерно понимаю, как код работает, опирался на интуицию и просто шел путем перебора вариантов.
Какие тут изменения относительно верхнего кода и почему:
1. Убрал кнопку — мне не нужна, и два одинаковых кода смущают.
2. Переименовал sub — почему-то иногда проблемы с кодировкой при ctrl-v
3. Заменил 1 и 2 на «a», «b» здесь: » sPath & Cells(i, 1) sPath & Cells(i, 2)». Наверное, не обязательно, но мне проще соотносить с колонкой было
4. «lLastRow = Cells(Rows.Count, «a»)». Показалось, что с 2 у меня не работало. Заменил на 1, потом на «a», соответственно.
5. Сразу сделал отсчет со второй строки. Как правило, всегда есть подзаголовки.
6. И, самое главное, постоянно вылезали ошибки 53 и 58. Когда работаешь с большим объемом данных, неудобно спотыкаться на каждой строке. Проще потом проверить, что не так. Минус еще в том, что он последовательно обрабатывает строчки и непонятно на какой именно происходит ошибка, а уже переименованные строки он считает ошибочными при повторном запуске. Поэтому погуглил как игнорировать ошибки.
Я понимаю, что как сами изменения, так и мои комментарии для специалиста могут выглядеть также как шаманские рецепты выглядят для врача, но эта система работает, и может кому-то помочь.
С радостью узнаю о возможных неточностях или более эффективных методах решения проблемы.
Изменено: Sharmat — 17.04.2020 19:08:42

В этом посте я расскажу, как за два нажатия и полминуты вашего времени переименовать файлы в папке на компьютере согласно данным из таблицы Microsoft Excel.
Когда это может пригодиться
Наверное, первый вопрос, который возникает в голове: «А зачем?». Мне такой сценарий тоже никогда в голову не приходил, пока в Сети я не нашёл вопрос от владельца интернет-магазина.
У них был сценарий, при котором нужно было сфотографировать кучу товара, а затем переименовать фотографии согласно их артикулу. Решить эту задачу очень легко.
Для этого нужно в таблице Excel подготовить список артикулов, а затем сфотографировать все товары в том же порядке, что данные в таблице. А затем просто автоматически переименовать их.
Переименовываем файлы
Скачайте файл Rename the Multiple files.xlsm по ссылке в конце статьи и откройте его.
В файле есть три основных поля:
- Первое — список файлов из папки, которые нужно переименовать.
- Второе — новое название для файлов, включая расширение.
- Третье — путь до папки с файлами.
Теперь приступим к переименованию. Для этого положите все файлы, которые нужно переименовать в отдельную папку, а в файле Rename the Multiple files в ячейке Folder Path укажите путь до этой папки, и нажмите кнопку Get Information.
После этого в столбце Current Name появится список файлов из папки. В столбце New Name укажите новое название для файлов, и нажмите кнопку Rename the File. И готово, все файлы переименованы.
Заветный файлик спрятан под катом 👇 (нажми кнопку Подписаться).
Теги:
Windows
Microsoft Excel
Переименовать файлы по списку в папке
Переименовать файлы по списку в папке – инструмент для переименовывания группы файлов по списку в выбранной папке с созданием новой под папки с новыми файлами
Надстройка предназначена для переименования файлов в заданной папке.
В качестве исходных данных (исходные и конечные имена файлов) выступает таблица Excel
В настройках программы задаётся, в каких столбцах таблицы Excel брать имена файлов.
При необходимости, можно указать префикс и суффикс для имен файлов.
После запуска надстройки, на ленте Excel на вкладке НАДСТРОЙКИ появляется панель инструментов.
Порядок работы:
- открываете таблицу Excel, содержащую старые и новые имена файлов в разных столбцах
- запускаете надстройку, на ленте Excel появится вкладка НАДСТРОЙКИ
- нажимаете кнопку НАСТРОИТЬ, и указываете, в каких столбцах содержатся имена файлов,
а также задаёте пути к папке с картинками, и к папке, куда будут копироваться файлы под новыми именами - нажимаете кнопку СКОПИРОВАТЬ / ПЕРЕИМЕНОВАТЬ ФАЙЛЫ
По окончании работы, появится информационное сообщение такого вида:

Коллеги, добрый день. Помогите пожалуйста решить задачу.
Необходимо переименовать файлы по списку из excel
Есть структура папок в которой лежат изображения. Они лежат в разных папках внутри структуры.
Все изображения имеют определенную структуру наименования. Например:
0265_00_02.jpg
0266_00_01.jpg
1308-0120_00_04.jpg и т.д.
Тоесть, число до первого ниженого подчеркивания — это артикул товара, например 5465, а после первого подчеркивания идет что-то типа порядкового номера *_00_01.jpg, *_00_02.jpg, *_01_01.jpg
И есть файл excel, в котором 2 столбца: «артикул», «EAN код»
Артикул EAN
0265 4823089335582
0266 4823089335599
1308-0120 4823089335605
и т.д.
Так вот необходимо создать батник, который найдет все совпадения и переименует все файлы согласно этого списка. Нужно в имени файла артикул заменить на EAN. Должно получиться типа вот так:
4823089335582_00_02.jpg
4823089335599_00_01.jpg
4823089335605_00_04.jpg
и т.д.
Батник не должен привязываться к определенному имени файла excel а также к расположению фоток. Тоесть батник кладём в коревой папке с фотками, рядом с ним кладём файл excel, запускаем и он должен сработать.

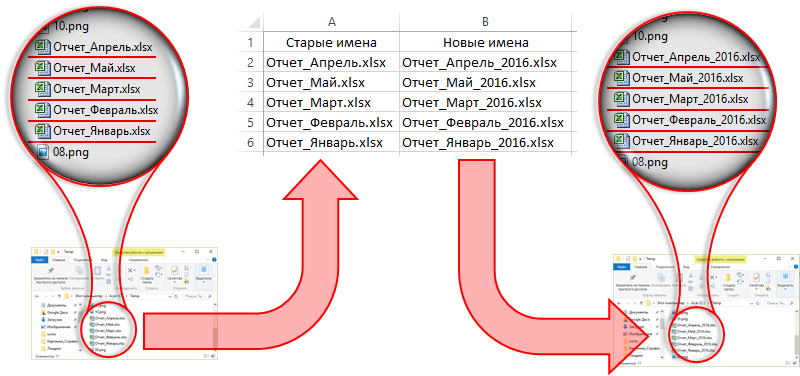
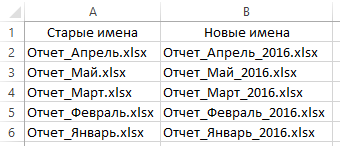
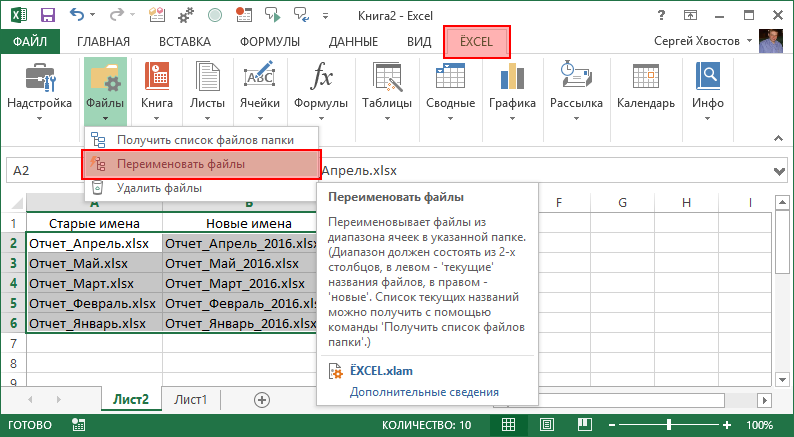
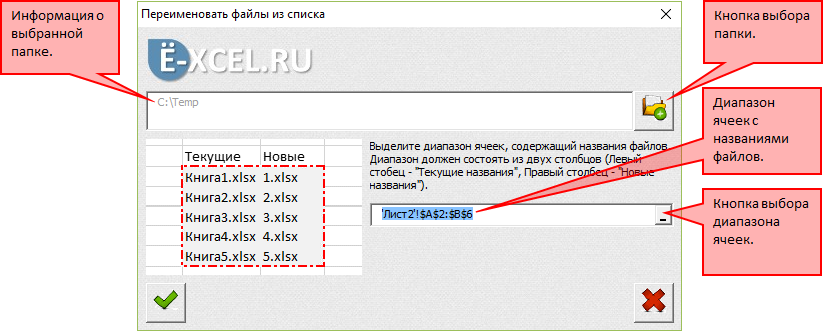
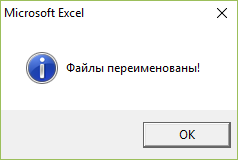
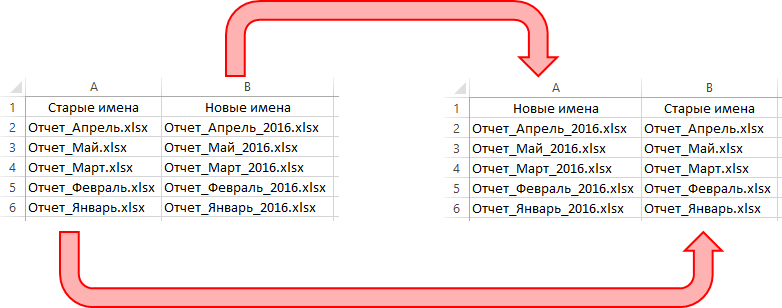

 рис.2
рис.2


