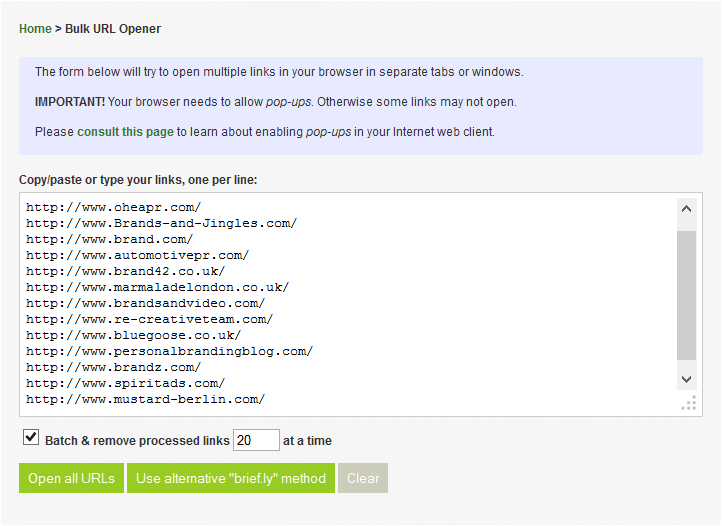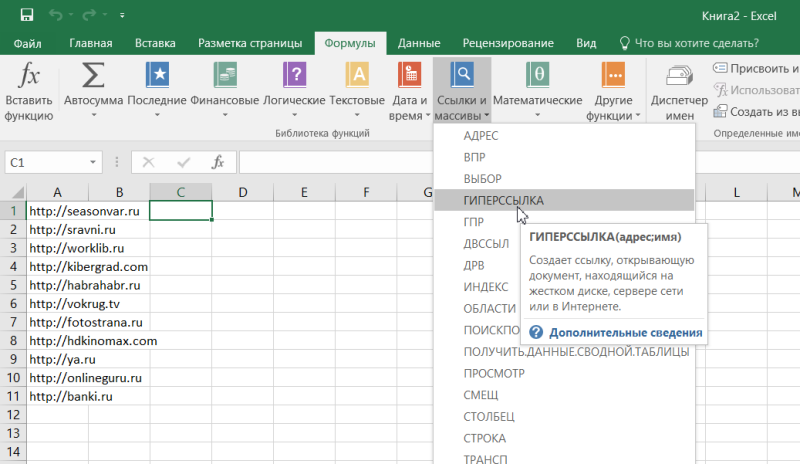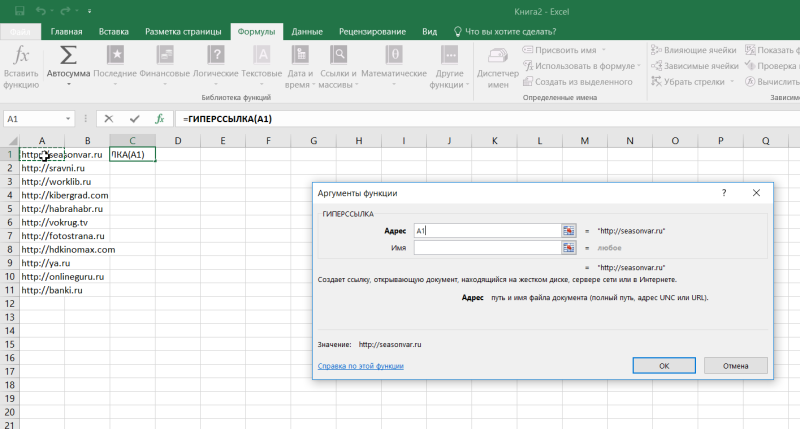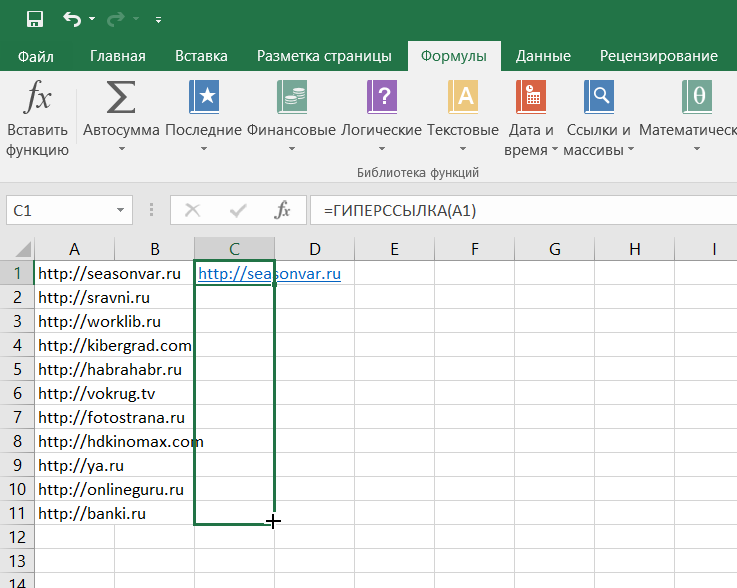Download PC Repair Tool to quickly find & fix Windows errors automatically
There might be times when we need to open multiple links saved in an Excel file. Many users do not know that Excel has a feature to open multiple links at once. Hence, they open the links one by one.
This method is fine when the Excel file contains a few links. But if there are too many links in an Excel file, opening them one by one is not a good choice as it will take a lot of time. In this article, we will show you how to open multiple links from Excel at once.

To open multiple links from Excel at once, you have to insert a custom VBA script in your Excel sheet. Follow the instructions listed below:
1] Open the Excel file and right-click on the sheet tab in which you have saved the links. Click View Code. This will open a Microsoft Visual Basic window.
2] Copy the following code and paste it there.
Sub OpenHyperLinks()
Dim xHyperlink As Hyperlink
Dim WorkRng As Range
On Error Resume Next
xTitleId = "OpenHyperlinksInExcel"
Set WorkRng = Application.Selection
Set WorkRng = Application.InputBox("Range", xTitleId, WorkRng.Address, Type:=8)
For Each xHyperlink In WorkRng.Hyperlinks
xHyperlink.Follow
Next
End Sub
3] Now, close the Microsoft Visual Basic window and save your Excel file in Excel Macro-Enabled Workbook format. To select this format, click on the drop-down menu in the Save or Save As window.
4] Select all the cells containing the links that you want to open, right-click on the sheet tab, and select View Code. When the Microsoft Visual Basic window opens, press the F5 key and click OK. This will open all the selected hyperlinks in your default browser.
If you have saved hyperlinks in multiple sheets in an Excel file, you need not embed the VBS script into every sheet. Simply right-click on the particular sheet after selecting the hyperlinks, select View Code, and press the F5 key.
After that Excel will open a window containing the Macro that you have created earlier. Select the Macro and click on the Run button.
This will open all the selected hyperlinks saved in that particular Excel sheet.
Read: How to Navigate through a Microsoft Excel Worksheet.
Insert a button
You can also make this process simpler by inserting a button in the Excel sheet. After inserting the button, you simply have to click on it rather than opening the Microsoft Visual Basic window every time.
The following steps will help you with that:
1] First, you have to enable the Developer tab in Excel.
For this, go to “File > Options.” Now, click on the Customize Ribbon on the left pane and select the Developer checkbox on the right pane. Click OK to save the settings. After that, you will see the Developer tab on the menu bar of Excel.
2] Now, go to “Developer > Insert,” and click on the Button to insert it.
3] To draw the button, press and hold the left click of your mouse and drag it in the Excel worksheet. After that, a window will open automatically from which you have to select the Macro that you have just created. When you are done, click OK.
Rename the button if you want. Now, you can use this button to open the selected links.
Related post: Websites and extensions to open multiple URLs at once.
Nishant is an Engineering graduate. He has worked as an automation engineer in the automation industry, where his work included PLC and SCADA programming. Helping his friends and relatives fix their PC problems is his favorite pastime.
Предположим, у меня много гиперссылок на листе, обычно я могу открыть их, щелкая их одну за другой, но щелчок несколько раз будет раздражать, поэтому я хочу, есть ли быстрый способ открыть все выбранные гиперссылки на в то же время. Из статьи ниже я могу решить эту задачу простым способом.
Открытие нескольких гиперссылок одновременно с кодом VBA
 Открытие нескольких гиперссылок одновременно с кодом VBA
Открытие нескольких гиперссылок одновременно с кодом VBA
Чтобы сразу открыть выбранные вами гиперссылки из диапазона, следующий код VBA может помочь вам, сделайте следующее:
1. Удерживайте ALT + F11 ключи, и он открывает Окно Microsoft Visual Basic для приложений.
2. Нажмите Вставить > Модулии вставьте следующий код в Окно модуля.
Код VBA: открыть сразу несколько гиперссылок
Sub OpenHyperLinks()
'Update 20141124
Dim xHyperlink As Hyperlink
Dim WorkRng As Range
On Error Resume Next
xTitleId = "KutoolsforExcel"
Set WorkRng = Application.Selection
Set WorkRng = Application.InputBox("Range", xTitleId, WorkRng.Address, Type:=8)
For Each xHyperlink In WorkRng.Hyperlinks
xHyperlink.Follow
Next
End Sub
3, Затем нажмите F5 нажмите клавишу для запуска этого кода, и появится диалоговое окно с напоминанием о выборе диапазона, включая гиперссылки, которые вы хотите открыть сразу, см. снимок экрана:
4, Затем нажмите OK, все гиперссылки открываются одновременно, не нажимая на них.
Статьи по теме:
Как удалить / удалить все или несколько гиперссылок в Excel?
Как убрать гиперссылки без снятия форматирования?
Как изменить сразу несколько путей гиперссылок в Excel?
Лучшие инструменты для работы в офисе
Kutools for Excel Решит большинство ваших проблем и повысит вашу производительность на 80%
- Снова использовать: Быстро вставить сложные формулы, диаграммы и все, что вы использовали раньше; Зашифровать ячейки с паролем; Создать список рассылки и отправлять электронные письма …
- Бар Супер Формулы (легко редактировать несколько строк текста и формул); Макет для чтения (легко читать и редактировать большое количество ячеек); Вставить в отфильтрованный диапазон…
- Объединить ячейки / строки / столбцы без потери данных; Разделить содержимое ячеек; Объединить повторяющиеся строки / столбцы… Предотвращение дублирования ячеек; Сравнить диапазоны…
- Выберите Дубликат или Уникальный Ряды; Выбрать пустые строки (все ячейки пустые); Супер находка и нечеткая находка во многих рабочих тетрадях; Случайный выбор …
- Точная копия Несколько ячеек без изменения ссылки на формулу; Автоматическое создание ссылок на несколько листов; Вставить пули, Флажки и многое другое …
- Извлечь текст, Добавить текст, Удалить по позиции, Удалить пробел; Создание и печать промежуточных итогов по страницам; Преобразование содержимого ячеек в комментарии…
- Суперфильтр (сохранять и применять схемы фильтров к другим листам); Расширенная сортировка по месяцам / неделям / дням, периодичности и др .; Специальный фильтр жирным, курсивом …
- Комбинируйте книги и рабочие листы; Объединить таблицы на основе ключевых столбцов; Разделить данные на несколько листов; Пакетное преобразование xls, xlsx и PDF…
- Более 300 мощных функций. Поддерживает Office/Excel 2007-2021 и 365. Поддерживает все языки. Простое развертывание на вашем предприятии или в организации. Полнофункциональная 30-дневная бесплатная пробная версия. 60-дневная гарантия возврата денег.
Вкладка Office: интерфейс с вкладками в Office и упрощение работы
- Включение редактирования и чтения с вкладками в Word, Excel, PowerPoint, Издатель, доступ, Visio и проект.
- Открывайте и создавайте несколько документов на новых вкладках одного окна, а не в новых окнах.
- Повышает вашу продуктивность на 50% и сокращает количество щелчков мышью на сотни каждый день!
Комментарии (19)
Оценок пока нет. Оцените первым!
Бывают случаи, когда нам нужно открыть несколько ссылок, сохраненных в файле Excel. Многие пользователи не знают, что в Excel есть возможность открывать сразу несколько ссылок. Следовательно, они открывают ссылки одну за другой.
Этот метод подходит, если файл Excel содержит несколько ссылок. Но если в файле Excel слишком много ссылок, открывать их по одной — не лучший выбор, так как это займет много времени. В этой статье мы покажем вам, как открыть сразу несколько ссылок из Excel.

Чтобы открыть сразу несколько ссылок из Excel, вам необходимо вставить собственный скрипт VBA в лист Excel. Следуйте инструкциям, перечисленным ниже:
1]Откройте файл Excel и щелкните правой кнопкой мыши вкладку листа, в которой вы сохранили ссылки. Щелкните Просмотреть код. Откроется окно Microsoft Visual Basic.
2]Скопируйте следующий код и вставьте его туда.
Sub OpenHyperLinks () Dim xHyperlink As Hyperlink Dim WorkRng As Range On Error Resume Next xTitleId = «OpenHyperlinksInExcel» Set WorkRng = Application.Selection Set WorkRng = Application.InputBox («Range», xTitleId, WorkRng.Address, Type: = 
3]Теперь закройте окно Microsoft Visual Basic и сохраните файл Excel в формате книги Excel с поддержкой макросов. Чтобы выбрать этот формат, щелкните раскрывающееся меню в окне «Сохранить» или «Сохранить как».
4]Выберите все ячейки, содержащие ссылки, которые вы хотите открыть, щелкните правой кнопкой мыши вкладку листа и выберите «Просмотреть код». Когда откроется окно Microsoft Visual Basic, нажмите клавишу F5 и нажмите OK. Это откроет все выбранные гиперссылки в вашем браузере по умолчанию.
Если вы сохранили гиперссылки на нескольких листах в файле Excel, вам не нужно встраивать сценарий VBS на каждый лист. Просто щелкните правой кнопкой мыши конкретный лист после выбора гиперссылок, выберите «Просмотреть код» и нажмите клавишу F5.
После этого Excel откроет окно, содержащее макрос, который вы создали ранее. Выберите макрос и нажмите кнопку «Выполнить».
Это откроет все выбранные гиперссылки, сохраненные на этом конкретном листе Excel.
Прочтите: Как перемещаться по листу Microsoft Excel.
Вставить кнопку
Вы также можете упростить этот процесс, вставив кнопку в лист Excel. После вставки кнопки вам просто нужно нажимать на нее, а не каждый раз открывать окно Microsoft Visual Basic.
В этом вам помогут следующие шаги:
1]Во-первых, вы должны включить вкладку «Разработчик» в Excel.
Для этого перейдите в «Файл> Параметры». Теперь нажмите кнопку «Настроить ленту» на левой панели и установите флажок «Разработчик» на правой панели. Нажмите ОК, чтобы сохранить настройки. После этого вы увидите вкладку «Разработчик» в строке меню Excel.
2]Теперь перейдите к «Разработчик> Вставить» и нажмите кнопку, чтобы вставить ее.
3]Чтобы нарисовать кнопку, нажмите и удерживайте левую кнопку мыши и перетащите ее на лист Excel. После этого автоматически откроется окно, в котором вы должны выбрать только что созданный макрос. Когда вы закончите, нажмите ОК.
Если хотите, переименуйте кнопку. Теперь вы можете использовать эту кнопку, чтобы открывать выбранные ссылки.
Связанное сообщение: Веб-сайты и расширения для одновременного открытия нескольких URL-адресов.
 .
.
Вставленные в таблицу Excel ссылки не всегда становятся активными, из-за чего переход по ним в одно нажатие попросту невозможен. В таких случаях ссылку необходимо активировать, чтобы дальнейшее взаимодействие с ней было более удобным. Для этого есть разные способы, каждый из которых подойдет в определенных ситуациях.
Вариант 1: Вставка ссылки из браузера
Excel работает таким образом, что при копировании ссылки из адресной строки веб-обозревателя она сразу же становится активной. Используйте этот метод, если нужно вставить новые строки в таблицу, а не редактировать уже существующие. Найдите требуемую страницу в браузере и скопируйте ее, выделив и используя комбинацию клавиш Ctrl + C.
Перейдите в Microsoft Excel, после чего вставьте ссылку в подходящую ячейку, подогнав ее по размеру. Выберите любую другую клетку для редактирования, чтобы заметить, как применяется изменение к этой. Теперь вы можете нажать ЛКМ по ссылке, чтобы сразу открыть ее в браузере по умолчанию.
Прочитайте текст на всплывающей подсказке, появляющейся при наведении курсора на саму ссылку: в ней есть информация о том, что переход происходит при одинарном нажатии, а для выделения необходимо кликнуть и удерживать кнопку мыши. Это поможет разобраться с редактированием, если ранее вы с ним не работали.
Комьюнити теперь в Телеграм
Подпишитесь и будьте в курсе последних IT-новостей
Подписаться
Вариант 2: Самостоятельная активация ссылки
Разберу вариант, когда ссылка уже вставлена в таблицу, но не является активной. Этот же метод подойдет в тех случаях, когда нужно сделать слово или надпись с адресом в виде ссылки, по которой и будет осуществлен переход при нажатии.
-
Выделите ячейку со ссылкой или надписью, после чего нажмите по ней ПКМ.
-
Из появившегося контекстного меню выберите пункт «Ссылка», открыв соответствующее окно с настройками.
-
Если сейчас ссылка представлена в поле «Текст», ее необходимо скопировать и перенести в поле «Адрес».
-
Вместо ссылки в поле «Текст» вы можете вписать любую надпись, нажатие по которой отвечает за переход по ссылке, вставленной в поле «Адрес».
-
Примените изменения и вернитесь к таблице. На следующем скриншоте вы видите результат активации ссылки с заменой ее текста на более уместный.
Думаю, принцип использования окна «Ссылка» вам понятен, и проблем с переименованием возникнуть не должно. Используйте такой метод, когда нужно заменить громоздкую ссылку на лаконичную надпись, которая не будет нарушать внешний вид таблицы, но при этом останется функционально полезной.
Вариант 3: Использование макроса
Последний вариант самый необычный и подходит в редких случаях. Чаще всего он применим, когда в таблице уже есть перечень ссылок, находящихся в рамках одного столбца, но при этом они неактивны. Активировать каждую при помощи представленных выше инструкций можно, но это займет много времени. Проще сделать это при помощи специального макроса.
-
Для начала через главное окно перейдите в меню «Параметры».
-
Выберите раздел «Настроить ленту» и поставьте галочку возле основной вкладки «Разработчик». Так вы обеспечите ее отображение в верхней панели программы, что нам сейчас и пригодится.
-
Примените изменения, вернитесь к таблице, перейдите на соответствующую вкладку и запустите оснастку «Visual Basic».
-
Дважды щелкните по файлу книги, чтобы справа отобразилось окно редактирования кода.
-
Вставьте туда оставленный ниже код, заменив значения «a2» на номер ячейки, с которой начинается активация ссылок, а «а» – на букву столбца.
Sub HyperSsylka() Dim cell As Range, ra As Range: Application.ScreenUpdating = False Set ra = Range([a2], Range("a" & Rows.Count).End(xlUp)) For Each cell In ra.Cells If Len(cell) Then cell.Hyperlinks.Add cell, cell Next cell End Sub Sub HyperSsylkaSelect() Dim cell As Range: Application.ScreenUpdating = False For Each cell In Selection If Len(cell) Then cell.Hyperlinks.Add cell, cell Next cell End SubСтроку для редактирования вы видите на следующем изображении.
-
Сохраните результат, нажав по соответствующей кнопке на панели сверху или используя сочетание клавиш Ctrl + S.
-
Закройте редактор кода и запустите окно «Макрос». Дважды щелкните по строке с созданным макросом для активации ссылок.
-
Все изменения выполняются автоматически, а далее вам остается только убедиться в том, что вместо обычного текста появились активные ссылки, переход по которым возможен (если в их содержимом действительно находится веб-адрес).
Все перечисленные варианты работают в любых ситуациях, а выбор зависит исключительно от того, с какой задачей столкнулись лично вы. Конечно, для активации одной ссылки не захочется создавать макрос, а вот для массовой обработки он окажется как никогда кстати.
Несколько рецептов открытия множества ссылок
Время на прочтение
4 мин
Количество просмотров 128K
Если вы любите автоматизировать свою работу и постоянно ищете способы сэкономить 5 минут здесь и 10 минут там, — эта статья расскажет о том, как можно легко открывать много ссылок без лишних затрат (времени и нервных клеток) тем самым повышая свою продуктивность при работе в Интернете.
Рецепт №1. Ссылки в браузере.
Самый типичный случай — это поиск в Яндексе / Гугле и т.п. Все современные браузеры при использовании комбинации [Ctrl] + [Левая Кнопка Мыши] открывают ссылку в новом табе. Но от длительной беготни по экрану и щёлканья после сотни-второй кликов часто возникает ощущение лишней напряжённости. Здесь приходят на помощь плагины.
Для Хрома просто и удобно работает Link Clump:
С той же задачей успешно в Хроме справляется Snap Links. Для последей Мозиллы (сегодня это версия 20.*) ставьте Snap Links Plus. Версия для Оперы работает немножко по-другому: выделение ссылок происходит не правой кнопкой мыши, — а левой с одновременным нажиманием [Alt] или [Ctrl], в зависимости от индивидуальных настроек.
С тем же эффектом на Мозилле можно работать с Multi Links.
Главное не слишком увлечься, и не отрыть 100 лишних табов. Тогда приходится зажимать [Ctrl] + [W] — и смотреть как быстро ваш браузер умеет «сматывать удочки» закрывая табы и окна. При ошибочном закрытии таба можно вернуть его обратно нажав [Ctrl] + [Shift] + [T] (проверено на Експлорере, Мозилле, Опере, Хроме, не сработало только в Сафари).
Для закрывания, можно также обратиться за помощью к другим плагинам. Например, поставить на Хроме Close Tabs, с которым просто закрывать все табы слева, все табы справа, всё кроме активной страницы, все табы со страницами с конкретного домена и прочее.
Рецепт №2. Ссылки в текстовой форме.
Вам %друг%|%партнёр%|%бот%|%шеф% прислал ссылки по мейлу, или они у вас просто где-то в текстовой форме? Их 200 и все страницы надо посмотреть? Вам даже не хочется думать о часе копи-пейста и чертыханья?
Если здесь кто любитель VB и Excel, можно загнать ссылки в столбик вот этого шаблона, нажать кнопку пуск, сбегать за кофе или чаем и спокойно приступить к просмотру всех страниц. В закладке «settings» можно самому прописать командную строчку для нужного браузера. Проверено на всех версиях Excel начиная с 2000 и всех версиях Windows начиная с ХР.
200 ссылок за раз может быть и черезчур: всё зависит от мощности компьютера. Я Хромом больше чем 50 пытаюсь не открывать. Просто в Excel разбиваю список на части и запускаю пакетами по 50 ссылок отдельно.
Но когда Excel или шаблон для открытия множества ссылок не под рукой, простейший javascript решит проблему за секунду:
for(var i=0;i<urls.length;i++){window.open(urls[i],"_blank");}Опытный %хабраюзер% сразу же создаст форму с textarea и при нажатии кнопки будет брать ссылки построчно и вызывать window.open. Но зачем изобретать велосипед? У старого доброго brief.ly уже есть хорошая, немножко припрятанная, специальная страница http://brief.ly?o:
В отличие от других подобных сервисов, там несколько дополнительных функций. Те же 200 ссылок можно попросить открывать пачками по 20 и забирать со списка уже открытые записи.
Сервис работает на всех браузерах и системах, в том числе и на мобильных и портативных устройствах. Но нужно помнить о некоторых нюансах javascript и window.open. Каждый уважающий себя браузер не станет открывать сразу столько ссылок по одному клику. А вдруг там плохие картинки? Как правило, автоматом сработает защита от всплывающих окон (pop-ups).
Поэтому (и это ВАЖНО), для того чтобы brief.ly?o или другой подобный скрипт нормально работал, надо, один раз, добавить домен brief.ly в списох друзей. Подробную информация о том, в каком меню эту опцию искать, можно найти здесь.
Альтернативно, через brief.ly?o можно открыть все ссылки в одном окне, а он в свою очередь попытается открыть их в подтабах через iframes. В этом случае закрывать все ссылки будет очень удобно: одним кликом. Здесь, правда, есть другой нюанс: не все сайты хотят работать в iframes. Хабрахабр, кстати, — один из них. Нелюбовь к iframes была замечена в 5% популярных сайтов. В любом, случае в сборках brief.ly в нулевом табе оглавления внизу под списком ссылок есть кнопка перенести всё в отдельные табы браузера.
Все браузеры, в том числе мобильные, хорошо слушаются и открывают ссылки в табах. Единственное исключение — это Хром, он пока открывает всё окнах, а также мобильная версия Оперы — где пока нет опции отключения блокировки поп-апов.
Рецепт №3. Ссылки в RSS.
Если у Вас есть фид, скажем lenta.ru/rss, можно зайти на Feed2Tabs и получить ссылку, которая будет открывать 10 последних новостей. Если в конце такой ссылки добавить «&open», то сервис при открытии сам предложит открыть все посты в отдельных табах браузера.
Как писалось уже выше, не забудьте разрешить feed2tabs.com открывать всплывающие окна в вашем браузере.
Рецепт №4 (бонус). Ссылки у вас на сайте.
Читателям вашего сайта можно предоставить возможность автоматической группировки всех ссылок для дальнейшего их открытия одним кликом. Если сайт у вас на ВордПрес, для этого уже есть отдельный плагин Links2Tabs. Для других движков пример кода был выложен здесь.
С помощью таких ссылок можно легко проверять всё ли работает в тексте на сайте и не боятся что-то упустить.
Буду рад услышать в комментариях хабраобщества о других используемых рецептах.
Предисловие
В нашей повседневной работе мы можем встретить тысячи строк ссылок / URL-адресов на листе Excel, и нам нужно вручную открыть их, чтобы просмотреть содержимое (в случае, если мы не можем судить по машинному сканированию), что нам делать в это время? ?
Это возможно, если вы скопируете каждый элемент и вставите его в браузер, чтобы открыть его. Я примерно подсчитал, что если имеется 2000 единиц данных, использование этого метода потребует от двух человек работать полный день, прежде чем они едва смогут его закончить.
Следующим методом, которым я поделюсь с вами, хотя он не может быть полностью автоматизирован, эффективность про-теста может быть увеличена более чем на 40%.
Шаг 1. Вставьте модуль
Откройте Excel, нажмите и удерживайте сочетание клавиш Alt + F11 (некоторым может потребоваться удерживать win + Alt + F11), а затем нажмите «Вставить» — выберите «Модуль». Появится редактор.
Шаг 2: Введите код
Sub Открыть веб-страницу 1 ()
For Each A In Selection
Shell ("C:UserschenzhigAppDataLocalGoogleChromeApplicationchrome.exe -url " & A.Value)
Next
End Sub
Шаг 3: Вернитесь в интерфейс Excel и выберите ячейку, которую нужно открыть.
Шаг 4: Запустите модуль и откройте ссылку
Нажмите и удерживайте сочетание клавиш Alt + F8 (некоторые могут быть Win + Alt + F8), а затем нажмите «Выполнить», веб-страницы будут открываться сверху вниз. Таким образом, все необходимые веб-страницы будут открыты для совместного просмотра.
Привет, корешки. Допустим, у нас есть куча урлов в Excel. И нам надо преобразовать их в ссылки, чтобы прокликать каждую. Вот наша куча урлов:
Нам нужно выделить ячейку например рядом с первым урлом, перейти во вкладку «Формулы» — «Ссылки и массивы» — «ГИПЕРССЫЛКА».
Затем щелкаем на ячейку с первым урлом и жмем ОК.
Ну а дальше нам остается только протянуть ячейки с формулой.
Все, корешки, теперь у нас есть список ссылок.
Znet
Это я. Имею опыт продвижения крупных проектов (более 15К уников дейли), владею небольшой сеткой собственных сайтов.
|
fedsum Пользователь Сообщений: 205 |
Привет, как открыть несколько гиперссылок одновременно. |
|
Андрей VG Пользователь Сообщений: 11878 Excel 2016, 365 |
#2 12.01.2020 14:12:36
Что, семь лет на форуме, и ни разу не читали!?
Изменено: Андрей VG — 12.01.2020 14:13:10 |
||||
|
Alemox Пользователь Сообщений: 2183 |
#3 12.01.2020 19:04:05 Привет. Пример во вложении с применением VBA
Прикрепленные файлы
Мастерство программиста не в том, чтобы писать программы, работающие без ошибок. |
||