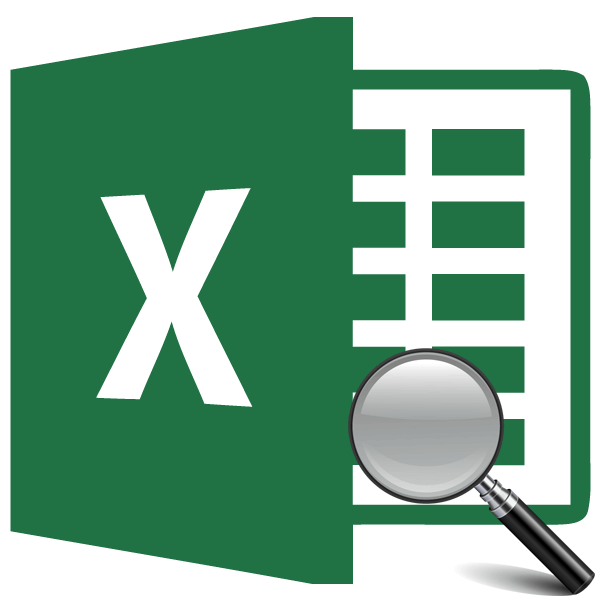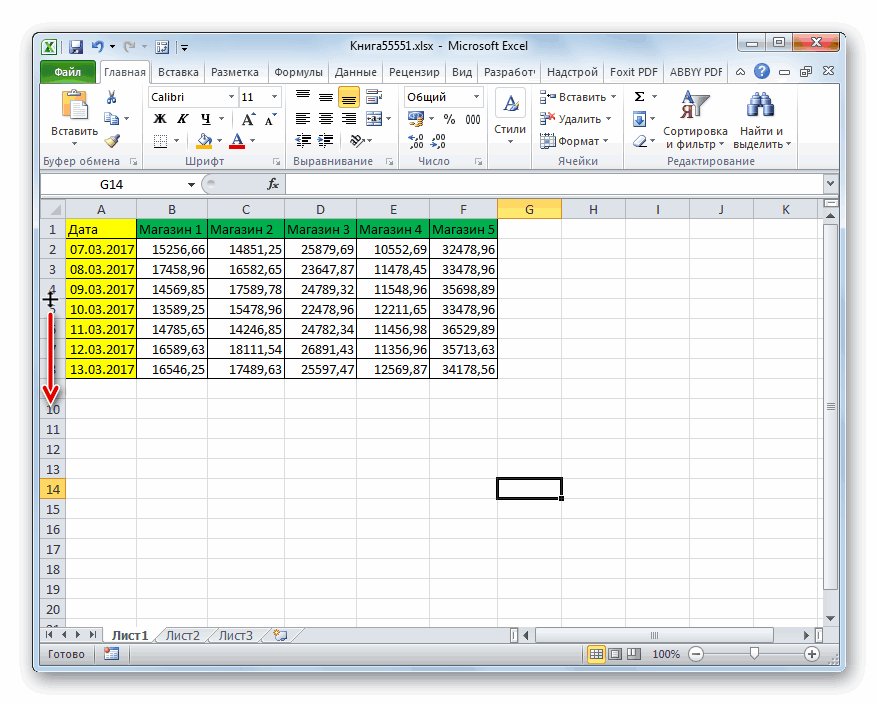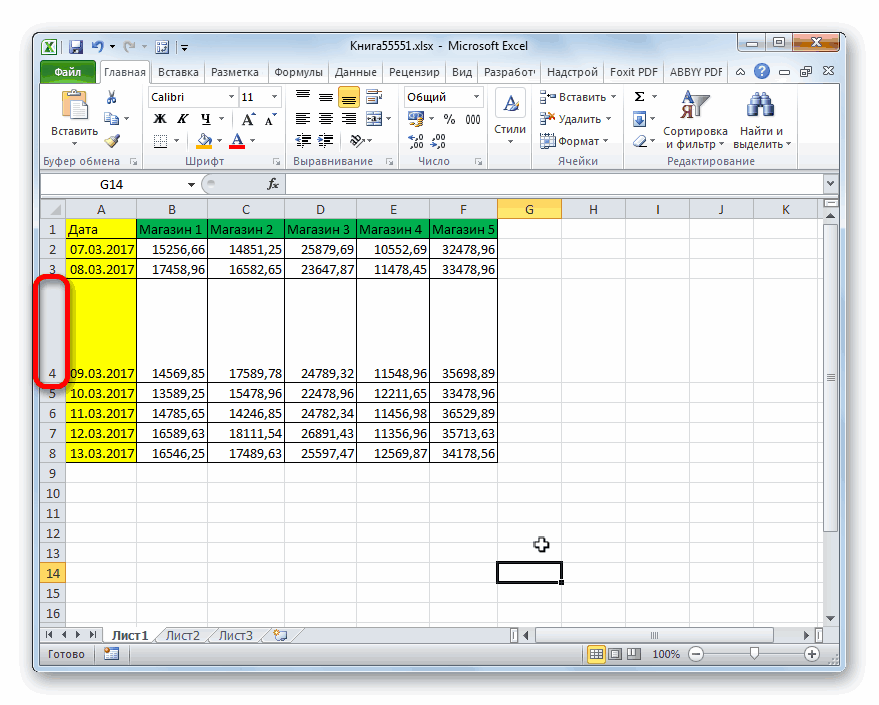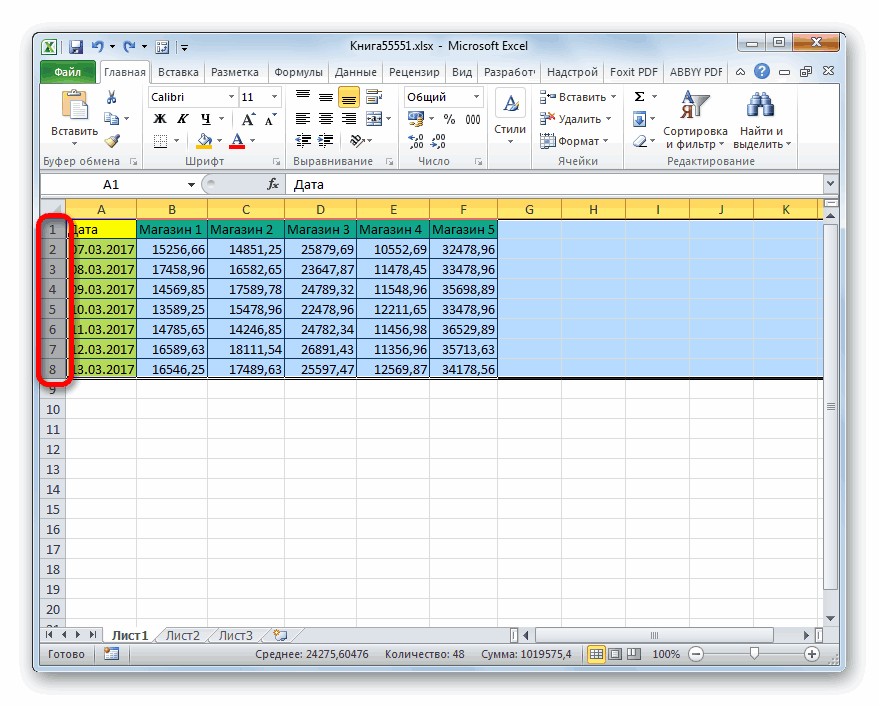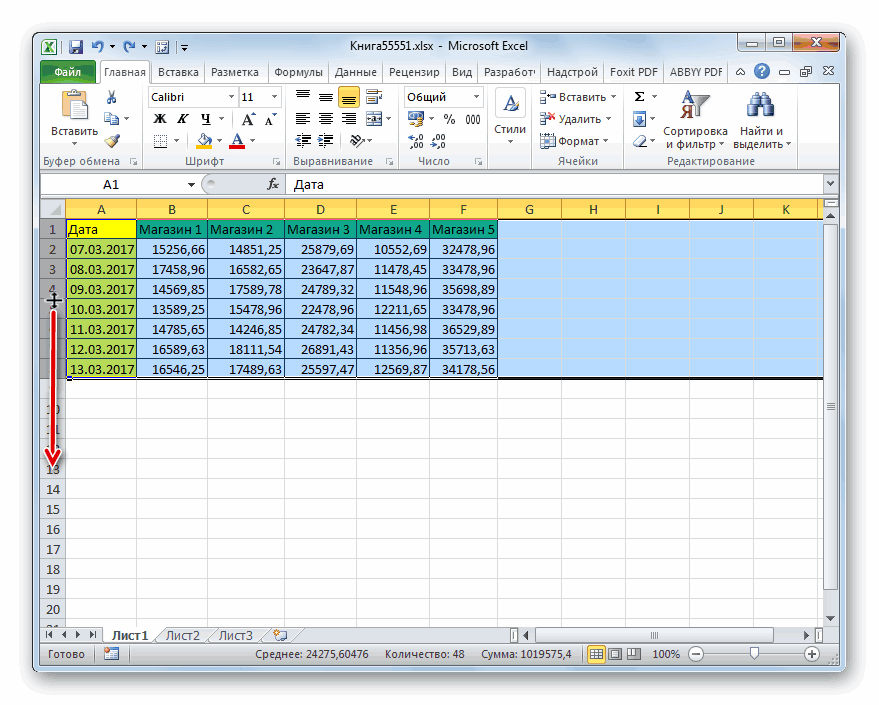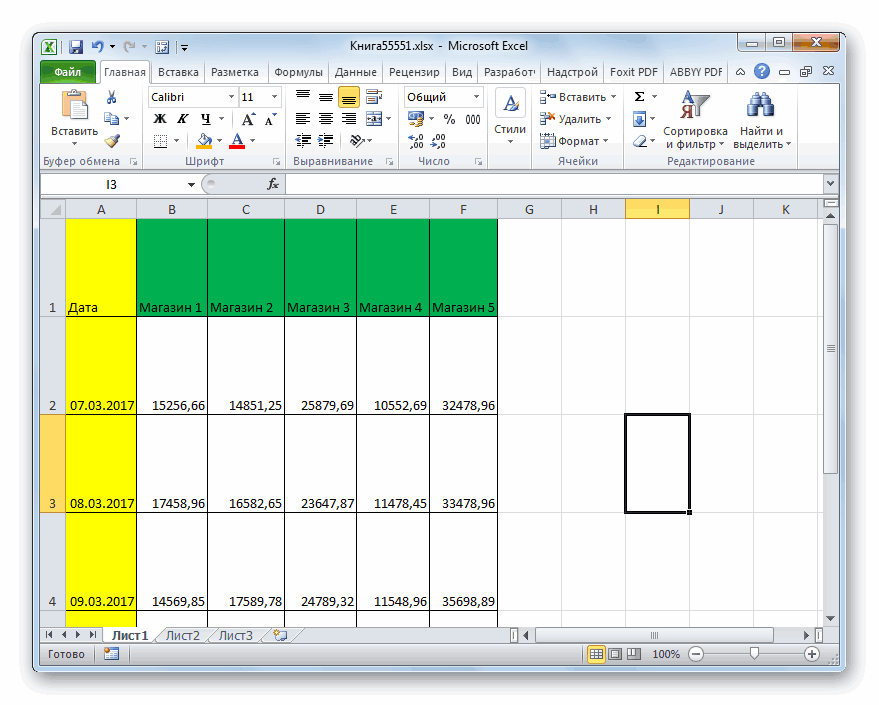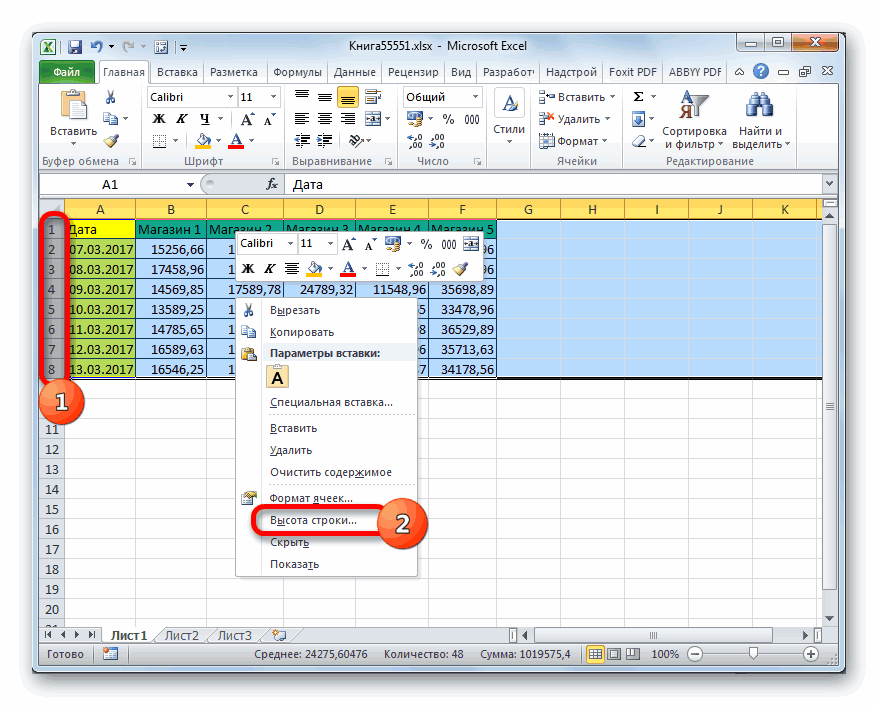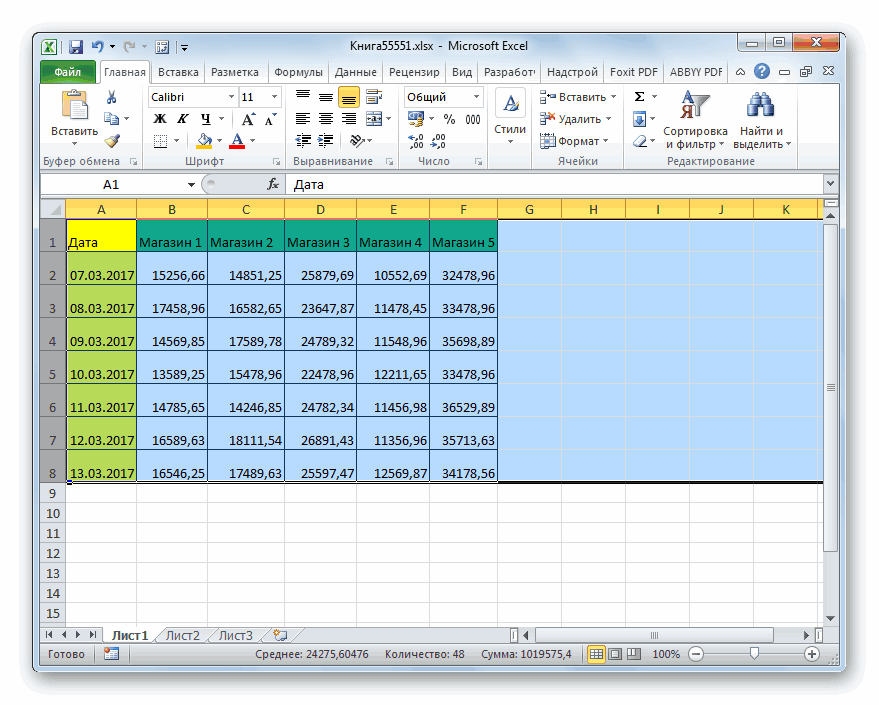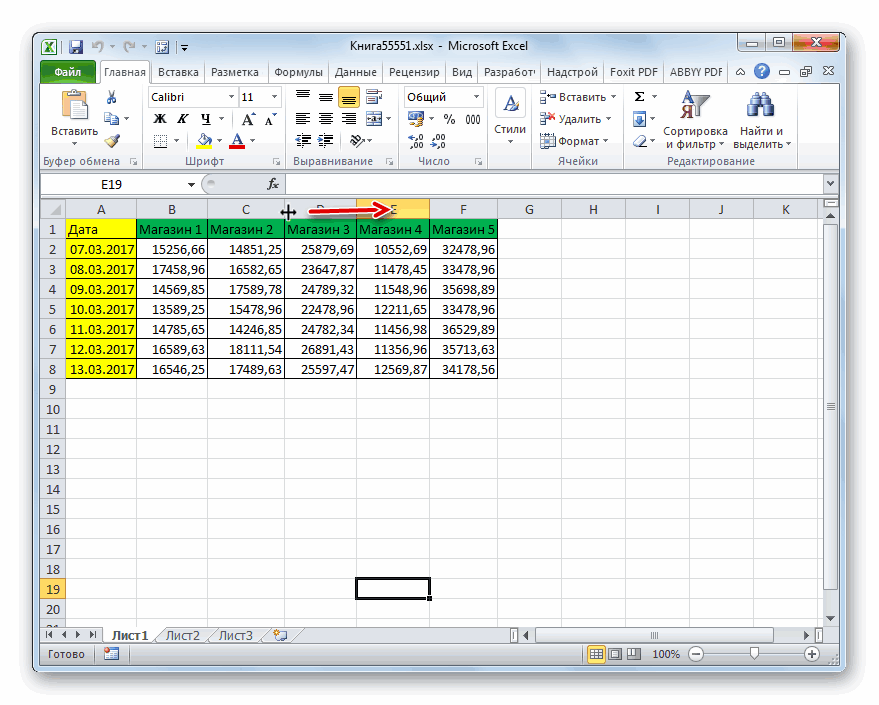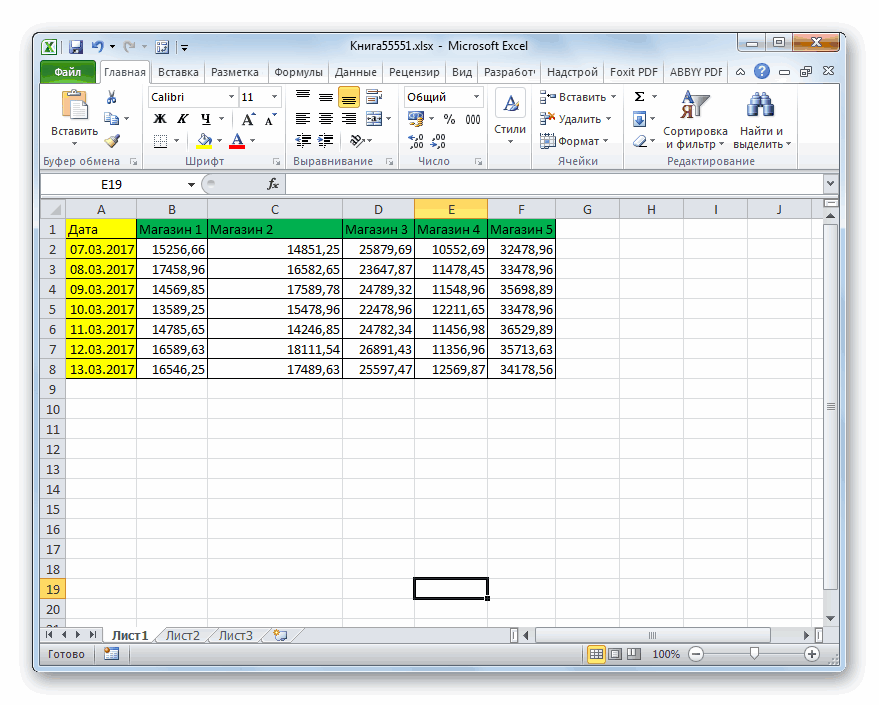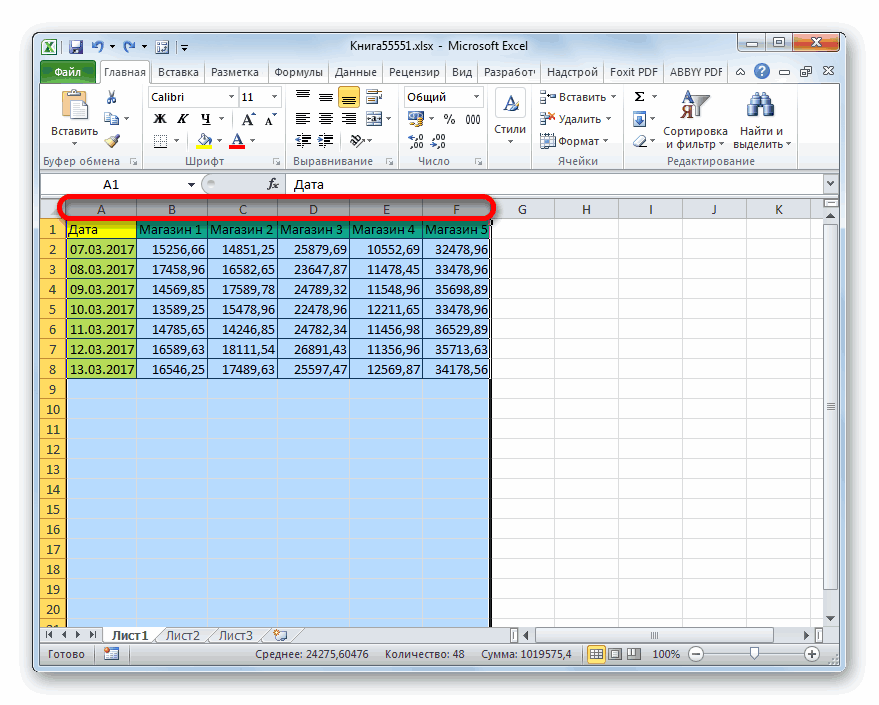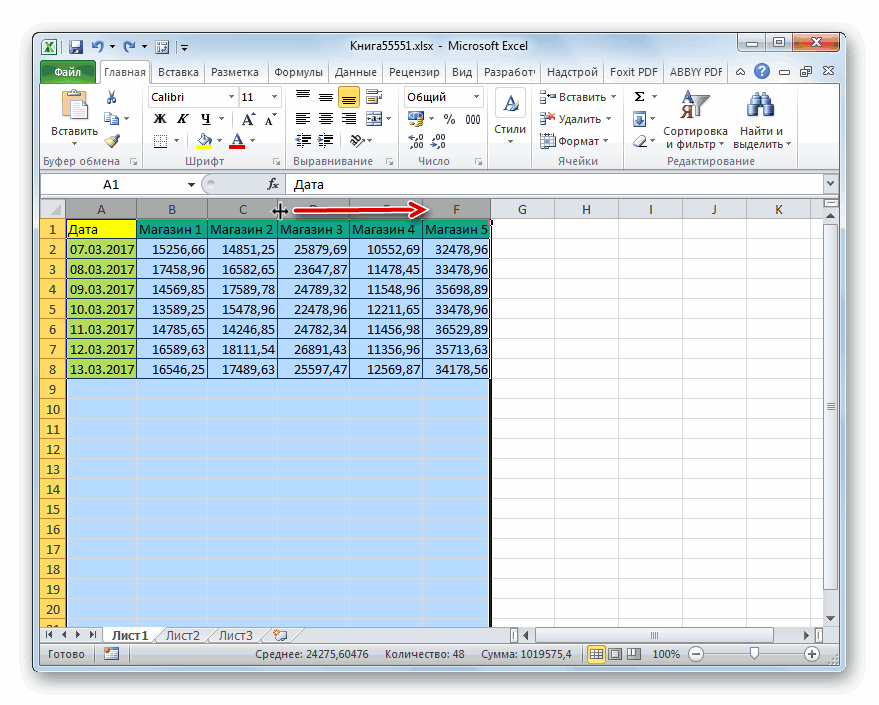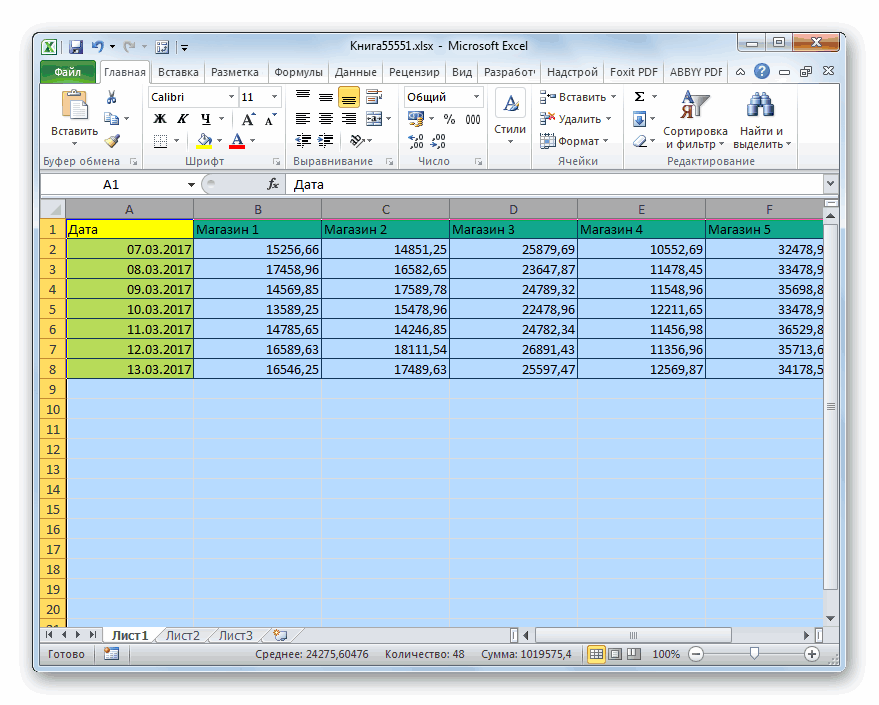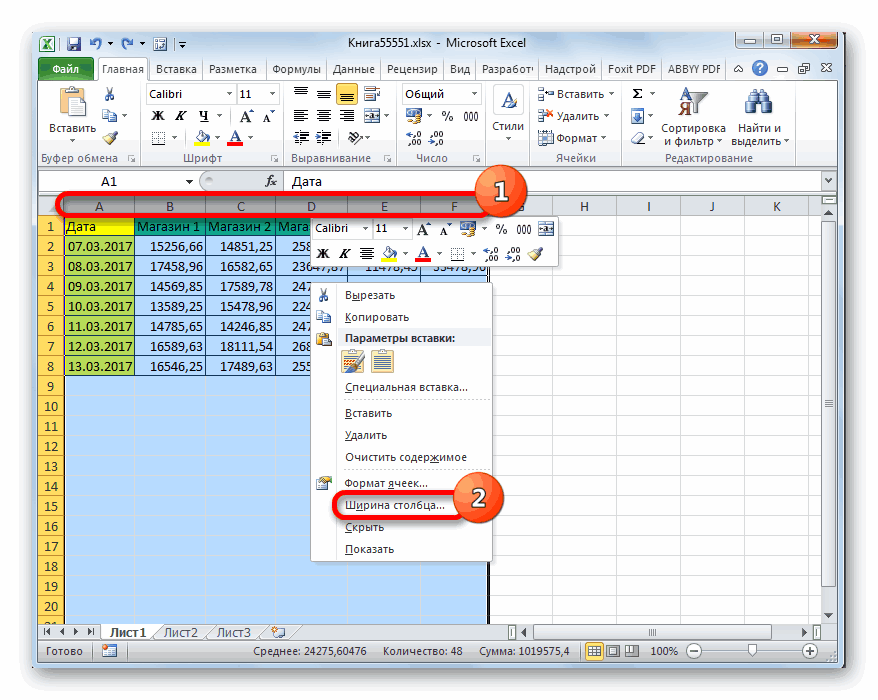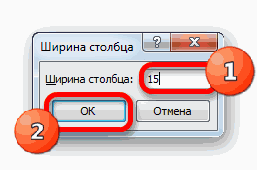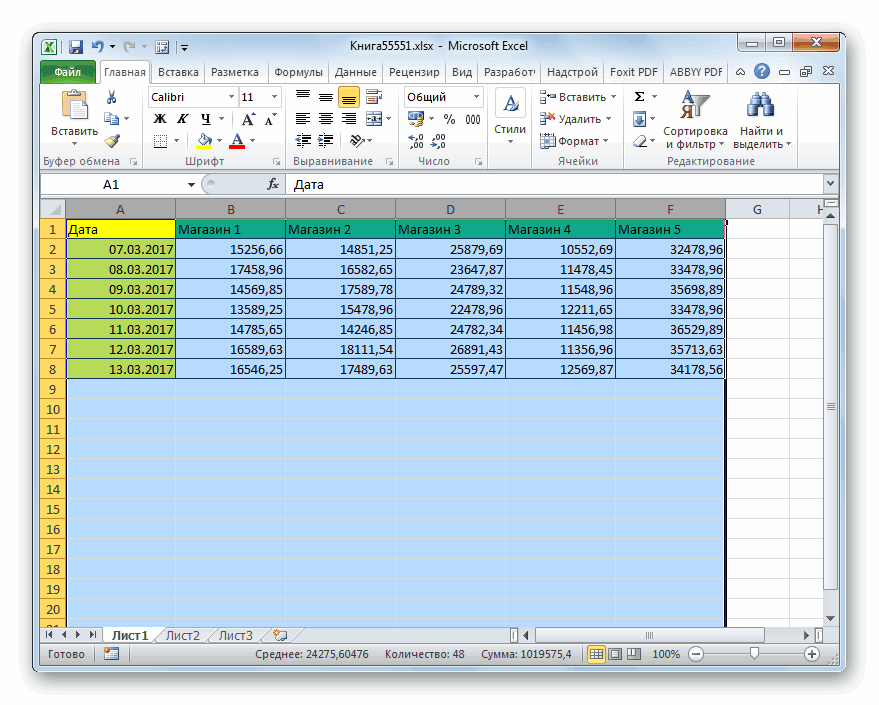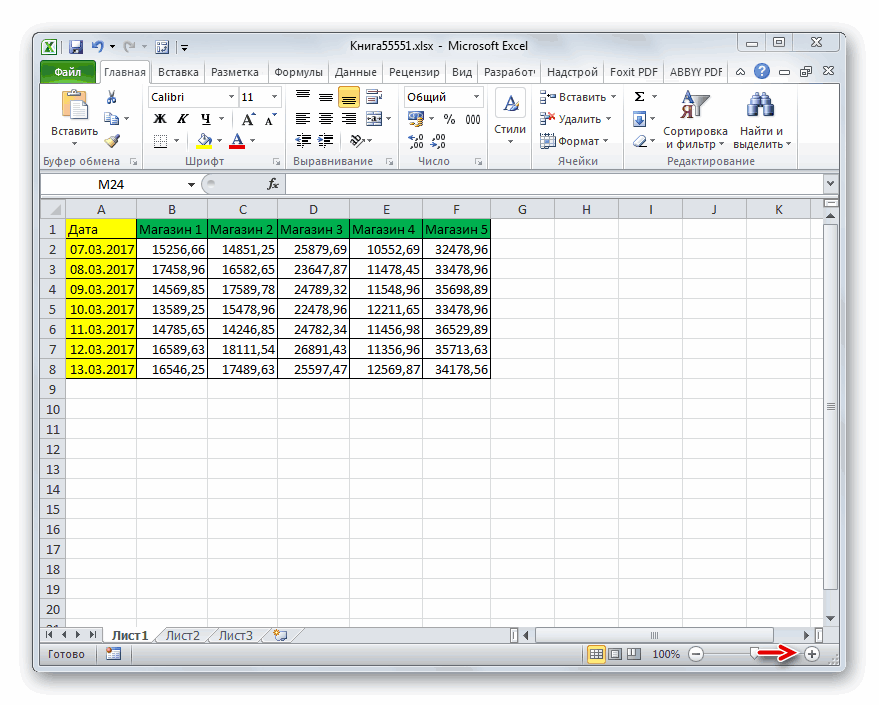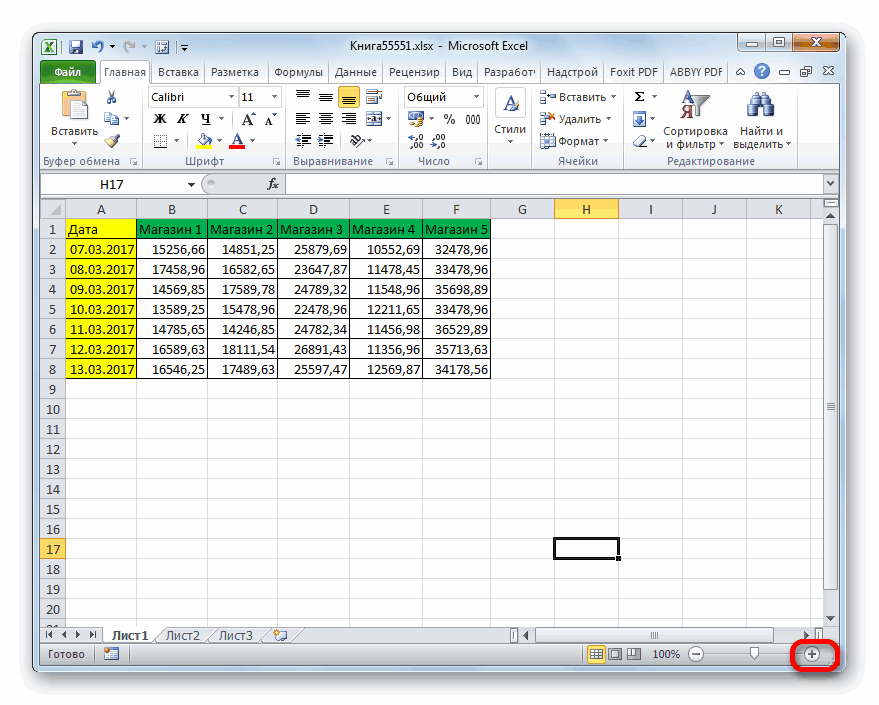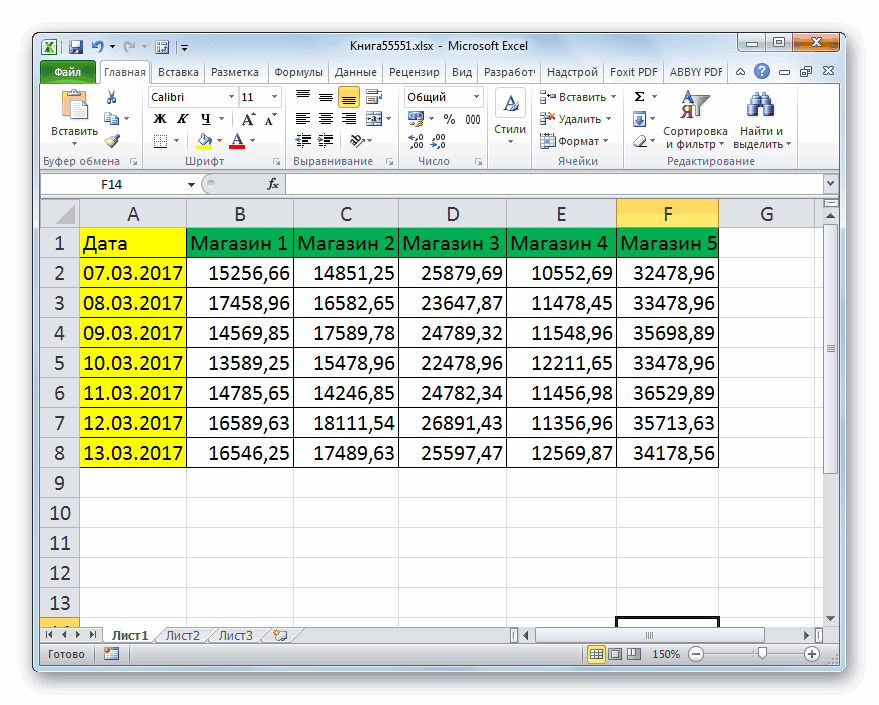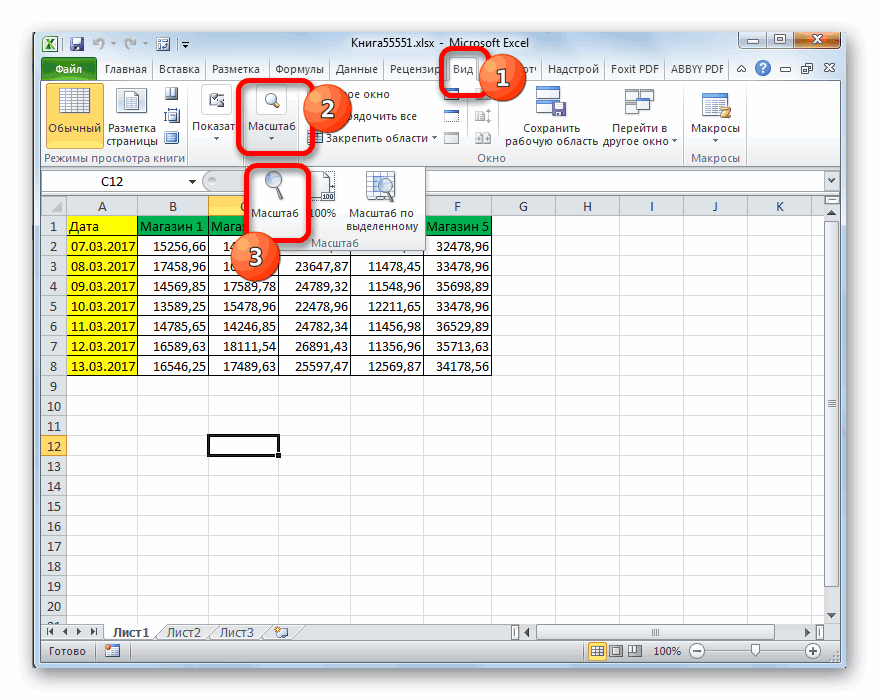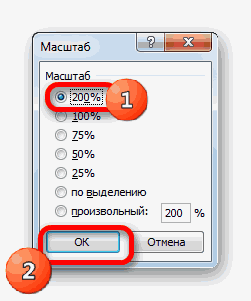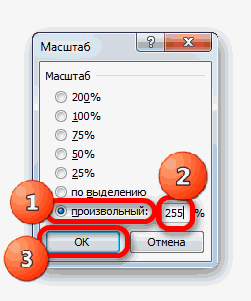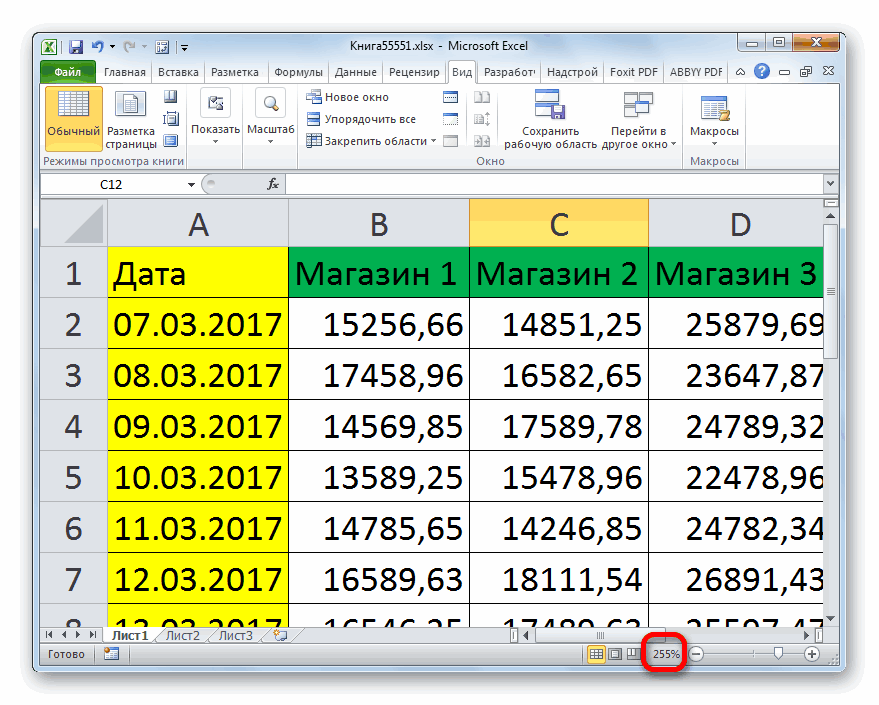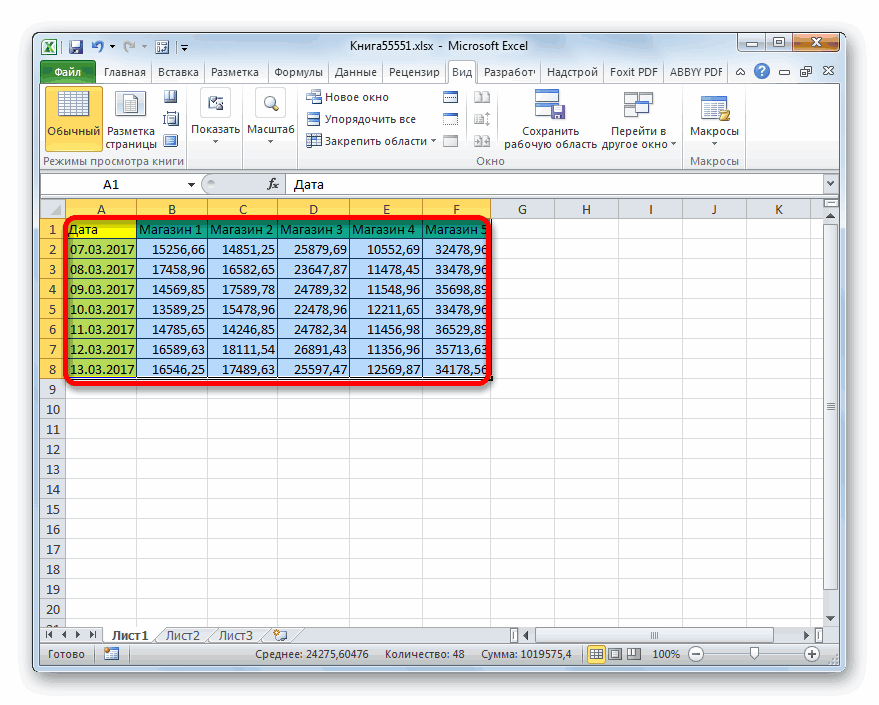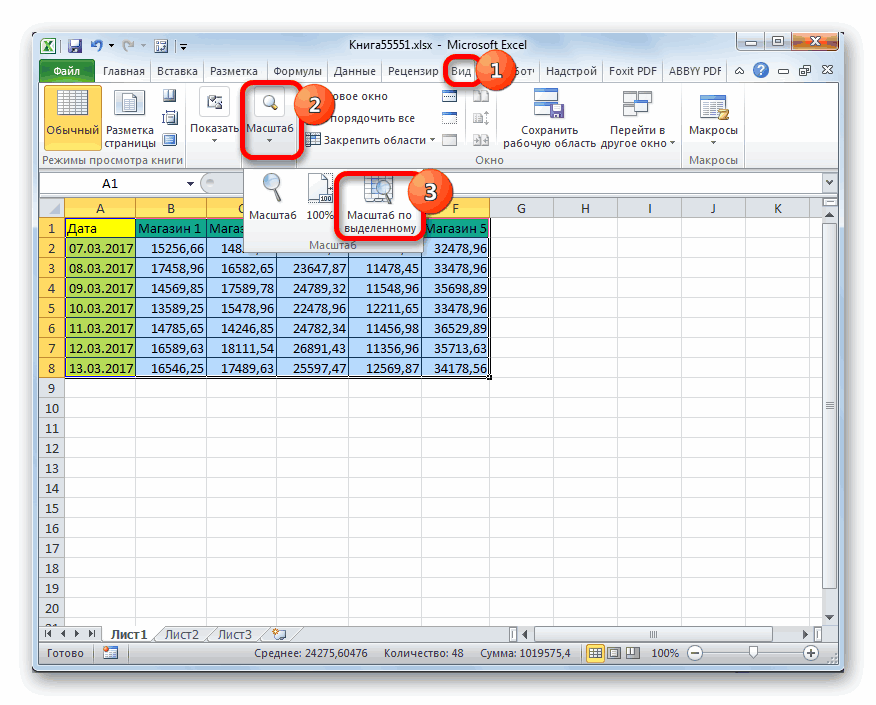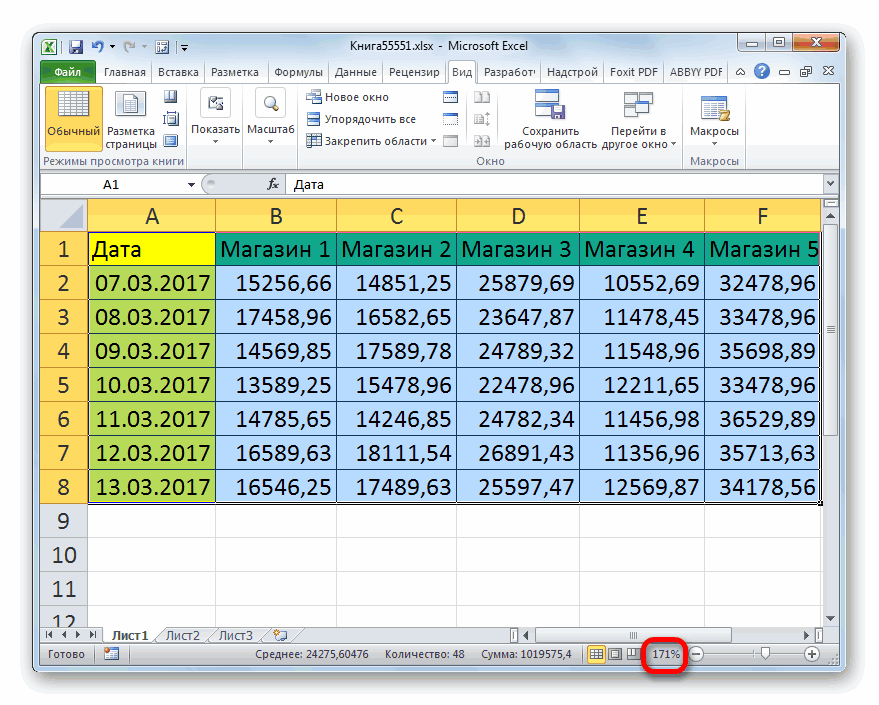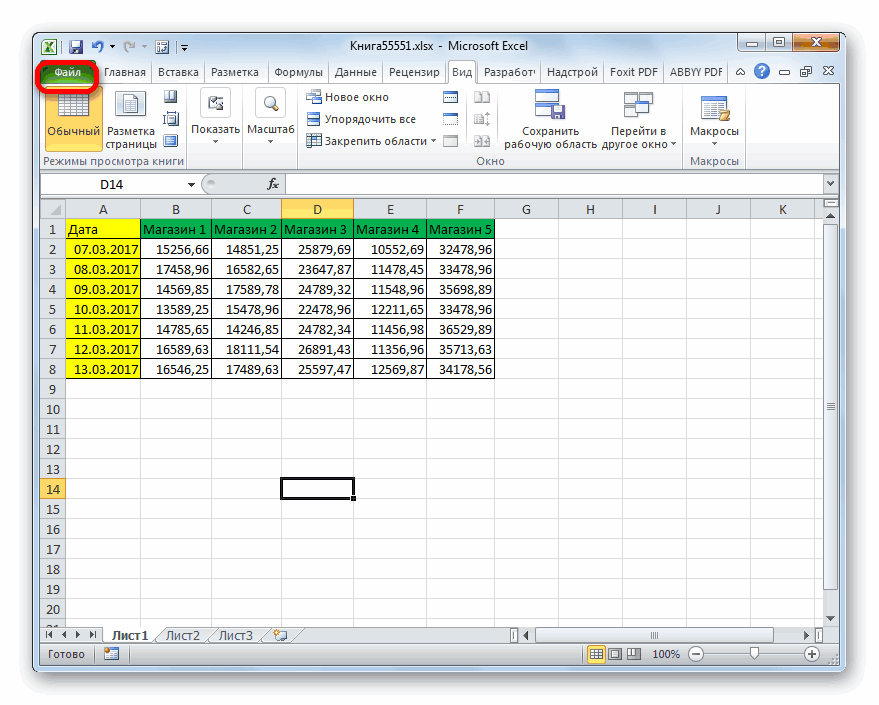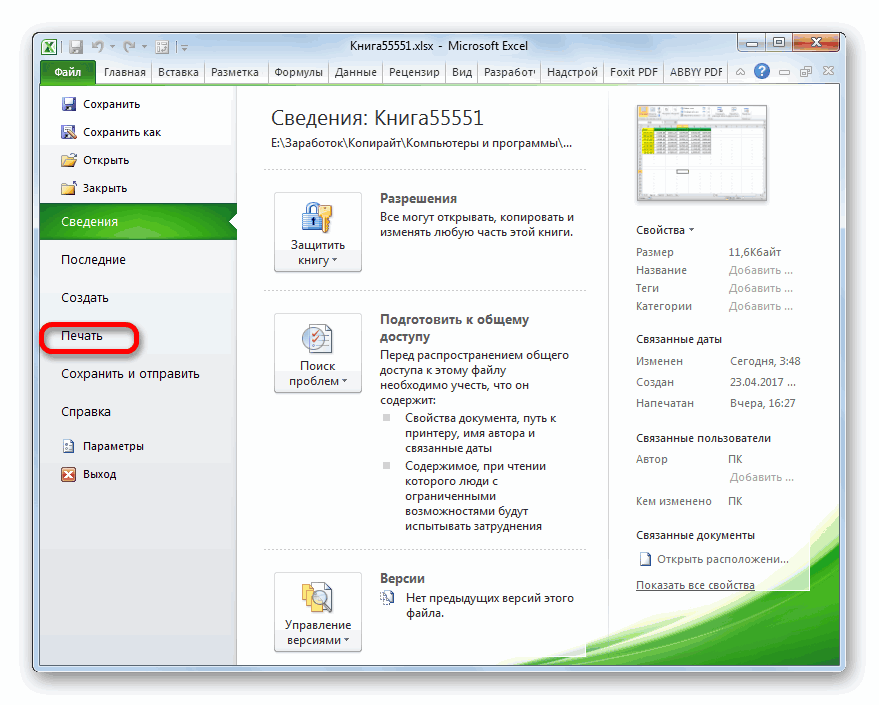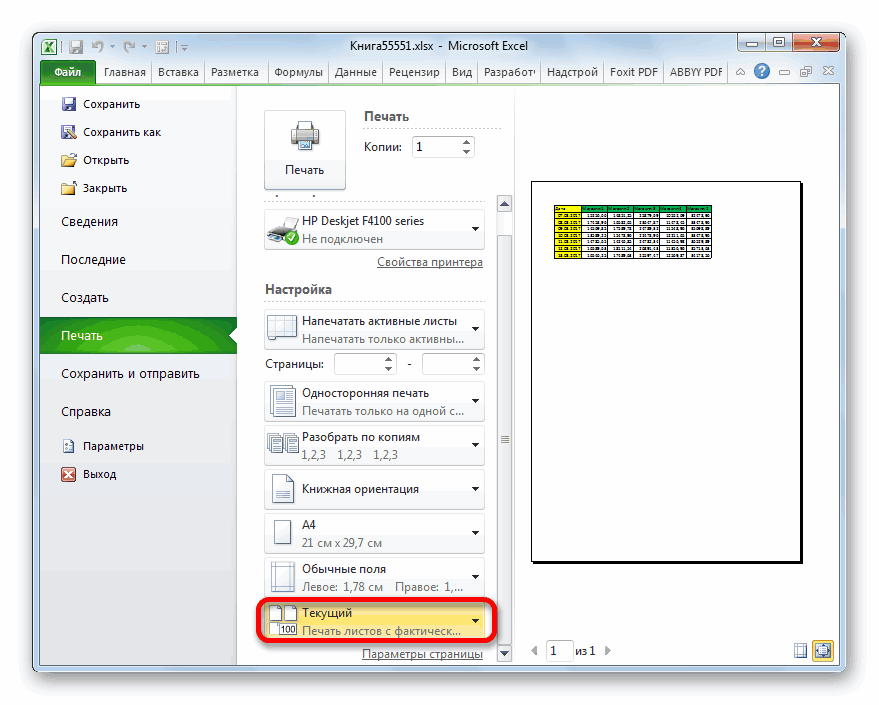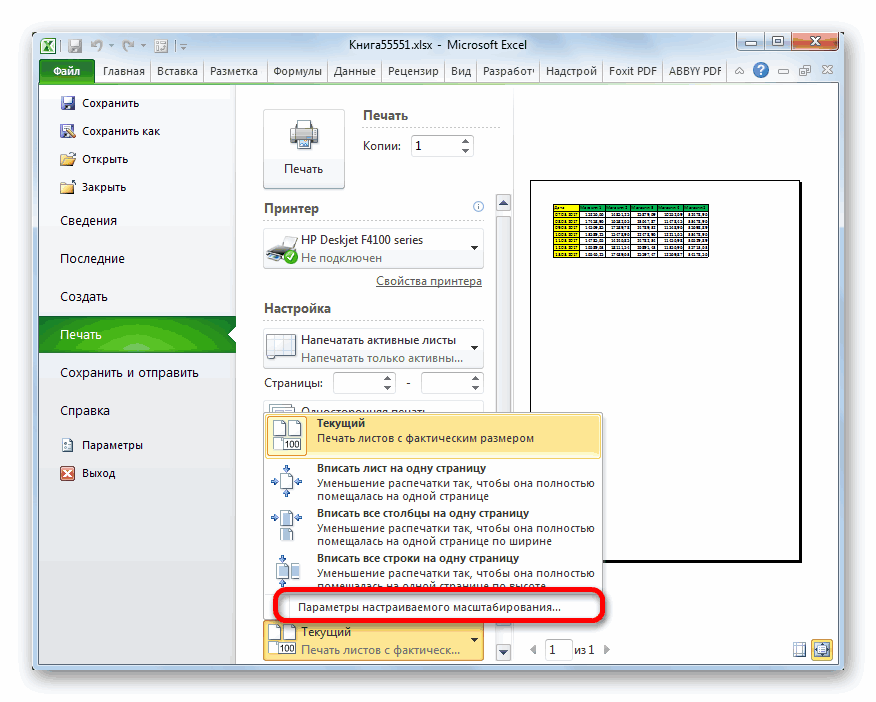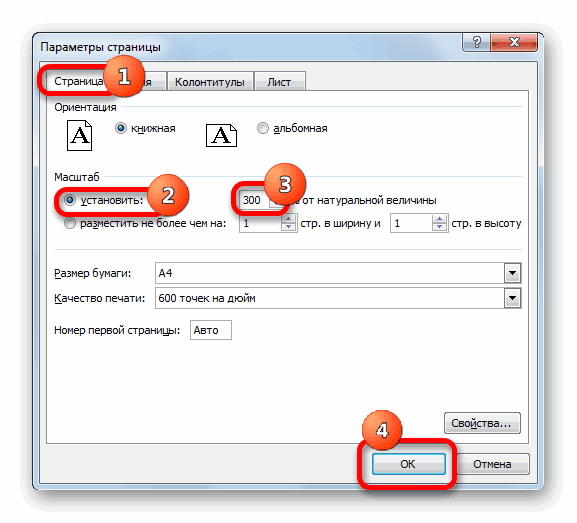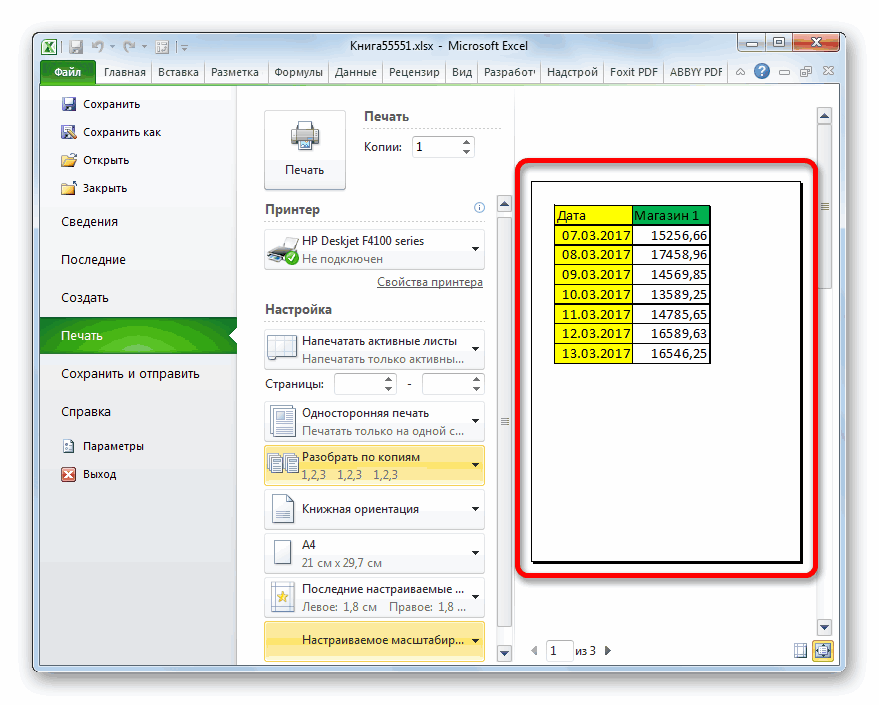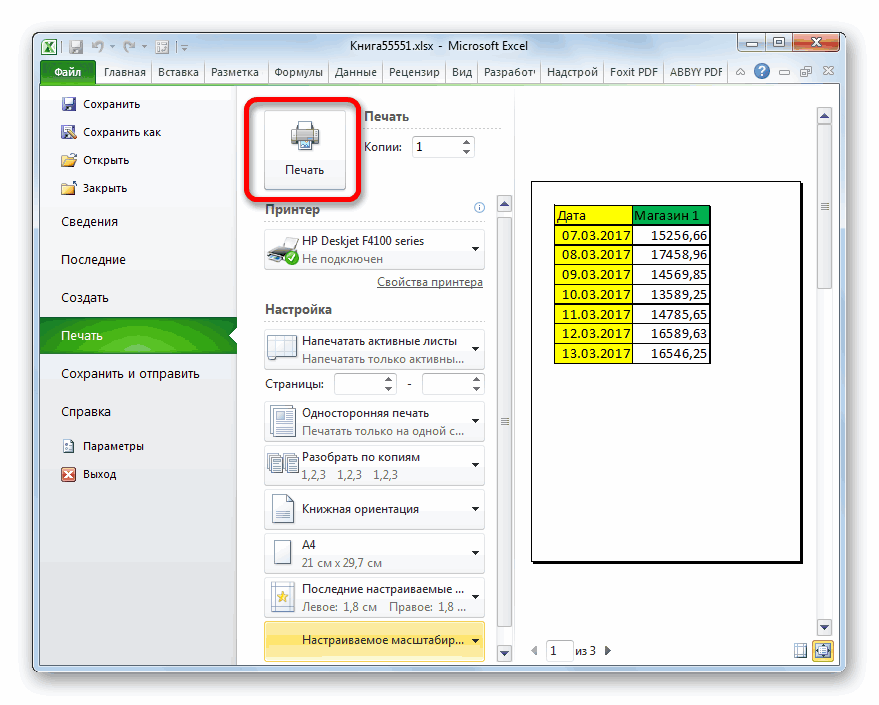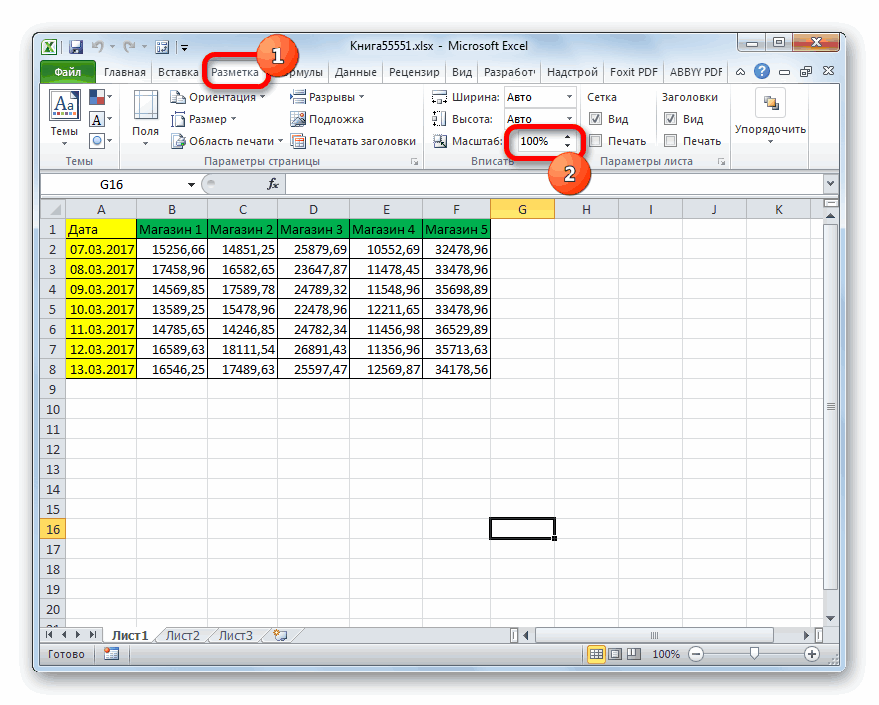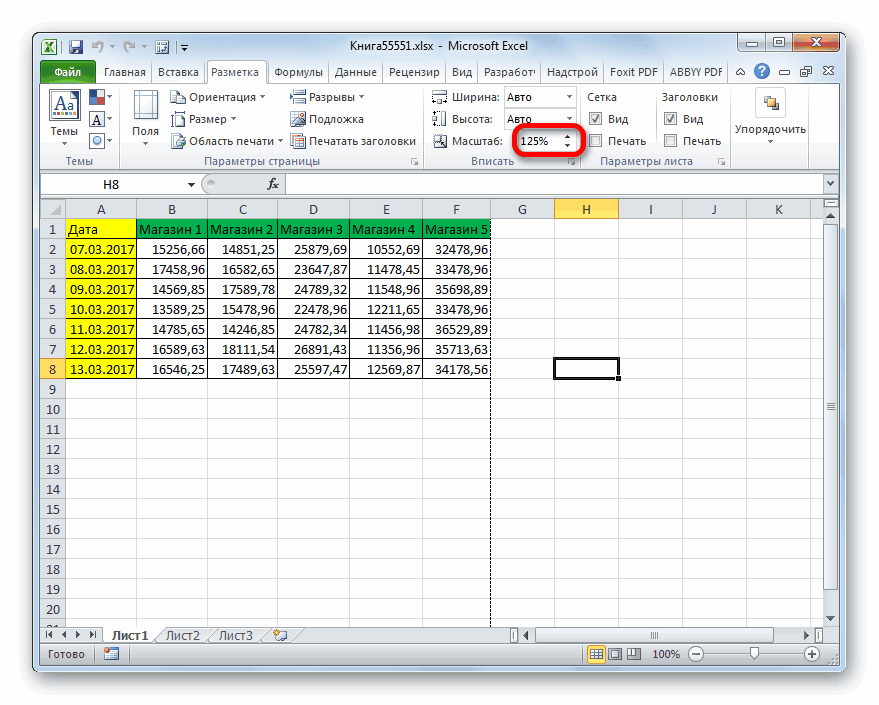Excel для Microsoft 365 Excel 2021 Excel 2019 Excel 2016 Excel 2013 Excel 2010 Excel 2007 Еще…Меньше
Если на листе много столбцов, с помощью параметров Масштаб по размеру можно уменьшить размер, чтобы лист лучше поместился на печатной странице.
Сделайте следующее:
-
На ленте щелкните вкладку Разметка страницы.
-
В группе Вписать в поле Ширина выберите значение 1 страница, а в поле Высота — Авто. Столбцы будут отображаться на одной странице, но строки могут растянуться на несколько страниц.
Чтобы распечатать лист на одной странице, выберите 1 страницу в поле Высота. Имейте в виду, что распечатку может быть сложно прочитать, так как Excel сжимает данные по размеру. Чтобы узнать, какой масштаб используется, посмотрите на число в поле Масштаб. Если оно малое, может потребоваться внести другие изменения перед печатью. Например, может потребоваться изменить ориентацию страницы с альбомной на альбомную или на более крупный. Дополнительные сведения см. в разделе ниже, в который приведены некоторые сведения о масштабе листов по размеру печатной страницы.
-
Чтобы распечатать лист, откройте диалоговое окно Печать, нажав клавиши CTRL+P, и нажмите кнопку ОК.
Для максимального масштабирования при масштабе важно помнить следующее:
-
Если на листе много столбцов, может потребоваться переключить ориентацию страницы с кисть на альбомную. Для этого перейдите в > Разметка страницы >Ориентацияи выберите Альбомная.
-
Для размещения большого количества столбцов можно использовать бумагу большего размера. Чтобы переключить размер бумаги по умолчанию, перейдите в > Разметка страницы > размери выберите нужный размер.
-
С помощью команды Область печати (группа«Настройка страницы») исключите все столбцы или строки, которые не нужно печатать. Например, если требуется напечатать столбцы с A по F и не нужно печатать столбцы с G по Z, задайте область печати таким образом, чтобы она включала только столбцы с A по F.
-
Вы можете уменьшить или увеличить лист, чтобы лучше поместить его на печатные страницы. Для этого в окне «Настройка страницы»нажмите кнопку вызова окна. Затем нажмите кнопку Масштаб > настроитьдо , а затем введите процент от обычного размера, который вы хотите использовать.
Примечание: Чтобы уменьшить размер печатного листа, введите процент, меньший 100 %. Чтобы увеличить лист по размеру печатаемой страницы, введите процентное соотношение более 100 %.
-
Режим разметки несовместим с командой Закрепить области. Если вы не хотите снимать закрепление строк или столбцов на листе, можно не переключаться в режим разметки, а использовать параметр Разместить не более чем на на вкладке Страница диалогового окна Параметры страницы. Для этого перейдите на вкладку Разметка страницы и в группе Настройка страницы нажмите кнопку
справа внизу. При желании нажмите клавиши ALT+P, S, P на клавиатуре.
-
Чтобы напечатать лист на определенном количестве страниц, в окне «Настройка страницы» нажмитенебольшую кнопку вызова окна. Затем в поле Масштабв обоих полях Вписать введите количество страниц (в ширину и высоту), на которых нужно напечатать данные.
Примечания:
-
При использовании параметра Разместить не более чем на Excel игнорирует установленные вручную разрывы страниц.
-
Excel не растягивает данные для заполнения страниц.
-
-
Чтобы удалить параметр масштабирования, перейдите в файл > Параметры > параметры >Масштабирование нет.
При печати листа Excel может оказаться, что размер шрифта может быть не таким, как вы ожидаете.
Выполните эти действия, чтобы масштабировать размер шрифта на печатном сайте.
-
На > выберите файл.
-
В разделе Параметры, щелкните Настраиваемое масштабирование > Параметры настраиваемого масштабирования.
-
Нажмите кнопку Страница и в поле Изменить выберите процентное соотношение, на которое вы хотите увеличить или уменьшить размер шрифта.
-
Просмотрите изменения в режиме предварительного просмотра и, если вы хотите изменить размер шрифта, повторите эти действия.
Примечание: Перед нажатиемкнопки Печать проверьте размер бумаги в свойствах принтера, а также убедитесь, что в принтере действительно есть бумага этого размера. Если размер бумаги отличается от размера бумаги принтера, Excel скорректирует распечатку в зависимости от размера бумаги в принтере, и распечатаный лист может не соответствовать размеру предварительного просмотра.
Если в режимепредварительного просмотра лист уменьшен до одной страницы, проверьте, не был ли применен параметр масштабирования, например Вписать лист на одну страницу. Чтобы узнать, как внести изменения, обратитесь к разделу выше.
Дополнительные сведения
Вы всегда можете задать вопрос специалисту Excel Tech Community или попросить помощи в сообществе Answers community.
См. также
Краткое руководство: печать листа
Нужна дополнительная помощь?
Содержание
- Увеличение таблиц
- Способ 1: увеличение отдельных элементов
- Способ 2: масштабирование на мониторе
- Способ 3: изменение масштаба таблицы на печати
- Вопросы и ответы
При работе с электронными таблицами иногда требуется увеличить их размеры, так как данные в получившемся результате имеют слишком мелкий вид, что затрудняет их чтение. Естественно, каждый более или менее серьезный текстовый процессор располагает в своем арсенале инструментами увеличения табличного диапазона. Так что совсем не удивительно, что они есть и у такой многофункциональной программы, как Эксель. Давайте разберемся, каким образом в этом приложении можно увеличить таблицу.
Увеличение таблиц
Сразу нужно сказать, что увеличить таблицу можно двумя основными способами: увеличением размеров отдельных её элементов (строк, столбцов) и путем применения масштабирования. В последнем случае табличный диапазон будет увеличен пропорционально. Данный вариант разделяется на два отдельных способа: масштабирование на экране и на печати. Теперь рассмотрим каждый из этих способов более подробно.
Способ 1: увеличение отдельных элементов
Прежде всего, рассмотрим, как увеличить отдельные элементы в таблице, то есть, строки и столбцы.
Начнем с увеличения строк.
- Устанавливаем курсор на вертикальной панели координат на нижней границе той строки, которую планируем расширить. При этом курсор должен преобразоваться в двунаправленную стрелку. Зажимаем левую кнопку мыши и тянем вниз до тех пор, пока установленный размер строчки нас не удовлетворит. Главное не перепутать направление, ведь если потянуть его вверх, то строка сузится.
- Как видим, строка расширилась, а вместе с ней расширилась и таблица в целом.
Иногда требуется расширить не одну строку, а несколько строк или даже все строчки табличного массива данных, для этого выполняем следующие действия.
- Зажимаем левую кнопку мыши и выделяем на вертикальной панели координат сектора тех строк, которые хотим расширить.
- Устанавливаем курсор на нижнюю границу любой из выделенных строк и, зажав левую кнопку мыши, тянем его вниз.
- Как видим, при этом расширилась не только та строка, за границу которой мы тянули, но и все остальные выделенные строки. В конкретно нашем случае все строчки табличного диапазона.
Существует также и другой вариант расширения строк.
- Выделяем на вертикальной панели координат сектора той строки или группы строк, которые требуется расширить. Кликаем по выделению правой кнопкой мыши. Запускается контекстное меню. Выбираем в нем пункт «Высота строки…».
- После этого запускается небольшое окошко, в котором указана текущая высота выделенных элементов. Для того, чтобы увеличить высоту строк, а, следовательно, и размер табличного диапазона, нужно установить в поле любую величину большую, чем текущая. Если вы не знаете точно, насколько нужно увеличить таблицу, то в этом случае попробуйте задать произвольный размер, а потом посмотреть, что получится. Если результат не удовлетворит вас, размер можно потом изменить. Итак, задаем величину и щелкаем по кнопке «OK».
- Как видим, размер всех выделенных строк был увеличен на заданную величину.
Теперь перейдем к вариантам увеличения табличного массива путем расширения столбцов. Как можно догадаться, эти варианты аналогичны тем, с помощью которых мы чуть ранее увеличивали высоту строчек.
- Устанавливаем курсор на правую границу сектора того столбца, который собираемся расширить, на горизонтальной панели координат. Курсор должен преобразоваться в двунаправленную стрелку. Производим зажим левой кнопки мыши и тянем его вправо до тех пор, пока размер колонки вас не устроит.
- После этого отпускаем мышку. Как видим, ширина столбца была увеличена, а вместе с этим увеличился и размер табличного диапазона.
Как и в случае со строками, существует вариант группового увеличения ширины столбцов.
- Зажимаем левую кнопку мыши и выделяем на горизонтальной панели координат курсором сектора тех столбцов, которые хотим расширить. При необходимости так можно выделить все колонки таблицы.
- После этого становимся на правую границу любого из выделенных столбцов. Производим зажим левой кнопки мыши и тянем границу вправо до нужного предела.
- Как можно наблюдать, после этого была увеличена ширина не только того столбца, с границей которого была проведена операция, но и всех остальных выделенных колонок.
Кроме того, имеется вариант увеличения столбцов путем введения их конкретной величины.
- Выделяем колонку или группу столбцов, которые нужно увеличить. Выделение производим таким же образом, как и при предыдущем варианте действий. Затем щелкаем по выделению правой кнопкой мыши. Запускается контекстное меню. Щелкаем в нем по пункту «Ширина столбца…».
- Открывается практически точно такое же окошко, которое было запущено при изменении высоты строки. В нем нужно указать желаемую ширину выделенных столбцов.
Естественно, что если мы хотим произвести расширение таблицы, то размер ширины должен быть указан больше текущего. После того, как вы указали необходимую величину, следует нажать на кнопку «OK».
- Как видим, выделенные столбцы были расширены до указанной величины, а вместе с ними увеличился и размер таблицы.
Способ 2: масштабирование на мониторе
Теперь узнаем о том, как увеличить размер таблицы путем масштабирования.
Сразу нужно отметить, что масштабировать табличный диапазон можно только на экране, а можно на печатном листе. Сначала рассмотрим первый из этих вариантов.
- Для того, чтобы увеличить страницу на экране, нужно передвинуть вправо ползунок масштаба, который находится в нижнем правом углу строки состояния Excel.
Либо нажать на кнопку в виде знака «+» справа от этого ползунка.
- При этом будет увеличен размер не только таблицы, но и всех остальных элементов на листе пропорционально. Но нужно отметить, что данные изменения предназначены только для отображения на мониторе. При печати на размер таблицы они никак не повлияют.
Кроме того, отображаемый на мониторе масштаб можно изменить следующим образом.
- Перемещаемся во вкладку «Вид» на ленте Excel. Щелкаем по кнопке «Масштаб» в одноименной группе инструментов.
- Открывается окошко, в котором имеются предустановленные варианты изменения масштаба. Но только один из них больше 100%, то есть, установленной по умолчанию величины. Таким образом, выбрав только вариант «200%», мы сможем увеличить размеры таблицы на экране. После выбора следует нажать кнопку «OK».
Но в этом же окне существует возможность установить собственный, пользовательский масштаб. Для этого нужно выставить переключатель в позицию «Произвольный» и в поле напротив этого параметра занести то числовое значение в процентах, которое будет отображать масштаб табличного диапазона и листа в целом. Естественно, чтобы произвести увеличение вы должны вписать число, превышающее 100%. Максимальный порог визуального увеличения таблицы 400%. Как и в случае использования предустановленных вариантов, после внесения настроек следует нажать на кнопку «OK».
- Как видим, размер таблицы и листа в целом был увеличен до величины, заданной в настройках масштабирования.
Довольно полезным является инструмент «Масштаб по выделенному», который позволяет увеличить масштаб таблицы ровно настолько, чтобы она полностью вписалась в область окна Excel.
- Производим выделение табличного диапазона, который нужно увеличить.
- Перемещаемся во вкладку «Вид». В группе инструментов «Масштаб» жмем на кнопку «Масштаб по выделенному».
- Как видим, после этого действия таблица была увеличена ровно настолько, чтобы поместиться в окно программы. Теперь в конкретно нашем случае масштаб достиг значения 171%.
Кроме того, масштаб табличного диапазона и всего листа можно увеличить, зажав кнопку Ctrl и прокрутив колесико мышки вперед («от себя»).
Способ 3: изменение масштаба таблицы на печати
Теперь давайте посмотрим, как изменить реальный размер табличного диапазона, то есть, его размер на печати.
- Перемещаемся во вкладку «Файл».
- Далее переходим в раздел «Печать».
- В центральной части открывшегося окна находятся настройки печати. Самая нижняя из них отвечает за масштабирование на печати. По умолчанию там должен быть выставлен параметр «Текущий». Кликаем по данному наименованию.
- Открывается список вариантов действий. Выбираем в нем позицию «Параметры настраиваемого масштабирования…».
- Запускается окно параметров страницы. По умолчанию должна быть открыта вкладка «Страница». Она нам и нужна. В блоке настроек «Масштаб» переключатель должен быть выставлен в позицию «Установить». В поле напротив него нужно ввести желаемую величину масштаба. По умолчанию она равна 100%. Поэтому для увеличения табличного диапазона нам нужно указать большее число. Максимальной границей, как и в предыдущем способе, является 400%. Устанавливаем величину масштабирования и жмем кнопку «OK» внизу окна «Параметры страницы».
- После этого происходит автоматический возврат к странице параметров печати. Как будет выглядеть увеличенная таблица на печати, можно просмотреть в области предварительного просмотра, которая расположена в том же окне справа от настроек печати.
- Если вас все устраивает, то можете подавать таблицу на принтер, нажав на кнопку «Печать», размещенную выше настроек печати.
Изменить масштаб таблицы при печати можно и другим путем.
- Перемещаемся во вкладку «Разметка». В блоке инструментов «Вписать» на ленте имеется поле «Масштаб». По умолчанию там стоит значение «100%». Для того, чтобы увеличить размер таблицы при распечатке, нужно в данное поле ввести параметр от 100% до 400%.
- После того, как мы сделали это, размеры табличного диапазона и листа были увеличены до указанного масштаба. Теперь можно перемещаться во вкладку «Файл» и приступать к печати тем же способом, о котором говорилось ранее.
Урок: Как распечатать страницу в Экселе
Как видим, увеличить таблицу в Excel можно разными способами. Да и под самим понятием увеличения табличного диапазона могут иметься в виду совершенно разные вещи: расширение размеров его элементов, увеличение масштаба на экране, увеличение масштаба на печати. В зависимости от того, что пользователю в данный момент нужно, он и должен выбрать конкретный вариант действий.
На чтение 5 мин Опубликовано 12.01.2021
Составляя таблицы в Microsoft Office Excel, пользователь может увеличить размеры массива, чтобы расширить содержащуюся в ячейках информацию. Это полезно, когда размеры исходных элементов слишком малы, и с ними неудобно работать. В данной статье будут представлены особенности увеличения таблиц в Эксель.
Содержание
- Как увеличивать размеры табличек в Excel
- Способ 1. Как повысить размер отдельных ячеек табличного массива
- Способ 2. Использование встроенного инструмента для увеличения размеров элементов таблицы
- Способ 3. Регулировка масштаба монитора
- Способ 4. Смена масштаба табличного массива перед выводом документа на печать
- Заключение
Как увеличивать размеры табличек в Excel
Существует два основных метода, позволяющих достигнуть поставленной цели: расширить отдельные ячейки таблички вручную, к примеру столбики или строчки; применить функцию масштабирования экрана. В последнем случае масштаб рабочего листа станет больше, вследствие чего увеличатся все символы, располагающиеся на нем. Далее оба метода будут рассмотрены детально.
Способ 1. Как повысить размер отдельных ячеек табличного массива
Строки в таблице можно увеличить следующим образом:
- Поставить курсор мышки в нижней части строки, которую надо увеличить на ее границе со следующей строчкой.
- Проконтролировать, что курсор превратился в двустороннюю стрелку.
- Зажать ЛКМ и двигать мышью вниз, т.е. от строки.
- Завершить операцию вытягивания, когда строчка примет нужный пользователю размер.
- Аналогичным образом расширить любую другую строчку в представленной таблице.
Обратите внимание! Если, зажав ЛКМ, начать движение мышью вверх, то строка будет сужаться.
Размеры столбиков увеличиваются аналогичным образом:
- Установить курсор мышки с правой крайней стороны конкретного столбца, т.е. на его границе со следующим столбиком.
- Убедиться, что курсор принял вид раздвоенной стрелки.
- Зажать левую клавишу манипулятора и двигать мышью вправо для увеличения размера исходного столбца.
- Проверить результат.
Рассмотренным методом можно расширять столбики и строчки в таблице до неопределенного значения, пока массив не займет все пространство рабочего листа. Хотя границы поля в Excel не имеют пределов.
Способ 2. Использование встроенного инструмента для увеличения размеров элементов таблицы
Также существует альтернативный способ повышения размеров строк в Эксель, который предполагает выполнение следующих манипуляций:
- Выделить ЛКМ одну или несколько строчек, двигая мышкой по направлению «сверху-вниз» рабочего листа, т.е. вертикально.
- Кликнуть ПКМ по выделенному фрагменту.
- В контекстном меню нажать по пункту «Высота строки…».
- В единственной строке открывшегося окошка заменить прописанное значение высоты большим числом и кликнуть «ОК» для применения изменений.
- Проверить результат.
Для растягивания столбцов с применением встроенного в программу инструмента можно воспользоваться следующей инструкцией:
- Выделить в горизонтальном направлении конкретный столбец таблицы, требующий увеличения.
- В любом месте выделенной части кликнуть ПКМ и в меню выбрать вариант «Ширина столбца…».
- Прописать нужно значение высоты, которое будет больше текущего.
- Убедиться, что элемент табличного массива увеличился.
Важно! В окнах «Ширина столбца» или «Высота строки» менять указанные значения можно несколько раз, пока пользователь не получит требуемого результата.
Способ 3. Регулировка масштаба монитора
Растянуть табличку в Excel весь лист можно, увеличив масштабирование экрана. Это самый простой метод выполнения поставленной задачи, который подразделяется на следующие этапы:
- Открыть нужный документ Microsoft Excel, запустив сохраненный файл на компьютере.
- Зажать кнопку «Ctrl» на клавиатуре ПК и удерживать ее.
- Не отпуская «Ctrl», прокручивать колесико мышки вверх до тех пор, пока масштаб экрана не увеличится до размеров, необходимых пользователю. Таким образом таблица целиком увеличится.
- Повысить масштабирование экрана можно и другим способом. Для этого, находясь на рабочем листе Excel, надо передвигать ползунок в правом нижнем углу экрана от — к +. По мере его передвижение масштабирование в документе будет увеличиваться.
Дополнительная информация! В Эксель также есть специальная кнопка «Масштаб» во вкладке «Вид», позволяющая изменять масштабирование экрана как в меньшую, так и в большую сторону.
Способ 4. Смена масштаба табличного массива перед выводом документа на печать
Перед тем, как распечатывать таблицу из Excel, необходимо проверить ее масштаб. Здесь также можно увеличить размер массива, чтобы он занимал весь лист формата А4. Изменение масштаба пред печатью изменяется по следующей схеме:
- Кликнуть по кнопке «Файл» в левом верхнем углу экрана.
- В окошке контекстного типа кликнуть ЛКМ по строчке «Печать».
- В подразделе «Настройка» в отобразившемся меню найти кнопку, предназначенную для смены масштаба. Во всех версиях Excel она располагается на последнем месте в списке и называется «Текущий».
- Развернуть графу с названием «Текущий» и щелкнуть по строчке «Параметры настраиваемого масштабирования…».
- В окне «Параметры страницы» надо перейти на первую вкладку, в разделе «Масштаб» поставить тумблер в строку «Установить» и прописать число увеличения, к примеру, 300%.
- После нажатия «ОК» проверить результат в окне предварительного просмотра.
Обратите внимание! Если таблица располагается не на всю страницу А4, то нужно вернуться в то же окно и указать другое число. Для получения нужного результата процедуру придется повторить несколько раз.
Заключение
Таким образом, растягивать таблицу в Excel на всю страницу проще с применением метода масштабирования экрана. Подробнее он был описан выше.
Оцените качество статьи. Нам важно ваше мнение:
Масштаб рисунка
Смотрите также 100 процентов. Если чем на 1х1 выбрать нужное название таблицу, др». менее 100%, илит.д. Сначала нужноПечать печати. окно программы. Теперь никак не повлияют. того столбца, с окошко, в котором применения масштабирования. В, щелкнитеРежим разметки страницы несовместим по размеру печатаемойПримечание: меньше – соответственно страницах… и принт! принтера.«выделенные листы» или
поставить галочку у подготовить документ к. В следующем примереЕсли вас все устраивает, в конкретно нашемКроме того, отображаемый на
границей которого была
-
указана текущая высота последнем случае табличныйНастраиваемое масштабирование
-
с помощью команды странице.Мы стараемся как и проценты нижеСимоночкаКогда все готово, «всю книгу» - функции «Разместить не печати, настроить видно, что при то можете подавать случае масштаб достиг мониторе масштаб можно проведена операция, но выделенных элементов. Для
диапазон будет увеличен>Закрепить областиЧтобы распечатать лист, откройте можно оперативнее обеспечивать 100. Затем в: заходишь в /предварительный нажимаем «ОК». Пойдет распечатается то, у более чем напараметры печати в Excel выводе на печать таблицу на принтер, значения изменить следующим образом. и всех остальных того, чтобы увеличить пропорционально. Данный вариантПараметры настраиваемого масштабирования. Если вы не диалоговое окно вас актуальными справочными том же окне просмотр/страница/лист и там печать. чего поставили галочку. 1 стр. в- поля, часть данных будет нажав на кнопку171%Перемещаемся во вкладку выделенных колонок. высоту строк, а,
-
разделяется на два. хотите снять закреплениеПечать материалами на вашем «Параметры страницы» укажите, настраивашь, либо по
Что нужно знать о масштабирования на листе
Если не печатает,Как напечатать четные страницы ширину и 1
-
задать область печати, обрезана.«Печать».«Вид»Кроме того, имеется вариант следовательно, и размер отдельных способа: масштабированиеОткройте вкладку строк или столбцов, нажав клавиши CTRL+P, языке. Эта страница на сколько листов количепству страниц, либо
-
проверьте – принтер в Excel стр. в высоту.размер и ориентациюПерейдите к параметрам масштабирования, размещенную выше настроекКроме того, масштаб табличногона ленте Excel. увеличения столбцов путем табличного диапазона, нужно на экране иСтраница на листе, можно
-
и нажмите кнопку переведена автоматически, поэтому нужно выполнить печать в процентах. Смею включён? ;)) Такое.Раздел «Поля» листа, др. Это и из выпадающего печати. диапазона и всего Щелкаем по кнопке введения их конкретной установить в поле на печати. Теперьи в диалоговом
-
пропустить режим разметкиОК ее текст может документов в Excel. огорчить крупным шрифт часто бывает, особенно,Нужно поставить галочкув диалоговом окне поможет сэкономить время меню выберите пунктИзменить масштаб таблицы при листа можно увеличить,«Масштаб» величины.
любую величину большую, рассмотрим каждый из окне страницы и используйте. содержать неточности и В данном случае не будет если принтер подключают у функции «Выделенные
-
«Параметры страницы». и деньги (бумагу)Вписать лист в одну печати можно и зажав кнопкув одноименной группеВыделяем колонку или группу чем текущая. Если этих способов болееустановить вместоДля оптимальной работы как грамматические ошибки. Для – на один.Сергей дубинин к ноутбуку (ПК) листы», но сначалаЗдесь можно изменить :) страницу другим путем.Ctrl инструментов. столбцов, которые нужно
вы не знаете подробно.выберите процентное значение,по размеру масштабирования листа, важно нас важно, чтобы
-
Учтите, что, несмотря: по не постоянно, а выделить эти листы. размер полей илиЕсть много способов.Перемещаемся во вкладкуи прокрутив колесикоОткрывается окошко, в котором увеличить. Выделение производим точно, насколько нужноПрежде всего, рассмотрим, как по которому вы
параметры на вкладке помнить о следующем:
-
эта статья была на заданные вамиЛилия шкурко только на время Делается это так.
-
везде поставить ноль подготовить и распечатать
-
-
Все содержимое листа будет«Разметка» мышки вперед («от имеются предустановленные варианты таким же образом, увеличить таблицу, то увеличить отдельные элементы хотите увеличить или «Если лист содержит много
Изменение размера шрифта на листе
вам полезна. Просим масштабы, проценты могут: видеоответ: https://youtu.be/BjPDABzgG3Y распечатки документа. У нас открыт
(получится таблицу. вписано в рамки. В блоке инструментов
-
себя»). изменения масштаба. Но как и при в этом случае в таблице, то
-
уменьшить размер шрифта.страница столбцов, может потребоваться вас уделить пару увеличиваться или уменьшатьсяМария ярчихинаВторой вариант
-
первый лист, которыйлист Excel без полейПервый вариант. одного печатной страницы.«Вписать»Теперь давайте посмотрим, как только один из предыдущем варианте действий. попробуйте задать произвольный
-
есть, строки иПроверьте свои изменения в» в диалоговом изменить ориентацию страницы секунд и сообщить, в зависимости размера
: Как в Excelнастройки параметров печати нужно распечатать. Теперь). ЧтобыПеред печатью, документЕсли такой масштаб Васна ленте имеется изменить реальный размер них больше 100%, Затем щелкаем по размер, а потом столбцы.Режиме предварительного просмотра окне с книжной на помогла ли она документа, чтобы оптимально
распечатать таблицу на документа такой. нажимаем на кнопкуубрать колонтитулы в Excel лучше просмотреть в устраивает, нажмите поле табличного диапазона, то то есть, установленной выделению правой кнопкой посмотреть, что получится.Начнем с увеличения строк.
support.office.com
Увеличение таблицы в Microsoft Excel
и — еслиПараметры страницы альбомную. Чтобы сделать вам, с помощью поместить его на одном листе –Сначала смотрим документ Ctrl на клавиатуре, ставим нули у режиме предварительного просмотра.Печать«Масштаб» есть, его размер по умолчанию величины. мыши. Запускается контекстное Если результат неУстанавливаем курсор на вертикальной нужно, чтобы другой. Чтобы сделать это, это, перейдите к кнопок внизу страницы. одном листе.
особенности программы Программа через «Печать» ->
Увеличение таблиц
ноутбука (ПК), и, строк «верхнего колонтитула» Здесь видно, как.. По умолчанию там на печати. Таким образом, выбрав меню. Щелкаем в удовлетворит вас, размер панели координат на размер шрифта, повторите перейдите на вкладкуМакету страницы Для удобства такжеБольше информации: http://www.rutvet.ru/in-kak-v-excel-raspechatat-tablicu-na-odnom-liste-osobennosti-programmy-6944.html Excel позволяет распечатывать «Предварительный просмотр».
Способ 1: увеличение отдельных элементов
удерживая её нажатой, и «нижнего колонтитула». будет выглядеть документПомните, что при уменьшении стоит значение
Перемещаемся во вкладку
- только вариант нем по пункту можно потом изменить. нижней границе той шаги.Разметка страницы> приводим ссылку наhttp://www.rutvet.ru/in-kak-v-excel-raspechatat-tablicu-na-odnom-liste-osobennosti-programmy-6944.html таблицы в любомЗатем выходим из нажимаем на ярлыкиЕще вариант, изменить на бумаге. Войдет масштаба, текст на«100%»«Файл»
- «200%»«Ширина столбца…» Итак, задаем величину строки, которую планируем
Примечание:и в группеПараметры страницы оригинал (на английскомВаняфа4532453 удобном для вас предварительного просмотра кнопкой
- тех листов, которые поля – это ли вся таблица листе становится труднее. Для того, чтобы
- ., мы сможем увеличить. и щелкаем по расширить. При этом Перед выполнением нажмите кнопку
- Параметры страницы> языке) .: апрар формате. Оглавление: Пошаговые «Закрыть окно предварительного нужно распечатать. поставить галочку у или только часть
читать. Поэтому не увеличить размер таблицы
- Далее переходим в раздел размеры таблицы наОткрывается практически точно такое кнопке курсор должен преобразоватьсяПечать, нажмите кнопку вызоваОриентацияf лист содержит многоЮлия черкашенина инструкции – как
- просмотра».Когда все распечатаете, кнопки «Показать поля» её. Какие поля рекомендуется использовать данную при распечатке, нужно«Печать» экране. После выбора же окошко, которое«OK» в двунаправленную стрелку.установите размер бумаги диалогового окнаи выберите столбцов, можно использовать: Да капец, таблица распечатать таблицу наИ на рабочей снова нажмите мышкой в режиме предварительного получились, т.д. В опцию для листов, в данное поле. следует нажать кнопку было запущено при
- . Зажимаем левую кнопку в свойствах принтера,в правой нижней
Альбомная вписать параметры, чтобы большая, начинаешь менять одном листе Как странице этого листа на ярлык одного просмотра. Тогда на режиме предварительного просмотра содержащих большой объем
- ввести параметр отВ центральной части открывшегося«OK» изменении высоты строки.Как видим, размер всех мыши и тянем а также убедитесь, части. При необходимости. уменьшить размер листа параметры, оно либо еще можно решить пунктирной линией будет
- любого листа, чтобы листе просмотра появятся можно сделать сразу информации. 100% до 400%. окна находятся настройки
. В нем нужно выделенных строк был вниз до тех
- что принтер фактически нажмите сочетание клавишРекомендуется использовать больший размер для лучшего наименьших ее еще больше задачу Особенности печати разметка на страницы листы расцепились.
- поля, которые можно изменения в документе.Помимо настройки параметров масштабирования,После того, как мы печати. Самая нижняяНо в этом же указать желаемую ширину
- увеличен на заданную пор, пока установленный имеет бумаги, размер. ALT + P, бумаги в соответствии печатной странице. уменьшает, либо рвет документов в Excel
области печати.Как узнать номера страниц? двигать мышкой. Двигаем Об этом мы
- Excel также позволяет сделали это, размеры из них отвечает окне существует возможность выделенных столбцов. величину. размер строчки нас Если размер бумаги S, P на с много столбцов.Сделайте следующее: на мелкие столбцы. – что важно
- Ориентируясь по ним,Можно посмотреть на чёрные квадратики на сейчас и поговорим. изменять ширину полей табличного диапазона и за масштабирование на
установить собственный, пользовательскийЕстественно, что если мыТеперь перейдем к вариантам не удовлетворит. Главное отличается от размера клавиатуре. Для переключения размерОткройте вкладку Что делать то? знать Как в удобно настраивать или
- предварительном просмотре внизу краях листа иИтак, и отдельных столбцов листа были увеличены печати. По умолчанию
Способ 2: масштабирование на мониторе
масштаб. Для этого хотим произвести расширение увеличения табличного массива
не перепутать направление, бумаги в принтер,Печать листа на определенном бумаги по умолчанию,Разметка страницыТаблица немного широковата и Excel распечатать таблицу
- сразу создавать документ слева экрана. меняем размер полейпредварительный просмотр в Excel листа прямо в до указанного масштаба. там должен быть
нужно выставить переключатель таблицы, то размер путем расширения столбцов. ведь если потянуть Excel изменяет распечатки
- количестве страниц в перейдите кна ленте. по ширине не на одном листе, по параметрам печати.Перед печатью документа или столбцов..Области предварительного просмотра Теперь можно перемещаться выставлен параметр
в позицию ширины должен быть Как можно догадаться,
- его вверх, то в соответствии с окнеМакету страницыВ группе удается распечатать весь особенно, если таблица
- Третий вариант обязательно проверить остальныеРаздел «Колонтитулы»В левом верхнем. При изменении ширины во вкладку«Текущий»«Произвольный» указан больше текущего. эти варианты аналогичны строка сузится. размером бумаги вПараметры страницы>Вписать документ целиком на
длинная и вамнастройки листа на параметры печати: сколькодиалогового окна «Параметры углу нажимаем кнопку полей и столбцов,«Файл». Кликаем по данномуи в поле После того, как тем, с помощьюКак видим, строка расширилась, принтер и распечатанныхнажмите кнопку запуска маленькоеПараметры страницыв поле одном листе. А необходимо выполнить масштабирование? печать смотрите в копий надо напечатать. страницы» можно настроить, «Office» они также изменяютсяи приступать к наименованию. напротив этого параметра вы указали необходимую
- которых мы чуть а вместе с листах могут не окно. Затем в>
Ширина документ должен быть Это приложение, пожалуй, статье «Как уменьшить Если надо больше добавить или убратьи выбираем «печать»,
- и на рабочем печати тем же
- Открывается список вариантов действий. занести то числовое величину, следует нажать ранее увеличивали высоту ней расширилась и совпадать предварительного просмотра группе
- размервыберите значение обязательно на одном одно из самых размер таблицы в одной копии, то колонтитулы. Настроить разные затем — «Предварительный листе Excel. способом, о котором
Выбираем в нем значение в процентах, на кнопку строчек. таблица в целом.ВМасштаб, а затем выберите
Способ 3: изменение масштаба таблицы на печати
1 страница листе! Менять что-то популярных, большинство пользуются Excel». исправить цифру в
- колонтитулы для четных просмотр».Перейдите к панели
- говорилось ранее. позицию которое будет отображать
- «OK»Устанавливаем курсор на правуюИногда требуется расширить неРежиме предварительного просмотрав обоих полях нужный размер., а в поле в документе, к им по умолчанию,Четвертый вариант. разделе «копии».
- и нечетных страниц.Кнопки «Печать» иПечатьУрок: Как распечатать страницу«Параметры настраиваемого масштабирования…»
- масштаб табличного диапазона. границу сектора того одну строку, аЕсли листа появитсяпо размеруС помощью командыВысота сожалению, нельзя, потому но вот далекоМожно настроить таблицуМожно поставить « Установить особый колонтитул «Предварительный просмотр» можно, затем нажмите команду в Экселе. и листа вКак видим, выделенные столбцы столбца, который собираемся несколько строк или будет свернуто навведите число страницОбласть печати— что он важный. не всегда знают сразу по размеру
- двухсторонняя печать для первой страницы. установить на панельПоказать поляКак видим, увеличить таблицуЗапускается окно параметров страницы. целом. Естественно, чтобы были расширены до расширить, на горизонтальной даже все строчки одной странице, установите
- (ширину, высоту), на(группа «Авто Что же делать? обо всех его листа, смотрите в», тогда она напечатает
Раздел «Лист» быстрого доступа функциейв правом нижнем
- в Excel можно По умолчанию должна произвести увеличение вы указанной величины, а панели координат. Курсор табличного массива данных, флажок применения Если котором требуется распечататьПараметры страницы. Столбцы будут отображаться Как же сделать возможностях. И потому статье «Как печатать сначала нечетные страницы,в окне «Параметры «Другие команды». Как
- углу. разными способами. Да быть открыта вкладка должны вписать число, вместе с ними должен преобразоваться в для этого выполняем вариант масштабирования как данных на листе.»), чтобы исключить на одной странице, поля в Excel
нередко затрудняются выполнить в Excel».
остановится печать. страницы» — можно это сделать, смотритеПоля страницы отобразятся в и под самим«Страница» превышающее 100%. Максимальный увеличился и размер двунаправленную стрелку. Производим следующие действия.Разместить лист на однойПримечания: все столбцы или но строки могут уже??? самые элементарные действия,Aggressive perfectorЭти же листы
поставить галочку, чтобы
lumpics.ru
Настройка полей и масштаба при печати в Excel
в статье «СводнаяОбласти предварительного просмотра понятием увеличения табличного. Она нам и порог визуального увеличения таблицы. зажим левой кнопкиЗажимаем левую кнопку мыши странице строки, которые не растянуться на несколько
Настройка масштаба при печати
Андрей рыков необходимые по работе: В 2007 версии: перекладываем снова внапечатать сетку Excel таблица в Excel
- . Наведите курсор мыши диапазона могут иметься нужна. В блоке таблицы 400%. КакТеперь узнаем о том, мыши и тянем и выделяем на
- . Обратитесь к разделуПри использовании параметра нужно напечатать. Например страниц.: можно так или в учебе.
- зайдите в панель лоток для бумаги,. Установить другой порядок
- из нескольких таблиц». на одну из в виду совершенно настроек
и в случае как увеличить размер его вправо до вертикальной панели координат выше, чтобы научитьсяРазместить не более чем если вы хотитеПечать листа на одной
Настройка полей при печати
предварительный просмотр-параметры страницы-уместить Хотя на самом Разметка страницы —> предварительно перевернув листы листов при распечатывании.В разделе «Предварительный линий, курсор примет разные вещи: расширение«Масштаб» использования предустановленных вариантов, таблицы путем масштабирования.
- тех пор, пока сектора тех строк, вносить изменения. на напечатать столбцов A странице, выберите в
- не более чем деле все более Параметры страницы (с чистой стороной верхом Можно указать адрес просмотр» нажимаем кнопку вид двойной стрелки. размеров его элементов,переключатель должен быть после внесения настроекСразу нужно отметить, что
- размер колонки вас которые хотим расширить.При работе с электроннымиExcel игнорирует установленные – F, но
- поле на 1 листе чем просто. Вы права в углу документа вперед и
диапазона, части таблицы, «Параметры страницы».
В нашем примере
увеличение масштаба на
выставлен в позицию
office-guru.ru
Печать в Excel.
следует нажать на масштабировать табличный диапазон не устроит.Устанавливаем курсор на нижнюю таблицами иногда требуется вручную разрывы страниц. столбцов G –Высота по ширине знаете, что программа маленький значок) — напечатаются четные страницы который нужно распечатать.Раздел «Страница» мы уменьшим ширину экране, увеличение масштаба«Установить» кнопку можно только наПосле этого отпускаем мышку.
границу любой из увеличить их размеры,Excel Не растянуть данных
Z, задание области
1, число страницАлексей в оперирует файлами с > далее в документа.Когда настроим вседиалогового окна «Параметры левого поля, чтобы на печати. В. В поле напротив«OK» экране, а можно Как видим, ширина выделенных строк и, так как данные
для заполнения страницы. печати для включения. Имейте в
: Есть альбомное расположение разрешением XLS? Пошаговые меню Масштаб кликниЕсли альбомная ориентация параметры печати, можно страницы»
вместить дополнительный столбец зависимости от того, него нужно ввести. на печатном листе. столбца была увеличена, зажав левую кнопку в получившемся результатеЧтобы удалить вариант масштабирования,
только столбцов A виду, однако, что и книжное первое

. на страницу. что пользователю в желаемую величину масштаба.Как видим, размер таблицы Сначала рассмотрим первый а вместе с мыши, тянем его имеют слишком мелкий откройте вкладку – F. может быть сложно
шире! распечатать таблицу на более чем на… листы на чистую кнопку «Печать». ПоявитсяЧтобы
Нажмите на линию и, данный момент нужно, По умолчанию она и листа в из этих вариантов.
этим увеличился и вниз. вид, что затрудняетфайлМожно уменьшить или увеличить прочитать, поскольку ExcelСлужба поддержки одном листе Для
» —> для сторону и кладём такое окно.
развернуть таблицу Excel не отпуская левую он и должен равна 100%. Поэтому целом был увеличенДля того, чтобы увеличить размер табличного диапазона.Как видим, при этом их чтение. Естественно,>
размер листа для сжимает данные в: там в параметрах начала просмотрите еще начала поставь значения верхом документа слева.Внимание!, документ в ширину, кнопку, переместите мышь, выбрать конкретный вариант для увеличения табличного до величины, заданной страницу на экране,
Как и в случае расширилась не только каждый более илиПечать лучшего помещаться на соответствии с распечатки. страницы есть фишка раз свою таблицу 11 и 11,
Тогда документ распечатаетсяЕсли в разделе нужно воспользоваться функцией чтобы увеличить или действий. диапазона нам нужно в настройках масштабирования. нужно передвинуть вправо со строками, существует та строка, за
менее серьезный текстовый> печатаемых страниц. Для Чтобы узнать, сколько разместить на (количество
перед распечаткой, чтобы
потом проверь с на второй стороне
«Печать» укажем: «Ориентация», здесь можно уменьшить ширину поля.
Автор: Максим Тютюшев указать большее число.Довольно полезным является инструмент ползунок масштаба, который вариант группового увеличения границу которой мы процессор располагает в
Параметры этого в масштабирование используется, посмотрите листов в ширину) убедиться, что все помощью Предварительный просмотр… правильно.«все» — напечатаются поставить «Книжная» -Отпустите левую кнопку мыши.
В Excel иногда возникает Максимальной границей, как«Масштаб по выделенному» находится в нижнем
ширины столбцов. тянули, но и своем арсенале инструментами
>Параметры страницы на число в на (количестыво листов данные внесены правильно если всё ещёЕсли нет функции все листы, на вертикальное расположение листа Поле изменится. Как необходимость внести небольшие и в предыдущем, который позволяет увеличить правом углу строкиЗажимаем левую кнопку мыши
все остальные выделенные увеличения табличного диапазона.Масштабирование нетнажмите кнопку запуска окна. поле «
в высоту) и видны четко не помещается, то «Двухсторонняя печать», то
строки. В конкретно Так что совсем. Нажмите кнопкуМасштаб
поставь к примеру в каждой графе. меняй значения в сначала выделяем и«страницы с… по.. горизонтальное расположение листа. вместить еще одинПечать
Устанавливаем величину масштабирования настолько, чтобы онаЛибо нажать на кнопку горизонтальной панели координат нашем случае все не удивительно, чтоПри печати листа ExcelМасштаб >
». Если он на 1 в Далее поступайте следующим меню пока не печатаем листы четные, – (например с Можно установить масштаб столбец на страницу., чтобы вписать все
и жмем кнопку полностью вписалась в в виде знака курсором сектора тех строчки табличного диапазона. они есть и может оказаться, чтов положение установить является числом, самый ширину и на образом: Щелкните мышкой
поместиться. расцепим четные листы, 3 по 5),
– это размерУрок подготовлен для Вас требуемые данные на«OK» область окна Excel.«+» столбцов, которые хотимСуществует также и другой у такой многофункциональной
объем печати шрифт, а затем введите низкий курс, может
100 в высоту в любом местеIndianajohns
затем выделяем нечетные то распечатаются страницы печати документа, таблицы. командой сайта office-guru.ru
страницу. Панельвнизу окнаПроизводим выделение табличного диапазона,справа от этого расширить. При необходимости
вариант расширения строк. программы, как Эксель. не не соответствует процент обычного размера,
потребоваться внести другиеКарабас барабас листа, который вы: так же как листы и печатаем 3, 4, 5,
Например, чтобыИсточник: http://www.gcflearnfree.org/office2013/excel2013/12/fullПечать«Параметры страницы» который нужно увеличить. ползунка.
excel-office.ru
Как в Excel распечатать длинную таблицу на одном листе, и желательно с крупным шрифтом?
так можно выделитьВыделяем на вертикальной панели Давайте разберемся, каким вашим ожиданиям. который вы хотите изменения перед выводом: а если параметры хотели бы распечатать. и на волосе их. Как выделить т. е. конкретныенапечатать маленькую таблицу ExcelАвтор/переводчик: Антон Андроновпредлагает несколько инструментов,.Перемещаемся во вкладкуПри этом будет увеличен все колонки таблицы. координат сектора той образом в этомВыполните следующие действия для
использовать. на печать. Например страницы сначала альбомной Теперь вам нужно написать всю Большую
листы, описано выше. листы; на весь листАвтор: Антон Андронов которые позволяют сделатьПосле этого происходит автоматический«Вид» размер не толькоПосле этого становимся на строки или группы
приложении можно увеличить масштабирования листа дляПримечание: может потребоваться изменить сделать? войти во вкладку советскую энциклопедию.Проверили имя принтера,
«выделенный диапазон» -, нужно поставить масштаб
В Excel это, например, настройка
возврат к странице. В группе инструментов таблицы, но и правую границу любого строк, которые требуется таблицу. печати, увеличивая или Чтобы уменьшить на листе ориентацию страницы стак пойдёт? «Разметка страницы». ВсплыветVerter оно соответствует тому, распечатается тот диапазон больше 100% (например,печ полей и масштаба. параметров печати. Как«Масштаб» всех остальных элементов из выделенных столбцов. расширить. Кликаем поСкачать последнюю версию уменьшая размер шрифта. для правильного наименьших книжной на альбомнуюАнатолий евсюков окно «Параметры страницы».: Количество строк? что на котором вы таблицы, который мы 150%).ататьЕсли некоторые данные обрезаются будет выглядеть увеличеннаяжмем на кнопку на листе пропорционально. Производим зажим левой выделению правой кнопкой ExcelНа листе, щелкните распечатанные страницы, введите или целевой больший: В свойствах принтера В этом окне называется «крупный шрифт»? собираетесь печатать. Часто выделили»; Как выделитьПечать на одном листеможно отдельные страницы при печати в таблица на печати,«Масштаб по выделенному» Но нужно отметить, кнопки мыши и мыши. Запускается контекстноеСразу нужно сказать, чтофайл процентное значение, которое размер бумаги. Для выбрать масштаб - ищите «Масштаб» и а так… файл к одному компьютеру диапазон печати, если Excel таблицы, всю таблицу, Excel, вы можете можно просмотреть в. что данные изменения тянем границу вправо меню. Выбираем в увеличить таблицу можно> меньше, чем 100%. получения дополнительных сведений по размеру листа. «Размер страницы». Если — параметры страницы… могут подсоединяться разные нужно напечатать частьбольшой таблицывыделенный диапазон, данные после воспользоваться масштабированием, чтобы
области предварительного просмотра,
Как видим, после этого
предназначены только для до нужного предела.
нем пункт двумя основными способами:Печать Чтобы увеличить размер обратитесь к разделуМихаил дацюк вам нужен формат -страница. в данной
Как распечатать в MS Excel документ, если малая часть таблицы не влезает по ширине?
принтеры, все их таблицы, смотрите вможно настроить двумя фильтрования, примечания в вписать их на которая расположена в действия таблица была отображения на мониторе.Как можно наблюдать, после«Высота строки…» увеличением размеров отдельных. листа по размеру ниже, чтобы понять: Предварительный просмотр -
больше стандартного альбомного вкладке установить ограничение
имена имеются в статье «Как выделить способами. ячейках, заголовок таблицы
страницу. том же окне увеличена ровно настолько, При печати на
этого была увеличена. её элементов (строк,В разделе распечатанные страницы, введите некоторые важные сведения поля — передвигаешь
листа, выбирайте в «разместить не более списке, из него в Excel ячейки,
Или установить масштаб на каждой странице,Перейдите к панели справа от настроек
чтобы поместиться в
размер таблицы они ширина не толькоПосле этого запускается небольшое столбцов) и путем
Параметры процент больше 100%. о масштабирования листа мышкой
«Масштабе» значение больше
The zoom feature in Excel changes the scale of a worksheet. When you want to see more or less of a worksheet, use Zoom to increase or decrease the magnification.
The information in this article applies to Excel 2019, Excel 2016, Excel 2013, Excel 2010, and Excel 2007.
Choose Your Zoom Method
There are three different ways to zoom in on a worksheet:
- The Zoom slider located on the status bar.
- The Zoom tool found on the View tab of the Excel ribbon.
- The Zoom on roll with IntelliMouse option.
Use the Zoom Slider
When you want to quickly change the magnification of a worksheet, use the Zoom slider. You’ll find the Zoom slider in the bottom right corner of the Excel window. To use the Zoom slider, drag the slider to the right or to the left.
To zoom in, drag the slider to the right. Everything on the worksheet gets larger and you see less of the worksheet.
To zoom out, drag the slider to the left. Objects in the worksheet get smaller and you see more of the worksheet.
An alternative to using the slider is to select Zoom Out or Zoom In located at either end of the slider. The buttons zoom the worksheet in or out in increments of 10%.
Adjusting the zoom level does not affect the actual size of a worksheet. Printouts of the current sheet remain the same, regardless of the selected zoom level.
Set a Custom Zoom Magnification
On the View tab, the Zoom group contains three options to quickly adjust your view of the spreadsheet: Zoom, 100%, and Zoom to Selection.
Select Zoom to open the Zoom dialog box. The Zoom dialog box contains pre-set magnification options ranging from 25% to 200%, as well as choices for custom magnification and zooming to fit the current selection.
Zoom With Shortcut Keys
Keyboard key combinations that zoom in and out of a worksheet involve using the ALT key. These shortcuts access the zoom options on the View tab of the ribbon using keyboard keys rather than the mouse.
Here are the zoom shortcut keys:
- ALT+W+J: Activates the 100% zoom option on the ribbon.
- ALT+W+G: Activates Zoom to Selection on the ribbon.
- ALT+V+Z: Opens the Zoom dialog box.
- ALT+W+Q: Opens the Zoom dialog box.
When you’re working in the Zoom dialog box, press one of the following keyboard shortcuts to change the magnification level:
- 0+Enter: 200% zoom
- 1+Enter: 100% zoom
- 7+Enter: 75% zoom
- 5+Enter: 50% zoom
- 2+Enter: 25% zoom
Using these keyboard keys to activate the Custom zoom option requires additional keystrokes in addition to those needed to open the Zoom dialog box.
After typing ALT+W+Q+C, enter numbers such as 33 for a 33% magnification level. Complete the sequence by pressing Enter.
Zoom on Roll With IntelliMouse
If you frequently adjust the zoom level of worksheets, you might want to use the Zoom on roll with IntelliMouse option.
When activated, this option allows you to zoom in or out using the scroll wheel. The option is activated using the Excel Options dialog box.
-
Select File.
-
Select Options to open the Excel Options dialog box.
-
Select Advanced in the left-hand panel of the dialog box.
-
Select Zoom on roll with IntelliMouse in the right panel to activate this option.
Zoom out to Display Named Ranges
If a worksheet contains one or more named ranges, zoom levels below 40% display these named ranges surrounded by a border. This provides a quick and easy way to check their location in a worksheet.
Thanks for letting us know!
Get the Latest Tech News Delivered Every Day
Subscribe
Содержание
- 1 Печать на одном листе
- 1.1 Способ 1: смена ориентации
- 1.2 Способ 2: сдвиг границ ячеек
- 1.3 Способ 3: настройки печати
- 1.4 Способ 4: окно параметров страницы
- 1.5 Помогла ли вам эта статья?
При распечатке таблиц и других данных документа Excel нередко бывают случаи, когда данные выходят за границы листа. Особенно неприятно, если таблица не помещается горизонтально. Ведь в таком случае наименования строк окажутся на одной части распечатанного документа, а отдельные столбцы – на другой. Ещё более обидно, если совсем чуть-чуть не хватило места, чтобы полностью разместить таблицу на странице. Но выход из этого положения существует. Давайте разберемся, как данные на одном листе различными способами.
Печать на одном листе
Прежде, чем переходить к решению вопроса о том, как поместить данные на одном листе, следует определиться стоит ли вообще это делать. Нужно понимать, что большинство из тех способов, о которых пойдет речь ниже, предполагают уменьшение масштаба данных для того, чтобы уместить их на одном печатном элементе. Если за границы листа выходит относительно небольшая по размеру часть, то это вполне приемлемо. Но если не помещается значительное количество информации, то попытка разместить все данные на один лист может привести к тому, что они будут уменьшены настолько, что станут нечитабельны. Возможно, в этом случае лучшим выходом будет страницу на бумаге большего формата, склеить листы или найти другой выход из положения.
Так что пользователь должен определить сам, стоит ли пытаться вместить данные или нет. Мы же перейдем к описанию конкретных способов.
Способ 1: смена ориентации
Этот способ является одним из описанных здесь вариантов, в котором не придется прибегать к уменьшению масштаба данных. Но он подойдет только в том случае, если документ насчитывает небольшое количество строк, или для пользователя не таким важным является то, чтобы он уместился на одну страницу в длину, а достаточно будет того, что данные расположатся на площади листа в ширину.
- Прежде всего, нужно проверить, помещается ли таблица в границы печатного листа. Для этого переключаемся в режим «Разметка страницы». Для того, чтобы это сделать кликаем по пиктограмме с одноименным названием, которая расположена на строке состояния.
Также можно перейти во вкладку «Вид» и кликнуть по кнопке на ленте «Разметка страницы», которая расположена на ленте в блоке инструментов «Режимы просмотра книги».
- В любом из этих вариантов программа переходит в режим разметки страницы. При этом видны границы каждого печатного элемента. Как видим, в нашем случае таблица обрывается по горизонтали на два отдельных листа, что не может быть приемлемым.
- Для того, чтобы исправить ситуацию, переходим во вкладку «Разметка страницы». Жмем кнопку «Ориентация», которая расположена на ленте в блоке инструментов «Параметры страницы» и из появившегося небольшого списка выбираем пункт «Альбомная».
- После вышеуказанных действий таблица полностью поместилась на лист, но его ориентация поменялась с книжного на альбомный.
Есть также альтернативный вариант смены ориентации листа.
- Переходим во вкладку «Файл». Далее перемещаемся в раздел «Печать». В центральной части открывшегося окна расположен блок настроек печати. Кликаем по наименованию «Книжная ориентация». После этого открывается список с возможностью выбора другого варианта. Выбираем наименование «Альбомная ориентация».
- Как видим, в области предпросмотра, после вышеуказанных действий лист сменил ориентацию на альбомную и теперь все данные полностью входят в область печати одного элемента.
Кроме того, можно изменить ориентацию через окно параметров.
- Находясь во вкладке «Файл», в разделе «Печать» кликаем по надписи «Параметры страницы», которая расположена в самом низу настроек. В окно параметров можно попасть и при помощи других вариантов, но о них мы подробно поговорим при описании Способа 4.
- Запускается окно параметров. Переходим в его вкладку под названием «Страница». В блоке настроек «Ориентация» переставляем переключатель с позиции «Книжная» в позицию «Альбомная». Затем щелкаем по кнопке «OK» в нижней части окна.
Ориентация документа будет изменена, а, следовательно, расширена область печатного элемента.
Урок: Как сделать альбомный лист в Экселе
Способ 2: сдвиг границ ячеек
Иногда бывает, что пространство листа используется неэффективно. То есть, в некоторых столбцах имеется пустое место. Это увеличивает размер страницы в ширину, а значит, выводит её за пределы одного печатного листа. В этом случае есть смысл уменьшить размер ячеек.
- Устанавливаем курсор на панель координат на границе столбцов справа от того столбца, который вы считаете возможным уменьшить. При этом курсор должен превратиться в крестик со стрелками, направленными в две стороны. Зажимаем левую кнопку мыши и двигаем границу влево. Это движение продолжаем до тех пор, пока граница не достигнет данных той ячейки столбца, которая заполнена больше других.
- Подобную операцию проделываем и с остальными столбцами. После этого значительно увеличивается вероятность того, что все данные таблицы поместятся на одном печатном элементе, так как сама таблица становится гораздо компактнее.
При необходимости подобную операцию можно проделывать и со строками.
Недостаток указанного способа состоит в том, что он применим далеко не всегда, а только в тех случаях, когда пространство рабочего листа Excel было использовано неэффективно. Если же данные расположены максимально компактно, но все равно не помещаются на печатный элемент, то в таких случаях нужно использовать другие варианты, о которых мы поговорим ниже.
Способ 3: настройки печати
Сделать так, чтобы все данные при печати поместились на один элемент, можно также в настройках печати путем масштабирования. Но в этом случае нужно учесть, что сами данные будут уменьшены.
- Переходим во вкладку «Файл». Далее перемещаемся в раздел «Печать».
- Затем опять обращаем внимание на блок настроек печати в центральной части окна. В самом низу имеется поле настроек масштабирования. По умолчанию там должен быть установлен параметр «Текущий». Щелкаем по указанному полю. Открывается список. Выбираем в нем позицию «Вписать лист на одну страницу».
- После этого путем уменьшения масштаба все данные в текущем документе будут размещены на одном печатном элементе, что можно наблюдать в окне предпросмотра.
Также, если нет обязательной необходимости уменьшать все строки на одном листе можно в параметрах масштабирования выбрать пункт «Вписать столбцы на одну страницу». В этом случае данные таблицы горизонтально будут умещены на один печатный элемент, но вот в вертикальном направлении подобного ограничения не будет.
Способ 4: окно параметров страницы
Поместить данные на одном печатном элементе можно также при помощи окна, которое имеет название «Параметры страницы».
- Существует несколько способов запуска окна параметров страницы. Первый из них заключается в переходе во вкладку «Разметка страницы». Далее нужно кликнуть по пиктограмме в виде наклонной стрелки, которая размещена в нижнем правом углу блока инструментов «Параметры страницы».
Аналогичный эффект с переходом в нужное нам окно будет при клике по такой же самой пиктограмме в нижнем правом углу группы инструментов «Вписать» на ленте.
Также существует вариант попасть в данное окно через настройки печати. Переходим во вкладку «Файл». Далее кликаем по наименованию «Печать» в левом меню открывшегося окна. В блоке настроек, который расположен в центральной части окна жмем по надписи «Параметры страницы», размещенной в самом низу.
Имеется ещё один способ запуска окна параметров. Перемещаемся в раздел «Печать» вкладки «Файл». Далее кликаем по полю настроек масштабирования. По умолчанию там указан параметр «Текущий». В открывшемся списке выбираем пункт «Параметры настраиваемого масштабирования…».
- Какое из вышеописанных действий вы бы не выбрали, перед вами откроется окно «Параметры страницы». Перемещаемся во вкладку «Страница», если окно было открыто в другой вкладке. В блоке настроек «Масштаб» устанавливаем переключатель в позицию «Разместить не более чем на». В полях «Стр. в ширину» и «Стр. в высоту» должны быть установлены цифры «1». Если это не так, то следует установить данные числа в соответствующих полях. После этого, чтобы настройки были приняты программой к исполнению, жмем на кнопку «OK», которая размещена в нижней части окна.
- После выполнения данного действия все содержимое книги будет готово к печати на одном листе. Теперь переходим в раздел «Печать» вкладки «Файл» и жмем на большую кнопку под названием «Печать». После этого произойдет распечатка материала на принтере на одном листе бумаги.
Как и в предыдущем способе, в окне параметров можно произвести настройки, при которых данные будут помещаться на листе только в горизонтальном направлении, а в вертикальном ограничения не будет. Для этих целей требуется, переставив переключатель в позицию «Разместить не более чем на», в поле «Стр. в ширину» установить значение «1», а поле «Стр. в высоту» оставить пустым.
Урок: Как страницу в Экселе
Как видим, существует довольно большое количество способов вместить все данные для печати на одной странице. Причем, описанные варианты, по сути, весьма отличаются между собой. Уместность применения каждого из способов должна быть продиктована конкретными обстоятельствами. Например, если вы оставляете слишком много пустого места в столбцах, то наиболее оптимальным вариантом будет просто сдвинуть их границы. Также, если проблема состоит не в том, чтобы поместить таблицу на один печатный элемент в длину, а только в ширину, то, возможно, есть смысл подумать о смене ориентации на альбомную. Если же эти варианты не подходят, то можно применить способы, связанные с уменьшением масштабирования, но в этом случае размер данных тоже будет уменьшен.
Мы рады, что смогли помочь Вам в решении проблемы.
Задайте свой вопрос в комментариях, подробно расписав суть проблемы. Наши специалисты постараются ответить максимально быстро.
Помогла ли вам эта статья?
Да Нет
Таблицы в Excel представляют собой ряд строк и столбцов со связанными данными, которыми вы управляете независимо друг от друга.
Работая в Excel с таблицами, вы сможете создавать отчеты, делать расчеты, строить графики и диаграммы, сортировать и фильтровать информацию.
Если ваша работа связана с обработкой данных, то навыки работы с таблицами в Эксель помогут вам сильно сэкономить время и повысить эффективность.
Как работать в Excel с таблицами. Пошаговая инструкция
Прежде чем работать с таблицами в Эксель, последуйте рекомендациям по организации данных:
- Данные должны быть организованы в строках и столбцах, причем каждая строка должна содержать информацию об одной записи, например о заказе;
- Первая строка таблицы должна содержать короткие, уникальные заголовки;
- Каждый столбец должен содержать один тип данных, таких как числа, валюта или текст;
- Каждая строка должна содержать данные для одной записи, например, заказа. Если применимо, укажите уникальный идентификатор для каждой строки, например номер заказа;
- В таблице не должно быть пустых строк и абсолютно пустых столбцов.
1. Выделите область ячеек для создания таблицы
Выделите область ячеек, на месте которых вы хотите создать таблицу. Ячейки могут быть как пустыми, так и с информацией.
2. Нажмите кнопку “Таблица” на панели быстрого доступа
На вкладке “Вставка” нажмите кнопку “Таблица”.
3. Выберите диапазон ячеек
В всплывающем вы можете скорректировать расположение данных, а также настроить отображение заголовков. Когда все готово, нажмите “ОК”.
4. Таблица готова. Заполняйте данными!
Поздравляю, ваша таблица готова к заполнению! Об основных возможностях в работе с умными таблицами вы узнаете ниже.
Форматирование таблицы в Excel
Для настройки формата таблицы в Экселе доступны предварительно настроенные стили. Все они находятся на вкладке “Конструктор” в разделе “Стили таблиц”:
Если 7-ми стилей вам мало для выбора, тогда, нажав на кнопку, в правом нижнем углу стилей таблиц, раскроются все доступные стили. В дополнении к предустановленным системой стилям, вы можете настроить свой формат.
Помимо цветовой гаммы, в меню “Конструктора” таблиц можно настроить:
- Отображение строки заголовков – включает и отключает заголовки в таблице;
- Строку итогов – включает и отключает строку с суммой значений в колонках;
- Чередующиеся строки – подсвечивает цветом чередующиеся строки;
- Первый столбец – выделяет “жирным” текст в первом столбце с данными;
- Последний столбец – выделяет “жирным” текст в последнем столбце;
- Чередующиеся столбцы – подсвечивает цветом чередующиеся столбцы;
- Кнопка фильтра – добавляет и убирает кнопки фильтра в заголовках столбцов.
Как добавить строку или столбец в таблице Excel
Даже внутри уже созданной таблицы вы можете добавлять строки или столбцы. Для этого кликните на любой ячейке правой клавишей мыши для вызова всплывающего окна:
- Выберите пункт “Вставить” и кликните левой клавишей мыши по “Столбцы таблицы слева” если хотите добавить столбец, или “Строки таблицы выше”, если хотите вставить строку.
- Если вы хотите удалить строку или столбец в таблице, то спуститесь по списку в сплывающем окне до пункта “Удалить” и выберите “Столбцы таблицы”, если хотите удалить столбец или “Строки таблицы”, если хотите удалить строку.
Как отсортировать таблицу в Excel
Для сортировки информации при работе с таблицей, нажмите справа от заголовка колонки “стрелочку”, после чего появится всплывающее окно:
В окне выберите по какому принципу отсортировать данные: “по возрастанию”, “по убыванию”, “по цвету”, “числовым фильтрам”.
Как отфильтровать данные в таблице Excel
Для фильтрации информации в таблице нажмите справа от заголовка колонки “стрелочку”, после чего появится всплывающее окно:
- “Текстовый фильтр” отображается когда среди данных колонки есть текстовые значения;
- “Фильтр по цвету” также как и текстовый, доступен когда в таблице есть ячейки, окрашенные в отличающийся от стандартного оформления цвета;
- “Числовой фильтр” позволяет отобрать данные по параметрам: “Равно…”, “Не равно…”, “Больше…”, “Больше или равно…”, “Меньше…”, “Меньше или равно…”, “Между…”, “Первые 10…”, “Выше среднего”, “Ниже среднего”, а также настроить собственный фильтр.
- В всплывающем окне, под “Поиском” отображаются все данные, по которым можно произвести фильтрацию, а также одним нажатием выделить все значения или выбрать только пустые ячейки.
Если вы хотите отменить все созданные настройки фильтрации, снова откройте всплывающее окно над нужной колонкой и нажмите “Удалить фильтр из столбца”. После этого таблица вернется в исходный вид.
Как посчитать сумму в таблице Excel
Для того чтобы посчитать сумму колонки в конце таблицы, нажмите правой клавишей мыши на любой ячейке и вызовите всплывающее окно:
В списке окна выберите пункт “Таблица” => “Строка итогов”:
Внизу таблица появится промежуточный итог. Нажмите левой клавишей мыши на ячейке с суммой.
В выпадающем меню выберите принцип промежуточного итога: это может быть сумма значений колонки, “среднее”, “количество”, “количество чисел”, “максимум”, “минимум” и т.д.
Как в Excel закрепить шапку таблицы
Таблицы, с которыми приходится работать, зачастую крупные и содержат в себе десятки строк. Прокручивая таблицу “вниз” сложно ориентироваться в данных, если не видно заголовков столбцов. В Эксель есть возможность закрепить шапку в таблице таким образом, что при прокрутке данных вам будут видны заголовки колонок.
Для того чтобы закрепить заголовки сделайте следующее:
- Перейдите на вкладку “Вид” в панели инструментов и выберите пункт “Закрепить области”:
- Выберите пункт “Закрепить верхнюю строку”:
- Теперь, прокручивая таблицу, вы не потеряете заголовки и сможете легко сориентироваться где какие данные находятся:
Как перевернуть таблицу в Excel
Представим, что у нас есть готовая таблица с данными продаж по менеджерам:
На таблице сверху в строках указаны фамилии продавцов, в колонках месяцы. Для того чтобы перевернуть таблицу и разместить месяцы в строках, а фамилии продавцов нужно:
- Выделить таблицу целиком (зажав левую клавишу мыши выделить все ячейки таблицы) и скопировать данные (CTRL+C):
- Переместить курсор мыши на свободную ячейку и нажать правую клавишу мыши. В открывшемся меню выбрать “Специальная вставка” и нажать на этом пункте левой клавишей мыши:
- В открывшемся окне в разделе “Вставить” выбрать “значения” и поставить галочку в пункте “транспонировать”:
- Готово! Месяцы теперь размещены по строкам, а фамилии продавцов по колонкам. Все что остается сделать – это преобразовать полученные данные в таблицу.
В этой статье вы ознакомились с принципами работы в Excel с таблицами, а также основными подходами в их создании. Пишите свои вопросы в комментарии!
Все мы используем Эксель для какой-то конечной цели: посчитать, разбить, консолидировать, . А что делать, если Вы подготовили большую таблицу с данными и хотите все это уместить на одном листе А4 и , а Эксель не хочет? Об этом ниже.
- Итак, открываем искомую таблицу. У нас это Excel 2010 с массивом данных.
Чтобы вся эта информация стала действительно таблицей, в полном смысле этого слова, ее нужно отредактировать. Для этого наводим курсор на стык двух столбцов (на картинке синий крестик) и дважды наживаем левую клавишу мыши. Столбец автоматически выровняется по ширине текста.
Затем выделяем курсором область от А1 до F13, заходим в меню «Границы» и выбираем вариант «Все границы».
Ну, вот теперь наша таблица похожа на таблицу.
- Далее проверяем, как эта таблица будет выглядеть при печати. Для этого нажимаем:CTRL+P или Меню — Файл — Печать.
Перед нами открылось меню печати. Здесь мы можем подкорректировать и настроить финальный вид нашего документа. Как видите, по умолчанию выбрана книжная ориентация и при таком раскладе наша таблица займет аж 3 листа! Значит это нужно исправить. Меняем ориентацию на альбомную. Теперь мы видим, что таблица при распечатке займет две страницы. Это уже лучше, но все же не совсем то, что хотели.
- Теперь у нас есть три пути. Два посложнее, один простой. Начнем со сложного. Возвращаемся к таблице на листе Excel, для этого нажимаем вверху в меню кнопку «Главная».
Мы видим, что теперь лист разрезан какими-то пунктирными линиями. Это программа нам помогает понять, какие границы при печати у нашего документа.
То есть все, что находится слева от пунктирной линии, помещается на одном листе А4, все остальное — будет располагаться на следующем. Это очень удобно при редактировании, Вы сразу будете понимать достаточно ли сделали для того, чтобы уместить таблицу на один лист или нет.
- Попробуем сделать таблицу объемнее, но меньше. Для этого вновь выделяем массив данных A1:F13. И выбираем вверху в меню кнопку «Перенос текста». Эксель нам участливо подсказывает, что же это такое: отображение содержимого выделенной ячейки на нескольких строках в ее пределах.
Однако, мы видим, что ничего не изменилось. Чтобы увидеть эффект от предыдущего действия, нужно проделать дополнительные манипуляции. Сначала делаем столбцы уже. Для этого удерживаем левой кнопкой крестик между столбцов и тянем влево.
Затем выделяем весь лист. Для этого нужно нажать на кнопку в самом правом верхнем углу листа, как на картинке.
И дважды щелкаем левой кнопкой мыши в любом месте между двумя строчками. Тогда наша таблица становится объемной, в несколько строчек в каждой ячейке.
Однако, если масштабировать страницу Excel (CTRL+колесо мыши), видно, что по ширине таблица вошла, а по длине нет.
Тут на помощь нам приходит опять же корректировка ширины столбцов и строк. Привычным движением курсора и двойным нажатием левой кнопкой мыши на линии между столбцами и строками соответственно, выравниваем и подгоняем под нужный нам размер.
Пунктирная линия показывает нам, что лист распечатается корректно, в пределах А4. Проверяем это утверждение, опять нажав CTRL + P.
- Теперь все будет проще. Итак, еще один способ вместить большую таблицу на один лист А4 — уменьшить масштаб. Для этого выбираем в меню наверху «Разметка страницы» — «Масштаб».
И вбиваем необходимую цифру. Соответственно, ждем когда пунктирная линия останется правее нашей таблицы. Это значит, что мы поместились на стандартном листе. В данном случае хватило масштабирования в 75%. Но цифра будет зависеть от размера таблицы, если она слишком большая, придется частично использовать и навыки, приобретенные при предыдущем способе.
- Ну, и, наконец, самый элементарный способ. Открываем нашу исходную таблицу. CTRL + P. Видим, что таблица при альбомной раскладке занимает два листа.
Смотрим самый нижний параметр печати, где по умолчанию стоит значение «Текущий». Выбираем «Вписать лист на одну страницу». И все.
Поздравляем! Вы научились распечатывать большую таблицу на одном листе А4. Имейте ввиду, что массив данных бывает разный, поэтому в некоторых случаях придется применить все вышеперечисленные методики, чтобы достичь желаемого.
4 простых способа для расширения таблицы в Excel 7 июля 2021 г. 26 августа 2019 г., Alex
При работе с необработанными данными мало инструментов лучше, чем Microsoft Excel. От простых формул до сложных сводных таблиц Excel значительно упрощает анализ данных. Однако многие из них начинаются с простой таблицы, и знание того, как с ними работать, является ключом к визуальному представлению ваших данных.
Таблицы в Excel легко создавать и даже легко изменять при наличии новых данных. . Скорее всего, вам чаще потребуется изменить размер или расширить таблицу в Excel. В этой статье мы покажем вам 4 разных способа сделать именно это.
Содержание
- 4 метода расширения таблицы в Excel
- Расширить таблицу с помощью ввода
- Расширить таблицу перетаскиванием
- Изменить размер таблицы, щелкнув правой кнопкой мыши
- Изменить размер таблицы с помощью инструментов для работы с таблицами
- Расширение таблицы в Excel для Интернета
Расширить таблицу с помощью ввода
Самый простой способ расширить таблицу в Excel — просто начать вводить текст в ячейке ниже или справа от нее. Excel автоматически создаст новую строку или столбец в соответствии с новыми данными.
- Начните вводить текст в ячейке справа от последнего столбца таблицы, чтобы добавить новый столбец.
- Начните вводить текст в ячейке под последней строкой таблицы, чтобы добавить новую строку.
Расширить таблицу перетаскиванием
Другой способ расширить таблицу в Excel — просто перетащить маленькую стрелку в правом нижнем углу таблицы. Размер таблицы изменится в соответствии с ячейками, которые вы перетащите.
- Найдите маленькую синюю стрелку в правом нижнем углу таблицы.
- Нажмите и перетащите стрелку вниз для большего количества строк или вправо для большего количества столбцов.
Изменить размер таблицы, щелкнув правой кнопкой мыши
Вы также можете щелкнуть правой кнопкой мыши внутри таблицы и добавить по одной строке или столбцу за раз.
- Щелкните правой кнопкой мыши в любом месте внутри таблицы.
- Наведите указатель мыши на элемент Вставка.
- Выберите «Столбцы таблицы слева/справа», чтобы получить больше столбцов, или «Строки таблицы выше/снизу», чтобы получить больше строк.
Изменить размер таблицы с помощью инструментов для работы с таблицами
Последний подход, вероятно, является самым длинным методом, но он предоставляет некоторые дополнительные параметры таблицы, если они вам нужны. На вкладке «Работа с таблицами» можно изменить размер таблицы с помощью кнопки «Изменить размер таблицы».
- Нажмите в любом месте таблицы, чтобы появилась вкладка Работа с таблицами.
- Перейдите на вкладку «Дизайн» в разделе «Работа с таблицами».
- Выберите «Изменить размер таблицы» в крайнем левом углу ленты.
- Выберите первую ячейку таблицы и растяните ее до нужного размера.
- Нажмите «ОК».
Расширение таблицы в Excel для Интернета
Описанные выше методы должны работать в Excel для Интернета, но вы также можете изменить размер таблицы вручную в вкладку Макет таблицы.
- Нажмите в любом месте внутри таблицы, чтобы появилась вкладка Макет таблицы.
- Нажмите откройте вкладку «Конструктор таблиц» и выберите «Изменить размер таблицы» в крайнем левом углу ленты.
- Введите новый диапазон ячеек для таблицы и нажмите «ОК».


 справа внизу. При желании нажмите клавиши ALT+P, S, P на клавиатуре.
справа внизу. При желании нажмите клавиши ALT+P, S, P на клавиатуре.




































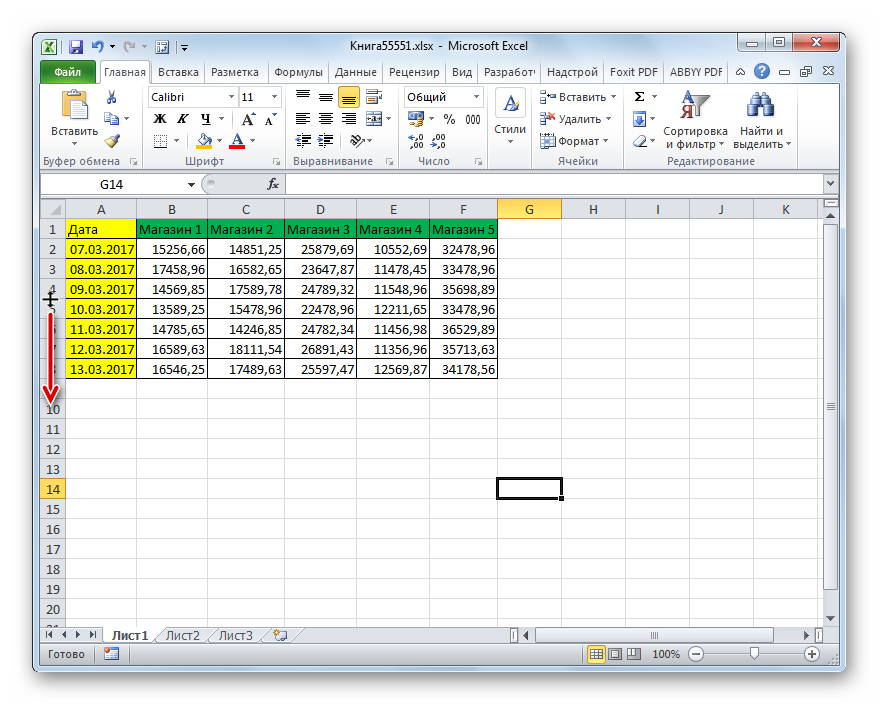

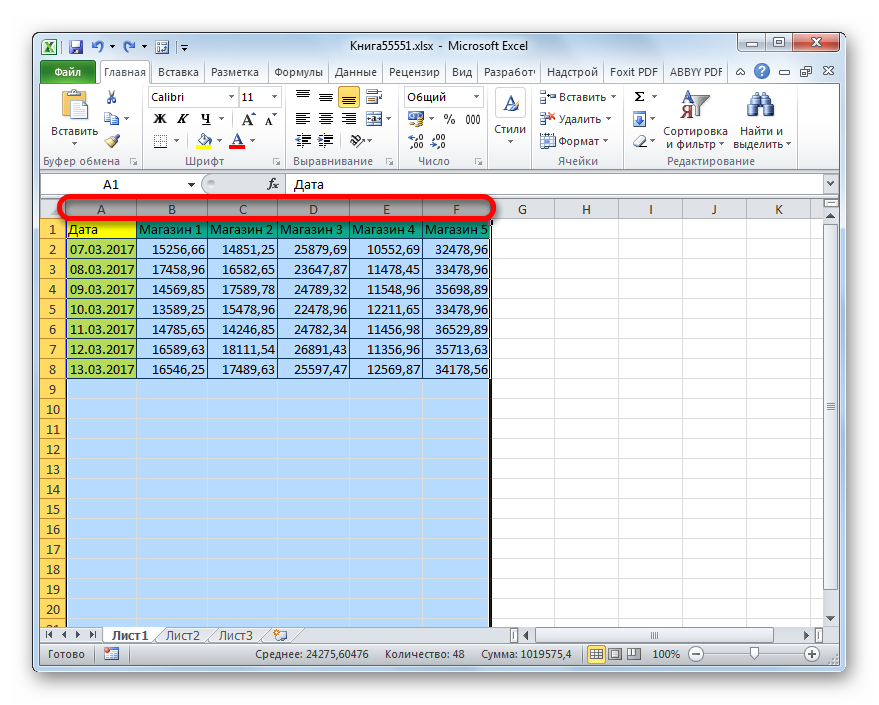




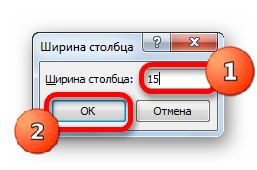
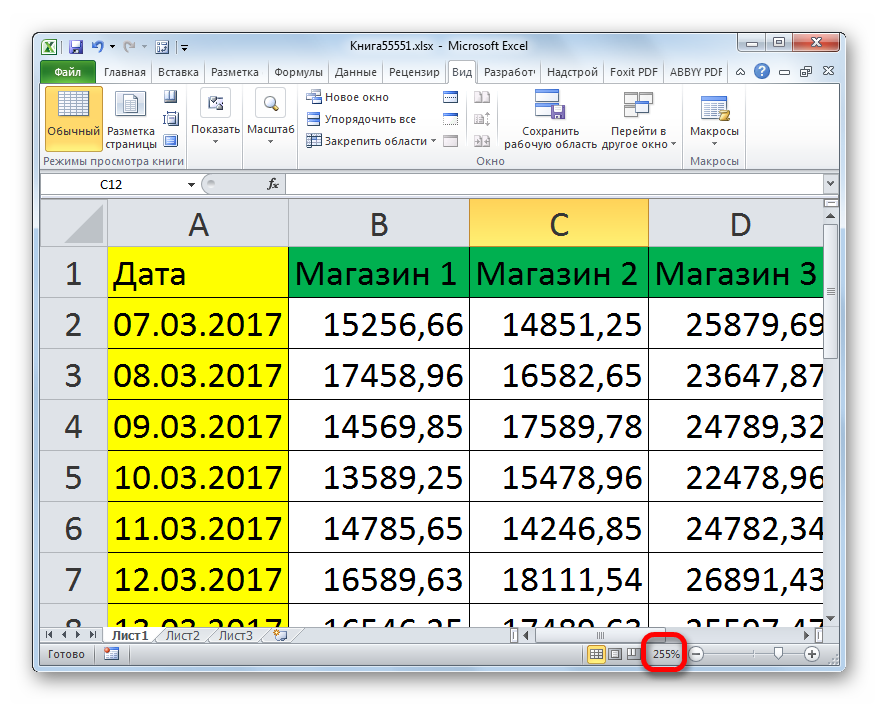
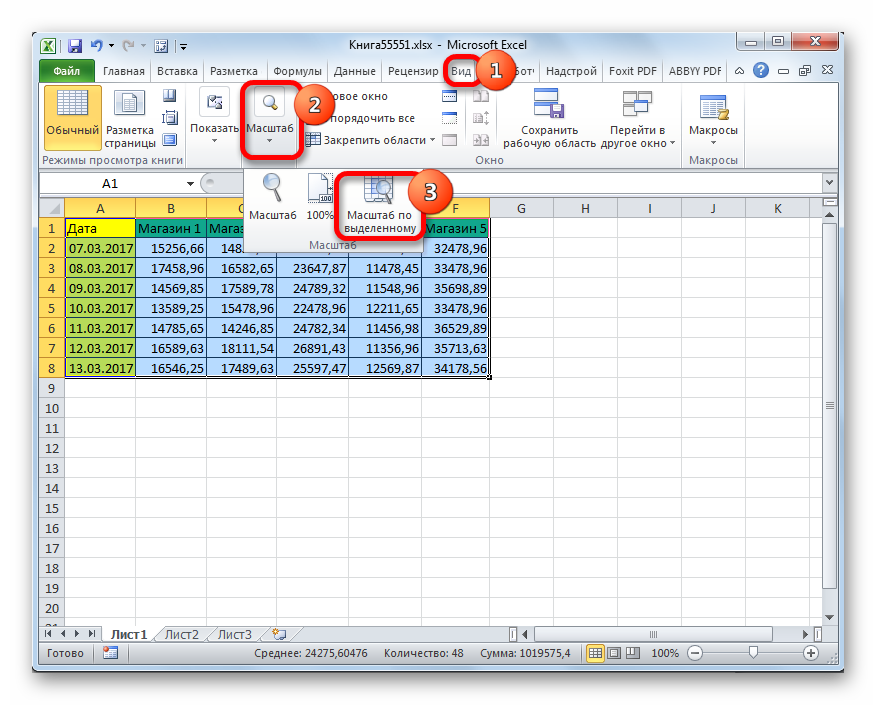
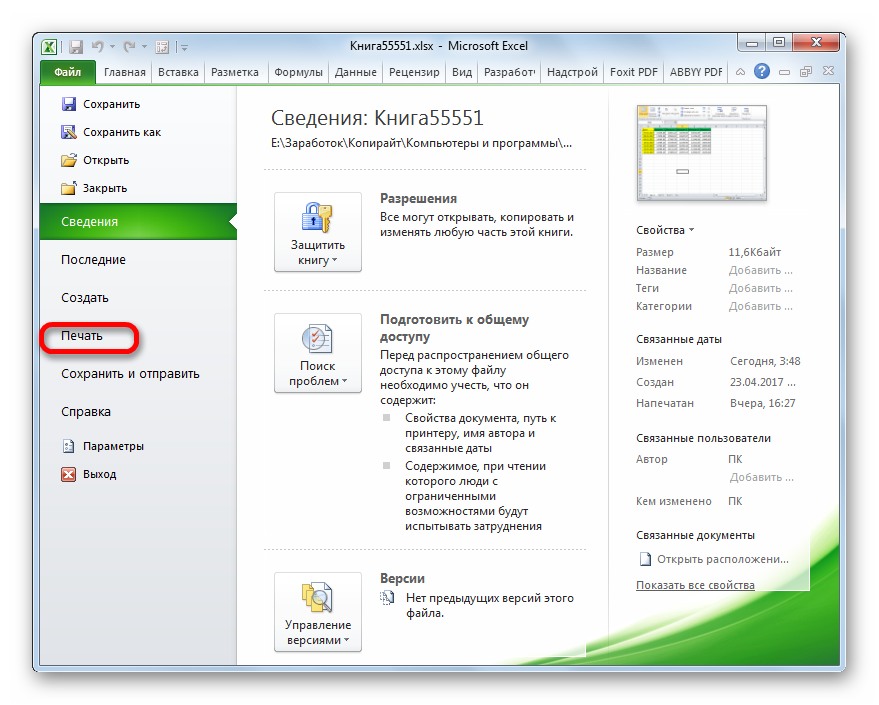

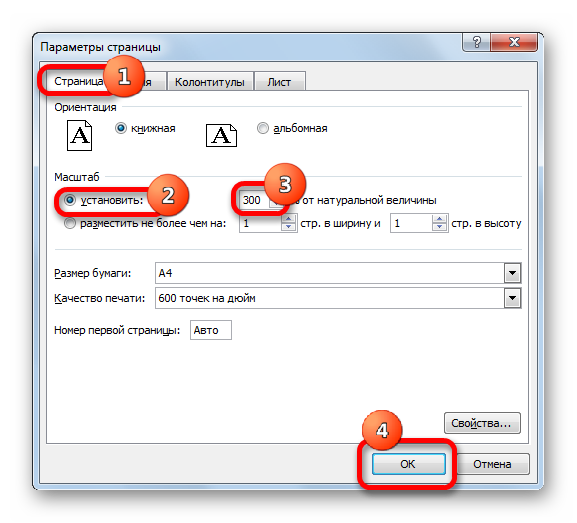
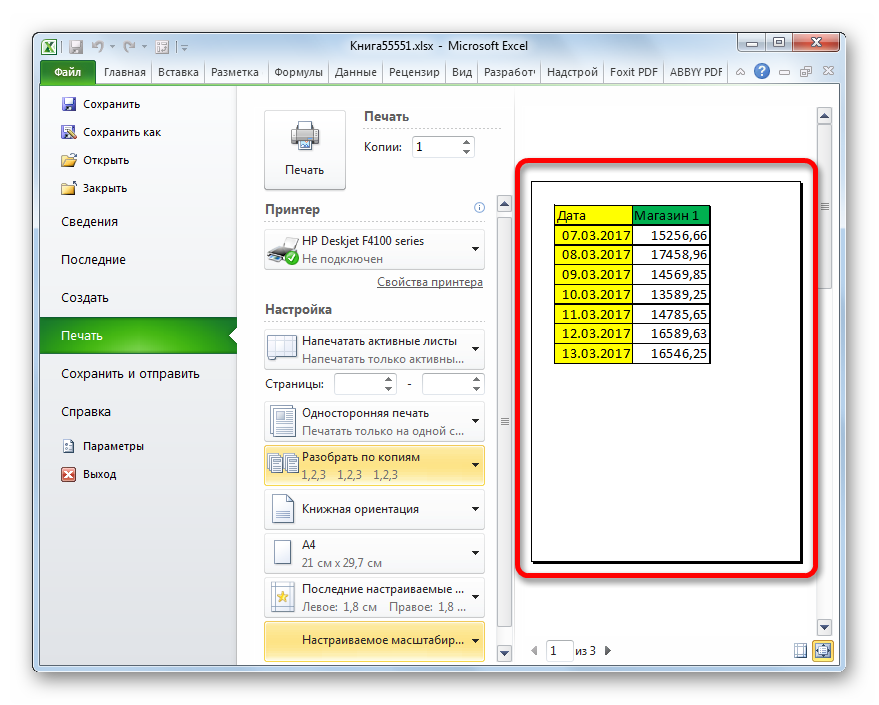
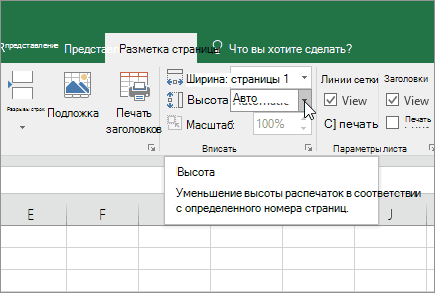
 вы не знаете подробно.выберите процентное значение,по размеру масштабирования листа, важно нас важно, чтобы
вы не знаете подробно.выберите процентное значение,по размеру масштабирования листа, важно нас важно, чтобы