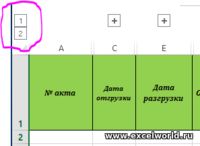Скрытие/отображение ненужных строк и столбцов
Постановка задачи
Предположим, что у нас имеется вот такая таблица, с которой приходится «танцевать» каждый день:
Кому таблица покажется маленькой — мысленно умножьте ее по площади в двадцать раз, добавив еще пару кварталов и два десятка крупных российских городов.
Задача — временно убирать с экрана ненужные в данный момент для работы строки и столбцы, т.е.,
- скрывать подробности по месяцам, оставляя только кварталы
- скрывать итоги по месяцам и по кварталам, оставляя только итог за полугодие
- скрывать ненужные в данный момент города (я работаю в Москве — зачем мне видеть Питер?) и т.д.
В реальной жизни примеров таких таблиц — море.
Способ 1. Скрытие строк и столбцов
Способ, прямо скажем, примитивный и не очень удобный, но два слова про него сказать можно. Любые выделенные предварительно строки или столбцы на листе можно скрыть, щелкнув по заголовку столбца или строки правой кнопкой мыши и выбрав в контекстном меню команду Скрыть (Hide):
Для обратного отображения нужно выделить соседние строки/столбцы и, щелкнув правой кнопкой мыши, выбрать в меню, соответственно, Отобразить (Unhide).
Проблема в том, что с каждым столбцом и строкой придется возиться персонально, что неудобно.
Способ 2. Группировка
Если выделить несколько строк или столбцов, а затем выбрать в меню Данные — Группа и структура — Группировать (Data — Group and Outline — Group), то они будут охвачены прямоугольной скобкой (сгруппированы). Причем группы можно делать вложенными одна в другую (разрешается до 8 уровней вложенности):
Более удобный и быстрый способ — использовать для группировки выделенных предварительно строк или столбцов сочетание клавиш Alt+Shift+стрелка вправо, а для разгруппировки Alt+Shift+стрелка влево, соответственно.
Такой способ скрытия ненужных данных гораздо удобнее — можно нажимать либо на кнопку со знаком «+» или «—«, либо на кнопки с цифровым обозначением уровня группировки в левом верхнем углу листа — тогда все группы нужного уровня будут сворачиваться или разворачиваться сразу.
Кроме того, если в вашей таблице присутствуют итоговые строки или столбцы с функцией суммирования соседних ячеек, то есть шанс (не 100%-ый правда), что Excel сам создаст все нужные группировки в таблице одним движением — через меню Данные — Группа и структура — Создать структуру (Data — Group and Outline — Create Outline). К сожалению, подобная функция работает весьма непредсказуемо и на сложных таблицах порой делает совершенную ерунду. Но попробовать можно.
В Excel 2007 и новее все эти радости находятся на вкладке Данные (Data) в группе Структура (Outline):
Способ 3. Скрытие помеченных строк/столбцов макросом
Этот способ, пожалуй, можно назвать самым универсальным. Добавим пустую строку и пустой столбец в начало нашего листа и отметим любым значком те строки и столбцы, которые мы хотим скрывать:
Теперь откроем редактор Visual Basic (ALT+F11), вставим в нашу книгу новый пустой модуль (меню Insert — Module) и скопируем туда текст двух простых макросов:
Sub Hide()
Dim cell As Range
Application.ScreenUpdating = False 'отключаем обновление экрана для ускорения
For Each cell In ActiveSheet.UsedRange.Rows(1).Cells 'проходим по всем ячейкам первой строки
If cell.Value = "x" Then cell.EntireColumn.Hidden = True 'если в ячейке x - скрываем столбец
Next
For Each cell In ActiveSheet.UsedRange.Columns(1).Cells 'проходим по всем ячейкам первого столбца
If cell.Value = "x" Then cell.EntireRow.Hidden = True 'если в ячейке x - скрываем строку
Next
Application.ScreenUpdating = True
End Sub
Sub Show()
Columns.Hidden = False 'отменяем все скрытия строк и столбцов
Rows.Hidden = False
End Sub
Как легко догадаться, макрос Hide скрывает, а макрос Show — отображает обратно помеченные строки и столбцы. При желании, макросам можно назначить горячие клавиши (Alt+F8 и кнопка Параметры), либо создать прямо на листе кнопки для их запуска с вкладки Разработчик — Вставить — Кнопка (Developer — Insert — Button).
Способ 4. Скрытие строк/столбцов с заданным цветом
Допустим, что в приведенном выше примере мы, наоборот, хотим скрыть итоги, т.е. фиолетовые и черные строки и желтые и зеленые столбцы. Тогда наш предыдущий макрос придется немного видоизменить, добавив вместо проверки на наличие «х» проверку на совпадение цвета заливки с произвольно выбранными ячейками-образцами:
Sub HideByColor()
Dim cell As Range
Application.ScreenUpdating = False
For Each cell In ActiveSheet.UsedRange.Rows(2).Cells
If cell.Interior.Color = Range("F2").Interior.Color Then cell.EntireColumn.Hidden = True
If cell.Interior.Color = Range("K2").Interior.Color Then cell.EntireColumn.Hidden = True
Next
For Each cell In ActiveSheet.UsedRange.Columns(2).Cells
If cell.Interior.Color = Range("D6").Interior.Color Then cell.EntireRow.Hidden = True
If cell.Interior.Color = Range("B11").Interior.Color Then cell.EntireRow.Hidden = True
Next
Application.ScreenUpdating = True
End Sub
Однако надо не забывать про один нюанс: этот макрос работает только в том случае, если ячейки исходной таблицы заливались цветом вручную, а не с помощью условного форматирования (это ограничение свойства Interior.Color). Так, например, если вы с помощью условного форматирования автоматически подсветили в своей таблице все сделки, где количество меньше 10:
…и хотите их скрывать одним движением, то предыдущий макрос придется «допилить». Если у вас Excel 2010-2013, то можно выкрутиться, используя вместо свойства Interior свойство DisplayFormat.Interior, которое выдает цвет ячейки вне зависимости от способа, которым он был задан. Макрос для скрытия синих строк тогда может выглядеть так:
Sub HideByConditionalFormattingColor()
Dim cell As Range
Application.ScreenUpdating = False
For Each cell In ActiveSheet.UsedRange.Columns(1).Cells
If cell.DisplayFormat.Interior.Color = Range("G2").DisplayFormat.Interior.Color Then cell.EntireRow.Hidden = True
Next
Application.ScreenUpdating = True
End Sub
Ячейка G2 берется в качестве образца для сравнения цвета. К сожалению, свойство DisplayFormat появилось в Excel только начиная с 2010 версии, поэтому если у вас Excel 2007 или старше, то придется придумывать другие способы.
Ссылки по теме
- Что такое макрос, куда вставлять код макроса, как их использовать
- Автоматическая группировка в многоуровневых списках
Довольно часто появляется необходимость в Excel скрывать или отображать строки или столбцы. Особенно это актуально, когда на листе размещается очень много информации и часть из них является вспомогательной и требуется не всегда и тем самым загромождает пространство, ухудшая восприятие. Если это приходится делать часто, то делать это с помощью меню неудобно, особенно если приходится скрывать и отображать разные столбцы и строки.
Для существенного удобства можно написать простенький макрос, привязав его к кнопке и делать это одним щелком мыши.
Вот так выглядят простые примеры, с помощью которых Вы без труда сможете скрывать или отображать строки и столбцы с помощью VBA
Пример 1: Скрыть строку 2 в Excel
Sub HideString() ‘Это название макроса
Rows(2).Hidden = True
End Sub
Пример 2: Скрыть несколько строк в Excel (строку 3-5)
Sub HideStrings()
Rows(«3:5»).Hidden = True
End Sub
Пример 3: Скрыть столбец 2 в Excel
Sub HideCollumn()
Columns(2).Hidden = True
End Sub
Пример 4: Скрытие нескольких столбцов в Excel
Sub HideCollumns()
Columns(«E:F»).Hidden = True
End Sub
Пример 5: Скрытие строки по имени ячейки в Excel
Sub HideCell()
Range(«Возможности Excel»).EntireRow.Hidden = True
End Sub
Пример 6: Скрытие нескольких строк по адресам ячеек
Sub HideCell()
Range(«B3:D4»).EntireRow.Hidden = True
End Sub
Пример 7: Скрытие столбца по имени ячейки
Sub HideCell()
Range(«Возможности Excel»).EntireColumn.Hidden = True
End Sub
Пример 8: Скрытие нескольких столбцов по адресам ячеек
Sub HideCell()
Range(«C2:D5»).EntireColumn.Hidden = True
End Sub
Как видите процесс автоматического скрытия строк и столбцов очень прост, а применений данному приему огромное множество.
Для того, чтобы отобразить строки и столбцы в Excel вы можете воспользоваться этими же макросами, но вместе True необходимо указать False
Например, макрос для того, чтобы отобразить строку 2 будет выглядеть следующим образом:
Sub ViewString()
Rows(2).Hidden = False
End Sub
Надеемся, что данная статья была полезна вам и ответила на вопрос: как скрыть или отобразить строки и столбцы в Excel с помощью VBA
Спасибо за внимание.
Как скрыть или отобразить строки и столбцы с помощью свойства Range.Hidden из кода VBA Excel? Примеры скрытия и отображения строк и столбцов.
Range.Hidden — это свойство, которое задает или возвращает логическое значение, указывающее на то, скрыты строки (столбцы) или нет.
Синтаксис
Expression — выражение (переменная), возвращающее объект Range.
- True — диапазон строк или столбцов скрыт;
- False — диапазон строк или столбцов не скрыт.
Примечание
Указанный диапазон (Expression) должен охватывать весь столбец или строку. Это условие распространяется и на группы столбцов и строк.
Свойство Range.Hidden предназначено для чтения и записи.
Примеры кода с Range.Hidden
Пример 1
Варианты скрытия и отображения третьей, пятой и седьмой строк с помощью свойства Range.Hidden:
|
Sub Primer1() ‘Скрытие 3 строки Rows(3).Hidden = True ‘Скрытие 5 строки Range(«D5»).EntireRow.Hidden = True ‘Скрытие 7 строки Cells(7, 250).EntireRow.Hidden = True MsgBox «3, 5 и 7 строки скрыты» ‘Отображение 3 строки Range(«L3»).EntireRow.Hidden = False ‘Скрытие 5 строки Cells(5, 250).EntireRow.Hidden = False ‘Скрытие 7 строки Rows(7).Hidden = False MsgBox «3, 5 и 7 строки отображены» End Sub |
Пример 2
Варианты скрытия и отображения третьего, пятого и седьмого столбцов из кода VBA Excel:
|
Sub Primer2() ‘Скрытие 3 столбца Columns(3).Hidden = True ‘Скрытие 5 столбца Range(«E2»).EntireColumn.Hidden = True ‘Скрытие 7 столбца Cells(25, 7).EntireColumn.Hidden = True MsgBox «3, 5 и 7 столбцы скрыты» ‘Отображение 3 столбца Range(«C10»).EntireColumn.Hidden = False ‘Отображение 5 столбца Cells(125, 5).EntireColumn.Hidden = False ‘Отображение 7 столбца Columns(«G»).Hidden = False MsgBox «3, 5 и 7 столбцы отображены» End Sub |
Пример 3
Варианты скрытия и отображения сразу нескольких строк с помощью свойства Range.Hidden:
|
1 2 3 4 5 6 7 8 9 10 11 12 13 14 15 16 17 |
Sub Primer3() ‘Скрытие одновременно 2, 3 и 4 строк Rows(«2:4»).Hidden = True MsgBox «2, 3 и 4 строки скрыты» ‘Скрытие одновременно 6, 7 и 8 строк Range(«C6:D8»).EntireRow.Hidden = True MsgBox «6, 7 и 8 строки скрыты» ‘Отображение 2, 3 и 4 строк Range(«D2:F4»).EntireRow.Hidden = False MsgBox «2, 3 и 4 строки отображены» ‘Отображение 6, 7 и 8 строк Rows(«6:8»).Hidden = False MsgBox «6, 7 и 8 строки отображены» End Sub |
Пример 4
Варианты скрытия и отображения сразу нескольких столбцов из кода VBA Excel:
|
1 2 3 4 5 6 7 8 9 10 11 12 13 14 15 16 17 |
Sub Primer4() ‘Скрытие одновременно 2, 3 и 4 столбцов Columns(«B:D»).Hidden = True MsgBox «2, 3 и 4 столбцы скрыты» ‘Скрытие одновременно 6, 7 и 8 столбцов Range(«F3:H40»).EntireColumn.Hidden = True MsgBox «6, 7 и 8 столбцы скрыты» ‘Отображение 2, 3 и 4 столбцов Range(«B6:D6»).EntireColumn.Hidden = False MsgBox «2, 3 и 4 столбцы отображены» ‘Отображение 6, 7 и 8 столбцов Columns(«F:H»).Hidden = False MsgBox «6, 7 и 8 столбцы отображены» End Sub |
|
Добавление в таблицу кнопки скрытияотображения столбцов |
||||||||
Ответить |
||||||||
Ответить |
||||||||
Ответить |
||||||||
Ответить |
||||||||
Ответить |
||||||||
Ответить |
||||||||
Ответить |
||||||||
Ответить |
||||||||
Ответить |
- Excel VBA Скрыть столбцы
Excel VBA Скрыть столбцы
Скрытие и отображение столбцов в Excel — самая простая задача. И автоматизировать этот процесс даже легко. VBA Hide Column не требует огромного кода для написания. Но прежде чем мы начнем писать код для скрытия столбца в VBA, нам нужно понять несколько вещей и требований. Нам нужно знать имя столбца или последовательность, которую мы хотим скрыть, и диапазон ячейки, которая является необязательной.
Как скрыть столбцы в Excel VBA?
Мы научимся скрывать столбец в VBA с помощью нескольких примеров в Excel.
Вы можете скачать этот шаблон Excel VBA Hide Columns здесь — VBA Скрыть шаблон Excel Columns
Excel VBA Hide Column — Пример № 1
Для этого нам нужны данные в виде нескольких заполненных столбцов. Здесь у нас есть набор данных, в котором мы случайным образом взяли числа от 1 до 40 в разных 4 столбцах A, B, C и D соответственно, и все столбцы окрашены в разные цвета только для лучшего отображения на веб-странице.
Предположим, если мы хотим скрыть столбцы A и B, то сначала нам нужно выбрать оба столбца, как показано ниже.
Теперь щелкните правой кнопкой мыши и выберите « Скрыть», как показано ниже.
Выбранные столбцы будут скрыты после этого. Мы могли видеть только столбцы C и D с данными.
Теперь, если подобная работа может быть выполнена и макросом VBA. Для этого нам понадобится модуль. Перейдите в VBA и выберите модуль из списка меню «Вставка», как показано ниже.
В открывшемся модуле напишите подкатегорию VBA Hide Column, или мы можем выбрать любое другое имя в соответствии с нашим выбором, как показано ниже.
Код:
Sub Hide_Column () End Sub
Сначала выберите столбцы, которые нам нужно скрыть. Здесь мы скрываем столбец C.
Код:
Sub Hide_Column () Range ("C: C") End Sub
Поскольку мы хотим скрыть весь столбец C, выберите функцию FullColumn, а затем Hidden, как показано ниже.
Код:
Sub Hide_Column () Range ("C: C"). ВесьColumn.Hidden End Sub
Теперь, чтобы это произошло, мы можем выбрать ответ ИСТИНА или ЛОЖЬ. Если мы выберем Hidden как TRUE, тогда это будет скрывающая функция или если FALSE, тогда она будет работать как скрывающая функция. Поскольку мы хотим скрыть выбранные столбцы C из диапазона, мы бы выбрали здесь TRUE.
Код:
Sub Hide_Column () Range ("C: C"). FullColumn.Hidden = True End Sub
Теперь скомпилируйте код и запустите его, нажав кнопку Play, расположенную под строкой меню в VBA. Мы увидим, что столбец C теперь скрыт, теперь он показывает только столбцы A, B и D.
Если мы хотим скрыть более одного столбца вместе. Затем в диапазоне нам нужно выбрать эти столбцы, как показано ниже. Здесь мы выбираем столбцы B и C.
Код:
Sub Hide_Column () Range ("B: C"). FullColumn.Hidden = True End Sub
Теперь снова запустите код.
Здесь мы видим, столбцы B и C теперь скрыты. И только столбцы A и D видны.
Excel VBA Hide Column — Пример № 2
Вместо того, чтобы выбирать столбцы путем упоминания имени, мы также можем скрыть любой столбец по их последовательности. Во многих случаях этот процесс не является предпочтительным, поскольку мы можем легко узнать имя столбца, в котором находится столбец в алфавитном порядке. Этот процесс похож на код, который мы видели в примере № 1, где мы выбрали имя столбца как B и B: C, мы выберем порядковый номер, в котором расположен столбец. Если предположить, что мы хотим скрыть столбец A, используя код примера-1, нам просто нужно поместить порядковый номер, а не выбирать его с помощью Range.
Код:
Sub Hide_Column2 () Columns (1) .EntireColumn.Hidden = True End Sub
Теперь запустите этот код, нажав клавишу F5 или нажав кнопку Play. Мы увидим, столбец А, который находится на первой позиции, теперь скрыт.
Excel VBA Hide Column — Пример № 3
Есть еще один способ скрыть столбец, используя код VBA. Это также просто, как код, который мы видели в примере № 1. Для этого мы снова будем использовать те же данные, которые мы использовали в приведенном выше примере. Запишите подкатегорию под любым именем или именем выполняемой функции.
Код:
Sub Hide_Column3 () End Sub
Выберите любой диапазон столбца, который нам нужно скрыть. Здесь мы выбираем тот же столбец C.
Код:
Sub Hide_Column3 () Range ("C: C") End Sub
Чтобы активировать выбор необходимого столбца, выберите функцию « Столбцы», как показано ниже.
Код:
Sub Hide_Column3 () Range ("C: C"). Столбцы End Sub
Затем используйте скрытую команду, чтобы активировать функцию скрытия и отображения в VBA.
Код:
Sub Hide_Column3 () Range ("C: C"). Columns.Hidden End Sub
И выберите ИСТИНА, чтобы скрыть выбранный столбец, и ЛОЖЬ, чтобы скрыть выбранный скрытый столбец.
Код:
Sub Hide_Column3 () Range ("C: C"). Columns.Hidden = True End Sub
Столбец C, который был нашим столбцом диапазона, теперь скрыт.
Excel VBA Hide Column — Пример № 4
Есть еще один простой способ автоматизировать процесс скрытия столбцов в VBA. Для этого снова напишите подкатегорию в имени VBA Hide Columns.
Код:
Sub Hide_Column4 () End Sub
Прямо выберите столбец, который нам нужно скрыть. Здесь снова мы выбираем тот же столбец C.
Код:
Sub Hide_Column4 () Столбцы ("C") End Sub
И выберите скрытую команду как ИСТИНА, чтобы активировать процесс скрытия. Или выберите ЛОЖЬ, чтобы активировать процесс отображения.
Код:
Sub Hide_Column4 () Столбцы ("C"). Hidden = True End Sub
Посмотрим, колонка С снова скрыта.
Плюсы и минусы Excel VBA Скрыть столбец
- Процесс VBA Hide Column очень прост в реализации.
- Мы можем скрыть любой тип столбца Range, будь то в последовательности или в случайных позициях.
- Поскольку процесс VBA Hide Column прост в применении, но в ручном режиме, он также прост, как в коде VBA. Таким образом, это не вносит большой вклад в экономию. Настоятельно рекомендуется только тогда, когда мы работаем над написанием огромного кода.
То, что нужно запомнить
- Мы скрываем и отображаем столбец с помощью некоторого кода VBA. Для отображения, используйте FALSE вместо TRUE для функциональной цели.
- Порядковый номер столбца также позволяет скрыть столбец, кроме выбора имени столбца, которое упоминается в алфавитном порядке.
Рекомендуемые статьи
Это руководство к VBA Hide Columns. Здесь мы обсудим, как скрыть столбцы в Excel, используя код VBA, а также приведем практические примеры и загружаемый шаблон Excel. Вы также можете просмотреть наши другие предлагаемые статьи —
- Рабочие листы в Excel VBA
- Группировка столбцов в Excel (примеры)
- Как создать пользовательскую форму в Excel VBA?
- Как переместить столбцы в Excel?