В статье «Как скрыть /отобразить страницу в Excel» мы рассмотрели как вручную открыть/ скрыть лист книги, все то же самое можно сделать и написав простой VBA макрос:
Sub Макрос1 ()
ActiveWindow.SelectedSheets.Visible = False 'Прячем активный лист
Sheets ("Лист2").Visible = False 'Прячем лист с именем "Лист2", можно аналогично отобразить лист обращаясь к нему по имени, но с параметром 'true'
End Sub
Лист так же можно скрыть и вручную из редактора VBA. Зайдем в редактор (Alt+F11) и кликнув на соответствующий лист, в настройках в параметре Visible выберем интересующий нас статус видимости листа, в том числе статус «VeryHidden», который позволит убрать лист из списка скрытых листов (список вызывается из самого документа Excel при клике правой кнопкой мыши по названию листа):
Лист совсем скрыт
Будем благодарны, если Вы нажмете +1 и/или Мне нравится внизу данной статьи или поделитесь с друзьями с помощью кнопок расположенных ниже.
Суперскрытый лист
Иногда некоторые листы в книге приходится скрывать от глаз пользователей. Классический способ предполагает скрытие листа через меню Формат — Лист — Скрыть или правой кнопкой по ярлычку листа — Скрыть (Hide):
Проблема в том, что пользователь, зайдя в меню Формат — Лист — Отобразить или щелкнув правой кнопкой мыши по ярлычку любого листа и выбрав Показать (Unhide), будет видеть имена скрытых листов и понимать, что часть информации от него скрыта:
Поэтому лучше сделать так, чтобы пользователь и не догадывался о присутствии в книге каких-то скрытых листов. Для этого открываем редактор Visual Basic:
- в Excel 2003 и старше — выбрав в меню Сервис — Макрос — Редактор Visual Basic (Tools — Macro — Visual Basic Editor)
- в Excel 2007 и новее — нажав на кнопку Редактор Visual Basic (Visual Basic Editor) на вкладке Разработчик (Developer) или нажав ALT+F11
Ищем на экране вот такое окно:
Если его не видно, то можно его отобразить через меню View — Project Explorer (верхняя часть) и View — Properties Window (нижняя часть).
В верхней части на «дереве» находим и выделяем наш лист (на картинке — Лист1), а в нижней части находим свойство Visible (в конце списка) и делаем его xlSheetVeryHidden.
Вуаля! Теперь увидеть этот лист и узнать о его существовании можно только в редакторе Visual Basic и ни в каких окнах и менюшках Excel он отображаться не будет. Меньше знаешь — крепче спишь. 
Ссылки по теме
- 4 уровня защиты в файлах Excel
- Скрытие листов оптом с помощью надстройки PLEX
|
rustim86 0 / 0 / 0 Регистрация: 01.09.2015 Сообщений: 50 |
||||
|
1 |
||||
Скрытие/отображение рабочих листов макросом22.01.2016, 09:26. Показов 22426. Ответов 8 Метки нет (Все метки)
Всем здравствуйте! Подскажите, пожалуйста, есть ли возможность реализовать в VBA скрытие/отображение листов по признаку закрытый лист сделать открытым, и наоборот. Или код приведенный ниже сделать как-то компактнее что ли, дабы не писать команду для каждого отдельного листа с его названием. Заранее благодарю.
0 |
|
Казанский 15136 / 6410 / 1730 Регистрация: 24.09.2011 Сообщений: 9,999 |
||||
|
22.01.2016, 09:50 |
2 |
|||
|
закрытый лист сделать открытым, и наоборот Можно, но надо позаботиться о том, чтобы в любой момент хотя бы один лист был видимым.
1 |
|
Заблокирован |
||||
|
22.01.2016, 09:52 |
3 |
|||
однако хотя бы один лист в книге должен быть отображен, имейте ввиду.
1 |
|
0 / 0 / 0 Регистрация: 01.09.2015 Сообщений: 50 |
|
|
22.01.2016, 09:58 [ТС] |
4 |
|
Казанский, благодарю! Добавлено через 1 минуту
0 |
|
0 / 0 / 0 Регистрация: 17.03.2023 Сообщений: 9 |
|
|
24.03.2023, 09:46 |
5 |
|
Здравствуйте, уважаемые форумчане! Спрошу в этой теме. Как при помощи снятии галочек в ечейке с помощью кода скрывать листы с таким же именем как и в строке таблицы, ну и соответственно при установке галочки лист снова отображается. Подскажите код для файла, который приложил
0 |
|
АЕ ᴁ® 3070 / 1736 / 361 Регистрация: 13.12.2016 Сообщений: 5,938 Записей в блоге: 4 |
||||||||
|
24.03.2023, 10:05 |
6 |
|||||||
|
В другой теме уже спрашивал, но может не в той теме задаю вопрос, поэтому нет ответа или пока некогда ответить. Может пора создать свою тему? Добавлено через 5 минут
Добавлено через 4 минуты
вставить, либо Range(«E4:E8») ограничить…
1 |
|
0 / 0 / 0 Регистрация: 17.03.2023 Сообщений: 9 |
|
|
24.03.2023, 11:00 |
7 |
|
АЕ, спасибо! Просто, когда создаешь свою тему, делают замечание зачем плодить темы, если они уже есть. Задаю вопрос в теме к которой он относится. Помогите еще, пожалуйста, что надо добавить в этот код, чтобы по снятию/установке галочки скрывались/показывались строки, с 1 по 5 например, на необходимом листе. Заранее благодарю!
0 |
|
ᴁ® 3070 / 1736 / 361 Регистрация: 13.12.2016 Сообщений: 5,938 Записей в блоге: 4 |
|
|
24.03.2023, 11:30 |
8 |
|
Помогите еще, пожалуйста, Поэтому и говорю. Создайте тему. Я же вижу, что ваша хотелка бесконечна и однообразна до безобразия.
0 |
|
0 / 0 / 0 Регистрация: 17.03.2023 Сообщений: 9 |
|
|
24.03.2023, 11:51 |
9 |
|
АЕ, пока вопрос не снят, поэтому и однообразен.
0 |
|
IT_Exp Эксперт 87844 / 49110 / 22898 Регистрация: 17.06.2006 Сообщений: 92,604 |
24.03.2023, 11:51 |
|
Помогаю со студенческими работами здесь
Сбор рабочих листов из внешних файлов с последующим выполнением другого макроса Объекты Excel VBA: рабочие листы. Примеры структур рабочих листов в приложении, их связь и изменчивость Скрытие и отображение столбцов Искать еще темы с ответами Или воспользуйтесь поиском по форуму: 9 |
Обращение к рабочим листам Excel из кода VBA. Переименование листов, скрытие и отображение с помощью кода VBA Excel. Свойства Worksheets.Name и Worksheets.Visible.
Обращение к рабочим листам
Рабочий лист (Worksheet) принадлежит коллекции всех рабочих листов (Worksheets) книги Excel. Обратиться к листу можно как к элементу коллекции и, напрямую, по его уникальному имени.
Откройте редактор VBA и обратите внимание на вашу книгу в проводнике, где уникальные имена листов указаны без скобок, а в скобках — имена листов, отображаемые на ярлычках в открытой книге Excel. Уникальные имена листов отсортированы по алфавиту и их расположение по порядку не будет соответствовать их индексам (номерам), если листы перемещались по отношению друг к другу. Индексы листов смотрите по порядку расположения ярлычков в открытой книге. Переместили листы — изменились их индексы.
Обращение к рабочему листу в коде VBA Excel:
|
‘По уникальному имени УникИмяЛиста ‘По индексу Worksheets(N) ‘По имени листа на ярлычке Worksheets(«Имя листа») |
- УникИмяЛиста — уникальное имя листа, отображаемое в проводнике редактора VBA без скобок, с помощью кода VBA изменить его невозможно.
- N — индекс листа от 1 до количества всех листов в книге, соответствует порядковому номеру ярлычка этого листа в открытой книге Excel.
- Имя листа — имя листа, отображаемое в проводнике редактора VBA в скобках, с помощью кода VBA изменить его можно.
Количество листов в рабочей книге Excel определяется так:
|
‘В активной книге Worksheets.Count ‘В любой открытой книге, ‘например, в «Книга1.xlsm» Workbooks(«Книга1.xlsm»).Worksheets.Count |
Переименование листов
В VBA Excel есть некоторые особенности в наименовании листов, так как у рабочего листа есть два свойства, связанных с именем: (Name) и Name. Откройте окно «Properties» в редакторе VBA, нажав клавишу «F4», и выделите любой лист в проводнике. Вы увидите, что в окне «Properties» свойству (Name) в скобках соответствует в проводнике уникальное имя листа без скобок, а свойству Name без скобок соответствует изменяемое имя листа в скобках. Оба имени в окне «Properties» можно редактировать.
С помощью кода VBA Excel можно редактировать только имя листа Name, отображаемое на ярлычке листа и в проводнике без скобок. Для этого используется свойство рабочего листа Worksheets.Name со следующим синтаксисом:
expression.Name
где expression — переменная, представляющая собой объект Worksheet. Смена имени осуществляется путем присвоения нового значения свойству Worksheets.Name.
Допустим, у нас есть лист с уникальным именем (Name) — Лист1, индексом — 1 и именем Name — МойЛист, которое необходимо заменить на имя — Реестр.
|
Лист1.Name = «Реестр» Worksheets(1).Name = «Реестр» Worksheets(«МойЛист»).Name = «Реестр» |
Скрытие и отображение листов
Для скрытия и отображения рабочих листов в VBA Excel используется свойство Worksheet.Visible со следующим синтаксисом:
expression.Visible
где expression — переменная, представляющая собой объект Worksheet. Свойству Worksheet.Visible могут присваиваться следующие значения:
- False — лист становится невидимым, но он будет присутствовать в списке скрытых листов, и пользователь сможет его отобразить с помощью инструментов рабочей книги Excel.
- xlVeryHidden — лист становится супер невидимым и его не будет в списке скрытых листов, пользователь не сможет его отобразить. Актуально для Excel 2003-2016.
- True — лист становится видимым.
Аналоги присваиваемых значений:
- False = xlHidden = xlSheetHidden = 1
- xlVeryHidden = xlSheetVeryHidden = 2
- True = xlSheetVisible = -1 (константа xlVisible вызывает ошибку)
Примеры:
|
Лист1.Visible = xlSheetHidden Лист2.Visible = —1 Worksheets(Worksheets.Count).Visible = xlVeryHidden Worksheets(«МойЛист»).Visible = True |
Как создать, скопировать, переместить или удалить рабочий лист с помощью кода VBA Excel, смотрите в этой статье.
Хитрости »
Как сделать лист очень скрытым
1 Май 2011 90258 просмотров
Иногда возникают ситуации, когда надо скрыть лист со всем его содержимым от посторонних любопытных глаз. Очень часто это делается из контекстного меню листа (для счастливых обладателей 2007 Excel. Подробнее: здесь). Но при использовании данного метода необходимо защитить книгу, иначе отобразить скрытые листы сможет каждый (тем же правым щелчком мыши — Отобразить). А что делать, если книгу не надо защищать? Ведь часто необходимо оставить пользователям возможность работы со структурой книги, например, добавлять листы. Как тогда скрыть лист так, чтобы его нельзя было отобразить? Есть достаточно простой способ через редактор VBA, при этом обладать навыком программирования вообще не нужно. Итак, определились какой лист надо скрыть. Далее:
- заходим в редактор VBA(Alt+F11)
- жмем сочетание клавиш Ctrl+R или идем в меню View —Project Explorer (чтобы отобразить окно объектов проекта VBA)
- жмем F4 или через View —Properties Window (чтобы отобразить окно свойств)
- в левой части окна (в Project Explorer) ищем книгу, лист в которой надо скрыть и раскрываем её папку(на скрине это VBA Project (Книга1))
- раскрываем папку Microsoft Excel Objects и выделяем там лист с нужным именем
- в Окне свойств (Properties Window) находим свойство Visible и назначаем ему значение xlSheetVeryHidden
Чтобы затем отобразить этот лист необходимо свойству Visible задать значение — xlSheetVisible. При этом для отображения листа необходимо будет обязательно зайти в редактор VBA — простым методом отобразить не получится. И книгу защищать не надо. Что нам и было необходимо.
Для большей надежности можно защитить проект VBA, чтобы не было возможности отобразить лист из VBA, не указав пароль. На функционал это не повлияет совершенно.
В том же окне VBA(Alt+F11):
- Tools —VBAProject Properties -вкладка Protection
- для защиты устанавливается галочка «Lock project for viewing«; для разблокировки — снимается
- вписывается/удаляется сам пароль в полях Password и Confirm password.
Скрыть только определенные листы активной книги можно следующим кодом:
Sub Hide_Sheets() Dim ws, aSheets aSheets = Array("Лист1", "Списки", "Лист2") 'через запятую перечисляем листы для скрытия(обязательно в кавычках) For Each ws In aSheets ActiveWorkbook.Sheets(ws).Visible = xlSheetVeryHidden 'отобразить – xlSheetVisible; сделать лист просто скрытым - xlSheetHidden Next wsSh End Sub
Как использовать: Для начала надо убедиться, что разрешены макросы и при необходимости включить их: почему не работает макрос. Затем копируем код выше, из Excel переходим в редактор VBA(Alt+F11) —Insert —Module. Вставляем туда скопированный код. Теперь код можно вызывать нажатием клавиш Alt+F8 -выделяем Hide_Sheets —Выполнить(Run).
Скрыть все листы в активной книге, кроме листа с именем «Видимый», можно следующим кодом:
Sub Hide_All_Sheets() Dim wsSh As Object For Each wsSh In ActiveWorkbook.Sheets If wsSh.Name <> "Видимый" Then wsSh.Visible = xlSheetVeryHidden 'отобразить – xlSheetVisible; сделать лист просто скрытым - xlSheetHidden Next wsSh End Sub
Скрыть абсолютно все листы не получится — Excel не позволит это сделать, т.к. в книге должен быть видимым хотя бы один лист.
Также см.:
Как сделать лист скрытым?
Изменить видимость листов
Почему нет листов?
Статья помогла? Сделай твит, поделись ссылкой с друзьями!

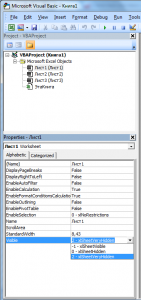







 Разделение списка расчетных листов на листы или файлы PDF макросом
Разделение списка расчетных листов на листы или файлы PDF макросом