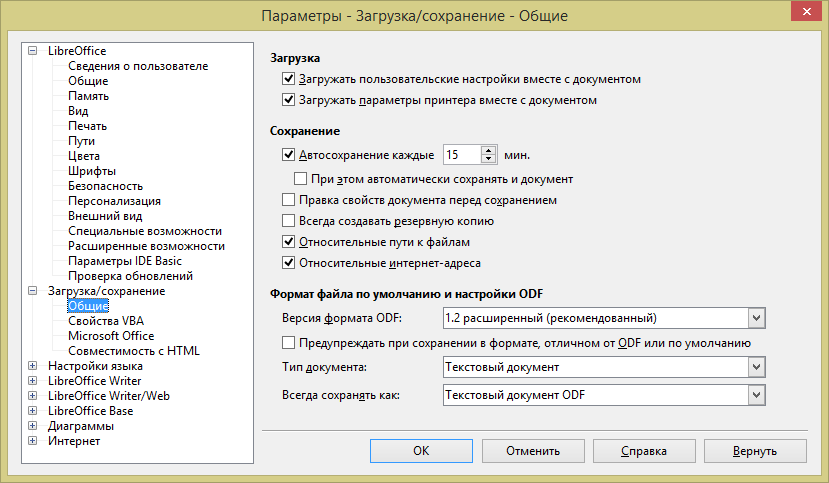Содержание
- 0.1 Что умеет LibreOffice writer?
- 0.2 Настройка совместимости LibreOffice writer для работы с документами Microsoft Word
- 0.3 Что ещё есть в стандартном пакете от LibreOffice
- 1 Как сменить формат документа по умолчанию в LibreOffice
- 2 Microsoft Word
- 3 Microsoft PowerPoint
- 4 Microsoft Excel
- 5 Открытие документов Microsoft Office, защищённых паролем
Программное обеспечение
- Recluse
- Сентябрь 16, 2014
- 11 093
- 0
- 93,75%
- 16
Чтобы заставить LibreOffice сохранять в нужном вам формате (например — Microsoft Word 2003), то вам необходимо проделать следующее:
1. Открываем Параметры, для этого нужно в любой программе из пакета LibreOffice выбрать пункт меню «Сервис», и в нем подпункт «Параметры».
2. Далее выбираем «Загрузка/Сохранение», «Общие», и в самом низу мы видим опцию «Формат файла по умолчанию и настройки ODF», которая позволяет нам настроить в каком формате будет сохранять LibreOffice.
3. Теперь нам предстоит выбрать каждому приложению LibreOffice тот формат, в котором нам необходимо сохранять документы.
Для обратной совместимости со старыми версиями Microsoft Office 97, 2000, XP, 2003, следует выбрать:
| Текстовый документ | Microsoft Word 97/2000/XP/2003 |
| Электронная таблица | Microsoft Excel 97/2000/XP/2003 |
| Панель презентации | Microsoft PowerPoint 97/2000/XP/2003 |
Однако, если требуется установить LibreOffice на большом количестве компьютеров (например в предприятии), то такой подход к настройке может оказаться утомительным. В таком случае, есть следующий способ:
1. Создаем текстовый файл, и копируем туда следующее:
MS PowerPoint 97 MS Excel 97 MS Word 97
И сохраняем его под именем registrymodifications.xcu.
2. Копируем данный файл по следующему адресу: %appdata%LibreOffice4user (для третей версии LibreOffice адрес будет другой — %appdata%LibreOffice3user). Теперь текущий пользователь будет по умолчанию сохранять документы в формате Microsoft Office.
3. Для того, чтобы это применялось ко всем новым пользователям, делаем следующее: переходим в директорию «%HomeDrive%Documents and SettingsDefault UserApplication Data», и создаем там папку «LibreOffice», в ней директорию «4» (для третей версии LibreOffice создаем директорию «3»), а в ней создаем директорию «user». Перемещаем туда ваш файл registrymodifications.xcu.
В итоге путь к файлу должен выглядеть примерно следующим образом: «C:Documents and SettingsDefault UserApplication DataLibreOffice4userregistrymodifications.xcu».
Теперь ко всем новым пользователям будут применены ваши параметры сохранения файлов.
Так же можно настроить формат сохраняемых файлов через групповые политики. О том, как это сделать читайте в этой статье.
Что выбрать LibreOffice writer или Microsoft Word
Всем нам приходится довольно много писать текстов. Хоть статью, хоть заметку, хоть нужную мысль сформулировать, так или иначе, приходится пользоваться текстовым редактором. На бумажках уже, как-то не совсем удобно. Ручка нужна, ищи их потом, а в электронном виде всё быстро, удобно и всегда под рукой. Прогресс, блин, эра цифровых технологий.
А что у нас есть из текстовых редакторов? Естественно, самый популярный – это Microsoft Word. Я не беру всякие Пады, это для обычного текста слабо подходит, и ошибки не подсветит, и форматирование нету, и интерфейс не самый удобный. Остаётся только Microsoft Word.
Ничего особо плохого про Microsoft Word не скажу, много лет в нём набирал, глюков не наблюдается. Была, лет несколько назад, попытка поставить Open Office, но, каким-то он убогим показался, не легла душа.
И тут, целая куча обновлений этого самого Microsoft Word в пакете Microsoft Office, как глянул на то, сколько качать, почитал разнообразные отзывы, и, как-то не возникло желание обновляться. Опять же, не забываем, что Microsoft всегда за свои программулечки денег просит. Вот и решил, в очередной раз поискать замену.
Всплыла в голове информация, что Open Office начал буксовать, и разработчики организовали новую компанию под названием LibreOffice, решил посмотреть, что у них там получилось в результате самостоятельной работы.
Вот русскоязычный сайт компании LibreOffice – все достойно, понятно. Легко заметить, что программа регулярно обновляется, денег не просят, имеет смысл познакомиться с продуктом.
Скачал, установил и был приятно удивлен внешним видом и функционалом. Меня, в первую очередь, интересует LibreOffice writer, предлагаю посмотреть различия между двумя программами:
Вот внешний вид программы Microsoft Word
Редактор Microsoft Word
Вот внешний вид программы LibreOffice writer
Окно редактора LibreOffice writer
Что тут говорить, результаты налицо. Функционал, примерно, одинаков, а вот внешний вид у LibreOffice writer намного приятнее и удобнее.
Что умеет LibreOffice writer?
- Хорошо проверяет орфографию;
- Предлагает быструю вставку многих слов. Начинаем набирать слово, под курсором появляются варианты, если подходит, жмём Enter, слово вставлено;
- Хорошо совмещается со всеми основными текстовыми форматами. Тот же docx от Microsoft Word будет легко и открываться и сохраняться;
- Готовые шаблоны под разнообразные задачи;
- Есть дополнительные плагины для новых возможностей;
- Все необходимые языковые пакеты;
- Есть готовые макросы, можно создавать свои;
- Файлы получаются намного меньше за счет оптимизированного кода;
- Возможности работы со стилями;
Как видим, возможностей, более чем достаточно, чего не хватит, всегда можно разыскать на сайте разработчиков.
Настройка совместимости LibreOffice writer для работы с документами Microsoft Word
У многих из нас полно документов от Microsoft Word. Эти файлы идут с расширением .doc или .docx в более поздней версии редактора. Естественно, никому не хочется терять возможность работы с этими файлами после установки LibreOffice writer. Этот вопрос решается достаточно просто.
- Запускаем редактор LibreOffice writer
- Идем во вкладочку Сервис, в самом низу Параметры, там ищем Загрузка/Сохранение Общие.
- В самой низу есть строка Всегда сохранять как:
- В выпадающем списке выбираем Microsoft Word 2007/2010/2013 XML
- Жмём ОК.
Настройка LibreOffice writer для работы с документами Microsoft Word
Всё готово, теперь ваши текстовые файлы будут сохраняться с расширениями .docx и их всегда можно будет открывать и редактировать в любом редакторе от Microsoft
Что ещё есть в стандартном пакете от LibreOffice
- Текстовый редактор LibreOffice writer, о нём мы уже поговорили;
- Векторный редактор Draw;
- Работа с таблицами Calc;
- Создание презентаций Impress;
- Работа с формулами Math;
- Работа с базами данных Base;
Наборчик ничем не отличается от пакета Microsoft Office. В чём то, на мой взгляд, и превосходит, тут, правда, время покажет. Но самое главное преимущество этой программы состоит в том, что за неё не просят денег. Всё распространяется совершенно бесплатно, как в старые добрые времена на заре Интернета. Имеет смысл обратить своё внимание на эту программу.
Всем Удачи!
Поскольку самым распространенным форматом документов на сегодняшний день является DOC, много пользователей LibreOffice сталкиваются с тем, что им постоянно приходится в ручную менять формат создаваемого документа, так как в этом офисном пакете файлы сохраняются в ODF (Open Document Format). Если подобная ситуация вам знакома, и вы много работаете в LibreOffice с Microsoft-овскими форматами, то в настройках офиса можно изменить формат сохранения файлов со стандартного на DOC, а также множество других.
В первую очередь открываем одну из программ пакета (Writer, Calc или Impress) и переходим в Сервис -> Параметры
В левой части открывшегося окна нажимаем на пункт Загрузка/Сохранение и в раскрывшемся списке выбираем Общие
Чтобы изменить формат текстового файла по умолчанию выбираем «Текстовый документ» в выпадающем списке пункта «Тип документа«
После этого напротив пункта «Всегда сохранять как» также из выпадающего списка выбираем нужный нам формат документа.
Таким же образом вы можете изменить формат файла по умолчанию для табличного процессора Calc или Impress. Просто из списка пункта Тип документа выберите необходимы пункт и соответственный формат в пункте Всегда сохранять как.
После произведенной настройки нажимаем «OK» для принятия изменений и закрываем окно настроек.
Теперь, когда вы создадите новый документ и будете его сохранять, автоматически будет выбран формат Microsoft Word.
Предыдущая запись
Как включить или отключить Material дизайн в настольном Chrome Следующая запись
Что такое VirtualBox и как ей пользоваться
Метки Кроссплатформенное ПОНастройка ПО
LibreOffice может автоматически открывать документы Microsoft Office 97/2000/XP. Однако некоторые особенности разметки и атрибуты форматирования сложных документов Microsoft Office в LibreOffice обрабатываются по-другому или не поддерживаются. По этой причине преобразованные файлы необходимо в некоторой степени переформатировать вручную. Ожидаемые объёмы переформатирования пропорциональны сложности структуры и форматирования исходного документа. LibreOffice не может выполнять сценарии Visual Basic, но может загрузить их для анализа пользователем.
| The most recent versions of LibreOffice can load and save the Microsoft Office Open XML document formats with the extensions docx, xlsx, and pptx. The same versions can also run some Excel Visual Basic scripts, if you enable this feature at Tools — Options’ — Load/Save — VBA Properties’. |
Ниже представлен общий список особенностей Microsoft Office, которые могут вызвать проблемы преобразования. Они не влияют на возможность использования или работы с содержимым преобразованного документа.
Microsoft Word
- Автофигуры
- Пометки рецензирования
- Объекты OLE
- Некоторые элементы управления и поля форм Microsoft Office
- Указатели
- Таблицы, врезки и формирование колонок
- Гиперссылки и закладки
- Графические объекты Microsoft WordArt
- Анимация символов/текста
Microsoft PowerPoint
- Автофигуры
- Интервалы табуляции, строк и абзацев
- Основные фоновые рисунки
- Сгруппированные объекты
- Некоторые мультимедийные эффекты
Microsoft Excel
- Автофигуры
- Объекты OLE
- Некоторые элементы управления и поля форм Microsoft Office
- Сводные таблицы
- Новые типы диаграмм
- Условное форматирование
- Некоторые функции/формулы (см. ниже)
Одним из примеров различий между Calc и Excel является обработка логических значений. Введите ИСТИНА в ячейках A1 и A2.
- В Calc формула =A1+A2 возвращает значение 2, и формула =СУММА(A1;A2) возвращает 2.
- В Excel формула =A1+A2 возвращает 2, а формула =СУММА(A1;A2) возвращает 0.
Открытие документов Microsoft Office, защищённых паролем
LibreOffice может открывать следующие типы документов Microsoft Office, защищённых паролем.
| Word 6.0, Word 95 | Шифрование методом XOR со слабым ключом |
| Word 97, Word 2000, Word XP, Word 2003 | Шифрование, совместимое с методами Office 97/2000 |
| Word XP, Word 2003 | Шифрование методом XOR со слабым ключом из более ранних версий Word |
| Excel 2.1, Excel 3.0, Excel 4.0, Excel 5.0, Excel 95 | Шифрование методом XOR со слабым ключом |
| Excel 97, Excel 2000, Excel XP, Excel 2003 | Шифрование, совместимое с методами Office 97/2000 |
| Excel XP, Excel 2003 | Шифрование методом XOR со слабым ключом из более ранних версий Excel |
Возможно открытие документов Microsoft Office, зашифрованных шифром AES128. Другие методы шифрования не поддерживаются.
Работа в Microsoft Office и LibreOffice
Изменение сопоставлений приложений типам документов Microsoft Office
Установка формата файла по умолчанию
Сконвертируйте ваши odp-файлы в doc онлайн и бесплатно
Перетащите файлы сюда. 100 MB максимальный размер файла или Регистрация
Конвертировать в ODP
odp
OpenDocument Presentation
Файл хранения презентаций с таблицами, рисунками, текстами, аудио и видео, созданных в программах с открытым исходным кодом: OpenOffice, StarOffice, LibreOffice и др. Файл является редактируемым и разработан на основе формата XML. Является открытой альтернативой закрытому формату PPT.
Конвертер DOC
doc
Документ Microsoft Word
DOC ― это расширение файлов для документов текстового редактора. Оно связано преимущественно с приложением Microsoft Word. Файлы DOC также могут содержать графики, таблицы, видео, изображения, звуки и диаграммы. Этот формат поддерживается почти всеми операционными системами.
Как сконвертировать ODP в DOC
Шаг 1
Загрузите odp-файл(ы)
Выберите файлы с компьютера, Google Диска, Dropbox, по ссылке или перетащив их на страницу.
Шаг 2
Выберите «в doc»
Выберите doc или любой другой формат, который вам нужен (более 200 поддерживаемых форматов)
Шаг 3
Загрузите ваш doc-файл
Позвольте файлу сконвертироваться и вы сразу сможете скачать ваш doc-файл
Рейтинг ODP в DOC
4.4 (1,485 голосов)
Вам необходимо сконвертировать и скачать любой файл, чтобы оценить конвертацию!
- Подробности
- Категория: 3. Операции с документом
- Опубликовано 22.08.2011 15:28
- Автор: Шитов В.Н.
- Просмотров: 8030
По умолчанию приложение LibreOffice Writer сохраняет документ в формате *.odt — родном формате данного приложения.
Для конвертирования активного документа в документ Microsoft Word нужно выполнить команду Файл → Сохранить как. В открывшемся диалоговом окне Сохранить как в списке Тип файла выберите один из форматов документа Microsoft Word, например, Microsoft Word 97/2000/XP (.doc). Нажмите на кнопку Сохранить.
Можно сохранить документ в версии Microsoft Word 2007-2010. Для этого в списке Тип файла выберите значение Microsoft Word 2007 XML (*docx). Сохранение в формате DOC практикуется уже давно. Сохранение же в формате DOCX появилось только недавно. Поэтому как и в каждом новшестве возможны нюансы. Поэтому можно рекомендовать сохранение в двух форматах для собственной безопасности.
Кроме этого в этом списке можно выбрать другие популярные текстовые форматы: *.rtf или *.txt.
При работе с файлами текстовых форматов, пользователи сталкиваются с задачами, когда необходимо открыть или конвертировать файл ODT в Word. В зависимости от ситуации, может понадобится открыть ODT в Word для просмотра документа, или преобразовать ODT в Word для дальнейшего использования в текстовых форматах DOC или DOCX.
В состав открытого формата документов OpenDocument Format (ODF) входят расширения для различных типов файлов: ODT (OpenDocument Text, текстовый формат файла документа) ODP (формат файла презентации) ODS (формат файла электронной таблицы) ODG (формат файла изображения) и другие. OpenDocument используется в качестве альтернативы форматам, разработанным для офисного пакета Microsoft Office.
Содержание:
- Как открыть файл ODT в программе Word
- Как сохранить файл ODT в DOC (DOCX) при помощи Word
- Как конвертировать файл ODT в Word с помощью LibreOffice
- Как сохранить ODT в Word при помощи OpenOffice
- Перевод ODT в Word на Google Docs
- Как конвертировать ODT в Word онлайн
- Выводы статьи
Наиболее широко используются текстовые документы в формате ODT, создаваемые в бесплатных программных пакетах LibreOffice, OpenOffice и других. Эти офисные пакеты бесплатны, в отличие от платного продукта MS Office.
Несмотря на наличие бесплатных альтернатив, офисные программы от Майкрософт, пока не сдают свои позиции в мире. Программу Microsoft Word используют намного чаще, чем аналогичный текстовый процессор Writer, входящий в состав бесплатных офисных пакетов.
Поэтому пользователям часто бывает необходимо открыть файл ODT в Word, если в процессе работы попался файл с таким расширением, а на компьютере нет специализированной программы для создания или открытия файлов данного типа. В некоторых ситуациях, нужно сохранить текстовый документ ODT именно в формате документа Word.
В различных программах можно конвертировать ODT в Word или воспользоваться удаленным сервисом в интернете для того, чтобы конвертировать файл ODT в Word онлайн.
Проблему открытия или сохранения файла в другом формате, можно решить несколькими способами:
- Открыть ODT в Word на компьютере.
- Открыть ODT в Word онлайн.
- Перевести формат ODT в Word на ПК.
- Конвертировать ODT в Word онлайн.
В одном случае, придется использовать приложение, установленное на компьютере, в другом случае, нам понадобится помощь сервиса в интернете (онлайн конвертер ODT в Word).
Имейте в виду, что при преобразовании между текстовыми форматами может измениться форматирование в документе.
Как открыть файл ODT в программе Word
Файл с расширением ODT можно открыть непосредственно в программе Word. Для версий Word 2003 и ниже нужно установить один из плагинов, добавляющих поддержку формата ODT в Ворд, например, Sun ODF Plugin for MS Office или ODF Translator Add-in for Office.
Выполните следующие действия:
- Запустите текстовый редактор MS Word.
- Откройте меню «Файл», в открывшемся меню нажмите на «Открыть». В Word 2019 или в Word 2016 дополнительно нужно нажать на кнопку «Обзор».
- В окне Открытие документа», в списке, расположенным напротив поля «Имя файла», выберите «Текст OpenDocument».
- Выделите файл ODT на компьютере, нажмите на кнопку «Открыть».
- Файл в формате ODT откроется в текстовом процессоре Word.
Для продолжения редактирования открытого файла, отключите режим защищенного просмотра в Word.
Как сохранить файл ODT в DOC (DOCX) при помощи Word
После просмотра или редактирования текстового файла ODT, пользователь имеет возможности для преобразования файла OpenDocument Text в один из форматов Word: «*.doc» или «*.docx». Это можно сделать несколькими способами.
1 способ:
- Войдите в меню «Файл», нажмите на «Экспорт».
- Нажмите на кнопку «Изменить тип файла».
- Справа в колонке откроются типы файлов документов. Выберите «Документ Word» или «Документ Word 97-2003», в зависимости от того, какой формат вам больше подходит.
- Нажмите на кнопку «Сохранить как», расположенную под колонкой для выбора типов документов.
- В окне «Сохранить как» выберите место для хранения файла, нажмите на кнопку «Сохранить».
2 способ:
- В меню «Файл» нажмите на «Сохранить как».
- Нажмите на кнопку «Обзор».
- В окне «Сохранить как» в поле «Тип файла» выберите «Документ Word» или «Документ Word 93-2003».
- Нажмите на кнопку «Сохранить».
Как конвертировать файл ODT в Word с помощью LibreOffice
В офисном пакете LibreOffice, в приложении Writer создаются ODT файлы. Программа поддерживает сохранение своих файлов в различные текстовые форматы. Поэтому можно сразу из Writer перевести файл ODT в DOCX или DOC.
Пройдите следующие шаги:
- В окне «LibreOffice Writer» нажмите на кнопку «Сохранить».
- В контекстном меню выберите пункт «Сохранить как…».
- В окне «Сохранение» выберите место сохранения файла, а в поле «Тип файла» выберите «Word 2007-365» (формат docx) или «Word 97-2003» (формат doc).
- Нажмите на кнопку «Сохранить».
Как сохранить ODT в Word при помощи OpenOffice
В офисном пакете OpenOffice можно сохранить файл формата ODT в формате DOC. Полученный файл можно легко сохранить в формате DOCX в программе Word.
Проделайте следующие действия:
- В окне «OpenOffice Writer» войдите в меню «Файл».
- В выпадающем сменю нажмите на «Сохранить как».
- В окне «Сохранение», в поле «Тип файла» выберите «Microsoft Word 97/2000/XP», а затем нажмите на кнопку «Сохранить».
Перевод ODT в Word на Google Docs
Справиться с задачей открытия файла формата ODT, а затем сохранения его в офисном формате Word поможет онлайн сервис Документы Google (Google Docs). Документы Гугл доступны любому пользователю, имеющему почту на Google Mail (gmail.com).
Этот способ подойдет в ситуации, когда на компьютере нет программы Word или бесплатных офисных аналогов. Вы сможете в Документах Google открыть файл для просмотра, редактирования, а затем сохранения в нужном формате.
Необходимо выполнить следующий порядок действий:
- Войдите в Google Диск (Google Drive).
- Нажмите на кнопку «Создать».
- Выберите сначала «Google Документы», затем «Создать новый документ».
- В окне пустого документа нажмите на меню «Файл».
- В открывшемся меню выберите «Открыть».
- В окне «Откройте файл» отройте вкладку «Загрузка».
- Нажмите на кнопку «Выбрать файл на устройстве».
- Загрузите OTD файл на Google Диск. Текстовый файл откроется в Документах Google.
- После завершения работы с документом, войдите в меню «Файл».
- В контекстном меню нажмите на пункт «Скачать», выберите формат файла «Microsoft Word (DOCX)».
Текстовый документ в формате Ворд сохранится на компьютере.
Как конвертировать ODT в Word онлайн
Для преобразования файла между форматами необходим конвертер ODT в Word. Для решения этой задачи хорошо подходит онлайн сервис. Конвертеры онлайн используют следующий порядок работы, разделенный на три этапа:
- Пользователь загружает исходный файл на сервис, а затем выбирает нужный формат.
- На удаленном сайте происходит преобразование файла из одного формата в другой.
- Пользователь загружает готовый новый файл на свой компьютер.
Мы воспользуемся услугами онлайн сервиса Zamzar для преобразования файла ODF в формат Word:
- Перейдите на страницу сервиса Zamzar.
- Нажмите на кнопку «Добавить файлы…», а затем загрузите файл в формате ODT на сервис.
- Выберите для создаваемого файла новый формат «docx» или «doc».
- Нажмите на кнопку «Конвертировать».
- После завершения обработки, нажмите на кнопку «Download» для скачивания файла на ПК.
Выводы статьи
Некоторые пользователи сталкиваются с необходимостью открытия файлов ODT в Word, или сохранения ODT в форматы DOCX или DOC. Решить проблему с открытием файлов ODT, а затем с сохранением их в формат Word помогут программы, установленные на компьютере и онлайн сервисы. С помощью онлайн сервисов можно конвертировать файл в формате ODT в форматы Word.
Похожие публикации:
- Как перенести Excel в Word — 5 способов
- Как сделать рамку для оформления текста в Word
- Как сделать нумерацию страниц в Word
- Word онлайн бесплатно — 5 способов
- Как открыть FB2 — 10 способов
На чтение 3 мин. Просмотров 4k. Опубликовано 04.09.2019
Содержание
- Быстро превратить эти файлы LibreOffice в файлы Docx
- Версия LibreOffice
- Настройка форматов файлов LibreOffice
- Поиск вариантов в более старых версиях.
Быстро превратить эти файлы LibreOffice в файлы Docx
Вы можете настроить LibreOffice по умолчанию на форматы MS Office, чтобы при сохранении документа в LibreOffice он автоматически сохранялся в формате MS Office. Лучше всего, это довольно легко настроить.
LibreOffice – это один из самых популярных инструментов офисного пакета с открытым исходным кодом на рынке. И не без причины. LibreOffice так же удобен для пользователей, как и любой другой конкурент, бесплатен и предлагает все функции, к которым вы привыкли в Microsoft Office.
Единственное предостережение от использования LibreOffice заключается в том, что по умолчанию он сохраняется в открытых форматах файлов. В то время как Microsoft Office сохраняет как .docx (для документов), .xlsx (для электронных таблиц) и .pptx (для презентаций), LibreOffice сохраняет как .odt (для документов), .ods (для электронных таблиц) и .odp (для презентаций) ). Хотя многие приложения офисного пакета могут работать с файлами друг друга, вы можете столкнуться с кем-то, кто не знает, как работать с открытым форматом. Или, что еще более важно, вам может потребоваться отправить документ в компанию (или школу), которая принимает только форматы MS Office.
Версия LibreOffice
Для этого урока мы использовали LibreOffice 6.2.2. Однако этот процесс не сильно изменился с течением времени, поэтому он должен работать с любой версией офисного пакета. Самая большая разница будет в том, как вы попадете в окно настроек
Настройка форматов файлов LibreOffice
Вся эта конфигурация обрабатывается в одном месте и может быть доступна из любого из инструментов LibreOffice (Writer, Calc, Impress, Draw, Base или Math). Чтобы переключить LibreOffice с сохранения в качестве открытых форматов по умолчанию на более универсально принятые форматы по умолчанию MS Office, выполните следующие действия:
-
Откройте LibreOffice Writer.
-
Нажмите на значок шестеренки в правом верхнем углу и нажмите Параметры .
-
В появившемся окне дважды нажмите Загрузить/сохранить , а затем нажмите Общие .
-
Выберите Текстовый документ в раскрывающемся списке Тип документа и выберите Word 2007-2019 (* .docx) в раскрывающемся меню Всегда сохранять как . ,
-
Выберите Электронная таблица в раскрывающемся списке Тип документа и выберите Excel 2007-2019 (* .xlsx) в раскрывающемся списке Всегда сохранять как .
-
Выберите Презентация в раскрывающемся списке Тип документа и выберите PowerPoint 2007-1019 (* .pptx) в раскрывающемся меню Всегда сохранять как .
-
Нажмите Применить .
-
Нажмите ОК .
Поиск вариантов в более старых версиях.
Если вы используете более старую версию LibreOffice, чтобы перейти в окно параметров, нажмите Инструменты > Параметры .
После того как вы нажмете ОК , окно параметров будет закрыто, и вы готовы к работе. Когда вы перейдете к сохранению нового документа LibreOffice, вы увидите, что формат MS Office теперь используется по умолчанию.
Вам больше не нужно беспокоиться об использовании функции «Сохранить как» в LibreOffice, поскольку ваши документы будут автоматически сохраняться в форматах MS Office.