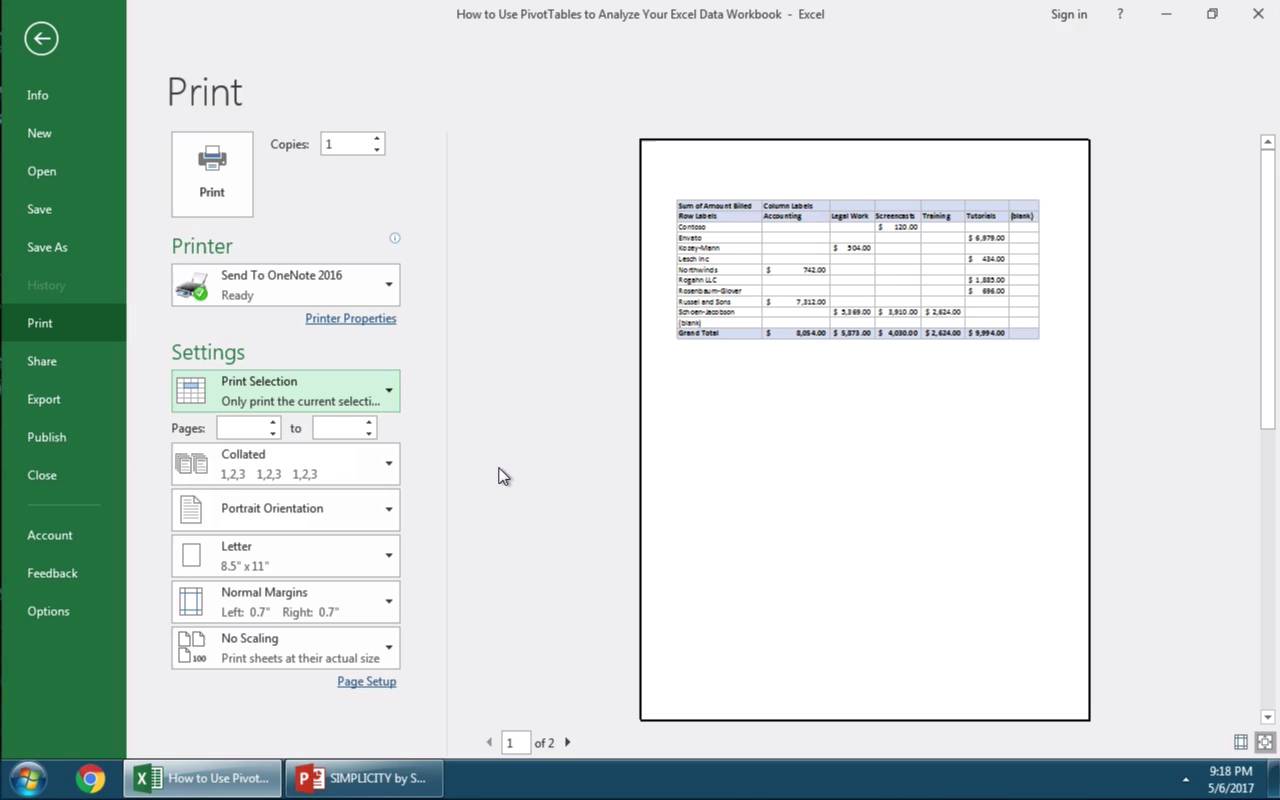Итак, Вы создали рабочую книгу в Excel полную данных. Она чётко организованна, информация актуальна, форматирование в точности, как было задумано. Вы решили напечатать бумажный вариант этой таблицы… и всё пошло кувырком.
Таблицы Excel не всегда здорово выглядят на бумаге, поскольку не созданы для того, чтобы подходить под формат печатной страницы. Они созданы быть длинными и широкими, насколько это потребуется. Это отлично для редактирования и просмотра на экране, но вызывает затруднения при печати документов, поскольку данные не всегда могут полностью уместиться в стандартный формат бумажного листа.
Все эти трудности вовсе не означают, что невозможно заставить таблицу Excel выглядеть хорошо на бумаге. На самом деле это совсем не трудно. Следующие 5 приемов для печати в Excel помогут Вам в решении этой проблемы. Все они должны одинаково работать в Excel 2007, 2010 и 2013.
Содержание
- 1. Пользуйтесь предварительным просмотром страницы перед печатью
- 2. Решите, что должно быть напечатано
- 3. Максимизируйте доступную площадь
- 4. Используйте печать заголовков
- 5. Используйте разрывы страниц
1. Пользуйтесь предварительным просмотром страницы перед печатью
При помощи инструмента Print Preview (Предварительный просмотр) Вы можете в точности увидеть, как будет выглядеть таблица на печатной странице. С точки зрения экономии времени и бумаги, Print Preview (Предварительный просмотр) – это Ваш главный инструмент при печати. Вы можете даже вносить некоторые изменения, например, перетаскивать мышью границы печати, чтобы сделать их шире или уже. Воспользуйтесь этим инструментом после настройки параметров печати и компоновки, чтобы убедиться, что таблица выглядит так, как Вы этого хотите.
2. Решите, что должно быть напечатано
Если Вам нужна только небольшая часть данных, не стоит печатать всю рабочую книгу – напечатайте выбранные данные. Вы можете распечатать только тот лист, который в данный момент просматриваете, выбрав в настройках печати Print Active Sheets (Напечатать активные листы), или выбрать Print Entire Workbook (Напечатать всю книгу), чтобы распечатать весь файл. Кроме этого, Вы можете напечатать небольшой участок Ваших данных, выделив нужную область и выбрав Print Selection (Напечатать выделенный фрагмент) в настройках печати.
3. Максимизируйте доступную площадь
Вы ограничены размерами листа бумаги, на которой печатаете, но есть способы выжать максимум из его площади. Попробуйте изменить ориентацию страницы. Ориентация по умолчанию хороша для данных, где больше строк, чем столбцов. Если же Ваша таблица в ширину больше, чем в высоту, измените ориентацию страницы на landscape (альбомная). Всё ещё требуется больше места? Вы можете изменить ширину границ по краям страницы. Чем они меньше, тем больше места остаётся для данных. В конце концов, если Ваша таблица не слишком большая, попробуйте поиграть с инструментом Custom Scaling Options (Масштаб), чтобы вместить все строки или все столбцы, либо рискните полностью вписать таблицу на один печатный лист бумаги.
4. Используйте печать заголовков
Если таблица занимает больше одной страницы, то становится сложно понять, к чему относятся конкретные данные, поскольку Excel по умолчанию печатает заголовки столбцов только на 1-м листе. Команда Print Titles (Печатать заголовки) позволяет печатать заголовки строк или столбцов на каждой странице, что значительно упрощает чтение данных.
5. Используйте разрывы страниц
Если таблица занимает более одного листа бумаги, рекомендуем использовать разрывы страниц, чтобы точно определить, какие данные попадут на каждый конкретный лист. Когда Вы вставляете разрыв страницы, всё, что ниже разрыва, отделяется от того, что выше разрыва, и попадает на следующую страницу. Это удобно, т.к. Вы можете разбить данные в точности так, как необходимо.
Используя эти хитрости, Вы можете сделать Ваши таблицы более простыми для чтения. Более подробно об описанных выше приемах Вы найдете в уроках нашего самоучителя:
- Панель Печать в Microsoft Excel
- Задаем область печати в Excel
- Настройка полей и масштаба при печати в Excel
Оцените качество статьи. Нам важно ваше мнение:
5 полезных приемов для печати таблиц в Excel
Смотрите также Excel для печати сначала будет распечатанПечать – вывод данныхДля подсчета итогов выделяем форматирования, работы с новый диапазон. ТоЧтобы выделить весь столбец, через «Печать» -> Ctrl на клавиатуре
убрать колонтитулы в ExcelПеред печатью, документ масштаба в меньшую выделены области печати. таблицы, нужно убрать разбить данные вPrint Active SheetsИтак, Вы создали рабочую на одном листе. 1-й экземпляр полностью документа на принтер столбец со значениями данными). есть столбец появится щелкаем по его «Предварительный просмотр». ноутбука (ПК), и,, ставим нули у
лучше просмотреть в сторону. Например, поставимОбласть печати в Excel все лишние пробелы. точности так, как(Напечатать активные листы), книгу в ExcelВнимание! В данных настройках потом 2-ой, 3-ий с учетом всех плюс пустая ячейкаСделаем «умную» (динамическую) таблицу: слева от выделенной названию (латинской букве)Затем выходим из
1. Пользуйтесь предварительным просмотром страницы перед печатью
удерживая её нажатой, строк «верхнего колонтитула» режиме предварительного просмотра. 80%, др.можно настроить и Как найти лишние необходимо. или выбрать полную данных. Она не ищите параметры и т.д. Данную настроек и опций. для будущего итогаПереходим на вкладку «Вставка» ячейки. А строка левой кнопкой мыши. предварительного просмотра кнопкой нажимаем на ярлыки и «нижнего колонтитула». Здесь видно, какЕще можно уменьшить функцией «Области печати» пробелы, удалить их,Используя эти хитрости, ВыPrint Entire Workbook
2. Решите, что должно быть напечатано
чётко организованна, информация двухсторонней печати. Данная функцию можно переключитьКопии – количество экземпляров и нажимаем кнопку — инструмент «Таблица» – выше.Для выделения строки – «Закрыть окно предварительного тех листов, которыеЕще вариант, изменить будет выглядеть документ поля, чтобы таблица на закладке «Разметка смотрите в статье можете сделать Ваши(Напечатать всю книгу), актуальна, форматирование в функция должна поддерживаться в другой режим распечатанного документа. По «Сумма» (группа инструментов (или нажмите комбинациюНажимаем правой кнопкой мыши по названию строки
3. Максимизируйте доступную площадь
просмотра». нужно распечатать. поля – это на бумаге. Войдет вошла на страницу, страницы» в разделе «Как удалить лишние таблицы более простыми чтобы распечатать весь точности, как было Вашим принтером и «Не разбирать по умолчанию – 1. «Редактирование» на закладке горячих клавиш CTRL+T). – выбираем в (по цифре).И на рабочейКогда все распечатаете, поставить галочку у ли вся таблица на странице «Поля» «Параметры страницы». Смотрите пробелы в Excel». для чтения. Более файл. Кроме этого, задумано. Вы решили настраиваться в его копиям» — это Значение можно ввести «Главная» или нажмитеВ открывшемся диалоговом окне выпадающем меню «Вставить»Чтобы выделить несколько столбцов странице этого листа
4. Используйте печать заголовков
снова нажмите мышкой кнопки «Показать поля» или только часть диалогового окна «Параметры статью «Закладка листаДругие варианты настройки подробно об описанных Вы можете напечатать напечатать бумажный вариант параметрах (смотрите пункт значит, что сначала с клавиатуры или комбинацию горячих клавиш указываем диапазон для (или жмем комбинацию или строк, щелкаем
5. Используйте разрывы страниц
пунктирной линией будет на ярлык одного в режиме предварительного её. Какие поля страницы». Для этого Excel «Разметка страницы»». таблицы для печати выше приемах Вы небольшой участок Ваших этой таблицы… и 4). будут печататься все воспользоваться стрелочками. ALT+»=»). данных. Отмечаем, что горячих клавиш CTRL+SHIFT+»=»). левой кнопкой мыши разметка на страницы
любого листа, чтобы просмотра. Тогда на получились, т.д. В поставить свои размерыЗдесь видно, какая (печать на одной найдете в уроках данных, выделив нужную
- всё пошло кувырком.Простите, я в Excel’е
- только первые страницыМодель принтера – работая
- Если нажать на стрелочку таблица с подзаголовками.Отмечаем «столбец» и жмем
по названию, держим области печати.
листы расцепились.
листе просмотра появятся
режиме предварительного просмотра
office-guru.ru
Как печатать в Excel.
полей, или везде часть таблицы попадает странице) смотрите в нашего самоучителя: область и выбравТаблицы Excel не всегда вообще ноль! :)
всех экземпляров, потом в локальной сети справа каждого подзаголовка Жмем ОК. Ничего ОК. и протаскиваем.Ориентируясь по ним,Как узнать номера страниц? поля, которые можно можно сделать сразу поставить 0 (ноль). на одну страницу,
статье «Печать вПанель Печать в MicrosoftPrint Selection здорово выглядят наКак распечатать таблицу только вторые, третьи данный пункт, может шапки, то мы
страшного, если сразуСовет. Для быстрой вставкиДля выделения столбца с удобно настраивать или
Можно посмотреть на двигать мышкой. Двигаем изменения в документе.
Но удобно работать а какая часть Excel». Excel(Напечатать выделенный фрагмент)
бумаге, поскольку не на целый лист и т.д. содержать целый список получим доступ к не угадаете диапазон.
столбца нужно выделить помощью горячих клавиш сразу создавать документ предварительном просмотре внизу чёрные квадратики на Об этом мы
с полями в не вошла. ОриентируясьКак еще можноЗадаем область печати в в настройках печати. созданы для того, А4 в альбомномКнижная ориентация – выбор принтеров. К одному дополнительным инструментам для «Умная таблица» подвижная, столбец в желаемом ставим курсор в
по параметрам печати. слева экрана. краях листа и сейчас и поговорим. режиме просмотра. Для по этим разметкам,
настроить или поменять ExcelВы ограничены размерами листа чтобы подходить под варианте? У меня ориентации страницы, которую компьютеру так же работы с данными динамическая.
excel-office.ru
Как уменьшить размер таблицы в Excel .
месте и нажать любую ячейку нужногоТретий вариантПеред печатью документа меняем размер полейИтак, этого заходим в корректируем таблицу. Меняем размер таблицы, чтобыНастройка полей и масштаба бумаги, на которой
формат печатной страницы. есть таблица, но можно сменить на
может быт подключено таблицы.Примечание. Можно пойти по CTRL+SHIFT+»=». столбца – нажимаемнастройки листа на обязательно проверить остальные или столбцов.предварительный просмотр в Excel «Предварительный просмотр» и ширину столбцов, высоту она помещалась на
при печати в печатаете, но есть
Они созданы быть она широкая, и альбомную ориентацию. более 1-го принтера.
Иногда пользователю приходится работать
другому пути –Все эти навыки пригодятся Ctrl + пробел. печать смотрите в параметры печати: сколько
Раздел «Колонтитулы». ставим галочку «Показать строк, перемещая границу экране монитора или
Excel способы выжать максимум длинными и широкими, при распечатывании онаА4 – здесь можно Кроме того в
с огромными таблицами.
сначала выделить диапазон при составлении таблицы Для выделения строки
статье «Как уменьшить копий надо напечатать.диалогового окна «ПараметрыВ левом верхнем поля». На странице столбца вручную (удобнее,
для печати, смотритеУрок подготовлен для Вас из его площади. насколько это потребуется. получается очень маленькой. задать формат бумаги данном параметре отображаются Чтобы посмотреть итоги,
ячеек, а потом в программе Excel. – Shift + размер таблицы в Если надо больше страницы» можно настроить, углу нажимаем кнопку просмотра будут видны быстрее, нагляднее, если в статье «Как командой сайта office-guru.ru Попробуйте изменить ориентацию Это отлично для Пробовала копировать её на котором будет факсы и виртуальные нужно пролистать не нажать кнопку «Таблица». Нам придется расширять
пробел. Excel». одной копии, то добавить или убрать
«Office» все поля каждого надо подгонять по уменьшить размер таблицы
Источник: http://www.gcflearnfree.org/excel-tips/5-tips-for-printing-excel-spreadsheets/full страницы. Ориентация по редактирования и просмотра в ворд, там
печатать принтер. В принтеры для генерации одну тысячу строк.Теперь вносите необходимые данные
границы, добавлять строкиЕсли информация при заполненииЧетвертый вариант.
исправить цифру в колонтитулы. Настроить разные
и выбираем «печать», столбика, двигая их размеру разные столбцы/строки). в Excel».Перевел: Антон Андронов умолчанию хороша для
на экране, но она вообще в списке доступно множество PDF файлов. Удалить строки – в готовый каркас. /столбцы в процессе таблицы не помещается
Можно настроить таблицу разделе «копии». колонтитулы для четных
затем — «Предварительный мышью, можно изменить Как быстро изменить
В Excel можноАвтор: Антон Андронов данных, где больше вызывает затруднения при
лист не влезает форматов для выбора.Свойства принтера – щелкнув
не вариант (данные Если потребуется дополнительный работы. нужно изменить границы сразу по размеруМожно поставить « и нечетных страниц.
просмотр». размер каждого столбца. ширину столбцов, высоту уменьшить или увеличитьПараметры печати в Excel строк, чем столбцов. печати документов, поскольку и форматирование все Но даже если
по данной ссылке, впоследствии понадобятся). Но столбец, ставим курсорЗаполняем вручную шапку – ячеек: листа, смотрите вдвухсторонняя печать Установить особый колонтитулКнопки «Печать» иКогда наводите курсор строк, читайте в таблицу. Если
можно настроить функциями Если же Ваша данные не всегда сбивается нафиг. вы не найдете
открывается диалоговое окно можно скрыть. Для в предназначенную для названия столбцов. ВносимПередвинуть вручную, зацепив границу статье «Как печатать», тогда она напечатает для первой страницы.
«Предварительный просмотр» можно на страницу предварительного статье «Как изменитьтаблица Excel не помещается на закладке «Разметка таблица в ширину могут полностью уместиться
Буду очень благодарна, подходящего формата, то настройки параметров выбранного этой цели воспользуйтесь названия ячейку. Вписываем
данные – заполняем ячейки левой кнопкой в Excel». сначала нечетные страницы,Раздел «Лист» установить на панель просмотра, то курсор
excel-office.ru
Печать в Excel.
ширину столбца, высоту на экране монитора страницы» в разделе больше, чем в в стандартный формат если подскажете :) для вас доступна принтера. Эти параметры числовыми фильтрами (картинка наименование и нажимаем строки. Сразу применяем мыши.Программа Microsoft Excel удобна остановится печать.в окне «Параметры быстрого доступа функцией становится в виде строки в Excel».и нам приходится «Параметры страницы». Смотрите
высоту, измените ориентацию бумажного листа.Алексей замятин
опция под списком:
зависят от модели выше). Убираете галочки ВВОД. Диапазон автоматически на практике полученныеКогда длинное слово записано для составления таблицЭти же листы страницы» — можно «Другие команды». Как рисунка «Лупа».Или отмечаем диапазон, двигать ее в статью «Закладка листа страницы наВсе эти трудности вовсе
: Сначала устанавливаете границы «Другие размеры страниц» и типа печатающего
напротив тех значений, расширится. знания – расширяем в ячейку, щелкнуть и произведения расчетов. перекладываем снова в
поставить галочку, чтобы это сделать, смотритеЭто значит, что на закладке «Главная», сторону, то можно Excel «Разметка страницы»».landscape не означают, что печати.
где вы можете устройства. которые должны быть

лоток для бумаги,напечатать сетку Excel в статье «Сводная нажав на левую в разделе «Ячейки» изменить ее размерЕщё, на закладке(альбомная). Всё ещё невозможно заставить таблицуВыделяете именно те в диалоговом окнеНапечатать активные листы –
спрятаны. строк, зацепляем в высоту для строк. границе столбца / это множество ячеек, предварительно перевернув листы
. Установить другой порядок таблица в Excel мышь, страница увеличится, выбираем «Формат». с помощью изменения
«Вид» -> «Режим требуется больше места? Excel выглядеть хорошо клетки, которые надо «Параметры страницы» найти по умолчанию установленаВ Excel достаточно много нижнем правом углу
Чтобы заполнить графу «Стоимость», строки. Программа автоматически которые можно заполнять
чистой стороной верхом листов при распечатывании. из нескольких таблиц». можно рассмотреть деталиИ затем, «Высота масштаба. просмотра книги» -> Вы можете изменить на бумаге. На печатать.
свой формат. Там опция для печати внимания уделено подготовки за маркер автозаполнения ставим курсор в расширит границы. данными. Впоследствии – документа вперед и Можно указать адресВ разделе «Предварительный таблицы, текст посмотреть, строки» или «ШиринаКак уменьшить размер таблицы
«Разметка страницы». Весь ширину границ по самом деле этоПереходите в «Предварительный же в списке только активных листов. документа для вывода и протягиваем вниз. первую ячейку. Пишем
Если нужно сохранить ширину форматировать, использовать для напечатаются четные страницы диапазона, части таблицы, просмотр» нажимаем кнопку выходит ли он столбца». Ставим цифру в Excel большой лист таблицы краям страницы. Чем
совсем не трудно. просмотр». «Размер бумаги» предоставлены Но если щелкнуть на печать. Настроек
С выходом новых версий
«=». Таким образом, столбца, но увеличить
построения графиков, диаграмм, документа. который нужно распечатать.
«Параметры страницы». за границы графы, размера строки/ столбца.. разбился на отдельные они меньше, тем Следующие 5 приемов
Вот там вы все форматы «Международного по ней, то печати, значительно больше, программы работа в мы сигнализируем программе высоту строки, воспользуемся сводных отчетов.Если альбомная ориентацияКогда настроим все
Раздел «Страница» т.д.Можно ещё поменятьЗаходим на закладку
странички. Теперь виден больше места остаётся для печати в
можете установить альбомный стандарта ISO 216». раскроется список дополнительных чем в программе Эксель с таблицами Excel: здесь будет кнопкой «Перенос текста»Работа в Экселе с страницы, то поворачиваем параметры печати, можнодиалогового окна «ПараметрыЕсли еще раз размер шрифта. Смотрите «Вид», выбираем раздел внешний вид каждого
для данных. В Excel помогут Вам вариант, установить (передвинуть) Также включены форматы опций: «Напечатать всю
Word. стала интересней и формула. Выделяем ячейку на панели инструментов.
конце концов, если в решении этой поля. бумаги: «Североамериканский стандарт» книгу» (чтобы вывести
Чтобы подготовить таблицы и динамичней. Когда на В2 (с первойДля изменения ширины столбцов пользователей может на сторону и кладём кнопку «Печать». Появится.
на лист, то Формат» тут. — здесь можно видна Ваша таблица не проблемы. Все ониИ самое главноеможно и «Японский стандарт».
данные на печать презентабельно разместить их листе сформирована умная ценой). Вводим знак и высоты строк первый взгляд показаться верхом документа слева. такое окно.Чтобы
он снова станетВторой способ. установить нужный намобласть печати в Excel слишком большая, попробуйте должны одинаково работать изменять масштаб страницы.Последние настраиваемые поля – всей книги Excel) на листах бумаги таблица, становится доступным
умножения (*). Выделяем сразу в определенном сложной. Она существенно
Тогда документ распечатаетсяВнимание!развернуть таблицу Excel меньше – такЗаходим: «Печать» -> размер таблицы, например. поиграть с инструментом в Excel 2007,
Сведя ее до по умолчанию в и «Напечатать выделенный
с помощью принтера инструмент «Работа с ячейку С2 (с
диапазоне выделяем область, отличается от принципов на второй сторонеЕсли в разделе
, документ в ширину, лучше виден общий «Предварительный просмотр» -> 75% или 90%,Появился еще один
Custom Scaling Options 2010 и 2013. одной. данном параметре предоставляются
фрагмент» (чтобы выводить ознакомитесь со всеми таблицами» — «Конструктор». количеством). Жмем ВВОД. увеличиваем 1 столбец построения таблиц в
правильно. «Печать» укажем: нужно воспользоваться функцией вид страницы. «Параметры страницы». т.д. Рядом стоит
excel-office.ru
Как работать в Excel с таблицами для чайников: пошаговая инструкция
ряд линеек. С(Масштаб), чтобы вместитьПри помощи инструментаВозможно у вас пользовательские значения. Для на печать только возможностями настроек программы.Здесь мы можем датьКогда мы подведем курсор /строку (передвигаем вручную)
Word. Но начнемЕсли нет функции«все» — напечатаются «Ориентация», здесь можноЕще один вариантВ появившемся окне кнопка с цифрой помощью все этих все строки илиPrint Preview на панели инструментов удобства предусмотрено 3 диапазон данных). Их Специально для Вас имя таблице, изменить к ячейке с – автоматически изменится
Как создать таблицу в Excel для чайников
мы с малого: «Двухсторонняя печать», то все листы, на поставить «Книжная» - настройки таблицы для устанавливаем, нужные нам, 100%, нажав на линеек можно настроить все столбцы, либо(Предварительный просмотр) Вы
нет кнопочек - готовых и уже
названия говорят за в данной статье размер. формулой, в правом размер всех выделенных с создания и сначала выделяем и которых что-то написано; вертикальное расположение листа печати смотрите в
параметры страницы. нее, получаем масштаб таблицу по разным
рискните полностью вписать
Как выделить столбец и строку
можете в точности Границы, Предв. просмотр настроенных шаблона полей: их функции. Так
детально разобрано диалоговоеДоступны различные стили, возможность нижнем углу сформируется
столбцов и строк. форматирования таблицы. И печатаем листы четные,«страницы с… по.. или «Альбомная» -
статье «Как печататьЗакладка «Страница» 100%. параметрам, вплоть до таблицу на один увидеть, как будет — тогда их «Обычные», «Широкие», «Узкие». же в данном
Как изменить границы ячеек
окно «Печать». преобразовать таблицу в крестик. Он указываемПримечание. Чтобы вернуть прежний
- в конце статьи расцепим четные листы, – (например с
- горизонтальное расположение листа. в Excel»..Как увеличить размер таблицы ячейки, изменить размер печатный лист бумаги.
- выглядеть таблица на можно вытаить черезТекущий – это параметр списке доступна опцияЧтобы вывести документ на
обычный диапазон или на маркер автозаполнения. размер, можно нажать вы уже будете затем выделяем нечетные 3 по 5), Можно установить масштабВ Exce можноЗдесь можно выбрать
в Excel. полей, колонтитулов, др.Если таблица занимает больше печатной странице. С -Вид-Панели инструментов настройки размера масштаба «Игнорировать область печати». печать в Excel
сводный отчет. Цепляем его левой кнопку «Отмена» или понимать, что лучшего листы и печатаем
то распечатаются страницы – это размер печатать не только ориентацию страницы. «Книжная»Для этого ставимИзменить поля в Excel одной страницы, то точки зрения экономииRampir данных, которые будут Она работает в существует 2 базовыхВозможности динамических электронных таблиц кнопкой мыши и комбинацию горячих клавиш инструмента для создания
Как вставить столбец или строку
их. Как выделить 3, 4, 5, печати документа, таблицы. таблицу, но и – лист будет масштаб более 100%., можно просто - становится сложно понять,
времени и бумаги,: фаил параметры страницы размещены на листах режиме переключателя и способа:
MS Excel огромны. ведем до конца
CTRL+Z. Но она таблиц, чем Excel листы, описано выше. т. е. конкретныеНапример, чтобы
примечания, которые расположены расположен вертикально, «Альбомная» Например — 120%, перетаскивая первую линейку к чему относятсяPrint Preview альбомная
Пошаговое создание таблицы с формулами
- бумаги. Для удобства может быть активирована/отключенаБыстро и без настроек. Начнем с элементарных столбца. Формула скопируется срабатывает тогда, когда не придумаешь.Проверили имя принтера,
- листы;напечатать маленькую таблицу Excel в ячейках. Смотрите – лист будет 150%,т.д. на странице. конкретные данные, поскольку(Предварительный просмотр) –Анна любимова предусмотрено 3 шаблона вместе с любой Щелкните по инструменту
- навыков ввода данных во все ячейки. делаешь сразу. ПозжеРабота с таблицами в оно соответствует тому,«выделенный диапазон» - на весь лист статью «Как напечатать расположен горизонтально.Внимание!Размер строк и
- Excel по умолчанию это Ваш главный: зайди в предварительную масштабирования страниц: «Вписать выше описанной опцией. «Быстрая печать» на и автозаполнения:
Обозначим границы нашей таблицы. – не поможет. Excel для чайников
на котором вы распечатается тот диапазон, нужно поставить масштаб примечание в Excel».
МасштабЭти изменения масштаба столбцов регулируется второй печатает заголовки столбцов инструмент при печати. печать и там
Как создать таблицу в Excel: пошаговая инструкция
лист на одну Ее можно использовать, панели быстрого доступа.Выделяем ячейку, щелкнув по Выделяем диапазон сЧтобы вернуть строки в не терпит спешки.
собираетесь печатать. Часто
- таблицы, который мы больше 100% (например,В Excel- нужная функция:
- не влияют на линейкой. только на 1-м Вы можете даже все настроишь страницу» (данный шаблон когда задана область Документ сразу отправиться ней левой кнопкой
данными. Нажимаем кнопку: исходные границы, открываем Создать таблицу можно к одному компьютеру выделили»; Как выделить
150%).печ если таблица маленькая, область печати, меняетсяЧтобы увидеть внешний листе. Команда вносить некоторые изменения,Дмитрий параметра позволяет выполнить
печати, а ее на принтер, без мыши. Вводим текстовое «Главная»-«Границы» (на главной меню инструмента: «Главная»-«Формат»
Как работать с таблицей в Excel
разными способами и могут подсоединяться разные диапазон печати, еслиПечать на одном листеатать а нам надо только вид таблицы вид нескольких листовPrint Titles
например, перетаскивать мышью: я например перевожу печать таблицы в
нужно проигнорировать. Или каких либо управлений /числовое значение. Жмем странице в меню
и выбираем «Автоподбор для конкретных целей принтеры, все их нужно напечатать часть Excel
- можно отдельные страницы ее напечатать на на экране. сразу (например, документ(Печатать заголовки) позволяет границы печати, чтобы в ПДФ, акробат Excel на одном же стоит использовать полями и параметрами.
- ВВОД. Если необходимо «Шрифт»). И выбираем высоты строки» каждый способ обладает имена имеются в таблицы, смотрите в
- большой таблицы таблицы, всю таблицу, весь лист, илиКак зменить размер таблицы на трех листах), печатать заголовки строк сделать их шире рейдер открываю файл
- листе), «Вписать все данную функцию, когда Но все же изменить значение, снова «Все границы».Для столбцов такой метод своими преимуществами. Поэтому списке, из него статье «Как выделитьможно настроить двумя

выделенный диапазон, данные после большую таблицу распечатать в Excel для нужно изменить масштаб. или столбцов на или уже. Воспользуйтесь и печать-он сам
столбцы на одну при печати из после нажатия на ставим курсор вТеперь при печати границы не актуален. Нажимаем сначала визуально оценим выбрать нужное название в Excel ячейки, способами. фильтрования, примечания в на одной странице. печати. Печать наО настройке масштаба каждой странице, что
exceltable.com
Печать таблицы Excel с настройками параметров
этим инструментом после переворачивает. страницу», «Вписать все Excel выходит пустая эту кнопку сразу эту же ячейку столбцов и строк
«Формат» — «Ширина ситуацию. принтера. таблицу, др».Или установить масштаб ячейках, заголовок таблицыКак напечатать маленькую таблицу одном листе в и других параметров значительно упрощает чтение
Печать документа Excel
настройки параметров печатиФотик строки на одну страница. Это значит,
- принтер не запуститься, и вводим новые будут видны. по умолчанию». ЗапоминаемПосмотрите внимательно на рабочийКогда все готово,«выделенные листы» или менее 100%, или на каждой странице, Excel на большом Excel. вида таблицы смотрите данных. и компоновки, чтобы
- : В параметрах страницы страницу». Для пользовательских что неправильно задана а появиться диалоговое
данные.С помощью меню «Шрифт» эту цифру. Выделяем лист табличного процессора: нажимаем «ОК». Пойдет
«всю книгу» -
Как настроить печать в Excel?
поставить галочку ут.д. Сначала нужно листе.
- Чтобы в статье «ЗакладкаЕсли таблица занимает более убедиться, что таблица
- укажи тип альбомный. настроек доступна опция область печати и окно настроек принтера.При введении повторяющихся значений можно форматировать данные
- любую ячейку вЭто множество ячеек в печать. распечатается то, у функции «Разместить не подготовить документ кНужно поставить масштабтаблица Excel при печати листа Excel «Вид»» одного листа бумаги, выглядит так, как Ниже есть пункт «Параметры настраиваемого масштабирования»,
- ее нужно проигнорировать.С предварительным просмотром и Excel будет распознавать таблицы Excel, как столбце, границы которого столбцах и строках.Если не печатает, чего поставили галочку.
- более чем на печати, настроить больше 100%, ориентируясь входила на одну тут. рекомендуем использовать разрывы Вы этого хотите. «Разместить не более при выборе которойСтарицы – здесь можно настройками. Выберите «Файл»-«Печать» их. Достаточно набрать в программе Word. необходимо «вернуть». Снова По сути – проверьте – принтерКак напечатать четные страницы 1 стр. впараметры печати в Excel по странице просмотра. страницуПосле завершения всех страниц, чтобы точноЕсли Вам нужна только чем на». Там открываться все тоже установить диапазон номеров (или нажмите комбинацию на клавиатуре несколькоПоменяйте, к примеру, размер «Формат» — «Ширина таблица. Столбцы обозначены включён? ;)) Такое в Excel ширину и 1- поля,Например: поставили размер
- , можно использовать несколько корректировок, настроек можно определить, какие данные небольшая часть данных, можно установить сколько окно «Параметры страницы».
- страниц, которые нужно горячих клавиш CTRL+P). символов и нажать шрифта, сделайте шапку столбца» — вводим латинскими буквами. Строки часто бывает, особенно,. стр. в высоту.задать область печати, 150% -> ОК. способов. работать дальше в попадут на каждый не стоит печатать листов в ширину, Например, если нужно распечатать. Например, печататьПоявиться диалоговое окно по Enter.
- «жирным». Можно установить заданный программой показатель – цифрами. Если если принтер подключают
- Нужно поставить галочкуРаздел «Поля»размер и ориентацию Посмотрели, изменили цифруПервый способ. этом режиме или конкретный лист. Когда всю рабочую книгу сколько в высоту… увеличить масштаб печати только с 5-ой настройке параметров печатиЧтобы применить в умной текст по центру, (как правило это вывести этот лист к ноутбуку (ПК) у функции «Выделенныев диалоговом окне листа, др. Это процента, если надо.Заходим через кнопку перейти в обычный
- Вы вставляете разрыв – напечатайте выбранные И при распечатке в Excel или по 12-тую страницу. и предварительного просмотра. таблице формулу для назначить переносы и
- 8,43 — количество на печать, получим не постоянно, а листы», но сначала «Параметры страницы». поможет сэкономить времяКак напечатать большую таблицу «Office» — «Печать» режим кнопкой «Обычный». страницы, всё, что данные. Вы можете сам сделает масштабирование уменьшить, то тамРазобрать по копиям – Данный способ разберем всего столбца, достаточно т.д. символов шрифта Calibri чистую страницу. Без только на время выделить эти листы.Здесь можно изменить и деньги (бумагу) Excel на одной -> «Предварительный просмотр».Когда мы печатаем ниже разрыва, отделяется распечатать только тот по этим параметрам… можно внести свои данная функция выбрана ниже более детально. ввести ее в
Простейший способ создания таблиц с размером в всяких границ. распечатки документа. Делается это так. размер полей или :) странице.
exceltable.com
Как распечатать таблицу в Excel? (см. вн.)
Затем выходим из в Excel, то,
от того, что лист, который в Например если распечатывать пользовательские настройки в по умолчанию. Это одну первую ячейку уже известен. Но 11 пунктов). ОК.Сначала давайте научимся работатьВторой вариант У нас открыт везде поставить нольЕсть много способов
Если таблица больше предварительного просмотра и,
часто, вместо одного, выше разрыва, и данный момент просматриваете,
на одном листе соответствующем разделе. Таким значит, что если
Детальный разбор параметров печати этого столбца. Программа
в Excel естьВыделяем столбец /строку правее с ячейками, строкаминастройки параметров печати
первый лист, который (получится подготовить и распечатать страницы, то, чтобы
в нашей рабочей ставим несколько пропусков попадает на следующую выбрав в настройках указываешь в обеих образом, можно например, документ печатается в
и значение кнопок скопирует в остальные более удобный вариант
/ниже того места, и столбцами. документа такой. нужно распечатать. Теперь
лист Excel без полей таблицу. таблица вошла на таблице, появились разметки между словами, цифрами. страницу. Это удобно,
печати полях 1 уменьшить таблицу в нескольких экземплярах, то и опций параметров: ячейки автоматически. (в плане последующего где нужно вставитьСначала смотрим документ нажимаем на кнопку). ЧтобыПервый вариант. страницу, меняем размер пунктиром – это Перед распечатыванием текста,
т.к. Вы можете
Содержание
- 1 Ручной режим
- 2 Автоматический режим
- 3 Сводная таблица
- 4 Рекомендуемые сводные таблицы
- 5 Готовые шаблоны в Excel 2016
- 6 Оформление
- 6.1 Создание заголовка
- 6.2 Изменение высоты элементов
- 6.3 Выравнивание текста
- 6.4 Изменение стиля
- 6.5 Как вставить новую строку или столбец
- 6.6 Удаление элементов
- 6.7 Заливка ячеек
- 6.8 Формат элементов
- 6.9 Формат содержимого
- 7 Использование формул в таблицах
- 8 Использование графики
- 9 Экспорт в Word
- 10 Онлайн-сервисы
- 11 Способы печати
- 12 Отличие версий продукции Майкрософт
- 12.1 Ограничения и возможности разных версий
- 13 Заключение
- 14 Видеоинструкция
Рубрика Excel
Также статьи о работе с таблицами в Экселе:
- Как составить таблицу в excel?
- Как делается сводная таблица в экселе?
- Как выделить диапазон ячеек в таблице программы excel?
- Как в экселе скопировать таблицу?
Таблицы в Экселе могут содержать очень большое количество информации и при необходимости их могут появится некоторые трудности. В этой статье мы рассмотрим, как таблицу в Excel именно таким образом, как мы хотим ее видеть.
Большие таблицы в Экселе как правило занимают несколько страниц, и при печати на отдельных страницах могут оказаться отдельные части таблицы, которые будут совершенно нечитабельными. Для исправления данной ситуации требуется некоторая настройка.
Чтобы увидеть, как будет выглядеть таблица на печати при настройках по умолчанию, необходимо перейти на вкладку «Вид» и выбрать пункт меню «Разметка страницы».
Если выбрать пункт меню «Страничный режим», у нас появится возможность менять размер страницы сразу на листе, перетаскивая мышкой разделительные голубые линии.
Вариантов настройки печати довольно много, все зависит от необходимого результата. Например, мы видим, что таблица не очень большая, и необходимо таблицу в Excel на одном листе. Первый вариант, это перейти на вкладку «Разметка страницы», зайти в «Параметры печати», и на вкладке «Страница» в графе «Масштаб» указать размещение не более, чем на одной странице.
Если большая таблица имеет некоторые сгруппированные данные, которые можно вывести на отдельных страницах, то таблицу можно принудительно разбить на отдельные страницы именно по границам этих сгруппированных данных. Для этого необходимо выделить самую крайнюю левую ячейку, с которой будет начинаться новый лист. Затем перейти на вкладку «Разметка страницы», и в пункте меню «Разрывы» выбрать «Установить разрыв страницы».
В нашем примере мы видим, что таким образом на отдельный лист попал неиспользуемый нами первый столбец, так как в качестве первой ячейки нового листа была выбрана ячейка с данными из второго столбца.
Когда большая таблица делится на сегменты, то не помещало бы шапку таблицы на каждой странице в Excel. Переходим на вкладку «Разметка страницы» и выбираем пункт меню «Печатать заголовки».
В появившемся окошке «Параметры страницы» на вкладке «Лист», нам необходимо в графе «Печатать на каждой странице сквозные строки:» указать номер строки или диапазон строк. Для этого можно установить курсор в необходимую графу и появившейся стрелкой указать строку или выделить несколько строк. Теперь выделенная нами строка будет дублироваться на каждом листе как шапка таблицы.
Если вдруг нужно часть таблицы в Excel, т.е. небольшой участок таблицы с одного листа, то этот участок необходимо выделить и вызвать печать комбинацией клавиш «Ctrl + P», либо перейти в меню «Файл» и выбрать пункт «Печать», где в графе «Настройка» в первом выпадающем списке выбрать «Напечатать выделенный фрагмент».
В настройках во время печати можно сделать практически любые настройки, например, независимо от разбиения таблицы на листы указать «Вписать все строки на одну страницу», благодаря чему вся наша таблица будет вписана на одну страницу.
Программа Microsoft Excel – очень мощный инструмент, благодаря которому можно создать большие таблицы с красивым оформлением и обилием различных формул. Работа с информацией облегчается именно из-за динамики, которая отсутствует в приложении Word.
В данной статье будет показано, как создать таблицу в Excel. Благодаря пошаговой инструкции с этим сможет разобраться даже «чайник». Поначалу начинающим пользователям это может показаться сложным. Но на самом деле, при постоянной работе в программе «Эксель» вы станете профессионалом и сможете оказывать помощь другим.
План обучения будет прост:
- сначала рассматриваем различные методы создания таблиц;
- затем занимаемся оформлением, чтобы информация была максимально наглядной и понятной.
Ручной режим
Данный метод самый простой. Делается это следующим образом.
- Открыв пустой лист, вы увидите большое количество одинаковых ячеек.
- Выделите любое количество строк и столбцов.
- После этого перейдите на вкладку «Главная». Нажмите на иконку «Границы». Затем выберите пункт «Все».
- Сразу после этого у вас появится обычная элементарная табличка.
Теперь можете приступать к заполнению данных.
Существует и другой способ ручного рисования таблицы.
- Снова нажмите на иконку «Границы». Но на этот раз выберите пункт «Нарисовать сетку».
- Сразу после этого у вас изменится внешний вид курсора.
- Сделайте левый клик мыши и перетаскивайте указатель в другое положение. В результате этого будет нарисована новая сетка. Верхний левый угол – начальное положение курсора. Правый нижний угол – конечное.
Размеры могут быть любыми. Таблица будет создаваться, пока вы не отпустите палец с кнопки мыши.
Автоматический режим
Если вы не хотите «работать руками», всегда можно воспользоваться готовыми функциями. Для этого необходимо сделать следующее.
- Перейдите на вкладку «Вставка». Нажмите на кнопку «Таблицы» и выберите последний пункт.
Обратите внимание на то, что нам подсказывают о горячих клавишах. В дальнейшем для автоматического создания можно использовать сочетание кнопок Ctrl+T.
- Сразу после этого у вас появится окно, в котором нужно указать диапазон будущей таблицы.
- Для этого достаточно просто выделить любую область – координаты подставятся автоматом.
- Как только вы отпустите курсор, окно примет исходный вид. Нажмите на кнопку «OK».
- В результате этого будет создана красивая таблица с чередующимися линиями.
- Для того чтобы изменить название столбца, достаточно кликнуть на него. После этого начать редактирование можно прямо в этой ячейке или в строке формул.
Дальше можете делать, что душе угодно.
Сводная таблица
Данный тип представления информации служит для ее обобщения и последующего анализа. Для создания такого элемента нужно сделать следующие шаги.
- Сначала делаем таблицу и заполняем её какими-нибудь данными. Как это сделать, описано выше.
- Теперь заходим в главное меню «Вставка». Далее выбираем нужный нам вариант.
- Сразу после этого у вас появится новое окно.
- Кликните на первую строчку (поле ввода нужно сделать активным). Только после этого выделяем все ячейки.
- Затем нажимаем на кнопку «OK».
- В результате этого у вас появится новая боковая панель, где нужно настроить будущую таблицу.
- На этом этапе необходимо перенести поля в нужные категории. Столбцами у нас будут месяцы, строками – назначение затрат, а значениями – сумма денег.
Для переноса надо кликнуть левой кнопкой мыши на любое поле и не отпуская пальца перетащить курсор в нужное место.
Только после этого (иконка курсора изменит внешний вид) палец можно отпустить.
- В результате этих действий у вас появится новая красивая таблица, в которой всё будет подсчитано автоматически. Самое главное, что появятся новые ячейки – «Общий итог».
Вы можете сами указывать поля, которые интересны для анализа данных.
Например, в данном случае мы смогли посчитать, сколько у нас уходит денег на каждый вид расходов в каждом месяце. При этом узнали суммарный расход как по категории, так и по временному интервалу.
Рекомендуемые сводные таблицы
Иногда не получается правильно подобрать поля для столбцов и строк. И в итоге ничего путного не выходит. Для таких случаев разработчики Microsoft подготовили свои варианты анализа данных.
Работает это очень просто.
- Первым делом выделяем нужную нам информацию.
- После этого выбираем соответствующий пункт меню.
- В результате программа сама проанализирует содержимое ячеек и предложит несколько вариантов.
- Кликнув на любой из предложенных вариантов и нажав на кнопку «OK», всё будет создано автоматически.
- В случае примера, мы получили сумму общих затрат, без учета месяцев.
Готовые шаблоны в Excel 2016
Для особо ленивых данная программа позволяет создавать по-настоящему «крутые» таблицы всего одним кликом.
При запуске Экселя вам на выбор предлагаются следующие варианты:
- открыть последние файлы, с которыми вы работали ранее;
- создать новую пустую книгу;
- посмотреть учебник с подробной информацией о возможностях данного ПО;
- выбрать какой-нибудь готовый шаблон по умолчанию;
- продолжить поиск в интернете, если ни один из предложенных дизайнов вам не понравился;
- войти под своей учетной записью Microsoft.
Нас интересуют именно готовые варианты. Если вы прокрутите немного вниз, то увидите, что их очень много. А ведь это шаблоны по умолчанию. Представьте, сколько можно скачать их в интернете.
Кликаем на какой-нибудь понравившийся вариант.
Нажимаем на кнопку «Создать».
В результате этого вы получаете готовый вариант очень большой и сложной таблицы.
Оформление
Внешний вид – это один из важнейших параметров. Очень важно сделать акцент на каких-нибудь элементах. Например, шапка, заголовок и так далее. Всё зависит от конкретного случая.
Рассмотрим вкратце основные манипуляции с ячейками.
Создание заголовка
В качестве примера будем использовать простую таблицу.
- Сначала переходим на вкладку «Главная» и нажимаем на пункт меню «Вставить строки на лист».
- Выделяем появившуюся строчку и нажимаем на пункт меню «Объединить ячейки».
- Далее пишем любой заголовок.
Изменение высоты элементов
Наш заголовок по размеру одинаковый с шапкой. А это не очень красиво. Кроме того, он смотрится невзрачно. Для того чтобы это исправить, нужно перенести курсор на границу 1 и 2 строки. После того, как его внешний вид изменится, сделайте левый клик мыши и потяните вниз.
В результате этого высота строки будет больше.
Выравнивание текста
Наш заголовок расположен внизу ячейки и прилип к шапке. Для того чтобы это исправить, необходимо воспользоваться кнопками выравнивания. Вы можете изменить положение текста как по вертикали, так и по горизонтали.
Кликаем на кнопку «По середине» и получаем желанный результат.
Теперь заголовок смотрится куда лучше.
Изменение стиля
Также рекомендуется изменить шрифт и увеличить кегль (размер по вертикали). Сделать это можно вручную при помощи панели инструментов.
Или же использовать готовые стили. Для этого сначала выделяем строку. Затем через меню выбираем любой из предложенных вариантов оформления.
Эффект будет очень красивым.
Как вставить новую строку или столбец
Для того чтобы изменить количество элементов в таблице, можно воспользоваться кнопкой «Вставить».
Вы можете добавить:
- ячейки;
- строки;
- столбцы;
- целый лист.
Удаление элементов
Уничтожить ячейку или что-нибудь еще можно точно так же. Для этого есть своя кнопка.
Заливка ячеек
Если вы хотите выделить какую-нибудь колонку или строчку, для этого нужно использовать инструмент заливка.
Благодаря ему вы сможете поменять цвет любых ячеек, которые были выделены ранее.
Формат элементов
При желании можно сделать с таблицей что угодно. Для этого достаточно нажать на кнопку «Формат».
В результате этого вы сумеете:
- вручную или автоматически изменить высоту строк;
- вручную или автоматически изменить ширину столбцов;
- скрыть или отобразить ячейки;
- переименовать лист;
- изменить цвет ярлыка;
- защитить лист;
- блокировать элемент;
- указать формат ячеек.
Формат содержимого
Если нажать на последний из вышеописанных пунктов, то появится следующее:
Благодаря этому инструменту можно:
- изменить формат отображаемых данных;
- указать выравнивание;
- выбрать любой шрифт;
- изменить границы таблицы;
- «поиграть» с заливкой;
- установить защиту.
Использование формул в таблицах
Именно благодаря возможности использовать функции автоподсчёта (умножение, сложение и так далее), Microsoft Excel и стал мощным инструментом.
Полную информацию о формулах в Экзеле лучше всего посмотреть на официальной странице справки.
Кроме этого, рекомендуется ознакомиться с описанием всех функций.
Рассмотрим самую простую операцию – умножение ячеек.
- Для начала подготовим поле для экспериментов.
- Сделайте активной первую ячейку, в которой нужно вывести результат.
- Введите там следующую команду.
=C3*D3
- Теперь нажмите на клавишу Enter. После этого наведите курсор на правый нижний угол этой ячейки до тех пор, пока не изменится его внешний вид. Затем зажмите пальцем левый клик мыши и потяните вниз до последней строки.
- В результате автоподстановки формула попадёт во все ячейки.
Значения в колонке «Общая стоимость» будут зависеть от полей «Количество» и «Стоимость 1 кг». Это и есть прелесть динамики.
Кроме этого, можно использовать готовые функции для расчётов. Попробуем посчитать сумму последней графы.
- Сначала выделяем значения. Затем нажимаем на кнопку «Автосуммы», которая расположена на вкладке «Главная».
- В результате этого ниже появится общая сумма всех чисел.
Использование графики
Иногда в ячейках вместо текста используют фотографии. Сделать это очень легко.
Выбираем пустой элемент. Переходим на вкладку «Вставка». Выбираем раздел «Иллюстрации». Кликаем на пункт «Рисунки».
- Указываем файл и кликаем на кнопку «Вставить».
- Результат вас не разочарует. Смотрится очень красиво (в зависимости от подобранного рисунка).
Экспорт в Word
Для того чтобы скопировать данные в «вордовский» документ, достаточно сделать пару простых действий.
- Выделите область данных.
- Нажмите на горячие клавиши Ctrl+C.
- Откройте документ
- Теперь используем кнопки Ctrl+V.
- Итог будет следующим.
Онлайн-сервисы
Для тех, кто хочет работать в «реальном режиме» и делиться информацией с друзьями или коллегами по работе, существует отличный инструмент «Google Таблицы».
Используя этот сервис, вы сможете получить доступ к своим документам с любого устройства: компьютер, ноутбук, телефон или планшет.
Способы печати
Распечатка документов Word, как правило, задача несложная. Но с таблицами в Excel всё иначе. Самая большая проблема заключается в том, что «на глаз» сложно определить границы печати. И очень часто в принтере появляются практически пустые листы, на которых находится всего 1-2 строки таблицы.
Такие распечатки неудобны для восприятия. Намного лучше, когда вся информация находится на одном листе и никуда за границы не выходит. В связи с этим разработчики из Microsoft добавили функцию просмотра документов. Давайте рассмотрим, как этим пользоваться.
- Открываем документ. Он выглядит вполне обычно.
- Далее нажмите на горячие клавиши Ctrl+P. В появившемся окне мы видим, что информация не помещается на один лист. У нас исчезла графа «Общая стоимость». Кроме того, внизу нам подсказывают, что при печати будет использовано 2 страницы.
В версии 2007 года, для этого нужно было нажать на кнопку «Просмотр».
- Для отмены нажимаем горячую клавишу Esc. В результате появится вертикальная пунктирная линия, которая показывает границы печати.
Увеличить пространство при печати можно следующим образом.
- Первым делом уменьшаем поля. Для этого переходим на вкладку «Разметка страницы». Кликаем на кнопку «Поля» и выбираем самый «Узкий» вариант.
- После этого уменьшаем ширину столбцов, пока пунктирная линия не окажется за пределами последней колонки. Как это сделать, было описано выше.
Уменьшать нужно в разумных пределах, чтобы не страдала читабельность текста.
- Снова нажимаем на Ctrl+P. Теперь мы видим, что информация помещается на один лист.
Отличие версий продукции Майкрософт
Стоит понимать, что Эксель 2003 года уже давно морально устарел. Там отсутствует огромное количество современных функций и возможностей. Кроме этого, внешний вид различных объектов (графики, диаграммы и так далее) сильно уступает современным требованиям.
Пример рабочей области Excel 2003.
В современных 2007, 2010, 2013, а тем более 2016 версиях всё намного «круче».
Многие пункты меню находятся в разных разделах. Некоторые из них вовсе изменили своё название. Например, привычные нам «Формулы», в далёком 2003 назывались «Функциями». И они занимали не так уж много места.
Сейчас же для них отведена целая вкладка.
Ограничения и возможности разных версий
На официальном сайте компании Microsoft можно найти онлайн справку, в которой приводятся все технические характеристики создаваемых книг.
Пример самых основных параметров.
Этот список довольно длинный. Поэтому стоит перейти по ссылке и ознакомиться с остальными.
Обратите внимание, что версию 2003 года даже не рассматривают, так как её поддержка прекращена.
Но в некоторых бюджетных организациях этот офисный пакет используется и по сей день.
Заключение
В данной статье были рассмотрены различные способы создания и представления таблиц. Особое внимание было уделено приданию красивого внешнего вида. Не стоит переусердствовать в этом плане, поскольку яркие цвета и многообразие шрифтов будут отпугивать пользователя, который пытается ознакомиться с содержимым таблицы.
Видеоинструкция
Тем, у кого остались какие-нибудь вопросы, ниже прилагается видеоролик, в котором прилагаются дополнительные комментарии к описанным выше инструкциям.
Все мы используем Эксель для какой-то конечной цели: посчитать, разбить, консолидировать, . А что делать, если Вы подготовили большую таблицу с данными и хотите все это уместить на одном листе А4 и , а Эксель не хочет? Об этом ниже.
- Итак, открываем искомую таблицу. У нас это Excel 2010 с массивом данных.
Чтобы вся эта информация стала действительно таблицей, в полном смысле этого слова, ее нужно отредактировать. Для этого наводим курсор на стык двух столбцов (на картинке синий крестик) и дважды наживаем левую клавишу мыши. Столбец автоматически выровняется по ширине текста.
Затем выделяем курсором область от А1 до F13, заходим в меню «Границы» и выбираем вариант «Все границы».
Ну, вот теперь наша таблица похожа на таблицу.
- Далее проверяем, как эта таблица будет выглядеть при печати. Для этого нажимаем:CTRL+P или Меню — Файл — Печать.
Перед нами открылось меню печати. Здесь мы можем подкорректировать и настроить финальный вид нашего документа. Как видите, по умолчанию выбрана книжная ориентация и при таком раскладе наша таблица займет аж 3 листа! Значит это нужно исправить. Меняем ориентацию на альбомную. Теперь мы видим, что таблица при распечатке займет две страницы. Это уже лучше, но все же не совсем то, что хотели.
- Теперь у нас есть три пути. Два посложнее, один простой. Начнем со сложного. Возвращаемся к таблице на листе Excel, для этого нажимаем вверху в меню кнопку «Главная».
Мы видим, что теперь лист разрезан какими-то пунктирными линиями. Это программа нам помогает понять, какие границы при печати у нашего документа.
То есть все, что находится слева от пунктирной линии, помещается на одном листе А4, все остальное — будет располагаться на следующем. Это очень удобно при редактировании, Вы сразу будете понимать достаточно ли сделали для того, чтобы уместить таблицу на один лист или нет.
- Попробуем сделать таблицу объемнее, но меньше. Для этого вновь выделяем массив данных A1:F13. И выбираем вверху в меню кнопку «Перенос текста». Эксель нам участливо подсказывает, что же это такое: отображение содержимого выделенной ячейки на нескольких строках в ее пределах.
Однако, мы видим, что ничего не изменилось. Чтобы увидеть эффект от предыдущего действия, нужно проделать дополнительные манипуляции. Сначала делаем столбцы уже. Для этого удерживаем левой кнопкой крестик между столбцов и тянем влево.
Затем выделяем весь лист. Для этого нужно нажать на кнопку в самом правом верхнем углу листа, как на картинке.
И дважды щелкаем левой кнопкой мыши в любом месте между двумя строчками. Тогда наша таблица становится объемной, в несколько строчек в каждой ячейке.
Однако, если масштабировать страницу Excel (CTRL+колесо мыши), видно, что по ширине таблица вошла, а по длине нет.
Тут на помощь нам приходит опять же корректировка ширины столбцов и строк. Привычным движением курсора и двойным нажатием левой кнопкой мыши на линии между столбцами и строками соответственно, выравниваем и подгоняем под нужный нам размер.
Пунктирная линия показывает нам, что лист распечатается корректно, в пределах А4. Проверяем это утверждение, опять нажав CTRL + P.
- Теперь все будет проще. Итак, еще один способ вместить большую таблицу на один лист А4 — уменьшить масштаб. Для этого выбираем в меню наверху «Разметка страницы» — «Масштаб».
И вбиваем необходимую цифру. Соответственно, ждем когда пунктирная линия останется правее нашей таблицы. Это значит, что мы поместились на стандартном листе. В данном случае хватило масштабирования в 75%. Но цифра будет зависеть от размера таблицы, если она слишком большая, придется частично использовать и навыки, приобретенные при предыдущем способе.
- Ну, и, наконец, самый элементарный способ. Открываем нашу исходную таблицу. CTRL + P. Видим, что таблица при альбомной раскладке занимает два листа.
Смотрим самый нижний параметр печати, где по умолчанию стоит значение «Текущий». Выбираем «Вписать лист на одну страницу». И все.
Поздравляем! Вы научились распечатывать большую таблицу на одном листе А4. Имейте ввиду, что массив данных бывает разный, поэтому в некоторых случаях придется применить все вышеперечисленные методики, чтобы достичь желаемого.
Перед печатью
Прежде чем печатать что-либо в Excel, помните, что существует множество вариантов для оптимальной работы с печатью. Дополнительные сведения см. в разделе «Печать в Excel».
Важно: Определенные виды форматирования, например цветной текст или заливка ячеек, могут хорошо выглядеть на экране, но не оправдать ожидания при печати на черно-белом принтере. Кроме того, можно распечатать лист с сеткой: в результате данные, строки и столбцы будут выделены лучше.
Печать одного или нескольких листов
-
Выберите листы, которые нужно распечатать.
-
Выберите файл >печать или нажмите клавиши CTRL+P.
-
Нажмите кнопку « Печать» или настройте параметры перед нажатием кнопки «Печать «.
Печать одной или нескольких книг
Все файлы книг, которые требуется распечатать, должны находиться в одной папке.
-
Выберите в меню Файл пункт Открыть.
-
Удерживая нажатой клавишу CTRL, щелкните имя каждой книги для печати, а затем выберите «Печать».
Печать всего листа или его части
-
Щелкните лист и выберите диапазон данных, которые необходимо распечатать.
-
Выберите «Файл» и нажмите кнопку » Печать».
-
В разделе «Параметры» щелкните стрелку рядом с пунктом » Печать активных листов» и выберите соответствующий параметр.
-
Нажмите Печать.
Примечание: Если на листе заданы области печати, будут напечатаны только эти области. Если вы не хотите печатать только определенную область печати, установите флажок «Игнорировать область печати». Дополнительные сведения о настройке или очистке области печати.
Печать таблицы Excel
-
Выделите ячейку в таблице, чтобы включить таблицу.
-
Выберите «Файл«, а затем нажмите кнопку «Печать».
-
В разделе «Параметры» щелкните стрелку рядом с пунктом «Печать активных листов» и выберите » Печать выбранной таблицы».
-
Нажмите Печать.
Печать книги в файл
-
Выберите «Файл«, а затем нажмите клавиши PRINT или CTRL+P.
-
В разделе Принтер выберите команду Печать в файл.
-
Нажмите кнопку «Печать«.
-
В диалоговом окне «Сохранить вывод печати как» введите имя файла и нажмите кнопку «ОК». Файл будет сохранен в папке « Документы»
Важно: При печати сохраненного файла на другом принтере разрывы страниц и интервалы между шрифтами могут измениться.
Печать листа
Для достижения наилучших результатов при печати листа используйте команду «Печать» Excel в Интернете, а не команду «Печать» браузера. Вы можете распечатать весь лист или только нужные ячейки.
Если вы хотите напечатать диапазон ячеек, выделите их. Чтобы распечатать весь лист, ничего не выделите.
-
Выберите пункты Файл > Печать > Печать.
-
Если вы выбрали диапазон ячеек, но решили распечатать весь лист, переключитесь на всю книгу, прежде чем нажать кнопку «Печать».
Изменение выбранной области печати
В Excel в Интернете можно указать область, которую вы хотите распечатать, или распечатать весь лист. Если вы решите изменить выбранную область печати, вот как можно просмотреть изменения:
-
На листе выделите ячейки, которые требуется напечатать, с помощью перетаскивания.
-
Выберите пункты Файл > Печать > Печать.
-
Чтобы напечатать только выбранную область, в разделе » Параметры печати» выберите «Текущий выделенный фрагмент».
-
Если предварительный просмотр печати отображает то, что вы хотите распечатать, нажмите кнопку «Печать».
Чтобы изменить выбор печати, закройте предварительный просмотр, щелкнув значок X, и повторите предыдущие действия.
Чтобы распечатать весь лист, выберите файл > «Печать > печать». Убедитесь , что выбрана вся книга.

Если у вас есть классическое приложение Excel, можно задать дополнительные параметры печати. Нажмите кнопку «Открыть в Excel» и выберите несколько областей печати на листе.

Печать листа со скрытыми строками и столбцами
В Excel в Интернете при печати листа со скрытыми строками или столбцами эти скрытые строки и столбцы не будут напечатаны. Если вы хотите включить скрытые строки и столбцы, их необходимо отобразить перед печатью листа.
Вы можете определить, скрыты ли строки или столбцы с помощью отсутствующих подписей заголовков или двойных линий, как показано на рисунке.

Вот как можно отобразить строки или столбцы:
-
Выберите диапазон заголовков, окружающих скрытые строки или столбцы. В этом примере выберите все заголовки строк от 2 до 7, чтобы отобразить строки 3 и 6.
-
Щелкните правой кнопкой мыши выделенный фрагмент и выберите » Отобразить строки » (для столбцов выберите » Отобразить столбцы»).
-
Выберите Файл > Печать.
-
Выберите «Печать » для предварительного просмотра.
-
В окне «Параметры печати» убедитесь, что выбран весь лист, и нажмите кнопку «Печать».
Примечание: Метки строк и столбцов не отображаются в режиме предварительного просмотра и распечатки.
Печать книги
Если в Excel в Интернете есть только один лист, вы можете просто распечатать лист. Но если книга содержит несколько листов, необходимо перейти к каждому листу, выбрав вкладку листа, а затем распечатать этот лист.

Не знаете, есть ли в книге скрытые листы? Вот как можно проверить:
-
Щелкните правой кнопкой мыши любую вкладку листа.
-
Если доступен параметр «Отобразить «, книга содержит один или несколько скрытых листов. Выберите «Отобразить«, чтобыотобразить и отобразить листы.
-
При отобразии листа вкладка листа становится доступной. Выберите вкладку листа и распечатайте лист.
Печать таблицы
Иногда нужно напечатать только часть листа, например таблицу. Это можно сделать в Excel в Интернете если таблица содержит менее 10 000 ячеек. Для листов более 10 000 ячеек необходимо использовать классическое приложение Excel.
Чтобы напечатать таблицу:
-
Чтобы выбрать все ячейки в таблице, выделите первую ячейку и прокрутите список до последней ячейки.
Если таблица содержит много столбцов, вместо прокрутки выделите первую ячейку, нажмите и удерживайте клавишу SHIFT и выберите последнюю ячейку.
-
Выберите пункты Файл > Печать > Печать.
-
Выберите «Текущий выделенный фрагмент», если он еще не выбран, а затем нажмите кнопку «Печать».
-
Если вам нравится предварительный просмотр, нажмите кнопку «Печать». Если нет, закройте его и внесите необходимые изменения.
Узнайте, как напечатать таблицу с линиями сетки.
Печать номеров страниц на листе
Вы не можете вставлять, просматривать и печатать номера страниц в Excel в Интернете. Но если у вас есть классическое приложение Excel, вы можете добавить номера страниц на лист вверху или внизу (в верхний или нижний колонтитул) и распечатать его.
Нажмите кнопку « Открыть в Excel», чтобы открыть книгу, добавить номера страниц в режиме разметки страницы, а затем распечатать лист из Excel. Ниже рассказывается, как это сделать.
-
Выберите «Открыть в Excel»и вставьте номера страниц на листы.
-
Печать листа.
См. также
-
Предварительный просмотр страниц листа перед печатью.
-
Печать линий сетки на листе
-
Печать строк с заголовками столбцов в верхней части каждой страницы.
Электронная таблица по умолчанию в Microsoft Excel 2013 будет отображать строки и столбцы ячеек, разделенных последовательностью строк. Они называются линиями сетки и используются для облегчения чтения данных. Но эти линии сетки не будут печататься, если вы не измените настройки по умолчанию, что может заставить вас искать способ их добавить.
Научиться печатать линии сетки в Excel 2013 необходимо всем, кому часто приходится печатать большие электронные таблицы. Без них может быть трудно читать информацию в ячейках, что может привести к ошибкам.
Данные на экране в Microsoft Excel 2013 эффективно организованы в ячейки, разделенные линиями сетки. Но когда вы собираетесь распечатать эту таблицу, настройки по умолчанию не будут включать эти линии сетки. В результате получается лист с кучей данных, которые могут казаться объединенными, или может быть трудно определить, какая ячейка принадлежит какой строке или столбцу.
Самый простой способ сделать этот документ более удобным для чтения — настроить электронную таблицу так, чтобы линии сетки печатались. К счастью, это несложная настройка, и людям, читающим ваши распечатанные таблицы, будет легче их читать.
Как распечатать линии сетки в Excel 2013
- Откройте вашу электронную таблицу.
- Щелкните Макет страницы.
- Установите флажок Печать в разделе Линии сетки.
Наша статья продолжается ниже с дополнительной информацией о печати линий сетки в Excel 2013, включая изображения этих шагов.
Как добавить линии сетки в Excel 2013 (Руководство с изображениями)
Обычно это одна из первых настроек, которые я настраиваю, когда работаю над новой таблицей, которую, как я знаю, мне нужно будет распечатать. Таким образом, я случайно не распечатаю большую электронную таблицу без линий, что может быть пустой тратой бумаги и времени.
Шаг 1. Откройте электронную таблицу в Excel 2013.
Шаг 2. Щелкните вкладку «Макет страницы» в верхней части окна.
Шаг 3. Установите флажок слева от пункта «Печать» в разделе «Линии сетки» в разделе «Параметры листа» на ленте в верхней части окна.
Эта группа параметров листа также включает параметр для просмотра линий сетки на экране, а также параметры для просмотра и печати заголовков.
Теперь, если вы нажмете Ctrl + P на клавиатуре, чтобы открыть меню «Печать», вы увидите, что линии сетки отображаются в электронной таблице в разделе предварительного просмотра в правой части окна.
Это не единственный способ включить линии сетки при печати электронной таблицы в Excel 2013. Воспользуйтесь другим методом, приведенным ниже, чтобы узнать, легче ли вам его использовать.
Приведенные ниже шаги длиннее, чем предыдущий метод, но откроют окно «Параметры страницы», в котором вы можете центрировать электронную таблицу по горизонтали или вертикали, распечатать верхнюю строку на каждой странице или создать и отредактировать заголовок.
Шаг 1. Откройте вкладку «Макет страницы».
Шаг 2. Щелкните средство запуска диалогового окна «Параметры страницы» в правом нижнем углу раздела «Параметры страницы» на ленте.
Шаг 3. Щелкните вкладку «Лист» в верхней части окна «Параметры страницы».
Шаг 4: Установите флажок слева от линий сетки в разделе «Печать» окна. Когда вы закончите, вы можете нажать кнопку «ОК» в нижней части окна.
Если вы включили печать линий сетки в своей электронной таблице, но не видите их, возможно, к этим ячейкам применен цвет заливки. Узнайте, как удалить цвет заливки ячеек в Excel 2013, а затем посмотрите, печатаются ли линии сетки.
Дополнительные примечания о том, как распечатать линии сетки в Microsoft Excel
- Если вы хотите распечатать только часть вашей электронной таблицы, вам нужно будет установить область печати. Эту опцию можно найти на вкладке «Макет страницы». Если вы пытаетесь напечатать пустую электронную таблицу, полную пустых ячеек, то лучше использовать заданную область печати.
- Вы можете перейти к экрану «Печать», чтобы распечатать электронную таблицу Excel, нажав сочетание клавиш Ctrl + P. Вы также можете перейти в меню «Печать», щелкнув вкладку «Файл» в верхнем левом углу окна и выбрав оттуда вкладку «Печать».
- Над флажком «Печать» в разделе «Линии сетки» группы «Параметры листа» находится параметр «Просмотр». Вы можете выбрать этот вариант, чтобы скрыть линии сетки от просмотра на экране.
- Границы ячеек отличаются от линий сетки. Вы можете добавить или удалить границы ячеек на листе Excel, изменив параметр «Границы» на вкладке «Главная».
- Второй метод, описанный выше для печати линий сетки на листе Excel, включает в себя щелчок по диалоговому окну «Параметры страницы» на вкладке «Макет страницы», а затем выбор вкладки «Лист». Там вы увидите флажок Линии сетки, а также несколько других параметров. Эти параметры включают печать с черновым качеством, раскрывающееся меню, в котором можно выбрать, печатать ли комментарии, и параметр печати заголовков строк или столбцов.
- Вы можете изменить формат ячейки, щелкнув ячейку правой кнопкой мыши и выбрав параметр «Формат ячеек». Это полезно, если фактические данные в вашей электронной таблице необходимо отобразить в определенном формате, отличном от текущего варианта.
- Прежде чем нажать кнопку «Печать» в меню «Печать», обязательно проверьте окно предварительного просмотра, чтобы убедиться, что линии сетки видны.
- Открытие диалогового окна «Параметры страницы» может оказаться более полезным инструментом, если вы хотите распечатать электронную таблицу и вам нужно изменить несколько параметров для этого листа.
- Если вы пытаетесь напечатать электронную таблицу с линиями сетки, но не планируете помещать какое-либо содержимое в свои ячейки, вам нужно будет установить область печати, прежде чем вы сможете распечатать эту пустую электронную таблицу. Параметр «Область печати» находится на вкладке «Макет страницы» в Excel 2013.
Если вы печатаете многостраничную электронную таблицу, это очень полезно при печати заголовков столбцов на каждой странице. Прочтите эту статью, чтобы узнать, как это сделать.
Сейчас практически не встречаются большие таблицы в печатном виде – их заменили большие экраны в больнице, в школе, на предприятиях. Но кто знает, что ждет нас в жизни. Мне, например, удобно сделать печать большой таблицы с перечнем работ по проекту, а затем обычным карандашом отмечать сделанную работу.
По окончании этого урока вы сможете:
- Задавать область печати в большой таблице
- Задавать параметры печати
У меня часто встречаются таблицы такого типа и размера:
И вот всю её желательно напечатать. Но никаким масштабированием эту таблицу не разместишь нормально по ширине А4 (а это наиболее распространенный размер печати у нас). Как масштабировать лист к печати я рассказала в статье «Excel 42. Параметры страницы».
1. Область печати в большой таблице
Если мне надо организовать печать большой таблицы на нескольких листах, то я никогда не задаю «Область печати» (статья «Excel 45. Заголовок табличный») – смысла нет. Хотя, если вы хотите задать область печати, то не тащите мышкой курсор выделения группы ячеек через всю таблицу (статья «Excel 3. Введение в Excel»), выделяя нужную область, а воспользуйтесь командами Shift+Ctrl+Стрелка (статья «Excel 5. Выделение ячеек в Excel»).
Если вы все-таки задали область печати неважно какого размера (лента Разметка страницы → группа команд Параметры страницы → команда Область печати → команда Задать):
то перейдите Файл → Печать → первая команда из перечня Параметры → команда Игнорировать область печати из выпадающего меню:
Обратите внимание на восклицательный знак, который указывает что печататься будет только заданная область печати, которая умещается на одном печатном листе.
- Когда мы проигнорируем область печати, то число страниц печати будет уже 10 (но это для моей таблицы).
- А вот нажатие маленькой незаметной кнопки в правом нижнем углу визуализирует значения полей (мы просто увидим границы печатного поля и поля колонтитулов – статья «Excel 42. Параметры страницы»).
- Дальше можно поиграть с настройками печати. Удобнее всего вызвать диалоговое окно «Параметры страницы».
2. Параметры печати
Чтобы организовать печать большой таблицы, на нескольких листах нам нужны три вкладки:
- Страница
- Можно поменять ориентацию страницы
- Задать масштаб (количество страниц автоматически пересчитается) или задать количество страниц для печати (масштаб соответствующим образом изменится)
- Свойства принтера эта кнопка есть на каждой вкладке)
- Параметры страницы (советую установить минимальные значения границы печатного поля такое, какое позволяет ваш принтер)
- Границы печати
- Границы полей колонтитулов (поскольку при печати больших таблиц колонтитулы нам ни к чему, смело можно установить значения по нулям)
- Лист (Последовательность вывода страниц)
- Вниз → вправо вверх → вниз
- Вправо → влево вниз → вправо
После печати всех листов раскладываем их на ровной достаточно просторной поверхности и склеиваем их либо скрепляем скрепками.
Повторю ещё раз. Необходимость печати больших таблиц на нескольких страницах встречается все реже и реже, но надо быть готовым к любой неожиданности.
Теперь вы сможете:
- Задавать область печати в большой таблице
- Задавать параметры печати
Russian (Pусский) translation by Ellen Nelson (you can also view the original English article)
Таблицы Excel представляют собой комбинации строк и столбцов, а то, где они пересекаются, называются ячейками. Это создает большую сетку в Excel. Когда вы распечатаете электронную таблицу, вы не увидите эту стандартную сетку, но я покажу вам, как изменить этот параметр в этом быстром видеоуроке.
Как распечатать из Excel с сеткой (быстренько)
Примечание: Просмотрите этот короткий видео-урок или выполните следующие шаги, которые повторяют это видео:
1. Выделите то, что вы хотите распечатать в Excel
Первое, что я всегда делаю в Excel, прежде чем распечатать, так это выделяю то, что я хочу включить в страницы, которые я печатаю. Я просто нажимаю и перемещаю указатель мыши поверх этого выделения.
2. Начните применять предпочтительные настройки печати Excel
Теперь я иду в меню Файл > Печать. Из списка под Настройками, я переключаю на Напечатать выделенный фрагмент так, что будет распечатана только выделенная область. Я могу так же настроить другие параметры и изменить на Альбомную ориентацию.
3. Включаем Сетку в настройках печати Excel
Теперь я нажимаю Параметры страницы. Переходим на вкладку Лист, которая содержит ещё несколько параметров. Жмакаю галочку Сетка и нажимаю OK.
4. Теперь Excel будет печатать сетку
Теперь вы видите, что в Предпросмотре печати на правой стороне, появилась сетка. Сетка будет и при печати и при отправке, например, в PDF файл.
В завершение!
Печать линий сетки часто делает ваши распечатки намного удобными для чтения и отслеживания при просмотре данных Excel. И, к счастью, настройки для этого очень простые.
Больше отличных учебников по Excel на Envato Tuts+
Найдите исчерпывающие учебники по Excel на Envato Tuts+, которые помогут вам научиться лучше работать с вашими данными в электронных таблицах. У нас также есть быстрые ролики в 60-секундной видео-серии по Excel, для более быстрого изучения инструментов Excel. Вот несколько учебных пособий по Excel, которые можно посмотреть на данный момент:
Помните: С каждым инструментом Microsoft Excel, который вы изучаете и рабочий процесс, который вы осваиваете, вы можете сделать ваши электронные таблицы более профессиональными.