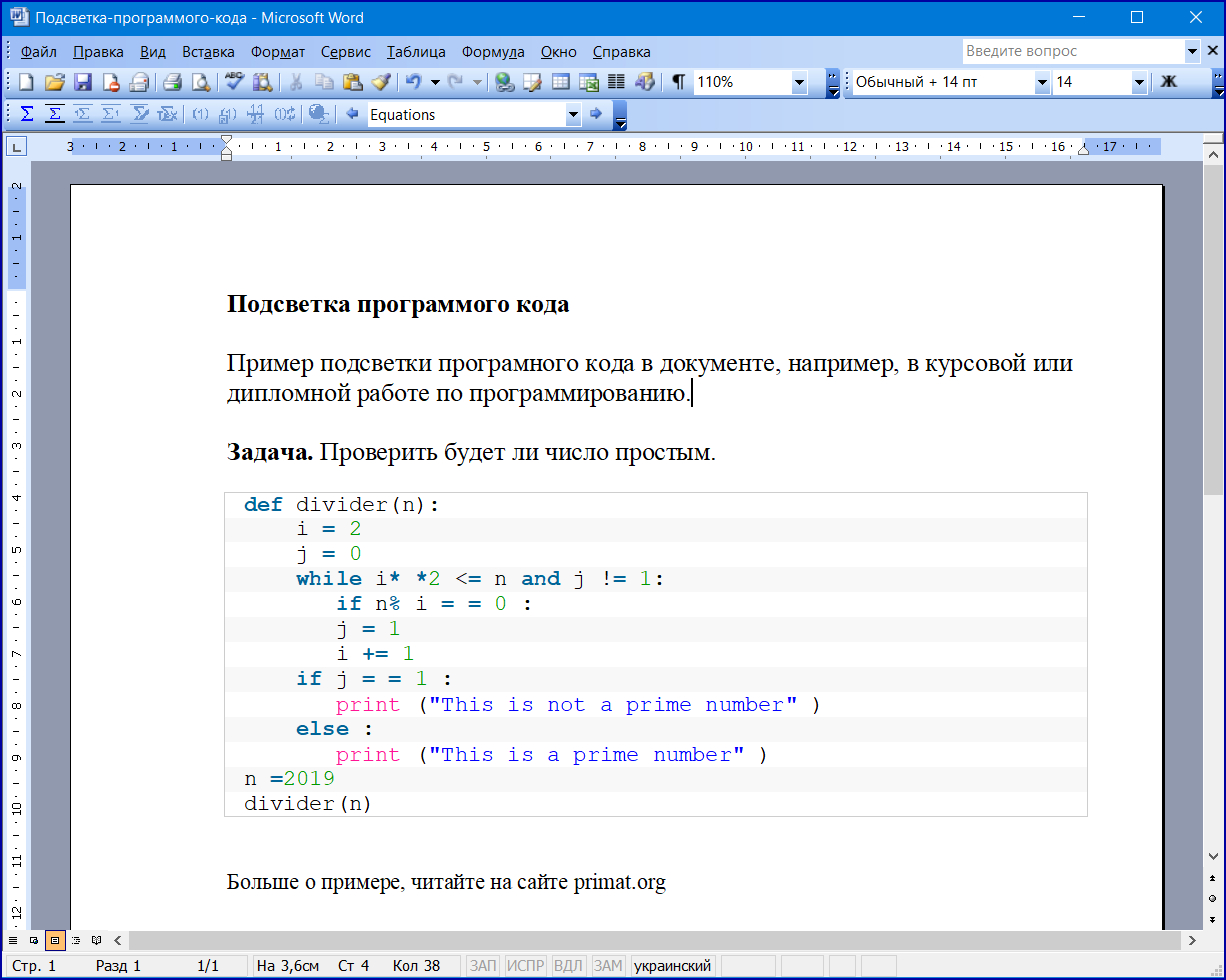Есть программный код на C++, который необходимо вставить в отчет по работе в Word 2013.
Но если напрямую вставлять его — то получается совершенно не читаемая белиберда.
Хочется оформить так, как код выглядит в компиляторе — с номерами строк, правильным форматированием и подсветкой синтаксиса.
Встроенных средств для этого я не нашел. Подскажите, как это можно сделать?
-
Вопрос заданболее трёх лет назад
-
106401 просмотр
Встроенных средств для этого я не нашел
Как так? Создаете свой стиль, там настраивайте шрифт, отступы, табуляцию и тд. Вставляете текст и применяете к нему ваш стиль. Подстветка останется, если в стиле не переопределять цвет шрифта.
С номерами строк придется труднее — надо будет настроить свой стиль нумерации, и в созданном выше стиле абзаца указать, чтобы использовать эту нумерацию.
Например, можно добиться вот таких результатов
Скачать док: https://www.dropbox.com/s/8fvq11sw5k0tvky/example….
Пригласить эксперта
tohtml.com/ — онлайн-редактор кода с подсветкой синтаксиса для кучи разных языков. Полученное скопипастить в Word.
Из Microsoft Visual Studi, Qt Creator, Eclipse (да вроде почти из всех IDE), код копируется отформатированный, с подсветкой и т.д.
С номерами строк вам наверное не помогу, но вот подсветка отлично копируется из Qt Creator.
Я для этих целей Notepad++ — у него есть ф-ция копированя RTF в буффер
единственное что не будет номеров строк кажется
Я всегда вставляю preformatted текст в таблицу.
Таблица состоит из одной большой ячейки, если вставляется самодостаточный кусок кода или фрагмент лога, и из нескольких — если нужны заголовки или комментарии.
А по поводу подсветки синтаксиса в копируемом коде коллеги выше уже всё сказали.
-
Показать ещё
Загружается…
15 апр. 2023, в 20:17
3500 руб./за проект
15 апр. 2023, в 19:01
15000 руб./за проект
15 апр. 2023, в 18:32
20000 руб./за проект
Минуточку внимания
Как можно красиво оформить исходный код на языке си для курсовой работы в ворде, которую потом буду печатать?
Kyubey
31.5k19 золотых знаков79 серебряных знаков104 бронзовых знака
задан 24 фев 2014 в 19:05
ВладиславМСКВладиславМСК
1,51311 золотых знаков37 серебряных знаков59 бронзовых знаков
5
Воспользуйтесь любым сервисом подсветки синтаксиса. Например, первое, что попало в поиске — http://hilite.me/ . Подсвеченный текст можно скопировать и вставить в ворд. Вот ещё один сервис.
А ещё есть плагин для ворда — ADX Toys 2 WD (легко гуглиться).
ответ дан 24 фев 2014 в 19:53
KoVadimKoVadim
112k6 золотых знаков91 серебряный знак158 бронзовых знаков
Обычно достаточно вставить текст как есть, выбрать моноширинный шрифт (Courier New или Consolas например) и убрать междустрочный интервал. На подсветку преподам пофиг.
ответ дан 19 апр 2014 в 10:02
insolorinsolor
45.2k15 золотых знаков53 серебряных знака94 бронзовых знака
Если вы изучаете программирование в университете, то вам приходится писать пояснительные записки к курсовым и дипломным работам, оформлять лабораторные работы в которых надо приводить код или фрагменты программ, написанных, например, на Python, C++, Pascal, Javascript и так далее. Прочитав эту публикацию, вы научитесь делать это красиво и правильно. Например, так как показано на скрине ниже, если вы используете в своей работе Ворд:
officerelease.com/word/ для подготовки текстов.
Согласитесь, выглядит такой код в тексте очень солидно. Вы можете сами убедиться в этом, скачав файл с примером, скрин которого здесь приведен. Ну а теперь расскажем как повторить такой же код быстро и без проблем. Научившись делать это один раз, вы будете использовать этот прием постоянно.
Алгоритм добавления кода с подсветкой в Word
- Получите подсветку нужного вам кода кода в любом онлайн сервисе, который генерирует css стиль подсветки и код html-страницы. Это можно сделать здесь.
- В любом текстовом редакторе, например в Notepad+, создайте простейший html-файл, добавив в него код, полученный в предыдущем пункте.
- Сохраните этот файл в кодировке utf-8 с расширением html.
- Перейдите в ваш редактор Word и в нужное место вставьте сохраненный html-файл.
- Если надо, отредактируйте формат вставленного кода.
Важное замечание. Надо понимать, что стили html-файла Word обрабатывает своеобразно, игнорируя некоторые стили. И самое важно — когда ваш файл будет добавлен в редактор, то html-список строк кода превратится в список, оформленный по правилам Word. Выделите полученный код и выберите в стилях (Формат-Списки). Настройте список как вам надо. Рекомендуем убирать нумерацию строк списка, как в нашем примере, хотя вы можете и сохранить авто-нумерацию или изменить ее стиль.
Если у вас до сих пор по какой-то причине не установлен Microsoft Office для Windows, то вам сюда: https://officerelease.com/ и ваши курсовые с программным кодом с учетом наших рекомендаций будут выглядеть отлично, а ваш преподаватель будет спрашивать вас, как вы сумели так красиво вставить код с подсветкой в вашу работу.
Похожие публикации
2019-10-04 • Просмотров [ 30427 ]
It can be done without taking snapshots of each segment
What to Know
- To embed a second document into a Word document: Insert > Object > Create New > Word Document > clear Display as icon > OK.
- You can also use Paste Special to insert a variety of data into a document, including code.
This article explains issues with using source code in Word for Microsoft 365, Word 2019, Word 2016, Word 2013, Word 2010, and Word 2007 and instructions for embedding a second document in a Word file. It also provides information on pasting other data into a Word document.
The Problem With Using Source Code in Word
Programmers write software programs using languages such as Java, C++, and HTML. Programming languages use different formatting and symbols from regular languages, so pasting a snippet of code into Word from a programming application causes errors such as text reformatting, indentation shifts, link creation, and misspellings.
Given how Microsoft Word structures documents, inserting and working with source code is more difficult than working in a dedicated code editor. However, document embeds create a container that protects source code from being reformatted.
One way to avoid these formatting issues is to paste the source code into a separate document within the main Word document.
Embed a Second Document Into a Word Document
Here’s how to paste source code into a Word document using a second embedded document.
These instructions only work with a single page of code.
-
Open the target document in Microsoft Word and place the cursor where the source code will appear.
-
Select Insert.
-
In the Text group, select Object.
-
In the Object dialog box, select the Create New tab.
-
In the Object type list, Select Microsoft Word Document.
In Word 2007, select OpenDocument Text.
-
Clear the Display as icon check box.
-
Select OK.
-
A new document opens, titled Document in [target document file name]. Save the document in the same folder as the target document.
-
Copy and paste the source code into the new document. Word automatically ignores the spaces, tabs, and other formatting problems. Spelling errors and grammatical errors are highlighted in the document, but these errors are ignored when the code is inserted in the original document.
-
Save and close the source code document. The source code appears in the main document.
-
Resume work on the main document.
Using Different Paste Types in Word
The most up-to-date versions of Word handle code better than they used to. Word for Microsoft 365 supports several forms of pasting, including with and without source formatting. So pasting a block of code from, for example, Microsoft Visual Studio Code will look different based on the paste type. If you select Paste Special, each of the three options yields a different result:
- Unformatted Text: All code is pasted as unformatted, so you’ll lose indenting, color, typeface, and related contextual clues.
- HTML Format: From VSC, a paste-as-HTML renders what appears to be a photo of the code, complete with the text editor’s background color. This code block is editable, and you can remove the background color in the Paragraph Fill menu option.
- Unformatted Unicode Text: Pastes the text as is but strips the text and background colors. Re-format the code as needed.
FAQ
-
How do I see formatting marks and codes in Word?
To see formatting marks and codes in Word temporarily, go to Home and select the Show/Hide icon to toggle marks on and off. To keep them on permanently, go to File > Options > Display > Show all formatting marks > OK.
-
How do I add links in Word documents?
To add a link in a Word document, highlight the text you want to hyperlink, right-click it, and select Link. Alternatively, select Insert > Links > Link and enter the URL.
-
How do I convert a Word document to HTML?
To convert a Word document to HTML, go to File > Save As. Under Save as Type, choose .html. You can also use an editor like Dreamweaver.
Thanks for letting us know!
Get the Latest Tech News Delivered Every Day
Subscribe
В большинстве случаев люди, как правило, используют Блокнот для добавления блоков кода и команд, но если у вас уже открыт Microsoft Word, то нет необходимости запускать Блокнот вообще. Из того, что мы можем сказать, Microsoft Word так же хорош, если не лучше, если вы знаете, как вставлять команды и блоки кода. давайте посмотрим, как добавлять блоки кода и команды в Microsoft Word.
Теперь существует несколько способов вставки блоков кода и команд в Word, но их не так много. Все сводится к тому, хотите ли вы, чтобы читатель имел возможность копировать содержимое или просто просматривать его. Как и ожидалось, мы собираемся обсудить, как выполнить каждую задачу. Не беспокойтесь, потому что все будет легко понять.
- Скопируйте блок кода или команду
- Откройте Microsoft Word
- Вставить содержимое как HTML
- Вставить код как объект
- Используйте Easy Syntax Highlighter
1]Скопируйте блок кода или команду
Где бы вы ни сохранили блок кода или команду, вы должны скопировать соответствующий контент, прежде чем мы сможем отправить его в Microsoft Word.
- Нажмите CTRL + A, чтобы выделить код.
- Оттуда нажмите CTRL + C, чтобы скопировать все.
- Или используйте клавиатуру, чтобы выделить определенный раздел кода.
- Затем нажмите CTRL + C, чтобы скопировать.
2]Откройте Microsoft Word
Следующим шагом здесь является открытие пустого документа Microsoft Word. Сюда мы будем вставлять недавно скопированный блок кода или команду.
- Откройте приложение Word с рабочего стола или через раздел «Приложения».
- В главном меню нажмите «Пустой документ».
Теперь вы должны смотреть на пустой документ, готовый для заполнения содержимым.
3]Вставить содержимое как HTML
Если вы хотите, чтобы люди скопировали команду или блок кода из вашего документа, мы предлагаем использовать функцию «Специальная вставка как HTML». Это один из самых быстрых способов добавить такое содержимое в документ Word, поскольку он вставляет код без использования другого форматирования документа.
- Поместите курсор мыши в раздел, где вы хотите, чтобы код появился.
- Перейдите на вкладку «Главная».
- После этого вы должны нажать кнопку «Вставить», расположенную на ленте.
- В раскрывающемся меню выберите «Специальная вставка».
- Выберите вариант, который гласит: Формат HTML.
- Нажмите кнопку ОК.
- Блок кода или команда теперь должны быть видны в формате HTML.
- Вернитесь на вкладку «Главная», чтобы раскрасить указанный раздел вашего кода, если хотите.
Легко, верно? Мы согласны.
4]Вставьте код как объект
Этот вариант для тех, кто хочет поделиться своим кодом или командой с другими, но не давая возможности скопировать. Зрители могут только смотреть, но не могут трогать, что не мешает им делать скриншоты.
- Найдите вкладку «Вставка» в Microsoft Word.
- Теперь вы должны нажать на значок объекта.
- В раскрывающемся меню выберите Объект.
- Теперь должно появиться новое окно, известное как «Объект».
- В этом окне выберите OpenDocument Text.
- Нажмите кнопку ОК.
- Загрузится новое окно документа.
- Теперь вы можете вставить скопированный блок кода или команду в этот новый документ.
- Наконец, закройте документ.
Если все пойдет по плану, код или команда должны появиться в исходном документе Word как объект.
5]Используйте Easy Syntax Highlighter
Если вы хотите выделить блоки кода и команды, мы предлагаем загрузить надстройку Microsoft Word, известную как Easy Syntax Highlighter. Посетить официальная страница чтобы получить его в вашей системе прямо сейчас.
- Теперь, когда надстройка запущена и работает, вставьте блок кода или команду.
- Выберите команду или код.
- Оттуда перейдите на вкладку Easy Syntax Highlighter.
- Чтобы применить форматирование по умолчанию, нажмите «Выделить выделение».
- Ваш фрагмент будет выделен и отформатирован.
Читайте: Как деформировать и конвертировать несколько слов в одну фигуру в Illustrator
Как вставить HTML-код в документ Word?
Вставка HTML-кодов в документ Word — простая задача, если вы знаете, что делаете.
- Все, что вам нужно сделать, это открыть пустой документ Word.
- Перешел на вкладку «Вставка».
- Перейдите в раздел «Текст».
- Нажмите на значок объекта.
- Выберите Текст из файла.
- Воспользуйтесь селектором типа файла в поле «Вставить файл».
- Выберите параметр «Все веб-страницы».
- Теперь должно появиться окно «Преобразовать файл».
- Выберите другую кодировку.
- Наконец, нажмите кнопку ОК.
Вы можете писать код в Microsoft Word?
Вы можете писать в Microsoft Word все, что хотите, потому что, в конце концов, это инструмент для обработки текстов. Тем не менее такие инструменты, как «Блокнот», всегда будут лучшими для написания кода благодаря их простоте и специализированным функциям.
введение
Конечно, для изучения математики и компьютеров удобнее использовать LaTeX для набора технических статей. Но иногда необходимо писать в Word. Кроме того, Word также имеет преимущества Word, такие как изменение деталей более удобно, чем LaTeX.
Копируя выделенный код Matlab в Word, китайцы будут искажены, и я хотел бы изучить, как отображать красивый код в Word. Я использовал Vim для этого зимнего праздника и совершил несколько прорывов. 3 октября я добился относительно больших успехов. Я разработал цветовую схему с подсветкой кода Vim, а затем использовал команду Vim: TOhtml для создания html-файлов. Откройте HTML-файл и скопируйте код в Word, чтобы сохранить оригинальный эффект выделения.
Фактически, суть заключается в создании html-файла, который сохранит свой исходный формат при копировании в Word. Многие редакторы кода или IDE предоставляют функции для создания HTML-файлов, такие как CodeBlocks (File-> Export-> As HTML …). Позже я обнаружил, что Notepad ++ был наиболее удобным инструментом. Тогда посмотрите наOeasyВидео для обучения Word, обладающее более глубоким пониманием таких типографских знаний, как штриховка, а также немного навыков VBA, теперь может быть более эффективным для работы по набору кода Word.
— — — — — — — — — — — — — — — — — — — — — — — — — — — — — — — — — — — — — — — — — — — — — — — — — — — — — — — — — — — — — — — — — — — — — — — — — — — — —
1 Чтобы рабочий старался изо всех сил, он должен сначала заточить свое оружие
Я использую версию Microsoft Office 2013 Word. Операции в 2007 и 2010 годах были аналогичными. Читатели, использующие другие версии Word или WPS, позаботятся об этом сами.
Есть только один вспомогательный инструмент:
Notepad++。
2 основные операции
- Используйте Notepad ++ для непосредственного редактирования файла кода и обращайте внимание на суффиксы файлов. Например, .cpp — это программа на C ++, а .m — Matlab. Запишите тип файла, указанный суффиксом, чтобы иметь соответствующий эффект подсветки синтаксиса.
- Выберите необходимый блок кода (или оставьте его невыбранным и по умолчанию используйте полный текст), используйте «Плагины-> NppExport», как показано ниже
- Затем вставьте прямо в Word.
Читатели могут сказать: Ха? Так просто? Так что же сказал Нима столько глупостей?
Основная операция на самом деле очень проста, но я надеюсь, что читатели смогут понять причину, по которой «Копировать HTML в буфер обмена» заключается в копировании текущего текста в буфер обмена в формате HTML, поэтому копирование содержимого буфера обмена в Word отличается от предыдущего. Только текстовая копия эквивалентна копированию абзаца форматированного текста в Word на веб-странице. Именно поэтому я сказал, что Notepad ++ — это наиболее удобный инструмент — Notepad ++ предоставляет инструменты, которые пропускают множество промежуточных операций. Заинтересованные читатели могут попробовать «Экспорт в HTML», чтобы понять смысл того, что я хочу выразить.
Почему вы понимаете принцип? Поскольку некоторым читателям может не понравиться эффект выделения в Notepad ++, поскольку используемый вами редактор может также преобразовывать html-файл, он также может генерировать точно такой же эффект в Word. Это хуже, чем учить людей и рыбу.
3 На шаг впереди: номера строк и серый фон
Многие читатели могут быть не в состоянии удовлетворить этот эффект. Когда мы читаем компьютерные книги, мы часто видим, что код имеет серый фон, и иногда нам нужно указать номер строки.
Чтобы облегчить копирование кода из Word в будущем, номер строки и код должны быть разделены по содержанию. Поэтому мое решение — вставить таблицу с двумя строками и одним столбцом. Запишите номер строки в первом столбце и код во втором столбце. После выполнения некоторых точных настроек, таких как выравнивание номеров строк по правому краю, эффект будет следующим:

Как насчет серого фона? Профессиональный наборный термин для этой вещи называется «затенение», и читатель узнает его на самом Байду. Это очень просто. Но обратите внимание, что существует много типов затенения: затенение текста, затенение абзаца, затенение ячейки, затенение таблицы. Так часто люди изменяют затенение, находят, что менять бесполезно, а затем ругают Word, и Word снова кладет пистолет. На самом деле причина, вероятно, в том, что вы изменили затенение абзаца, но изначально это была затенение текста. , ,
Tips:
- Измените цвет номера строки на цвет фона, чтобы «скрыть номер строки», а затем при необходимости переключитесь обратно на черный.
- Обратите внимание, что таблицы каркасов могут быть скрыты.
- Иногда компоновка кода является относительно компактной, а небольшой межстрочный интервал приводит к исчезновению символа подчеркивания «_». В настоящее время вы можете попробовать использовать шрифт «Consolas».
- Если вам позже потребуется скопировать код из Word, поместите его в верхний левый угол второго столбца таблицы, и когда мышь превратится в черную стрелку, вы можете щелкнуть, чтобы выбрать текст кода для его копирования. Номера строк никак не влияют на исходный код.
- Будьте осторожны, чтобы не сделать код слишком длинным. Если он длиннее одной строки, это может вызвать некоторые неудобства.
- Если обнаружено, что пространство не равно ширине буквы (как показано на рисунке ниже), это ошибка символов полуширины. В меню «Файл-> Параметры-> Дополнительно» «Параметры макета» удалите параметр «Различать символы половинной ширины от символов полной ширины».
4 умнее и автоматизированнее
Отныне мы можем, наконец, создавать красивый код. Но … эта операция слишком хлопотная! Я пишу 200 строк кода, и я должен сам ввести номер строки? !
Ха-ха, не волнуйся, ты забыл, что наша профессия «программа обезьяна»? Офисный пакет предоставляет VBA, позволяя пользователям писать программы и макросы для помощи в офисных операциях. Наиболее широко используемый VBA — Excel. Здесь я также пишу два макроса для автоматизации некоторых операций Word. Читатели, которые не понимают VBA, могут учиться самостоятельно на Baidu.
Alt + F11 может войти в VBA, затем в «Normal-> Module», щелкнуть правой кнопкой мыши и выбрать «Insert Module», а затем скопировать мой код ниже в «Module 1» и сохранить его. (Обычный — это файл шаблона, который автоматически загружается при открытии Word. Размещение макроса здесь может гарантировать, что его можно будет вызывать в любом документе Word.)
Таблица кодов дополнительных настроек () ' author: code4101 ' Установка макроса таблицы кодов ' ' ' Цвет фона - утренняя цветовая схема, а RGB - (229 229 229). With Selection.Tables(1) With .Shading .Texture = wdTextureNone .ForegroundPatternColor = wdColorAutomatic .BackgroundPatternColor = 15066597 End With .Borders(wdBorderLeft).LineStyle = wdLineStyleNone .Borders(wdBorderRight).LineStyle = wdLineStyleNone .Borders(wdBorderTop).LineStyle = wdLineStyleNone .Borders(wdBorderBottom).LineStyle = wdLineStyleNone .Borders(wdBorderVertical).LineStyle = wdLineStyleNone .Borders(wdBorderDiagonalDown).LineStyle = wdLineStyleNone .Borders(wdBorderDiagonalUp).LineStyle = wdLineStyleNone .Borders.Shadow = False .AutoFitBehavior (wdAutoFitContent) 'Авторазмер End With With Options .DefaultBorderLineStyle = wdLineStyleSingle .DefaultBorderLineWidth = wdLineWidth050pt .DefaultBorderColor = wdColorAutomatic End With ' Абзацы без отступа первой строки, межстрочный интервал фиксируется в 12 точках With Selection.ParagraphFormat .LeftIndent = CentimetersToPoints(0) .RightIndent = CentimetersToPoints(0) .SpaceBefore = 0 .SpaceBeforeAuto = False .SpaceAfter = 0 .SpaceAfterAuto = False .LineSpacingRule = wdLineSpaceExactly .LineSpacing = 12 .KeepWithNext = False .KeepTogether = False .PageBreakBefore = False .NoLineNumber = False .Hyphenation = True .FirstLineIndent = CentimetersToPoints(0) .OutlineLevel = wdOutlineLevelBodyText .CharacterUnitLeftIndent = 0 .CharacterUnitRightIndent = 0 .CharacterUnitFirstLineIndent = 0 .LineUnitBefore = 0 .LineUnitAfter = 0 .MirrorIndents = False .TextboxTightWrap = wdTightNone .AutoAdjustRightIndent = True .DisableLineHeightGrid = False .FarEastLineBreakControl = True .WordWrap = True .HangingPunctuation = True .HalfWidthPunctuationOnTopOfLine = False .AddSpaceBetweenFarEastAndAlpha = True .AddSpaceBetweenFarEastAndDigit = True .BaseLineAlignment = wdBaselineAlignAuto End With ' Удалить исходный абзац Selection.ParagraphFormat.Shading.BackgroundPatternColor = wdColorAutomatic End Sub Sub Введите последовательные номера () ' author: code4101 Количество строк = InputBox ("Пожалуйста, введите количество строк завершения кода", "Введите количество строк", "50") For i = 1 к числу строк-1 Selection.TypeText Text:=i Selection.TypeParagraph Next Selection.TypeText Text:=Количество рядов End Sub
Здесь я написал два макроса: один из них — макрос для ввода непрерывных чисел. Читатель будет знать, какие функции после вызова и воспроизведения. Другой — это макрос, который выполняет некоторую обработку таблицы кодов. Выберите таблицу с одной строкой и двумя столбцами, и читатель узнает об этом, запустив мой макрос. (Конфигурация этих двух макросов будет более персонализированной, и читатели смогут развиваться в соответствии со своими предпочтениями.)
Окончательная форма кода выглядит следующим образом

Выше также показывает мою привычку писать в Word. Вещи, которые я организую, на самом деле читают больше на компьютерной платформе, чем распечатывают. Поэтому вместо «просмотра страницы» формата бумаги A4 обычно используется «просмотр страницы», что также удобнее для размещения более длинной строки кода. Откройте «Панель навигации» в разделе «Вид», чтобы узнать больше о структуре содержимого этого документа и удобном переходе между главами. Затем я использую функцию «комментарий» в качестве инструмента «личный комментарий», и я часто могу добавить какую-то «чепуху», которую я хотел бы сказать, к некоторым частям документа.
Когда документ официально выпущен, рекомендуется отключить функцию аннотации и преобразовать ее в pdf для публикации. Это может гарантировать, что форматирование не нарушено. Если вы публикуете его в соответствии с Word, разные люди имеют разные версии программного обеспечения и разные конфигурации, у них будут разные взгляды. Может быть, вы чувствуете себя прекрасно, но это становится уродливым для других.
Кроме того, при сохранении в формате PDF вы должны установить следующие параметры, прежде чем документ PDF будет добавлен в закладки: (установите его один раз, по умолчанию будет установлена последняя конфигурация в будущем)

5 Дальнейшее чтение
Подробная информация о программировании на VBA
Число 15066597 в 11-й строке вышеприведенного кода VBA кажется читателю странным? (229, 229, 229) относится к трем цветным значениям RGB, а число 15066597 на самом деле равно 229 * (2 ^ 16 + 2 ^ 8 + 1). Вы можете понять это, если у вас есть хороший компьютерный фундамент ~~ VBA Многие «необъяснимые» ценности основаны на этом принципе.
— — — — — — — — — — — — — — — — — — — — — — — — — — — — — — — — — — — — — — — — — — — — — — — — — — — — — — — — — — — — — — — — — — — — — — — — — — — — —
Об изучении слов
Рекомендуется использовать обучающее видео Oeasy’s Word. Кроме того, книга Хоу Цзе «Искусство типографского слова» также является хорошей книгой, которая содержит метод собственного набора текста Хоу. Мой стиль письма немного похож на Учителя Хоу — много глупостей.
— — — — — — — — — — — — — — — — — — — — — — — — — — — — — — — — — — — — — — — — — — — — — — — — — — — — — — — — — — — — — — — — — — — — — — — — — — — — —
Форматирование кода
Что я должен сделать с улучшением уровня программирования, если обнаружу, что набор текста ранее написанного кода немного запутан или не соответствует текущему стилю? Вы можете использовать Astyle, CodeBlocks поставляется с этим плагином, в сочетании с Astyle, может сделать формат кода более аккуратным и унифицированным.
- QaWeb — главная
- Программирование
Подсветка кода в Ворде
Если вы студент и пишите курсовую или дипломную работу, то вам придется в текст вашей работы вставлять фрагменты программного года. Чаще всего типичный студент решает эту проблему вставкой скрина с кодом. В результате получается так себе, а точнее плохо: фон кода может черным, при масштабировании код (рисунок) искажается, редактировать код напрямую нельзя, при печати теряется четкость и так далее.
Каждый кто сталкивался с задачей вставки программного кода задумывался над альтернативным способом: чтобы было красиво, чтобы была подсветка команд, чтобы были номера строк. Ну вот, например, как показано ниже.
sum = 0
n = 5
for i in range(1, n + 1):
sum += i
print(sum)
Для решения этой проблемы вам может пригодиться готовый шаблон текстового оформления кода для редактора Ворд. Ваш код с этим шаблоном может выглядеть также как на картинке ниже:
Скачать шаблон (формат *.docx) можно здесь.
Хотите улучшить этот вопрос? Переформулируйте вопрос так, чтобы на него можно было дать ответ, основанный на фактах и цитатах.
Закрыт 7 лет назад .
Как можно красиво оформить исходный код на языке си для курсовой работы в ворде, которую потом буду печатать?
Воспользуйтесь любым сервисом подсветки синтаксиса. Например, первое, что попало в поиске — http://hilite.me/ . Подсвеченный текст можно скопировать и вставить в ворд. Вот ещё один сервис.
А ещё есть плагин для ворда — ADX Toys 2 WD (легко гуглиться).
Обычно достаточно вставить текст как есть, выбрать моноширинный шрифт (Courier New или Consolas например) и убрать междустрочный интервал. На подсветку преподам пофиг.
Всё ещё ищете ответ? Посмотрите другие вопросы с метками c или задайте свой вопрос.
Site design / logo © 2022 Stack Exchange Inc; user contributions licensed under cc by-sa. rev 2022.6.10.42345
Нажимая «Принять все файлы cookie», вы соглашаетесь, что Stack Exchange может хранить файлы cookie на вашем устройстве и раскрывать информацию в соответствии с нашей Политикой в отношении файлов cookie.
Как вставить код программы в Word
Если вы изучаете программирование в университете, то вам приходится писать пояснительные записки к курсовым и дипломным работам, оформлять лабораторные работы в которых надо приводить код или фрагменты программ, написанных, например, на Python, C++, Pascal, Javascript и так далее. Прочитав эту публикацию, вы научитесь делать это красиво и правильно. Например, так как показано на скрине ниже.
Согласитесь, выглядит такой код в тексте очень солидно. Вы можете сами убедиться в этом, скачав файл с примером, скрин которого здесь приведен. Ну а теперь расскажем как повторить такой же код быстро и без проблем. Научившись делать это один раз, вы будете использовать этот прием постоянно.
Как оформить программный код (С++) в Microsoft Word?
Есть программный код на C++, который необходимо вставить в отчет по работе в Word 2013.
Но если напрямую вставлять его — то получается совершенно не читаемая белиберда.
Хочется оформить так, как код выглядит в компиляторе — с номерами строк, правильным форматированием и подсветкой синтаксиса.
Встроенных средств для этого я не нашел. Подскажите, как это можно сделать?
- Вопрос задан более трёх лет назад
- 95923 просмотра
Оценить 4 комментария
- Вконтакте
Батенька, а вам не кажется, что здесь про микроскоп фраза ой как уместна… Хотя, даже не она, а немного другая!
Латех осилить сложно что ли?
Как так? Создаете свой стиль, там настраивайте шрифт, отступы, табуляцию и тд. Вставляете текст и применяете к нему ваш стиль. Подстветка останется, если в стиле не переопределять цвет шрифта.
С номерами строк придется труднее — надо будет настроить свой стиль нумерации, и в созданном выше стиле абзаца указать, чтобы использовать эту нумерацию.