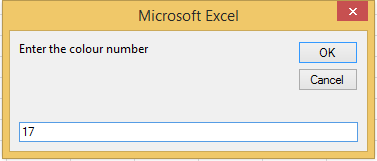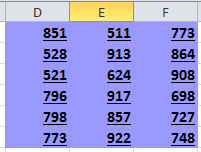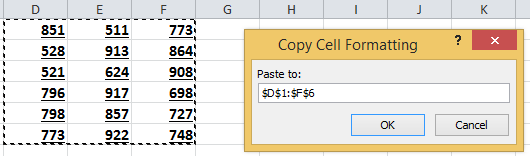В некоторых случаях вам может потребоваться скопировать цвет заливки ячейки только в ячейки диапазона, но нет опции вставки, которая может помочь вам вставить только цвет заливки ячейки в Excel. Вы можете подумать о том, чтобы найти тот же цвет из списка цветов заливки, но если цвет не может быть найден напрямую, как вы можете это сделать? Здесь я расскажу о некоторых приемах, позволяющих быстро скопировать только цвет ячейки и вставить его в диапазон в Excel.
Скопируйте цвет фона ячейки только в диапазон с помощью VBA
Быстро копируйте цвет фона ячейки только в диапазон с помощью копирования форматирования ячейки
 Скопируйте цвет фона ячейки только в диапазон с помощью VBA
Скопируйте цвет фона ячейки только в диапазон с помощью VBA
В Excel вы можете использовать только код VBA для копирования только цвета заливки ячейки.
Перед запуском VBA вы должны знать номер цвета, который вам нужно скопировать в списке цветов.
1. Нажмите Alt + F11 , чтобы открыть Microsoft Visual Basic для приложений окна, а затем нажмите Вставить > Модули, затем вставьте ниже VBA в новое окно модуля.
VBA: скопируйте только цвет с заливкой одной ячейки.
Sub color1()
Dim i As Integer
i = InputBox("Enter the colour number")Range("D1:F6").Interior.ColorIndex = i
End Sub
Функции: В VBA вы можете изменить диапазон ячеек по мере необходимости Диапазон («D1: F6»). Interior.ColorIndex = i.
2. Нажмите F5 ключ для запуска этого VBA. Затем в появившемся диалоговом окне введите в него относительное количество цветов. Смотрите скриншот:
3. Нажмите OK. Ассортимент пополнился 17-м цветом.
Но с этим VBA вы можете использовать только цвет из списка цветов, если цвет вне списка, он не может работать. Итак, перейдем к другому действенному методу.
 Быстро копируйте цвет фона ячейки только в диапазон с помощью копирования форматирования ячейки
Быстро копируйте цвет фона ячейки только в диапазон с помощью копирования форматирования ячейки
Работы С Нами Kutools for ExcelАвтора Копировать форматирование ячеек Каким бы ни был цвет, с его помощью можно быстро скопировать только его и вставить в другие ячейки.
Бесплатная установка Kutools for Excel а затем выполните следующие шаги:
1. Выберите ячейку, в которой нужно скопировать цвет заливки, нажмите Кутулс > Формат > Копировать форматирование ячеек. Смотрите скриншот:
2. в Копировать форматирование ячеек диалог, проверьте Цвет / оттенок салона только. Смотрите скриншот:
3. Нажмите Ok, и выберите ячейки, в которые нужно вставить этот цвет. Смотрите скриншот:
4. Нажмите OK. Выбранный диапазон закрашен тем же цветом.
С помощью функции «Копировать форматирование ячейки» вы также можете скопировать все форматирование ячейки, скопировать только цвет шрифта ячейки и так далее.
Лучшие инструменты для работы в офисе
Kutools for Excel Решит большинство ваших проблем и повысит вашу производительность на 80%
- Снова использовать: Быстро вставить сложные формулы, диаграммы и все, что вы использовали раньше; Зашифровать ячейки с паролем; Создать список рассылки и отправлять электронные письма …
- Бар Супер Формулы (легко редактировать несколько строк текста и формул); Макет для чтения (легко читать и редактировать большое количество ячеек); Вставить в отфильтрованный диапазон…
- Объединить ячейки / строки / столбцы без потери данных; Разделить содержимое ячеек; Объединить повторяющиеся строки / столбцы… Предотвращение дублирования ячеек; Сравнить диапазоны…
- Выберите Дубликат или Уникальный Ряды; Выбрать пустые строки (все ячейки пустые); Супер находка и нечеткая находка во многих рабочих тетрадях; Случайный выбор …
- Точная копия Несколько ячеек без изменения ссылки на формулу; Автоматическое создание ссылок на несколько листов; Вставить пули, Флажки и многое другое …
- Извлечь текст, Добавить текст, Удалить по позиции, Удалить пробел; Создание и печать промежуточных итогов по страницам; Преобразование содержимого ячеек в комментарии…
- Суперфильтр (сохранять и применять схемы фильтров к другим листам); Расширенная сортировка по месяцам / неделям / дням, периодичности и др .; Специальный фильтр жирным, курсивом …
- Комбинируйте книги и рабочие листы; Объединить таблицы на основе ключевых столбцов; Разделить данные на несколько листов; Пакетное преобразование xls, xlsx и PDF…
- Более 300 мощных функций. Поддерживает Office/Excel 2007-2021 и 365. Поддерживает все языки. Простое развертывание на вашем предприятии или в организации. Полнофункциональная 30-дневная бесплатная пробная версия. 60-дневная гарантия возврата денег.
Вкладка Office: интерфейс с вкладками в Office и упрощение работы
- Включение редактирования и чтения с вкладками в Word, Excel, PowerPoint, Издатель, доступ, Visio и проект.
- Открывайте и создавайте несколько документов на новых вкладках одного окна, а не в новых окнах.
- Повышает вашу продуктивность на 50% и сокращает количество щелчков мышью на сотни каждый день!
Комментарии (0)
Оценок пока нет. Оцените первым!
Копирование форматирования ячеек
-
Вы выберите ячейку с форматированием, которые нужно скопировать.
-
На ленте >формат полярного формата.
-
Перетащите, чтобы выбрать ячейку или диапазон, к которые нужно применить форматирование.
-
Отпустите кнопку мыши, и форматирование должно быть применено.
Вам нужны дополнительные возможности?
Способы форматирование таблицы
Вы всегда можете задать вопрос специалисту Excel Tech Community или попросить помощи в сообществе Answers community.
Нужна дополнительная помощь?
|
Подскажите пожалуйста, можно ли, и если можно, то каким образом можно перенести не только значение конкретной ячейки, но и цвет ее заливки. Допустим ячейка А2 имеет значение 100 и ЖЕЛТУЮ заливку. Вводим в А1 формулу «=А2» и получаем значение 100, но без заливки А1. А надо получить в А1 и значение и тот же цвет заливки что и у А2. Можно такое сделать? |
|
|
Можно, макросом. |
|
|
Если быть более точным, то значения вообще не нужны. Нужен только цвет. Когда одна определенная ячейка меняет цвет, то таже замена происходит и в другой определенной ячейке. |
|
|
{quote}{login=Fagot}{date=15.12.2010 08:23}{thema=}{post}Если быть более точным, то значения вообще не нужны. Нужен только цвет…{/post}{/quote} |
|
|
{quote}{login=Z}{date=15.12.2010 08:34}{thema=Re: }{post}{quote}{login=Fagot}{date=15.12.2010 08:23}{thema=}{post}Если быть более точным, то значения вообще не нужны. Нужен только цвет…{/post}{/quote} Насчет световоров, хорошая идея. Стоит подумать. |
|
|
R Dmitry Пользователь Сообщений: 3103 Excel,MSSQL,Oracle,Qlik |
#6 15.12.2010 20:54:53 А на какое событие вы хотите, вы хотите повесить макрос,
|
|
|
R Dmitry Пользователь Сообщений: 3103 Excel,MSSQL,Oracle,Qlik |
#7 15.12.2010 20:59:16 При простом изменении цвета в ячейке событие не происходит.,
|
|
|
{quote}{login=R Dmitry}{date=15.12.2010 08:54}{thema=Re: Re: Re: }{post}А на какое событие вы хотите, вы хотите повесить макрос, Можно было бы описать цель этой операции, но придется углубиться в дебри. Кому это нужно? |
|
|
R Dmitry Пользователь Сообщений: 3103 Excel,MSSQL,Oracle,Qlik |
#9 15.12.2010 21:05:53 Я же Вам написал, при изменении заливки в ячейке событие не происходит
|
|
|
R Dmitry Пользователь Сообщений: 3103 Excel,MSSQL,Oracle,Qlik |
#10 15.12.2010 21:11:48 если ячейки определенные то можно так конечно Private Sub Worksheet_SelectionChange(ByVal Target As Range)
|
|
|
R Dmitry Пользователь Сообщений: 3103 Excel,MSSQL,Oracle,Qlik |
#11 15.12.2010 21:16:03 Private Sub Worksheet_Activate()
|
|
|
{quote}{login=R Dmitry}{date=15.12.2010 09:05}{thema=Re: Re: Re: Re: Re: }{post}Я же Вам написал, при изменении заливки в ячейке событие не происходит :({/post}{/quote} Если я правильно понял, то эксель такого не умеет? |
|
|
Пока писал последний пост. Уже пришли Ваши макросы. |
|
|
Старый маразматик. Забыл прицепить файл. |
|
|
R Dmitry Пользователь Сообщений: 3103 Excel,MSSQL,Oracle,Qlik |
#15 15.12.2010 21:29:31 {quote}{login=Fagot}{date=15.12.2010 09:24}{thema=}{post}Старый маразматик. Забыл прицепить файл.
|
|
|
R Dmitry Пользователь Сообщений: 3103 Excel,MSSQL,Oracle,Qlik |
#16 15.12.2010 21:36:40 вернусь через 2 часа если никто не сделает значит мое
|
|
|
{quote}{login=R Dmitry}{date=15.12.2010 09:36}{thema=}{post}вернусь через 2 часа если никто не сделает значит мое :){/post}{/quote} Все верно. Сколько будет стоить? |
|
|
Юрий М Модератор Сообщений: 60586 Контакты см. в профиле |
Дмитрий, мы честно ждём 2 часа |
|
Блин! Два часа ждать не могу. Я уже сам сделал, без макросов. |
|
|
Кстати, кто в покер (Texas Holdem) играет, полезный файл… обозначает силу рук при различном колличестве играющих за столом (от 2 до 10)… такого в инете нет! |
|
|
…в правом-верхнем РАЗНОМАСТНЫЕ… |
|
|
Юрий М Модератор Сообщений: 60586 Контакты см. в профиле |
Ну, раз уж сами сделали, то посмотрите и вариант с макросами. |
|
Юрий М Модератор Сообщений: 60586 Контакты см. в профиле |
{quote}{login=Fagot}{date=15.12.2010 09:54}{thema=}{post}Блин! Два часа ждать не могу. {/post}{/quote} |
|
swoloch Пользователь Сообщений: 25 |
Выложи свой вариант пожалуйста! Без макрасов как тебе удалось? |
|
{quote}{login=Юрий М}{date=15.12.2010 10:19}{thema=}{post}Ну, раз уж сами сделали, то посмотрите и вариант с макросами.{/post}{/quote} Да! Впечатляет! |
|
|
{quote}{login=Swoloch}{date=15.12.2010 10:34}{thema=}{post}Выложи свой вариант пожалуйста! Без макрасов как тебе удалось?{/post}{/quote} Уже выложил.. в посте выше… там где про «два часа ждать не могу» просто разложил по листам… тупой и еще тупее называется… чего еще проще то? |
|
|
Юрий М Модератор Сообщений: 60586 Контакты см. в профиле |
У меня на Казанском вокзале (Москва, блин!) спёрли электронный кошелёк. Так что первый урок бесплатно |
|
kim Пользователь Сообщений: 3139 Игорь |
В версии 2007 и выше, это элементарно делается условным форматированием… |
|
Юрий М Модератор Сообщений: 60586 Контакты см. в профиле |
А как быть со значениями тогда? |
|
Fagot Гость |
#30 15.12.2010 23:14:25 {quote}{login=Юрий М}{date=15.12.2010 10:45}{thema=}{post}У меня на Казанском вокзале (Москва, блин!) спёрли электронный кошелёк. Так что первый урок бесплатно :-){/post}{/quote} Спасибо, Юрий! |
Иногда возникает необходимость изменить, определить цвет ячейки для копирования, закрасить определенную область, придав тем самым неповторимые и выразительные черты таблице данных.
В этой статье мы рассмотрим как вручную можно менять цвет ячейки, а так же как прописать в VBA изменение цвета диапазона ячеек или одной выделенной ячейки.
Начнем с простого. На главной панели инструментов ленты находится панель Формата Ячеек:
Для того, чтобы изменить цвет ячейки (диапазона ячеек) нам необходимо выделить ее, после чего на Панели инструментов выбрать необходимый цвет. Так же можно задать другие цвета, выбрав их из палитры. Панель инструментов меняет так же цвет текста, размер шрифта и формат границы ячейки.
Теперь зададим формат ячейки пользуясь контекстным меню, для чего кликнем правой кнопкой мыши на ячейке и в открывшемся списке выберем «Формат Ячеек»:
На вкладке «Заливка» можно выбрать цвет фона и узор.
Рассмотрим несколько иную ситуацию. Допустим вы хотите скопировать цвет ячейки (и формат) с существующей и применить к своим ячейкам. Воспользуемся кнопкой на главной панели «Формат по образцу» («метелочка»):
Таким образом, для того, чтобы скопировать формат необходимо выделить интересующую нас ячейку, нажать на «метелочку» и кликнуть по ячейке, формат которой мы хотим задать.
Аналогичные операции можно описать и в Макросах. Если есть необходимость вставить в код условие, по которому будет меняться формат ячейки или проводиться суммирование ячеек с определенным цветом или шрифтом, то проведя операции копирования формата с записью макроса, можно увидеть что:
Задать цвет ячейке (A1 окрашивается в Желтый):
Sub Макрос2()
Range("A1").Select
With Selection.Interior
.Color = 65535
End With
End Sub
Скопировать формат ячейки (формат A1 копируется на A3):
Sub Макрос1()
Range("A1").Select
Selection.Copy
Range("A3").Select
Selection.PasteSpecial
Application.CutCopyMode = False
End Sub
Теперь комбинируя формат с операторами условия можно написать вычисления (например, суммирование) по условию цвета.
Будем благодарны, если Вы нажмете +1 и/или Мне нравится внизу данной статьи или поделитесь с друзьями с помощью кнопок ниже.
Спасибо.
Нужно выделить ячейки одного цвета в столбце екселя, скопировать, и перенести в другой столбец. При этом, не нарушая порядок при копировании, например, если выделены ячейки a34, a35 и a37, то при копировании допустим в столбик b они вставлялись на то же место, но не трогая ячейку b36 (a36).
Ищу уже весь день, все не то. Нашел макрос который копирует несмежные ячейки, но проблема в том что вставляет их по порядку. Есть ли какие-то надстройки с уже готовыми решениями?
-
Вопрос заданболее трёх лет назад
-
6390 просмотров
|
0 / 0 / 0 Регистрация: 15.03.2011 Сообщений: 23 |
|
|
1 |
|
Как скопировать только цвет ячеек? Без формата11.05.2011, 12:52. Показов 36766. Ответов 12
Есть столбец с разноцветными ячейками, содержащими текст. Нужно, чтобы второй и третий столбцы были раскрашены так же как первый. Я бы просто скопировал первый столбец, и специальной вставкой вставил бы формат вместе с цветом в остальные столбцы. Но полностью формат мне не нужен. Нужен только цвет.
0 |
|
Flaer |
||||
|
11.05.2011, 13:18 |
2 |
|||
|
Выделяешь столбцы и запускаешь цикл, по строкам. Смотришь цвет первой ячейки, меняешь у двух остальных. Всё просто.
Для диапазона расширить не проблема |
|
Decadent 1 / 1 / 0 Регистрация: 25.04.2010 Сообщений: 30 |
||||
|
11.05.2011, 13:30 |
3 |
|||
0 |
|
0 / 0 / 0 Регистрация: 15.03.2011 Сообщений: 23 |
|
|
11.05.2011, 15:14 [ТС] |
4 |
|
А без перебора каждой ячейки нельзя обойтись?
0 |
|
1 / 1 / 0 Регистрация: 25.04.2010 Сообщений: 30 |
|
|
11.05.2011, 15:38 |
5 |
|
to Apkaxa
0 |
|
22 / 5 / 1 Регистрация: 05.09.2010 Сообщений: 370 |
|
|
12.05.2011, 07:17 |
6 |
|
А цветов сколько? Если до трех, то можно модифицировать таблицу (вставить дополнительный столбец, в котором ставить например 1, 2 или 3), а строку красить через УСЛОВНОЕ ФОРМАТИРОВАНИЕ.
0 |
|
0 / 0 / 0 Регистрация: 15.03.2011 Сообщений: 23 |
|
|
12.05.2011, 08:16 [ТС] |
7 |
|
to Decadent Ну вообще-то я новичок. Представление о VBA пытаюсь сейчас получить задавая вопросы разным людям. Очень прошу не посылать меня в яндекс искать книги по VBA, читать их корки до корки, а потом задавать вопросы. А если вы задали этот вопрос с целью выяснения, насколько подробно мне нужно разжевывать ответ, то хотелось бы по возможности получить максимально полное пояснение о том, как работает предложенный код. to Masalov
0 |
|
Decadent 1 / 1 / 0 Регистрация: 25.04.2010 Сообщений: 30 |
||||
|
12.05.2011, 10:39 |
8 |
|||
|
открываете книгу excel с вашими данными.
код корректно работает при отсутствии пустых ячеек в списке столбца А.
1 |
|
0 / 0 / 0 Регистрация: 15.03.2011 Сообщений: 23 |
|
|
12.05.2011, 19:48 [ТС] |
9 |
|
to Decadent Спасибо.
0 |
|
0 / 0 / 0 Регистрация: 03.04.2019 Сообщений: 5 |
|
|
03.04.2019, 13:14 |
10 |
|
Добрый день, прошу помощи — Порылся ничего не нашел, описанный выше метод не подходит..
0 |
|
15136 / 6410 / 1730 Регистрация: 24.09.2011 Сообщений: 9,999 |
|
|
03.04.2019, 18:27 |
11 |
|
0 |
|
0 / 0 / 0 Регистрация: 03.04.2019 Сообщений: 5 |
|
|
08.04.2019, 07:16 |
12 |
|
Спасибки Вам огромное, понял, пошел копать.
0 |
|
2 / 1 / 1 Регистрация: 28.11.2019 Сообщений: 21 |
|
|
30.01.2020, 06:35 |
13 |
|
Подскажите, может есть что то по типу текста:
0 |
Содержание
- Копирование условного форматирования с помощью специальной вставки
- Копирование условного форматирования с помощью Format Painter
- Проблема при копировании условного форматирования
Условное форматирование в Excel позволяет быстро форматировать ячейку (или диапазон ячеек) на основе значения или текста в ней.
Например, ниже у меня есть пример, в котором у меня есть оценки учащихся, и я использовал условное форматирование, чтобы выделить все оценки выше 80.
Если вам интересно узнать обо всех удивительных вещах, которые можно делать с условным форматированием, ознакомьтесь с этим руководством, в котором я показываю несколько полезных примеров условного форматирования.
После того, как вы установили правила условного форматирования для ячейки или диапазона ячеек, вы можете легко скопировать их в другие ячейки на том же или других листах.
В этом уроке я покажу вам как скопировать условное форматирование из одной ячейки в другую в Excel. Я расскажу о нескольких способах сделать это — таких как простое копирование и вставка, только условное форматирование с копированием и вставкой, а также с использованием средства рисования форматов.
Итак, приступим!
Копирование условного форматирования с помощью специальной вставки
Так же, как вы можете копировать и вставлять ячейки на одном листе или даже между листами или книгами, вы также можете копировать и вставлять условное форматирование из одной ячейки в другую.
Обратите внимание, что вы не можете просто скопировать и вставить ячейку. Вы должны убедиться, что вы копируете ячейку, но вставляете только правила условного форматирования в эту ячейку (а не все остальное, например значение или формулу).
И чтобы убедиться, что вы копируете и вставляете только условное форматирование, вам нужно использовать Специальную вставку.
Предположим, у вас есть набор данных, как показано ниже, где у меня есть условное форматирование, примененное к столбцу B (оценка по математике), чтобы все ячейки со значением более 80 были выделены.
Теперь, что, если я хочу применить то же правило условного форматирования ко второму столбцу (для оценки физики), чтобы все ячейки выше 80 были выделены зеленым цветом.
Это легко сделать!
Ниже приведены шаги по копированию условного форматирования из одной ячейки в другую:
- Выберите ячейку B2
- Щелкните правой кнопкой мыши и скопируйте его (или используйте сочетание клавиш Control + C)
- Выберите весь диапазон, в который вы хотите скопировать условное форматирование (C2: C11 в этом примере)
- Щелкните правой кнопкой мыши в любом месте выделения
- Нажмите на опцию Специальная вставка. Это откроет диалоговое окно Специальная вставка.
- В диалоговом окне Специальная вставка выберите Форматы.
- Нажмите ОК.
Вышеупомянутые шаги скопируют условное форматирование из столбца B и применит его к выбранным ячейкам в столбце C.
При использовании специальной вставки для копирования условного форматирования следует помнить, что при этом копируется все форматирование. Поэтому, если в ячейках есть какие-либо границы, или если текст выделен жирным шрифтом и т. Д., Он также будет скопирован.
Примечание. Те же шаги, которые показаны выше, также будут работать при копировании и вставке условного форматирования в ячейки на другом листе или даже в другой книге.
Копирование условного форматирования с помощью Format Painter
Format painter — это инструмент, который позволяет скопировать формат из ячейки (или диапазона ячеек) и вставить его.
А поскольку условное форматирование также является частью форматирования, вы также можете использовать средство рисования форматов, чтобы скопировать, а затем вставить его.
Предположим, у вас есть набор данных, показанный ниже, где я применил условное форматирование к столбцу Math Score, чтобы все ячейки со значением более 80 были выделены.
Ниже приведены шаги по использованию средства рисования форматов для копирования условного форматирования из столбца оценки математики и применения его к столбцу оценки физики:
- Выберите ячейку (или диапазон ячеек), из которой вы хотите скопировать условное форматирование
- Перейдите на вкладку «Главная»
- В группе «Буфер обмена» щелкните значок «Формат по образцу».
- Выделите все ячейки, к которым вы хотите применить скопированное условное форматирование.
Совет от профессионалов: если вы хотите скопировать условное форматирование и вставить его в несколько ячеек или диапазонов (которые нельзя выбрать за один раз), дважды щелкните значок «Форматирование по образцу». Это сохранит активную программу рисования форматов, и вы сможете вставить форматирование несколько раз (если только вы не нажмете клавишу Escape).
После того, как вы активировали средство рисования формата, вы можете использовать его на том же листе, на другом листе в той же книге и даже в другой книге.
Опять же, как и в случае со специальной вставкой, Format painter также копирует все форматирование (включая условное форматирование).
Проблема при копировании условного форматирования
В большинстве случаев у вас не возникнет проблем с копированием и вставкой условного форматирования из одной ячейки в другую.
Но вы можете столкнуться с проблемами, если использовали настраиваемую формулу, чтобы определить, какие ячейки нужно форматировать.
Этот параметр позволяет создать собственную формулу, и форматирование применяется в формуле, возвращающей значение ИСТИНА для ячейки, и не применяется, когда формула возвращает ЛОЖЬ.
Если вы использовали формулу в условном форматировании, в которой используются абсолютные или смешанные ссылки, то при копировании она может работать не так, как ожидалось.
Например, в приведенном ниже примере я использовал формулу = $ B2> = 80, чтобы выделить все ячейки в столбце B, которые имеют значение выше 80.
Но когда я копирую это условное форматирование в столбец C, он по-прежнему ссылается на столбец B, и я получаю неправильный результат (как показано ниже).
Поэтому, если вы копируете условное форматирование из одной ячейки в другую и не получаете ожидаемого результата, лучше всего проверить используемую формулу и скорректировать ссылки.
Например, в этом случае я могу изменить формулу на = B2> = 80, и она должна работать нормально.
Если вам интересно, куда идет формула, перейдите на вкладку «Главная», а затем на «Условное форматирование».
В появившихся параметрах нажмите «Новое правило». В диалоговом окне «Новое правило форматирования» выберите параметр «Использовать формулу, чтобы определить, какие ячейки нужно форматировать.
Это покажет вам поле, в которое вы можете ввести формулу для выбранного диапазона. Если эта формула возвращает значение ИСТИНА для ячейки, она будет отформатирована, а если она вернет ЛОЖЬ, то нет.
Итак, это два простых способа, которые вы можете использовать для копирования условного форматирования из одной ячейки в другую в Excel — с помощью специальной вставки и средства рисования форматов.
И если вы видите проблемы с ним, проверьте используемую в нем формулу.
Надеюсь, вы нашли этот урок полезным!
Другие учебники по Excel могут оказаться полезными:
- Выделение строк на основе значения ячейки в Excel (условное форматирование)
- Выделите КАЖДУЮ СТРОКУ в Excel (используя условное форматирование)
- Как удалить форматирование таблицы в Excel
- Поиск и выделение данных с помощью условного форматирования
- Как применить условное форматирование в сводной таблице в Excel
- Выделите активную строку и столбец в диапазоне данных в Excel