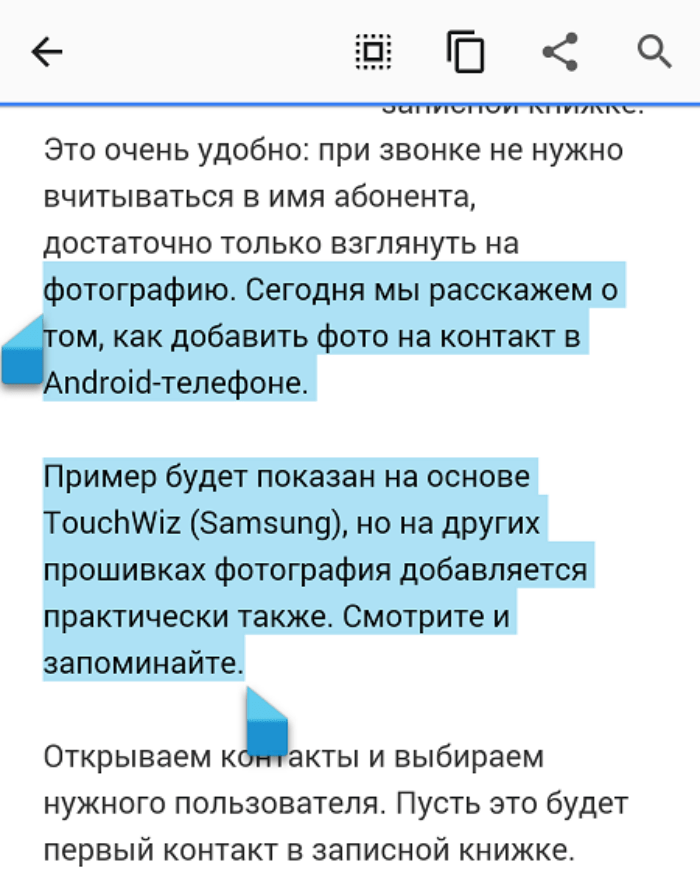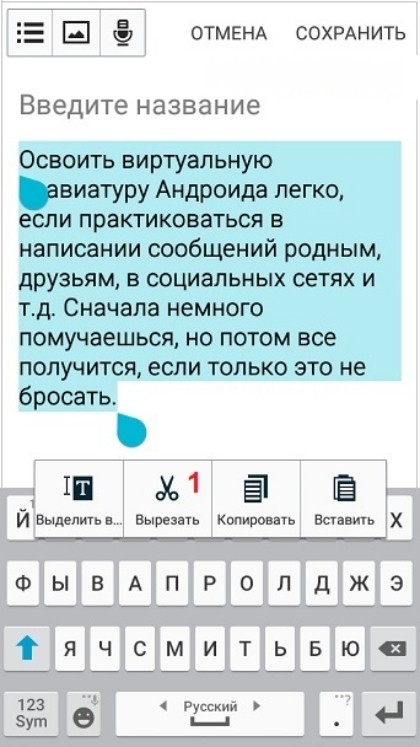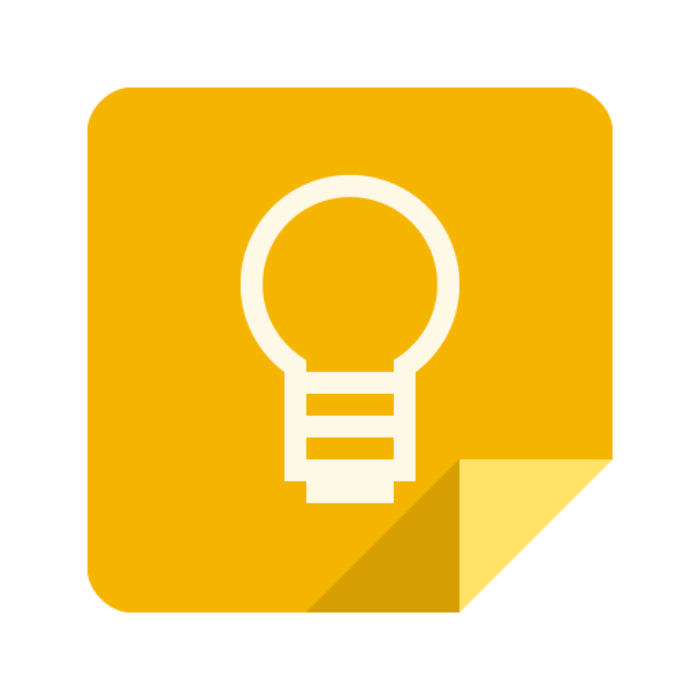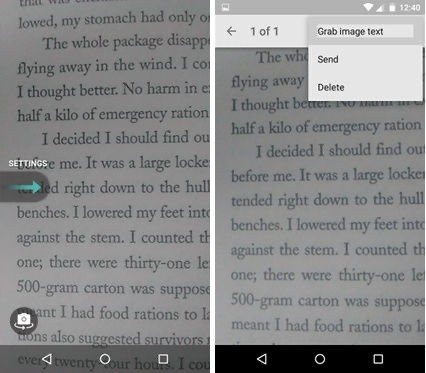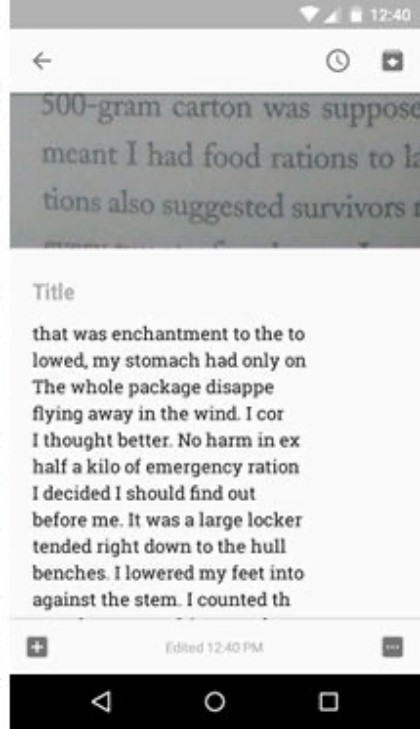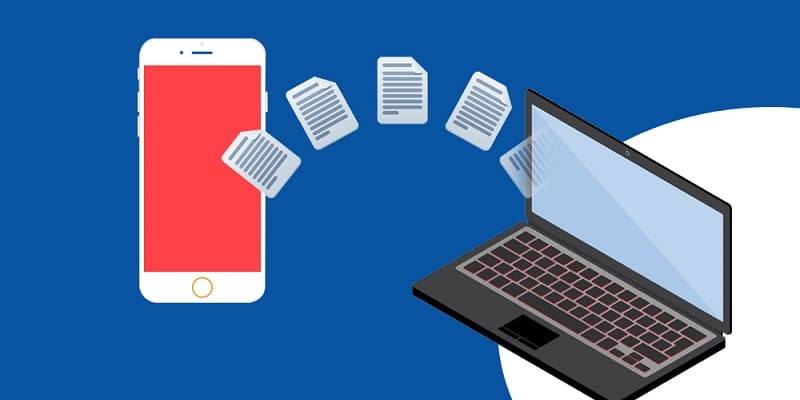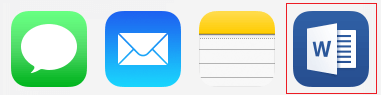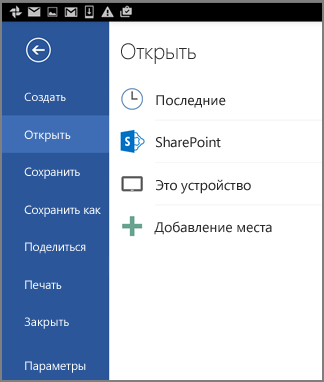Использование действий
В приложении Office для Android коснитесь пункта действия, а затем выберите один из следующих параметров:
Изображение в текст
Чтобы извлечь текст из рисунка и использовать его в другом месте, выполните указанные ниже действия.
-
На камере сделайте снимок или выберите изображение из коллекции.
-
При необходимости обрежьте рисунок так, чтобы в нем отображался только текст, а затем коснитесь кнопки Готово.
-
При преобразовании текста нажмите кнопку Копировать, а затем вставьте текст в том месте, где вы хотите его использовать.
-
Чтобы завершить работу, выполните одно из указанных ниже действий.
-
Нажмите кнопку поделиться , чтобы выбрать приложение или службу, в которой нужно предоставить общий доступ к тексту.
-
Нажмите кнопку X , чтобы закрыть сеанс.
-
Перейти к справке по приложению Office
Изображение в таблицу
Чтобы извлечь таблицу с данными из рисунка и использовать ее в Excel, выполните указанные ниже действия.
-
На камере сделайте снимок или выберите изображение из коллекции.
-
При необходимости обрежьте рисунок так, чтобы в нем отображалась только таблица, а затем нажмите кнопку Готово.
-
Нажмите кнопку Открыть и проверьте, есть ли ошибки, которые могут возникнуть при преобразовании.
Ошибки преобразования будут помечены сообщением «для элементов требуется проверка».
-
Нажмите кнопку Просмотреть все , чтобы просмотреть ошибки, или просто нажмите кнопку Открыть , чтобы продолжить без проверки.
Преобразованная таблица откроется в Excel.
Примечание: Нажмите кнопку тройная точка в правом верхнем углу, чтобы изменить место сохранения файла.
Перейти к справке по приложению Office
Подписание PDF-файла
Чтобы добавить подпись в PDF-файл, выполните указанные ниже действия.
-
Откройте PDF-файл на телефоне или в вашей учетной записи OneDrive.
-
Коснитесь того места, куда вы хотите подписать.
Совет: Если вы используете первый временный вход в PDF-файл, создайте подпись и нажмите кнопку Сохранить подпись, а затем коснитесь кнопки Готово.
-
Если вы хотите войти в другие места в документе, коснитесь значка войти в других местах, а затем коснитесь подписи.
-
Коснитесь там, где вы хотите добавить подпись.
Примечание: Чтобы удалить подпись, коснитесь ее места, а затем нажмите кнопку Корзина .
Перейти к справке по приложению Office
Сканирование в PDF
Чтобы сканировать рисунки в PDF-файл, выполните указанные ниже действия.
-
На камере сделайте снимок или выберите изображение из коллекции, а затем нажмите кнопку Готово.
-
Сохраните PDF-файл в выбранном вами местоположении.
Перейти к справке по приложению Office
Преобразование изображений в PDF
Чтобы создать PDF-файл на основе выбранных изображений, выполните указанные ниже действия.
-
Выберите один или несколько изображений, а затем нажмите кнопку Далее.
-
Чтобы завершить преобразование, нажмите кнопку Готово.
-
Чтобы предоставить общий доступ к PDF-файлу другим пользователям, нажмите поделиться.
Перейти к справке по приложению Office
Преобразование документа в PDF
Чтобы преобразовать документ в PDF-файл, выполните указанные ниже действия.
-
В учетной записи OneDrive или телефоне выберите документ Word, который нужно преобразовать в PDF-файл.
-
Когда преобразование завершится, нажмите кнопку изменить.
-
Нажмите кнопку тройная точка в правом верхнем углу, чтобы сохранить PDF-файл в выбранное место.
Перейти к справке по приложению Office
Сканирование QR-кода
Чтобы отсканировать QR-код для открытия файлов или ссылок, выполните указанные ниже действия.
-
Наведите камеру на любой QR-код (например, на веб – страницу или на визитную карточку) и удерживайте свой телефон во время сканирования.
-
После того как ссылка будет распознана, коснитесь значка Открыть, поделитьсяили создать заметку.
Перейти к справке по приложению Office
Создание формы
Примечания:
-
Несмотря на то, что вы можете использовать приложение Office, не входя в него, в приложении Office необходимо войти в систему с помощью существующей учетной записи Майкрософт (либо рабочей или учебной учетной записи).
-
Хотя приложение Office в настоящее время поддерживает вход с помощью учетных записей Майкрософт на основе номеров телефонов, Microsoft Forms не. Для использования функций форм в приложении Office выполните вход с помощью учетной записи Майкрософт электронной почты (или совместимой рабочей или учебной учетной записи).
Чтобы создать новую форму с помощью Microsoft Forms, выполните указанные ниже действия.
-
Когда новая форма откроется для редактирования, выберите ее название по умолчанию («безымянная форма»), а затем введите новое название и описание формы.
Как название, так и описание будут видны людям, с которыми вы хотите поделиться этой формой, поэтому рекомендуется включить в описание важные сведения (например, крайний срок заполнения формы).
-
Когда вы закончите ввод, коснитесь флажка в правом верхнем углу, чтобы продолжить.
-
В нижней части формы нажмите + Добавить вопрос , чтобы добавить в форму первый вопрос, и выполните одно из указанных ниже действий.
-
Нажмите кнопку » выбрать «, если вы хотите, чтобы получатели ответили на ваш вопрос, выбирая один или несколько вариантов. Этот тип ответа полезен, если вы хотите оценить предпочтения из большинства (например, для назначения события группы).
-
Нажмите текст , если хотите, чтобы получатели ответили на свой вопрос в своих словах.
-
Коснитесь пункта Оценка , если хотите, чтобы получатели отвечали на ваш вопрос, предоставляя рейтинг. Вы можете запросить оценку не более десяти уровней, а шкала оценок может быть обозначена звездочкой или числом. Этот тип ответа полезен, если вы хотите получить краткий отзыв о уровнях степени удовлетворенности, которые получатель сам в частности, например, в продукте, службе или ситуации.
-
Нажмите кнопку » Дата «, если вы хотите, чтобы получатели ответили на ваш вопрос, вводя определенную дату. Когда получатель отвечает на этот вопрос, он выберет дату из календаря.
-
-
Введите вопрос, выберите Дополнительные параметры для выбранного типа вопроса, а затем коснитесь флажка в правом верхнем углу, чтобы продолжить. (При необходимости скройте раскладку клавиатуры или вернитесь в верхнюю часть экрана, чтобы отобразить кнопку галочки).
Примечание: Чтобы изменить вопрос, который вы уже добавили в текущую форму, коснитесь его, чтобы открыть, внесите необходимые изменения, а затем коснитесь флажка в правом верхнем углу, чтобы продолжить.
-
Повторите шаги 3 и 4, чтобы добавить дополнительные вопросы в текущую форму, а затем выполните одно из указанных ниже действий.
-
Если вы хотите прекратить настройку формы в любое время и выйти на начальный экран, коснитесь стрелки » назад » в левом верхнем углу. Вы можете вернуться к работе над формой позже — либо в приложении Office, либо в Microsoft Forms в Интернете. Ход выполнения сохраняется автоматически.
-
Когда вы закончите создание и настройку формы, коснитесь значка поделиться в правом верхнем углу, чтобы предоставить доступ к форме своим получателям, либо скопировав ссылку на форму, в которой вы хотите поделиться, или отправив сообщение электронной почты со ссылкой на форму.
-
После того как вы предоставили доступ к форме, вы можете в любой момент просмотреть ее ответы от получателей, выполнив указанные ниже действия.
-
В приложении Office нажмите Главная, а затем выберите форму, для которой вы хотите просмотреть ответы.
-
Под заголовком формы коснитесь вкладки ответы , чтобы просмотреть сводку по откликам, отправленным получателями для этой формы.
Важно: Вкладка » ответы » доступна только в том случае, если вы предоставили доступ к форме и при получении хотя бы одного ответа на него. Если вы изменяете заголовок формы или добавляете или изменяете вопросы в форме, пока не будут собраны ответы, эти изменения смогут увидеть только получатели, обращающиеся к форме после внесения этих изменений. Старые ответы будут храниться в исходном формате.
Переход на справку по Microsoft forms
Перейти к справке по приложению Office
Как делать копирование и вставку в Андроиде
Содержание статьи
- Как делать копирование и вставку в Андроиде
- Как перенести текст с компьютера на телефон
- Как скопировать файл с компьютера на телефон
На мобильных устройствах с операционной системой Андроид, привычные многим пользователям персональных компьютеров сочетания горячих клавиш Ctrl + C и Ctrl + V. Естественно, что копирование и вставка текста в мобильных устройствах осуществляются немного иначе, чем на компьютерах. Копирование и вставка текста — очень важный параметр, без которого обойтись не может, пожалуй, никто.
Как осуществляется копирование и вставка на Андроид?
Для того чтобы скопировать текст или ссылку на мобильном устройстве Андроид, нужно нажать на тот участок, который вы собираетесь переместить и удерживать несколько секунд. После этого выделится определенная область на экране. Если вам нужен большой текст, а не только одно лишь выделенное слово, тогда вы с легкостью можете передвинуть специальные ползунки, располагающиеся слева и справа. После того как вы выделите нужный фрагмент, нажмите на кнопку «Выбрать» и выбирайте пункт «Копировать». Далее, требуется открыть тот документ, в который вы собираетесь вставить текст. Нажмите и удерживайте в течение нескольких секунд на пустом поле документа до того момента, пока не появится контекстное меню. Затем нужно нажать на кнопку «Вставить», чтобы разместить скопированный текст.
Программы для копирования и вставки на Андроид
Стоит отметить, что для упрощения процедуры копирования и вставки, для пользователей мобильных устройств на базе операционной системы Андроид, было разработано огромное количество самых различных приложений. Например, пользователь может скачать и установить бесплатную программу «Копировать и вставить». После установки пользователь может увидеть новую иконку, которая обычно появляется только во время работы с браузером или текстовым документом. Иногда она может находиться в категории «Поделиться». Стоит отметить, что при работе с браузером, в буфер обмена будет копироваться только ссылка на страницу с имеющимся на ней материалом, а не текст.
Естественно, что программа «Копировать и вставить» — не единственная. Существует еще один хороший аналог — Clipper. Это программное обеспечение является ни чем иным, как менеджером буфера обмена. Она позволяет хранить определенные скопированные фрагменты текста, редактировать и, естественно, копировать их. Работает оно по тому же принципу, что и стандартное копирование на мобильном устройстве с ОС Андроид, за исключением того, что в меню появится специальная иконка этой программы.
Все программы можно найти и бесплатно скачать в Google Play Market.
Как скопировать и вставить текст на телефоне
Некоторые пользователи смартфона не знают о полезных функциях, которые можно использовать в работе или общении. Например, копирование и вставка текста. Такая же опция реализована на ПК, и сочетания клавиш для ее использования всем известны, но что насчет телефонов на платформе Андроид? Многие теряются, не зная, как именно осуществить процедуру. В этой статье рассказано, как скопировать текст на телефоне без лишних сложностей.
Встроенные функции
Все функции для копирования и вставки текста уже заложены в базу смартфонов на ОС Андроид. Освоить манипуляцию очень просто, достаточно лишь несколько раз повторить данный алгоритм:
- Открыть сообщение, страницу в браузере, документ или другой текст, который необходимо скопировать.
- Нажать на текст примерно в том месте, где его нужно выделить. Если необходимо выделить весь текст, то можно тапнуть по любому предложению или абзацу. В итоге несколько слов окажутся выделены голубым цветом.
- При помощи ползунков, которые появятся справа и слева от обозначенной области, можно менять объем выделенных слов. Когда синим цветом окажутся подчеркнуты все необходимые фразы, следует нажать на кнопку «Копировать», которая автоматически высвечивается при выделении.
- Перейти в мессенджер, программу для набора СМС или в другое место, куда нужно переместить текст. Снова зажать палец в той области, куда нужно вставить скопированную информацию. Из появившихся кнопок выбрать пункт «Вставить».
В зависимости от версии Андроид, расположение кнопок для копирования может немного различаться, но общий механизм всегда остается простым и понятным. Что еще можно сделать при помощи тех же инструментов:
- Когда текст будет выделен, во всплывающем меню над ним нажать на три точки. Появятся дополнительные кнопки. Можно нажать на «Выбрать все», если нужно скопировать сразу много данных.
- Быстро поделиться выделенным текстом. Для этого нужно нажать не на «Копировать», а на расположенный рядом пункт «Поделиться». Система предложит выбрать, куда отправить фразы: собеседнику по СМС, знакомому в социальной сети, деловому партнеру через электронную почту.
Инструкция, как вставить текст на телефоне, быстро усваивается даже начинающими пользователями. И все же иногда помимо встроенных функций приходится использовать сторонние программы для копирования.
Скачиваемые программы
Не понравился базовый процесс копирования? Есть претензии к ограниченному функционалу, удобству, скорости процедуры? Если да, то всегда можно воспользоваться бесплатными программами, которые распространяются через Google Play. Самые популярные приведены ниже.
Копировать в буфер
Это приложение подойдет тем, кто часто отправляет ссылки на материал, а не отдельные вырезки из текста. Например, оно будет очень полезно пользователям Твиттера. После успешной установки программа «Копировать в буфер» встраивает дополнительную кнопку «Поделиться» на панель, которая высвечивается после выделения текста. Если нажать на эту кнопку, можно выбрать, кому отправить ссылку на страницу в браузере, видео или фото. Как видно, утилита подойдет не только для работы с текстом.
CopiPe — Copy and Paste tool, Copy Text и Clipper
Эти приложения схожи между собой по функционалу. Они удобные, простые в использовании, позволяют применять дополнительные опции. Единственный недостаток – отсутствие перевода. Интерфейс и кнопки, используемые для копирования, на английском. Впрочем, большая часть современных пользователей сможет разобраться.
Что лучше выбрать из трех представленных вариантов? Рассмотрим статистику на Гугл Плей:
- Clipper – более млн. скачиваний, общая оценка 4.4;
- Copy and Paste tool – хотя раньше программа была популярной, сейчас ее затруднительно найти в магазине приложений;
- Copy Text on Screen – более 500 тыс. скачиваний, оценка 3,9, смешанные отзывы.
Наиболее надежным инструментом на данный момент является Clipper.
aNdClip Free — Clipboard ext
Программа представляет собой записную книжку. После установки приложения все, что пользователь копирует стандартным способов, автоматически попадает не только в буфер обмена, но и в эту программу. Пользователь может сортировать информацию, которую он скопировал: создавать записи, папки, помечать важные документы.
aNdClip Free рекомендуется установить тем, кому нужно постоянно сохранять важные ссылки, телефонные номера, пароли. Программа весит всего 1,1 Мб и получила положительные отзывы пользователей. Общий балл на Гугл Плей – 4.3.
Copy Paste
Эта программа объединяет в себе функции утилиты для копирования и текстового редактора. Основные возможности:
- Ведение собственной доски заметок. Чтобы пополнять ее, нужно копировать текст из браузера, СМС и т.д., а затем вставлять в специальное поле. Функции автоматического переноса из буфера обмена нет.
- Все заметки можно копировать из приложения в один клик. Также допускается их редактирование.
- Важные заметки, например, с электронной почтой партнера по бизнесу, можно перенести в раздел «Любимое».
- Также присутствует раздел «Секреты». Чтобы получить доступ к текстам в нем, нужно ввести пароль.
Недостаток приложения – интерфейс полностью на английском языке. При работе с русским периодически происходят сбои. Пользователи отзываются о Copy Paste по-разному: одни хвалят широкий функционал, другие сетуют на проблемы при копировании текстов на русском.
Как скопировать текст на Андроид-телефоне (смартфоне)?
Вероятно, эта статья будет интересна тем пользователям, которые только сейчас начали пользоваться смартфонами на базе ОС Андроид, а потому не знают о существовании многих функций. Так, сегодня мы расскажем о том, как копировать текст на Android-устройствах.
На самом деле все очень просто. Допустим, что вам нужно скопировать какой-то определенный текст в браузере. Для этого просто тапните в нужное место и не убирайте палец с экрана порядка 1-2 секунд, пока не увидите следующее:
Видите синие скобки? С их помощью вы можете выбирать текст, который хотите скопировать, для этого просто потяните скобку пальцем, например:
После того, как текст был выделен, вы можете скопировать его. Для этого нужно нажать на одну из кнопок в верхней части экрана. Вот кнопки:
- Первая из них выделяет весь текст.
- Вторая копирует выбранный текст.
- Третья позволяет поделиться выбранным текстом, например, в ВК или отправить его по e-mail.
- Четвертая кнопка — поиск по тексту.
Допустим, что вы скопировали текст. Что дальше? Дальше открываете файл, куда его копируете. В нашем случае это блокнот. Запускаете приложение, нажимаете пальцем на строку и удерживаете, пока не появится меню. В меню нажимаете на кнопку «Вставить».
Текст перенесен в блокнот.
Кстати, если есть возможность, то помимо кнопки «Скопировать» вы увидите кнопку «Вырезать»:
Вот так легко и просто пользоваться возможностями операционной системы Android.
Друзья! Если наш сайт помог вам или просто понравился, вы можете помочь нам развиваться и двигаться дальше. Для этого можно:
- Оставить комментарий к статье.
- Подписаться на наш канал на YouTube.
- Подписаться на нашу группу ВКонтакте.
Спасибо!
Смартфоны используются для решения самых разных задач. В частности, они прекрасно подходят для работы с текстами за счет сенсорных экранов сравнительно больших размеров. Даже если вы не пишите длинные тексты при помощи гаджета, то наверняка отправляете сообщения через мессенджеры, и при решении этой задачи может понадобиться функция копирования и вставки. Поэтому важно разобраться, как скопировать текст на телефоне с операционной системой Андроид.
Как скопировать текст
Если вы хотите поделиться со знакомым человеком фрагментом текста или желаете вставить его в свой текстовый файл, то сначала вам понадобится выделить интересующий отрезок. Для этого нужно открыть исходный материал, который может быть доступен как через отдельный документ, так и через страницу интернет-браузера на сайте.
Для выделения необходимо задержать палец на нужном слове. Если в дальнейшем вы хотите передать целое приложение или абзац, то сможете отрегулировать выделение при помощи ползунков, которые появятся на экране. Вместе с ними после совершения действия «Выделить» на экране появится контекстное меню с дополнительными опциями.
Здесь будет функция «Скопировать». Нажав на соответствующую кнопку, вы скопируете выделенный фрагмент и в дальнейшем сможете его вставить в любом удобном месте.
Итак, закрепим информацию в виде пошаговой инструкции, необходимой для копирования:
- На 1-2 секунды задержите палец на любом слове, пока оно не выделится.
- Используя ползунки, выделите нужный фрагмент.
- Через всплывающее меню нажмите кнопку «Скопировать».
Наряду с кнопкой «Копировать» в меню, появляющемся в процессе выделения, будет присутствовать еще одна опция – «Вырезать». Она отличается от стандартного копирования, а потому требует дополнительного пояснения.
Чем «копировать» отличается от «вырезать»
Когда мы совершаем действие «Копировать» на мобильном устройстве, то мы сохраняем выделенный отрезок в исходном документе, но при этом получаем возможность вставить его в другой файл или сообщение. Опция «Вырезать» работает иначе. Выбрав ее, вы удалите отрезок из исходного текста, но оставите возможность для дальнейшей вставки фрагмента.
Отметим, что опция «Вырезать» доступна далеко не всегда. Как правило, ее можно встретить при выделении текста в файле (заметке). Если речь идет о текстовом материале, размещенном на каком-либо интернет-ресурсе, то вам будет доступна только функция «Скопировать», так как удалить фрагмент, доступный только его автору, нельзя.
Копирование изображения
Для последующей вставки в текстовый документ или сообщение можно скопировать далеко не только текст, но и другие файлы. Например, картинки, которые вы встретите в интернете или другом файле. Принцип копирования будет такой же, как и в случае с текстом, то есть вам понадобится:
- Задержать палец на понравившейся картинке, дождавшись момента, когда она выделится.
- При желании тапнуть по другим изображениям, доступным на странице, для их выделения.
- Нажать кнопку «Копировать» через всплывающее меню.
В отличие от текстовых фрагментов, при копировании картинок через веб-браузер пользователю может быть недоступна опция «Скопировать».
Также в зависимости от используемого приложения контекстное меню с дополнительными функциями и вовсе может отсутствовать. Имейте это в виду, если решите скопировать изображение.
Последующая вставка
Теперь о том, как осуществляется последующая вставка изображения или текстового фрагмента. В большинстве случаев осуществить задуманное помогает следующая инструкция.
- Откройте текстовый документ или окно чата.
- Задержите палец на свободной области строки ввода.
- Нажмите кнопку «Вставить» через контекстное меню, появившееся на экране.
Этот алгоритм работает как с текстами, так и с картинками, поэтому вы не должны столкнуться с затруднениями в процессе выполнения операции. Если же проблемы все-таки возникнут, настоятельно рекомендуем дочитать материал до последнего пункта, где будут подробно рассмотрены все ошибки и способы их исправления.
Извлечение текста из картинки
Бывает так, что пользователю нужно скопировать текст, однако он представлен в виде картинки. Разумеется, в такой ситуации можно просто вставить в документ изображения. Но, если вам требуется только текст, придется немного повозиться. В этом поможет приложение Google Фото или Google Keep. Оба направлены на работу с картинками и предлагают владельцам смартфонов массу дополнительных функций, среди которых есть извлечение текста. Итак, вам понадобится:
- Установить соответствующее приложение (например, Google Keep) через Play Маркет или любой другой источник.
- Запустить программу и выдать запрашиваемые разрешения.
- В случае с Google Keep тапнуть по значку изображения, который расположен в нижней части экрана.
- Выбрать нужную картинку.
- Задержать палец на тексте, нанесенном на изображение.
- Через «три точки» нажать кнопку «Захватить текст изображения».
- Дождаться извлечения.
- Скопировать интересующий фрагмент.
- Выполнить действие «Вставить» в текстовом документе или окне чата.
В отличие от стандартного копирования и вставки, этот способ потребует от вас больше времени. Однако и задача по извлечению текста значительно более сложная, чем копирование готового фрагмента.
История буфера обмена
Возвращаясь к опции «Вставить», стоит отметить, что вставлять текстовые фрагменты можно не только через контекстное меню. При копировании информации приложение вашей виртуальной клавиатуры сохраняет слова и целые абзацы в буфер обмена. Следовательно, вы можете вставить слово или целый абзац следующим образом:
- Откройте окно чата или текстовый документ.
- Тапните по свободной области строки ввода.
- Нажмите на сохраненный ранее фрагмент, который нужно вставить (будет отображаться чуть выше виртуальной клавиатуры).
В зависимости от программного обеспечения смартфона опция вставки при помощи буфера обмена может быть доступна в контекстном меню, вызываемом удержанием пальца на свободной области строки ввода. Тогда наряду с опциями «Скопировать» и «Вставить» вы найдете опцию «Буфер обмена». Далее останется выбрать интересующий фрагмент и подтвердить его вставку.
Возможные проблемы
При выполнении функций «Скопировать» и «Вставить» вы можете столкнуться с различными проблемами. В частности, вам может оказаться недоступен пункт «Буфер обмена», если вы решите вставлять текстовый фрагмент через историю копирования. Тогда есть смысл обратиться к интерфейсу виртуальной клавиатуры, где порой прячется этот раздел, или установить сторонний софт (например, SwiftKey от Microsoft).
Чаще всего сложности возникают при копировании изображений, поскольку при удержании пальца на картинке зачастую не появляется контекстное меню или отсутствует функция «Скопировать». В первом случае рекомендуется сделать скриншот картинки, сохранив ее на мобильное устройство.
Во втором сценарии можно нажать кнопку «Скачать». В обоих случаях после загрузки изображения его удастся вставить через «Галерею» или приложение для работы с текстом, выбрав опции прикрепления файла.
Download Article
Download Article
Copying and pasting: it seems so simple, but it can save you tons of time and effort. While it’s easy to copy and paste on a computer, what about your Android device that doesn’t have a physical keyboard? Not to worry—whether you want to copy a few lines of text, whole paragraphs, or photos, you can do so quickly and easily with only a few simple steps.
-
1
Press down for several seconds on the word. This will make a small blue arrow pop up to show that you’re highlighting the text.[1]
- If nothing pops up after a few seconds, the text might not be able to be copied. Some webpages block their text from copying to avoid plagiarism.
-
2
Drag the highlight boundaries across the text. Using one finger, tap and drag one of the arrows to the left or the right to highlight lines of text. If you want to highlight whole paragraphs, drag the arrows downward, too.[2]
- If you accidentally pick your finger up or stop highlighting, tap on the arrows again to keep going.
Advertisement
-
3
Tap Copy. When you’ve finished highlighting, a small menu will appear over the text you highlighted. Tap on the Copy option to save the text to your clipboard.[3]
- If you tap the Cut option, the text will disappear from its origin and get copied onto the clipboard.
- The clipboard is a temporary spot on your device where text and images are stored before they get pasted.
-
4
Press and hold where you’d like the text to be pasted. You can go to a search box, a Notes app, or a text message. Use one finger to press down and hold where you’d like your text to go.[4]
- You can only paste text in areas that will allow you to edit them. You can’t paste text on a random webpage, for example, unless you have access to editing.
-
5
Tap Paste. In the same menu that you pressed “Copy,” select the Paste option. Your text will show up automatically in the spot that you placed your cursor.[5]
- Now you can edit the text before you send it off, or leave it as-is.
Advertisement
-
1
Copy the text by highlighting and tapping Copy. Hold your finger in the area of text that you’d like to copy, then press and hold for a few seconds. Move the highlighting arrows left and right to select your text, then press Copy on the popup menu.[6]
- If you accidentally let go of the arrows, tap on them again to keep highlighting.
-
2
Tap and hold where you’d like the text to go. You can choose a search bar, a text message, or a Notes app. Hold your finger down until you see the popup menu appear.[7]
- Some apps won’t let you copy directly, but they will let you go to your clipboard and then come back, which is why you’d use this method.
-
3
Select Clipboard. It will appear in the popup menu. When you tap it, it will take you to your clipboard where you have the text copied.[8]
-
4
Select the text from the clipboard. This will automatically paste it into the area that you’ve chosen with your cursor. Now, you can edit the text or send it off as a message.[9]
- You can copy and paste more text in the same way if you need to.
Advertisement
-
1
Tap and hold the link you’d like to paste. In a web browser, it’s usually at the top of the screen. You can also tap and hold links in emails and text messages, too.[10]
- The link might turn blue once you tap and hold it.
- If you lift your finger up too early, you might accidentally press the link instead of highlighting it. Keep holding down until the popup menu appears.
-
2
Select Copy. This will be near the bottom of the popup menu that appears when you tap and hold the link. Once you select this option, the link will be copied to your clipboard.[11]
- You can also open the link in a new tab, open it in a background tab, or save the link to your device.
-
3
Tap and hold the space where you want to copy the link. You can paste the link into a web browser to go to the website, or you can paste the link into a message to send it to someone else. Hold your finger down on the screen and wait for the popup menu to appear.[12]
- It should only take a few seconds.
-
4
Select Paste. This will automatically paste your copied URL into the spot you’ve selected. If you’d like to visit the link in a web browser, hit “Enter” to go to the link.[13]
Advertisement
-
1
Press and hold the picture you want to copy. This is how you’ll select the image and highlight it. Wait until a popup menu appears before lifting up your finger.[14]
- You can copy images from your camera roll, text messages, emails, and webpages.
-
2
Tap Copy. It’s near the bottom of the popup menu that will appear. This will copy the image to your clipboard temporarily.[15]
-
3
Press and hold the spot you’d like to paste the image. You can head to an email, a document, a Notes app, or a text message. Place your cursor in the spot you’d like the image to appear by tapping and holding the screen.[16]
- Wait until the popup menu appears before lifting up your finger.
-
4
Select Paste. This will make the picture paste into the field automatically. From here, you can edit the picture, resize it, or crop it to fit your needs.[17]
- If the “Paste” option doesn’t show up, tap Clipboard instead, then select the image from the clipboard.
Advertisement
Ask a Question
200 characters left
Include your email address to get a message when this question is answered.
Submit
Advertisement
-
Until you reboot the device or select new text, the text you’ve copied will remain.
-
You can also copy/paste phone numbers into the Dialer application.
Thanks for submitting a tip for review!
Advertisement
References
About This Article
Article SummaryX
Long press on the text you want to copy and select ‘Copy’ or ‘Cut’ from the given options. Now, go to the place where you wish to paste it and long press on the text box, select ‘Paste’ to paste the copied text.
Did this summary help you?
Thanks to all authors for creating a page that has been read 35,622 times.
Is this article up to date?
Содержание
- Как отправить документ ворд с компьютера на телефон?
- Как скопировать Вордовский документ на телефон?
- Как создать документ ворд в телефоне?
- Как скинуть документ Word?
- Как работать с документами Word на андроид?
- Как редактировать Ворд в телефоне?
- Как скинуть документ с компьютера на айфон?
- Как передать файлы с iPhone на компьютер через USB?
- Как на айфоне перевести ворд в пдф?
- Как поставить подпись в ворде через телефон?
- Как создать текстовый документ в папке?
- Как отправить документ Ворд по Ватсапу?
- Как передать файл с компьютера на телефон
- Передача файлов через USB-кабель
- Как передать файл с компьютера на телефон через Bluetooth
- Передача файлов через облачные хранилища и социальные сети
- Специальные приложения
- Как отправить документ Word на телефон?
- Как с компьютера скинуть вордовский документ на телефон?
- Как отправить файл из Ворда?
- Как сохранить файл на телефон?
- Как передавать файлы с компьютера на телефон через Wi Fi?
- Как отправить документ Word в контакт?
- Как отправить документ Ворд по Ватсапу?
- Как сделать копию документа в ворде?
- Как создать текстовый файл на телефоне?
- Как скачать файл PDF на телефон?
- Как сделать пдф файл на телефоне?
- Как скинуть с компьютера на айфон документ?
- Как посмотреть файлы на iPhone с компьютера?
- Как передать файлы с iPhone на компьютер через USB?
- Как загрузить документ в телефон: инструкции для разных ОС
- Инструкция для iOS
- Инструкция для Android или Windows Phone
- Синхронизация файлов между компьютером и мобильным устройством
- Отправка и открытие файлов
- Открытие вложений в сообщения электронной почты
- Отправка и открытие файлов
- Открытие вложений в сообщения электронной почты
- Отправка и открытие файлов
- Открытие вложений в сообщения электронной почты
Как отправить документ ворд с компьютера на телефон?
Как скопировать Вордовский документ на телефон?
Правой кнопкой мыши щелкните файл, который нужно скопировать, и нажмите кнопку Копировать. Правой кнопкой мыши щелкните папку, в которую нужно переместить файл, и нажмите кнопку Вставить. (Если вы перемещаете файл Office с компьютера на телефон, вы вставите его в папку Документы на телефоне.
Как создать документ ворд в телефоне?
Как скинуть документ Word?
Отправка в виде вложения
Как работать с документами Word на андроид?
Проверьте, как это работает!
Как редактировать Ворд в телефоне?
В приложении Google Документы можно создавать, изучать и редактировать текстовые файлы Google и Microsoft Word® на устройствах Android.
…
Как скинуть документ с компьютера на айфон?
Перенос файлов с iPhone, iPad или iPod touch на компьютер и наоборот
Как передать файлы с iPhone на компьютер через USB?
Сначала подключите iPhone к компьютеру с помощью USB-кабеля, который позволяет передавать файлы.
Как на айфоне перевести ворд в пдф?
Конвертация документа в приложении Pages для iPhone или iPad
Как поставить подпись в ворде через телефон?
Если вы хотите включить в подпись свою должность, номер телефона, адрес электронной почты или другие сведения, сохраните их вместе с изображением в качестве автотекста.
Как создать текстовый документ в папке?
Создание папки при сохранении документа в диалоговом окне «Сохранение документа»
Как отправить документ Ворд по Ватсапу?
Чтобы отправить документ в Android-версии WhatsApp, необходимо зайти в беседу и нажать на изображение скребки вверху. Появится меню с сеткой из шести кнопок, первой из которых будет «Документ».
Источник
Как передать файл с компьютера на телефон
Если в повседневной жизни вы активно используете и компьютер и телефон, то наверняка у вас часто возникает необходимость перебросить кое-какие файлы с одного устройства на другое. Существует множество способов наладить обмен файлами между ПК и смартфон, но далеко не все пользователи знают и половину из них. А между тем возможность перебросить файлы есть практически всегда, нужно лишь найти подходящее решение. В данной статье мы рассмотрим все возможные способы, как передать файл с компьютера на телефон — Андроид и Айфон.
Передача файлов через USB-кабель
Самый простой способ перенести файл с компьютера на телефон (или наоборот) – воспользоваться для этого USB-кабелем. Сейчас такие кабели даже не нужно покупать отдельно, они идут в комплекте практически с каждым современным телефоном. Если у вас есть такой под рукой, а в вашем ПК есть хотя бы один исправный USB-порт, то можете считать, что ваши файлы уже перенесены.
Дальнейший процесс похож на обычный перенос файлов, разве что времени занимает больше. Просто скопируйте любой файл на одном устройстве и вставьте его в любую папку на другом.
Как передать файл с компьютера на телефон через Bluetooth
Если у вас нет под рукой USB-кабеля или по какой-то причине вы не можете воспользоваться им, то вы всегда можете передать файлы по Bluetooth. Адаптер Bluetoothесть в любом, даже очень старом телефоне, а вот с компьютерами дело обстоит сложнее.
Обычно их устанавливают только в ноутбуках, в стационарных же компьютерах их обычно не ставят, так как в этом мало смысла. Компьютеры большие и громоздкие их очень трудно переносить с места на место (а точнее перевозить), а поскольку Bluetooth работает только на близких расстояниях, то его редко приходится применять.
Но стоит отметить, что в последнее время, из-за появления Bluetooth-гарнитуры, адаптеры стали чаще устанавливать и в ПК. Если же ваш ПК всё же не имеет встроенного адаптера, то вы всегда можете купить внешний адаптер. Это не очень дорого, но в будущем он может вам сильно пригодиться и не только для передачи данных.
Итак, если данный вариант как передать файл с компьютера на телефон вам подходит, то можем переходить к делу.
После этого нужно лишь дождаться завершения загрузки и файл будет на обоих ваших устройствах.
Передача файлов через облачные хранилища и социальные сети
Если вам не подошли предыдущие варианты передачи файлов, то давайте обсудим несколько вариантов, как перенести файлы с компьютера на iPhone или Android используя интернет-соединение. Разумеется, для этого к сети должны быть подключены оба ваших устройства.
Вы можете сделать это по-разному. Например, если вам нужно перенести небольшой по объёму файл, можно сделать это при помощи любой социальной сети или мессенджера. Для этого достаточно нажать на кнопку со скрепкой, когда будете писать письмо, прикрепить нужный файл к письму, а затем отправить его самому себе. А после этого открыть письмо уже с другого устройства и сохранить прикреплённый файл.
Также вы можете передать файл, воспользовавшись облачным хранилищем. Здесь всё ещё проще – вносите файл в хранилище, авторизуетесь под тем же профилем со второго устройства и скачиваете файл к себе.
Если же вы нигде не зарегистрированы и не хотите этого делать, можно воспользоваться открытыми файлообменниками. Просто выгрузите в любой из них свой файл и скопируйте предоставленную ссылку. Затем введите эту ссылку на втором устройстве и перейдите по ней. После этого останется только нажать на кнопку “Скачать”.
Специальные приложения
Ещё один вариант того как перекинуть файлы с компьютера по интернету – воспользоваться специальными приложениями. Такие приложения позволяют вам безо всяких ограничений обмениваться файлами в обе стороны, а иногда и добавляют некоторые дополнительные функции. На сегодняшний день существует множество подобных программ, но мы рассмотрим лишь два примера.
Владельцами Android должна прийтись по вкусу программа под названием “Air Droid”. Приложение AirDroid в некотором роде уникально, оно предоставляющее пользователю доступ к огромному количеству различных функций – обзор через камеру, отправка сообщений, получение уведомлений, выполнение настройки устройства, конечно же, обмен файлами и ещё много других. По сути, с его помощью вы сможете полностью контролировать свой телефон, при этом не забирая контроль над телефоном, как в приложениях для удалённого доступа. Кроме всех прочих плюсов приложение ещё и бесплатное.
Пользоваться приложением очень просто.
Далее всё очень просто, для каждой функции, в том числе и для обмена файлами есть отдельная вкладка.
Следующее приложение называется “ES Проводник”.Оно отлично подойдет, чтобы на Айфон скинуть файлы, но вообще оно работает на всех платформах. Пользоваться им труднее чем предыдущем, а функций не так много, но зато с ним вы получите беспрепятственный доступ к обмену файлами. Оно также бесплатно.
После этого вы получите доступ к памяти телефона и сможете перенести любые файлы туда и оттуда. К сожалению, такое соединение является одноразовым и каждый раз вам придётся делать всё заново (кроме регистрации).
Если вы не хотите этого делать, можно создать сетевой диск. Для этого после седьмого шага предыдущей инструкции сделайте следующее:
После этого вы можете вернуться на главное окно проводника, вновь запустив “Мой компьютер”. Там вас будет ждать новый сетевой диск. Чтобы с его помощью передавать файлы в любой момент будет достаточно подключить оба устройства к интернету и запустить приложение на телефоне.
Это все возможные варианты того, как передать файл с компьютера на телефон андроид и айфон (или наоборот). Как вы могли уже убедиться сами, попасть в такую ситуацию, когда у вас вообще не будет возможности перенести файлы практически нереально. В крайнем случае, вам понадобится приобрести Bluetooth-адаптер или USB-шнур, но это вряд ли можно назвать препятствием хоть для кого-то.
Источник
Как отправить документ Word на телефон?
Как с компьютера скинуть вордовский документ на телефон?
Правой кнопкой мыши щелкните файл, который нужно скопировать, и нажмите кнопку Копировать. Правой кнопкой мыши щелкните папку, в которую нужно переместить файл, и нажмите кнопку Вставить. (Если вы перемещаете файл Office с компьютера на телефон, вы вставите его в папку Документы на телефоне.
Как отправить файл из Ворда?
Отправка в виде вложения
Как сохранить файл на телефон?
Как передавать файлы с компьютера на телефон через Wi Fi?
Подключаем ПК к Android по Wi-Fi
Как отправить документ Word в контакт?
Заходим на свою страницу, переходим в “Мои настройки”, после чего ставим галочку напротив пункта “Документы”. Затем на панели слева должен появиться новый пункт “Документы”, нажимаем на него. Для загрузки файла нажимаем “Загрузить документ”. В появившемся окне кликаем “Выбрать файл” и нажимаем.
Как отправить документ Ворд по Ватсапу?
Чтобы переслать медиафайлы, документы, местоположения или контакты:
Как сделать копию документа в ворде?
Выберите файл и кликните по направленной вниз стрелке справа от кнопки Открыть (Open). Далее в выпадающем меню выберите Открыть как копию (Open as a copy). В папке, где хранится оригинал документа, будет создана его копия и открыта в Word для редактирования.
Как создать текстовый файл на телефоне?
Как скачать файл PDF на телефон?
Android-устройство: коснитесь «+» > «Загрузить», выберите PDF-документ и нажмите «Разрешить», если будет предложено.
…
Установите приложение Google Диск, если его нет на устройстве.
Как сделать пдф файл на телефоне?
Вы можете заполнять PDF-формы на Google Диске, используя устройства Android.
Как скинуть с компьютера на айфон документ?
Перенос файлов с iPhone, iPad или iPod touch на компьютер и наоборот
Как посмотреть файлы на iPhone с компьютера?
Запустите приложение iTunes на компьютере Mac или компьютере с ОС Windows. Подключите iPhone, iPad или iPod touch к компьютеру с помощью кабеля USB, поставляемого с устройством. Затем выберите свое устройство в iTunes. Если найти устройство не удается, см.
Как передать файлы с iPhone на компьютер через USB?
Сначала подключите iPhone к компьютеру с помощью USB-кабеля, который позволяет передавать файлы.
Источник
Как загрузить документ в телефон: инструкции для разных ОС
На самом деле сделать это достаточно просто. Данная статья подскажет, как загрузить документ в телефон, работающий под управлением трёх самых распространённых мобильных платформ.
И поможет нам в этом специальное программное обеспечение из магазина приложений.
Инструкция для iOS
Инструкция для Android или Windows Phone
Если мы пользуемся платформой Android, то сможем установить на свой смартфон приложение вроде Google Docs. Эта программа разработана специально для просмотра и редактирования документов.
Также допускается работа с PDF-файлами и презентациями. Отметим, что загружать и конвертировать документы через такое приложение очень удобно.
К примеру, мы можем сфотографировать тот или иной документ и конвертировать его. При желании мы вправе открыть доступ и для друзей.
Кстати, для работы с PDF-файлами на Android лучше всего пользоваться приложением «Google Диск». Нажимаем на файл, после чего открываем меню справа вверху.
После этого мы можем выделить и скопировать текст, произвести поиск по документу, сохранить файл или распечатать его через Виртуальный принтер Google.
Если мы хотим пользоваться OneDrive, нам нужно будет настроить идентификатор Windows Live ID.
Источник
Синхронизация файлов между компьютером и мобильным устройством
Чтобы получить доступ к файлам Office, сохраненным на компьютере, с iPad, iPhone, устройства с Android или Windows, их можно добавить в OneDrive, Dropbox или на сайт группы. Кроме того, вы можете отправлять вложения себе и открывать их на своем мобильном устройстве.
В разделах ниже приведены пояснения о том, как получить доступ к файлам с различных устройств.
Отправка и открытие файлов
На компьютере откройте веб-браузер и перейдите в OneDrive, Dropbox или Microsoft 365 группы.
Совет: Чтобы настроить новое сетевое расположение, коснитесь пунктов Открыть > Добавление места и выберите службу. Чтобы просмотреть дополнительные доступные расположения, выберите Открыть > Дополнительно.
Отправьте свой файл.
Войдите на iPad или iPhone, если вы еще не сделали этого.
Войдите в службу, в которой вы сохранили файл, и нажмите Открыть, чтобы найти файл.
Если уже открыт другой файл, сначала коснитесь кнопки Назад.
Открытие вложений в сообщения электронной почты
Чтобы открыть вложения Word, Excel, PowerPoint и Visio, выполните указанные ниже действия.
На мобильном устройстве откройте почтовое приложение и найдите сообщение электронной почты с вложением. Вложения отображаются в нижней части сообщения электронной почты. Возможно, вам придется один раз коснуться вложения, чтобы скачать его.
Нажмите и удерживайте вложение, пока не появится группа значков.
Нажмите значок, чтобы открыть файл в Word, Excel, PowerPoint или Visio.
Отправка и открытие файлов
На компьютере откройте веб-браузер и перейдите в OneDrive, Dropbox или Microsoft 365 группы.
Совет: Чтобы настроить новое сетевое расположение, коснитесь пунктов Открыть > Добавление места и выберите службу. Чтобы просмотреть все доступные расположения, выберите Открыть > Обзор.
Отправьте свой файл.
Войдите на устройство с Android, если вы еще не сделали этого.
Нажмите Открыть, войдите в службу, в которой вы сохранили файл, и найдите файл.
Если у вас уже открыт файл, щелкните значок или меню Файл, нажмите Открыть, выберите службу, в которой вы сохранили файл, и найдите его.
Открытие вложений в сообщения электронной почты
На устройстве с Android откройте почтовое приложение и откройте сообщение с вложением. Вложение указано в нижней части сообщения. Вам может потребоваться щелкнуть вложение, чтобы скачать его.
В зависимости от его размера скачивание может занять несколько минут. Во время скачивания файла вы увидите окно хода выполнения.
Коснитесь вложения, чтобы открыть его в Word, PowerPoint или Excel.
Отправка и открытие файлов
На компьютере откройте веб-браузер и перейдите в OneDrive, Dropbox или Microsoft 365 группы.
Совет: Чтобы просмотреть все доступные расположения, выберите пункты Открыть > Обзор.
Отправьте свой файл.
Войдите на устройство Windows Mobile, если вы еще не сделали этого.
Коснитесь значка Word, PowerPoint или Excel, чтобы открыть приложение, найдите файл и коснитесь его для открытия.
Если у вас уже открыт файл, коснитесь вкладки или меню Файл, нажмите Открыть и найдите файл.
Открытие вложений в сообщения электронной почты
На устройстве Windows Mobile откройте почтовое приложение и откройте сообщение с вложением. Вложение указано в нижней части сообщения.
Коснитесь вложения, чтобы открыть его в Word, PowerPoint или Excel.
Источник
Как делать копирование и вставку в Андроиде
Мобильные устройства отличаются от компьютеров по огромному количеству самых различных факторов, в том числе копированием и вставкой и, естественно, многие пользователи таких устройств могут сталкиваться с подобной проблемой.

На мобильных устройствах с операционной системой Андроид, привычные многим пользователям персональных компьютеров сочетания горячих клавиш Ctrl + C и Ctrl + V. Естественно, что копирование и вставка текста в мобильных устройствах осуществляются немного иначе, чем на компьютерах. Копирование и вставка текста — очень важный параметр, без которого обойтись не может, пожалуй, никто.
Для того чтобы скопировать текст или ссылку на мобильном устройстве Андроид, нужно нажать на тот участок, который вы собираетесь переместить и удерживать несколько секунд. После этого выделится определенная область на экране. Если вам нужен большой текст, а не только одно лишь выделенное слово, тогда вы с легкостью можете передвинуть специальные ползунки, располагающиеся слева и справа. После того как вы выделите нужный фрагмент, нажмите на кнопку «Выбрать» и выбирайте пункт «Копировать». Далее, требуется открыть тот документ, в который вы собираетесь вставить текст. Нажмите и удерживайте в течение нескольких секунд на пустом поле документа до того момента, пока не появится контекстное меню. Затем нужно нажать на кнопку «Вставить», чтобы разместить скопированный текст.
Стоит отметить, что для упрощения процедуры копирования и вставки, для пользователей мобильных устройств на базе операционной системы Андроид, было разработано огромное количество самых различных приложений. Например, пользователь может скачать и установить бесплатную программу «Копировать и вставить». После установки пользователь может увидеть новую иконку, которая обычно появляется только во время работы с браузером или текстовым документом. Иногда она может находиться в категории «Поделиться». Стоит отметить, что при работе с браузером, в буфер обмена будет копироваться только ссылка на страницу с имеющимся на ней материалом, а не текст.
Естественно, что программа «Копировать и вставить» — не единственная. Существует еще один хороший аналог — Clipper. Это программное обеспечение является ни чем иным, как менеджером буфера обмена. Она позволяет хранить определенные скопированные фрагменты текста, редактировать и, естественно, копировать их. Работает оно по тому же принципу, что и стандартное копирование на мобильном устройстве с ОС Андроид, за исключением того, что в меню появится специальная иконка этой программы.
Все программы можно найти и бесплатно скачать в Google Play Market.