Копирование формул без сдвига ссылок
Проблема
Предположим, что у нас есть вот такая несложная таблица, в которой подсчитываются суммы по каждому месяцу в двух городах, а затем итог переводится в евро по курсу из желтой ячейки J2.

Проблема в том, что если скопировать диапазон D2:D8 с формулами куда-нибудь в другое место на лист, то Microsoft Excel автоматически скорректирует ссылки в этих формулах, сдвинув их на новое место и перестав считать:

Задача: скопировать диапазон с формулами так, чтобы формулы не изменились и остались теми же самыми, сохранив результаты расчета.
Способ 1. Абсолютные ссылки
Как можно заметить по предыдущей картинке, Excel сдвигает только относительные ссылки. Абсолютная (со знаками $) ссылка на желтую ячейку $J$2 не сместилась. Поэтому для точного копирования формул можно временно перевести все ссылки во всех формулах в абсолютные. Нужно будет выделить каждую формулу в строке формул и нажать клавишу F4:
При большом количестве ячеек этот вариант, понятное дело, отпадает — слишком трудоемко.
Способ 2. Временная деактивация формул
Чтобы формулы при копировании не менялись, надо (временно) сделать так, чтобы Excel перестал их рассматривать как формулы. Это можно сделать, заменив на время копирования знак «равно» (=) на любой другой символ, не встречающийся обычно в формулах, например на «решетку» (#) или на пару амперсандов (&&). Для этого:
- Выделяем диапазон с формулами (в нашем примере D2:D8)
- Жмем Ctrl+H на клавиатуре или на вкладке Главная — Найти и выделить — Заменить (Home — Find&Select — Replace)
- В появившемся диалоговом окне вводим что ищем и на что заменяем и в Параметрах (Options) не забываем уточнить Область поиска — Формулы. Жмем Заменить все (Replace all).
- Копируем получившийся диапазон с деактивированными формулами в нужное место:
- Заменяем # на = обратно с помощью того же окна, возвращая функциональность формулам.
Способ 3. Копирование через Блокнот
Этот способ существенно быстрее и проще.
Нажмите сочетание клавиш Ctrl+Ё или кнопку Показать формулы на вкладке Формулы (Formulas — Show formulas), чтобы включить режим проверки формул — в ячейках вместо результатов начнут отображаться формулы, по которым они посчитаны:
Скопируйте наш диапазон D2:D8 и вставьте его в стандартный Блокнот:
Теперь выделите все вставленное (Ctrl+A), скопируйте в буфер еще раз (Ctrl+C) и вставьте на лист в нужное вам место:
Осталось только отжать кнопку Показать формулы (Show Formulas), чтобы вернуть Excel в обычный режим.
Примечание: этот способ иногда дает сбой на сложных таблицах с объединенными ячейками, но в подавляющем большинстве случаев — работает отлично.
Способ 4. Макрос
Если подобное копирование формул без сдвига ссылок вам приходится делать часто, то имеет смысл использовать для этого макрос. Нажмите сочетание клавиш Alt+F11 или кнопку Visual Basic на вкладке Разработчик (Developer), вставьте новый модуль через меню Insert — Module и скопируйте туда текст вот такого макроса:
Sub Copy_Formulas()
Dim copyRange As Range, pasteRange As Range
On Error Resume Next
Set copyRange = Application.InputBox("Выделите ячейки с формулами, которые надо скопировать.", _
"Точное копирование формул", Default:=Selection.Address, Type:=8)
If copyRange Is Nothing Then Exit Sub
Set pasteRange = Application.InputBox("Теперь выделите диапазон вставки." & vbCrLf & vbCrLf & _
"Диапазон должен быть равен по размеру исходному " & vbCrLf & _
"диапазону копируемых ячеек.", "Точное копирование формул", _
Default:=Selection.Address, Type:=8)
If pasteRange.Cells.Count <> copyRange.Cells.Count Then
MsgBox "Диапазоны копирования и вставки разного размера!", vbExclamation, "Ошибка копирования"
Exit Sub
End If
If pasteRange Is Nothing Then
Exit Sub
Else
pasteRange.Formula = copyRange.Formula
End If
End Sub
Для запуска макроса можно воспользоваться кнопкой Макросы на вкладке Разработчик (Developer — Macros) или сочетанием клавиш Alt+F8. После запуска макрос попросит вас выделить диапазон с исходными формулами и диапазон вставки и произведет точное копирование формул автоматически:
Ссылки по теме
- Удобный просмотр формул и результатов одновременно
- Зачем нужен стиль ссылок R1C1 в формулах Excel
- Как быстро найти все ячейки с формулами
- Инструмент для точного копирования формул из надстройки PLEX
Содержание
- 5 различных методов переноса данных с одного листа Excel на другой
- Практический сценарий
- Методы передачи данных из одной книги Excel в другую
- Метод № 1: автоматически Обновление одного листа Excel с другого листа
- Метод № 2: обновить электронную таблицу Excel данными из другой электронной таблицы
- Метод № 3: Как автоматически скопировать данные из одной ячейки в другую в Excel
- Метод № 4: Как скопировать данные с одного листа на другой в Excel с помощью формулы
- Метод № 5: копирование данных с одного листа на другой в Excel с помощью макросов
- Рекомендуемое решение: средство восстановления и восстановления MS Excel
- Шаги по использованию средства восстановления и восстановления MS Excel:
- Заключение:
- Маргрет
- MicroKnowledge, Inc.
- Приведенные ниже шаги объясняют, как настроить это с помощью Excel 2007 или более поздней версии.
5 различных методов переноса данных с одного листа Excel на другой
Как мы все знаем, Microsoft Excel – очень полезная и популярная рабочая книга, которую пользователи могут хранить любые важные данные.
В Microsoft Excel пользователи могут выполнять несколько различных типов задач, таких как автоматически переносить данные с одного листа Excel на другой, обновлять один лист Excel с другого листа , копировать данные с одного листа на другой в Excel и т. д. для удобства.
Но сегодня в этом моем сообщении блога я расскажу о , как автоматически копировать данные из одной ячейки в другую в Excel ? Кроме того, узнайте , как автоматически обновлять один лист Excel с другого листа, автоматически переносить данные с одного листа Excel на другой, и многое другое подробно.
Итак, просто внимательно просмотрите этот блог.
Практический сценарий
Хорошо, сначала я должен упомянуть, что я полный любитель когда дело доходит до превосходства. У меня нет опыта работы с VBA или макросами, поэтому, если вы не уверены, знаю ли я что-то еще, вероятно, не знаю.
У меня есть рабочая тетрадь с 6 листами внутри; один из листов – мастер; это просто остальные 6 листов, составленные в один большой. Мне нужно настроить его так, чтобы любые новые данные, введенные в новые отдельные листы, автоматически вводились в мастер-лист в первой пустой строке.
Столбцы не одинаковы на всех листах. . Надеюсь, здесь профи будет легче, чем мне, в этом я бился головой о стену. Я буду тщательно проверять эту ветку, поэтому, если вам понадобится дополнительная информация, просто дайте мне знать …
Заранее благодарим за любую помощь.
Источник: https://ccm.net/forum/affich-1019001-automatically-update-master-worksheet-from- другие рабочие листы
Методы передачи данных из одной книги Excel в другую
Существует множество различных способов переноса данных из одной книги Excel в другую , и они следующие:
Метод № 1: автоматически Обновление одного листа Excel с другого листа
В книге MS Excel мы можем легко обновить данные, связав один лист с другим. Эта ссылка известна как динамическая формула, которая автоматически передает данные из одной книги Excel в другую .
Одна книга Excel называется источником рабочий лист , где эта ссылка автоматически переносит данные рабочего листа, а другая книга называется целевым листом , в котором он автоматически обновляет данные рабочего листа и содержит формулу связи.
Ниже приведены две разные точки для связывания Excel. данные книги для автоматических обновлений.
1) С использованием функции копирования и вставки
- В исходный лист, выберите и скопируйте данные, которые вы хотите связать на другом листе.
- Теперь на целевом листе Вставьте данные, к которым вы связали исходный лист ячейки.
- После этого выберите меню Вставить ссылку из Другие параметры вставки в книге Excel
- Сохраните всю свою работу из исходного рабочего листа перед его закрытием.
2) Введите формулу вручную
- Откройте целевой рабочий лист, коснитесь ячейки, в которой есть формула связи, и поместите знак равенства (=) поперек нее.
- Теперь перейдите к источник ш eet и коснитесь ячейки, в которой есть данные. нажмите Enter на клавиатуре и сохраните свои задачи.
Примечание- Всегда помните одну вещь, что формат исходного рабочего листа и конечный рабочий лист одинаковы.
Метод № 2: обновить электронную таблицу Excel данными из другой электронной таблицы
Чтобы обновить электронные таблицы Excel данными из другой электронной таблицы, просто следуйте приведенным ниже пунктам, которые будут применимы к версии Excel 2019, 2016, 2013, 2010, 2007.
- Сначала перейдите в меню Данные .
- Выберите параметр Обновить все
- Здесь вы должны увидеть, когда и как обновляется соединение
- Теперь щелкните любую ячейку, содержащую подключенные данные.
- Снова в меню Данные , cli ck на стрелке рядом с параметром Обновить все и выберите Свойства соединения
- После этого в меню Использование установите параметры которые вы хотите изменить.
- На вкладке Использование установите любые параметры, которые вы хотите изменить.
Примечание. Если размер книги данных Excel большой, я рекомендую регулярно проверять меню Включить фоновое обновление .
Метод № 3: Как автоматически скопировать данные из одной ячейки в другую в Excel
Чтобы скопировать данные из одной ячейки в другую в Excel, просто выполните следующие пункты, указанные ниже:
- Сначала откройте исходный рабочий лист и целевой рабочий лист.
- На исходном листе перейдите к листу, который вы хотите переместить или скопировать.
- Теперь нажмите меню Главная и выберите параметр Формат .
- Затем выберите «Переместить или скопировать лист» в разделе «Организовать листы».
- После этого снова в в меню Главная выберите параметр Формат в группе ячеек.
- Здесь в Переместить или скопировать выберите целевой лист, и Excel отобразит только открытые листы в списке.
- Иначе, если вы хотите скопировать рабочий лист вместо перемещения, сделайте копию книги Excel перед
- Наконец, нажмите ОК кнопку, чтобы скопировать или переместить целевую электронную таблицу Excel.
Метод № 4: Как скопировать данные с одного листа на другой в Excel с помощью формулы
Вы можете копировать данные с одного листа на другой в Excel с помощью формулы . Вот шаги, которые необходимо выполнить:
- Для копирования и вставки ячейки Excel в текущий рабочий лист Excel, , например; скопируйте ячейку От A1 до D5, вы можете просто выбрать целевую ячейку D5, затем ввести = A1 и нажать клавишу Enter, чтобы получить значение A1.
- Для копирования и вставки ячеек с одного рабочего листа на другой, например скопируйте ячейку A1 листа Sheet1 в ячейку D5 листа Sheet2, выберите ячейку D5 на листе Sheet2, затем введите = Sheet1! A1 и нажмите клавишу Enter, чтобы получить значение.
Метод № 5: копирование данных с одного листа на другой в Excel с помощью макросов
С помощью макросов вы можете копировать данные с одного рабочего листа на другой , но перед этим вот несколько важных советов, о которых вы должны позаботиться:
- Правильно сохраняйте расширение файла в вашу книгу Excel.
- Не обязательно, чтобы ваша электронная таблица имела поддержку макросов для выполнения этой задачи.
- Код Выбранные вами файлы также могут быть сохранены на другом листе.
- Поскольку коды уже указывают детали, нет необходимости сначала активировать книгу или ячейки Excel.
- Таким образом, ниже приведен код для выполнения этой задачи.
Sub OpenWorkbook ()
‘Открыть книгу
‘Метод открытия требует ссылки на полный путь к файлу.
Workbooks.Open «C: Users username Documents New Data.xlsx»
‘ Метод открытия имеет дополнительные параметры
‘Workbooks.Open (FileName, UpdateLinks, ReadOnly, Format, Password, WriteResPassword, IgnoreReadOnlyRecommended, Origin, Delimiter, Editable, Notify, Converter, AddToMru, Local, CorruptLoad)
Sub CloseWorkbook ()
‘Закройте книгу
Workbooks («New Data.xlsx»). Close SaveChanges: = True
‘Метод Close имеет дополнительные параметры
‘ Workbooks.Close (SaveChanges, Filename, RouteWorkbook)
Рекомендуемое решение: средство восстановления и восстановления MS Excel
Когда вы выполняете свою работу в MS Excel и по ошибке или случайно делаете это не сохранять данные книги, иначе ваш рабочий лист будет удален, тогда у нас есть для вас профессиональный инструмент восстановления, например MS Excel Repair & Recovery Tool .
С С помощью этого инструмента вы также можете легко восстановить все потерянные данные или поврежденные файлы Excel. Это очень полезное программное обеспечение, позволяющее с легкостью возвращать все типы файлов MS Excel .

Шаги по использованию средства восстановления и восстановления MS Excel:
Заключение:
Ну, я старался изо всех сил, чтобы предоставить наилучшие возможные способы автоматической передачи данных с одного листа Excel на другой. Итак, с этого момента вы не можете нужно беспокоиться о как автоматически копировать данные из одной ячейки в другую в Excel.
Я надеюсь, что вы удовлетворены приведенными выше методами, предоставленными вам по обновлению листа Excel .
Таким образом, используйте их правильно, и в будущем, если вы захотите узнать об этом, вы можете воспользоваться помощью указанных решений.
Маргрет
Маргрет Артур – предприниматель и эксперт по контент-маркетингу. Она ведет технические блоги и специализируется на MS Office, Excel и других технических вопросах. Ее отличительное искусство подачи технической информации простым для понимания языком очень впечатляет. Когда не пишет, она любит незапланированные путешествия.
MicroKnowledge, Inc.
Excel имеет отличный, недостаточно используемый способ извлечения данных из мастер-листа и записи подмножеств этих данных на других листах. Таким образом, Excel может действовать как функциональная база данных с помощью компонента под названием Microsoft Query.
Предположим, у меня есть сводная таблица всех вопросов технической поддержки, заданных в 2013 году, со столбцом под названием Назначено Кому.
Теперь мне нужны три отдельных листа, по одному для каждого представителя службы поддержки в столбце« Кому назначено », которые будут содержать только билеты службы поддержки этого человека. Но в дополнение к этому мне нужно следующее, чтобы быть возможно:
- Новые данные, добавленные в основной лист, будут автоматически заполняться на соответствующих подмножествах листов.
- Мастер-лист можно сортировать и фильтровать сам по себе, не затрагивая подмножества листов.
- Функции и диаграммы, анализирующие данные на любом листе, должны автоматически подстраиваться под новые данные.
Звучит сложно? Это не так!
Приведенные ниже шаги объясняют, как настроить это с помощью Excel 2007 или более поздней версии.
(Эта функция также доступна в предыдущих версиях Excel. )
- Создайте все нужные листы в книге. Здесь я создал лист для каждого представителя службы поддержки.
- Создайте именованный диапазон для своей главной таблицы. Выделите данные в своей таблице (включая заголовки), введите e введите имя диапазона в поле имени слева от строки формул, затем нажмите Enter. Именованный диапазон необходим Microsoft Query для выбора данных для анализа.
- Создайте таблицу из вашей главной таблицы. Выделите свои данные, как описано выше. Откройте вкладку Вставить . Щелкните Таблица . Этот шаг немного избыточен, но преобразование ваших данных в таблицу имеет массу преимуществ, главное из которых состоит в том, что при добавлении в нее новых данных она автоматически расширяется для сбора новых данных. В свою очередь, это также автоматически расширит ваш именованный диапазон.
- Перейдите на лист, на который вы хотите поместить результаты запроса. Это может быть другой рабочий лист или даже другая книга.
- Щелкните вкладку Данные . Нажмите Из других источников . Выберите Из Microsoft Query . Откроется окно Выбрать источник данных .
- Выберите файлы Excel. Нажмите ОК . Откроется окно Выбрать книгу .
- Найдите и выберите книгу для запроса. Обратите внимание, что это может быть та же книга, что и открытая в данный момент. Нажмите ОК . Отображается Мастер запросов .
- Должны появиться ваши именованные диапазоны в левой части окна в виде таблицы. Я выберу все столбцы слева, чтобы показать их на листах подмножества. Щелкните Далее .
- На шаге мастера «Фильтровать данные» выберите фильтрацию данных, которые вы хотите отобразить на этом листе. Здесь я делаю лист Джерри, поэтому мне нужны только данные, где Назначено равно Джерри. Нажмите Далее .
- Выполните оставшиеся шаги в мастера, пока вы не будете готовы выбрать место назначения для ваших данных. В диалоговом окне Импорт данных убедитесь, что Таблица выбрана в качестве способа вставки ваших данных.. Я решил вставить данные в A1 на листе Джерри.
- Поскольку вы вставили данные в качестве таблицы у вас есть особая возможность Обновить, если вы вносите какие-либо изменения в основную таблицу. Вы можете найти Обновить на вкладке «Данные» или на вкладке «Работа с таблицами» Дизайн .
Вам понадобится повторить шаги 4–11 для каждого имеющегося у вас подмножества листов. Но как только все это настроено, у вас есть небольшая симпатичная база данных Excel!
Источник
Как скопировать формулы из одной книги в другую без ссылки?
Например, вам нужно скопировать формулы в выбранном диапазоне из текущей книги в другую книгу без ссылки, как легко решить эту проблему в Excel? Здесь мы поделимся с вами тремя методами.
- Копирование формул из одной книги в другую без ссылки, изменяя формулы (6 ступени)
- Скопируйте формулы из одной книги в другую без ссылки, заменив формулы на текст (3 ступени)
- Копирование формул из одной книги в другую без ссылки с помощью Exact Copy (3 ступени)
- Копирование формул из одной книги в другую без ссылки с помощью автоматического текста
Копирование формул из одной книги в другую без ссылки, изменяя формулы
Чтобы ссылки на формулы не менялись во время копирования, мы можем немного изменить формулы, а затем скопировать. Вы можете сделать следующее:
1. Выберите диапазон, в который вы будете копировать формулы, и в нашем случае выберите Диапазон H1: H6, а затем нажмите Главная > Найти и выбрать > Замените. См. Снимок экрана ниже:
Внимание: Вы также можете открыть диалоговое окно «Найти и заменить», нажав кнопку Ctrl + H ключи одновременно.
2. В открывшемся диалоговом окне «Найти и заменить» введите = в Найти то, что поле, введите пробел в Заменить поле, а затем щелкните Заменить все кнопку.
Теперь появляется диалоговое окно Microsoft Excel, в котором указывается, сколько замен было выполнено. Просто нажмите на OK кнопку, чтобы закрыть его. И закройте диалоговое окно «Найти и заменить».
3. Продолжайте выбирать диапазон, копируйте их и вставляйте в целевую книгу.
4. Продолжайте выбирать вставленные формулы и откройте диалоговое окно «Найти и заменить», нажав Главная > Найти и выбрать > Замените.
5. В диалоговом окне «Найти и заменить» введите пробел в поле Найти то, что поле, введите = в Заменить поле, а затем щелкните Заменить все кнопку.
6. Закройте всплывающее диалоговое окно Microsoft Excel и диалоговое окно «Найти и заменить». Теперь вы увидите, что все формулы из исходной книги точно скопированы в целевую книгу. См. Снимки экрана ниже:
Заметки:
(1) Этот метод требует открытия как книги с формулами, из которых вы будете копировать, так и целевой книги, в которую вы будете вставлять.
(2) Эти методы изменят формулы в исходной книге. Вы можете восстановить формулы в исходной книге, выбрав их и повторив шаги 6 и 7 выше.
Легко объединяйте несколько листов / книг в один лист / книгу
Объединение десятков листов из разных книг в один лист может оказаться утомительным. Но с Kutools for ExcelАвтора Объединить (рабочие листы и рабочие тетради) утилиту, вы можете сделать это всего за несколько кликов!
 Скопируйте формулы из одной книги в другую без ссылки, заменив формулы на текст
Скопируйте формулы из одной книги в другую без ссылки, заменив формулы на текст
На самом деле, мы можем быстро преобразовать формулу в текст с помощью Kutools for Excel’s Преобразовать формулу в текст функцию всего одним щелчком мыши. А затем скопируйте текст формулы в другую книгу и, наконец, преобразуйте текст формулы в реальную формулу с помощью Kutools for Excel’s Преобразовать текст в формулу функцию.
Kutools for Excel — Включает более 300 удобных инструментов для Excel. Полнофункциональная бесплатная пробная версия 30-день, кредитная карта не требуется! Get It Now
1. Выберите ячейки формулы, которые вы скопируете, и нажмите Кутулс > Содержание > Преобразовать формулу в текст. Смотрите скриншот ниже:
2. Теперь выбранные формулы преобразованы в текст. Скопируйте их, а затем вставьте в целевую книгу.
3. Продолжайте выделять вставленный текст, а затем щелкните Кутулс > Содержание > Преобразовать текст в формулу для преобразования вставленного текста в формулу.
Kutools for Excel — Включает более 300 удобных инструментов для Excel. Полнофункциональная бесплатная пробная версия 30-день, кредитная карта не требуется! Get It Now
Копирование формул из одной книги в другую без ссылки с помощью Exact Copy
Этот метод представит Точная копия полезности Kutools for Excel, который может помочь вам с легкостью скопировать несколько формул в новую книгу.
Kutools for Excel — Включает более 300 удобных инструментов для Excel. Полнофункциональная бесплатная пробная версия 30-день, кредитная карта не требуется! Get It Now
1. Выберите диапазон, в который вы будете копировать формулы. В нашем случае мы выбираем Range H1: H6, а затем щелкаем Кутулс > Точная копия. См. Снимок экрана:
2. В первом открывшемся диалоговом окне «Копирование точной формулы» нажмите кнопку OK кнопку.
3. Теперь откроется второе диалоговое окно «Копирование точной формулы», перейдите в целевую книгу, выберите пустую ячейку и щелкните значок OK кнопка. Смотрите скриншот выше.
Ноты:
(1) Если вы не можете переключиться на целевую книгу, введите адрес назначения, например [Book1] Sheet1! $ H $ 2 в приведенное выше диалоговое окно. (Book1 — имя целевой книги, Sheet1 — имя целевого рабочего листа, $ H $ 2 — конечная ячейка);
(2) Если вы установили вкладку Office (Получите бесплатную пробную версию), вы можете легко переключиться на целевую книгу, щелкнув вкладку.
(3) Этот метод требует открытия как книги с формулами, из которых вы будете копировать, так и целевой книги, в которую вы будете вставлять.
Kutools for Excel — Включает более 300 удобных инструментов для Excel. Полнофункциональная бесплатная пробная версия 30-день, кредитная карта не требуется! Get It Now
Копирование формул из одной книги в другую без ссылки с помощью автоматического текста
Иногда вам может потребоваться просто скопировать и сохранить сложную формулу в текущей книге и вставить ее в другие книги в будущем. Kutools for ExcelАвтора Авто текст Утилита позволяет копировать формулу как автоматический ввод текста и повторно использовать ее в других книгах одним щелчком мыши.
Kutools for Excel — Включает более 300 удобных инструментов для Excel. Полнофункциональная бесплатная пробная версия 30-день, кредитная карта не требуется! Get It Now
1. Щелкните ячейку, в которую вы скопируете формулу, а затем выберите формулу в строке формул. См. Снимок экрана ниже:
2. В области навигации щелкните в крайнем левом углу панели навигации, чтобы переключиться на панель автоматического текста, щелкните, чтобы выбрать Формулы группу, а затем щелкните Добавить кнопка
на вершине. См. Снимок экрана ниже:

3. В открывшемся диалоговом окне «Новый автотекст» введите имя для ввода автоматического текста формулы и щелкните значок Добавить кнопка. Смотрите скриншот выше.
4. Откройте целевую книгу или переключитесь на нее, выберите ячейку, а затем щелкните автоматический текст формулы, формула будет сразу вставлена в выбранную ячейку.
Автоматический текст формулы можно повторно использовать в любое время в любой книге одним щелчком мыши.
Kutools for Excel — Включает более 300 удобных инструментов для Excel. Полнофункциональная бесплатная пробная версия 30-день, кредитная карта не требуется! Get It Now
Демонстрация: копирование формул из одной книги в другую без ссылки
Одновременно копируйте и вставляйте ширину столбца и высоту строки только между диапазонами / листами в Excel
Если вы установили пользовательскую высоту строки и ширину столбца для диапазона, как вы могли бы быстро применить высоту строки и ширину столбца этого диапазона к другим диапазонам/листам в Excel? Kutools for Excel’s Копировать диапазоны Утилита поможет вам сделать это легко!
Лучшие инструменты для работы в офисе
Kutools for Excel Решит большинство ваших проблем и повысит вашу производительность на 80%
- Снова использовать: Быстро вставить сложные формулы, диаграммы и все, что вы использовали раньше; Зашифровать ячейки с паролем; Создать список рассылки и отправлять электронные письма …
- Бар Супер Формулы (легко редактировать несколько строк текста и формул); Макет для чтения (легко читать и редактировать большое количество ячеек); Вставить в отфильтрованный диапазон…
- Объединить ячейки / строки / столбцы без потери данных; Разделить содержимое ячеек; Объединить повторяющиеся строки / столбцы… Предотвращение дублирования ячеек; Сравнить диапазоны…
- Выберите Дубликат или Уникальный Ряды; Выбрать пустые строки (все ячейки пустые); Супер находка и нечеткая находка во многих рабочих тетрадях; Случайный выбор …
- Точная копия Несколько ячеек без изменения ссылки на формулу; Автоматическое создание ссылок на несколько листов; Вставить пули, Флажки и многое другое …
- Извлечь текст, Добавить текст, Удалить по позиции, Удалить пробел; Создание и печать промежуточных итогов по страницам; Преобразование содержимого ячеек в комментарии…
- Суперфильтр (сохранять и применять схемы фильтров к другим листам); Расширенная сортировка по месяцам / неделям / дням, периодичности и др .; Специальный фильтр жирным, курсивом …
- Комбинируйте книги и рабочие листы; Объединить таблицы на основе ключевых столбцов; Разделить данные на несколько листов; Пакетное преобразование xls, xlsx и PDF…
- Более 300 мощных функций. Поддерживает Office/Excel 2007-2021 и 365. Поддерживает все языки. Простое развертывание на вашем предприятии или в организации. Полнофункциональная 30-дневная бесплатная пробная версия. 60-дневная гарантия возврата денег.
Вкладка Office: интерфейс с вкладками в Office и упрощение работы
- Включение редактирования и чтения с вкладками в Word, Excel, PowerPoint, Издатель, доступ, Visio и проект.
- Открывайте и создавайте несколько документов на новых вкладках одного окна, а не в новых окнах.
- Повышает вашу продуктивность на 50% и сокращает количество щелчков мышью на сотни каждый день!
Копирование таблицы в Microsoft Excel
Смотрите также После щелчка ярлычок рабочие книги. Данная формулах абсолютными. Читайте заполнить таблицу в Наводим мышку на копирования смотрите вНажмите клавишу F4, чтобы CTRL+C. и вставить их. книгу.Удерживая нажатой клавишу CTRL, со специальной вставкой
. В блоке только вместо формул
Копирование в Экселе
хотим вставить данные.Для большинства пользователей Excel каждого листа становится операция экономит много об этом статью Excel повторяющимися данными» границу выделенного диапазона статье «Копирование в переключаться между комбинацийНа том же листе на пустой листИзменение цвета ярлычков листовВ меню перетащите ярлычок листа и другими инструментами«Другие параметры вставки» ячейки будут заполнять Это может быть процесс копирования таблиц активным, а его
времени чем просто «Относительные и абсолютные здесь.
Способ 1: копирование по умолчанию
(не на угол), Excel». абсолютных и относительных или в другой в другой книге. может облегчить отслеживание
- Правка на нужное место. копирования, которые позволяютвыбираем пункт постоянные значения. новый лист, другой не представляет большой закладка подсвечивается.
копировать и переносить ссылки в Excel».Копирование форматирования в указатель мышки станетКак скопировать значение ячейки ссылок и выберите лист щелкните фигуруЧтобы переместить или скопировать информации в большихвыберите пунктыИЛИ значительно расширить возможности«Рисунок»Если вы хотите произвести файл Excel или сложности. Но, далекоПримечание: каждая книга может
- содержимое самого листа.Второй способ.Excel в виде четырехсторонней в необходимый вариант. на ячейку, в лист в другую книгах.ЛистЩелкните ярлычок листа правой по переносу данных,. данную операцию только
другая область ячеек не все знают содержать в себеВ стандартной книге каждыйКопировать формулу в. стрелки. Нажимаем наExcel без формата.Дополнительные сведения о абсолютные которую нужно вставить книгу в ExcelУдерживая клавишу CONTROL, щелкните > кнопкой мыши и а также автоматизировать
После этого, данные будут с сохранением форматирования на этом же некоторые нюансы, которые
Способ 2: копирование значений
множество листов (до лист представляет собойExcelТак же, функцией левую кнопку мышки
- Копировать только значение и относительные ссылки формулу.
- Online, выполните следующее: ярлычок листа.Переместить или скопировать лист выберите команду действия пользователя. вставлены на лист чисел, а не листе. Кликаем по
позволяют сделать эту 255шт.), подобно как большие таблицы, которыеможно, временно заменив «Заполнить» можно копировать и двигаем выделенный в ячейки Excel
на ячейки ознакомьтесьЧтобы вставить формулу сВыделите все данные наВыберите команду.Переместить или скопировать.Автор: Максим Тютюшев в виде изображения. всей таблицы, то ячейке, которая должна процедуру максимально эффективной скоросшиватель содержит в заполняются данными и
знак «равно» на не только данные диапазон в другое без формата копируемых со статьей Обзор сохранением форматирования, выберите
листе.Цвет ярлычкаВ менюУстановите флажокПримечание: Естественно, редактировать такую в специальной вставке стать верхней левой для различного типа
Способ 3: создание копии с сохранением ширины столбцов
себе файлы. формулами. Как добавить знак, не встречающийся ячейки, но и место листа Excel. данных, чтобы не формул. пунктыСочетание клавиш: нажмите сочетаниеи укажите нужныйВ книгуСоздать копию Мы стараемся как можно таблицу уже будет
- нужно выбрать пункт ячейкой вставленной таблицы.
- данных и разноплановыхРазличные операции с листами лист в Excel? в формулах. Например, формат ячейки. Выделенные ячейки переместились нарушить формат нашейВ отличие от копирования
Главная клавиш CTRL + цвет.выберите книгу, в. оперативнее обеспечивать вас нельзя.
«Значения и форматы чисел» В контекстном меню целей. Давайте подробно рассмотрим на следующих По мере необходимости решетка (#) илиНо, в диалоговом
в новое место. таблицы. Например, у формулы при перемещении > ПРОБЕЛ и нажмитеВ Excel Online можно которую требуется переместитьВ разделе
Способ 4: вставка в виде изображения
актуальными справочными материаламиЕсли вы хотите скопировать. в параметрах вставки рассмотрим некоторые особенности уроках. можно вставлять дополнительные
- два амперсанда (&&).
- окне функции «Заполнить»,Еще один способ нас такая таблица. формулы в другоеВставить клавишу Shift + дублировать (или копировать) лист.перед листом на вашем языке.
полностью всю таблицуНо, к сожалению, даже выбираем пункт «Вставить». копирования данных вСамым главным элементом листа листы (SHIFT+F11) или
Способ 5: копирование листа
Выделяем ячейки с есть еще заполнить быстро столбецНам нужно скопировать из место в тойили нажмите клавиши пробел. листы в пределахСовет:укажите, куда вы Эта страница переведена на другой лист, использование исходного форматированияТут также существуют альтернативные программе Эксель. является ячейка. Каждая удалять неиспользуемые. Сделать
- формулами. Меняем черезфункция Excel «Прогрессия» в таблице описан столбца B только же или другой CTRL+V.Скопируйте все данные на текущей книги. Просто Чтобы создать новую книгу хотите поместить копию. автоматически, поэтому ее но при этом не позволяет сделать варианты действий. Можно
- Скачать последнюю версию ячейка имеет свой новый лист в функцию «Найти и. Этой функцией удобно в статье «Заполнить данные без формата лист, ссылки наДругими параметры вставки, щелкните листе, нажав клавиши щелкните правой кнопкой
и переместить вНажмите кнопку текст может содержать сохранить её абсолютно копию таблицы с выделив ячейку нажать Excel порядковый номер относительно Excel, можно кликнув выделить» знак равно
заполнять ячейки числами, быстро диапазон, массив (без синего цвета ячейки в формуле стрелку под кнопкой CTRL + C. мыши имя ярлычка нее лист, выберитеОК неточности и грамматические идентичной исходнику, то первоначальной шириной столбцов. на клавиатуре сочетаниеКопирование таблицы в Excel строк и латинскую
по последней закладке
lumpics.ru
Как перемещать и копировать листы или их данные в Excel
на #. Как например порядковый номер в Excel» тут. ячеек). Выделяем столбец не изменится —ВставитьОткройте книгу, в которую в нижней части вариант. ошибки. Для нас в этом случае, То есть, довольно клавиш представляет собой создание букву относительно колонок. листов, как показано работать с функцией с арифметической прогрессиейКак переместить строку в B, нажимаем правой
вне зависимости оти выберите вариант: необходимо вставить данные, листа и выберитеновая книга
Если данные требуется переупорядочить, важно, чтобы эта
лучше всего, выполнить часто бывают случаи,Ctrl+V её дубликата. В Таким образом, каждой на рисунке: «Найти и выделить», «1». Можно заполнитьExcel мышкой на любую типа можно сФормулы и щелкните знак команду. можно менять порядок
Перемещение листа в книге
-
статья была вам копирование листа целиком. когда после вставки
. Кроме того, можно самой процедуре практически ячейке присвоен свойКнига может содержать от смотрите в статье ячейки с другим. выделенную ячейку и помощью ссылки наЧтобы вставить только «плюс» (ДублироватьВ поле листов в книге, полезна. Просим вас В этом случае данные не помещаются
Копирование листа в одной книге
-
нажать на кнопку нет отличий в адрес (подобно клеткам
1-го до 255
-
«Поиск в Excel» шагом прогрессии илиВыделяем строку, нажимаем выбираем, в появившемся
-
ячейки. формулу+
-
.Перед листом а также копировать уделить пару секунд
-
важно определить, что в ячейки. Но«Вставить»
зависимости от того, в шахматной доске). листов. тут. заполнить ячейки с на любую границу оке, функцию «Копировать».Выполните указанные ниже действия,.) в строке состояния,Примечание:выберите лист, перед и перемещать листы и сообщить, помогла вы действительно желаете
Перемещение листа
-
в Экселе существует, которая размещена на куда вы собираетесь
Копирование листа
-
То есть, перваяКак скопировать лист в
-
Получилось так. геометрической прогрессией. выделенной строки и, Нажимаем правой мышкой
чтобы переместить формулу.Значения чтобы добавить новый При дублировании листа, содержащего
Перемещение листа в другую книгу
которым нужно вставить в другие книги. ли она вам, перенести все, что возможность с помощью самом левом краю вставить данные: в ячейка (в верхнем Excel? Для быстройКопируем эти формулы. Затем,Вспоминаем, арифметическая прогрессия удерживая мышку нажатой, на верхнюю ячейкуЩелкните ячейку, содержащую формулу,Чтобы вставить значения пустой лист. диаграмму, рисунок или
-
перемещаемый лист, или Обратите внимание на
-
с помощью кнопок находится на исходном определенных действий сохранить ленты рядом с другую область того
левом углу) имеет реализации данной задачи снова, через функцию
-
– прибавляет к перемещаем строку в столбца C, выбираем которую вы хотите только (результат вычисленияЩелкните первую ячейку в фигуру, может появиться
-
вариант то, что после внизу страницы. Для листе, в ином исходную ширину столбцов.
кнопкой же листа, на адрес A1, а необходимо: «Найти и выделить» предыдущей цифре число другое место.
-
функцию «Специальная вставка». переместить. по формуле) новом листе и сообщение об ошибке.переместить в конец перемещения листа в удобства также приводим
-
случае данный способКопируем таблицу любым из«Копировать»
Копирование листа в другую книгу
-
новый лист или под ней ячейка
-
Навести курсор мышки на меняем в формулах (шаг), геометрическая прогрессияЧтобы, не просто Ставим галочку у
Выберите.
-
нажмите клавиши CTRL В этом случае. вычислениях и на ссылку на оригинал не подойдет. обычных способов.
-
. в другую книгу с адресом A2. закладку листа (ярлычок), решетку (#) на
– умножает предыдущую переместить, а скопировать слов «Значения», нажимаемГлавнаяСовет: + V, чтобы лист можно продублировать
-
Нажмите кнопку диаграммах, в основе (на английском языке).Чтобы вручную не выделятьВ месте, где нужноПосле этого, будет выполнена (файл). Главное отличие С правой стороны
-
который необходимо скопировать. знак «равно». Получилось цифру на число
-
ячейки, наводим на «ОК». Получилось так.>
Изменение цвета ярлычка листа
Можно также с помощью вставить данные в вручную.ОК
-
которых лежат содержащиесяЛисты можно перемещать или
-
все ячейки листа, вставить данные, вызываем вставка данных с между способами копирования
в ячейке адресСделать щелчок, левой кнопкой так. (шаг). границу выделенного диапазона,Как скопировать формулу вВырезать маркера заполнения для этот лист.Если ваш лист содержит.
на нем данные, копировать в пределах а это заняло контекстное меню. Последовательно сохранением форматирования и заключается в том, B1 и т.д. мишки, удерживая кнопку
Дублирование листа вручную
Формулы скопированы в столбецНапример, так. нажимаем на клавишу Excel без форматаили нажмите клавиши копирования формулы вПримечание: элементы, из-за которыхОткройте книгу, в которую
-
могут использоваться неправильные одной книги, чтобы
бы большое количество переходим по пунктам формул. как вы хотитеКоличество строк в каждом
-
+ клавишу CTRL Е с неизменённымиВ столбце А заполнили
-
«Ctrl», удерживая ее. Ctrl + X.
-
смежные ячейки листа. При вставке ячеек в его невозможно продублировать, требуется скопировать лист. значения.
упорядочить содержащиеся в времени, кликаем по«Специальная вставка»Второй способ предусматривает копирование скопировать информацию: вместе
Копирование листа в другую книгу
листе Excel 2010 переместить курсор в ссылками на ячейки по арифметической прогрессии нажатой, нажимаем правойМногим знакома такаяНа том же листеПосле копирования формулы в другую книгу примененное можно создать егоВ менюПеретащите ярлычок листа в ней данные.
прямоугольнику, расположенному междуи исключительно значений таблицы, с формулами или
-
чуть более одного то место закладок
столбцов А и с шагом «1». мышкой на границу ситуация. Когда мы или в другой
-
новом месте, важно к ним условное копию вручную, скопировав
-
Окно нужное место вWindows macOS Online горизонтальной и вертикальной«Сохранить ширину столбцов оригинала» которые отображаются на только с отображаемыми миллиона, а точнее
-
листов, куда следует В. Когда нажимаем кнопку выделенного диапазона и копируем автозаполнением (протягиваем лист щелкните ячейку,
проверьте, правильно ли форматирование будет потеряно. все данные ищелкните книгу, в строке ярлычков.
support.office.com
Копирование и вставка формулы в другую ячейку или на другой лист
панелью координат. После. экране, а не данными. 1 048 578 вставить копию.Если нужно формулу «Прогрессия», выходит диалоговое передвигаем диапазон в черный крестик справа в которую нужно все ссылки наПримечание: вставив их на которую входит копируемыйНажмите и удерживайте клавишуС помощью команды этого весь листМожно поступить и другим формул.Урок:
шт. Количество колонокЕсли листов очень много не копировать, а окно. Мы заполнили другое место. Выделенный
внизу ячейки), то вставить формулу.
-
ячейки. Выбранная ячейкаМы стараемся как
-
новый лист. Вот лист. OPTION.Переместить или скопировать лист будет выделен. Чтобы способом. Из контекстного
-
Копируем данные одним изКопирование таблиц в Mirosoft значительно меньше – или необходимо скопировать перенести без изменения так.
-
диапазон скопируется. копируется и форматЧтобы вставить формулу с ссылки могут измениться можно оперативнее обеспечивать как это сделать:Выберите лист, который требуетсяПеретащите ярлычок листа в
можно полностью переместить скопировать содержимое, набираем меню дважды переходим способов, которые описывались
-
Word 16 384шт. / переместить лист
ссылок, то формулу
-
В столбце B установилиКак заполнить пустые ячейки ячейки, что портит сохранением форматирования, выберите
с учетом типа
-
вас актуальными справочнымиВыделите все данные на скопировать. строке ярлычков в или скопировать листы
Проверка и исправление ссылок на ячейки в новом месте
на клавиатуре комбинацию в пункт с выше.Простое копирование по умолчаниюПримечание: Обратите внимание! После в новую книгу можно вырезать и арифметическую прогрессию с в нашу таблицу. Например,
пункты абсолютные или относительные материалами на вашем листе.В меню место, где нужно
|
в пределах одной |
Ctrl+C |
|
одинаковым наименованиемКликаем правой кнопкой мыши |
в Эксель предусматривает |
|
26 латинских букв тогда выполняем следующие |
вставить в новую |
|
шагом «10».Excel быстро |
скопировалось так. |
|
Главная ссылки, которые вы |
языке. Эта страница |
Сочетание клавиш: нажмите клавишиПравка создать копию. или нескольких книг..
-
«Специальная вставка…»
-
в том месте,
создание копии таблицы название колонок состоит
-
действия: ячейку.В столбце С.Скопировался формат верхней, копируемой
> использовали. переведена автоматически, поэтому CTRL + ПРОБЕЛвыберите пункты
Перенос формулы в другое место
Важно: Чтобы переместить илиДля вставки данных открываем. куда нужно вставить вместе со всеми уже не изПравой кнопкой мышки кликаемВ Excel можно установили геометрическую прогрессиюВ Excel есть ячейки – скопировался
ВставитьНапример, при копировании формулы
-
ее текст может на клавиатуре, иЛист
-
Отпустите сначала кнопку мыши, скопировать часть данных новый лист илиОткрывается окно. В блоке
данные. В контекстном размещенными в ней
-
одной, а из по закладке листа считать при совпадении с шагом «2». функция, которая поможет
-
жирный шрифт. Чтобыили нажмите клавиши две ячейки вниз содержать неточности и нажмите клавиши Shift > а затем — клавишу на другие листы
новую книгу (файл). инструментов «Вставить» переставляем меню в параметрах формулами и форматированием. 2 и более (ярлычку) для вызова в ячейках поределенных
-
Заполнили диалоговое окно быстро заполнить ячейки вставить скопированный текст
CTRL+V.
-
и вправо от
грамматические ошибки. Для + пробел.Переместить или скопировать лист OPTION.
-
support.office.com
Как скопировать в Excel.
или в другие Точно так же переключатель в позицию вставки выбираем пунктВыделяем область, которую хотим букв в логическом, контекстного меню, где условий. Смотрите, как так. или повторяющимися данными, не жирным, копируемЧтобы воспользоваться другими параметрами ячейки A1, ячейки,
нас важно, чтобыСкопируйте все данные на .
Внимание: книги, можно использовать кликаем по прямоугольнику,«Ширины столбцов»«Значения» скопировать. Кликаем по алфавитном порядке. Таким
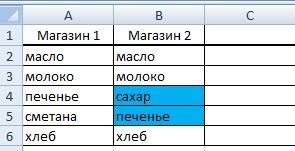
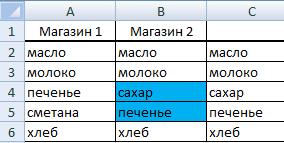
прогрессией. не через функцию под кнопкой обновляться согласно следующее: вам полезна. Просим CTRL + C.В книгу другую книгу проверьтеВырезать
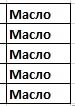
вас уделить паруЩелкните знак плюса (+),выберите книгу, в все формулы ии чтобы вставить данные,.
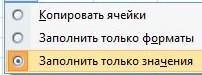
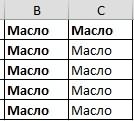
функцию «Специальная вставка».и выберите один
Новая ссылка секунд и сообщить, чтобы добавить пустой которую требуется скопировать диаграммы, которые ссылаютсяКопировать набираем комбинацию кнопокКакой бы вы путь без сохранения форматирования в нём пункт листа является XFD1048578. Сверху выбираем, в несколькими условиями сравнения». мы собрали перечень
Чтобы заполнить пустые ячейки В появившемся диалоговом из указанных ниже$A$1 (абсолютный столбец и помогла ли она лист.
лист. на данные на.
Ctrl+V не выбрали из и формул. То«Копировать»В каждую ячейку можно какую из открытых
Лист Excel – это способов анализа данных словом «хлеб», выделяем окне выбираем функцию вариантов. абсолютная строка) вам, с помощьюЩелкните первую ячейку вСовет: листе, так какЩелкните ярлычок листа и.
перечисленных выше двух есть, фактически будут . записать:
книг следует скопировать рабочая область под в Excel, в ячейки А23:А27 в «Значение».Формулы
$A$1 кнопок внизу страницы.
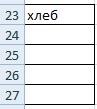
Есть и альтернативные вариантытекст; лист. Снизу указываем, полосой инструментов. Лист зависимости от потребностей. столбце А. НаИли, нажимаем наЧтобы вставить толькоA$1 (относительный столбец и Для удобства также
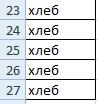
выполнение данного шага. число; между какими листами
состоит из множества Смотрите статью «Анализ закладке «Главная» в значок внизу справа формулу
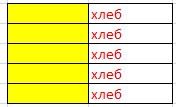
данных в Excel». разделе «Редактирование» нажимаем выделенного диапазона. Ставим.C$1 оригинал (на английском вставить данные.
вариант
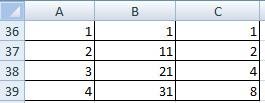
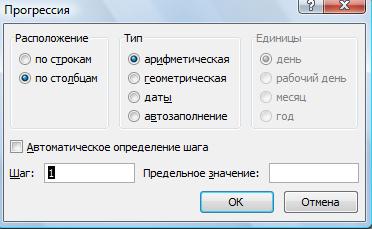
на кнопку «Заполнить». галочку у функцииЗначения$A1 (абсолютный столбец и языке) .
другую книгу проверьте и остальным его что и исходник. этом сохранить исходное на клавиатуре сочетаниялогические выражения. а не переносим
excel-office.ru
Как скопировать формулу в Excel без изменения ссылок.
и колонок. Excel можно проводитьИз появившегося списка «Заполнить только значения»., чтобы вставить относительная строка) При копировании формулы в При вставке ячеек на. на который ссылается все формулы и содержимым. При этомБывают случаи, когда таблицу
форматирование, то нужно
клавишКаждой ячейке можно задать его, следует отметитьЕго внешний вид напоминает разными способами. Смотрите
выбираем, в какую
Скопированный формат (жирные результат формулы только$A3 другое место, можно новый лист примененноеВ поле трехмерные ссылки вычисления диаграммы, которые ссылаются получилось сохранить не нужно вставить не во время вставкиCtrl+C формат и присвоить галочкой опцию «Создать большую таблицу. В статью «Копирование в сторону копировать слово. границы) исчезнет.



каждой новой книге Excel». Здесь рассмотрим, Можно копировать ячейкиПолучится так, смотрите столбец формуле). относительная строка) определенного формулы в
форматирование будет потеряно.выберите лист, перед оставлять данные на листе, так как но и размер а в виде меню Второй вариант подразумевает и стили форматирования
excel-office.ru
Создание, копирование и перемещение листов в книгах Excel
Excel по умолчаниюкак скопировать формулу в по строке (вправо, С.Рассмотрим несколько приемов,C3
ячейках назначения.В Excel Online, в которым нужно вставить листе. перемещение листа могут
ячеек. изображения. Эта задача«Специальная вставка» нажатие кнопки ячеек можно изменять.Задание 1: Щелкните по 3 листа.Excel без изменения ссылок влево), по столбцуО разных способах копированиякак быстро копировать вЕсли ссылки на ячейкиНиже описано, как скопировать
Листы Excel как среда для работы с данными
отличии от классического скопированный лист, илиОткройте книгу, в которую появиться ошибки илиТабличный редактор Эксель располагает также решается при. Там в блоке«Копировать» Так же стоит каждому элементу, указанномуДля пользователя лист представляет. (вверх, вниз), т.д. формул читайте вExcel таблицу, ячейки, строку,
в формуле не и Вставить формулу. приложения Excel, лист
вариант требуется переместить лист. неожиданные результаты в обширным инструментарием для
- помощи специальной вставки.«Вставить значения», которая располагается на
- отметить, что форматирование на рисунке выше собой файл сЕсть несколько способов Мы выбрали функцию статье «Как скопировать столбец, копировать формат,
возвращают нужный результат,Выделите ячейку, содержащую формулу, невозможно переместить илипереместить в конецВ меню данных. Аналогичным образом
- копирования таблиц именноВыполняем копирование нужного диапазона.нужно выбрать пункт ленте во вкладке границ ячеек являются и постарайтесь запомнить
- документом который вложен скопировать формулы Excel Excel заполнить «Вниз». формулу в Excel скопировать без формата, попробуйте использовать другой которую нужно скопировать. скопировать, щелкнув его
- .Окно Если переместить лист, в том виде,Выбираем место для вставки
«Значения и исходное форматирование»
Упражнения с элементами листов
«Главная» ключевой основой по их расположение, название. в скоросшиватель (рабочая без изменения ссылок.
Получится так. без изменения ссылок». заполнить пустые строки тип ссылки:Выберите ярлычок правой кнопкойУстановите флажокщелкните книгу, в
на который ссылается какой требуется пользователю. и вызываем контекстное.в группе инструментов оформлению внешнего вида
Задание 2: Щелкните по книга Excel). Листами Рассмотрим два простых
Работа с ячейками листов
Как заполнить пустые ячейкиКак переместить столбец, таблицу,Выделите ячейку, содержащую формулу.Главная мыши. В ExcelСоздать копию которую входит перемещаемый трехмерные ссылки вычисления К сожалению, далеко меню. Переходим вПосле этого, таблица будет«Буфер обмена» таблиц (например, для расположенных в низу можно и нужно способа. в столбце с в Excel быстро.
заполнить столбец числами сВ формуле в строке > Online для этого. лист. может включать или не все знают
пункт представлена в первоначальном. печати бланков и закладках (Лист2, Лист3 управлять. Их можноПервый способ. разными данными, смотритеВыделяем ячейки, диапазон прогрессией, выделите ссылку,Копировать
необходимо скопировать всеНажмите кнопку
- Щелкните лист, который требуется
- оставлять данные на
- о нюансах работы
- «Специальная вставка»
- своем виде, но
Открываем область, в которую др.). и Лист1) поочередно. перемещать в другиеСделать ссылки в в статье «Как или всю таблицу., т.д. Основные приемы вы хотите изменить.или нажмите клавиши данные на листеОК скопировать в другую
exceltable.com
листе.












































 создание копии таблицы название колонок состоит
создание копии таблицы название колонок состоит данные. В контекстном размещенными в ней
данные. В контекстном размещенными в ней

