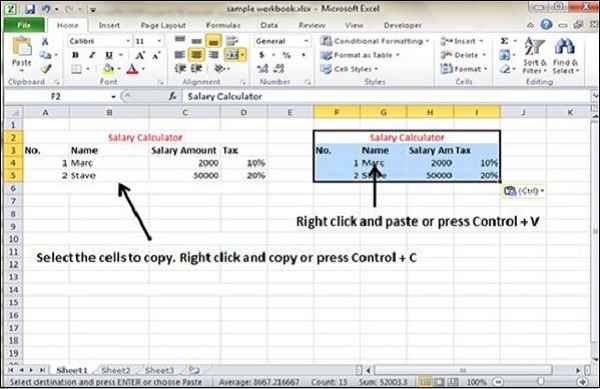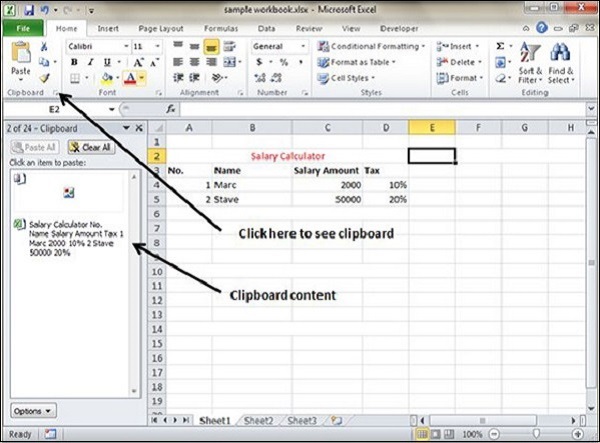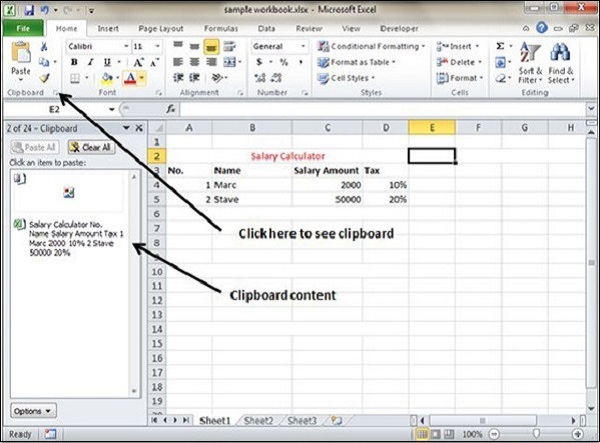Перемещение и копирование ячеек и их содержимого
Используйте команды Вырезать, Копировать и Вставить, чтобы перемещать или копировать содержимое ячеек. Так можно копировать определенную часть содержимого или свойств ячеек. Например, скопировать вычисленное по формуле значение, не копируя саму формулу, или скопировать только формулу.
Ячейки в Excel перемещаются и копируются вместе с формулами, итоговыми значениями, форматом и примечаниями.
В Excel ячейки можно перемещать путем перетаскивания или с помощью команд Вырезать и Вставить.
Перемещение ячеек путем перетаскивания
-
Выделите ячейки или диапазон ячеек, которые требуется переместить или скопировать.
-
Наведите указатель мыши на границу выделенной области.
-
Когда указатель примет вид указателя перемещения
, перетащите ячейку или диапазон ячеек в другое место.
Перемещение ячеек с помощью команд «Вырезать» и «Вставить»
-
Выделите ячейку или диапазон ячеек.
-
На вкладке Главная нажмите кнопку Вырезать
или нажмите клавиши CTRL+X.
-
Выделите ячейку, в которую вы хотите переместить данные.
-
На вкладке Главная нажмите кнопку Вставить
или нажмите клавиши CTRL+V.
Копирование ячеек с помощью копирования и вставки
-
Выделите ячейку или диапазон ячеек.
-
Нажмите кнопку Копировать или клавиши CTRL+C.
-
Нажмите кнопку Вставить или клавиши CTRL+V.
Дополнительные сведения
Вы всегда можете задать вопрос специалисту Excel Tech Community или попросить помощи в сообществе Answers community.
См. также
Перемещение или копирование ячеек, строк и столбцов
Нужна дополнительная помощь?
MS Excel предоставляет возможность копирования и вставки различными способами. Самый простой метод копирования пасты, как показано ниже.
Копировать вставить
-
Чтобы скопировать и вставить, просто выберите ячейки, которые вы хотите скопировать. Выберите опцию копирования после щелчка правой кнопкой мыши или нажмите Control + C.
-
Выберите ячейку, в которую нужно вставить этот скопированный контент. Щелкните правой кнопкой мыши и выберите параметр вставки или нажмите Control + V.
Чтобы скопировать и вставить, просто выберите ячейки, которые вы хотите скопировать. Выберите опцию копирования после щелчка правой кнопкой мыши или нажмите Control + C.
Выберите ячейку, в которую нужно вставить этот скопированный контент. Щелкните правой кнопкой мыши и выберите параметр вставки или нажмите Control + V.
В этом случае MS Excel будет копировать все, такие как значения, формулы, форматы, комментарии и проверки. MS Excel перезапишет содержимое с помощью вставки. Если вы хотите отменить это, нажмите Control + Z на клавиатуре.
Копировать Вставить с помощью буфера обмена Office
Когда вы копируете данные в MS Excel, он помещает скопированный контент в Windows и Office Clipboard. Вы можете просмотреть содержимое буфера обмена, выбрав Home → Clipboard . Просмотр содержимого буфера обмена. Выберите ячейку, в которую нужно вставить. Нажмите на вставить, чтобы вставить содержимое.
Копировать Вставить специальным способом
Вы можете не хотеть копировать все в некоторых случаях. Например, вы хотите скопировать только значения или копировать только форматирование ячеек. Выберите специальную опцию вставки, как показано ниже.
Ниже приведены различные варианты, доступные в специальной пасте.
Все – вставляет содержимое ячейки, форматы и данные проверки из буфера обмена Windows.
Формулы – вставляет формулы, но не форматирует.
Значения – вставляет только значения, а не формулы.
Форматы – вставляет только форматирование исходного диапазона.
Комментарии – вставляет комментарии в соответствующие ячейки.
Проверка – вставка проверки, примененной в ячейках.
Все с использованием исходной темы – вставка формул и все форматирование.
Все, кроме границ – вставляет все, кроме границ, которые появляются в исходном диапазоне.
Ширина столбца – вставляет формулы, а также дублирует ширину столбца скопированных ячеек.
Формулы и числовые форматы – вставляет только формулы и числовое форматирование.
Значения и числовые форматы – вставляет результаты формул плюс число.
Объединить условное форматирование – этот значок отображается, только если скопированные ячейки содержат условное форматирование. При щелчке он объединяет скопированное условное форматирование с любым условным форматированием в целевом диапазоне.
Транспонирование – изменяет ориентацию скопированного диапазона. Строки становятся столбцами, а столбцы становятся строками. Любые формулы в скопированном диапазоне корректируются таким образом, чтобы они работали правильно при транспонировании.
Содержание
- Копирование в Экселе
- Способ 1: копирование по умолчанию
- Способ 2: копирование значений
- Способ 3: создание копии с сохранением ширины столбцов
- Способ 4: вставка в виде изображения
- Способ 5: копирование листа
- Вопросы и ответы
Для большинства пользователей Excel процесс копирования таблиц не представляет большой сложности. Но, далеко не все знают некоторые нюансы, которые позволяют сделать эту процедуру максимально эффективной для различного типа данных и разноплановых целей. Давайте подробно рассмотрим некоторые особенности копирования данных в программе Эксель.
Копирование в Экселе
Копирование таблицы в Excel представляет собой создание её дубликата. В самой процедуре практически нет отличий в зависимости от того, куда вы собираетесь вставить данные: в другую область того же листа, на новый лист или в другую книгу (файл). Главное отличие между способами копирования заключается в том, как вы хотите скопировать информацию: вместе с формулами или только с отображаемыми данными.
Урок: Копирование таблиц в Mirosoft Word
Способ 1: копирование по умолчанию
Простое копирование по умолчанию в Эксель предусматривает создание копии таблицы вместе со всеми размещенными в ней формулами и форматированием.
- Выделяем область, которую хотим скопировать. Кликаем по выделенной области правой кнопкой мыши. Появляется контекстное меню. Выбираем в нём пункт «Копировать».
Есть и альтернативные варианты выполнение данного шага. Первый из них состоит в нажатии на клавиатуре сочетания клавиш Ctrl+C после выделения области. Второй вариант подразумевает нажатие кнопки «Копировать», которая располагается на ленте во вкладке «Главная» в группе инструментов «Буфер обмена».
- Открываем область, в которую хотим вставить данные. Это может быть новый лист, другой файл Excel или другая область ячеек на этом же листе. Кликаем по ячейке, которая должна стать верхней левой ячейкой вставленной таблицы. В контекстном меню в параметрах вставки выбираем пункт «Вставить».
Тут также существуют альтернативные варианты действий. Можно выделив ячейку нажать на клавиатуре сочетание клавиш Ctrl+V. Кроме того, можно нажать на кнопку «Вставить», которая размещена на самом левом краю ленты рядом с кнопкой «Копировать».
После этого, будет выполнена вставка данных с сохранением форматирования и формул.
Способ 2: копирование значений
Второй способ предусматривает копирование исключительно значений таблицы, которые отображаются на экране, а не формул.
- Копируем данные одним из способов, которые описывались выше.
- Кликаем правой кнопкой мыши в том месте, куда нужно вставить данные. В контекстном меню в параметрах вставки выбираем пункт «Значения».
После этого таблица будет добавлена на лист без сохранения форматирования и формул. То есть, фактически будут скопированы только отображаемые на экране данные.
Если вы хотите скопировать значения, но при этом сохранить исходное форматирование, то нужно во время вставки перейти в пункт меню «Специальная вставка». Там в блоке «Вставить значения» нужно выбрать пункт «Значения и исходное форматирование».
После этого, таблица будет представлена в первоначальном своем виде, но только вместо формул ячейки будут заполнять постоянные значения.
Если вы хотите произвести данную операцию только с сохранением форматирования чисел, а не всей таблицы, то в специальной вставке нужно выбрать пункт «Значения и форматы чисел».
Способ 3: создание копии с сохранением ширины столбцов
Но, к сожалению, даже использование исходного форматирования не позволяет сделать копию таблицы с первоначальной шириной столбцов. То есть, довольно часто бывают случаи, когда после вставки данные не помещаются в ячейки. Но в Экселе существует возможность с помощью определенных действий сохранить исходную ширину столбцов.
- Копируем таблицу любым из обычных способов.
- В месте, где нужно вставить данные, вызываем контекстное меню. Последовательно переходим по пунктам «Специальная вставка» и «Сохранить ширину столбцов оригинала».
Можно поступить и другим способом. Из контекстного меню дважды переходим в пункт с одинаковым наименованием «Специальная вставка…».
Открывается окно. В блоке инструментов «Вставить» переставляем переключатель в позицию «Ширины столбцов». Жмем на кнопку «OK».
Какой бы вы путь не выбрали из перечисленных выше двух вариантов, в любом случае, скопированная таблица будет иметь ту же ширину столбцов, что и исходник.
Способ 4: вставка в виде изображения
Бывают случаи, когда таблицу нужно вставить не в обычном формате, а в виде изображения. Эта задача также решается при помощи специальной вставки.
- Выполняем копирование нужного диапазона.
- Выбираем место для вставки и вызываем контекстное меню. Переходим в пункт «Специальная вставка». В блоке «Другие параметры вставки» выбираем пункт «Рисунок».
После этого, данные будут вставлены на лист в виде изображения. Естественно, редактировать такую таблицу уже будет нельзя.
Способ 5: копирование листа
Если вы хотите скопировать полностью всю таблицу на другой лист, но при этом сохранить её абсолютно идентичной исходнику, то в этом случае, лучше всего, выполнить копирование листа целиком. В этом случае важно определить, что вы действительно желаете перенести все, что находится на исходном листе, в ином случае данный способ не подойдет.
- Чтобы вручную не выделять все ячейки листа, а это заняло бы большое количество времени, кликаем по прямоугольнику, расположенному между горизонтальной и вертикальной панелью координат. После этого весь лист будет выделен. Чтобы скопировать содержимое, набираем на клавиатуре комбинацию Ctrl+C.
- Для вставки данных открываем новый лист или новую книгу (файл). Точно так же кликаем по прямоугольнику, размещенному на пересечении панелей. Для того, чтобы вставить данные, набираем комбинацию кнопок Ctrl+V.
Как видим, после выполнения данных действий нам удалось скопировать лист вместе с таблицей и остальным его содержимым. При этом получилось сохранить не только исходное форматирование, но и размер ячеек.
Табличный редактор Эксель располагает обширным инструментарием для копирования таблиц именно в том виде, какой требуется пользователю. К сожалению, далеко не все знают о нюансах работы со специальной вставкой и другими инструментами копирования, которые позволяют значительно расширить возможности по переносу данных, а также автоматизировать действия пользователя.
Как копировать в Экселе — простые и эффективные способы
Здравствуйте, уважаемые читатели! В этой статье я расскажу как копировать и вырезать ячейки в Excel. С одной стороны, Вы узнаете максимум информации, которую я считаю обязательной. Ежедневной. С другой стороны, она станет фундаментом для изучения более прогрессивных способов копирования и вставки. Потому, если хотите использовать Эксель «на всю катушку», прочтите до конца этот пост и следующий!
Сначала разберемся с принципами копирования и переноса информации, а потом углубимся в практику.
И так, чтобы скопировать одну или несколько ячеек – выделите их и выполните операцию копирования (например, нажав Ctrl+C ). Скопированный диапазон будет выделен «бегающей» рамкой, а данные из него – перемещены в буферы обмена Windows и Office. Установите курсор в ячейку для вставки и выполните операцию «Вставка» (к примеру, нажмите Ctrl+V ). Информация из буфера обмена будет помещена в новое место. При вставке массива – выделите ту клетку, в которой будет располагаться его верхняя левая ячейка. Если в ячейках для вставки уже есть данные – Эксель заменит их на новые без дополнительных уведомлений.
Если вы выполняете копирование – исходные данные сохраняются, а если перемещение – удаляются. Теперь давайте рассмотрим все способы копирования и переноса, которые предлагает нам Эксель.
Копирование с помощью горячих клавиш
Этот способ – самый простой и привычный, наверное, для всех. Клавиши копирования и вставки совпадают с общепринятыми в приложениях для Windows:
- Ctrl+C – копировать выделенный диапазон
- Ctrl+X – вырезать выделенный диапазон
- Ctrl+V – вставить без удаления из буфера обмена
- Enter – вставить и удалить из буфера обмена
Например, если нужно скопировать массив А1:А20 в ячейки С1:С20 – выделите его и нажмите Ctrl+C (при перемещении – Ctrl+X ). Установите курсор в ячейку C1 и нажмите Ctrl+V . Информация будет вставлена и останется в буфере обмена, можно делать повторную вставку в другом месте. Если вместо Ctrl+V нажать Enter — данные тоже будут вставлены, но пропадут из буфера обмена, исчезнет «бегающее» выделение.
Копирование с помощью контекстного меню
Команды копирования, вырезания и вставки есть и в контекстном меню рабочего листа Excel. Чтобы скопировать диапазон — выделите его и кликните правой кнопкой мыши внутри выделения. В контекстном меню выберите Копировать или Вырезать . Аналогично, для вставки скопированной информации, в ячейке для вставки вызовите контекстное меню и выберите Вставить (либо переместите туда курсор и нажмите Enter ).

Копирование с помощью команд ленты
Те же действия можно выполнить и с помощью команд ленты:
- Копирование: Главная – Буфер обмена – Копировать
- Вырезание: Главная – Буфер обмена – Вырезать
- Вставка: Главная – Буфер обмена – Вставить

Последняя команда из перечисленных – комбинированная, она имеет дополнительные опции вставки (см. рис. выше) вставить только формулы:
- Вставить – вставить ячейку полностью (значения, формулы, форматы ячейки и текста, проверка условий)
- Формулы – вставить только формулы или значения
- Формулы и форматы чисел – числа, значения с форматом числа как в источнике
- Сохранить исходное форматирование – вставить значения, формулы, форматы ячейки и текста
- Без рамок – все значения и форматы, кроме рамок
- Сохранить ширину столбцов оригинала – вставить значения, формулы, форматы, установить ширину столбца, как у исходного
- Транспонировать – при вставке повернуть таблицу так, чтобы строки стали столбцами, а столбцы – строками
- Значения – вставить только значения или результаты вычисления формул
- Значения и форматы чисел – формулы заменяются на результаты их вычислений в исходном формате чисел
- Значения и исходное форматирование формулы заменяются на результаты их вычислений в исходном формате чисел и ячеек
- Форматирование – только исходный формат, без данных
- Вставить связь – вставляет формулу, ссылающуюся на скопированную ячейку
- Рисунок – вставляет выделенный диапазон, как объект «Изображение»
- Связанный рисунок – Вставляет массив, как изображение. При изменении ячейки-источника – изображение так же изменяется.
Все перечисленные команды являются инструментами Специальной вставки .
Копирование перетягиванием в Эксель
Этот способ – самый быстрый и наименее гибкий. Выделите массив для копирования и наведите мышью на одну из его границ. Курсор примет вид четырёхнаправленной стрелки. Хватайте мышью и тяните ячейки туда, куда хотите их переместить.
Чтобы скопировать массив – при перетягивании зажмите Ctrl . Курсор из четырехнаправленного превратится в стрелку со знаком «+».
Копирование автозаполнением
Работу автозаполнения я уже описывал в посте Расширенные возможности внесения данных. Здесь лишь немного напомню и дополню. Если нужно скопировать данные или формулы в смежные ячейки – выделите ячейку для копирования найдите маленький квадратик (маркер автозаполнения) в правом нижнем углу клетки. Тяните за него, чтобы заполнить смежные клетки аналогичными формулами или скопировать информацию.

Есть еще один способ – команда Заполнить . Выделите массив для заполнения так, чтобы ячейка для копирования стояла первой в направлении заполнения. Выполните одну из команд, в зависимости от направления заполнения:
- Главная – Редактирование – Заполнить вниз
- Главная – Редактирование – Заполнить вправо
- Главная – Редактирование – Заполнить вверх
- Главная – Редактирование – Заполнить влево
Все выделенные ячейки будут заполнены данными или формулами из исходной.
Вот я и перечислил основные способы копирования и вставки. Как я обещал, далее мы рассмотрим специальные возможности копирования и вставки, о которых не знают новички. Читайте, они простые в использовании, а пользы приносят очень много.
Понравилась статья? Порекомендуйте другу и вместе с ним подписывайтесь на обновления! Уже написано очень много интересного и полезного материала, но лучшие посты еще впереди!
Как скопировать только обычный текст ячеек в Excel?
Я создаю рабочий лист Excel, где пользователь нажимает кнопку команды, которая копирует заданный диапазон ячеек. Затем пользователь вставляет содержимое в веб-приложение с помощью Firefox или IE. Дизайн веб-приложения вышел из моего контроля, и в настоящее время текстовые поля, которые используются для ввода данных, представляют собой богатые текстовые входы. Это приводит к тому, что текст выглядит нечетным и отформатирован как Excel, когда пользователь вставляет в него.
Есть ли способ в Excel с помощью VBA копировать только обычный текст выбранных ячеек? Без форматирования, без табуляции или границ ячеек, только текст и ничего больше. Мой текущий макрос копирования скопирует ячейки, открывает Блокнот, вставляет в Блокнот, а затем копирует из Блокнота, чтобы получить простой текст. Это очень нежелательно, и я надеюсь, что это можно сделать в самом Excel. Пожалуйста, дайте мне знать, спасибо!
Что-то вроде этого?
Copy копирует всю часть, но мы можем управлять тем, что вставлено.
То же самое относится и к объектам Range .
AFAIK, нет никакого несложного способа скопировать только текст диапазона, не назначая его объекту VBA (переменная, массив и т.д.). Существует трюк, который работает для одной ячейки и только для чисел и текста (без формул):
но большинство разработчиков избегают SendKeys , потому что это может быть неустойчивым и непредсказуемым. Например, приведенный выше код работает только тогда, когда макрос выполняется от excel, а не от VBA . При запуске от VBA , SendKeys открывается браузер объектов, что и делает F2 при нажатии на вид VBA:) Кроме того, для полного диапазона вам придется перебирать ячейки, копировать их один за другим и вставьте их один за другим в приложение. Теперь, когда я думаю лучше, я думаю, что это перебор.
Использование массивов, вероятно, лучше. Это моя любимая ссылка на то, как вы передаете диапазоны в массивы vba и обратно: http://www.cpearson.com/excel/ArraysAndRanges.aspx
Лично я бы избегал SendKeys и использовал массивы. Должно быть возможно передать данные из массива VBA в приложение, но трудно сказать, не зная больше о приложении.
Как скопировать многострочный текст из Excel без кавычек?
Когда вы создаете многострочную строку в ячейке excel (используя Alt-Enter), если вы скопируете эту ячейку в текстовый редактор, excel автоматически добавит двойные кавычки («) вокруг полной строки, то есть:
Когда вы копируете только столбец со значениями в текстовый редактор, получаем:
Как я могу сказать excel, чтобы не добавлять цитату вокруг многострочного текста при копировании из excel?
Изменить: Редакторы текста, которые я пробовал, отображают это поведение:
- MS Word
- Wordpad
- Блокнот
- Notepad ++
- SQL Server Studio
Если у вас есть предложение по использованию конкретного редактора (или одного из выше), пожалуйста, скажите мне, какой из них & amp; как его использовать .
15 ответов
Как ваш текст будет скопирован в Word, зависит от выбранного варианта форматирования. В Word 2010 параметр формата по умолчанию — HTML Format . Существует четыре основных способа копирования текста в Word. ( Formatted Text (RTF) , Unformatted Text , HTML Format , & amp; Unformatted Unicode Text )
Вставка в форматированный текст создает мини-таблицы в Word. (Синие контуры.)
Чтобы получить неформатированный текст в Word без двойных кавычек:
- Вставить текст в форматированном виде, чтобы он создавал таблицу.
- Выберите таблицу и скопируйте ее.
- Переместитесь в пустое место и вставьте новую копию как неформатированный текст. ( Alt + E , S )
Это также работает, чтобы вставить результаты без кавычек в другой редактор. Просто измените шаг 3, чтобы вставить его в другой редактор.
Однако, скорее всего, будет проще вставить как обычно, а затем использовать Replace, чтобы найти и удалить все двойные кавычки.
Если вы скопируете диапазон из Excel (2010) в Word, вы получите текст по своему желанию, без котировок. Затем вы можете скопировать его снова в конечный пункт назначения, например блокнот. Excel- > Word- > Блокнот предоставит вам те результаты, которые вы хотите.
Самый простой способ, который я нашел, — объединить ячейки, которые вы хотите быть на нескольких линиях, с чем-то «специальным» между ними, а не cr / lf. Тильда обычно хорошо работает для меня. Например, в столбце G:
В этом примере конечной целью является получение текстового файла со значениями из E1 на одной строке, за которым следует F1 на новой строке, за которым следуют E2, F2 и т. д. Конечно, вы могли бы так же легко построить G1 из других значений, только что включенных
для разрыва строки.
Затем, чтобы получить многострочный текстовый файл в Notepad ++
- Вырезать и вставить в Notepad ++
- Ctrl-H, чтобы открыть диалог замены
- Убедитесь, что выбран вариант расширенного поиска.
- Замените все
на n (или r n, если хотите)
Это не проблема Excel. Как и предыдущий плакат, он просто выводит достоверные данные CSV. Это будет в редакторе, в котором вы его заложите, чтобы ухаживать за его форматированием. Я бы предложил использовать что-то немного умнее, чем блокнот . Вы могли бы использовать MS Word как промежуток между Excel и любым текстовым редактором, который вы хотели бы использовать помимо слова.
У меня была такая же проблема и я использовал следующие шаги (я использую Office 2007, но я думаю, что это работает и для более поздних версий):
- Выбрал диапазон ячеек, содержащих многострочный текст из Excel, который я хочу вставить в другой редактор, а затем выберите Копировать.
- В Word 2007 я вставил скопированный диапазон ячеек в таблицу.
- Выберите таблицу.
- На вкладке «Макет» выберите «Выбрать-таблицу».
- В разделе данных выберите «Преобразовать в текст» и выберите «Маркеры абзаца».
Результат — исходная таблица, преобразованная в текст, с символами новой строки в конце каждой строки и отметками абзаца в конце последней строки из каждой ячейки.
Вы можете сохранить документ Excel в качестве веб-страницы, а затем скопировать текст с веб-страницы. Это хорошо работает для одного столбца данных, но убедитесь, что ширина столбца установлена на ширину текста, иначе он добавит разрывы строк.
У меня была эта проблема сегодня, поэтому я подумал, что отправлю ответ, если кто-то все еще застрял на нем.
Вы можете обойти это, выделив ячейку, а затем скопируйте и вставив код непосредственно из текстовой панели вверху, щелкнув по ней и выделив все это вручную.
Я делал это только в Excel 2010, поэтому я не знаю, будет ли это работать для более ранних версий.
Невозможно подготовить его к CSV-файлу, потому что они были бы довольно глупыми, настолько сложными, как для верхних и хвостовых ячеек, которые содержат непечатаемые символы с кавычками, и не делают то же самое для ячеек, содержащих запятые ( которого нет).
В любом случае. Я столкнулся с этой проблемой, когда попытался создать метки адресов из полей «Имя, фамилия, адресная строка 1 . »:
CHAR(13) , а затем CHAR(10) — новый абзац при просмотре текстового файла с шестнадцатеричным редактором.
Мой путь вокруг этого досады заключается в следующем:
- скопируйте и вставьте ячейки / столбец в Word.
- Используйте раскрывающийся список символа буфера обмена (внизу слева от страницы или вставленный текст), чтобы выбрать, Сохранять только текст .
- Выберите вложенный текст. Вам нужно сделать это, только если документ содержит другие материалы, которые могут быть затронуты.
- Нажмите Ctrl + H , чтобы открыть диалоговое окно Найти и заменить .
- В поле Найти, что введите тип поля: «^p» (все четыре символа).
Возможно, вам придется перейти в Инструменты — > AutoCorrect, а затем вкладки AutoFormat, чтобы убедиться, что он не изменит ваши прямые кавычки) - В поле Заменить с помощью введите: ^p (2 символа)
- Теперь нажмите Заменить все ,
- Наконец, вам придется вручную удалите двойные кавычки в начале и конце импортированных блок
Это основано на Office 2003, поэтому ваша версия Microsoft Word может немного отличаться.
Копирование много строчного текста из ячейки Excel 2010
Добрый день.
В Excel 2010, в ячейке таблицы вставлен многосторчный текст, напр:
Значение1
Значение2
Значение3
Значение4
Если поместить курсор на эту ячейку (одинарный щелчок на ячейке, а не двойной!), ее содержимое будет скопировано в таком виде:
(т.е. единой строкой, без преходов строк).
Вопрос: можно ли настроить Excel таким образом, чтобы при подобном копировании, в буфер попадала не одна строка, заключенная в кавычки, а учитывались переходы строк, и копировался текст с переходами строк?
Копирование данных из файла Excel 2010
Здравствуйте. Подскажите,можно ли без использования VBA организовать копирование ячейки из другого.
Разделение содержимого 1й ячейки на много в столбец в excel
Доброго времени суток, хочу спросить у вас можно ли разделить в excel 12значное число без пробелов.
Не считываются данные с ячейки excel 2010
Есть проект на vb 2010 express, цель автоматизировать рутину: копирование одних ячеек из одной.
Копирование содержимого ячейки таблицы Excel в закладку Word
Задача. Нужно скопировать значение ячейки (например А1) в документ word в определенное место. Место.
Excel 2010 Ссылки на ячейки в других файлах в сети сбиваются
Имеется общая сетевая папка, в ней 2 файла Exel (.xlsx,.xlsa,.xlsb — тестировалось на разных). В.
Как преобразовать все ячейки листа excel в текст?
учитывая существующий документ Excel 2003 с ячейками любого типа (целые числа, текст, десятичные и т. д.), Как преобразовать содержимое каждой ячейки в текст?
и сохранить все эти изменения в том же документе excel?
на другом листе можно ввести в ячейку A1:
Копировать / Вставить, что для полной ширины и длины исходного листа. Затем вы можете вставить специальные>значения bock поверх оригиналов. Это должно заставить все иметь твой маленький зеленый участок.
единственное предостережение-даты. При применении этой формулы к полю даты будет отображаться серийный номер даты в виде текста. Не обычное форматирование, которое вы бы применили. Чтобы обойти это, используйте эту формулу вместо приведенного выше для полей даты:
выделите числа и используйте команду данные > текст в Столбцы. На странице 1 мастера выберите соответствующий тип (вероятно, он будет разделен). На странице 2 Удалите все показанные разделители столбцов, чтобы сохранить данные в одном столбце. На странице 3 щелкните текст в разделе формат данных столбца, чтобы указать, что этот столбец является текстом.
вы можете выбрать все поля, щелкните правой кнопкой мыши и копировать, а затем щелкните правой кнопкой мыши и вставить специальные / значения. Вы, вероятно, хотите скопировать в новую таблицу, чтобы не потерять свои формулы.
выберите все поля и делать как Марк Робинсон предложил: нажать Формат ячеек и выбрал текст.
это скроет все формулы в значение, которое они представляют вместо формулы, а затем скроет значения, которые являются числом в текст.
выделить все ячейки Ctrl+A
щелкните правой кнопкой мыши на выбранных ячейках и выберите Формат ячеек
на вкладке номер выберите текст в качестве категории
ячейки текстового формата обрабатываются как текст даже когда номер находится в ячейке. Ячейка отображается точно так внесенный.
When working with large amounts of data in Excel, you might find the need to copy and paste something that you’ve already written, or perhaps wholly move a selection. Whether you are working with data within a single worksheet, multiple worksheets, or even various workbooks, there are easy shortcuts you can use the cut, copy, and paste.
These instructions apply to Excel 2019, 2016, 2013, 2010, and Excel for Microsoft 365.
Copying Data in Microsoft Excel
Copying data in Excel is convenient when you need to duplicate functions, formulas, charts, and other data. The new location can be on the same or different worksheet or even in a completely different workbook.
As in all Microsoft programs, there is more than one way of accomplishing a task. In Excel, you can copy and move data in three ways:
- Using a keyboard shortcut.
- Using the right-click context menu.
- Using menu options on the Home tab of the ribbon.
When the copy command is activated, the clipboard temporarily stores a duplicate of the selected data until you paste it into the destination cell or cells.
Other methods of copying data that don’t involve using the clipboard include using the fill handle and drag and drop with the mouse.
Copy and Paste Data in Excel With Shortcut Keys
The easiest way to cut, copy, and paste, arguably, is with keyboard shortcuts. The keyboard key combinations for copying and pasting data are:
Ctrl + C — activates the copy command
Ctrl + V — activates the paste command
- Click a cell or multiple cells to highlight them.
- Press and hold down the Ctrl key on the keyboard.
- Press and release the C key without releasing the Ctrl key.
- A moving border (sometimes called marching ants) will surround the selected cell(s).
- Click the destination cell — when copying multiple cells of data, click the cell in the top left corner of the destination range.
- Press and hold down the Ctrl key on the keyboard.
- Press and release the V key without releasing the Ctrl key.
- The duplicated data should now be in both the original and destination locations.
The arrow keys on the keyboard can be used instead of the mouse pointer to select both the source and destination cells when copying and pasting data.
- To select multiple adjacent cells with the arrow keys, press and hold down the Shift key.
- To select multiple non-adjacent cells with the arrow keys, use the Ctrl key.
Copy Data in Excel With the Context Menu
While the options available in the context menu, or right-click menu, usually change depending upon the object selected, the cut, copy and paste commands are always available.
- Click on a cell or multiple cells to highlight them.
- Right-click on the selected cell(s) to open the context menu.
- Choose copy from the available menu options.
- A moving black border will surround the selected cell(s).
- Click on the destination cell — when copying multiple cells of data, click on the cell in the top left corner of the destination range.
- Right-click on the selected cell(s) to open the context menu.
- Choose paste from the available menu options.
- The duplicated data should now be in both the original and destination locations.
Copy Data With the Ribbon
The copy and paste commands are in the Clipboard section on the left-hand side of the Home tab of the ribbon.
- Click on a cell or multiple cells to highlight them.
- Click on the Copy icon on the ribbon.
- A moving black border will surround the selected cell(s).
- Click on the destination cell — when copying multiple cells of data, click on the cell in the top left corner of the destination range.
- Click on the Paste icon on the ribbon.
- The duplicated data should now be in both the original and destination locations.
Moving Data in Microsoft Excel
There is no move command in Excel. To move data, you need to cut and paste it from one location to the new one. You can use cut/paste in Excel to relocate functions, formulas, charts, and other data. The new location can be in the same or different worksheet or even in a completely different workbook.
As with copying, there are three ways to cut data in Excel:
- Using a keyboard shortcut.
- Using the right-click context menu.
- Using menu options on the Home tab of the ribbon.
When you cut data in Excel, the clipboard temporarily stores it, just like when you copy data.
Move Data in Excel With Shortcut Keys
The keyboard key combinations used to copy data are:
Ctrl + X — activates the cut command
Ctrl + V — activates the paste command
- Click on a cell or multiple cells to highlight them.
- Press and hold down the Ctrl key on the keyboard.
- Press and release the X without releasing the Ctrl key.
- A moving black border will surround the selected cell(s).
- Click on the destination cell — when moving multiple cells of data, click on the cell in the top left corner of the destination range.
- Press and hold down the Ctrl key on the keyboard.
- Press and release the V key without releasing the Ctrl key.
- The selected data should now be in the destination location only.
The arrow keys on the keyboard can be used instead of the mouse pointer to select both the source and destination cells when cutting and pasting data.
- To select multiple adjacent cells with the arrow keys, press and hold down the Shift key.
- To select multiple non-adjacent cells with the arrow keys, use the Ctrl key.
Move Data in Excel With the Context Menu
When you right-click on a cell, the context menu always includes the cut, copy, and paste commands.
- Click on a cell or multiple cells to highlight them.
- Right-click on the selected cell(s) to open the context menu.
- Choose cut from the available menu options.
- A moving border (sometimes called marching ants) will surround the selected cell(s).
- Click on the destination cell — when copying multiple cells of data, click on the cell in the top left corner of the destination range.
- Right-click on the selected cell(s) to open the context menu.
- Choose paste from the available menu options.
- The selected data should now be only in the destination location.
Move Data in Excel With the Ribbon
The cut and paste commands are in the Clipboard section on the Home tab of the ribbon.
- Click on a cell or multiple cells to highlight them.
- Click on the Cut icon on the ribbon.
- A moving black border will surround the selected cell(s).
- Click on the destination cell — when copying multiple cells of data, click on the cell in the top left corner of the destination range.
- Click on the Paste icon on the ribbon.
- The selected data should now be in the destination location only.
Thanks for letting us know!
Get the Latest Tech News Delivered Every Day
Subscribe


 , перетащите ячейку или диапазон ячеек в другое место.
, перетащите ячейку или диапазон ячеек в другое место. или нажмите клавиши CTRL+X.
или нажмите клавиши CTRL+X. или нажмите клавиши CTRL+V.
или нажмите клавиши CTRL+V.