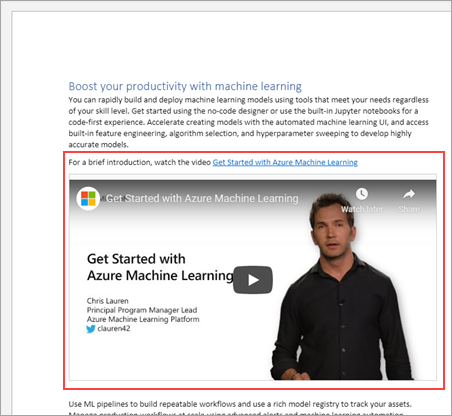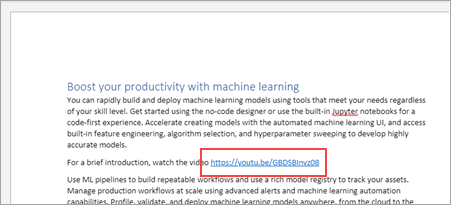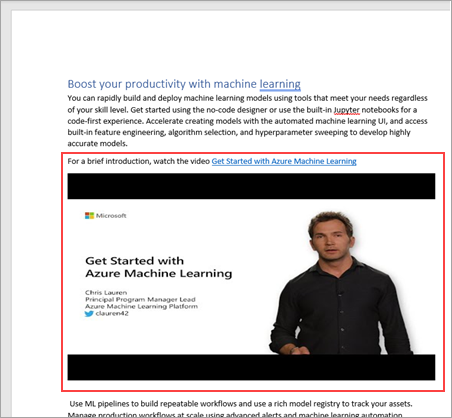Новичкам об Internet
Как Веб-Страницу Превратить в Документ Word
Vladekas Blog — Интернет для Чайников
- Главная
- Блог
- Форум
- RSS
- Рассылка
Как Веб-Страницу Превратить в Документ Word
В своей профессиональной деятельности, или во время учёбы, многие сталкиваются с необходимостью переносить информацию с веб-страниц в вордовские документы. В большинстве случаев, когда нужно перенести только текст, проблем не возникает. Просто выделяется нужный фрагмент текста, копируется и вставляется в документ. Если нужно сохранить картинки, то также можно просто использовать возможности браузера. Однако проблемы возникают, когда нужно скопировать таблицу с информацией. В этом случае простым копированием не обойтись.
Чтобы решить подобную проблему необходимо произвести следующие действия:
- Нужно сохранить страницу на компьютер в виде веб-архива: Файл — Сохранить как. — выбрать тип файла «Веб-архив (единственный файл)» –выбрать папку для сохранения – нажать «Сохранить». Подробнее процедура описана в статье «Как сохранить страницу сайта в своём компьютере».
- Открыть сохранённый файл с помощью программы Word из программного пакета Microsoft Office . Тут можно идти двумя путями. Можно сначала открыть программу MS Office Word, а уже из нее через функцию «Файл – Открыть» открыть файл. Или кликнуть на файле правой кнопкой мыши, а в появившемся контекстном меню с помощью функции «Открыть с помощью» находите Word и открываете файл.
- После открытия документ будет открыт в виде веб страницы. Чтобы привести страницу к обычному виду надо нажать «Вид – Разметка страницы».
- В связи с тем, что в виде веб-архива сохраняется страница полностью со всей структурой дизайна, то необходимо удалить лишние модули и оставить только необходимую информацию (текст, изображения, таблицы). Различные модули структуры страницы могут быть как в виде таблиц, так и в виде текста или графики. Для их удаления выделяете их и удаляете с помощью клавиш «Backspace» или «Del». Также следует заметить, что вы столкнётесь с тем, что страница в Ворде может отобразится не так, как в браузере, а «разбросанной». Это происходит в связи с особенностями построения дизайна интернет страниц (в данном случае «дивовый» дизайн – построение с помощью тегов «DIV»). А в случае жёсткого табличного дизайна страница в ворде будет отображена также, как и в браузере (в большинстве случаев).
После очистки документа от лишних блоков и информации, получаем нужный вид документа, который необходимо сохранить уже в виде документа Word. Для этого:
- Жмите «Файл» (в Word 2003) или кнопку «Office» (в Word 2007), а затем «Сохранить как».
- Выберите тип файла (в общем случае «.doc» – документ Word 2003-2007) и сохраните файл в нужную папку. В новых версиях Word (2007 или Microsoft Office 2010) по-умолчанию документы сохраняются с расширением «.docx». Но есть возможность выбрать «.doc», если документ будет просматриваться в Ворде ранних версий
Полученный документ вы уже далее можете использовать по своему усмотрению для создания отчётов, презентаций или рефератов.
Видеоподкаст — «Web page in Word / Веб страница в документ Ворд» Скачать на компьютер видео в AVI формате с (Deposit Files или Letitbit.net)
Порекомендуйте сайт другим:
Если Вам понравилась статья, то Вы можете:
- получать новые материалы сайта по RSS (что такое RSS),
- подписаться на почтовую рассылку по e-mail.
- сделать закладку на статью, нажав клавиши Ctrl+D.
- обсудить статью на форуме
Как скопировать страницу сайта в Ворд?
Также статьи о работе со страницами в Ворде:
Один из способов сохранения найденной информации в интернете к себе на компьютер, это скопировать страницу сайта в Ворд, и далее мы рассмотрим, как это сделать.
Сохранить страницу сайта в Ворде можно простым копированием всей информации со страницы и вставкой ее в документ Ворд. Такое копирование не даст получения полной копии страницы сайта, но вполне подойдет для сохранения текста с картинками.
Также результат копирования сильно зависит от используемого браузера для просмотра этой страницы, из которого собственно и будет производиться копирование. Наиболее точное копирование страницы сайта в Ворд получается только из браузера Internet Explorer и это не удивительно, так как обе эти программы разработаны самой Microsoft.
Для копирования страницы сайта в Ворд нужно выделить мышкой необходимую область страницы или всю страницу целиком, что лучше сделать комбинацией клавиш «Ctrl + A», скопировать выделенное в буфер обмена и вставить в документ Ворд. При копировании всей страницы в целом будут сохранены все пункты меню и созданы соответствующие гиперссылки, но при этом будут утеряны элементы оформления и нарушена разметка страницы.
Копирование и вставка в Office для Интернета
Благодаря ограничениям технологии веб-браузера копирование и вставка текста в Microsoft Office в Интернете отличается от копирования и вставки текста в классических приложениях Office. В этой статье приведены инструкции по копированию и вставке в каждую из программ Office в Интернете.
В этой статье
Word в Интернете
Поведение копирования и вставки зависит от того, просматриваете ли документ Word в браузере или редактируете его, а также вставляет ли вы содержимое за пределами Word в Интернете.
Просмотр в браузере
Если документ открыт в режиме чтения, можно выделить текст построчно с помощью перетаскивания (не двойного щелчка). После этого необходимо нажать клавиши CTRL+C (Windows) или ⌘+C (Mac), чтобы скопировать текст. Содержимое буфера обмена можно вставить куда-нибудь за пределами документа. При вставке в новое место текст теряет форматирование, например полужирное начертание, выделение курсивом или цветом. Такое форматирование можно повторно применить в новом месте.
Примечание: Минимальная единица текста, которую можно выделить при просмотре документа в режиме чтения, — одна строка. Чтобы можно было выделять отдельные слова и фразы, нажмите кнопку Редактировать в браузере.
Чтобы вставить в документ содержимое буфера обмена, нажмите кнопку Изменить в браузере.
Просмотр и редактирование в браузере
В режиме правки можно вырезать, скопировать и вставить текст и рисунки в документе, выделив их, как в приложении Word для настольных компьютеров. Чтобы скопировать текст или рисунок, нажмите сочетание клавиш CTRL+C, чтобы вырезать — CTRL+X, чтобы вставить — CTRL+V (Windows); на компьютерах Mac используйте соответственно сочетания ⌘+C, ⌘+X и ⌘+V. На Chrome, Firefox и Chromium можно также использовать сочетание клавиш CTRL + SHIFT + V и ⌘ + Shift + V, чтобы вставить только текст (вставляется текст без исходного форматирования).
Если вы используете Firefox и хотите использовать команды » Копировать», » Вырезать» и » Вставить » на ленте Word в Интернете, необходимо разрешить JavaScript использовать буфер обмена. Если делать это нежелательно, можно использовать клавиатуру (сочетания клавиш -C, -X и -V).
На панели Chrome вы можете установить расширение Office-включить копирование и вставку, которое позволит вам вырезания, копирования и вставки с помощью мыши для всех приложений Office Online.
Вставка из внешней Word в Интернете
При вставке текста из внешнегоWord в Интернете у вас есть два варианта вставки текста: Сохранение исходного форматированияи Вставка только текста. Для вставки по умолчанию (сохранить источник) текст вставляется в документ с использованием максимально возможного количества исходных свойств форматирования. Характеристики текста, такие как полужирное начертание, курсив или определенный размер или цвет, сохраняются везде, где это возможно. В зависимости от источника копируемого содержимого некоторые аспекты форматирования могут не вставляться должным образом. В этом случае вы можете использовать средства форматирования вWord в Интернете, чтобы повторно применить эти свойства форматирования.
При вставкетекста и слов сохраняется текст и слова, но форматирование будет соответствовать строке документа, в которую вставляется содержимое. Вставить текст можно только с помощью ленты и контекстного меню (если вы используете любую версию EDGE или Chrome с расширением для Office), нажав клавиши Ctrl + Shift + V (Chrome, Firefox и Chromium), а затем выбрав команду Вставить плавающий после стандартной вставки и выбрав параметр «вставить только текст».
Рисунки , скопированные из Интернета, можно вставлять в документ, но иногдаWord в Интернете не поддерживает вставку изображений из других документов или программ. Если в другом документе или программе не удается вставить рисунок вWord в Интернете, сохраните его на своем компьютере, а затем перейдите к разделу вставка > рисунка вWord в Интернете.
Таблицы и списки должны вставляться как можно ближе к исходному формату, если только они не вставлены как текст. Иногда такие свойства таблицы, как стиль границы и Заливка ячеек, не будут правильно вставлены, особенно если цвета и стили недоступны вWord в Интернете. В этих случаях вы можете вставить изображение таблицы с помощью захвата экрана или изменить вставленную таблицу и выбрать другие цвета и стили. Иногда списки будут вставлены с измененными отступами. Вы можете исправить это с помощью кнопок » нумерация » и » увеличить отступ » (вкладка » Главная «), чтобы получить нужный результат.
Гиперссылки Гиперссылки должны быть вставлены как ссылки по умолчанию. Если вы вставляете ссылку и вставляется как обычный текст, вы можете восстановить ссылку, выполнив указанные ниже действия.
На вкладке Вставка нажмите кнопку Ссылка.
В поле Адрес введите веб-адрес (URL-адрес) ссылки.
Не изменяя текст в поле Отображаемый текст, нажмите кнопку Вставить.
PowerPoint в Интернете
В презентации можно вырезать, скопировать и вставить текст, выделив его, как в обычном приложении PowerPoint. Чтобы скопировать текст, нажмите клавиши CTRL+C, чтобы вырезать — CTRL+X, чтобы вставить — CTRL+V (Windows); на компьютерах Mac используйте соответственно сочетания ⌘+C, ⌘+X и ⌘+V.
Текст невозможно копировать и вырезать в режиме чтения или слайд-шоу. Чтобы скопировать или вырезать текст, нажмите кнопку Редактировать в браузере.
Если вы используете Firefox и хотите использовать команды » Копировать», » Вырезать» и » Вставить » на ленте PowerPoint в Интернете, необходимо разрешить JavaScript использовать буфер обмена. Если делать это нежелательно, можно использовать клавиатуру (сочетания клавиш -C, -X и -V).
OneNote в Интернете
Копирование и вставка будут отличаться в зависимости от того, как вы просматриваете или редактируете в браузере, а также от того, вставлен ли текст извне Microsoft OneNote в Интернете.
Просмотр в браузере
Если записная книжка открыта в режиме чтения, текст можно выделить точно так же, как в приложении OneNote для настольных компьютеров. После этого необходимо нажать клавиши CTRL+C (Windows) или ⌘+C (Mac), чтобы скопировать текст. Содержимое буфера обмена можно вставить куда-нибудь за пределами записной книжки. При вставке в новое место текст теряет форматирование, например полужирное начертание, выделение курсивом или цветом. Такое форматирование можно повторно применить в новом месте.
Чтобы вставить содержимое буфера обмена в записную книжку, нажмите кнопку Изменить в браузере.
Редактирование в браузере
В режиме правки можно вырезать, скопировать и вставить текст и рисунки в записной книжке, выделив их, как в обычном приложении OneNote. Чтобы скопировать текст или рисунок, нажмите клавиши CTRL+C, чтобы вырезать — CTRL+X, чтобы вставить — CTRL+V (Windows); на компьютерах Mac используйте соответственно сочетания ⌘+C, ⌘+X и ⌘+V.
Примечание: Если вы используете в браузере Firefox команды » Копировать», » Вырезать» и » Вставить » на ленте OneNote в Интернете, необходимо разрешить JavaScript использовать буфер обмена. Если делать это нежелательно, можно использовать клавиатуру (сочетания клавиш -C, -X и -V).
Вставка из внешнейOneNote в Интернете
При вставке текста из внешней OneNote в Интернете текст вставляется в записную книжку в виде обычного текста. Другими словами, характеристики текста, такие как полужирное начертание, курсив или определенный размер или цвет, не сохраняются, и вы должны повторно применить их в OneNote в Интернете.
Рисунки, скопированные из Интернета, можно вставлять в записную книжку, но OneNote в Интернете не поддерживает вставку изображений из других записных книжек или программ. Если в OneNote в Интернете используется фотография из другой записной книжки или программы, сохраните ее на своем компьютере, а затем перейдите к разделу вставка > рисунка в OneNote в Интернете.
Таблицы и списки При вставке текста, форматируемого за пределами OneNote в Интернете как строки, столбцы или как вложенные элементы списка, таблица или иерархическая структура не отображается во вставленном тексте. Рекомендуется вставлять элементы по одной ячейке или одному уровню за один раз. Кроме того, при вставке списка удалите форматирование чисел, а затем повторно примените его в OneNote в Интернете с помощью кнопок » нумерация » и » увеличить отступ » (вкладка » Главная «) для достижения нужного результата.
Гиперссылки. Вставляются как статический текст. Чтобы восстановить вставленную ссылку, выполните указанные ниже действия.
На вкладке Вставка нажмите кнопку Ссылка.
В поле Адрес введите веб-адрес (URL-адрес) ссылки.
Не изменяя текст в поле Отображаемый текст, нажмите кнопку Вставить.
Excel в Интернете
Режим копирования и вставки отличается в зависимости от того, где вы просматриваете или редактируете: в браузере, а также вставляется ли текст из внешних Excel в Интернете.
Просмотр в браузере
При первом открытии книги в браузере можно выделять ячейки так же, как и в классическом приложении Excel. Чтобы скопировать содержимое ячейки, щелкните его правой кнопкой мыши и выберите команду Копировать, щелкните Главная > буфер обмена > скопироватьили нажмите клавиши Ctrl + c (Windows) или ⌘ + c (Mac). Содержимое буфера обмена можно вставить куда-нибудь за пределами книги. Чтобы вставить содержимое буфера обмена в книгу, нажмите кнопку Изменить в браузере.
Редактирование в браузере
Excel в Интернете поддерживает копирование и вставку с помощью мыши и сочетаний клавиш и команд на ленте. Содержимое, которое можно скопировать и вставить, зависит от места назначения вставки.
В одной книге, открытой в браузере, можно скопировать и вставить все, кроме следующего неподдерживаемого содержимого.
Из разных книг, открытых в браузере, следующее содержимое не поддерживается:
Смешанные диапазоны (фигуры и текст)
Спарклайн в Excel Web Access
При вставке табличных данных структура ячеек строки и столбца в Excel в Интернете сохраняется.
Когда вы копируете Excel в Интернете содержимое и вставляете его в другое приложение, форматирование сохраняется, если оно поддерживается другим приложением.
Вставка из внешней Excel в Интернете
С помощью EDGE или Chrome при вставке текста из внешнего Excel в Интернете текст сохраняет форматирование, а гиперссылки сохраняются, если не нажать клавиши CTRL + SHIFT + V для вставки обычного текста.
Если ваш браузер не является ребром или хромом, при вставке текста из внешнего Excel в Интернете он всегда вставляется как обычный текст. В таких браузерах гиперссылки вставляются как статический текст. Чтобы восстановить вставленную ссылку, выполните указанные ниже действия.
Нажмите клавиши CTRL + K.
В поле адрес введите веб-адрес (URL-адрес) ссылки.
Введите текст ссылки в поле Отображаемый текст и нажмите кнопку Вставить.
Примечание: Эта страница переведена автоматически, поэтому ее текст может содержать неточности и грамматические ошибки. Для нас важно, чтобы эта статья была вам полезна. Была ли информация полезной? Для удобства также приводим ссылку на оригинал (на английском языке).
Содержание
- Вставка таблицы с сайта
- Изменение внешнего вида таблицы
- Выравнивание размеров
- Отображение границ таблицы
- Выравнивание шапки
- Вопросы и ответы
Средства для работы с таблицами в MS Word реализованы весьма удобно. Это, конечно, не Excel, тем не менее, создавать и изменять таблицы в этой программе можно, а большего, зачастую, и не требуется.
Так, к примеру, скопировать готовую таблицу в Ворде и вставить ее в другое место документа, а то и в совершенно другую программу, не составит труда. Задача заметно усложняется, если требуется скопировать таблицу с сайта и вставить ее в Word. Именно о том, как это сделать, мы и расскажем в этой статье.
Уроки:
Как скопировать таблицу
Как вставить таблицу Ворд в PowerPoint
Таблицы, представленные на различных сайтах в интернете, могут заметно отличаться не только визуально, но и по своей структуре. Следовательно, после вставки в Word они тоже могут выглядеть по-разному. И все же, при наличии так называемого скелета, заполненного данными, которые разбиты на столбцы и строки, всегда можно придать таблице желаемый вид. Но для начала, конечно же, нужно вставить ее в документ.
Вставка таблицы с сайта
1. Зайдите на сайт, с которого вам необходимо скопировать таблицу, и выделите ее.
- Совет: Начинайте выделять таблицу с ее первой ячейки, расположенной в верхнем левом углу, то есть, там, где берут начало ее первые столбец и строка. Заканчивать выделение таблицы необходимо на диагонально противоположном углу — правом нижнем.
2. Скопируйте выделенную таблицу. Для этого нажмите “CTRL+C” или кликните правой кнопкой мышки на выделенной таблице и выберите “Копировать”.
3. Откройте документ Ворд, в который нужно вставить эту таблицу, и кликните левой кнопкой мышки в том месте, где она должна располагаться.
4. Вставьте таблицу, нажав “CTRL+V” или выбрав пункт “Вставить” в контекстном меню (вызывается одним кликом правой кнопкой мышки).
Урок: Горячие клавиши в Word
5. Таблица будет вставлена в документ практически в том же виде, в котором она была на сайте.
Примечание: Будьте готовы к тому, что “шапка” таблицы может съехать в сторону. Связано это с тем, что она может быть добавлена на сайте в качестве отдельного элемента. Так, в нашем случае это просто текст над таблицей, а не ячейки.
Кроме того, если в ячейках есть элементы, которые не поддерживает Ворд, они вообще не будут вставлены в таблицу. В нашем примере таковыми оказались кружки со столбца “Форма”. Также, символика команда “обрезалась”.
Изменение внешнего вида таблицы
Забегая вперед, скажем, что таблица, скопированная с сайта и вставленная в Word в нашем примере — довольно сложная, так как в ней помимо текста есть еще и графические элементы, нет визуальных разделителей столбцов, а есть только строки. С большинством таблиц придется повозиться значительно меньше, зато на таком непростом примере вы точно узнаете, как придать любой таблице “человеческий” вид.
Чтобы вам было проще понять, как и какие операции мы будем делать ниже, обязательно прочтите нашу статью о создании таблиц и работе с ними.
Урок: Как в Word сделать таблицу
Выравнивание размеров
Первое, что можно и нужно сделать — отрегулировать размеры таблицы. Просто кликните по ее правому верхнему углу, чтобы отобразилась “рабочая” область, а затем потяните за маркер, расположенный в правом нижнем углу.
Также, если это необходимо, вы всегда можете переместить таблицу в любое место страницы или документа. Для этого кликните по квадрату с плюсиком внутри, который находится в левом верхнем углу таблицы, и потяните за него в нужном направлении.
Отображение границ таблицы
Если в вашей таблице, как в нашем примере, границы строк/столбцов/ячеек скрыты, для большего удобства работы с таблицей необходимо включить их отображение. Для этого выполните следующие действия:
1. Выделите таблицу, кликнув по “плюсику” в ее правом верхнем углу.
2. Во вкладке “Главная” в группе “Абзац” нажмите на кнопку “Границы” и выберите пункт “Все границы”.
3. Границы таблицы станут видимыми, теперь совместить и выровнять отдельную шапку с основной таблицей будет значительно проще.
Если это необходимо, вы всегда можете скрыть границы таблицы, сделав их полностью невидимыми. О том, как это сделать, вы можете узнать из нашего материала:
Урок: Как скрыть границы таблицы в Ворде
Как видите, в нашей таблице появились пустые столбцы, а также отсутствующие ячейки. Это все необходимо исправить, но прежде мы выровняем шапку.
Выравнивание шапки
Выровнять шапку таблицы в нашем случае можно только вручную, то есть, нужно вырезать текст из одной ячейки и вставить его в другую, в которой он находится на сайте. Так как столбец “Форма” у нас не скопировался, его мы просто удалим.
Для этого кликните по пустому столбцу правой кнопкой мышки, в верхнем меню нажмите кнопку “Удалить” и выберите пункт “Удалить столбец”.
В нашем примере пустых столбцов два, но в шапке одного из них есть текст, который должен находиться совершенно в другом столбце. Собственно, самое время перейти к выравниванию шапки. Если у вас ячеек (столбцов) в шапке столько же, сколько и во всей таблице, просто скопируйте его из одной ячейки и переместите в ту, где он находится на сайте. Повторите аналогичное действие для остальных ячеек.
- Совет: Используйте для выделения текста мышку, обращая внимание на то, чтобы выделенным был только текст, от первой до последней буквы слова или слов, но не сама ячейка.
Для того, чтобы вырезать слово из одной ячейки, нажмите клавиши “CTRL+X”, чтобы вставить его, кликните в ячейке, в которую его нужно вставить, и нажмите “CTRL+V”.
Если по каким-то причинам вы не можете вставить текст в пустые ячейки, можно преобразовать текст в таблицу (только в случае, если шапка не является элементом таблицы). Однако, куда удобнее будет создать однострочную таблицу с таким же количеством столбцов, как и в той, что вы скопировали, и вписать в каждую ячейку соответствующие названия из шапки. О том, как создать таблицу, вы можете прочесть в нашей статье (ссылка выше).
Две отдельных таблицы, созданную вами однострочную и основную, скопированную с сайта, нужно объединить. Для этого воспользуйтесь нашей инструкцией.
Урок: Как в Ворде объединить две таблицы
Непосредственно в нашем примере для того, чтобы выровнять шапку, а вместе с тем еще и удалить пустой столбец, необходимо сначала отделить шапку от таблицы, выполнить необходимые манипуляции с каждой из ее частей, а затем снова объединить эти таблицы.
Урок: Как в Word разделить таблицу
До объединения две наших таблицы выглядят вот так:
Как вы видите, количество столбцов все еще отличается, а значит, нормально объединить две таблицы пока что не получится. В нашем случае мы поступим следующим образом.
1. Удаляем ячейку “Форма” в первой таблице.
2. Добавим в начале этой же таблицы ячейку, в которой будет указано “№”, так как в первом столбце второй таблицы есть нумерация. Также мы добавим ячейку с названием “Команды”, которая отсутствует в шапке.
3. Удалим столбец с символикой команд, который, во-первых, криво скопировался с сайта, во-вторых, нам попросту не нужен.
4. Теперь количество столбцов в обеих таблицах совпадает, значит, мы можем их объединить.
5. Готово — таблица, скопированная с сайта, имеет вполне адекватный вид, который далее вы можете изменять как угодно. Наши уроки вам в этом помогут.
Урок: Как в Ворде выровнять таблицу
Теперь вы знаете о том, как скопировать таблицу с сайта и вставить ее в Word. Кроме этого, из данной статьи вы также узнали, как справиться со всеми сложностями изменения и редактирования, с которыми можно иногда столкнуться. Напомним, таблица в нашем примере была действительно сложной, в плане своего выполнения. Благо, большинство таблиц таких проблем не вызывают.
Инструменты в Word проработаны достаточно хорошо. Одна из важнейших функций – это работа с таблицами: создание, изменение, перетаскивание. Но при использовании подобных инструментов при копировании таблицы с сайта в Word могут возникнуть сложности.
Как скопировать таблицу?
Самый простой вариант копирования таблицы с сайта или Гугл-таблиц в Word – выделить нужный объект, скопировать и вставить в документ:
- Войдите на сайт, выделите таблицу.
Рекомендация! Начните с первой ячейки, находящейся слева в верхнем углу. Оканчивать операцию нужно в нижнем углу справа.
- Нажмите «CTRL+C» или правой клавишей на закрашенную синим цветом зону и затем на “Копировать”.
- Запустите файл Word, щёлкните левой кнопкой по месту, где нужно расположить таблицу.
- Нажмите «CTRL+V» или «Вставить» в меню, которое можно вызвать кликом правой клавиши.
Шапка может сместиться. Например, из-за того, что размещена на веб-сайте, как отдельный компонент.
А если имеются элементы не поддерживаемые Word, они вовсе не вставятся.
Как изменить внешний вид?
Чаще всего после перенесения текста из интернета некоторые элементы могут отображаться некорректно, поэтому придется провести постобработку.
Подгоняем размеры
Нажмите на левом углу вверху таблицы, покажется «рабочая» зона. Далее тяните значок, находящийся в нижнем углу справа.
Можно перетащить таблицу в любое место файла. Для чего щёлкните по квадратику с плюсом внутри, находящемуся в верхнем углу слева, и тяните его в выбранном направлении.
Отображение границ
Теперь, после вставки таблицы, следует отобразить невидимые границы:
- Щёлкните по плюсу в верхнем углу таблицы справа.
- В разделе «Главная» нажимайте «Абзац», кликните на «Внешние границы» и далее «Все границы».
Выравниваем шапку
Если шапка вставилась некорректно, то можно ее отредактировать. Требуется вырезать текст из одной ячейки для вставки его в другую. Для удаления ненужных столбцов щёлкните по нужному правой клавишей, нажмите «Удалить», затем «Удалить столбец».
В данном примере 2 пустых столбца, но в шапке первого из них имеется текст не из того столбца. Если число столбиков в шапке равно их числу во всей табличке, нужно произвести копирование текста из первой ячейки и вставку в ту, где он расположен на сайте. Повторяйте эту же манипуляцию для других ячеек.
Для вырезания слова из первой ячейки, нужно использовать «CTRL+X». А для вставки щёлкните по ячейке, куда его желаете вставить, и примените «CTRL+V».
Если ничего не получается, преобразуйте текст в таблицу. Хотя, намного удобнее создать 1-строчную табличку с числом столбиков, как в копированной, вписывая во все ячейки конкретные наименования из шапки.
Объединение таблиц
Для объединения можно использовать два варианта.
Первый подойдет, если отличается ширина таблиц и число столбиков в них. Лучше заранее подгонять их. Делается это курсором, растягивая либо сужая границы.
Если не сделаете подгонку ширины, вторая таблица сольется с первой слева, не поменяв размер.
Инструкция:
- Выделяйте нижнюю таблицу: используйте стрелку, появляющуюся при наведении мышью на таблицу. Когда выделите, посмотрите на левый угол вверху – появится маленький квадратик.
- Аккуратно зажмите этот значок левой клавишей мыши и приступите к перемещению. Вслед за курсором будет перемещаться вся выделенная таблица. Максимально сблизьте таблицы и «прикрепите» их, отпуская мышку.
- Так же возможно соединить любые таблицы разных размеров. Между ними будет немного затемнённая граница, но это исправляется удалением 1-ой из строчек.
Второй способ целесообразнее применять, если число столбцов в таблицах равное. В этом случае они будут объединены чётко и плавно, без прочерченных границ между ними. Инструкция:
В данном примере вначале нужно отделить шапку (посредством установки курсора на нужную строчку и нажатия «Ctrl+Shift+Enter»). Затем произведите желаемые действия с каждой из частей таблицы, а далее вновь объединяйте их.
Можно увидеть, что число столбиков всё ещё разнится, а правильно сделать объединение не выходит. Инструкция:
- Удалите одну ячейку в первой табличке.
- Добавьте в начале этой же таблички 2 ячейки: где указывается «№», т. к. в первом столбике второй таблицы идут номера, и «Команды» (отсутствующую в шапке).
- Удалите лишний неверно копированный с сайта столбик с символикой.
- Число столбцов совпало, можно приступить к объединению.
Как скопировать текст с веб-сайта?
Допустим, нужно копировать один абзац:
- Подведите стрелку предельно близко к первой букве так, чтобы она едва выходила и преобразовалась в удвоенную палочку.
- Затем держите её левой клавишей мыши и ведите по всему тексту (либо по диагонали). Когда доведёте до конца текста, клавишу необходимо отпустить.
- Как только навели на выделенную область, щёлкните правой клавишей один раз. Появится меню, щёлкните в нём по «Копировать».
- Далее вставьте скопированный текст в документ Ворд.
Как скопировать защищённый текст
С помощью отключения Джава
Иногда текст блокирует Java , но ее можно отключить:
- Нажмите «CTRL+P», и откроется печатная версия.
- Установите галку «Упростить страницу».
- Отключите Java Script для обозревателя, или войдите в пункт опций браузера «Показать дополнительные настройки», отыщите блок «Личные данные» и выберите «Настройки контента».
- Найдите закладку «JavaScript», выбирайте «Запретить выполнение скриптов на веб-сайтах», затем «Готово». Обновляйте страничку и копируйте текст.
- Если желаете отключить Java Script у конкретного веб-сайта навсегда, потребуется войти в «Настроить исключения», указать адрес сайта в левом поле, а в правом меню выбрать «Блокировать».
Посредством копирования данных
Можно скопировать защищенный текст с сайта в Word, получив его через консоль разработчика:
- Кликните «F12» на странице, нажимайте вверху в левом углу стрелку либо используйте «CTRL+SHIFT+C».
- Щёлкните по выбранному абзацу стрелкой, раскройте внизу страницы подсвеченный фрагмент (<р>…). Отсюда возможно делать копирование. Данным методом целесообразно воспользоваться, когда необходимо скопировать несколько абзацев.
С помощью HTML-кода
Также можно произвести нужные действия просмотрев код страницы:
- Щёлкните «CTRL+U» на странице. Будет открыт HTML-код.
- Кликните «CTRL+F», и откроется поисковое окошко. В него потребуется ввести пару слов из желаемого абзаца.
- Нажмите Enter или нажмите «Найти» для перехода к требуемой зоне в коде.
- Воспользуйтесь «CTRL+C» либо щёлкните правой кнопкой на выделенной зоне, выбрав «Копировать».
- Вставьте в блокнот скопированный текст (CTRL+V).
- Войдите в закладку «Файл», «Сохранить как…» и измените формат на HTML, щёлкните «Сохранить».
- Запустите файл в обозревателе.
С помощью Ворд
Можно вообще не использовать обозреватель, а открыть нужную страницу прямо в Word:
- в Ворде кликните «Файл», далее «Открыть» и укажите адрес странички в «Имя файла»;
- кликните «Открыть» и дождитесь загрузки.
С помощью интернет-сервисов
Иногда статья отображается как изображение. Тогда потребуется скопировать рисунок, если предусмотрена подобная функция – кликните на нём правой клавишей и нажмите «Сохранить изображение как…».
Когда же собственник веб-сайта блокирует мышь, следует:
- нажать «PrintScreen»;
- вставить скриншот в редактор фото (например Paint), используя «CTRL+V»;
- обрезать всё лишнее;
- отыскать в сети интернет-сервис, дающий возможность распознать текст, и проведите через него данное изображение.
В итоге получите нужный текст.
В Word для Интернета можно быстро вставлять веб-контент, например видео, формы, слайды и другие, из нескольких поддерживаемых источников, просто вставлять URL-адрес веб-контента в документ. Когда поддерживаемый URL-адрес вируется и обнаруживается как гиперссылка, он автоматически отображает соответствующий веб-контент в документе. Вы можете работать с содержимым (например, просмотреть видео), оставаясь в документе.
Все изменения в контенте источника автоматически обновляются в документе.
Поддерживаемые источники
Word для Интернета в настоящее время поддерживается встраив контент со следующих сайтов и служб. Число поддерживаемых источников растет. проверьте здесь, чтобы посмотреть обновленный список.
Youtube
-
Условия использования
-
Конфиденциальности
Microsoft Stream
-
Условия использования
-
Конфиденциальности
Microsoft Forms
-
Условия использования
-
Конфиденциальности
Microsoft Sway
-
Условия использования
-
Конфиденциальности
Vimeo
-
Условия использования
-
Конфиденциальности
Slideshare
-
Условия использования
-
Конфиденциальности
TED Talks
-
Условия использования
-
Конфиденциальности
Flipgrid Шорты
-
Условия использования
-
Конфиденциальности
Genially
-
Условия использования
-
Конфиденциальности
Wakelet
-
Условия использования
-
Конфиденциальности
Buncee
-
Условия использования
-
Конфиденциальности
«Вейзер»
-
Условия использования
-
Конфиденциальности
Pinterest (общедоступные пин-коды)
-
Условия использования
-
Конфиденциальности
Как это работает
Ниже кратко описано, как работает эта функция.
Встраить содержимое
При подклеивке к Интернету в документ в Word для Интернета URL Word для Интернета URL-адрес.
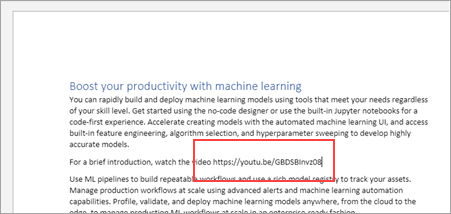
Когда Word для Интернета распознает гиперссылки, она автоматически встраит содержимое. Вы можете использовать элементы управления веб-сайта для воспроизведения, приостановки, громкости и т. д.
Совет: Если URL-адрес не будет автоматически показываться как гиперссылка, нажмите пробел или введите его, а затем дождийтесь, пока Word обнаружит его как гиперссылки.
Отмена и повторное встраение
Если отменить действие в вставки (CTRL+Z), внедренное содержимое будет вставлено в гиперссылки.
Если вы повторить действие (CTRL+Y), гиперссылка снова станет внедренной веб-частью.
Вырезание и копирование внедренного содержимого
Вы можете вырезать или скопировать внедренное веб-содержимое, а затем вкопировать его в другое место в том же или другом Word для Интернета документе.
Поведение в Word для настольных компьютеров
Если открыть документ Word для Интернета в Word для рабочего стола, внедренное веб-содержимое появится в качестве статического изображения.
Когда вы откроете документ в Word для Интернета, внедренное веб-содержимое будет отображаться как ожидалось.
Примечания:
-
В некоторых местах документа не работает встраивка. Word для Интернета не разрешается вклеить веб-содержимое в списки, в headers and footers, comments, footnotes и концевые сноски.
-
Внедренное содержимое всегда отображается в новом абзаце Word для Интернета и не может быть больше.
-
Если вы хотите показывать URL-адреса как обычные гиперссылки, а не преобразовывать их во внедренное содержимое документа, перейдите в файл> О конфиденциальности>Параметры и отключите необязательные подключенные функции.
Нужна дополнительная помощь?
MS Word больше
сильнее, чем вы думаете. Популярный инструмент для обработки текста используется для всех видов
задач. Не все знают это, но это также может быть использовано для открытия веб-страниц в
HTML формат
В этом посте
вы узнаете, как открыть файлы HTML в Word и сохранить их в одном из
поддерживаемые форматы файлов.

Во-первых, откройте свой
браузер и перейдите на веб-страницу, которую вы хотите сохранить. В приведенном ниже примере мы
используя Google Chrome, но этот процесс должен работать для любого веб-браузера.
Щелкните правой кнопкой мыши
в любом месте на странице и нажмите Сохранить как,
Это подскажет
всплывающее окно Сохранить как. Отредактируйте имя файла по своему вкусу. Под Сохранить как тип, Выбрать Веб-страница, только HTML, щелчок Сохранить,
Запустите MS Word
затем откройте файл HTML, который вы хотите редактировать.
HTML-файл
откроется на Word. Однако сам документ не будет отображаться так, как он
онлайн. Для начала форматирование будет испорчено. Панель навигации, для
Например, будут разбиты и меню отображаются в отдельных строках.
Тебе придется
отредактируйте документ вручную, чтобы сделать страницу более понятной.
Удаление бесполезно
ссылки и веб-элементы облегчат чтение статей. Использование Word Веб-макет вид делает уборку
обрабатывать это намного проще.
После некоторых правок
Ваш документ должен несколько напоминать его источник.
Когда ты
довольны вашими правками, перейдите к файл
> Сохранить как, Выбрать .docx как ваш формат файла.
Теперь вы должны быть
возможность открыть файл в Microsoft Word.
С помощью
Альтернативные решения
Если вы не
удовлетворены первым решением, знают, что есть другие доступные методы
для сохранения веб-страниц и открытия их в Word.
Есть расширения Google Chrome, такие как Сохранить веб-страницу как документ Word это позволяет загружать HTML-файл как документ Word.
Пока конец
продукт выглядит точно так же, этот инструмент избавляет вас от необходимости загружать
веб-страница в виде файла HTML.
Установите
расширение и активировать его. Перейдите на страницу, которую вы хотите конвертировать. Нажмите на
расширение и выберите Полная страница,
Инструмент будет
затем загрузите всю веб-страницу как документ Word.
Подсказка: Вы также можете выделить
раздел страницы и нажмите Текущий
выбор, Это позволит вам скачать определенный раздел вместо
вся страница
Вы также можете попробовать
копирование всей веб-страницы и вставка ее в Word.
Но вместо
вставив файл как обычно, вы должны будете использовать Paste Special. Щелкните правой кнопкой мыши на
Слово. Под Вставить, там должен быть
несколько вариантов. Выбрать Сохранить источник
Форматирование,
Эта опция вставки
позволяет копировать HTML-код, сохраняя при этом большую часть форматирования.
Обратите внимание, однако
что не существует идеального решения. Как только документ окажется в Word, вы, скорее всего,
внести пару правок, чтобы документ напоминал исходный материал.
Как только вы
Закончив вносить все необходимые изменения, перейдите в меню «Файл» и сохраните
документ как .docx.