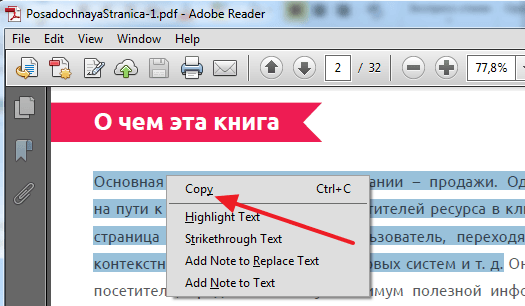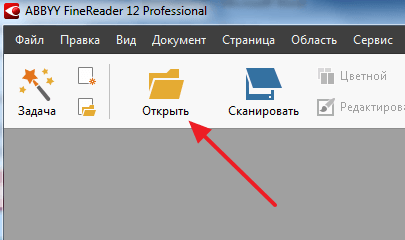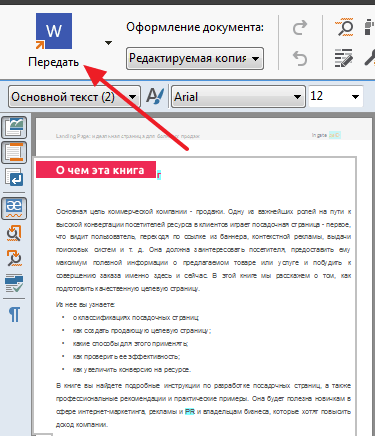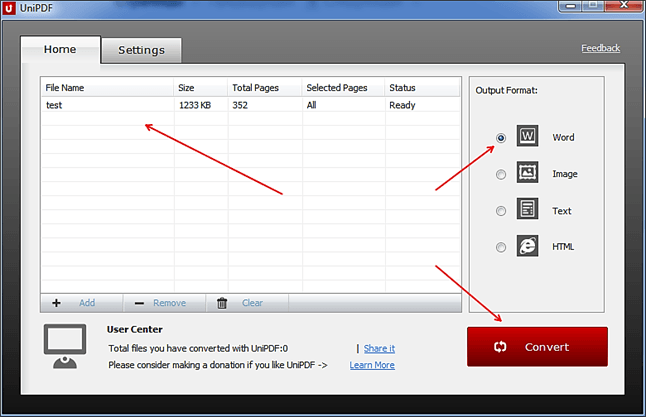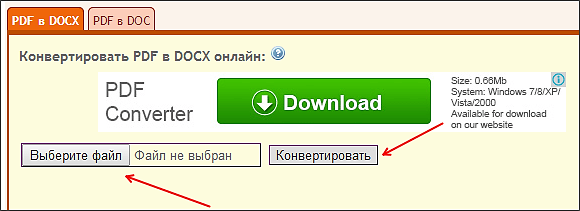Много пользователей работает с различными типами текстовых документов разных форматов, в том числе с одними из самых распространенных — PDF и Word. В этих популярных форматах сохраняется довольно много документов.
В некоторых ситуациях, пользователю необходимо получить ответ на вопрос о том, как вставить ПДФ в Ворд. Это нужно, если перед пользователем поставлена задача по интеграции между форматами: вставка всего файла или отдельных элементов из одного файла в другой документ.
Содержание:
- Как вставить документ PDF в Word встроенным объектом
- Как вставить файл PDF в Word связанным объектом
- Как вставить текст из PDF в Word
- Как скопировать фрагмент текста из PDF в Word
- Как вставить картинку PDF в Word
- Как вставить несколько страниц PDF в Word
- Выводы статьи
Потребуется решить следующие проблемы, касающиеся добавления одного формата в файл другого формата: как вставить документ ПДФ в Ворд, как вставить страницу ПДФ в Ворд, или как картинку ПДФ вставить в Ворд.
Можно ли вставить PDF в Word? Да, это возможно, несмотря на существенные различия между этими двумя популярными форматами файлов.
Формат Word с расширениями имен файлов «*.docx» и «*.doc» является самым используемым форматом, предназначенным для создания, редактирования и сохранения текстовых документов. Формат создан корпорацией Майкрософт для офисного пакета Microsoft Office.
Формат PDF с расширением имени файла «*.pdf» — универсальный, переносной формат документов, предназначенный для просмотра на различных типах устройств без изменения исходного форматирования. В отличие от предыдущего формата, PDF трудно редактировать. Разработчиком формата является компания Adobe.
Существует несколько способов, с помощью которых можно добавить PDF в документ Word:
- Вставка в виде встроенного объекта.
- Вставка в качестве связанного объекта.
- Вставка текста из PDF.
- Вставка содержимого PDF в качестве изображения.
- Преобразование файла PDF в Word.
В зависимости от ситуации, у пользователя есть возможности для выбора подходящего варианта — как в Ворде вставить ПДФ файл: в качестве объекта, рисунка или редактируемого текста.
В этом руководстве вы можете ознакомиться с инструкциями о том, как вставить PDF в Word в следующих версиях программы: Word для Microsoft 365, Word 2019, Word 2016, Word 2013, Word 2010. Эти методы не получится использовать в Word Online, потому что успешного завершения операции понадобится приложение, работающее в автономном режиме.
Для примеров в этой статье использовался MS Word 2019. В других версиях текстового редактора возможны некоторые несущественные отличия в интерфейсе приложения.
Как вставить документ PDF в Word встроенным объектом
Сначала вы узнаете, как вставить страницу PDF в Word. Этот способ предполагает вставку PDF как встроенного объекта.
Рассмотрим, как вставить лист PDF в Word:
- В окне открытого документа Word установите курсор мыши в то место, куда вам нужно вставить PDF.
- Войдите во вкладку «Вставка».
- Нажмите на кнопку «Объект».
- В окне «Вставка объекта» откройте вкладку «Создание из файла».
- Нажмите на кнопку «Обзор…», чтобы выбрать файл в формате PDF на своем компьютере.
- Нажмите на кнопку «ОК».
Вы можете выбрать вставку в виде значка, тогда вместо первой страницы из PDF файла в документе Word отобразится значок объекта.
- На странице документа Word появится содержимое первой страницы файла PDF.
Обратите внимание на то, что встроенный объект из PDF, теперь является частью документа Word, поэтому он больше не связан с исходным файлом PDF. Если в дальнейшем будут внесены изменения в исходный PDF файл, то они не будут отображены в этом документе Word.
Содержимое PDF вставлено как объект, поэтому вы не сможете редактировать эту часть документа Word.
Как вставить файл PDF в Word связанным объектом
В отличие от предыдущего способа, данный метод позволяет связать вставленный объект — PDF файл с исходным документом ПДФ. Поэтому любые изменения в исходном PDF файле будут автоматически отображаться в документе Word.
Пройдите последовательные шаги:
- Откройте вкладку «Вставка».
- Перейдите в группу «Текст», нажмите на кнопку «Объект».
- В открывшемся окне «Вставка объекта» войдите во вкладку «Создание из файла».
- С помощью кнопки «Обзор…» выберите PDF файл на своем ПК.
- Установите флажок в пункте «Связь с файлом».
- Нажмите на кнопку «ОК».
Вы можете также активировать опцию «В виде значка». В этом случае, вместо предварительного просмотра содержимого первой страницы, на странице документа отобразится значок объекта.
- В документе Word отобразится значок или отображение первой страницы PDF-файла, в зависимости от выбранных настроек.
При обоих вариантах отображения вставленный объект связан с исходным PDF файлом. После двойного клика по объекту в документе Word, исходный PDF файл откроется в программе Adobe Acrobat Reader.
При каждом открытии этого документа Microsoft Word, в окне с предупреждением вам предложат обновить данные, связанные с исходным файлом PDF.
Чтобы не прерывалась связь между двумя документами, нельзя перемещать исходный PDF файл из его месторасположения.
Как вставить текст из PDF в Word
Часто пользователям нужно вставить текст из ПДФ в Ворд. Microsoft Office Word преобразует содержимое PDF в редактируемый формат.
Проделайте следующее:
- Войдите во вкладку «Вставка».
- В группе «Текст» нажмите на стрелку около кнопки «Объект».
- В выпадающем меню выберите «Текст из файла…».
- В окне Проводника выберите на компьютере соответствующий PDF документ.
- В предупреждающем окне вас проинформируют, что приложение Word преобразует файл формата PDF в редактируемый документ. Возможно, что изменится исходное форматирование, если файл содержит много изображений.
В результате конвертирования, содержимое PDF файла будет встроено в Word. Вы сможете редактировать документ по своему усмотрению.
Как скопировать фрагмент текста из PDF в Word
В некоторых случаях, пользователю необходимо скопировать часть текста из PDF файла, чтобы затем вставить этот фрагмент в документ Word.
В этой инструкции, в качестве приложения для открытия PDF используется браузер Microsoft Edge. Вы можете использовать другую программу.
Выполните следующие действия:
- Откройте документ PDF в приложении, предназначенном для открытия файлов этого формата.
- Выделите нужный фрагмент текста.
- Выберите опцию копирования в используемом приложении. Например, в браузере MS Edge после щелчка правой кнопкой мыши, в контекстном меню необходимо нажать на «Копировать».
- В окне открытого документа Word установите указатель мыши в подходящее место.
- Щелкните правой кнопкой мыши, в открывшемся контекстном меню, в пункте «Параметры вставки:» нажмите на кнопку «Вставить».
- В документе Word появится скопированный фрагмент текста, который можно редактировать.
Как вставить картинку PDF в Word
Сейчас вы узнаете, как вставить рисунок PDF в Word в виде статического изображения. Предположим, что вам потребовалось вставить PDF в Word в виде картинки или отдельные изображения, извлеченные из данного файла.
Нам потребуется выполнить следующий алгоритм действий:
- Прежде всего, необходимо сделать снимок (скриншот) страницы или извлечь изображение из файла PDF. Сделать это можно несколькими способами, о которых вы можете прочитать в подробной статье на моем сайте.
- После того, как на компьютере появились картинки из PDF, добавьте эти изображения в документ Word.
1 вариант:
- В программе Word установите указатель мыши в подходящем месте.
- Зайдите во вкладку «Вставка».
- В группе «Иллюстрации» нажмите на кнопку «Рисунки».
- В выпадающем меню нажимаем на пункт «Это устройство…».
- Выберите в окне Проводника подходящее изображение со своего ПК.
- Нажмите на кнопку «Вставить».
2 вариант:
- Откройте месторасположение изображения на компьютере.
- Нажмите на картинку правой кнопкой мыши.
- В контекстно меню выберите команду «Копировать».
- Щелкните курсором мыши по месту вставки на странице открытого документа Word.
- Нажмите на правую кнопку мыши, в опции «Параметры вставки:» выберите «Вставить».
Если необходимо, измените размер рисунка или его ориентацию на странице.
Как вставить несколько страниц PDF в Word
Для того, чтобы вставить несколько страниц ПДФ в Ворд, необходимо конвертировать файл из одного формата в другой формат. Сделать это можно с помощью программного обеспечения, установленного на компьютере, или использовать для этих целей веб-приложения в интернете, работающие на удаленных серверах.
После завершения преобразования, в вашем распоряжении будет редактируемый файл Word с содержимым исходного PDF документа. Вы можете вставить все или несколько страниц в другой документ Word.
Выводы статьи
Пользователи часто используют в работе форматы Word и PDF, в которых сохраняются различные документы. В некоторых ситуациях, пользователю необходимо вставить файл PDF в документ Word. Для решения этой задачи имеется несколько способов, с помощью которых вы можете вставить PDF в документ Word в качестве встроенного или связанного объекта, картинкой или текстом.
Похожие публикации:
- Редактирование PDF онлайн — 5 сервисов
- PDFelement — редактирование, конвертирование PDF
- Как объединить PDF онлайн — 7 сервисов
- Как вставить видео в Word — 3 способа
- 10 сервисов для преобразования Word в PDF онлайн
Часть 2. Как конвертировать PDF в формат без потери формата
Если PDF-файл, который вы хотите скопировать, содержит много страниц и вам нужно все содержимое, вы можете преобразовать PDF-файл в Word. WidsMob КонвертироватьPDF — это удобная программа, которая упростила мощные функции в простые в использовании фильтры. Таким образом, вы можете преобразовать защищенный PDF в редактируемое слово без потери форматирования. Что касается копирования текста из PDF в текстовый документ, для ConvertPDF это просто кусок пирога.
Что вы можете получить от этого мощного конвертера PDF в Word
- Конвертируйте PDF в несколько форматов, включая Word, Image, Excel, TXT, HTML, XML и Epub.
- Предложите усовершенствованный алгоритм распознавания текста для преобразования PDF на основе изображений в текстовые документы Word.
- Сохраните преобразованный PDF-файл с исходным макетом презентации.
- Пакетное преобразование файлов PDF без потери форматирования на ПК с Windows.
- Преобразуйте выбранные страницы PDF до 5 страниц.
Win Скачать
Mac Скачать
Как копировать и вставлять из PDF в Word без потери форматирования с помощью ConvertPDF
Шаг 1. Добавьте файл PDF
Бесплатно загрузите и установите программу WidsMob ConvertPDF на свой компьютер с Windows. Запустите эту программу после завершения ее установки. Затем нажмите Добавить файлы чтобы импортировать ваш PDF-файл. Более того, вы также можете перетащить PDF-файл непосредственно в его основной интерфейс.
Шаг 2. Установите формат выходного слова
Выберите Настройки на панели инструментов. Позже вы получите доступ к двум вариантам Преобразование файлов PDF в Word (*. Docx) и Преобразование файлов PDF в формат Word2003-2007 (*. Doc). Отметьте перед одним вариантом, а затем нажмите OK чтобы сохранить ваши изменения.
Шаг 3. Настройте страницы PDF, которые хотите преобразовать (необязательно)
Щелкните правой кнопкой мыши файл PDF, после чего вы увидите новое диалоговое окно с именем Диапазон страниц. Выберите, конвертировать ли PDF-файл целиком или нет. Что ж, вы можете выбирать между Все страницы и Указанный диапазон страниц.
Если вы выберете последний вариант, вам необходимо вручную установить начальную и конечную страницы. Имейте в виду, что его максимальный диапазон страниц составляет до 5 страниц. Затем выберите «ОК», чтобы продолжить процесс.
Шаг 4. Скопируйте и вставьте из PDF в Word без потери форматирования
Нажмите То же, что и ресурсы чтобы убедиться, что вы можете конвертировать PDF в Word с исходным макетом. Выбрать Приложения , чтобы изменить папку назначения. Наконец, нажмите кнопку Конвертировать кнопка для быстрого копирования текста из защищенного PDF в текстовый документ. Когда процесс завершится, вы увидите всплывающее уведомление, нажмите OK , чтобы подтвердить действие.
Win Скачать
Mac Скачать
Часть 3. Как скопировать и вставить содержимое PDF в документ Word в Интернете с помощью Google Диска
Если у вас есть файл PDF с текстом, закодированным как изображение, вы можете запустить Google Диск, чтобы преобразовать изображение PDF в выбираемый текст. Что ж, Google Drive предлагает бесплатную службу распознавания текста. Таким образом, вы можете бесплатно выполнять базовое преобразование PDF в слова. Кроме того, Google Диск также позволяет пользователям копировать и вставлять защищенные от копирования PDF-файлы в Word.
Шаг 1. Добавьте PDF-файл на Google Диск
Найдите и откройте сайт Google Диска в своем браузере. Войдите в свою учетную запись Google, используя свой адрес электронной почты Google и соответствующий пароль. Позже найдите и нажмите NEW вариант синего цвета в верхнем левом углу. Выбрать загрузка файлов из раскрывающегося меню. В результате вы можете увидеть новое всплывающее окно. Выберите PDF-файл, который хотите импортировать, и нажмите Откройте , чтобы подтвердить действие.
Шаг 2. Преобразуйте PDF в редактируемое слово
После завершения процесса выберите импортированный файл PDF. Затем нажмите на три точки Меню параметр в верхней строке меню. Выбрать Открыть с помощью из этого раскрывающегося списка. Затем нажмите Google Docs во всплывающем меню. Таким образом, Google Drive будет предложено сканировать ваш импортируемый файл PDF. Подождите некоторое время, чтобы завершить процесс преобразования PDF в текст.
Что ж, часто можно найти некоторые ошибки в преобразованном PDF-документе в текстовый документ, поэтому вам нужно проверить, был ли текст преобразован или нет самостоятельно.
Шаг 3. Скопируйте и вставьте из PDF в документ Word
Выделите текст и выберите Редактировать в строке меню под именем вашего PDF-файла. Нажмите Выбрать все чтобы выделить все ваши текстовые документы. Тогда выбирай Копировать из раскрывающегося списка Редактировать меню.
Перейдите в Microsoft Word, Pages или другие программы, чтобы открыть новый пустой документ. Позже нажмите кнопку Вставить в верхнем левом углу, чтобы увидеть скопированный PDF-файл в текст. Кроме того, вы можете нажать Ctrl и V (для Windows) или Command и V (для Mac), чтобы также вставить слово из PDF.
Win Скачать
Mac Скачать
- Руководство пользователя Acrobat
- Введение в Acrobat
- Доступ к Acrobat с настольных компьютеров, мобильных устройств и интернета
- Новые возможности Acrobat
- Комбинации клавиш
- Системные требования
- Рабочее пространство
- Основные сведения о рабочем пространстве
- Открытие и просмотр файлов PDF
- Открытие документов PDF
- Навигация по страницам документа PDF
- Просмотр установок PDF
- Настройка режимов просмотра PDF
- Включение предварительного просмотра эскизов файлов PDF
- Отображать PDF в браузере
- Работа с учетными записями облачного хранилища в Интернете
- Доступ к файлам из Box
- Доступ к файлам из Dropbox
- Доступ к файлам из OneDrive
- Доступ к файлам из SharePoint
- Доступ к файлам из Google Диска
- Acrobat и macOS
- Уведомления Acrobat
- Сетки, направляющие и измерения в PDF
- Использование азиатского текста, кириллицы и текста слева направо в документах PDF
- Создание документов PDF
- Обзор процедуры создания документов PDF
- Создание файлов PDF в Acrobat
- Создание документов PDF с помощью PDFMaker
- Использование принтера Adobe PDF
- Преобразование веб-страниц в PDF
- Создание файлов PDF с помощью Acrobat Distiller
- Настройки преобразования Adobe PDF
- Шрифты PDF
- Редактирование документов PDF
- Редактирование текста в документах PDF
- Редактирование изображений и объектов в документе PDF
- Поворот, перемещение, удаление и изменение нумерации страниц PDF
- Редактирование отсканированных документов PDF
- Улучшение фотографий документов, снятых на камеру мобильного устройства
- Оптимизация документов PDF
- Свойства документов PDF и метаданные
- Ссылки и вложенные файлы в PDF
- Слои документов PDF
- Миниатюры страниц и закладки в документах PDF
- Мастер операций (Acrobat Pro)
- Файлы PDF, преобразованные в веб-страницы
- Настройка документов PDF для использования в презентации
- Статьи PDF
- Геопространственные файлы PDF
- Применение операций и сценариев к файлам PDF
- Изменение шрифта по умолчанию для добавления текста
- Удаление страниц из документов PDF
- Сканирование и распознавание текста
- Сканирование документов в формат PDF
- Улучшение фотографий документов
- Устранение неполадок сканера при использовании Acrobat для сканирования
- Формы
- Основные положения для работы с формами PDF
- Создание форм с нуля в Acrobat
- Создание и рассылка форм PDF
- Заполнение форм PDF
- Свойства полей форм PDF
- Заполнение и подписание форм PDF
- Настройка кнопок для выполнения действий в формах PDF
- Публикация интерактивных веб-форм PDF
- Основные положения для работы с полями форм PDF
- Поля форм PDF для штрих-кода
- Сбор данных формы PDF и управление ими
- Инспектор форм
- Помощь с формами PDF
- Отправка форм PDF получателям с использованием эл. почты или внутреннего сервера
- Объединение файлов
- Объединение или слияние файлов в один файл PDF
- Поворот, перемещение, удаление и перенумерация страниц PDF
- Добавление верхних и нижних колонтитулов, а также нумерации Бейтса в документы PDF
- Обрезка страниц PDF
- Добавление водяных знаков в документы PDF
- Добавление фона в документы PDF
- Работа с файлами, входящими в портфолио PDF
- Публикация портфолио PDF и предоставление совместного доступа
- Обзор портфолио PDF
- Создание и настройка портфолио PDF
- Общий доступ, редактирование и комментирование
- Предоставление общего доступа к документам PDF и их отслеживание онлайн
- Пометка текста при редактировании
- Подготовка к редактированию документа PDF
- Запуск процесса редактирования файлов PDF
- Размещение совместных рецензий на сайтах SharePoint или Office 365
- Участие в редактировании документа PDF
- Добавление комментариев в документы PDF
- Добавление штампа в файл PDF
- Процессы утверждения
- Управление комментариями | просмотр, добавление ответа, печать
- Импорт и экспорт комментариев
- Отслеживание редактирования PDF и управление им
- Сохранение и экспорт документов PDF
- Сохранение PDF
- Преобразование файлов PDF в формат Word
- Преобразование документа PDF в файл JPG
- Преобразование и экспорт документов PDF в файлы других форматов
- Параметры форматирования файлов для экспорта в PDF
- Повторное использование содержимого PDF
- Защита
- Повышенный уровень защиты документов PDF
- Защита документов PDF с помощью паролей
- Управление цифровыми удостоверениями
- Защита документов PDF с помощью сертификатов
- Открытие защищенных документов PDF
- Удаление конфиденциальных данных из документов PDF
- Установка политик безопасности файлов PDF
- Выбор метода защиты для документов PDF
- Предупреждения безопасности при открытии документов PDF
- Защита файлов PDF с Adobe Experience Manager
- Функция защищенного просмотра PDF-документов
- Обзор функций защиты в программе Acrobat и файлах PDF
- Язык JavaScript в файлах PDF, представляющий угрозу безопасности
- Вложения как угроза безопасности
- Разрешить или заблокировать ссылки в PDF-файлах
- Электронные подписи
- Подписание документов PDF
- Съемка подписи на мобильное устройство и использование ее в любых приложениях
- Отправка документов на электронные подписи
- О подписях сертификатов
- Подписи на основе сертификата
- Подтверждение цифровых подписей
- Доверенный список, утвержденный Adobe
- Управление доверенными лицами
- Печать
- Основные задачи печати файлов PDF
- Печать брошюр и портфолио в формате PDF
- Дополнительные настройки печати PDF
- Печать в PDF
- Печать цветных документов PDF (Acrobat Pro)
- Печать файлов PDF с помощью заказных размеров
- Расширенный доступ, теги и перекомпоновка
- Создание и проверка средств расширенного доступа к документам PDF
- Возможности расширенного доступа в файлах PDF
- Инструмент «Порядок чтения» в PDF
- Чтение документов PDF при помощи возможностей расширенного доступа и перекомпоновки
- Редактирование структуры документа на панелях «Содержимое» и «Теги»
- Создание документов PDF с расширенным доступом
- Поиск и индексация
- Индексирование файлов PDF
- Поиск в документах PDF
- 3D-модели и мультимедиа
- Добавление аудио, видео и интерактивных объектов в файлы PDF
- Добавление 3D-моделей в файлы PDF (Acrobat Pro)
- Отображение 3D-моделей в файлах PDF
- Взаимодействие с 3D-моделями
- Измерение 3D-объектов в файлах PDF
- Настройка 3D-видов в файлах PDF
- Включение 3D-содержимого в документе PDF
- Добавление мультимедийного контента в документы PDF
- Добавление комментариев для 3D-макетов в файлах PDF
- Воспроизведение видео-, аудио- и мультимедийных форматов в файлах PDF
- Добавление комментариев в видеоролики
- Инструменты для допечатной подготовки (Acrobat Pro)
- Обзор инструментов для допечатной подготовки
- Типографские метки и тонкие линии
- Просмотр цветоделения
- Обработка прозрачности
- Преобразование цветов и управление красками
- Цветовой треппинг
- Предпечатная проверка (Acrobat Pro)
- Файлы, совместимые с PDF/X-, PDF/A- и PDF/E
- Профили предпечатной проверки
- Расширенная предпечатная проверка
- Отчеты предпечатной проверки
- Просмотр результатов предпечатной проверки, объектов и ресурсов
- Методы вывода в PDF
- Исправление проблемных областей с помощью инструмента «Предпечатная проверка»
- Автоматизация процедуры анализа документов с помощью дроплетов или операций предпечатной проверки
- Анализ документов с помощью инструмента «Предпечатная проверка»
- Дополнительная проверка с помощью инструмента «Предпечатная проверка»
- Библиотеки предпечатной проверки
- Предпечатные переменные
- Управление цветом
- Обеспечение согласованности цветов
- Настройки цветов
- Управление цветом документов
- Работа с цветовыми профилями
- Основы управления цветом
Преобразовывайте файлы PDF в документы Microsoft Word с помощью Acrobat. При преобразовании файлов PDF с помощью Acrobat форматирование исходного документа сохраняется.
Посмотрите краткое видеоруководство и приступите к работе
Преобразование PDF в Word с помощью Acrobat
-
Откройте документ PDF в Acrobat.
-
Нажмите на инструмент Экспорт PDF на панели справа.
-
Выберите Microsoft Word в качестве формата экспорта и затем нажмите Документ Word.
-
Нажмите кнопку Экспорт. Отобразится диалоговое окно «Сохранить как».
-
Выберите расположение для сохранения файла и затем нажмите Сохранить.
Как скопировать текст из PDF в Word
Формат PDF довольно часто используется для публикации разного рода электронных документов. В PDF публикуются научные работы, рефераты, книги, журналы и многое другие.
Сталкиваясь с документом в PDF формате, пользователи часто не знают, как скопировать текст в Ворд. Если у вас также возникла подобная проблема, то наша статья должна вам помочь. Здесь вы узнаете 4 способа, как скопировать текст из PDF в Ворд.
Копируем текст из PDF файла в Word стандартным способом
Самый простой способ скопировать текст из PDF в Ворд это обычное копирование, которым вы пользуетесь постоянно. Откройте ваш PDF файл в любой программе для просмотра PDF файлов (например, можно использовать Adobe Reader), выделите нужную часть текста, кликните по ней правой кнопкой мышки и выберите пункт «Копировать».
Также вы можете скопировать текст с помощью комбинации клавиш CTRL-C. После копирования текст можно вставить в Ворд или любой другой текстовый редактор.
К сожалению, данный способ копирования текста далеко не всегда подходит. PDF файл может быть защищен от копирования, тогда вам не удастся выполнить копирование текста. Также в PDF документе могут быть таблицы или картинки, которые нельзя просто так скопировать. Если вы столкнулись с подобной проблемой, то следующие способы копирования текста из ПДФ должны вам помочь.
Копируем текст из PDF файла в Word с помощью ABBYY FineReader
ABBYY FineReader это программа для распознавания текста. Обычно данную программу используют для распознавания текста на отсканированных изображениях. Но, с помощью ABBYY FineReader можно распознавать и PDF файлы. Для этого откройте ABBYY FineReader, нажмите на кнопку «Открыть» и выберите нужный вам PDF файл.
После того как программа закончит распознавание текста нажмите на кнопку «Передать в Word».
После этого перед вами должен открыться документ Ворд с текстом из вашего PDF файла.
Копируем текст из PDF файла в Word c помощью конвертера
Если у вас нет возможности воспользоваться программой ABBYY FineReader, то можно прибегнуть к программам-конвертерам. Такие программы позволят конвертировать PDF документ в Word файл. Например, можно использовать бесплатную программу UniPDF.
Для того чтобы сконвертировать PDF документ в Word файл с помощью UniPDF вам нужно просто открыть программу, добавить в нее нужный PDF файл, выбрать конвертацию в Word и нажать на кнопку «Convert».
Копируем текст из PDF файла в Word с помощью онлайн конвертеров
Также существуют онлайн конвертеры, которые позволяют сконвертировать PDF файл в Word файл. Обычно такие онлайн конвертеры работают хуже, чем специализированные программы, но они позволят скопировать текст из PDF в Ворд без установки дополнительного софта. Поэтому их также нужно упомянуть.
Использовать такие конвертеры довольно просто. Все что вам нужно сделать, это загрузить файл и нажать на кнопку «Конвертировать». А после завершения конвертации нужно будет скачать файл обратно.
Популярные онлайн конвертеры из PDF в Word:
- http://convertonlinefree.com/PDFToWORDRU.aspx
- http://ru.pdftoword.org/
- http://www.pdfonline.com/pdf-to-word-converter/
- https://www.pdftoword.com/
- http://www.pdftoword.ru/
- http://www.extractpdf.com
Автор
Александр Степушин
Создатель сайта comp-security.net, автор более 2000 статей о ремонте компьютеров, работе с программами, настройке операционных систем.
Остались вопросы?
Задайте вопрос в комментариях под статьей или на странице
«Задать вопрос»
и вы обязательно получите ответ.
Преобразовать с помощью OCR
Сканы будут преобразованы в редактируемый текст.
Метод OCR
Исходный язык файла
Чтобы получить оптимальный результат, выберите все языки, которые есть в файле.
Улучшить OCR
Применить фильтр: