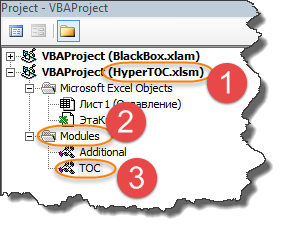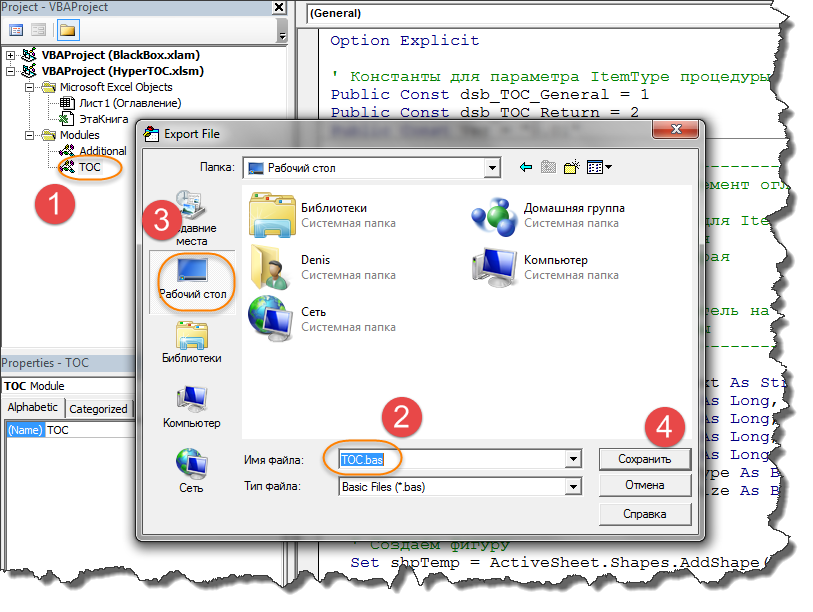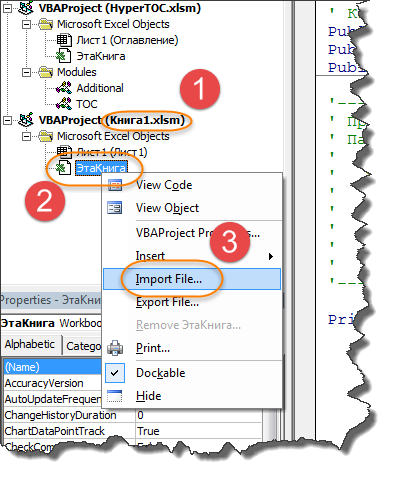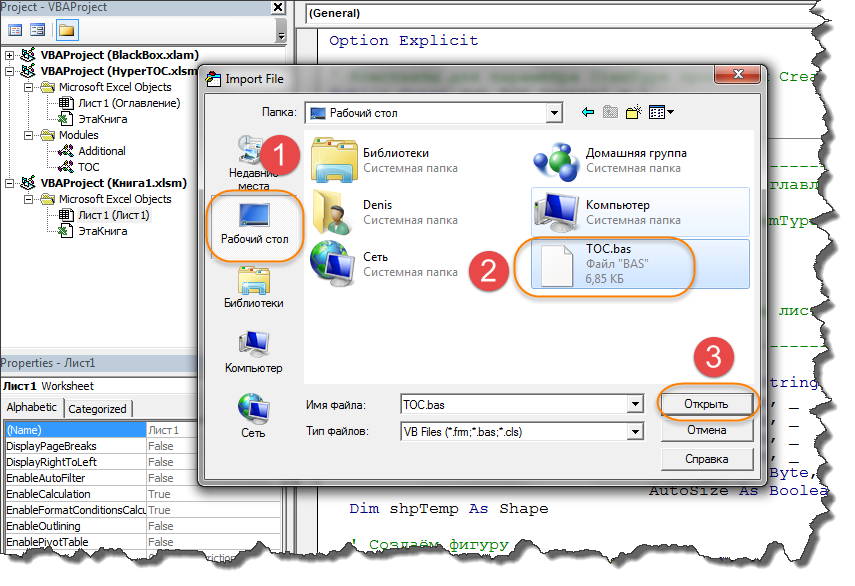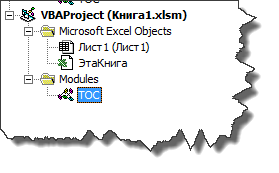Excel для Microsoft 365 Excel для Microsoft 365 для Mac Excel 2021 Excel 2021 для Mac Excel 2019 Excel 2019 для Mac Excel 2016 Excel 2016 для Mac Excel 2013 Excel 2010 Excel 2007 Еще…Меньше
Если книга содержит макрос Visual Basic для приложений(VBA),который вы хотите использовать в другом месте, вы можете скопировать модуль, содержащий этот макрос, в другую открытую книгу с помощью редактора Visual Basic(VBE).
Макросы и средства VBA находятся на вкладке Разработчик, которая по умолчанию скрыта, поэтому сначала нужно включить ее.
-
Чтобы Windows, перейдите в меню Параметры > >Настроить ленту.
-
Для Macперейдите на Excel > параметры… >ленты & панели инструментов.
-
Затем в разделе Настройка ленты в разделе Основные вкладкиубедитесь в том, что в разделе Разработчик.
Общие сведения о макросах и VBA
Если вы не знакомы с макросами и VBA в целом, вам могут пригодиться следующие сведения:
-
Макрос — это действие или набор действий, которые можно использовать для автоматизации задач.
-
Макрос можно записать с помощью команды Запись макроса на вкладке Разработчик.
-
Макрос записуется на языке программирования VBA.
-
Вы можете проверить и изменить макрос в редакторе Visual Basic, которое открывается Excel. Вот пример окна VBE для Windows:
Макрос с именами MakeCellGreen и SetRowHeight находится в модуле Module1,который хранится в книге Book1.
Копирование модуля из одной книги в другую
-
Откройте книгу, содержаную макрос, который вы хотите скопировать, и книгу, в которую вы хотите его скопировать.
-
На вкладке Разработчик щелкните Visual Basic, чтобы открыть редактор Visual Basic редактора.
-
В редакторе Visual Basic меню Вид выберите Project проводник
или нажмите CTRL+R .
-
В области Project проводника перетащите модуль, содержащий макрос, который нужно скопировать в 9-ю книгу. В этом случае мы копируете Module1 из Book2.xlsm в Book1.xlsm.
-
Модуль1, скопирован из Book2.xlsm
-
Копия модуля1, скопированная в Book1.xlsm
Дополнительные сведения
Вы всегда можете задать вопрос специалисту Excel Tech Community или попросить помощи в сообществе Answers community.
Нужна дополнительная помощь?
Иногда возникает необходимость перенести макрос из одной книги Excel в другую. Для тех, кто слабо ориентируется в макросах предназначена эта пошаговая инструкция.
-
Откройте в Excel файл, содержащий макрос, который надо перенести в другую книгу
-
Перейдите в редактор Visual Basic for Applications (VBA) через комбинацию клавиш Alt+F11
-
Слева в окне Project-VBAProject последовательно найдите ваш файл, далее раздел Modules, далее тот модуль, содержимое которого вы собираетесь переносить.
-
Модулей может быть несколько и вы, либо знаете имя необходимого вам модуля, либо переносите их все.
-
Для каждого модуля, предназначенного к переносу, нажимайте на нём правую кнопку мыши (ПКМ) и выбирайте Export File…
-
Обратите внимание, как называется файл, чтобы потом знать, что искать. Выбирайте удобную вам папку, нажимайте Сохранить.
-
Проделайте это со всеми нужными вам модулями.
-
Откройте целевой файл Excel, который должен иметь тип Книга Excel с поддержкой макросов (*.xlsm) или Двоичная книга Excel (*.xlsb). Если тип файла у вас не такой (обычно это Книга Excel (*.xlsx)), то пересохраните файл, через Сохранить как и укажите нужный нам тип.
-
Точно также найдите этот файл в проектах редактора VBA (смотри выше)
-
Нажмите на любом листе файла ПКМ и выберите пункт меню Import File…
-
Выберите ранее сохраненный файл и нажмите Открыть
-
Модуль будет проимпортирован в вашу книгу
-
Повторите это для всех модулей
-
Закройте VBA редактор
-
Закройте файлы Excel с сохранением результатов
|
Копирование макроса |
||||||||
Ответить |
||||||||
Ответить |
||||||||
Ответить |
||||||||
Ответить |
||||||||
Ответить |
||||||||
Ответить |
||||||||
Ответить |
||||||||
Ответить |
||||||||
Ответить |
||||||||
Ответить |
||||||||
Ответить |
||||||||
Ответить |
||||||||
Ответить |
||||||||
Ответить |
||||||||
Ответить |
||||||||
Ответить |
||||||||
Ответить |
||||||||
Ответить |
||||||||
Ответить |
||||||||
Ответить |
Microsoft Excel’s implementation of Visual Basic for Applications, or VBA, helps you record or write macros that turn sequences of tasks and commands into pieces of one-click automation. Macros can speed up the process of formatting data or cells, especially when you perform the same actions on many cells and in many files. To migrate your macros from one computer to another and one copy of Excel to another, start by combining the macros from various documents into one easily portable spreadsheet template.
-
Click on the «File» tab in the Microsoft Excel interface, choose «Options» and then click on «Customize Ribbon.» In the Main Tabs area, verify that the Developer option is active. Click on the «OK» button to confirm your options.
-
Switch to the Developer tab’s Code group and select «Macro Security.» Temporarily enable all macros by activating the «Enable All Macros» check box. Click the «OK» button.
-
Click the «File» tab again and choose «Open.» Navigate to the first of your existing Excel files that contains one or more macros you want to move to another computer. Click the «Open» button to open your document. Create a new Excel file by clicking on the «File» tab and choosing «New.»
-
Launch the Visual Basic Editor from the Developer tab’s Code group. Open the Editor’s View menu and select the «Project Explorer» option.
-
Locate the listings in the Project Explorer for the workbook you opened. Its elements begin with a section headed «Microsoft Excel Objects» followed by a list of the file’s worksheets. The next section, «Modules,» contains the list of the file’s macros. Drag and drop the modules from the file you opened to the new Modules section in the data listing for the Excel file you created. This copies the macros from their original document to your new file. Open each of the files from which you want to copy macros and repeat the process of copying macros, closing each file after you’ve copied its resources.
-
Click on the File tab again, select «Save As» and then choose «Excel Macro-Enabled Template» from the list of file types. Name the file so you’ll recognize it and select an easy-to-find location to save it. Click on the «Save» button to complete the process.
-
Switch to the Developer tab’s Code group and select «Macro Security.» Turn off the «Enable All Macros» check box to resume normal macro security. Click on the «OK» button.
-
Copy your macro-enabled template to a flash drive. Move the flash drive to your target computer and copy the template to it. Use the Visual Basic Editor’s Project Explorer to copy macros from the workbook you created to new spreadsheets on your new computer.
Содержание
- Копирование модуля макроса в другую книгу
- Общие сведения о макросах и VBA
- Копирование модуля из одной книги в другую
- Дополнительные сведения
- Как перенести макрос на другой компутер?
- Table of Contents:
- Скопируйте макрос из одной рабочей книги в другую
- Экспорт и импорт макроса
- Создание персональной макрокоманды
- Как запустить макросы Excel в Mac iWork
- Как найти скрытые макросы в электронной таблице Excel
- Как записывать и запускать макросы для автоматизации задач в слове
- Excel. Макросы. Как перенести готовый макрос в свой файл (Октябрь 2021).
- Создание и сохранение всех макросов в одной книге
- Перемещение макросов на другой компьютер
- Перемещение макросов на другой компьютер
- Дополнительные сведения
- Как перенести макросы excel на другой компьютер
- Перенос VBA макроса из одной книги в другую
Копирование модуля макроса в другую книгу
Если книга содержит макрос Visual Basic для приложений (VBA),который вы хотите использовать в другом месте, вы можете скопировать модуль, содержащий этот макрос, в другую открытую книгу с помощью редактора Visual Basic (VBE).
Макросы и средства VBA находятся на вкладке Разработчик, которая по умолчанию скрыта, поэтому сначала нужно включить ее.
Чтобы Windows, перейдите в меню Параметры > > Настроить ленту.
Для Macперейдите на Excel > параметры. > ленты & панели инструментов.
Затем в разделе Настройка ленты в разделе Основные вкладкиубедитесь в том, что в разделе Разработчик.
Общие сведения о макросах и VBA
Если вы не знакомы с макросами и VBA в целом, вам могут пригодиться следующие сведения:
Макрос — это действие или набор действий, которые можно использовать для автоматизации задач.
Макрос можно записать с помощью команды Запись макроса на вкладке Разработчик.
Макрос записуется на языке программирования VBA.
Вы можете проверить и изменить макрос в редакторе Visual Basic, которое открывается Excel. Вот пример окна VBE для Windows:
Макрос с именами MakeCellGreen и SetRowHeight находится в модуле Module1,который хранится в книге Book1.
Копирование модуля из одной книги в другую
Откройте книгу, содержаную макрос, который вы хотите скопировать, и книгу, в которую вы хотите его скопировать.
На вкладке Разработчик щелкните Visual Basic, чтобы открыть редактор Visual Basic редактора.
В области Project проводника перетащите модуль, содержащий макрос, который нужно скопировать в 9-ю книгу. В этом случае мы копируете Module1 из Book2.xlsm в Book1.xlsm.
Модуль1, скопирован из Book2.xlsm
Копия модуля1, скопированная в Book1.xlsm
Дополнительные сведения
Вы всегда можете задать вопрос специалисту Excel Tech Community или попросить помощи в сообществе Answers community.
Источник
Как перенести макрос на другой компутер?
Я написал несколько макросов (на Экселе). Но они должны работать на другом компутере. Как бы мне их перенести туда?
Говорят, что одного файла (xls) с макросами недостаточно. Слышал, что как-то это с помощью шаблонов делают. И еще такой вопрос: на другом компутере неохота заново панель инструментов для этих макросов создавать: иконки снова рисовать, макросы им назначать и т.п. Как бы мне и панельку с собой прихватить?
Помощь в написании контрольных, курсовых и дипломных работ здесь.

Доброго времени суток В Книге 2 листа На листе «Общий» есть таблица состоящая из 6 столбцов.
Как перенести Range на другой лист
Public shet As Worksheet Public rng As Range Private Sub CommandButton1_Click() Set shet =.
Макрос, чтобы другой макрос распихал сам по N файлам
Может эта тема уже тут звучала, да поиск не помог. Просто проблема в том, что макрос постоянно.
Да, теперь я могу ‘вложить’ панель макросов в проект, но как ее
оттуда вытащить?
Может, я что-то не так делаю:
Выбираю в меню ‘Сервис/Настройка/Вложить’;
перетаскиваю ‘Макросы’ на ‘Панели книги’;
сохраняю.
Затем, чтобы убедиться, что все работает, удаляю с панели ‘Макросы’ несколько кнопок. Закрываю Excel, открываю снова, загружаю файл, в который я ‘вложил’ панельку с макросами, а кнопки макросов на панельке те же, то есть, как перед закрытием Excel. Как их увидеть?
Лана, вроде бы сам доехал:
Да, я так и понял. Примерно так и сделал: создал свой макрос и в нем написал всего лишь одну строку
Application.CommandBars(‘МОЯ_ПАНЕЛЬ’).Delete
Ты пишешь, надо не просто макрос писать, а какую-то приватную функцию:
Private Sub Workbook_BeforeClose(Cancel As Boolean)
Наверное, вопрос нужно задать по-другому:
Куда нужно вставить эту функцию и как это сделать?
P.S. Закрытие файла xls не приводит к закрытию МОЕЙ_ПАНЕЛИ.
И все равно не ясно. Что понимается под словосочетанием ‘окно программы’? Наверное, ‘окно макроса’ и ‘окно программы’ это разные вещи?
И где я должен выбирать нужное событие? Где находится менеджер событий, как его вызвать?
Sorry, вопрос рано задал. Вроде бы сам ответ нашел. Кстати, я вплоть до сегодняшнего дня чисто макросы писал, в программу, события не лез. Просто надобности не было.
Если я в форуме видел какие-то программки, со всякими Sub, Private и т.п., я думал, что это что-то вроде процедур, но никак не мог понять, куда и как их вставлять.
Если кому-то интересно с событиями возиться, опишу, как выйти на ‘Программу’. Конкретнее, как перейти к событию ‘Before’
Итак:
1. Можно или:
а) выбрать ‘Сервис/Макрос/Редактор Visual Basic’;
б) перейти в окно редактирования макросов (если оно открыто);
в) нажать Alt+F11.
2. Открыть ‘Окно проекта'(если оно не открыто):
а) Вид/Окно проекта
б) Ctrl+R
3. В ‘Окне проекта’ встать на строку ‘ThisWorkbook’
4. Нажать на правую кнопку мыши и выбрать ‘Программа’
5. На появляющемся окне сверху имеется два выпадающих меню.
Активизируем левое и выбираем в нем ‘Workbook’
6. Теперь в правом окне можно выбирать необходимое событие и
работать с ним. В данном случае нужно выбрать ‘BeforeClose’
Источник
Table of Contents:
Макросы Excel связаны только с книгой, в которой они созданы. Однако нет необходимости заново создавать хороший макрос в другой книге, чтобы применить те же действия. Макросы можно копировать, перемещать или делать доступными для других рабочих книг.
Скопируйте макрос из одной рабочей книги в другую
Выберите разработчик вкладку и нажмите на макрос кнопка для отображения диалогового окна Macro.
В диалоговом окне Макрос выберите макрос Вы хотите отобразить в редакторе Visual Basic (VB) и нажмите на редактировать кнопка для отображения кода VBA макроса.
В редакторе VB выберите только операторы программного кода макроса; не включайте заголовок макроса или последнюю строку. Нажмите на редактировать и выберите копия из выпадающего меню, чтобы скопировать выделенный код.
Откройте книгу, в которую нужно добавить макрос. На вкладке Разработчик, нажмите на макрос кнопка. Присвойте имя макросу, а затем нажмите на Создайте кнопка для отображения редактора VB. Когда редактор VB откроется, поместите курсор на пустую строку между двумя операторами. Нажмите на редактировать и выбрать Вставить из раскрывающегося меню, чтобы вставить скопированный код. Нажмите на файл а также Сохранить сохранить рабочую книгу и макрос.
Экспорт и импорт макроса
Этот метод создает файл кода VB (файл BAS), который можно экспортировать, чтобы его можно было импортировать в другие книги Excel.
Откройте редактор VB и отобразите макрос, который вы хотите экспортировать. Нажмите на файл и выбрать Экспорт файла.
В диалоговом окне «Сохранить файл» перейдите к папке, в которую нужно сохранить файл, назовите файл и нажмите Сохранить, Теперь файл доступен для импорта в другие рабочие книги.
Чтобы импортировать файл BAS и добавить его в проект книги, выберите вкладку «Разработчик» и щелчок на кнопку Visual Basic, чтобы открыть редактор VB. В редакторе VB нажмите файл а затем нажмите Импортировать файл отобразить диалоговое окно «Импорт файла». проводить в соответствующую папку и Выбрать файл для импорта. Нажмите открыто импортировать файл.
Создание персональной макрокоманды
Когда Excel запускается, он открывает файл Personal.xlsb, если он присутствует, как скрытую книгу. Этот файл содержит макросы, доступные для любой книги Excel, работающей на одном компьютере. Создание файла Personal.xlsb предоставляет библиотеку макросов макросов, доступных на этом компьютере.
Чтобы создать файл Personal.xlsb, откройте новый Рабочая тетрадь в Excel. На разработчик вкладку, нажмите на Запись макроса кнопка для отображения Запись макроса диалоговое окно.
Присвойте имя макросу, затем выберите Личная Макро Книга на опцию «Сохранить макрос как». Нажмите Хорошо начать запись. Выполните действия, которые будут включены в макрос. Когда действия будут завершены, нажмите на Остановить запись на вкладке Разработчик или нажмите Остановить запись кнопка в строке состояния в левом нижнем углу книги.
После завершения макроса, нажмите на кнопку Visual Basic на вкладке Разработчик, чтобы открыть VB редактор, Выбрать VBAPROJECT (PERSONAL.XLSB) в проект панель. Нажмите на файл а затем Сохранить PERSONAL.XLSB вариант.
Как запустить макросы Excel в Mac iWork
Как найти скрытые макросы в электронной таблице Excel
Как записывать и запускать макросы для автоматизации задач в слове
Вы часто выполняете одни и те же действия в Word? Сэкономьте время, создав макрос для запуска нескольких действий одним щелчком мыши.
Excel. Макросы. Как перенести готовый макрос в свой файл (Октябрь 2021).
Источник
Создание и сохранение всех макросов в одной книге
Когда вы впервые создаете макрос в книге, он работает только в ней. А если вам нужно использовать макрос в других книгах? Чтобы макросы были доступны при каждом запуске Excel, создайте их в книге с именем Personal.xlsb. Это скрытая книга, которая хранится на компьютере и открывается в фоновом режиме при каждом Excel.
Макросы и средства VBA находятся на вкладке Разработчик, которая по умолчанию скрыта, поэтому сначала нужно включить ее. Дополнительные сведения см. в статье Отображение вкладки «Разработчик».
Теперь создайте макрос. Мы зафиксим макрос, который ничего не делает, но создаст личную книгу макроса.
Дополнительные сведения о создании макросов см. в разделе Краткое руководство. Создание макроса.
Перейдите на вкладку Разработчик и нажмите кнопку Запись макроса.
В диалоговом окне Запись макроса не помешает ввести имя макроса в поле Имя макроса. Вы можете принять имя, которое Excel, например Макрос1, так как это просто временный макрос.
Когда вы начнете создавать собственные макросы, вам нужно будет дать им описательные имена, чтобы вы знали, что они делают.
В поле Сохранить в выберите Личная книга макроса и > ОК. Это самый важный шаг, так как если у вас еще нет личной книги макроса, Excel создаст ее.
При закрытии книги вам будет предложено сохранить как книгу, так и личную книгу макроса.
Чтобы увидеть созданный макрос:
Перейдите в > Visual Basic, чтобы запустить редактор Visual Basic (VBE),в котором хранятся макросы.
Книгу «Личные макросы» можно найти в области Project проводника слева. Если вы не видите его, перейдите в > Project проводник.
Дважды щелкните папку VBA Project (PERSONAL.xlsb) > Modules > Module1, и вы увидите пустой записанный макрос1. Вы можете удалить его или оставить, чтобы добавить код к более поздней.
Перемещение макросов на другой компьютер
Файл Personal.xlsB хранится в папке XLSTART. Если вы хотите поделиться макросами с другими, вы можете скопировать их в папку XLSTART на других компьютерах или скопировать некоторые или все макрос в файл Personal.xlsb на других компьютерах. Вы можете найти XLSTART в Windows проводнике.
Если вы хотите поделиться одним или несколькими макросами с другими людьми, вы можете отправить им книгу, содержаную их. Можно также предоставить доступ к книге на общем сетевом диске или в библиотеке служб SharePoint Services.
Дополнительные сведения о копировании макросов из одной книги в другую см. в статье Копирование модуля макроса в другую книгу.
Убедитесь, что на ленте отображается вкладка Разработчик. По умолчанию вкладка Разработчик не отображается, поэтому сделайте следующее:
Перейдите в Excel > параметры. > ленты & панель инструментов.
В категории Настроить ленту в списке Основные вкладки установите флажок Разработчик, а затем нажмите кнопку Сохранить.
Теперь создайте макрос. Мы зафиксим макрос, который ничего не делает, но создаст личную книгу макроса.
Дополнительные сведения о создании макросов см. в разделе Краткое руководство. Создание макроса.
Перейдите на вкладку Разработчик и нажмите кнопку Запись макроса.
В диалоговом окне Запись макроса не помешает ввести имя макроса в поле Имя макроса. Вы можете принять имя, которое Excel, например Макрос1, так как это просто временный макрос.
Когда вы начнете создавать собственные макросы, вам нужно будет дать им описательные имена, чтобы вы знали, что они делают.
В поле Сохранить в выберите Личная книга макроса и > ОК. Это самый важный шаг, так как если у вас еще нет личной книги макроса, Excel создаст ее.
При закрытии книги вам будет предложено сохранить как книгу, так и личную книгу макроса.
Чтобы увидеть созданный макрос:
Нажмите кнопку > Visual Basic, чтобы запустить редактор Visual Basic (VBE),в котором хранятся макросы.
Книгу «Личные макросы» можно найти в области Project проводника слева. Если вы не видите его, перейдите в > Project проводник.
Дважды щелкните папку VBA Project (PERSONAL.xlsb) > Modules > Module1, и вы увидите пустой записанный макрос1. Вы можете удалить его или оставить, чтобы добавить код к более поздней.
Перемещение макросов на другой компьютер
Если вы хотите поделиться одним или несколькими макросами с другими людьми, вы можете отправить им книгу, содержаную их. Можно также предоставить доступ к книге на общем сетевом диске или в библиотеке служб SharePoint Services.
Дополнительные сведения о копировании макросов из одной книги в другую см. в статье Копирование модуля макроса в другую книгу.
Дополнительные сведения
Вы всегда можете задать вопрос специалисту Excel Tech Community или попросить помощи в сообществе Answers community.
Источник
Как перенести макросы excel на другой компьютер
Иногда возникает необходимость перенести макрос из одной книги Excel в другую. Для тех, кто слабо ориентируется в макросах предназначена эта пошаговая инструкция.
Перенос VBA макроса из одной книги в другую
Откройте в Excel файл, содержащий макрос, который надо перенести в другую книгу
Перейдите в редактор Visual Basic for Applications (VBA) через комбинацию клавиш Alt + F11
Модулей может быть несколько и вы, либо знаете имя необходимого вам модуля, либо переносите их все.
Для каждого модуля, предназначенного к переносу, нажимайте на нём правую кнопку мыши (ПКМ) и выбирайте Export File.
Проделайте это со всеми нужными вам модулями.
Точно также найдите этот файл в проектах редактора VBA (смотри выше)
Нажмите на любом листе файла ПКМ и выберите пункт меню Import File.
Выберите ранее сохраненный файл и нажмите Открыть
Модуль будет проимпортирован в вашу книгу
Повторите это для всех модулей
Закройте VBA редактор
Закройте файлы Excel с сохранением результатов
Источник


 или нажмите CTRL+R .
или нажмите CTRL+R .