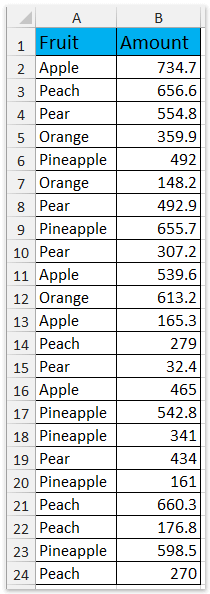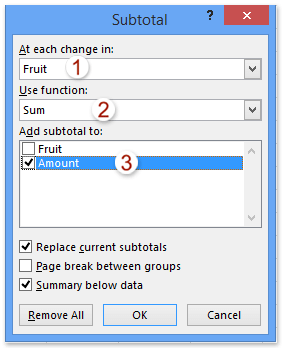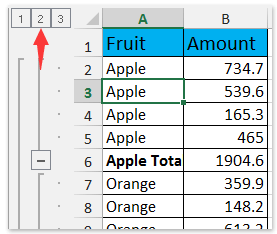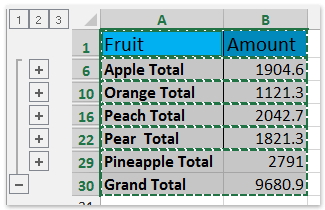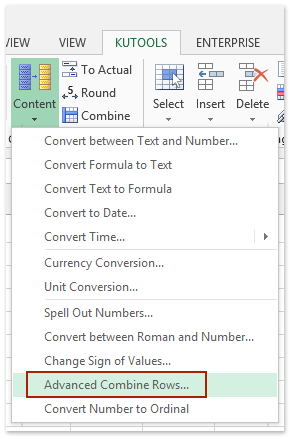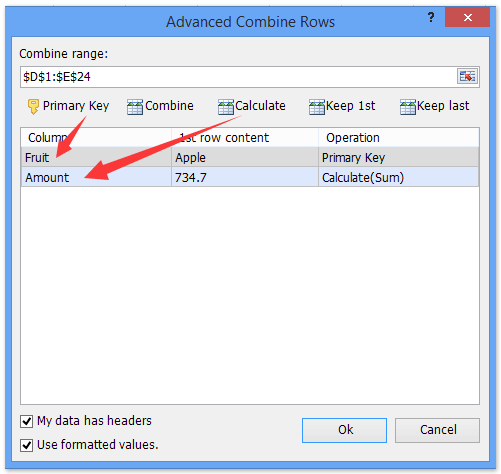Excel’s Subtotal command allows you to quickly create subtotals in your sorted data, and then collapse the view to to show only the new subtotal rows. When you try to copy the subtotals by themselves, however, you’ll find that Excel includes the hidden rows in your selection. You can get around this problem using a special Excel command that eliminates the hidden rows from your selection area.
Create Subtotal Rows
-
Add a title row to your worksheet and remove any blank rows from within the data.
-
Sort the data based on the column you wish to use to define your subtotals. For example, if you have an inventory list that you want to subtotal by item type, you might sort the list based on the «Item Type» column. To subtotal sales figures by state, sort the data by the state column. To sort by a particular column, click anywhere in your data, select the «Data» tab and click «Sort.» Change the «Sort By» setting to the name of the column, and then click «OK.»
-
Click anywhere is your sorted data, and then click «Subtotal» on the Data tab to begin creating your subtotals.
-
Select «Sum» from the «Use Function» drop-down list.
-
Select the column you want to use as your subtotal category from the «At Each Change In» drop-down list. Select the same column you used for sorting earlier. If you’re breaking down sales figures by state, for example, select the state column.
-
Check one or more of the column names under «Add Subtotal To.» Select the columns that contains the numbers you’re subtotaling. For example, if you’re subtotaling sales figures, select the column that contains the dollar amounts.
Copy the Subtotal Summary
-
Click the «2» in the outline area on the left to collapse the worksheet so that only the totals are visible.
-
Highlight the rows. Although you can see only the totals, if you copy them now Excel will include the hidden rows.
-
Press «Ctrl-G» or «F5» on the keyboard to bring up the «Go To» dialog box. Click the «Special» button, select «Visible Cells Only,» and then click «OK.» Now, only the visible cells are selected. You can also use the «Alt-;» keyboard shortcut to accomplish the same thing.
-
Press «Ctrl-C» to copy the rows.
Копировать сумму выделенных ячеек в Буфер обмена
Иногда на то, чтобы придумать некоторые вещи, уходит очень много времени. Но когда их УЖЕ придумали, то постфактум они кажутся очевидными и даже банальными. Из серии «а что, так можно было?».
С самых первых версий в строке состояния внизу окна Microsoft Excel традиционно отображались итоги по выделенным ячейкам:
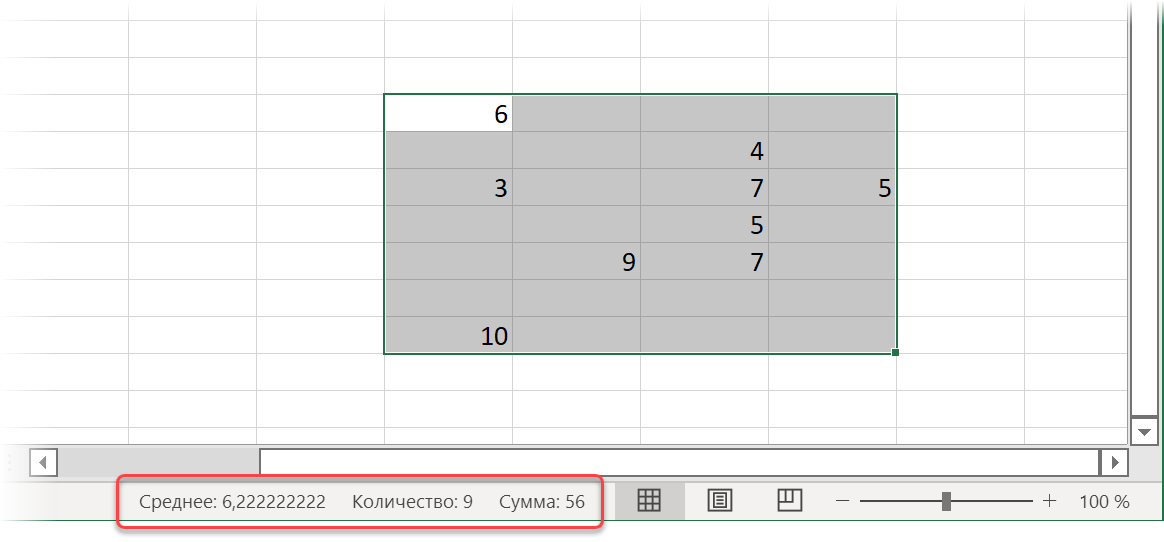
При желании, можно было даже щёлкнуть по этим итогам правой кнопкой мыши и выбрать в контекстном меню, какие именно функции мы хотим видеть:
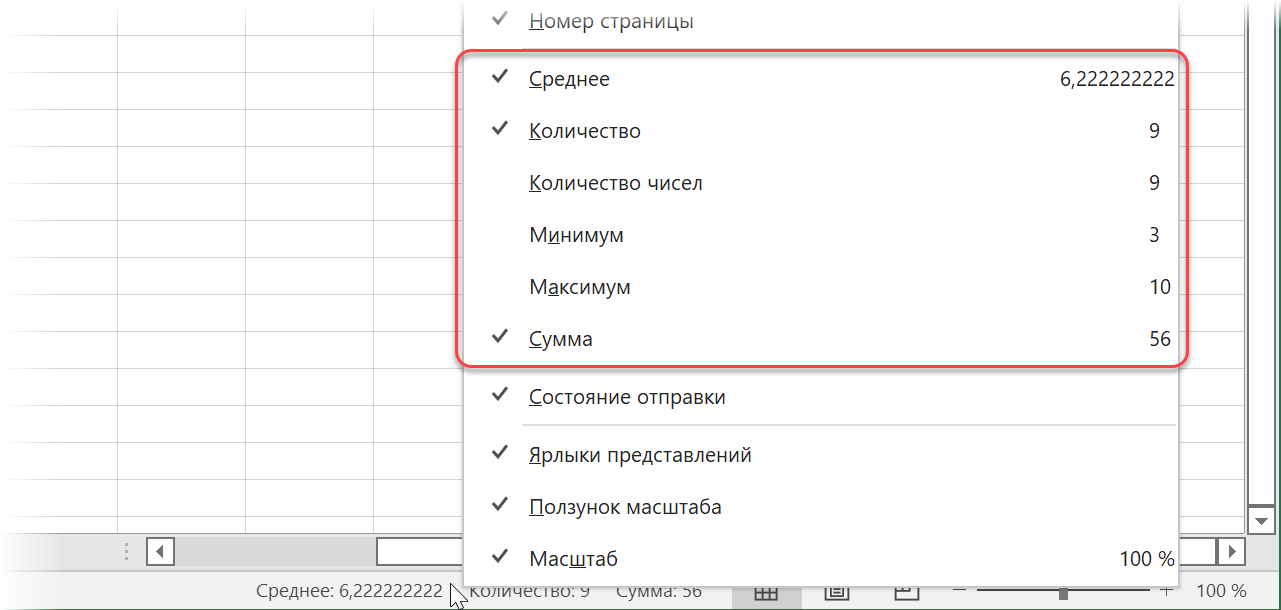
И только совсем недавно в последних обновлениях Excel разработчики Microsoft добавили простую, но гениальную фишку — теперь при щелчке мышью по этим итогам они копируются в буфер!
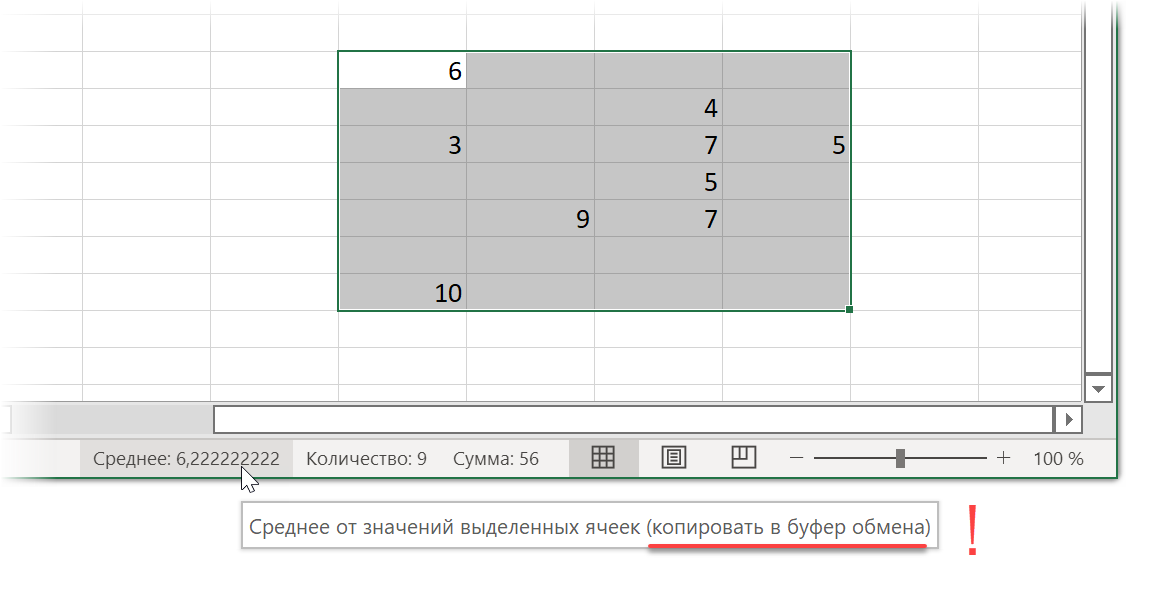
Красота.
Но что делать тем, у кого пока (или уже?) нет такой версии Excel? Тут могут помочь несложные макросы.
Копирование суммы выделенных ячеек в Буфер с помощью макроса
Откройте на вкладке Разработчик (Developer) редактор Visual Basic или воспользуйтесь для этого сочетанием клавиш Alt+F11. Вставьте новый пустой модуль через меню Insert — Module и скопируйте туда следующий код:
Sub SumSelected()
If TypeName(Selection) <> "Range" Then Exit Sub
With GetObject("New:{1C3B4210-F441-11CE-B9EA-00AA006B1A69}")
.SetText WorksheetFunction.Sum(Selection)
.PutInClipboard
End With
End Sub
Логика его работы проста:
- Сначала идёт «защита от дурака» — мы проверяем что именно выделено. Если выделены не ячейки (а, например, диаграмма), то выходим из макроса.
- Затем при помощи команды GetObject мы создаем новый объект данных, где будет храниться впоследствии наша сумма выделенных ячеек. Длинный и непонятный буквенно-цифровой код — это, на самом деле, ссылка на ветку реестра Windows, где лежит библиотека Microsoft Forms 2.0 Object Library, которая умеет создавать такие объекты. Иногда такой трюк ещё называют неявным поздним связыванием. Если его не использовать, то пришлось бы заранее делать в файле ссылку на эту библиотеку через меню Tools — References.
- Сумма выделенных ячеек считается командой WorksheetFunction.Sum(Selection), а затем полученная сумма помещается в буфер обмена командой PutInClipboard
Для удобства использования можно, конечно же, повесить этот макрос на сочетание клавиш с помощью кнопки Макросы на вкладке Разработчик (Developer — Macros).
А если хочется видеть, что именно скопировалось после выполнения макроса, то можно включить панель Буфер обмена с помощью маленькой стрелки в правом нижнем углу соответствующей группы на Главной (Home) вкладке:
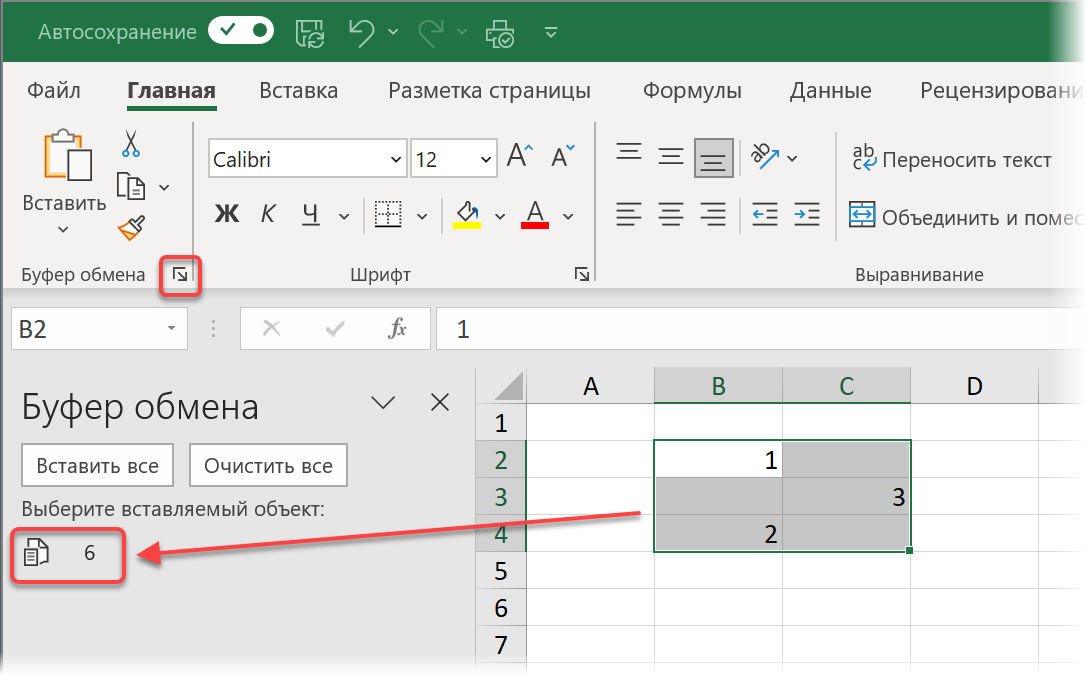
Не только сумма
Если кроме банальной суммы хочется что-то ещё, то можно воспользоваться любой из функций, которую нам предоставляет объект WorksheetFunction:
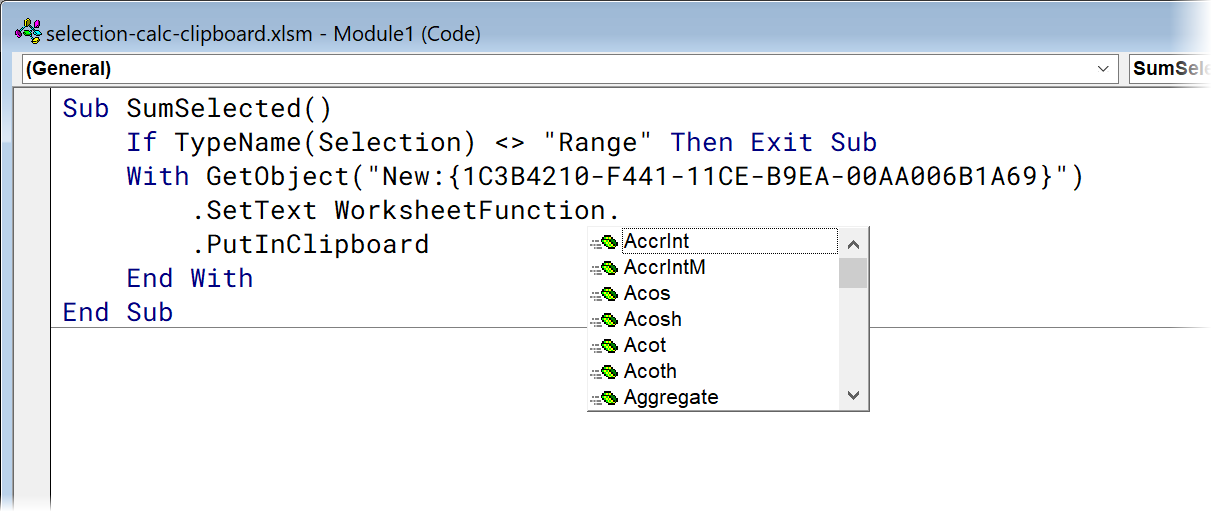
Например, там есть:
- Sum — сумма
- Average — среднее арифметическое
- Count — количество ячеек с числами
- CountA — количество заполненных ячеек
- CountBlank — количество пустых ячеек
- Min — минимальное значение
- Max — максимальное значение
- Median — медиана (центральное значение)
- … и т.д.
С учетом фильтров и скрытых строк-столбцов
Что если в выделенном диапазоне окажутся скрытые (вручную или фильтром) строки или столбцы? Чтобы не учитывать их в итогах, нужно будет чуть-чуть модифицировать наш код, добавив к объекту Selection свойство SpecialCells(xlCellTypeVisible):
Sub SumVisible()
If TypeName(Selection) <> "Range" Then Exit Sub
With GetObject("New:{1C3B4210-F441-11CE-B9EA-00AA006B1A69}")
.SetText WorksheetFunction.Sum(Selection.SpecialCells(xlCellTypeVisible))
.PutInClipboard
End With
End Sub
В этом случае подсчет любой функции итога будет применён только к видимым ячейкам.
Если нужна живая формула
Если пофантазировать, то можно придумать сценарии, когда в буфер лучше скопировать не число (константу), а именно живую формулу, которая подсчитывает нужные нам итоги по выделенным ячейкам. В этом случае придётся склеить формулу из фрагментов, добавив к ней дополнительно удаление знаков доллара и замену запятой (которая используется как разделитель адресов нескольких выделенных диапазонов в VBA) на точку с запятой:
Sub SumFormula()
If TypeName(Selection) <> "Range" Then Exit Sub
With GetObject("New:{1C3B4210-F441-11CE-B9EA-00AA006B1A69}")
.SetText "=СУММ(" & Replace(Replace(Selection.Address, ",", ";"), "$", "") & ")"
.PutInClipboard
End With
End Sub
Суммирование с дополнительными условиями
Ну и, наконец, для совсем уже маньяков можно написать макрос, который будет суммировать не все выделенные ячейки, а только те, что удовлетворяют заданным условиям. Так, например, будет выглядеть макрос помещающий в Буфер сумму выделенных ячеек, если их значения больше 5 и при этом они залиты любым цветом:
Sub CustomCalc()
Dim myRange As Range
If TypeName(Selection) <> "Range" Then Exit Sub
For Each cell In Selection
If cell.Value > 5 And cell.Interior.ColorIndex <> xlNone Then
If myRange Is Nothing Then
Set myRange = cell
Else
Set myRange = Union(myRange, cell)
End If
End If
Next cell
With GetObject("New:{1C3B4210-F441-11CE-B9EA-00AA006B1A69}")
.SetText WorksheetFunction.Sum(myRange)
.PutInClipboard
End With
End Sub
Как легко сообразить, условия можно задать абсолютно любые — вплоть до форматов ячеек — и в любых количествах (в том числе, связывая их между собой логическими операторами or или and). Простор для фантазии большой.
Ссылки по теме
- Преобразование формул в значения (6 способов)
- Что такое макросы, как их использовать, куда вставлять код на Visual Basic
- Полезная информация в строке состояния Microsoft Excel
При обычном копировании структурированных данных в диапазон копирования буду попадать также и скрытые строки, что не всегда нужно.
- В открытом окне листа сверните структуру данных до уровня итоговых строк или столбцов.
- Выделите ячейки с нужными итоговыми данными.
- Перейдите к вкладке «Главная» и в группе «Редактирование» раскройте меню кнопки «Найти и выделить».
- В списке команд выберите пункт «Выделение группы ячеек».
- В окне «Выделение группы ячеек» активируйте пункт «Только видимые ячейки».
- Закройте окно кнопкой «ОК».
- Скопируйте выделенные ячейки и вставьте их в нужное место любым известным способом.
Как удалить многоуровневую структуру?
- В окне листа выделите имеющуюся структуру данных.
- Перейдите к вкладке «Данные» и в группе «Структура» раскройте меню кнопки «Разгруппировать».
- В списке команд выберите пункт «Удалить структуру».
В общем, мы можем копировать диапазон и вставлять только значения или форматы. Но иногда вам может понадобиться скопировать диапазон и вставить только промежуточные итоги, как вы могли бы сделать это в Excel? Приведенные ниже методы значительно облегчат вашу работу.
Копировать промежуточные итоги только с функцией промежуточных итогов
Копировать промежуточные итоги только с Kutools for Excel
Легко суммировать промежуточные итоги на основе дубликатов в другом столбце Excel
Kutools for ExcelАвтора Расширенные ряды комбинирования Утилита может помочь пользователям Excel пакетно суммировать промежуточные итоги каждого элемента в столбце (Fruited Column в нашем случае), а затем легко удалить повторяющиеся строки на основе этого столбца (Fruit Column), как показано ниже.
 Копировать промежуточные итоги только с функцией промежуточных итогов
Копировать промежуточные итоги только с функцией промежуточных итогов
Например, у вас есть таблица закупок фруктов, как показано на скриншоте ниже. Теперь вы хотите скопировать промежуточный итог по каждому фрукту из таблицы. В этом разделе будут представлены Сумма функция, чтобы сделать это в Excel.
1. Выберите столбец «Фрукты» в таблице и нажмите Данные > Сортировка от А до Я or Сортировка Z по A как вам нужно. Смотрите скриншот:
2. В появившемся диалоговом окне «Предупреждение о сортировке» установите флажок Расширить выбор и нажмите Сортировать кнопка. Смотрите скриншот:
3. Выберите любую ячейку в таблице и нажмите Данные > Сумма. Смотрите скриншот:
4. В открывшемся диалоговом окне «Промежуточный итог» сделайте следующее:
(1) Выберите столбец, в который вы добавите промежуточный итог на основе При каждом изменении раскрывающийся список. В нашем случае мы выбираем Фрукты колонка.
(2) Выберите тип расчета, который вы будете делать, из Использование функции раскрывающийся список. В нашем случае мы выбираем Сумма.
(3) В Добавить промежуточный итог к выберите столбцы, для которых вы хотите добавить промежуточные итоги. В нашем случае мы проверяем Сумма колонка.
(4) Щелкните значок OK кнопку.
5. Теперь данные сгруппированы по фруктам, и для каждого фрукта добавлен промежуточный итог. Щелкните значок 2 в левом верхнем углу рабочей области, чтобы свернуть группы. Смотрите скриншот ниже:
6. И теперь видны только промежуточные строки. Скопируйте эти видимые строки промежуточных итогов, выбрав эти строки промежуточных итогов, нажмите кнопку другой + ; одновременно, а затем нажмите Ctrl + C клавиши одновременно. Смотрите скриншот выше:
7. Выберите диапазон назначения, а затем нажмите Ctrl + V одновременно, чтобы вставить эти промежуточные строки.
И теперь только строки промежуточных итогов копируются и вставляются в целевой диапазон. Смотрите скриншот:
 Копировать промежуточные итоги только с Kutools for Excel
Копировать промежуточные итоги только с Kutools for Excel
Копирование промежуточных итогов только с помощью Сумма функция в Excel. Этот метод познакомит Kutools for ExcelАвтора Расширенные ряды комбинирования Утилита для быстрого копирования промежуточных итогов только непринужденно.
1. Скопируйте таблицу покупки фруктов и вставьте в целевой диапазон. Продолжайте выбирать вставленную таблицу и щелкните Кутулс > Содержание > Расширенные ряды комбинирования. Смотрите скриншот:
2. В открывшемся диалоговом окне Advanced Combine Rows сделайте следующее:
(1) Выберите столбец, в который вы добавите промежуточные итоги на основе ( Фрукты столбец в нашем случае) и щелкните Основной ключ;
(2) Выберите столбец, для которого вы добавите промежуточные итоги ( Сумма столбец в нашем случае), а затем нажмите Рассчитать > Сумма или другой тип расчета по вашему желанию. Смотрите скриншот:
(3) Щелкните значок Ok кнопку.
3. Теперь промежуточный итог каждого фрукта был рассчитан и помещен в диапазон назначения. Смотрите скриншот:
Kutools for Excel — Включает более 300 удобных инструментов для Excel. Полнофункциональная бесплатная пробная версия 30-день, кредитная карта не требуется! Get It Now
Демонстрация: копировать промежуточные итоги только с помощью Kutools for Excel
 Статьи по теме:
Статьи по теме:
Лучшие инструменты для работы в офисе
Kutools for Excel Решит большинство ваших проблем и повысит вашу производительность на 80%
- Снова использовать: Быстро вставить сложные формулы, диаграммы и все, что вы использовали раньше; Зашифровать ячейки с паролем; Создать список рассылки и отправлять электронные письма …
- Бар Супер Формулы (легко редактировать несколько строк текста и формул); Макет для чтения (легко читать и редактировать большое количество ячеек); Вставить в отфильтрованный диапазон…
- Объединить ячейки / строки / столбцы без потери данных; Разделить содержимое ячеек; Объединить повторяющиеся строки / столбцы… Предотвращение дублирования ячеек; Сравнить диапазоны…
- Выберите Дубликат или Уникальный Ряды; Выбрать пустые строки (все ячейки пустые); Супер находка и нечеткая находка во многих рабочих тетрадях; Случайный выбор …
- Точная копия Несколько ячеек без изменения ссылки на формулу; Автоматическое создание ссылок на несколько листов; Вставить пули, Флажки и многое другое …
- Извлечь текст, Добавить текст, Удалить по позиции, Удалить пробел; Создание и печать промежуточных итогов по страницам; Преобразование содержимого ячеек в комментарии…
- Суперфильтр (сохранять и применять схемы фильтров к другим листам); Расширенная сортировка по месяцам / неделям / дням, периодичности и др .; Специальный фильтр жирным, курсивом …
- Комбинируйте книги и рабочие листы; Объединить таблицы на основе ключевых столбцов; Разделить данные на несколько листов; Пакетное преобразование xls, xlsx и PDF…
- Более 300 мощных функций. Поддерживает Office/Excel 2007-2021 и 365. Поддерживает все языки. Простое развертывание на вашем предприятии или в организации. Полнофункциональная 30-дневная бесплатная пробная версия. 60-дневная гарантия возврата денег.
Вкладка Office: интерфейс с вкладками в Office и упрощение работы
- Включение редактирования и чтения с вкладками в Word, Excel, PowerPoint, Издатель, доступ, Visio и проект.
- Открывайте и создавайте несколько документов на новых вкладках одного окна, а не в новых окнах.
- Повышает вашу продуктивность на 50% и сокращает количество щелчков мышью на сотни каждый день!
Комментарии (0)
Оценок пока нет. Оцените первым!
Подсчитаем промежуточные итоги в таблице MS EXCEL. Например, в таблице содержащей сведения о продажах нескольких различных категорий товаров подсчитаем стоимость каждой категории
.
Имеем таблицу продаж товаров (товары повторяются). См.
Файл примера
.
Подсчитаем стоимость каждого товара с помощью средства MS EXCEL
Промежуточные итоги
(
).
Для этого необходимо:
- убедиться, что названия столбцов имеют заголовки;
-
отсортировать
данные по столбцу
Товары,
например с помощьюАвтофильтра
;
-
выделив любую ячейку в таблице, вызвать
Промежуточные итоги
(в меню)
;
-
в поле «
При каждом изменении в:
» выбрать
Товар
; -
в поле «
Операция
» выбрать
Сумма
; -
в поле «
Добавить итоги по
» поставить галочку напротив значения
Стоимость
; - Нажать ОК.
СОВЕТ
: Подсчитать промежуточные итоги можно также с помощью
Сводных таблиц
и
формул
.
Как видно из рисунка выше, после применения инструмента
Промежуточные итоги,
MS EXCEL создал три уровня организации данных: слева от таблицы возникли элементы управления структурой. Уровень 1: Общий итог (стоимость всех товаров в таблице); Уровень 2: Стоимость товаров в каждой категории; Уровень 3: Все строки таблицы. Нажимая соответствующие кнопки можно представить таблицу в нужном уровне детализации. На рисунках ниже представлены уровни 1 и 2.
В
таблицах в формате EXCEL 2007
Промежуточные итоги
работать не будут. Нужно либо преобразовать таблицу в простой диапазон либо использовать
Сводные таблицы
.
Копируем только строки с промежуточными итогами
Скопировать только строки с промежуточными итогами в другой диапазон не так просто: если даже таблица сгруппирована на 2-м уровне (см. рисунок выше), то выделив ячейки с итогами (на самом деле выделится диапазон
А4:D92)
и скопировав его в другой диапазон мы получим всю таблицу. Чтобы скопировать только Итоги используем
Расширенный фильтр
(будем использовать тот факт, что MS EXCEL при создании структуры
Промежуточные итоги
вставляет строки итогов с добавлением слова
Итог
или в английской версии —
Total
).
-
создайте в диапазоне
D5:D6
табличку с критериями: в
D5
поместите заголовок столбца, в котором содержатся слова Итог, т.е. слово
Товар
; в
D6
введите *Итог (будут отобраны все строки, у которых в столбце Товар содержится значения, заканчивающиеся на слово
Итог
) Звездочка означаетподстановочный знак
*;
- выделите любую ячейку таблицы;
-
вызовите
Расширенный фильтр
(
);
-
в поле Диапазон условий введите
D5:D6
; -
установите опцию
Скопировать результат в другое место
; -
в поле
Поместить результат в диапазон
укажите пустую ячейку, например
А102
;
- нажмите ОК.
В результате получим табличку содержащую только строки с итогами.
СОВЕТ
: Перед добавлением новых данных в таблицу лучше удалить
Промежуточные итоги
(
кнопка
Убрать все
).
Если требуется напечатать таблицу, так чтобы каждая категория товара располагалась на отдельном листе, используйте идеи из статьи
Печать разных групп данных на отдельных страницах
.