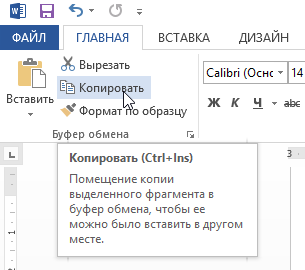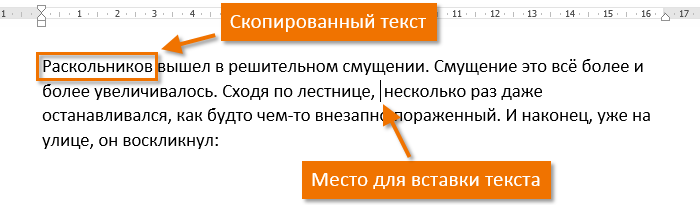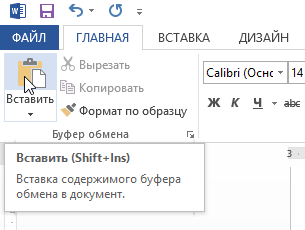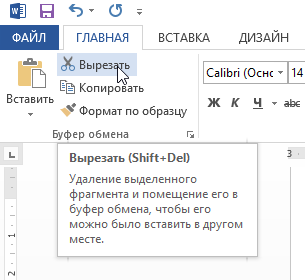Буфер обмера Office позволяет скопировать до 24 элементов из документов Office или других программ и вставить их в другой документ Office. Например, можно скопировать текст из сообщения электронной почты, данные из книги или таблицы и рисунок из презентации, а затем вставить их все в документ. С помощью буфера обмена Office скопированные элементы можно разместить в документе в нужном порядке.
При использовании области задач Буфер обмена можно вставлять не только последний скопированный или вырезанный объект. Область задач Буфер обмена содержит несколько последних изображений или текстовых фрагментов, которые вы копировали или вырезали.
Примечание: вы по-прежнему можете вырезать, копировать и вставлять фрагменты стандартным способом — с помощью кнопок на ленте или сочетаний клавиш CTRL+X (Вырезать), CTRL+C (Копировать) и CTRL+V (Вставить).
Открытие области задач «Буфер обмена» в приложениях Office
-
Чтобы открыть область задач Буфер обмена , щелкните Главная, а затем выберите средство запуска диалогового окна Буфер обмена (выделено розовым цветом на снимке экрана ниже):
-
Дважды щелкните изображение или фрагмент текста, которые нужно вставить.
Примечание:
В Outlook, чтобы открыть область задач Буфер обмена : откройте сообщение, откройте вкладку Сообщение , а затем щелкните средство запуска диалогового окна Буфер обмена (выделено розовым цветом на снимке экрана выше) в группе Буфер обмена .
Копирование и вставка нескольких элементов с использованием буфера обмена Office
-
Откройте файл, из которого вы хотите скопировать элементы.
-
Выберите первый элемент, который требуется скопировать, и нажмите клавиши CTRL+C.
-
Продолжайте копировать элементы из того же или другого файла, пока не соберете все, которые вам нужны. В буфер обмена Office можно поместить до 24 элементов. При копировании двадцать пятого элемента первый элемент в буфере обмена Office удаляется.
По мере добавления элементов в буфер обмена Office в области задач Буфер обмена появляются соответствующие записи. Новая запись всегда добавляется в начало. Каждая запись содержит значок, соответствующий исходной программе Office, а также фрагмент скопированного текста или эскиз скопированного рисунка.
-
Щелкните место в документе, в которое необходимо вставить элементы. Собранные элементы можно вставить в любую программу Office.
-
Выполните одно из указанных ниже действий.
-
Чтобы вставить элементы по одному, в области задач Буфер обмена дважды щелкните каждый элемент, который вы хотите вставить.
-
Чтобы вставить все скопированные элементы, в области задач Буфер обмена нажмите кнопку Вставить все.
-
Удаление элементов из буфера обмена Office
Элементы можно удалить из буфера обмена Office по одному или все сразу.
В области задач Буфер обмена выполните одно из указанных ниже действий.
-
Чтобы удалить один элемент, щелкните стрелку рядом с ним и выберите команду Удалить.
-
Чтобы удалить все элементы, нажмите кнопку Удалить все.
Настройка отображения буфера обмена в Office
Чтобы настроить способ отображения буфера обмена Office, нажмите кнопку Параметры в нижней части области задач.

|
Параметр |
Описание |
|---|---|
|
Автоматическое отображение буфера обмена Office |
Автоматическое отображение буфера обмена Office при копировании элементов. |
|
Открывать буфер обмена Office при двойном нажатии CTRL+C |
Автоматическое отображение буфера обмена Office при двойном нажатии клавиш CTRL+C. |
|
Собирать данные без отображения буфера обмена Office |
Автоматическое копирование элементов в буфер обмена Office без отображения области задач Буфер обмена. |
|
Показать значок буфера обмена Office на панели задач |
Отображение значка Буфер обмена Office в области состояния системной панели задач, когда буфер обмена Office активен. Этот параметр включен по умолчанию. |
|
Показывать состояние около панели задач при копировании |
Отображение сообщений о собранных элементах при их копировании в буфер обмена Office. По умолчанию этот параметр включен. |
Буфер обмена — это место временного хранения данных (текст, рисунки и т.д.) на компьютере. Копируемый элемент содержится в буфере обмена до тех пор, пока не будет скопирован другой элемент или выключен компьютер. Это означает, что одни и те же данные можно несколько раз вставлять в разные приложения. В буфере обмена содержится элемент, скопированный последним.
На компьютере Mac невозможно просмотреть или очистить буфер обмена.
-
Выберите данные, которые необходимо скопировать.
-
На стандартной панели инструментов щелкните Копировать
.
-
Щелкните там, куда необходимо вставить вырезанный скопированные данные.
-
На стандартной панели инструментов щелкните Вставить
.
Кнопка Параметры вставки
, которая отображается в документе, является временной. Ее можно нажать, чтобы изменить форматирование вставляемого элемента. Чтобы отменить отображение этой кнопки, щелкните в любом другом месте документа, нажмите клавишу ESC или начните ввод.
Советы:
-
Сочетание клавиш для копирования —
+ C, а для вставки —
+ V.
-
Для сохранения и повторного использования текста, даже после выключения компьютера, можно использовать альбом для вырезок.
-
Перейти к содержанию
Просмотров 23.7к. Обновлено 11 октября 2019
Операции копирования и вставки текста относятся к часто используемым. Поэтому все пользователи должны уметь выполнять эти действия, а способы как это сделать мы сейчас и рассмотрим.
Содержание
- Как скопировать текст в ворде
- Как вставить текст в ворде
- Как вырезать текст в ворде
Как скопировать текст в ворде
- Первое что нам нужно будет сделать, это выбрать текст, который необходимо скопировать.
- Поместить текст в буфер обмена (скопировать), можно это сделать несколькими способами:
Как вставить текст в ворде
После того как текст скопирован, его можно вставить в любое место документа, столько раз сколько вам это необходимо. Для вставки текста также имеется несколько способов:
Как вырезать текст в ворде
Для того чтобы вырезать часть текста из word необходимо:
- Выделить текст
- Вырезать, воспользовавшись одним из способов
На чтение 2 мин Опубликовано 27.04.2015
Microsoft Word позволяет скопировать текст и вставить его в любой другой части документа. В ряде случаев это помогает сэкономить уйму времени. В случае, если имеется фрагмент текста, который необходимо переместить из одной области в другую, его можно вырезать и вставить либо просто перетащить при помощи мыши. О том, как перемещать и копировать текст в Word, Вы узнаете из этого небольшого урока.
Содержание
- Как скопировать и вставить текст
- Как вырезать и вставить текст
- Перетаскивание текста
Как скопировать и вставить текст
При копировании текст сохраняется в буфер обмена.
- Выделите текст, который необходимо скопировать.
- Нажмите команду Копировать на вкладке Главная. Вы также можете скопировать выделенный текст, нажав правую клавишу мыши и выбрав Копировать из появившегося контекстного меню.
- Поместите курсор в том месте, куда необходимо вставить текст.
- Нажмите Вставить на вкладке Главная.
- Скопированный текст появится.
Как вырезать и вставить текст
- Выделите текст, который необходимо вырезать.
- Нажмите команду Вырезать на вкладке Главная. Вы также можете вырезать выделенный текст, нажав правую клавишу мыши и выбрав Вырезать из появившегося контекстного меню.
- Поместите курсор в том месте, куда необходимо вставить текст.
- Нажмите Вставить на вкладке Главная. Вырезанный текст появится.
Вы можете вырезать, копировать и вставлять текст, используя сочетания клавиш на клавиатуре. Нажмите Ctrl+X, чтобы вырезать, Ctrl+C, чтобы скопировать, и Ctrl+V, чтобы вставить.
Вы можете вырезать, копировать и вставлять текст правым щелчком мыши, выбирая необходимое действие из контекстного меню. При вставке текста таким способом существует возможность выбрать из трех параметров вставки, которые определяют форматирование текста: Сохранить исходное форматирование, Объединить форматирование и Сохранить только текст. Можно навести мышку на требуемый значок, чтобы получить информацию о назначении команды.
Перетаскивание текста
Способ drag-and-drop (тащи и бросай) позволяет использовать мышь для перемещения текста.
- Выберите текст, который необходимо переместить.
- Нажмите и удерживайте левую кнопку мыши, а затем перетаскивайте текст в то место, куда его необходимо вставить. Под курсором появляется значок прямоугольника, обозначающий, что Вы переносите текст.
- Отпустите левую кнопку мышки, текст переместится.
Если текст не появляется в указанном месте, можно нажать клавишу Enter на клавиатуре, чтобы переместить текст на новую строку.
Оцените качество статьи. Нам важно ваше мнение:
Как скопировать из Ворда в ворд без изменений?
Как скопировать текст в ворде с сохранением форматирования?
На вкладке Главная (Home) в разделе Буфер обмена (Clipboard) нажмите кнопку Формат по образцу (Format Painter). Курсор примет вид кисти. Выберите текст, на который нужно перенести скопированное форматирование.
Как объединить два документа Word в один?
- Щелкните или нажмите место, куда нужно вставить содержимое существующего документа.
- На вкладке «Вставка» выберите стрелку рядом с объектом .
- Выберите текст из файла.
- Найдите нужный файл и дважды щелкните его.
- Чтобы добавить содержимое других документов Word, повторите эти действия.
Как очистить формат для текста заимствованного из другого источника?
Чтобы это сделать, выделите текст, из которого требуется убрать форматирование, и на вкладке Home (Главная) в разделе Font (Шрифт) нажмите на кнопку Clear All Formatting (Удалить всё форматирование). Текст вернётся к стилю по умолчанию.
Как скопировать и вставить текст без изменений?
Чтобы вставить без форматирования, нажмите Ctrl+Shift+V вместо Ctrl+V. Это работает в самых разных приложениях, включая веб-браузеры, такие как Google Chrome. Это сочетание клавиш должно работать на Windows, Chrome OS и Linux. На Mac нажмите Command+Option+Shift+V, чтобы «вставить и сопоставить форматирование».
Как скопировать текст без форматирования?
Мало кто знает, но в macOS уже предусмотрена команда, позволяющая вставлять текст без форматирования. Эту задачу выполняет комбинация клавиш Shift + Command + Alt + V. Однако для многих пользователей это может быть неудобно, поэтому проще всего будет переназначить стандартное сочетание Command + V.
Как скопировать свойства текста в ворде?
Использование средства «Формат по образцу»
- Выделите текст или графический объект, форматирование которого вы хотите скопировать. …
- На вкладке Главная нажмите кнопку Формат по образцу. …
- Проведите кистью по выделенному тексту или изображению, чтобы применить форматирование. …
- Чтобы завершить форматирование, нажмите клавишу ESC.
Как объединить два файла ворд в один пдф?
Создание объединенных документов PDF
- Выберите Инструменты > Объединить файлы. …
- Перетащите файлы или электронные письма прямо в интерфейс «Объединение файлов». …
- Выполните одно из следующих действий. …
- Нажмите Параметры и выберите один из вариантов размера преобразованного файла:
Как перенести страницу из одного документа в другой Word?
Если в документе всего одна страница, для ее копирования проще всего использовать команду Выделить все.
- Нажмите клавиши CTRL+A, чтобы выделить весь текст в документе. …
- Нажмите клавиши CTRL+C, чтобы скопировать весь выделенный фрагмент.
Как объединить несколько Doc файлов в один PDF?
Как в Word объединить несколько документов в один PDF-файл?
- Создайте пустой документ Word, щелкните объект > Текст из файлов под Вставить таб. …
- в Вставить файл в окне выберите документы Word, которые вы объедините в файл PDF, и щелкните значок Вставить кнопку.
- Затем все выбранные документы вставляются в текущий документ.
Как очистить формат текста в Word 2010?
Как в 2010 ворде очистить формат
- Выделяем фрагмент текста, форматирование которого нужно убрать, или нажимаем клавиши CTRL+A, для выделения всего документа.
- Переходим на вкладку Главная в группе Шрифт выберите команду Очистить формат.
Как сбросить форматирование текста в Word?
Отмена форматирования текста
- Выделите текст, параметры форматирования которого по умолчанию вы хотите вернуть.
- В Word: В меню «Правка» нажмите кнопку «Очистить», а затем выберите «Очистить формат». В PowerPoint: На вкладке «Главная» в группе «Шрифт» нажмите кнопку «Очистить все форматирование» .
Как правильно отформатировать текст в ворде?
Форматирование текста в Microsoft Word
- Выберите текст, который необходимо выделить.
- На вкладке Главная нажмите на стрелку команды Цвет выделения текста. Появится выпадающее меню с возможными вариантами цветов.
- Укажите необходимый цвет выделения. Выбранный текст в документе будет выделен.
Как скопировать текст и вставить в ворд?
Вы можете вырезать, копировать и вставлять текст, используя сочетания клавиш на клавиатуре. Нажмите Ctrl+X, чтобы вырезать, Ctrl+C, чтобы скопировать, и Ctrl+V, чтобы вставить.
Как форматировать текст по госту?
Основные правила оформления
- Текст набирается исключительно шрифтом Times New Roman. …
- Стандартный размер шрифта основного текста — 14 пт. …
- Межстрочный интервал — полуторный. …
- Размер полей: правое не менее 10 мм, верхнее и нижнее — не менее 20 мм, левое — не менее 30 мм. …
- Абзацный отступ — 1,5.
Как узнать скопирован ли текст в ворде?
Если текст скопирован, например при помощи сочетания клавиш Ctrl+C и вставлен Ctrl+V с применением форматирования конечного фрагмента, то никак. В противном случае, если форматирование текста сильно отличается, то можно только предположить, что текст скопирован.
Как копировать текст из Word без сохранения оформления?
Типовая проблема администрирования сайта: нужно перенести текст из Ворда, но чтобы в редакторе страницы не было дополнительных стилей оформления.
И обратная проблема: при копировании части текста со страницы сайта, со своим подчас весьма оригинальным оформлением, нужно, чтобы копировался только сам текст. А оформление пусть остается обычное, «вордовское».
Можно, конечно, совершать промежуточное действие. Открываем параллельно Блокнот. (Win+R – Notepad — OK) И при переносе данных, предварительно копируем все туда и оттуда уже вставляем в редактор сайта или Word. На чужом компе – самое быстрое разовое решение.
Но можно настроить и саму программу. Открываем в меню Word: Файл – Параметры – Дополнительно. Там раздел «Вырезание, копирование и вставка», смотрим первые 4 пункта, нас интересуют второй и четвертый.
- Вставка в пределах одного документа
Этот нужен для работы внутри самого Word`а.
Сохранить исходное форматирование (по умолчанию). Все вставится с теми стилями оформления, откуда оно было скопировано. Т.е. к новому тексту применятся все исходные параметры форматирования.
Объединить форматирование. Все вставится с теми стилями оформления, куда оно копируется. Т.е. к новому тексту применятся характеристики стилей, в который этот текст был вставлен.
Сохранить только текст. То же, что и предыдущее, но применительно только к тексту, а рисунки, таблицы, маркеры и пр. удалится
- Вставка в другой документ
Это тот пункт меню, который нужен для ответа на вопрос из заголовка. Для переноса текста в редактор админки сайта выбираем «Сохранить только текст» (самое простое) или «Объединить форматирование».
- Вставка в другой документ при конфликте определений стилей
Если вдруг во втором пункте вы выбрали «Объединить форматирование», то тогда здесь укажите «Сохранить только текст».
- Вставка из других программ
Что нужно при переносе текста со страниц сайта в Word. Выбираем «Сохранить только текст»
Почему при вставке текста в Word форматирование съезжает, и как это делать правильно
25.02.2021 | Александр Шихов | Комментарии
При копировании текста с другим стилем или шаблоном, в целевом документе образуются дубликаты стилей, съезжает форматирование. Приходится тратить время на приведение его в порядок. Как вставлять текст, чтобы он не нарушал форматирования?
Копирование из документа с теми же стилями
Если копирование текста делается из документа, использующего те же стили, что и текущий, назовем их родственниками, то сохранить форматирование проще. Возьмем второй текст, где изменен шрифт, но шаблон используется тот же.
Файл, откуда идет копирование: для Заголовок 1 и Обычный выбран шрифт Arial.
Целевой файл: Заголовок 1 и Обычный — Calibri.
При вставке Word сам выберет нужную опцию — форматирование конечного текста.
Любой другой способ приведет к потере уровня заголовка. Вставленные буквы будут выполнены Обычным, хотя размер и шрифт можно сохранить опцией Сохранить форматирование.
Если вы вставляете фрагмент в таблицу, то форматирование надо убрать. Выбираем опцию вставки Сохранить только текст.
Эта же опция пригодится при вставке с сайтов и Википедии. Она очищает атрибуты: шрифт, размер букв.
Вставка из документа с другим шаблоном
А вот в этом случае Word по умолчанию отрабатывает неидеально. Он сохраняет оба стиля, из-за чего образуются дубликаты.
Чтобы сохранить структуру фрагмента, придется выполнить следующие действия:
- Подсвечиваем строчку, которую хотим заменить.
- Выбираем опцию Выделить все вхождения.
- Выбираем оформление, которым собираемся заменить. В моем случае это Заголовок 1.
Теперь заголовок вставленного фрагмента выполнен с использованием того же оформления, что и для целевого документа. Собственный стиль исчез из окошка, без проблем заполнится автооглавление.
При вставке картинок работает только две опции:
- Сохранить исходное форматирование. Word постарается использовать настройки обтекания текстом, выравнивание и интервалы.
- Вставить как рисунок. Программа уберет лишнее, оставив рисунок и оформив его Обычным.
В этой статье мы рассмотрим, как скопировать и вставить текст в ворде. Word позволяет скопировать текст, который уже находится в вашем документе, и вставить его в другие области документа, что может сэкономить ваше время. Далее вы узнаете, как скопировать и вставить текст в ворде, чтобы дублировать текст, оставляя исходный текст неповрежденным.
Как скопировать и вставить текст в ворде
Операция копирования просто скопирует содержимое из исходного места и создаст дублируемую копию содержимого в нужном месте, не удаляя текст из его исходного местоположения. Ниже приведена процедура, как скопировать текст в ворде:
- Выберите часть текста, который вы хотите скопировать.
Как скопировать и вставить текст в Word – Выделение текста, который нужно скопировать
- Существует несколько вариантов, как скопировать текст в буфер обмена в ворде:
- Кнопка «Копировать». После выбора текста вы можете использовать кнопку копирования, доступную на ленте во вкладке «Главная», для того чтобы скопировать текст в буфер обмена.
Как скопировать и вставить текст в Word – Кнопка Копировать
- Правая кнопка мыши. При щелчке правой кнопкой мыши на выбранном тексте, отобразится контекстное меню, в котором необходимо выбрать команду «Копировать».
Как скопировать и вставить текст в Word – Команда Копировать в контекстном меню
- Сочетание клавиш Ctrl+C. После выбора текста просто нажмите клавиши Ctrl+C, чтобы скопировать выбранный текст в ворде в буфер обмена.
- Установите курсор, где вы хотите вставить скопированный текст.
Как скопировать и вставить текст в Word – Место, где необходимо вставить текст в ворде
- И наконец, для вставки текста используйте любое из этих двух простых действий:
- Кнопка «Вставить». Просто нажмите кнопку «Вставить», доступную на вкладке «Главная», чтобы вставить скопированный текст в нужное место.
Как скопировать и вставить текст в Word – Кнопка Вставить
- Сочетание клавиш Ctrl+V. Это самый простой способ вставки текста. Просто нажмите клавиши Ctrl+V, чтобы вставить текст в новое место.
- Скопированный текст появится на месте курсора.
Как скопировать и вставить текст в Word – Скопированный текст в ворде
Примечание. Вы можете повторить операцию «Вставить» столько раз, сколько хотите вставить один и тот же скопированный текст.
Теперь вы знаете несколько способов, как скопировать и вставить текст в ворде. Какой способ копирования и вставки текста использовать выбирать вам. Ну, а мы рекомендуем использовать самый простой и быстрый – сочетания клавиш.




 .
. .
. + C, а для вставки —
+ C, а для вставки —