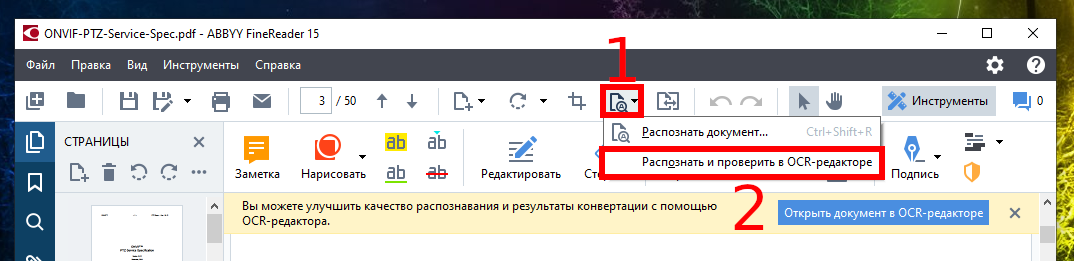PDF and Microsoft® Word are probably the most common file formats in the office environment. Many common tasks require users to convert from one format to the other —reusing content for other purposes, editing the text with changes tracked, or sharing a final document with revised layout and formatting, for example.
Having a tool that offers the flexibility to convert documents from one format to the other in a simple way is crucial for day-to-day office productivity.
When is it useful:
- Using an existing document as the basis for creating a new one
- Reproducing a document, including layout and formatting, in Word
- Editing a document using the “Track Changes” mode
How to convert:
ABBYY FineReader converts PDF documents into editable Word documents, other Office formats, or even OpenOfficeTM Writer.
Depending on the task or complexity of the document to be converted, there are multiple options available:
Step 1: Open FineReader and select the document to be converted.
Step 2: Adjust settings if needed — document language, layout elements, etc.
Step 3: Define priorities — layout retention or editability.
When converting, consider the purpose. Do you need to retain an exact copy of the layout from the PDF? Or do you plan to edit it extensively in Word? With FineReader, you can achieve any of these purposes by choosing whether you want to retain the exact layout or make the document truly editable.
Conversion is not limited to Microsoft Word. PDF documents can also be converted to Microsoft Excel®, PowerPoint® and many other formats. With FineReader, you can also simply save any PDF you are currently viewing to a different file format:
How to convert a paper document to Word
When you have a paper document and would like to have it in an editable version, sometimes you want to open the paper document directly in Word. FineReader can help you with that. With OCR, the scanned image can be recognized and contained text can be converted to editable text in Word.
When is it useful:
- Including paper documents into your digital workplace
- Making paper documents searchable, accessible, and editable
- Editing or reusing text without having to retype it
- Updating an existing document when the original digital file is missing
How to convert:
Start your scanner directly from FineReader and convert paper documents with just a few clicks to digital, editable, reusable formats:
Step 1: Use automatic image enhancement or make manual corrections to prepare the document for conversion and go from this…
Step 2: ….to this — a document that’s neatly scanned and ready to be saved as a Word document.
How to convert Word to PDF
Sometimes you want to finish the text in a Word document and save it as a more static document for outside review or archiving. The format of choice would be PDF — or, even better, PDF/A. PDF/A is specially designed for longtime archiving. It contains all necessary information that will make it possible to view the document far in the future.
When is it useful:
- Saving into a repository of documents (e.g. SharePoint®) using a standardized file format
- Creating a static version of a Word document, which is not as editable
- Preserving a document for archiving purposes
How to convert:
It is certainly possible to create a PDF document directly from Word. But when converting with FineReader, you have additional options. You can compress images to reduce file size, create a PDF/A or tagged PDF, create bookmarks from headlines, or create a PDF/UA (PDF for universal accessibility, e.g. using screen readers).
You can also decide whether the resulting PDF should remain searchable (contain machine-readable text) or if it should not be searchable (an “image only PDF” document).
Automate document conversion
FineReader Corporate allows you to automate conversion processes. If you’re obtaining documents to be converted on a regular basis, you can automate the conversion by setting up a “watched folder” and determine when and how to process the documents in it with the Hot Folder tool in ABBYY FineReader. This tool increases personal productivity. The number of pages that can be converted automatically with HotFolder is limited to 5,000 pages per month.
For conversion of larger amounts of documents, we recommend a server-based solution like FineReader Server.
Keep track of the changes
When exchanging documents back and forth in different formats, you may end up with different versions of the same document. How can you determine whether they are identical or keep track of changes made in the document content? This is no problem for FineReader Corporate. With the comparison tool, you can easily see what was changed, regardless of whether the documents are in PDF or some of the Microsoft Office formats, or if they are even scans or paper hard copies.
With the new FineReader 15, this gets even more convenient: comparison results can now be exported as Office documents with differences marked in the “Track Changes” mode.
Bridge the gap!
With FineReader, you can bridge the gap between different file formats — which makes digital transformation a lot less painful. This is one of the reasons why FineReader is an excellent choice as a PDF tool.
Ready to boost your document workflow?
Файлы формата PDF используются для того, чтобы сохранить текстовую или графическую информацию и защитить ее от редактирования. Особенность ПДФ такова, что он может сохранить даже мельчайшие особенности структуры бумаги.
Но при этом открыть данные элементы в текстовом редакторе для работы и последующего редактирования не так просто. Даже Microsoft Word не всегда справляется с этой задачей.
Но часто в офисной работе приходится работать именно с такими вещами. В этом случае необходимо знать, как преобразовать PDF в какой-нибудь читабельный DOCX. Для этого есть несколько способов.
Содержание
- 1 Использование Microsoft Word
- 1.1 Small PDF
- 1.2 ZamZar
- 1.3 PDF.io
- 1.4 Convertio
- 1.5 iLOVEPDF
- 1.6 PDF to DOC
- 2 Использование программ
- 2.1 ABBYY Finereader
- 2.2 Readiris Pro
- 2.3 First PDF to WORD Converter
- 3 Использование Google Disk
Использование Microsoft Word
Перевести PDF в DOCX может даже текстовый редактор от компании Microsoft. Речь идет о Ворде. Но стоит отметить, что только версии 2013-2016 способны на это. Делается это так:
-
- Открываем «Проводник Windows» и переходим в каталог, в котором хранится нужный документ (1). Затем кликаем правой кнопкой мыши по его названию (2), выбираем в контекстном меню пункт «Открыть с помощью» (3) и щелкаем по надписи «Word» (4).
- После выполнения этих действий Microsoft Word предложит сконвертировать PDF в стандартный формат редактора. Нужно всего лишь нажать на «ОК».
- Для редактирования текста останется только нажать кнопку «Разрешить редактирование».
Именно так открываются документы ПДФ с помощью редактора Microsoft Office. Но что делать, если у вас устаревшая версия офисного пакета, а преобразовать PDF в DOC нужно немедленно? Об этом в следующей главе.
- Открываем «Проводник Windows» и переходим в каталог, в котором хранится нужный документ (1). Затем кликаем правой кнопкой мыши по его названию (2), выбираем в контекстном меню пункт «Открыть с помощью» (3) и щелкаем по надписи «Word» (4).
Ниже приведена подробная видеоинструкция на тот случай, если остались вопросы.
Читайте о том, как сделать оглавление в Word.
Использование онлайн-сервисов
В интернете есть специальные сайты, которые предоставляют пользователям услуги по конвертации документов из одного формата в другой. Причем практически все они легко справляются с документами в ПДФ.
Почти все они являются бесплатными. Но у многих есть ограничение по размеру загружаемого документа. Также некоторые из них разрешают конвертировать за один раз только определенное количество файлов. Вот лучшие сервисы для конвертации.
Small PDF
Ссылка: https://smallpdf.com/ru/pdf-converter
Это один из лучших онлайн-сервисов для преобразования ПДФ в документы других форматов. Сервис может конвертировать документ в файл для MS Word, Excel или Power Point. Работает сервис очень быстро.
Этот сайт является условно-бесплатным. То есть, в день можно конвертировать определенное количество элементов. Если нужно сделать больше, то придется заплатить. А работать с сервисом очень просто. Вот инструкция.
- Сначала нажимаем кнопку «Выберите файл», которая находится на главной странице.
- Теперь следует выбрать нужный элемент на своем компьютере (1) и открыть его (2).
- Следующий шаг – выбор формата, в который нужно перевести PDF.
Для сохранения готовой единицы на компьютер нажимаем кнопку с изображением стрелки.
А вот короткая видеоинструкция по использованию данного сервиса.
Пользоваться этим сервисом очень просто. Если нужно сконвертировать PDF в формат для MS Excel или Power Point, то на этапе выбора формата нужно будет только нажать соответствующую кнопку. Теперь перейдем к другому сервису.
ZamZar
Ссылка: https://www.zamzar.com/convert/pdf-to-Word/
Западный сервис для конвертирования ПДФ в различные форматы. Он полностью бесплатен и умеет работать с различными форматами. Ограничений на максимальный размер загружаемого файла нет. Так же, как и нет лимита на разовую конвертацию.
ZamZar работает очень быстро и не заставляет пользователя ждать. Единственный недостаток: интерфейс лишен русского языка. Но управлять сервисом очень просто. Инструкция по работе с сервисом очень проста:
- Загружаем сервис и нажимаем на синюю кнопку «Choose Files».
- Теперь выбираем на компьютере нужный файл (1) и нажимаем кнопку «Открыть» (2).
- Следующий шаг: выбираем нужный формат выходного документа в списке доступных для конвертирования.
- Нажимаем на синюю кнопку «Convert».
- Для скачивания файла на компьютер нажимаем на синюю кнопку «Download», которая появится тогда, когда процесс конвертирования будет завершен.
Теперь можно открывать файл в Microsoft Word (или какой-нибудь другой программе) и приступать к его редактированию. Как правило, никаких ошибок в файле, скачанным с ZamZar не появляется. Работа происходит точно так же, как и с обычным текстом.
PDF.io
Ссылка: https://pdf.io/ru/pdf2doc/
Вообще, этот сервис обладает довольно богатым набором инструментов для работы с файлами в формате PDF. Он умеет сжимать файлы, объединять их, перегонять в различные форматы и делать многое другое с данными документами.
Сервис совершенно бесплатен. Но еще более ценно то, что есть достоверный русский язык в интерфейсе. Именно благодаря этому сервисом могут пользоваться и новички. Работает PDF.io довольно быстро. А вот и инструкция по работе.
-
- Начало работы: нажимаем на большую синюю кнопку с надписью «Выберите файл».
- Далее выбираем нужный PDF на ПК (1) и жмем «Открыть» (2).
После этого останется только нажать на большую и синюю кнопку для скачивания обработанного файла на компьютер. Теперь его легко можно будет открыть при помощи Ворда. Но самое главное – файл можно будет отредактировать.
- Начало работы: нажимаем на большую синюю кнопку с надписью «Выберите файл».
Convertio
Ссылка: https://convertio.co/ru/
Сервис Convertio предлагает обширный набор инструментов для конвертации и распознавания файлов различных форматов. Сам сервис бесплатен. Только распознавание текста (OCR) стоит денег. Лимита по размеру конвертируемого файла нет.
Сервис обладает русским интерфейсом и работает очень быстро. Впрочем, здесь все зависит от скорости пользовательского интернета. А работать с данным онлайн-сервисом очень просто. Достаточно только следовать этой инструкции.
- Нажимаем на кнопку «С компьютера», которая находится на красном фоне.
- Идем в каталог с нужным файлом (1), выбираем его (2) и щелкаем по кнопке «Открыть» (3).
- Теперь щелкаем на окошко с изображением формата (1), выбираем нужный (2) и нажимаем на большую кнопку «Преобразовать» (3).
-
Теперь остается только нажать на зеленую кнопку с надписью «Скачать» для загрузки готового файла на компьютер.
Вот и все. Конвертация PDF в DOC онлайн завершена успешно. Можно редактировать файл, изменять его содержимое и вообще делать с ним все то, что захочется. Теперь это возможно. Однако перейдем к рассмотрению следующего сервиса.
Если вам нужен обзор большего числа программ, которые будут подходить для дальнейшего редактирования, то читайте статью “Как редактировать PDF файл в программах на компьютере“.
iLOVEPDF
Ссылка: https://www.ilovepdf.com/ru/pdf_to_word
Сервис с богатым инструментарием для различной работы с документами формата PDF. Умеет конвертировать ПДФ в документы другого формата и выполнять различные действия с этими файлами.
Скорость работы у сервиса удовлетворительная. И есть полноценный русский интерфейс. А значит, у новичков не будет проблем при использовании данного ресурса. Кстати, работать с сервисом очень просто. Вот общая инструкция.
-
- Сначала жмем на большую красную кнопку с надписью «Выбрать PDF файл».
- Теперь перемещаемся в каталог с нужным элементом (1), щелкаем по нему мышью (2) и жмем кнопку «Открыть» (3).
- Теперь жмем большую черную кнопку с надписью «Конвертировать в WORD».
- Сначала жмем на большую красную кнопку с надписью «Выбрать PDF файл».
Теперь остается только нажать большую красную кнопку с надписью «Скачать в WORD» для загрузки результата на компьютер.
Данный сервис помогает пользователям в том случае, если нужно быстро конвертировать PDF в Word онлайн. К тому же он полностью бесплатен. Желающие могут только помочь проекту на добровольной основе пожертвованиями.
PDF to DOC
Ссылка: https://pdf2doc.com/ru/
Полностью бесплатный ресурс для конвертации PDF в различные форматы. Но нас интересует исключительно вариант для Microsoft Word. И в этом направлении сервис работает очень быстро. Хотя скорость и зависит от качества интернет-соединения.
Ресурс полностью бесплатен. И есть даже русский язык. Хоть и не все нормально переведено. Тем не менее пользователи не запутаются при работе с этим онлайн-сервисом. Тем более что ничего сложного в этом нет. Вот общая инструкция по работе.
-
- Нажимаем на кнопку «Загрузить».
- Нажимаем на кнопку «Загрузить».
Теперь выбираем нужный каталог (1), щелкаем требуемый документ (2) и жмем «Открыть» (3).
3. Все остальное конвертер сделает сам. Останется только нажать на кнопку «Скачать все».
Использование программ
Теперь поговорим о том, как перевести текст документа PDF в читаемый формат для текстового редактора. Но главное – обеспечить возможность редактирования. С этим помогут справиться специализированные программы.
Далеко не все они являются бесплатными. Но даже ограниченного функционала этих приложений вполне хватит для решения задачи. Есть и бесплатные варианты. Но они, как правило, справляются с такой работой хуже.
ABBYY Finereader
Ссылка: https://www.abbyy.com/ru-ru/download/finereader/
Профессиональный программный продукт для распознавания текста с отсканированных документов и работы с проблемными форматами. Утилита превосходно справляется с конвертированием практически всех форматов.
Продукт очень мощный и требует довольно много ресурсов компьютера. Да и стоит дорого. Но для нашей задачи хватит и пробной версии приложения. А перегнать PDF в Word с помощью этой программы и вовсе – пара пустяков.
- Запускаем программу и в главном окне выбираем пункт «Convert to Microsoft Word» в блоке «Convert Documents».
- Теперь выбираем нужный PDF (1) и нажимаем «Открыть» (2).
- Теперь выбираем тип документа – «Editable copy» (1), языки распознавания – «Russian and English» (2) и жмем кнопку «Convert to Word» (3).
- Выбираем место для сохранения документа (1) и жмем «Сохранить» (2).
Все остальное программа сделает сама. Пользователю останется только зайти в ранее выбранный каталог и запустить созданный документ в текстовом редакторе Microsoft Word. После этого можно заниматься редактированием.
Readiris Pro
Ссылка: http://www.irislink.com/EN-UA/c1729/Readiris-17–the-PDF-and-OCR-solution-for-Windows-.aspx
Относительно небольшая программа для работы с документами различных форматов. Умеет не только конвертировать тексты, но и редактировать их. Тем не менее программный продукт является платным.
Хотя для наших задач хватит возможностей и демоверсии приложения. Скачать программу можно с официального сайта разработчика. А пользоваться ею очень легко. Инструкция по переводу документа ПДФ в формат DOC или DOCX предельно проста.
- Запускаем программу и в главном окне щелкаем кнопку «Из файла».
- Теперь выбираем нужный документ (1) и жмем «Открыть» (2).
- Дожидаемся, пока программа прочтет все страницы и жмем кнопку «DOCX».
- В следующем окне просто нажимаем «ОК».
- Запускаем программу и в главном окне щелкаем кнопку «Из файла».
Последний шаг: выбираем место для сохранения элемента (1) и жмем «Сохранить» (2)
Вот и все. Теперь можно открывать документ при помощи текстового редактора и приступать к его редактированию. Стоит, однако, учесть, что эта программа работает намного медленнее того же ABBYY Finereader, каким бы требовательным к железу последний ни был.
First PDF to WORD Converter
Ссылка: https://www.pdftoword.ru/download.html
Небольшая относительно бесплатная утилита, которая предназначена исключительно для того, чтобы можно было перевести документ из PDF в DOCX. Утилита не требует слишком много системных ресурсов и работает довольно быстро.
Но самое ценное заключается в том, что перевести текст в другой формат для редактирования с помощью этой программы можно всего в пару кликов. Инструкция по конвертированию невероятно проста. А сделать нужно следующее.
- Запускаем программу и щелкаем по кнопке «Добавить файл(ы)».
- Далее выбираем нужный документ (1) и нажимаем «Открыть» (2).
- Теперь остается просто нажать на кнопку «Конвертировать» и процесс запустится.
Все остальное программа сделает сама. Результат по умолчанию будет находиться в системной папке с документами. Останется только найти его и открыть в Microsoft Word для последующей работы.
Использование Google Disk
Мало кто знает, но этот сервис от компании Google тоже можно использовать для того, чтобы бесплатно перевести документ ПДФ в классический формат для Microsoft Word. И делается это очень просто.
- Запускаем Диск Google и жмем кнопку «Создать».
- Затем выбираем нужный документ на ПК, загружаем его в Диск и потом щелкаем по нему правой кнопкой мыши (1). В контекстном меню выбираем «Открыть с помощью» (2) и кликаем «Google Документы» (3).
- Ждем, пока элемент полностью загрузится и щелкаем меню «Файл» (1). Там выбираем пункт «Скачать как» (2) и щелкаем «Microsoft Word (DOCX)» (3).
- Запускаем Диск Google и жмем кнопку «Создать».
Сразу же начнется скачивание документа, который автоматически будет переведен в нужный формат. Для данного способа пользователям необходимо иметь аккаунт в Google и интернет.
Выше рассмотрены наиболее удобные способы преобразования документов из формата PDF в формат DOC. После данного преобразования вы можете работать с документом в текстовом редакторе Microsoft Word. В этой статье предлагаем ознакомиться со способами, как обратно преобразовать документ из формата doc в формат pdf.
После того как научились конвертировать с формата PDF в формат DOC, можно начать работать с документом в Word. У нас есть статья о том, как сделать колонтитулы в Microsoft Word эта статья на тот случай, когда нужно понять как расставить страницы в документе, подписи и просто красиво оформить документ.
Если вам нужно массово поменять расширения файлов, то читайте статью Как изменить расширение файла в Windows в ней есть все подробности.
PDF-файлы часто используются при распространении документов, чтобы все стороны видели их одинаково. Из-за особенностей устройства файлов PDF, они в любой программе выглядят одинаково, но их может быть довольно сложно редактировать. Вы можете преобразовать PDF-файл в документ Word, чтобы упростить внесение изменений в текст.

В зависимости от способов создания PDF, в документе может присутствовать или отсутствовать текстовый слой. Пример PDF файла без текстового слоя: отсканированная книга сохранена в виде изображений и из этих изображений без распознавания текста составлена PDF книга. В этом случае ни одна программа, кроме ABBYY FineReader, которая может распознавать текст (OCR), не сможет полноценно конвертировать PDF файл — он всего лишь будет разбит на картинки из которых составлен.
Если же файл сделан с помощью офисных программ, то они добавляют поверх изображения ещё и текстовый слой. В зависимости от того, что вам нужно, вы можете извлечь этот текстовый слой без форматирования и сохранить в файл с простым текстом (.txt), либо вы можете извлечь его с форматированием — но даже в этом случае полученный документ может выглядеть не так, как в PDF.
Преобразование PDF в документ Word с помощью Acrobat DC или Acrobat Reader DC
Собственные Adobe Acrobat DC и Acrobat Reader DC предлагают простой способ конвертировать файлы PDF в документы Word. Плохая новость в том, что это не бесплатно.
Полная версия Acrobat DC имеет стандартную версию (только для Windows), которая стоит 12,99 долларов в месяц, и профессиональную версию (для Windows и Mac), которая стоит 14,99 долларов в месяц. И оба требуют ежегодных подписок. Довольно излишне, если всё, что вам нужно делать, это время от времени конвертировать PDF в формат Word. Но если у вас уже есть Acrobat DC, вам следует использовать его для преобразования ваших PDF-файлов.
Acrobat Reader DC, с другой стороны, бесплатен, но вам нужно будет заплатить 1,99 доллара в месяц, если вы хотите, чтобы он мог конвертировать PDF-файлы в другие форматы, такие как Word. Если это то, что вам нужно делать регулярно, эта плата, вероятно, того стоит, потому что использование Acrobat — самый надёжный способ преобразовать ваши PDF-файлы в документы Word, поскольку он имеет тенденцию довольно хорошо поддерживать форматирование.
В нашем примере мы рассмотрим использование полной версии Acrobat DC для преобразования. Если вы используете Acrobat Reader DC, процесс почти такой же. У вас просто не будет такого количества форматов, в которые вы можете конвертировать. Однако оба поддерживают Word.
Сначала откройте PDF-файл в Acrobat. В правой части окна щёлкните команду «Экспорт PDF».

Затем выберите опцию «Microsoft Word» слева. Справа при выборе «Документ Word» PDF-файл преобразуется в современный документ Word в формате DOCX. При выборе «Документ Word 97-2003» PDF-файл преобразуется в более старый формат DOC.

Когда вы сделали свой выбор, нажмите кнопку «Экспорт».

На следующем экране выберите, где вы хотите сохранить новый документ Word.

Введите имя документа и нажмите кнопку «Сохранить».

Ваш PDF-файл теперь сохранен как документ Word, поэтому откройте его в Word и приступайте к редактированию.
Преобразование PDF в документ Word с помощью Microsoft Word
Вы также можете преобразовать PDF-файл в документ Word, используя только Microsoft Word. Преобразование в Word часто приводит к проблемам со стилем и форматированием, поэтому это не всегда самый надёжный метод. Тем не менее он определённо работает достаточно хорошо для простых документов или когда вам просто нужно преобразовать данные в редактируемый формат.
Щёлкните «Файл» на ленте Word.

На открывшейся боковой панели нажмите кнопку «Открыть».

На странице «Открыть» найдите место, где хранится ваш PDF-файл (этот компьютер, OneDrive и т. д.).
Найдите и выберите свой PDF-файл, а затем нажмите кнопку «Открыть».

Появляется предупреждение, указывающее, что ваш новый документ может потерять часть форматирования, которое он имел в виде PDF-файла. Не волнуйся. Ваш исходный PDF-файл останется без изменений; это сообщение просто даёт вам понять, что новый документ Word, который вы создаёте из PDF, может выглядеть иначе. Щёлкните кнопку «ОК».

Word конвертирует PDF-файл и сразу же открывает новый документ Word.

Преобразование PDF в документ Word с помощью Google Docs
Документы Google предоставляют ещё один безопасный и надёжный способ преобразовать ваш PDF-файл в документ Word. Это двухэтапный процесс, когда вы сначала конвертируете файл в документ Google Docs, а затем конвертируете его в документ Word, так что вы, вероятно, потеряете некоторое форматирование в процессе этой процедуры. Если у вас есть Word, вам действительно лучше просто сделать это в Word. Но этот метод может быть полезен, если у вас нет Word, но вам нужно преобразовать PDF в документ Word, который вы планируете отправить кому-то другому.
Откройте свой Google Диск и нажмите кнопку «Создать».
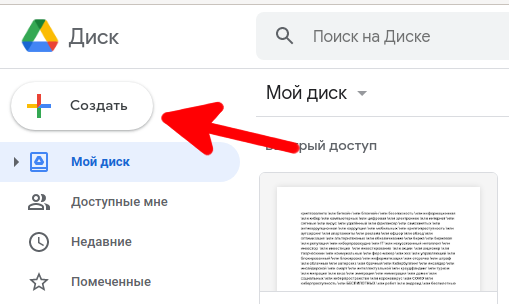
Щёлкните опцию «Загрузить файлы».
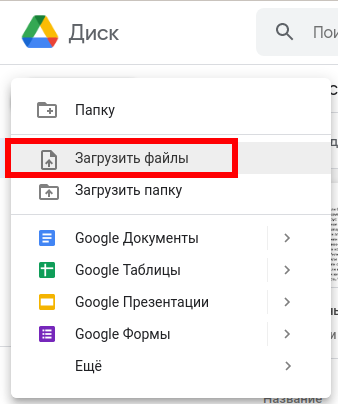
Найдите свой PDF-файл и нажмите кнопку «Открыть».
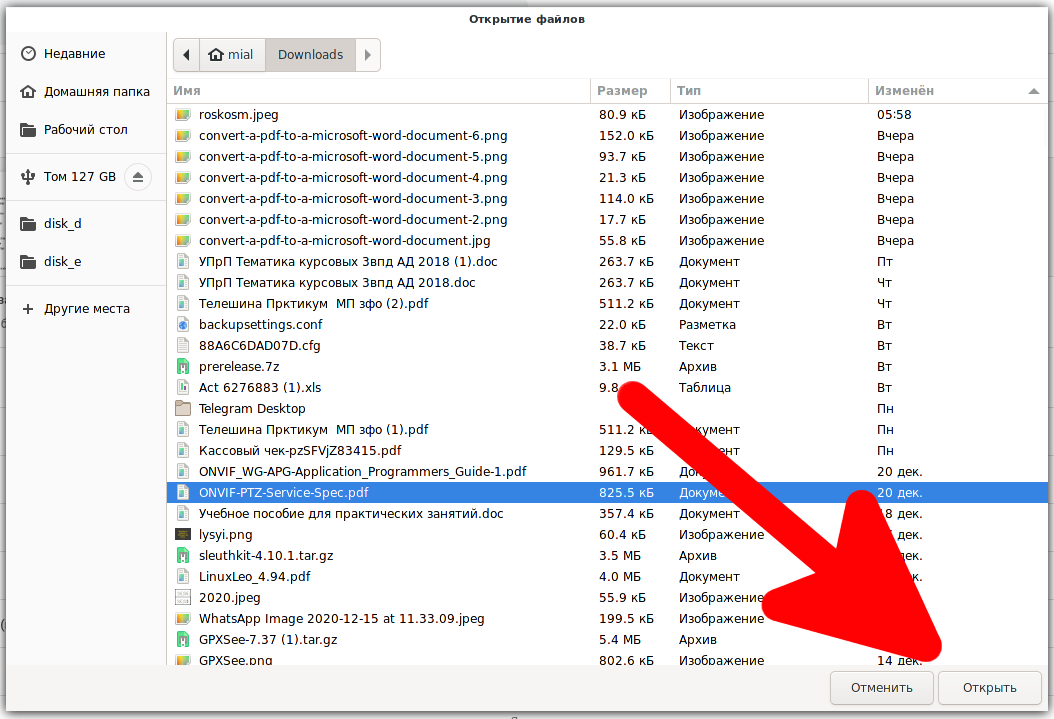
Ваш новый файл появится на вашем Google Диске.
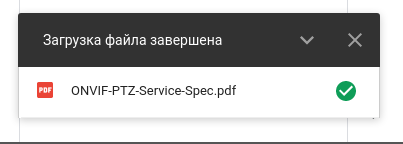
Затем щёлкните правой кнопкой мыши файл на Google Диске, выберите меню «Открыть с помощью», а затем выберите параметр «Google Документы».

Теперь ваш файл открыт как документ Google Doc.
Теперь щёлкните меню «Файл».
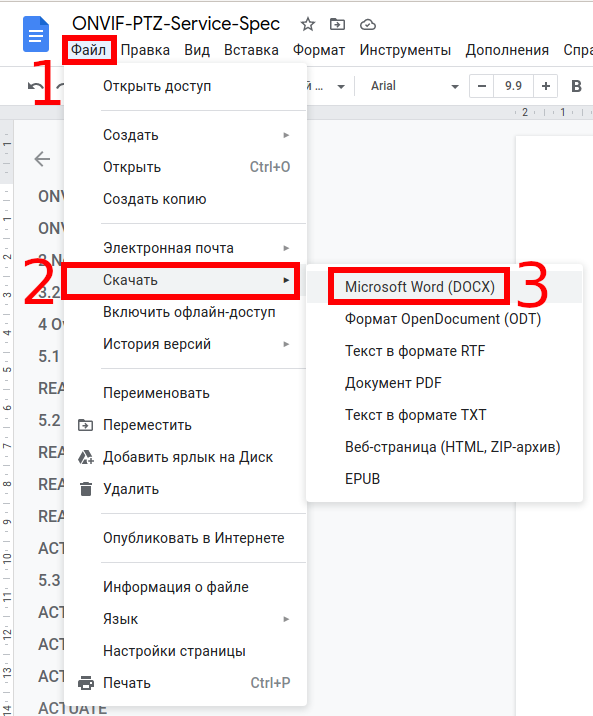
Щёлкните меню «Скачать», а затем выберите параметр «Документ Word (DOCX)».
Ваш файл Google Docs будет преобразован в формат Word и загружен на ваш локальный компьютер как документ Word.
Преобразование PDF в документ Word с помощью ABBYY FineReader
Данный вариант позволяет преобразовать в Word даже PDF файлы без текстового слоя.
В случае, если текстовый слой присутствует, то ABBYY FineReader извлекает его.
Если текстовый слой отсутствует, то ABBYY FineReader распознаёт текст на изображениях и пытается воспроизвести форматирование.
Откройте ABBYY FineReader и перетащите в него PDF в документ.
Дождитесь добавления всех страниц.
Нажмите кнопку «Распознать все страницы» в открывшемся меню выберите «Распознать документ».

Если нужно, измените настройки под ваши условия.

Вы можете увидеть следующее сообщение — оно означает, что распознавание не требуется.
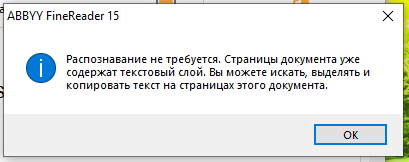
Либо начнётся распознавание текста — в зависимости от количества страниц и мощности вашего компьютера, может потребоваться разное количество времени.
Когда распознавание текста будет завершено, нажмите в меню Файл → Сохранить как → Документ Microsoft Word.
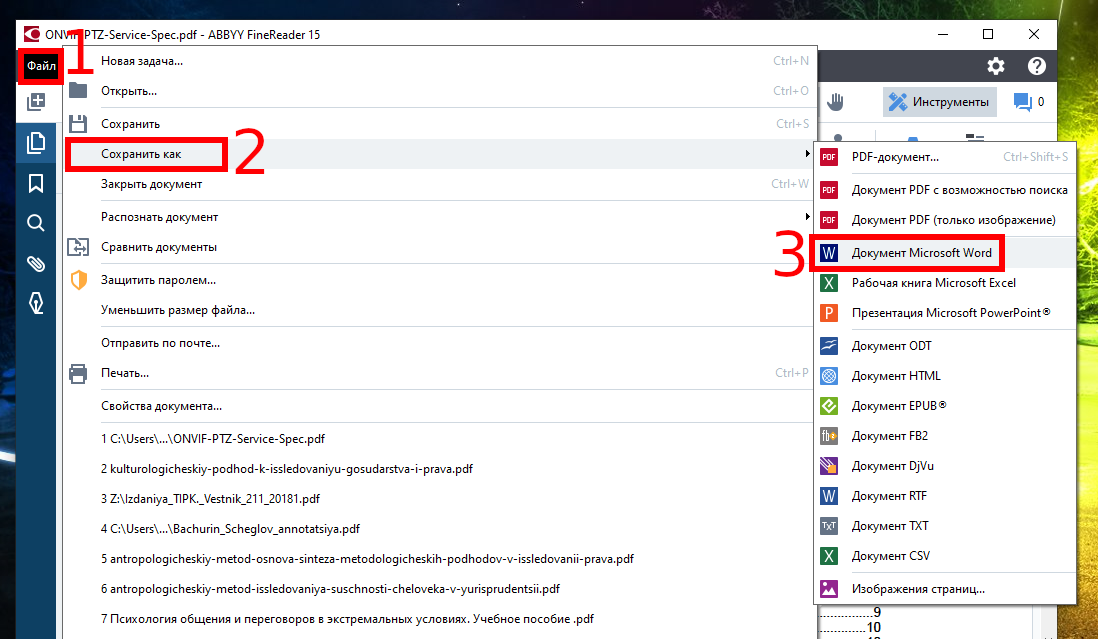
В зависимости от размера документа, может потребоваться некоторое время на его конвертацию.
Если вы недовольны качеством извлечённого текстового слоя, то нажмите кнопку «Распознать все страницы» в открывшемся меню выберите «Распознать и проверить в OCR-редакторе». В этом случае будет выполнено оптическое распознавание даже не смотря на наличие текстового слоя.
Связанные статьи:
- Бесплатная программа для извлечения текста из PDF файла (80.2%)
- Как вставить PDF в Microsoft Word (65.9%)
- Все лучшие горячие клавиши Microsoft Word (53.1%)
- Как изменить настройки вставки по умолчанию в Microsoft Word (53.1%)
- Как очистить форматирование в Word (53.1%)
- Как выделить несколько фрагментов текста и другие подсказки по использованию выделения (RANDOM — 53.1%)

Этот недостаток – трудности редактирования и изменения текста (см. Какой программой открыть файл PDF). Для решения данного вопроса необходимо воспользоваться специальными приложениями. Рассмотрим варианты и способы, как перевести PDF в Word.
Содержание:
- Перевод PDF в Word с помощью программы Аdobe Аcrobat
- PDF в Word программой FineReader
- Преобразование PDF в Word с использованием Microsoft Word
- Сконвертировать PDF в формат DOC на Mac OS
- Конвертация PDF в Word с использованием Google Disk
- Прочие программы и онлайн сервисы для перевода PDF в Word
- Часто задаваемые вопросы по конвертации PDF в Word
Перевод PDF в Word с помощью программы Аdobe Аcrobat
Для конвертации требуется последовательно выполнить следующие действия:
Открыть программу, значок выглядит следующим образом:
В меню выбрать «Файл» – «Открыть». Найти и открыть текст, требующий преобразования и перейти к следующему действию
Выбрать пункт меню «Сохранить как другой…», затем «Microsoft Word». Выпадет меню состоящее из двух вариантов: документ Word и 97 -2003. Выбор из предложенных вариантов зависит от версии ПО компьютера.
В выпавшем окне ввести имя нового (сконвертированного текста c расширением DOC) и место его сохранения. Затем нажать кнопку «Сохранить»
Новый сохраненный документ будет выглядеть следующим образом, как показано на рисунке
Важно! Пункты меню ««Сохранить как другой…» – «Microsoft Word» не доступен в бесплатной версии ПО Acrobat Reader DC. В ней предусмотрена только функция сохранения (преобразования) в TXT.
PDF в Word программой FineReader
Последовательность действий как описано ниже:
Войти в программу, значок выглядит так:
Далее перейти к следующим действиям. В меню выбрать «Файл» – «Открыть PDF или изображение…». Указать путь к нужному тесту и нажать «Открыть»
После открытия перейти к его конвертации, нажав в меню «Файл» – «Сохранить документ как» – «Документ Word» или «97-2003»
Второй вариант, как можно сохранить сконвертированный текст проще. Для этого нажимаем кнопку «Сохранить», которая расположена вверху на Главной панели.
В выпавшем окне ввести имя и место расположения результата конвертации, подтвердить кнопкой «Сохранить».
Преобразование PDF в Word с использованием Microsoft Word
Для изменения формата электронного документа следующая инструкция:
На документе, который необходимо преобразовать нажать правой кнопкой мышки. В представленном меню выбрать «Открыть с помощью» – «ВОРД (классическое приложение). Процесс открытия может занять некоторое время.
Открытый документ сохранить в нужном формате DOC. В меню «Файл» выбрать «Сохранить как». Так будет выглядеть экран в случае, если на компьютере установлен Windows 8.1 и используется ВОРД 2013.
Ввести имя сохраняемого документа и выбрать нужный формат в разделе «Тип». Результат конвертации сохранится после подтверждения нажатием на кнопку «Сохранить».
При использовании данного способа конвертации с помощью Microsoft Ворд могут возникнуть ситуации, когда ПДФ текст:
- защищен;
- содержит картинки или фото.
Как быть в таких ситуациях?
Инструкция конвертации защищенного документа соответствует выше описанной, дополняется лишь одним действием в п.2, а именно – нажать кнопку «Разрешить редактирование и лишь потом перейти к сохранению.
Электронный текст содержащий картинки конвертируется аналогично тексту без картинок. Инструкция описана выше. Основное отличие, которое может заметить пользователь – это длительное время открытия и сохранение результатов. Данный факт объясняется, тем что картинки и фото зачастую имеют больший объем по сравнению с файлами, содержащими текст.
Внимание! При конвертации таким способом могут возникнуть проблемы со шрифтами (не верное отображение – крякозябры).
Сконвертировать PDF в формат DOC на Mac OS
Владельцы техники оснащенной ОС Mac могут воспользоваться несколькими способами:
- сделать конвертацию с помощью ПО PDF Converter Free;
- воспользоваться функцией Microsoft Office Word.
Первая программа доступна к скачиванию на App Store. Данное приложение является бесплатным. Интерфейс ПО максимально упрощен для восприятия пользователя, что дает возможность без особого труда и дополнительных знаний провести конвертацию в DOC.
При выборе варианта использования Office Ворд за основу можно взять инструкцию, рассмотренную ранее в разделе «Преобразование файла с использованием Microsoft Word».
Конвертация PDF в Word с использованием Google Disk
Воспользоваться данным способом можно только при наличии аккаунта в Google.
Для перевода (конвертиции) формата последовательность действий следующая:
Осуществить вход в свой аккаунт Google и зайти на Google Диск.
Найти необходимый файл или загрузить его. Стоя на нем нажать правую кнопку мыши и выбрать «Открыть с помощью» и выбрать вариант указанный на картинке ниже.
Выбрать язык меню, а также ПДФ – источник, подлежащий конвертации и нажать кнопку «Конвертировать»
В появившемся окне для загрузки результатов нажать «Download»
Сохранить полученный результат в формате DOC. Для этого выбираем «Download Word file». Остается только указать имя и место сохранения полученного результата.
Прочие программы и онлайн сервисы для перевода PDF в Word
Помимо рассмотренных и наиболее популярных способов конвертации также существуют и другие программы на ПК для преобразования. Ниже рассмотрены некоторые из них:
Free PDF to Word Converter. Воспользоваться можно бесплатно. Установка проходит в автоматическом режиме. Для изменения формата требуется осуществить вход в программу и выбрать необходимый файл и путь куда сохранить результаты. Интерфейс программы на английском языке.
Icecream PDF Converter. Для пользователей предлагается как бесплатная, так и PRO версии. Переводит в формат DOC и наоборот.
По вкусу она придется любителям электронных книг. В ней встроена функция «Читалка» книг.
Онлайн сервис PDF ? DOC – бесплатный. Для начала работы с сервисом потребуется войти по ссылке и далее следовать инструкции, описанной ниже.
Инструкция:
- В открывшемся окне нажать кнопку «Загрузить».
- Выбрать ПДФ- источник, указав путь к нему. В результате правильных действий он появиться на экране в левом нижнем углу.
- Далее нажать «Скачать».
- Полученный результат сохранить в необходимую папку на компьютере.
Еще одним онлайн конвертером является PDF to DOC.
Инструкция:
- Зайти по ссылке.
- Выбрать первую закладку.
- Загрузить требующий преобразования текст, нажать на кнопку «Загрузить» и затем указать путь к нему.
- Нажать «Скачать» и сохранить полученный результат.
Go4Convert – онлайн сервис не требующий установки и преобразующий в нужный формат DOC.
Инструкция:
- Вход по ссылке.
- В вверху экрана выбрать вторую слева закладку.
- Нажать кнопку «Выбрать файл» загрузить текст в формате PDF.
- После того как, документ выбран нажать «Запуск».
- Появиться сообщение «Ваш документ обрабатывается» после чего требуется немного подождать.
- Файл сконвертирован и остается просто его сохранить.
Часто задаваемые вопросы по конвертации PDF в Word
В чем основное отличие программ –конвертеров от онлайн сервисов?
Выделяется следующие отличие: онлайн сервисы ограничивают возможный объем файлов и зачастую отсутствует возможность сконвертировать текст, в котором содержатся картинки.
При конвертации документа с помощью Microsoft Word зависает программа. В чем, может быть проблема?
Одной из проблем может быть файл большого объема. Для конвертации объемных электронных документов лучше воспользоваться Аdobe Аcrobat.
Каким способом лучше воспользоваться для конвертации ПДФ файла с картинками?
Лучше пользоваться первым и вторым способом, а именно прибегнуть к помощи программ Аdobe Аcrobat или FineReader. Они максимально сохранят качество картинок. При конвертации через Word, текст может быть оптимизирован, о чем сообщает сама программа.
Когда целесообразно использовать для конвертации Google Диск?
Google Диск поможет пользователю провести преобразование формата файла PDF в DOC не зависимо от его места нахождения. Данный сервис доступен пользователю в любой точке мира, где есть интернет, достаточно зайти в свой аккаунт.
Читайте также:
Конвертируем PDF в WORD. Как распознать текст из PDF с помощью программы ABBYY FineReader. Блог студии «Мы из 90х»
Теги: pdf в word, pdf в word онлайн, текст из pdf в word, конвертируем pdf в word, конвертировать pdf в word, преобразовать pdf в word, переводить pdf в word, перевести pdf в word, распознать pdf в word ABBYY FineReader, распознать текст из pdf в word, конвертер pdf в word, pdf файл в word, перевод pdf в word, pdf в word бесплатно, редактирование pdf в word, онлайн конвертер pdf в word, pdf to word converter, pdf в word программа, pdf to word online, конвертация pdf в word, pdf в word скачать, convert pdf to word, формат pdf в word, распознавание pdf в word, преобразование pdf в word, pdf в word скачать бесплатно, word d pdf pdf
Контакты
Студия в Липецке «Мы из 90х»
г.Липецк, ул.Площадь Победы, д.8, оф.500А
Работаем с пон. по пт. с 8:00 до 17:00
WhatsAppViberVK
Формат PDF довольно часто используется для публикации разного рода электронных документов. В PDF публикуются научные работы, рефераты, книги, журналы и многое другие.
Сталкиваясь с документом в PDF формате, пользователи часто не знают, как скопировать текст в Ворд. Если у вас также возникла подобная проблема, то наша статья должна вам помочь. Здесь вы узнаете 4 способа, как скопировать текст из PDF в Ворд.
Содержание
- Копируем текст из PDF файла в Word стандартным способом
- Копируем текст из PDF файла в Word с помощью ABBYY FineReader
- Копируем текст из PDF файла в Word c помощью конвертера
- Копируем текст из PDF файла в Word с помощью онлайн конвертеров
Копируем текст из PDF файла в Word стандартным способом
Самый простой способ скопировать текст из PDF в Ворд это обычное копирование, которым вы пользуетесь постоянно. Откройте ваш PDF файл в любой программе для просмотра PDF файлов (например, можно использовать Adobe Reader), выделите нужную часть текста, кликните по ней правой кнопкой мышки и выберите пункт «Копировать».
Также вы можете скопировать текст с помощью комбинации клавиш CTRL-C. После копирования текст можно вставить в Ворд или любой другой текстовый редактор.
К сожалению, данный способ копирования текста далеко не всегда подходит. PDF файл может быть защищен от копирования, тогда вам не удастся выполнить копирование текста. Также в PDF документе могут быть таблицы или картинки, которые нельзя просто так скопировать. Если вы столкнулись с подобной проблемой, то следующие способы копирования текста из ПДФ должны вам помочь.
Копируем текст из PDF файла в Word с помощью ABBYY FineReader
ABBYY FineReader это программа для распознавания текста. Обычно данную программу используют для распознавания текста на отсканированных изображениях. Но, с помощью ABBYY FineReader можно распознавать и PDF файлы. Для этого откройте ABBYY FineReader, нажмите на кнопку «Открыть» и выберите нужный вам PDF файл.
После того как программа закончит распознавание текста нажмите на кнопку «Передать в Word».
После этого перед вами должен открыться документ Ворд с текстом из вашего PDF файла.
Копируем текст из PDF файла в Word c помощью конвертера
Если у вас нет возможности воспользоваться программой ABBYY FineReader, то можно прибегнуть к программам-конвертерам. Такие программы позволят конвертировать PDF документ в Word файл. Например, можно использовать бесплатную программу UniPDF.
Для того чтобы сконвертировать PDF документ в Word файл с помощью UniPDF вам нужно просто открыть программу, добавить в нее нужный PDF файл, выбрать конвертацию в Word и нажать на кнопку «Convert».
Копируем текст из PDF файла в Word с помощью онлайн конвертеров
Также существуют онлайн конвертеры, которые позволяют сконвертировать PDF файл в Word файл. Обычно такие онлайн конвертеры работают хуже, чем специализированные программы, но они позволят скопировать текст из PDF в Ворд без установки дополнительного софта. Поэтому их также нужно упомянуть.
Использовать такие конвертеры довольно просто. Все что вам нужно сделать, это загрузить файл и нажать на кнопку «Конвертировать». А после завершения конвертации нужно будет скачать файл обратно.
Популярные онлайн конвертеры из PDF в Word:
- http://convertonlinefree.com/PDFToWORDRU.aspx
- http://ru.pdftoword.org/
- http://www.pdfonline.com/pdf-to-word-converter/
- https://www.pdftoword.com/
- http://www.pdftoword.ru/
- http://www.extractpdf.com
Как преобразовать PDF в Word (С редактированием)
Приветствую!
Рассмотрев ранее, как можно создавать PDF-документ, разными способами: и онлайн, и оффлайн и даже средствами Microsoft Office, пришло время рассказать, как произвести обратное действие.
Рассмотрим, как вытащить из PDF-документа текст, так чтобы можно было потом его редактировать в Word и подобных ему текстовых редакторах. То есть, попросту говоря, будем конвертировать PDF-файлы в Word.
Начнем!
Содержание
- Adobe Reader и аналоги
- Система оптического распознавания текста (OCR)
- Онлайн-сервисы для конвертирования PDF-файлов
- Резюмируем
Adobe Reader и аналоги
Самый простой, быстрый и бесплатный вариант:
Открываем нужный PDF-документ в Adobe Reader. Заходим в меню Редактировать, потом выбираем команду “Копировать файл в буфер обмена”
А дальше, стандартные действия: открываем Word, создаем новый документ и нажимаем кнопку Вставить или воспользуемся быстрыми клавишами (Ctrl+V).
Все, можно спокойно редактировать полученный текст.
Обратите внимание, при использовании данного метода не сохраняется форматирование текста и нет возможности вытащить изображения!!!
Если вам, все таки, во что бы то ни стало нужно извлечь изображение из PDF-документа, чтобы не использовать какие-нибудь программы, сделайте скриншот с экрана на котором открыт PDF-файл, из которого вы скопировали текст, но не получилось скопировать картинку.
И полученное изображение вставьте в Word. Должно получиться вот так:
Понятно, что качество изображения будет оставлять желать лучшего, но как запасной вариант вполне подойдет.
В других просмотрщиках нужно будет сделать несколько иное действие.
Вот так в Foxit Reader (меню инструменты –> команда Выделить текст):
А вот так в PDF-XChange Viewer (меню Инструменты –> Основные –> Выделение):
Затем выделяем нужный текст и производим стандартные действия с буфером обмена, для тех кто не догадался: Копировать (Ctrl+C) и в Word — Вставить (Ctrl+V).
Система оптического распознавания текста (OCR)
При всей прелести этой методики у нее есть недостаток. Конвертировать PDF в Word не получиться, если PDF-документ создан сканированием с бумажного носителя или защищен от редактирования.
Поэтому будем использовать другой метод. А имено, с помощью специальной программы оптического распознавания текста.
Программа называется ABBYY FineReader и, к сожалению, является платной. Но зато функционал этой программы позволит перекрыть любые требования по созданию и конвертированию PDF-файлов.
Вот, например, имеем отсканированный текст в PDF формате
Запускаем ABBYY FineReader и в стартовом окне выбираем Файл в Microsoft Word
И все! Система сама распознает текст и отправляет его в Word
Вариант с онлайн-сервисами я уже описывал, единственно, что могу добавить еще пару подобных сервисов:
PDF to Word Converter
ExtractPDF.com
И опять же, ни один из онлайн-сервисов не работает с изображениями, и если текст у вас отсканирован и сохранен в формате PDF, то ничего не получится. Необходимо будет рассматривать вариант OCR.
Резюмируем
Как обычно, самым удобным оказался платный вариант, но остальные имеют право на существование, потому что не каждый день требуется преобразовывать файлы PDF. А на один раз можно или скачать демо-версию или воспользоваться онлайн-сервисом.
Если нельзя, но сильно надо, то способ всегда найдется.
Да, и еще, если Вы знаете еще какой-нибудь способ преобразования PDF-файлов, напишите мне в комментариях.
Спасибо за внимание!
Всегда ваш, Абрамович Артем!
P.S. Лирическое отступление:
Сижу расстроенная, подходит мелкий брат, суёт конфетку, я ему говорю:
— Дима, у меня взрослые проблемы, и этим их не решить.
Через 5 минут приходит с бутылкой мартини и спрашивает:
— А этим?
* * *Ребенок (2 года) в парке увидел близнецов. Долго и удивленно их разглядывал. Поворачивается к маме и с нажимом спрашивает:
— А где мой такой?!* * *
Еду в трамвае. За моей спиной сидит девочка, лет пяти. Она у окна, а рядом её мама. Девочка:
— Мам, а мам, а зачем реклама на сидениях — хочешь, скажу? Ну, вот скажи, хочешь? Ты только спроси — я тебе сразу скажу, я все тебе объясню, расскажу. Ты знаешь, зачем это? Ну, чего ты молчишь? Ну, спроси меня, давай!!!
Мама не выдерживает:
— Ну и зачем?
— Чтоб дети в трамваях читали… А не задавали взрослым глупые вопросы
Вопрос от пользователя
Добрый день.
Подскажите пожалуйста. У меня есть один файл формата PDF, и мне нужно его отредактировать (поменять часть текста, поставить заголовки и выделения). Думаю, что лучше всего такую операцию провести в WORD.
Как конвертировать этот файл в формат DOCX (с которым работает WORD)? Пробовала несколько сервисов, но некоторые выдают ошибку, другие — переносят текст, но теряют картинки. Можно ли сделать лучше?
Марина Иванова (Нижний Новгород)
Доброго дня!
Да, в офисной работе время от времени приходится сталкиваться с такой задачей. В некоторых случаях, она решается довольно легко, в других — всё очень непросто 👌.
Дело в том, что PDF файлы могут быть разными:
- в форме картинок: когда каждая страничка представляет из себя фото/картинку, т.е. текста там нет в принципе. Самый сложный вариант для работы, т.к. перевести это все в текст — это все равно что работать со сканированным листом (у кого есть сканер — тот поймет 😉). В этом случае целесообразно пользоваться спец. программами;
- в форме текста: в файле есть текст, который сжат в формат PDF и защищен (не защищен) от редактирования (с этим типом, как правило, работать легче). В этом случае сгодятся и онлайн-сервисы, и программы.
В статье рассмотрю несколько способов преобразования PDF в WORD. Думаю, что из них каждый для себя сможет найти самый подходящий, и выполнит сию задачу ☝.
*
Содержание статьи
- 1 Как конвертировать PDF в WORD
- 1.1 Программами
- 1.1.1 Microsoft Word
- 1.1.2 PDFChef by Movavi
- 1.1.3 ABBY Fine Reader
- 1.1.4 Readiris Pro
- 1.1.5 Free PDF to Word Converter
- 1.2 Онлайн-сервисами
- 1.2.1 Small PDF
- 1.2.2 Конвертер PDF
- 1.2.3 ZamZar
- 1.2.4 Convertio
- 1.2.5 iLOVEPDF
- 1.1 Программами
→ Задать вопрос | дополнить
Как конвертировать PDF в WORD
Программами
❶
Microsoft Word
Официальный сайт: https://www.microsoft.com/ru-ru/
Аналоги Word/Excel: см. мою подборку
В новых версиях Word (по крайней мере в 2016) есть специальный инструмент по преобразованию PDF файлов. Причем, от вас ничего ненужно — достаточно открыть какую-нибудь «пдф-ку» и согласиться на преобразование. Через пару минут — получите результат.
И, кстати, данная функция в Word работает весьма неплохо (причем, с любыми типами PDF файлов). Именно поэтому, рекомендую попробовать сей способ в первую очередь.
Как пользоваться: сначала откройте Word, затем нажмите «файл/открыть» и выберите нужный вам файл.
Word 2016: Файл-открыть
На вопрос о преобразование — просто согласитесь. Через некоторое время увидите свой файл в форме текста.
MS Word самостоятельно преобразует файл
Плюсы: быстро; не нужно никаких телодвижений от пользователя; приемлемый результат.
Минусы: программа платная; часть форматирования документа может потеряться; далеко не все картинки будут перенесены; на процесс преобразования никак нельзя повлиять — всё идет в авто-режиме.
*
❷
PDFChef by Movavi
Официальный сайт: https://www.movavi.ru/
Ограничения пробной версии: конвертирование файлов до 10 Мб.
PDFChef — на сайте Movavi
PDFChef — небольшая, но архи-удобная утилита для работы с PDF-файлами. Позволяет выполнять все самые необходимые операции: чтение, редактирование, объединение, добавление картинок, подписей и пр. (в общем, всё, что может потребоваться в офисной работе).
Отдельно бы отметил современный простой дизайн в стиле минимализма. Если вы не верстаете большие и «сложные» документы (под сотню и более страниц) — возможностей этой программы будет с избытком. 👌
Конвертировать файлы // PDFChef
Плюсы:
- поддержка (в том числе и конвертирование) многих графич. форматов: PDF, DjVU, JPG, TIFF и пр.;
- простой и легкий интерфейс (всё на русском!);
- возможность объединения (при конвертации) нескольких документов в один;
- встроенная функция для работы с печатями, подписями;
- возможность редактирования PDF (изменять текст).
Минусы:
- программа платная (есть ограничения в бесплатной версии);
- с большими PDF (>200 Мб) программа может вести себя нестабильно.
*
❸
ABBY Fine Reader
Официальный сайт: https://www.abbyy.com/ru-ru/finereader/
Ограничения в пробной версии: 100 страниц для распознавания; софт работает в течении 30 дней после установки.
А вот эта программа одна из самых универсальных — ей можно «скормить» любой файл PDF, картинку, фото, скан. Работает она по следующему принципу: выделяются блоки текста, картинок, таблиц (есть авто-режим, а есть ручной), а затем распознает с этих блоков текст. На выходе вы получаете обычный документ Word.
Кстати, последние версии программы отличаются направленностью на начинающего пользователя — пользоваться программой очень просто. В первом приветственном окне выберите «Изображение или PDF-файл в Microsoft Word» (см. скрин ниже 👇).
Fine Reader — популярные задачи, вынесенные в стартовое окно приветствия
Далее программа автоматически разобьет ваш документ по страничкам, и на каждой страничке сама выделит все блоки и распознает их. Вам останется подправить ошибки и сохранить документ в формат DOCX (кстати, Fine Reader может сохранить и в другие форматы: HTML, TXT, DOC, и пр.).
Fine Reader — распознавание текста и картинок в PDF файле
Плюсы: можно перевести любую картинку или PDF файл в текстовый формат; лучшие алгоритмы распознавания; есть опции для проверки распознанного текста; можно работать даже с самыми безнадежными файлами, от которых отказались все остальные сервисы и программы.
Минусы: программа платная; нужно вручную указывать блоки на каждой из страничек.
*
❹
Readiris Pro
Официальный сайт: http://www.irislink.com/
Ограничение пробной версии: 10 дней использования или обработка 100 страниц.
Эта программа некоторый конкурент Fine Reader. Она поможет сканировать документ с принтера (даже если у вас нет драйверов на него!), а потом распознать информацию со скана и сохранить ее в Word (в этой статье нас интересует вторая часть, а именно распознавание 👌).
Кстати, благодаря очень тесной интеграции с Word — программа способна распознать математические формулы, различные не стандартные символы, иероглифы и т.д.
Readiris Pro — пример работы программы
Плюсы: распознавание разных языков (английский, русский и пр.); множество форматов для сохранения; неплохие алгоритмы; системные требования ниже, чем у других программ аналогов.
Минусы: платная; встречаются ошибки и необходима ручная обработка.
*
❺
Free PDF to Word Converter
Сайт разработчика: http://www.free-pdf-to-word-converter.com/
Free PDF to Word Converter — главное окно
Очень простая программа для быстрой конвертации файлов PDF в DOC. Программа полностью бесплатна, и при преобразовании — старается сохранить полностью исходное форматирование (чего многим аналогам так не хватает).
Несмотря на то, что в программе нет русского, разобраться со всем достаточно просто: в первом окне указываете PDF файлы (Select File — т.е. выбрать файлы); во втором — формат для сохранения (например, DOC); в третьем — папку, куда будут сохранены преобразованные документы (по умолчанию, используется «Мои документы»).
В общем-то, в целом хороший и удобный инструмент для преобразования относительно несложных файлов.
*
Онлайн-сервисами
❻
Small PDF
Сайт: https://smallpdf.com/ru
Бесплатно
Smallpdf.com — бесплатное решение всех PDF проблем
Отличный и бесплатный сервис для преобразования и работы с PDF файлами. Здесь есть все, что может пригодиться: сжатие, конвертирование между JPG, Word, PPT, объединение PDF, поворачивание, редактирование и пр.!
Преимущества:
- качественное и быстрое преобразование, редактирование;
- простой и удобный интерфейс: разберется даже совсем начинающий пользователь;
- доступно на всех платформах: Windows, Android, Linux и пр.;
- работа с сервисом бесплатна.
Недостатки:
- не работает с некоторыми типами файлов PDF (там, где нужно проводить распознавание картинок).
*
❼
Конвертер PDF
Сайт: https://www.freepdfconvert.com/ru
Стоимость: бесплатно с ограничениями (полный доступ: около 9$ в месяц).
Универсальный конвертер PDF — в Excel, Power Point, Word и пр.
Этот сервис позволяет бесплатно обрабатывать только две странички (за остальное придется доплатить). Зато сервис позволяет конвертировать PDF файл в самые различные форматы: Word, Excel, Power Point, в картинки и т.д.
Также у него используются отличные от аналогов алгоритмы (позволяют получить качество обработки файла на порядок выше, чем у аналогов). Собственно, благодаря этой функциональности и алгоритмам, я и добавил его в обзор…
Кстати, по первым двум страничкам сможете сделать вывод, стоит ли покупать подписку на сервис (стоимость около 9$ за месяц работы).
*
❽
ZamZar
Сайт: https://www.zamzar.com/ru/convert/pdf-to-doc/
Бесплатно
PDF в DOC (сервис ZamZar) — Бесплатная конвертация файлов онлайн
Многофункциональный онлайн-конвертер, работает с кучей форматов: MP4, MP3, PDF, DOC, MKV, WAV и многие другие. Несмотря на то, что сервис выглядит несколько странным, пользоваться им достаточно просто: т.к. все действия выполняются пошагово (см. на скрин выше: Шаг 1, 2, 3, 4 (Step 1, 2, 3, 4)).
- Step 1 (ШАГ 1) — выбор файла.
- Step 2 (ШАГ 2) — в какой формат конвертировать.
- Step 3 (ШАГ 3) — необходимо указать свою почту (кстати, возможно вам будет статья о том, где лучше создать почту).
- Step 4 (ШАГ 4) — кнопка для запуска конвертирования.
Особенности:
- куча форматов для конверта из одного в другой (в том числе PDF);
- возможность пакетной обработки;
- очень быстрый алгоритм;
- сервис бесплатный;
- есть ограничение на размер файла — не более 50 МБ;
- результат конверта приходит на почту.
*
❾
Convertio
Сайт: https://pdftoword.online/ru/
Бесплатно
Онлайн Конвертер PDF в Word (на 100% бесплатный)
Мощный и бесплатный сервис по онлайн-работе с различными форматами. Что касается PDF — то сервис может конвертировать их в DOC формат (кстати, сервис работает даже со сложными «пдф-ками», с которыми остальные не смогли справиться), сжимать, объединять и пр.
Ограничений на размер файлов и их структуру — не выявлено. Для добавления файла необязательно даже иметь его на диске — достаточно указать URL адрес, а с сервиса уже скачать готовый документ в формате DOC. Очень удобно, рекомендую!
*
❿
iLOVEPDF
Сайт: https://www.ilovepdf.com/
Бесплатно
iLOVEPDF — главная страничка сайта
Похожий на предыдущий сайт: также есть весь функционал для работы с PDF — сжатие, объединение, разбивка, конвертация (в различные форматы). Позволяет быстро преобразовать различные небольшие PDF файлы.
Из минусов: сервис не может обработать файлы, которые состоят из картинок (т.е. «пдф-ки» где нет текста, здесь вы с них ничего не вытащите — сервис вернет вам ошибку, что текста в файле нет).
*
Дополнения по теме приветствуются…
Удачи!
👋
Первая публикация: 20.01.2018
Корректировка: 24.03.2021


Полезный софт:
-
- Видео-Монтаж
Отличное ПО для создания своих первых видеороликов (все действия идут по шагам!).
Видео сделает даже новичок!
-
- Ускоритель компьютера
Программа для очистки Windows от «мусора» (удаляет временные файлы, ускоряет систему, оптимизирует реестр).

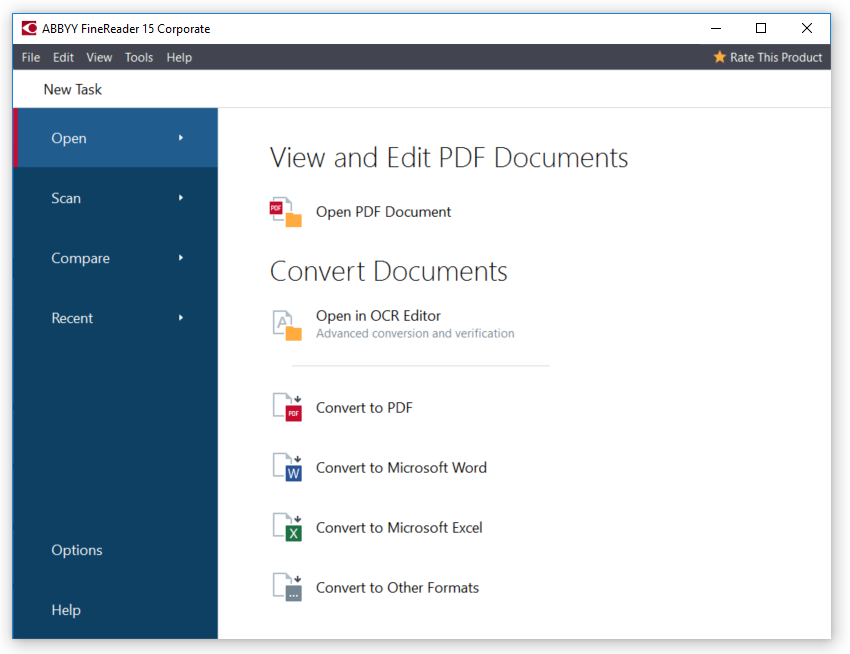
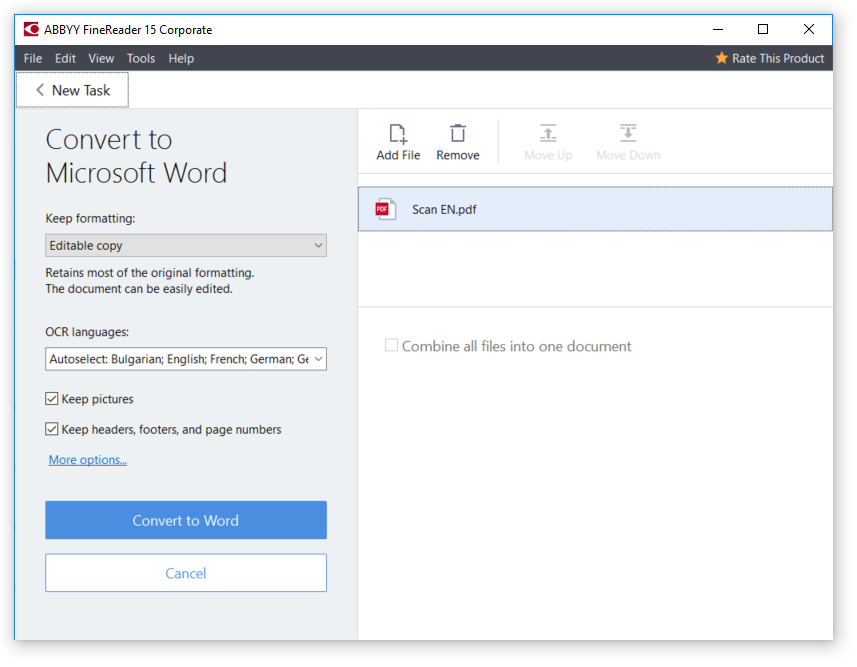
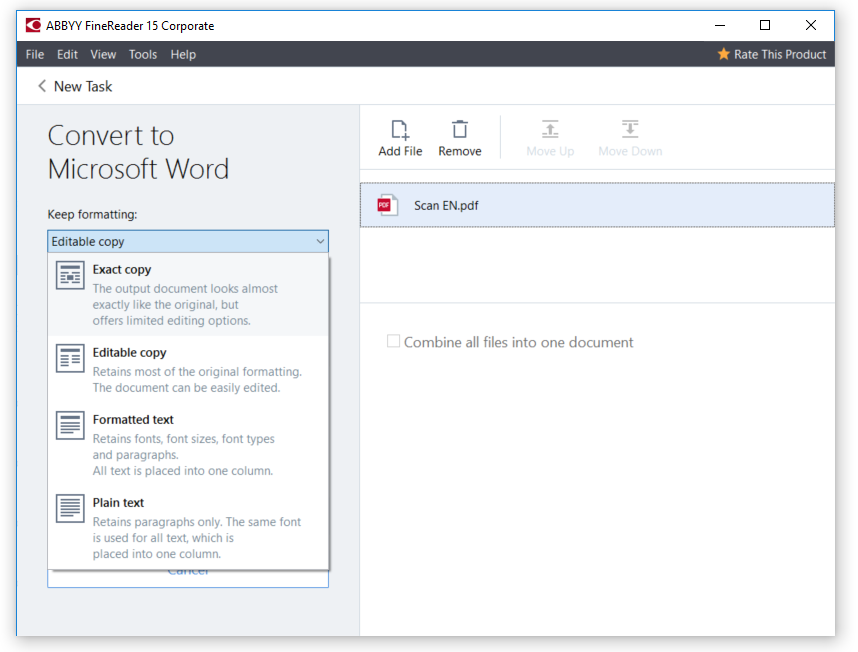
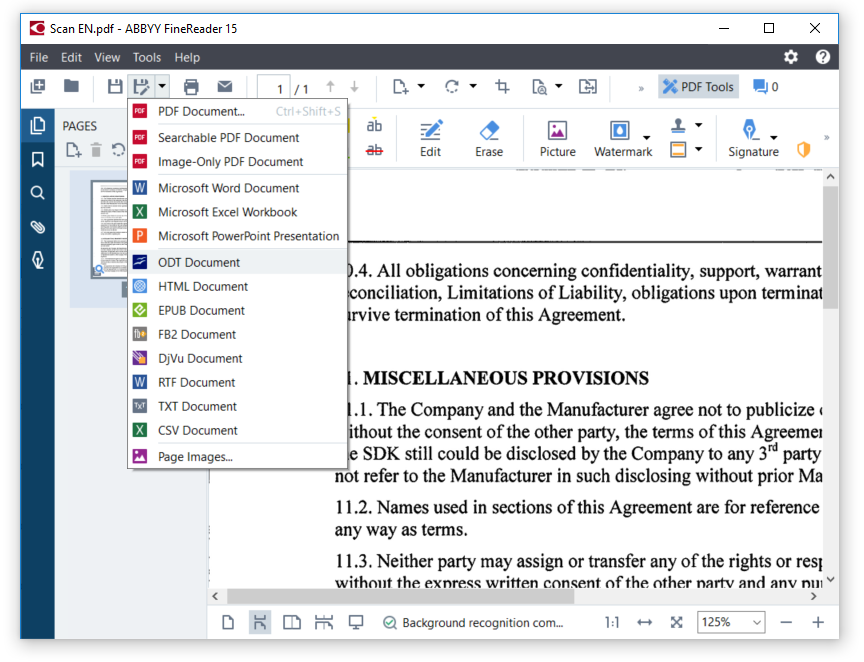
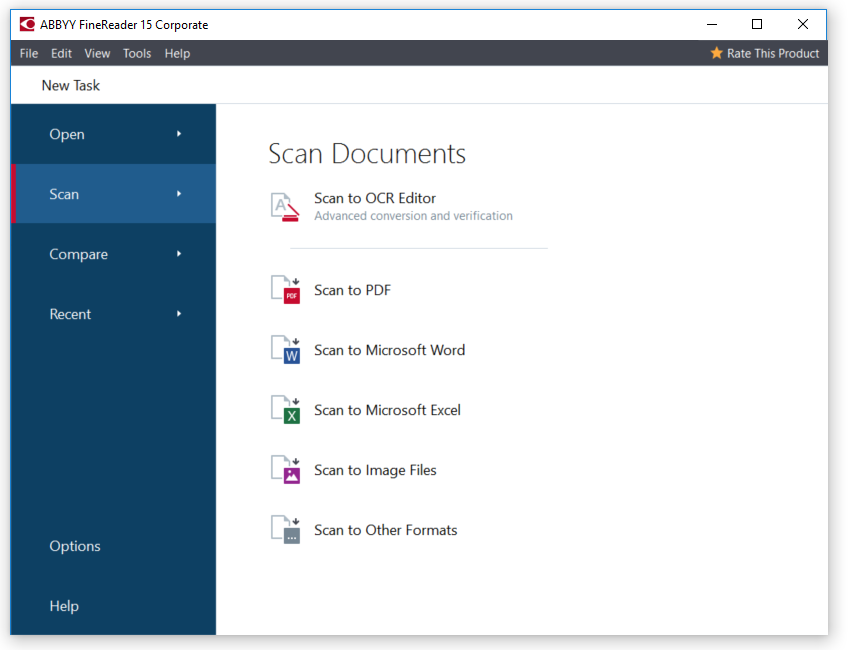
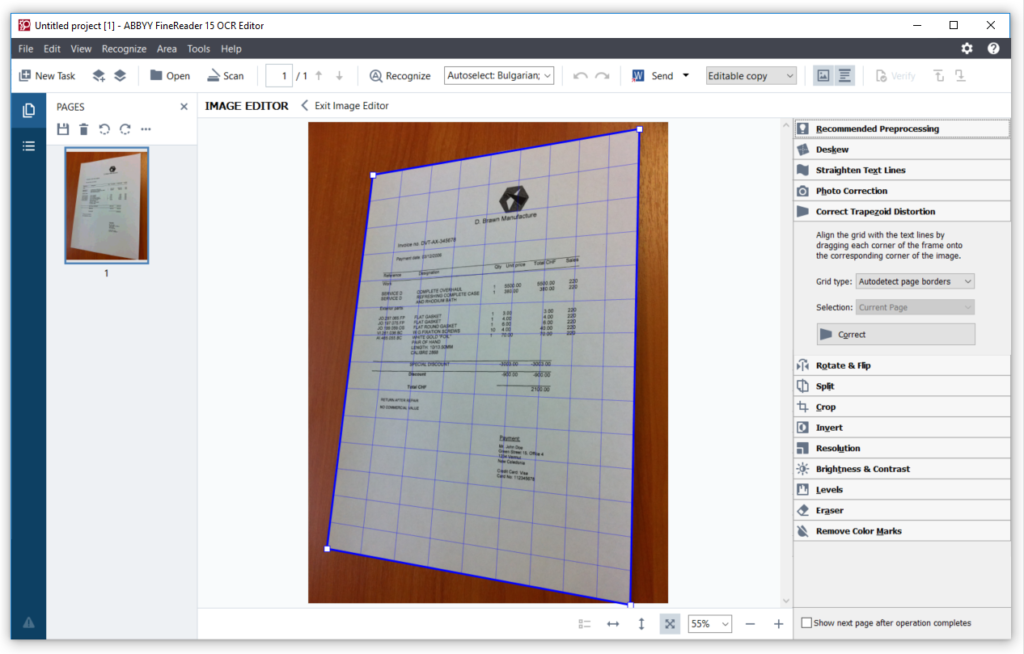
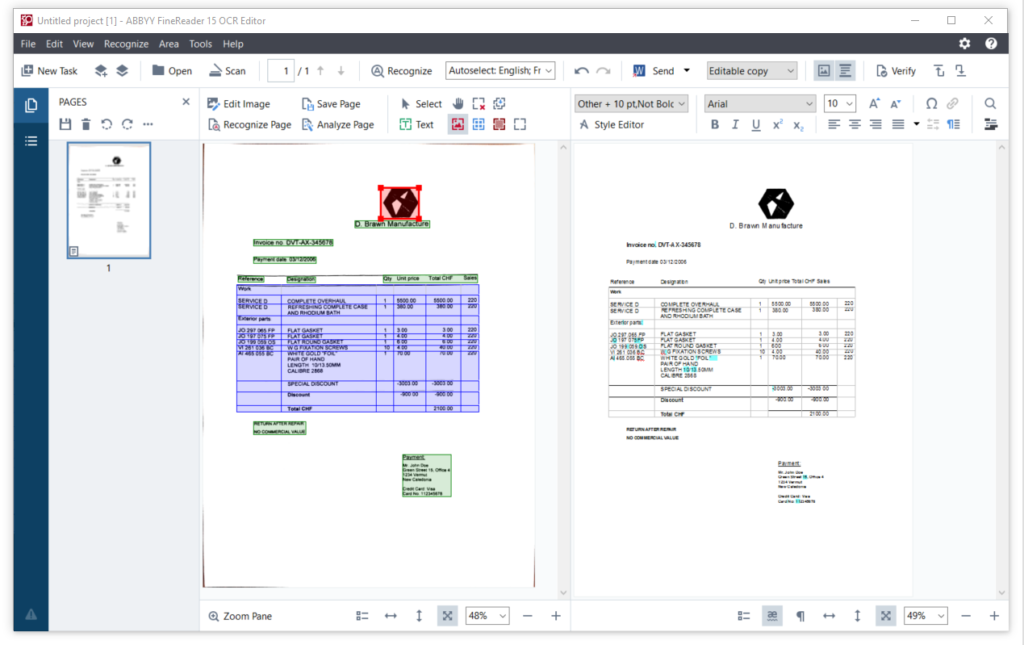
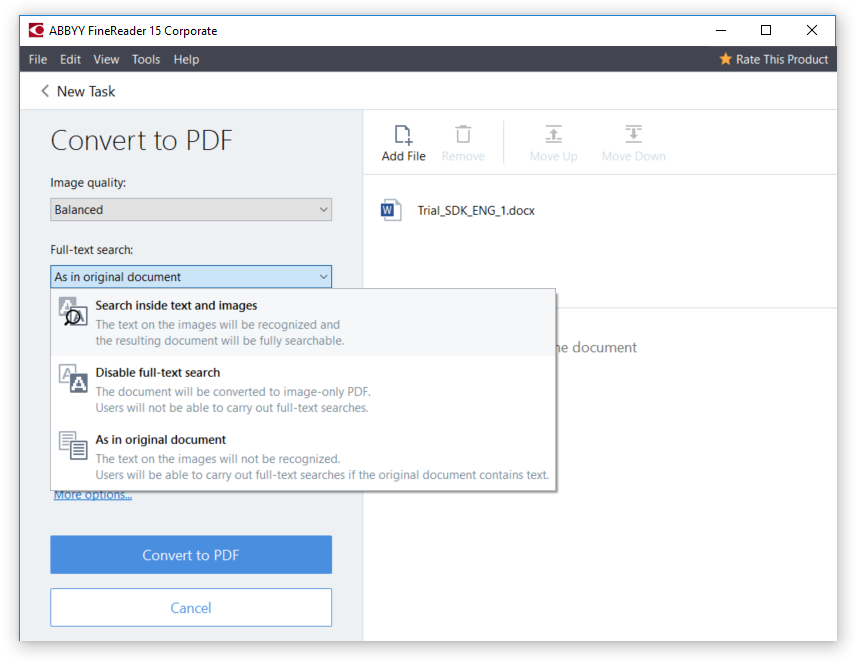
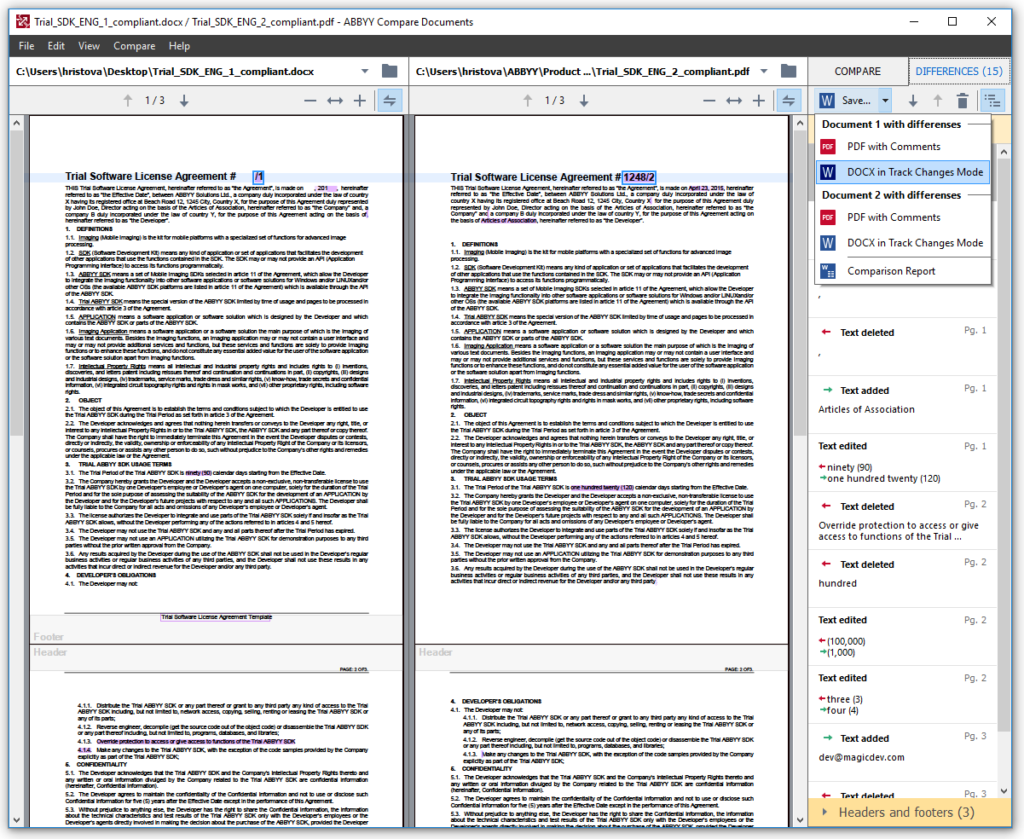



 Именно так открываются документы ПДФ с помощью редактора Microsoft Office. Но что делать, если у вас устаревшая версия офисного пакета, а преобразовать PDF в DOC нужно немедленно? Об этом в следующей главе.
Именно так открываются документы ПДФ с помощью редактора Microsoft Office. Но что делать, если у вас устаревшая версия офисного пакета, а преобразовать PDF в DOC нужно немедленно? Об этом в следующей главе.









 Теперь можно открывать файл в Microsoft Word (или какой-нибудь другой программе) и приступать к его редактированию. Как правило, никаких ошибок в файле, скачанным с ZamZar не появляется. Работа происходит точно так же, как и с обычным текстом.
Теперь можно открывать файл в Microsoft Word (или какой-нибудь другой программе) и приступать к его редактированию. Как правило, никаких ошибок в файле, скачанным с ZamZar не появляется. Работа происходит точно так же, как и с обычным текстом. 

 После этого останется только нажать на большую и синюю кнопку для скачивания обработанного файла на компьютер. Теперь его легко можно будет открыть при помощи Ворда. Но самое главное – файл можно будет отредактировать.
После этого останется только нажать на большую и синюю кнопку для скачивания обработанного файла на компьютер. Теперь его легко можно будет открыть при помощи Ворда. Но самое главное – файл можно будет отредактировать.



















 Все остальное программа сделает сама. Пользователю останется только зайти в ранее выбранный каталог и запустить созданный документ в текстовом редакторе Microsoft Word. После этого можно заниматься редактированием.
Все остальное программа сделает сама. Пользователю останется только зайти в ранее выбранный каталог и запустить созданный документ в текстовом редакторе Microsoft Word. После этого можно заниматься редактированием.







 Все остальное программа сделает сама. Результат по умолчанию будет находиться в системной папке с документами. Останется только найти его и открыть в Microsoft Word для последующей работы.
Все остальное программа сделает сама. Результат по умолчанию будет находиться в системной папке с документами. Останется только найти его и открыть в Microsoft Word для последующей работы.