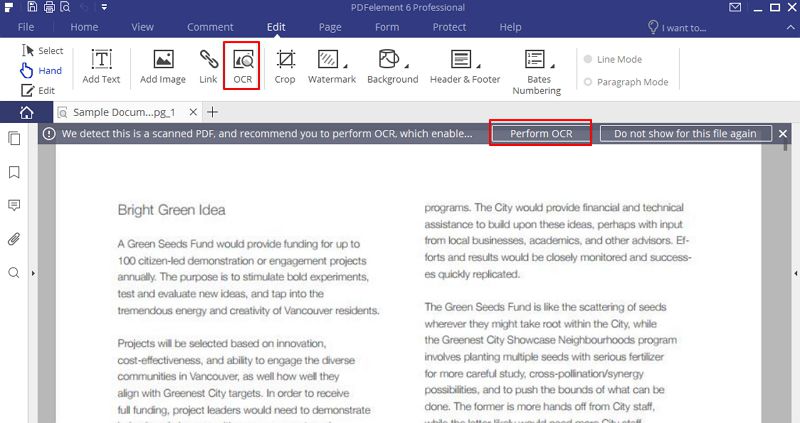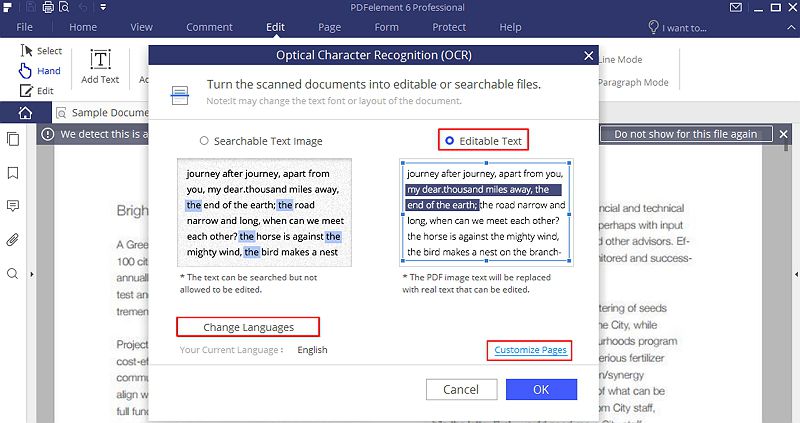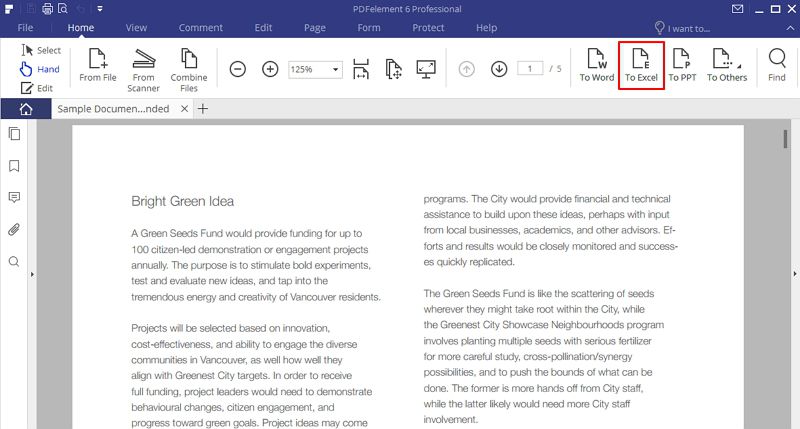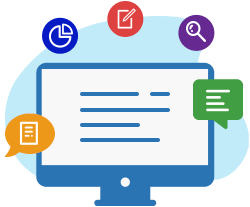Конвертируйте JPG в Excel файлы онлайн бесплатно. Мощный бесплатный онлайн JPG в Excel конвертер документов легко. Установка программного обеспечения для настольных ПК, таких как Microsoft Word, OpenOffice или Adobe Acrobat, не требуется. Все конверсии вы можете сделать онлайн с любой платформы: Windows, Linux, macOS и Android. Мы не требуем регистрации. Этот инструмент абсолютно бесплатный.
С точки зрения доступности вы можете использовать наши онлайн-инструменты преобразования JPG в Excel для обработки различных форматов файлов и размеров файлов в любой операционной системе. Независимо от того, находитесь ли вы на MacBook, компьютере с Windows или даже на карманном мобильном устройстве, конвертер JPG в Excel всегда доступен в Интернете для вашего удобства.
Быстрый и простой способ конвертации
Загрузите документ, выберите тип сохраненного формата и нажмите кнопку «Конвертировать». Вы получите ссылку для скачивания, как только файл будет конвертирован.
Конвертируй из любого места
Он работает со всех платформ, включая Windows, Mac, Android и iOS. Все файлы обрабатываются на наших серверах. Вам не требуется установка плагинов или программного обеспечения.
Качество конвертера
. Все файлы обрабатываются с использованием Aspose APIs, которое используются многими компаниями из списка Fortune 100 в 114 странах мира.
Please report all problems and bugs in the Feedback-Section to improve the quality of the converter. Thank you! |
Хотите превратить изображения с данными таблицы в данные, которые можно редактировать в Excel? С помощью функции «Данные из рисунка » это очень просто.
Windows: 2210 (сборка 15723)
Веб: представлено 9 декабря 2022
г.
Mac: 16.38
iOS: 2.26
Android: 16.0.11500
С помощью функции Данные из рисунка можно вставлять данные из снимка экрана в буфер обмена или файл изображения с компьютера.
Важно: Поддерживаются только следующие наборы символов: английский, боснийский, хорватский, чешский, датский, голландский, финский, французский, немецкий, венгерский, итальянский, норвежский, польский, португальский, румынский, сербский, словацкий, словенский, испанский, шведский и турецкий.
Важно: Данные из рисунка в Excel для Windows поддерживаются только в Windows 11 или Windows 10 версии >=1903 (должна быть установлена среда выполнения Microsoft Edge WebView2).
Как это работает
-
Запись данных из изображения. Существует два метода:
Способ
Инструкции
Советы
Использование существующего файла рисунка
Щелкните Данные > из рисунка > рисунок из файла.
-
На изображении должны отображаться только данные, которые требуется импортировать. При необходимости обрезка изображения.
-
Избегайте изображений, на которых данные изображены под углом— перспектива должна быть лобовой и сфокусированной.
Создание снимка экрана
Создайте снимок экрана таблицы и щелкните Данные > из рисунка > Рисунок из буфера обмена.
-
Убедитесь, что снимок экрана содержит только данные, которые требуется импортировать.
-
-
После выбора рисунка в диалоговом окне Данные из рисунка отображается ход выполнения excel, анализив изображение на наличие данных.
-
Просмотрите результаты, внесите необходимые исправления данных и нажмите кнопку Вставить данные.
Возможные действия
-
Импорт данных из примера файла изображения Щелкните правой кнопкой мыши следующее изображение и «Сохранить изображение как…» локальную копию, а затем щелкните Данные > из рисунка > рисунок из файла и следуйте инструкциям на экране, чтобы преобразовать рисунок в данные.
-
Снимок экрана таблицы с веб-сайта Если вы когда-либо пытались скопировать и вставить некоторые данные с веб-сайта, вы, скорее всего, заметили, что после вставки форматирование выглядит иначе, чем на веб-сайте. Вместо этого попытайтесь записать вырезку экрана таблицы (нажав клавишу Журнала Windows +SHIFT+S), а затем выберите Данные > из рисунка > рисунок из буфера обмена. Затем следуйте инструкциям на экране.
-
Снимок некоторых печатных данных Может быть, вы хотите получить данные из предыдущих налоговых деклараций в Excel, и у вас есть только печатные копии. Просто сфотографируйте каждый из них, перенесите их на компьютер (OneDrive отлично подходит для этого). Затем щелкните Данные > из рисунка > рисунок из файла и следуйте инструкциям на экране, чтобы преобразовать рисунок в данные.
С помощью функции «Данные из рисунка» можно вставлять данные из файла изображения с компьютера.
Важно: Поддерживаются только следующие наборы символов: английский, боснийский, хорватский, чешский, датский, голландский, финский, французский, немецкий, венгерский, итальянский, норвежский, польский, португальский, румынский, сербский, словацкий, словенский, испанский, шведский и турецкий.
Как это работает
-
Чтобы записать данные из изображения, сделайте следующее:
Способ
Инструкции
Советы
Использование существующего файла рисунка
Щелкните Данные > данные из рисунка > обзор и выберите файл рисунка > Открыть.
-
На изображении должны отображаться только данные, которые требуется импортировать. При необходимости обрезка изображения.
-
Избегайте изображений, на которых данные изображены под углом— перспектива должна быть лобовой и сфокусированной.
-
-
После выбора и открытия файла рисунка в диалоговом окне Данные из рисунка отображается ход выполнения excel, анализив изображение на наличие данных.
-
Просмотрите результаты, внесите необходимые исправления данных и нажмите кнопку Вставить данные.
Возможные действия
-
Импорт данных из примера файла изображения Щелкните правой кнопкой мыши следующее изображение и «Сохранить изображение как…» локальную копию, а затем щелкните Данные > данные из рисунка и следуйте инструкциям на экране, чтобы преобразовать рисунок в данные.
-
Снимок некоторых печатных данных Может быть, вы хотите получить данные из предыдущих налоговых деклараций в Excel, и у вас есть только печатные копии. Просто сфотографируйте каждый из них, перенесите их на компьютер (OneDrive отлично подходит для этого). Затем щелкните Данные > данные из рисунка и следуйте инструкциям на экране, чтобы преобразовать рисунок в данные.
С помощью функции «Данные из рисунка» можно вставлять данные из вырезки экрана в буфер обмена, файл изображения с компьютера или с камеры iPhone.
Важно: Поддерживаются только следующие наборы символов: английский, боснийский, хорватский, чешский, датский, голландский, финский, французский, немецкий, венгерский, итальянский, норвежский, польский, португальский, румынский, сербский, словацкий, словенский, испанский, шведский и турецкий.
Как это работает
-
Запись данных из изображения. Существует три метода:
Способ
Инструкции
Советы
Использование существующего файла рисунка
Щелкните Данные > данные из рисунка > рисунок из файла.
-
На изображении должны отображаться только данные, которые требуется импортировать. При необходимости обрезка изображения.
-
Избегайте изображений, на которых данные изображены под углом— перспектива должна быть лобовой и сфокусированной. Если применимо, рассмотрите возможность исправления перспективы с помощью элементов управления iPhone.
Создание снимка экрана
Создайте снимок экрана таблицы, а затем выберите Данные > данные из рисунка > рисунок из буфера обмена.
-
Убедитесь, что снимок экрана содержит только данные, которые требуется импортировать.
Сканирование данных с помощью iPhone (Требуется, чтобы iPhone был настроен для использования камеры непрерывности.)
-
В Excel щелкните ячейку правой кнопкой мыши и выберите пункт Сканировать документы.
-
Нацели камеру iPhone на данные.
Настройте освещение и фокус, а затем нажмите кнопку, чтобы сделать снимок.
-
Внесите дополнительные изменения в изображение, а затем нажмите Кнопку Сохранить.
-
Документ, который вы сканируете, должен быть максимально хорошо освещен.
-
Убедитесь, что вы сканируете только данные, которые требуется импортировать.
-
Не сканируйте под углом — нацеливайте непосредственно на данные. При необходимости используйте элементы управления iPhone для внесения изменений в отсканированное изображение.
-
-
После захвата рисунка в диалоговом окне Данные из рисунка отображается ход выполнения Excel, анализируя изображение на наличие данных.
-
Просмотрите результаты, внесите необходимые исправления данных и нажмите кнопку Вставить данные.
Возможные действия
-
Импорт данных из примера файла изображения Щелкните правой кнопкой мыши следующее изображение и «Сохранить изображение как…» локальную копию, а затем выберите Данные > данные из рисунка > рисунок из файла и следуйте инструкциям на экране, чтобы преобразовать рисунок в данные.
-
Сканирование некоторых данных из книги или журнала Если вы видите интересные данные в книге и хотите использовать их в Excel, это отличный способ пропустить ввод. Если у вас iPhone, щелкните правой кнопкой мыши в Excel на компьютере Mac и выберите Пункт Сканировать документы. Ваш iPhone загорится. Затем вы можете сфотографировать данные и следовать инструкциям на экране, чтобы в течение всего времени перенести данные в Excel.
-
Снимок экрана таблицы с веб-сайта Если вы когда-либо пытались скопировать и вставить некоторые данные с веб-сайта, вы, скорее всего, заметили, что после вставки форматирование выглядит иначе, чем на веб-сайте. Вместо этого попробуйте записать вырезку экрана таблицы (нажав клавиши SHIFT+CTRL+CMD+4 на компьютере Mac), а затем выберите Данные > Данные из рисунка > рисунок из буфера обмена. Затем следуйте инструкциям на экране.
-
Снимок некоторых печатных данных Может быть, вы хотите получить данные из предыдущих налоговых деклараций в Excel, и у вас есть только печатные копии. Просто сфотографируйте каждый из них, перенесите их на компьютер Mac (oneDrive отлично подходит для этого). Затем щелкните Данные > данные из рисунка > рисунок из файла и следуйте инструкциям на экране, чтобы преобразовать рисунок в данные.

Начало работы
Откройте Excel на телефоне или планшете и нажмите кнопку Вставка данных из рисунка для начала работы.

Затем необходимо ограничить поле для ваших данных, пока вокруг не них не появится красная рамка, после чего нужно нажать кнопку снимка. При необходимости вы можете использовать маркеры изменения размера по краям изображения, чтобы обрезать его до нужного размера.

Эффективный AI движок в Excel обработает изображение и преобразует его в таблицу. При первом импорте данных он даст вам возможность исправить любые проблемы, которые были выявлены во время преобразования. Нажмите Пропустить чтобы перейти к следующей проблеме, или Изменить, чтобы исправить проблему.

Нажмите Вставить, когда вы закончите работу, и Excel завершит процесс преобразования и отобразит данные.

Использование Приложение Microsoft 365
Если вам нравится использовать Приложение Microsoft 365, вы можете сделать то же самое оттуда.
-
ОткройтеПриложение Microsoft 365 на телефоне и выберите Действия > изображение в таблицу.
-
Наведите камеру на нужный стол и нажмите кнопку захвата. Приложение автоматически обрезает рисунок, чтобы включить только таблицу. При необходимости настройте обрезку с помощью маркеров изменения размера по краям изображения. По завершении выберите Подтвердить . Приложение извлекает данные из рисунка и отображает предварительный просмотр таблицы.
-
Выберите Открыть , чтобы открыть таблицу в Excel. Если Приложение Microsoft 365 обнаружили в таблице какие-либо проблемы, например опечатки, вызванные процессом извлечения, он спрашивает, как их обрабатывать. Выполните одно из следующих действий:
-
Выберите Открыть в любом случае , чтобы открыть таблицу вExcel и устранить все проблемы.
-
Выберите Проверить , чтобы устранить проблемы в Приложение Microsoft 365. Для каждой проблемы выберите Пропустить , чтобы перейти к следующей проблеме, или используйте экранную клавиатуру для ее устранения. После решения каждой проблемы таблица откроется вExcel.
-
-
После редактирования таблицы по своему усмотрению не забудьте сохранить ее.
Важно: Поддерживаются только следующие наборы символов: английский, боснийский, хорватский, чешский, датский, голландский, финский, французский, немецкий, венгерский, итальянский, норвежский, польский, португальский, румынский, сербский, словацкий, словенский, испанский, шведский и турецкий.
См. также
Получить Office для Android
Видео: начало работы с Excel для Android
Справка по Excel для Android
OCR for Scanned JPGs
Our image converter can also take on scanned JPG images with Optical Character Recognition (OCR) technology. This function ensures that all text and numbers are extracted, reconstructed, and placed in a brand new Excel file. And it’s not only scanned documents we’re talking about; the tool can also process photos in JPG, taken using digital cameras, or even your mobile phone.
The output file will be in an editable format, for you to easily edit, change, delete, or add manually, using Microsoft Excel. And yes, the converter is free to use for your JPG needs.
Convert JPG to Excel on Mac, Windows, or Linux
Our website works online, which means you pretty much only need internet access to convert your file. As a versatile platform, the site is compatible with all standard operating systems. The image quality of the output file will always be top-notch, from pictures to data cells.
Modifying Excel Documents
There are also 20+ other PDF tools for you to enhance your output file further. You can convert the Excel file back to JPG using the very same process (through the converter, with PDF acting as the bridge).
The PDF converter also handles other widely used documents in the workplace, including PNG, PPT, and Word documents.
We can also compress, split, merge, or even delete single pages in any way that you like. Just remember that there’s a limit of 2 uses per day for free. To overcome this limitation, definitely check out how you can get a Pro membership.
Share Files With Ease
Both PDF files and JPG formats have been widely adopted, both for professional and casual usage. They are both compressed files, light enough to share, but still good enough to retain data in their original format, post-conversion.
To make the sharing process even more streamlined, Smallpdf has integrated with both Google Drive and Dropbox—as part of the brand new Dropbox extensions. Files can be imported and exported with ease, to and from these platforms.
Furthermore, on every result page, there is now an option for you to share your files via email or using a sharable link.
Содержание
- Как конвертировать JPG в Excel
- Инструкция по конвертированию JPEG/JPG в Excel
- Шаг 1. Открытие JPG или JPEG-файла
- Шаг 2. Включение функции распознавания текста
- Шаг 3. Настройка распознавания текста при конвертировании из JPG в Excel
- Шаг 4. Преобразование JPG в Excel
- Различные типы форматов Excel
- Устаревший формат
- OOXLM
- Другие форматы
- Зачем конвертировать JPEG в Excel?
- Конвертер ДЖИПЕГ в ЭКСЕЛЬ онлайн
- Джипег в Эксель
- Конвертировать Джипег в Эксель онлайн
- Конвертер Джипег в Эксель с помощью OCR
- Как преобразовать Джипег в Эксель
- Вопросы-Ответы
- Как конвертировать Джипег в Эксель бесплатно?
- Сколько Джипег файлов я могу конвертировать в Эксель формат за раз?
- Каков максимально допустимый размер Джипег файла?
- Какие есть способы получить результат в Эксель формате?
- Как долго мои файлы будут храниться на ваших серверах?
- Можете ли вы гарантировать сохранность моих файлов? Все безопасно?
- Почему конвертация Джипег в Эксель занимает немного больше времени, чем я ожидал?
- Другие поддерживаемые конвертации
- Конвертер JPG в EXCEL
- Преобразуйте JPG в EXCEL онлайн бесплатно.
- Aspose.Cells Excel Conversion
- Как преобразовать файлы JPG to EXCEL с помощью Aspose.Cells Conversion
- Конвертер JPEG в EXCEL
- Преобразуйте JPEG в EXCEL онлайн бесплатно.
- Aspose.Cells Excel Conversion
- Как преобразовать файлы JPEG to EXCEL с помощью Aspose.Cells Conversion
- Конвертер JPG в EXCEL
- Преобразуйте JPG в EXCEL онлайн бесплатно.
- Aspose.Cells Excel Conversion
- Как преобразовать файлы JPG to EXCEL с помощью Aspose.Cells Conversion
Как конвертировать JPG в Excel
Преобразование JPG в Excel может потребоваться во многих ситуациях. При конвертировании JPEG в excel важно убедиться, что вы выбрали наиболее подходящую программу. У excel есть множество форматов, поэтому обязательно убедитесь, что вы выбрали конвертер, который имеет все необходимые инструменты и поддерживает нужный вам формат. PDFelement – один из лучших инструментов для конвертирования JPG для Excel, доступных в настоящее время. В этой статье вы узнаете, как выполнить эту задачу с минимальными усилиями.
Инструкция по конвертированию JPEG/JPG в Excel
PDFelement подходит для конвертирования JPEG или JPG в Excel-файлы. Вот шаги, с помощью которых можно быстро и легко конвертировать JPG в Excel.
Шаг 1. Открытие JPG или JPEG-файла
Запустите PDFelement. Нажмите кнопку «Открыть файл» для выбора файла изображения .jpg или .jpeg, который вы хотите открыть.
Шаг 2. Включение функции распознавания текста
После открытия файла в PDFelement появится уведомление, напоминающее вам о необходимости распознавания текста (OCR). Вы также можете перейти на вкладку «Редактировать» и нажать кнопку «Распознавание текста» для запуска данной функции. Затем текст, содержащийся в вашем файле в виде изображения будет преобразован в редактируемый текст.
Шаг 3. Настройка распознавания текста при конвертировании из JPG в Excel
Во всплывающем окне распознавания текста выберите параметр «Редактируемый текст» и выберите язык документа, нажав кнопку «Изменить языки».
Шаг 4. Преобразование JPG в Excel
Нажмите на вкладку «Главная» и затем нажмите кнопку «В Excel» для конвертирования JPEG-файла в Excel. При выборе параметра «Сохранить как. » вы можете выбрать преобразование jpg в xls или xlsx.
PDFelement особенно ценится за интуитивно понятный интерфейс. Она удобна и проста в использовании. Даже начинающим пользователям легко работать в PDFelement – в программе есть все необходимые функции, и при этом не перегружена лишними сложностями. С помощью PDFelement вы можете делать все, что вам нужно – от распознавания текста до добавления цифровых подписей. Узнать больше об этом PDF-редакторе:
- Редактирование PDF-файлов еще не никогда не было таким простым с использованием этой программы. Данную программу можно использовать для открытия, сохранения, печати и создания разметки PDF-файлов.
- Вы можете легко добавлять и удалять объекты, менять их размер, форму и угол наклона.
- Встроенная функция распознавания текста позволяет расшифровывать текст в ваших JPG-изображениях. При необходимости текст может быть импортирован в другие форматы.
- Корпоративные пользователи программы оценят пакетную обработку или конвертирование данных, добавление сквозной нумерации и водяных знаков.
- С помощью этой программы PDF-файлы могут быть преобразованы в Excel, Word, HTML и изображения.
Различные типы форматов Excel
Существует три типа форматов excel с различными расширениями. После преобразования JPG в Excel вы можете сохранить excel-документ в различных форматах, включая .xlsm, .xlsb, .xltx или .csv и т.д. Важное преимущество формата excel состоит в том, что он очень широко используется. Этот файловый формат приобрел большую популярность в рамках MS Office. В настоящее время доступны следующие форматы Excel:
Устаревший формат
Ниже приведены форматы, относящиеся к устаревшему классу форматов excel.
1. .xls
Версии 1997-2003 гг. используют формат .xls. Это первый высоко оцененный формат, который изменил работу с документацией по всему миру. Несмотря на то, что он устарел, его все равно можно загрузить с нескольких веб-сайтов, которые хранят его в своей архивной коллекции.
2. .xlt
t в обозначении формата обозначает template – шаблон. Встроенные шаблоны данного формата решают проблему пользователей по созданию шаблона с нуля. Это экономит не только время, но и силы. Готовые шаблоны также являлись частью устаревшего формата. Данный формат был представлен в 1997 году.
OOXLM
В настоящее время стандартным форматом таблиц excel считаются Open Office XML или OOXML. Этот формат получил популярность с момента своего создания и с небольшими изменениями до сих пор используется в excel по сей день.
1. .xlsx
Это самый популярный формат excel, который позволяет пользователям беспрепятственно работать с excel-файлами. Самым большим преимуществом этого типа файлов является то, что данный формат постоянно обновляется.
Другие форматы
Список других форматов:
- .xlxb – Бинарный рабочий лист Excel
- .xla – Надстройка Excel или макрос.
- .xlam – Надстройка Excel
- .xll – надстройка Excel на основе DLL
- .xlw – Рабочее пространство Excel
Зачем конвертировать JPEG в Excel?
Возможно, вы интересовались, зачем нужно конвертировать JPEG в Excel? Ответ заключается в том, что это может быть полезно при работе с файлами, поскольку excel-файлы, в отличие от изображений JPEG, легко редактировать.
Источник
Конвертер ДЖИПЕГ в ЭКСЕЛЬ онлайн
Джипег в Эксель
Разработано на базе программных решений от aspose.com а также aspose.cloud
Хотите сообщить об этой ошибке на форуме Aspose, чтобы мы могли изучить и решить проблему? Когда ошибка будет исправлена, вы получите уведомление на email. Форма отчета
См. исходный код в
Чтение, конвертация, объединение, сплит документов
Конвертировать Джипег в Эксель онлайн
Используйте ‘Конвертер Джипег в Эксель’, чтобы экспортировать таблицу данных из изображения Джипег в электронную таблицу Эксель. Наш бесплатный сервис использует мощную функцию ‘OCR’ для распознавания структуры таблицы и извлечения текста из ячеек изображения Джипег. Вы получите редактируемую электронную таблицу Эксель, которую вы можете настроить по своему усмотрению.
Конвертер Джипег в Эксель с помощью OCR
Чтобы конвертировать изображение Джипег в Эксель формат, просто перетащите файл Джипег в область загрузки данных, выберите параметр ‘OCR’ и нажмите кнопку ‘Конвертировать’. Вы получите электронную таблицу Эксель, заполненную данными из Джипег файла.
Бесплатный конвертер Джипег в Эксель основан на продуктах компании Aspose, которые широко используются во всем мире для программной обработки Джипег файлов и Эксель с высокой скоростью и профессиональным качеством результата.
Как преобразовать Джипег в Эксель
- Загрузите Джипег файлы, чтобы преобразовать их в Эксель формат онлайн.
- Укажите параметры преобразования Джипег в Эксель.
- Нажмите кнопку, чтобы конвертировать Джипег в Эксель онлайн.
- Загрузите результат в Эксель формате для просмотра.
- Вы можете отправить ссылку для скачивания по электронной почте, если хотите получить результаты позже.
Вопросы-Ответы
Как конвертировать Джипег в Эксель бесплатно?
Просто используйте наш Джипег в Эксель Converter. Вы получите выходные файлы Эксель одним кликом мыши.
Сколько Джипег файлов я могу конвертировать в Эксель формат за раз?
Вы можете конвертировать до 10 Джипег файлов за раз.
Каков максимально допустимый размер Джипег файла?
Размер каждого Джипег файла не должен превышать 10 МБ.
Какие есть способы получить результат в Эксель формате?
После завершения преобразования Джипег в Эксель вы получите ссылку для скачивания. Вы можете скачать результат сразу или отправить ссылку на скачивание Эксель на свой e-mail позже.
Как долго мои файлы будут храниться на ваших серверах?
Все пользовательские файлы хранятся на серверах Aspose в течение 24 часов. По истечении этого времени они автоматически удаляются.
Можете ли вы гарантировать сохранность моих файлов? Все безопасно?
Aspose уделяет первостепенное внимание безопасности и защите пользовательских данных. Будьте уверены, что ваши файлы хранятся на надежных серверах и защищены от любого несанкционированного доступа.
Почему конвертация Джипег в Эксель занимает немного больше времени, чем я ожидал?
Конвертация больших Джипег файлов в Эксель формат может занять некоторое время, поскольку эта операция включает перекодирование и повторное сжатие данных.
Другие поддерживаемые конвертации
Вы также можете конвертировать JPG во многие другие форматы файлов. Пожалуйста, ознакомьтесь с полным списком ниже.
Источник
Конвертер JPG в EXCEL
Преобразуйте JPG в EXCEL онлайн бесплатно.
Нажмите Ctrl+D, чтобы сохранить его в закладках, чтобы не искать его снова
Поделиться через фейсбук
Поделиться в Твиттере
Поделиться в LinkedIn
Посмотреть другие приложения
Попробуйте наш облачный API
Добавить это приложение в закладки
Aspose.Cells Excel Conversion
- Конвертировать JPG
- Сохранить в нужном формате: PDF, XLS, XLSX, DOCX, PPTX, XLSM, XLSB, XLT, XLTX, XLTM, ODS, OTS, CSV, TSV, HTML, JPG, BMP, PNG, WEBP, SVG, TIFF, XPS, MHTML, MD, JSON, XML, ZIP, SQL, TXT, ET, TABDELIMITED, FODS, SXC
- Быстрый способ конвертировать несколько файлов электронных таблиц Excel
- Легко сохранить документ в формате pdf, изображения или html
- Конвертировать электронную таблицу OpenDocument
- Загружайте максимум 10 файлов и конвертируйте их одновременно
Как преобразовать файлы JPG to EXCEL с помощью Aspose.Cells Conversion
- Загрузите файлы JPG для преобразования.
- Укажите параметры преобразования OCR.
- Нажмите кнопку «ПРЕОБРАЗОВАТЬ».
- Мгновенно загрузите преобразованные файлы EXCEL или отправьте ссылку на скачивание по электронной почте.
Обратите внимание, что файл будет удален с наших серверов через 24 часа, а ссылки для скачивания перестанут работать по истечении этого периода времени.
Быстрое и простое преобразование
Загрузите файлы JPG, выберите тип формата сохранения и нажмите кнопку «Преобразовать». Вы получите ссылку для скачивания, как только файл будет конвертирован.
Конвертировать из любого места
Он работает на всех платформах, включая Windows, Mac, Android и iOS. Все файлы обрабатываются на наших серверах. Для вас не требуется установка плагинов или программного обеспечения.
Источник
Конвертер JPEG в EXCEL
Преобразуйте JPEG в EXCEL онлайн бесплатно.
Нажмите Ctrl+D, чтобы сохранить его в закладках, чтобы не искать его снова
Поделиться через фейсбук
Поделиться в Твиттере
Поделиться в LinkedIn
Посмотреть другие приложения
Попробуйте наш облачный API
Добавить это приложение в закладки
Aspose.Cells Excel Conversion
- Конвертировать JPEG
- Сохранить в нужном формате: PDF, XLS, XLSX, DOCX, PPTX, XLSM, XLSB, XLT, XLTX, XLTM, ODS, OTS, CSV, TSV, HTML, JPG, BMP, PNG, WEBP, SVG, TIFF, XPS, MHTML, MD, JSON, XML, ZIP, SQL, TXT, ET, TABDELIMITED, FODS, SXC
- Быстрый способ конвертировать несколько файлов электронных таблиц Excel
- Легко сохранить документ в формате pdf, изображения или html
- Конвертировать электронную таблицу OpenDocument
- Загружайте максимум 10 файлов и конвертируйте их одновременно
Как преобразовать файлы JPEG to EXCEL с помощью Aspose.Cells Conversion
- Загрузите файлы JPEG для преобразования.
- Нажмите кнопку «ПРЕОБРАЗОВАТЬ».
- Мгновенно загрузите преобразованные файлы EXCEL или отправьте ссылку на скачивание по электронной почте.
Обратите внимание, что файл будет удален с наших серверов через 24 часа, а ссылки для скачивания перестанут работать по истечении этого периода времени.
Быстрое и простое преобразование
Загрузите файлы JPEG, выберите тип формата сохранения и нажмите кнопку «Преобразовать». Вы получите ссылку для скачивания, как только файл будет конвертирован.
Конвертировать из любого места
Он работает на всех платформах, включая Windows, Mac, Android и iOS. Все файлы обрабатываются на наших серверах. Для вас не требуется установка плагинов или программного обеспечения.
Источник
Конвертер JPG в EXCEL
Преобразуйте JPG в EXCEL онлайн бесплатно.
Нажмите Ctrl+D, чтобы сохранить его в закладках, чтобы не искать его снова
Поделиться через фейсбук
Поделиться в Твиттере
Поделиться в LinkedIn
Посмотреть другие приложения
Попробуйте наш облачный API
Добавить это приложение в закладки
Aspose.Cells Excel Conversion
- Конвертировать JPG
- Сохранить в нужном формате: PDF, XLS, XLSX, DOCX, PPTX, XLSM, XLSB, XLT, XLTX, XLTM, ODS, OTS, CSV, TSV, HTML, JPG, BMP, PNG, WEBP, SVG, TIFF, XPS, MHTML, MD, JSON, XML, ZIP, SQL, TXT, ET, TABDELIMITED, FODS, SXC
- Быстрый способ конвертировать несколько файлов электронных таблиц Excel
- Легко сохранить документ в формате pdf, изображения или html
- Конвертировать электронную таблицу OpenDocument
- Загружайте максимум 10 файлов и конвертируйте их одновременно
Как преобразовать файлы JPG to EXCEL с помощью Aspose.Cells Conversion
- Загрузите файлы JPG для преобразования.
- Укажите параметры преобразования OCR.
- Нажмите кнопку «ПРЕОБРАЗОВАТЬ».
- Мгновенно загрузите преобразованные файлы EXCEL или отправьте ссылку на скачивание по электронной почте.
Обратите внимание, что файл будет удален с наших серверов через 24 часа, а ссылки для скачивания перестанут работать по истечении этого периода времени.
Быстрое и простое преобразование
Загрузите файлы JPG, выберите тип формата сохранения и нажмите кнопку «Преобразовать». Вы получите ссылку для скачивания, как только файл будет конвертирован.
Конвертировать из любого места
Он работает на всех платформах, включая Windows, Mac, Android и iOS. Все файлы обрабатываются на наших серверах. Для вас не требуется установка плагинов или программного обеспечения.
Источник