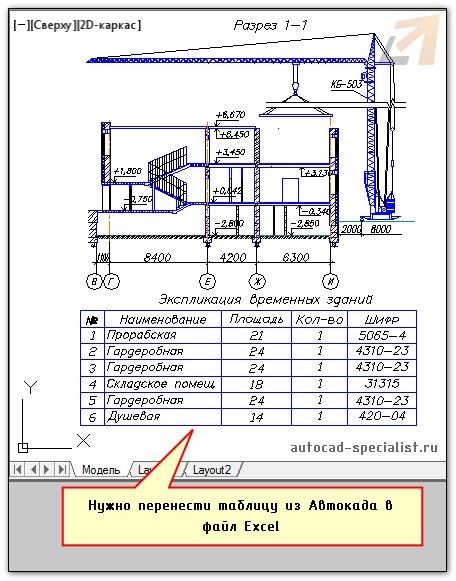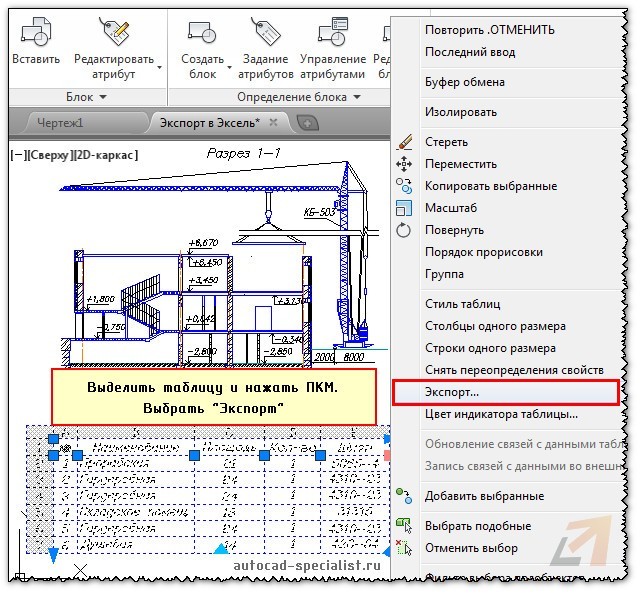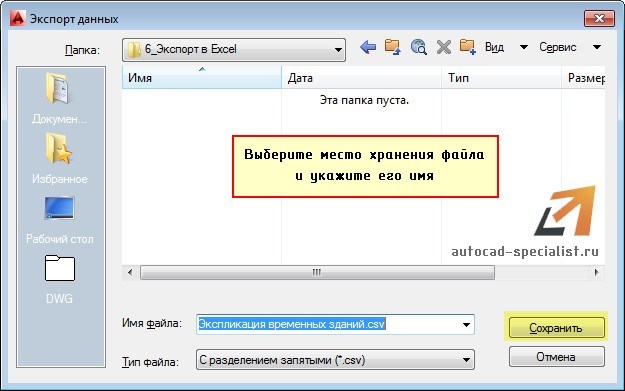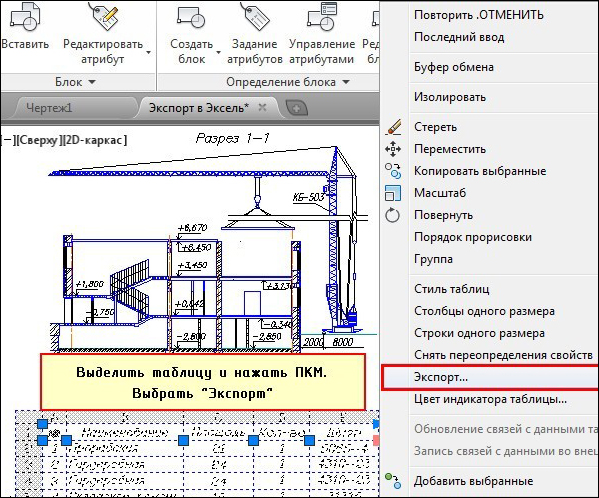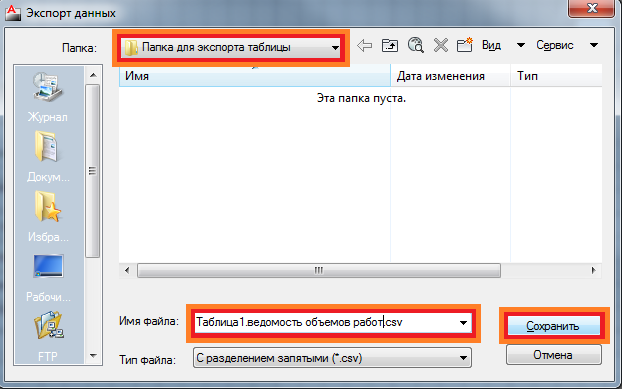Алексей Меркулов
Руководитель AMS³
Autocad
Из Автокада в Эксель: экспорт таблиц/спецификаций
Рассмотрим, как таблицу из Автокада перенести в Эксель. Удобно работать с этими программами на основе установления двусторонней связи с помощью команды «Связать данные».
Иногда возникает необходимость экспортировать таблицу, созданную непосредственно в AutoCAD в Excel. Рекомендуем ознакомиться с видеоуроком про управление AutoCAD из Excel.
Экспорт таблицы из Автокада в Эксель
Перенести табличные данные из Автокад в Excel достаточно просто. Давайте рассмотрим, как экспортировать таблицу из Автокада в Эксель. Вам потребуется выполнить 2 шага:
- Выделить таблицу, нажать ПКМ и выбрать «Экспорт».
- Указать имя файла и место его сохранения на компьютере.
В открывшемся диалоговом окне следует указать имя файла и место его сохранения на компьютере.
При внесении изменений в таблицу, файл нужно перезаписывать. Такая связь Excel и AutoCAD не очень удачная – в табличный редактор заносятся только данные, а форматирование – сбивается (шрифты, границы таблицы и т.д.).
Иногда может понадобиться вставка чертежа AutoCAD в Excel. Это можно сделать по аналогии с переносом графического материала в Word.
Если вы создаете чертеж с нуля и там должны быть табличные данные, то есть смысл работать сначала в Excel, в котором можно легко автоматизировать расчеты, а затем, через связь данных, импортировать их в AutoCAD.
Хотите стать автором и зарабатывать на этом? Напишите нам.
Стать автором
Начни учиться бесплатно
Зарегистрируйся в AMS3 и получи бесплатный доступ к интенсивам, курсам, коллекциям блоков, семейств, моделей и текстур
Начать обучение
Как экспортировать данные из AutoCAD в Excel?
Чтобы экспортировать таблицу из AutoCAD и отредактировать ее в Microsoft Excel, просто выберите таблицу, затем щелкните правой кнопкой мыши и выберите «Экспорт». Таблица будет экспортирована в формате . Формат файла CSV. Затем щелкните правой кнопкой мыши экспортированный файл .
Как экспортировать слои из AutoCAD в Excel?
- запустите менеджер слоев.
- Нажмите — выделить все слои.
- тогда — для копирования.
- перейти на Эксель.
- Нажмите — для пасты)
Как импортировать чертеж AutoCAD в Excel?
Прямой импорт
- Запустите AutoCAD и откройте файл чертежа, который вы хотите экспортировать в Excel.
- Нажмите на вкладку «Вид» и используйте инструменты, чтобы настроить чертеж на желаемый вид.
- Перейдите на вкладку «Главная» и нажмите «Выбрать все» в крайнем правом углу панели инструментов, чтобы выделить все изображение.
Справка
- Выберите вкладку «Аннотации» панель «Таблицы» «Извлечь данные». …
- На странице «Начало» нажмите «Создать новое извлечение данных». …
- В диалоговом окне «Сохранить извлечение данных как» введите имя файла для извлечения данных и нажмите «Сохранить».
- На странице «Определить источник данных» укажите чертежи или папки, из которых нужно извлечь данные, и нажмите «Далее».
Как скопировать несколько текстов из AutoCAD в Excel?
Вы можете просто скопировать и вставить, во-первых, в команде Autocad нажмите MT, выберите текст и скопируйте. затем вставьте его в столбец excel.
Как скопировать числа из AutoCAD в Excel?
Импорт в виде канала данных:
Теперь откройте AutoCAD и нажмите «Специальная вставка» из панели буфера обмена на вкладке «Главная», как показано на рисунке ниже. Появится специальное окно «Вставить», в этом окне выберите переключатель «Вставить ссылку», щелкните параметр «Рабочий лист Microsoft Excel» и нажмите «ОК».
Как экспортировать список слоев в AutoCAD?
Экспорт стандартов слоев
- При необходимости откройте «Диспетчер свойств слоев», щелкнув вкладку «Главная» панель «Слои» «Свойства слоя».
- Щелкните.
- Щелкните Импорт / Экспорт.
- Экспорт стандартов слоев: Если вы хотите… …
- Выберите стандарты слоев, которые вы хотите экспортировать, и нажмите Экспорт. …
- Дважды нажмите ОК.
Как экспортировать слои в AutoCAD?
Создайте новый файл DWG и добавьте один необходимый слой. Введите PDFIMPORT. Нажмите «Обзор…», чтобы выбрать ранее созданный PDF-файл.
…
Чтобы экспортировать чертеж в новый файл DWG с одним слоем:
- Откройте файл, содержащий исходные данные.
- Введите ЭКСПОРТPDF.
- В диалоговом окне «Экспорт» отключите параметр «Включить информацию о слое»:
Как я могу конвертировать AutoCAD в Excel бесплатно?
Решение:
- В командной строке AutoCAD введите TABLEEXPORT.
- При появлении запроса выберите таблицу, которую вы хотите экспортировать.
- Введите желаемое имя файла и сохраните файл в формате CSV.
- Откройте полученный CSV-файл в Excel.
- Отформатируйте таблицу по желанию.
- Сохраните файл как файл XLS или XLSX.
Как обрезать чертеж AutoCAD в Excel?
Обрезать чертеж AutoCAD
- Уменьшайте масштаб, пока не увидите весь чертеж AutoCAD на экране.
- Щелкните пустое место на диаграмме, чтобы отменить выбор всего, что может быть уже выбрано.
- Наведите курсор на внешний край чертежа AutoCAD, пока он не изменится на этот значок:
- Щелкните правой кнопкой мыши и выберите Инструмент кадрирования.
- Перетащите маркеры обрезки.
Как открыть файл Excel в AutoCAD?
Как вставить данные Excel в AutoCAD
- подготовьте файл excel.
- Введите TABLE и нажмите ENTER на клавиатуре.
- Установите флажок Из ссылки на данные в разделе «Параметры вставки».
- Запустите диалоговое окно Data Link manager.
- Создайте новую ссылку на данные Excel.
- Введите имя канала передачи данных и нажмите кнопку OK.
- Просмотрите, чтобы найти файл Excel, и нажмите «ОК» три раза.
- Выберите точку вставки.
Контрольный список: подготовьте собственное извлечение данных
- Шаг 1: Какой процесс. Определите, какой процесс вы хотите проанализировать. …
- Шаг 2: Вопросы о процессе. Определите 3-5 аналитических вопросов, на которые вы хотите ответить об этом процессе. …
- Шаг 3: Какие ИТ-системы. …
- Шаг 4: Идентификатор дела. …
- Шаг 5: Действия. …
- Шаг 6: Временные метки. …
- Шаг 7: Другие атрибуты. …
- Шаг 8: Метод выбора.
Как экспортировать файл CSV из AutoCAD?
Экспорт таблицы извлечения данных в файл с разделителями-запятыми (CSV)
- Выберите всю таблицу, щелкните правой кнопкой мыши и выберите Экспорт.
- В диалоговом окне «Экспорт данных» введите имя файла и нажмите «Сохранить».
Введите ATTEXT в командной строке. Вы можете оставить CDF в качестве формата файла. Теперь нажмите «Выбрать объекты» и выберите блоки, которые хотите извлечь. В этом примере можно выбрать все.
- On the command line in AutoCAD, enter TABLEEXPORT .
- When prompted, select the table that you want to export.
- Enter the desired filename and save the file in the CSV file format.
- Open the resulting CSV file in Excel.
- Format the table as desired.
- Save the file as an XLS or XLSX file.
Also the question is, how do I convert DWG to XLS?
- Open our free DWG to XLS converter website.
- Click inside the file drop area to upload DWG file or drag & drop DWG file.
- Click on Convert button.
- Download link of result files will be available instantly after conversion.
- You can also send a link to the XLS file to your email address.
People ask also, how do I convert text from AutoCAD to Excel? Double click the mtext to activate the mtext editor (text formatting) then select all the contents of the mtext and copy using CTRL+C then paste to excel file. on the excel file use the Text to Column command on the Data tab (ALT+D+E for shortcut).
Considering this, how do I open a DWG file in Excel? In Windows Explorer right-click a DWG-file ==> open with ==> select your ACAD. EXE and activate the checkbox for “default”. Yes, I have done that several times.
Amazingly, how do I convert DWG to Word?
- In AutoCAD, select the objects that you want to insert into a Word document.
- Press Ctrl+C.
- In Word, click Home tab > Clipboard panel > Paste drop-down list > Paste Special.
- In the Paste Special dialog box, click AutoCAD Drawing Object and click OK.
- On the insert tab, there is a panel called “Linking and Extraction”.
- In this case, this is the first time I have extracted data from this drawing, so I will choose “Create a new data extraction”.
- Next, I can choose which drawings to extract data from.
How do you create a table in CAD?
- Enter TABLE at the Command prompt.
- In the Insert Table dialog box, enter 4 columns and 3 data rows.
- Click outside the table, and then select it on an edge to display its grips.
- To change the size and shape of the table, click the dark blue triangular grips.
How do I convert text to MText in AutoCAD?
In the Express Tools tab>Text panel, use the Convert to Mtext tool (shown in Figure B–8) to combine multiple individual text objects to create one multi-line text object. When you start this command, you can select the individual single line text objects and then press .
How can I open DWG file without AutoCAD?
Solution: Autodesk provides a freeware viewer program called DWG TrueView. In addition to opening DWG files, the software can also be used for plotting, creating PDFs, and converting from one DWG format to another. DWG TrueView can also be used to open, view, and plot DXF files.
How do I convert AutoCAD to PDF?
- In Acrobat, select Tools, then Create PDF.
- Select Single File, then Select a File from the options menu.
- Upload your CAD file.
- Click or tap on Create. This converts your selected file to a PDF.
- Save your PDF to your desired location.
How do I import an AutoCAD drawing into PowerPoint?
How do I convert AutoCAD a4 to PDF?
- Near the bottom-left of the drawing area, click the layout tab.
- Click Output tab Plot panel Plot.
- In the Plot dialog box, under Printer/Plotter, in the Name box, select the most appropriate AutoCAD PDF plotter configuration (PC3 file) for your requirement.
- Extraction: Data is taken from one or more sources or systems.
- Transformation: Once the data has been successfully extracted, it is ready to be refined.
- Loading: The transformed, high quality data is then delivered to a single, unified target location for storage and analysis.
Type ATTEXT at the command line. You can leave CDF as the file format. Now click Select objects and select blocks you want to extract. In this sample, you can select everything.
How do I edit an Excel table in CAD?
In Microsoft Excel, select the spreadsheet area that you want to import, and copy it to the clipboard. In AutoCAD, on the Edit menu, click Paste Special. In the Paste Special dialog box, select the AutoCAD Entities option. This creates an AutoCAD table that can be formatted to match the linetype and text style.
Любая программа требует к себе осмысленного подхода, точного понимания её сути и назначения. Это в первую очередь относится к такой большой проектировочной программе, как AutoCAD. Собственно, Автокад не предназначен для проведения каких-либо серьёзных расчётов – для этого имеются уже другие приложения, тот же Excel. Назначение Автокада – черчение. И с этим разработка Autodesk справляется блестяще, причём, что в 2D, что в 3D-вариантах.
Тем не менее, где проектирование, там не обойтись и без расчётов, табличных в первую очередь. Теперь примем во внимание некоторые нюансы, чтобы немного сузить проблему:
- AutoCAD тоже имеет некоторые очень полезные инструменты вычислений – на панели инструментов «Inquiry» есть 3 команды получения специфических геометрических свойств созданных объектов – расстояния между любыми двумя точками («Distance»), площади любой замкнутой плоской фигуры («Area») и объёма трёхмерного объекта («Region/Mass Properties»). Не забываем об этих инструментах, чтобы зря не рыться в справочниках, выискивая формулы площадей и объёмов.
- Автокад имеет полный набор инструментов для создания и наполнения таблиц – здесь и обычные линии (с установкой их толщины), и прямоугольники, и возможность задания относительных размеров, и система привязок. Созданная таблица может затем быть заполнена любой информацией – инструменты работы с текстами тоже в Автокаде очень развиты. Если необходимо точнее позиционировать расположение текста по ячейкам, то есть очень точные инструменты перемещения. Другими словами, если набить руку, то создание обычных текстовых таблиц-спецификаций не составит здесь никакого труда, само собой, с последующим редактированием. Другими словами, незачем из пушек палить по воробьям и только при одном слове «таблица» сразу вспоминать об Excel.
- Ещё одно, принципиально важное. Программа работает в двух режимах – «Модели» и «Листа». При работе с таблицами очень важно точно представлять себе назначение каждого режима. «Модель» по замыслу разработчиков и служит для визуального проектирования, именно здесь происходит вся основная работа по созданию чертёжных объектов. Режим «Листа» уже для подготовки разработки к переносу на бумагу, на печать. Те объекты, которые предназначены только для печати, не стоит создавать в «Модели», им место только в «Листе». В этой связи надо признать плохим стилем использование Автокада, когда даже рамки создаются в «Модели». Это полное непонимание Автокада и искажение его сути. Таблицы – из той же оперы. Их тоже следует создавать только в режиме «Листа», ведь они носят вспомогательный характер, служат справочным материалом и предназначены главным образом для сопровождения чертежа в его печатном варианте.
Связь с табличным процессором Excel
Другое дело, что расчётов Автокада может быть совершенно недостаточно, причём они могут быть достаточно сложными. Вот когда и понадобится работа в Экселе – самом известном табличном процессоре из пакета Microsoft Office.
Но тут надо понимать, что так запросто перевести таблицу из Автокада в Эксель не получится, привычная команда «скопировать» здесь не работает. Для совместной работы таких принципиально разных приложений, да ещё и разных разработчиков, уже производится экспорт таблицы из AutoCAD в Excel – используется технология объектного связывания OLE (некоторые приложения называют её ещё ActiveX).
Надо понимать, что не все программы и не все их версии поддерживают данную технологию связывания. Но чтобы проверить, поддерживает ли ваша пара – Автокад плюс Эксель – данную технологию, другого пути как «попробовать» нет. Если какая-то из программ вне этой технологии, то просто придётся позаботиться об установке другой версии.
Обычно порядок работы с таблицами в Автокаде такой:
- Те, что содержат обычную текстовую информацию, создаются в «Листе» самого Автокада – и нечего палить из пушек по воробьям.
- Другое дело, что табличные текстовые спецификации можно гораздо быстрее создать даже не в Excel, а в Word. Так и нужно поступать. Excel же не просто для таблиц, а для расчётных таблиц.
- Таким образом, вы создали таблицу в Экселе и импортировали её в Автокад. Пусть любыми другими путями, но в Автокаде есть таблица, которую хотелось бы перенести в табличный процессор. Вот мы и приходим к задаче, как таблицу из Автокада перенести в Эксель. Говоря по-другому, как экспортировать таблицу в Excel.
Работа довольно проста и заключается в выполнении следующих простых шагов:
- Выделяем таблицу в AutoCAD.
- С помощью правой клавиши вызываем её контекстное меню.
- В открывшемся окне выбираем команду «Экспорт».
Экспорт таблицы Автокада в Excel
- Появляется окно с просьбой сохранить таблицу в файле на диске.
- Указываем имя файла и выбираем папку хранения.
После такой операции в Excel будет переброшена вся информация, а форматирование не затрагивается, что может быть не слишком удобно.
Другой вопрос, как таблица расчётного характера появляется в Автокаде?
Это самым разумным образом можно выполнить через Excel – там создаётся расчётная для чертёжного проекта таблица, она при необходимости и импортируется на «Лист» Автокада. При этом создается OLE-связь, которая сохраняет и всё форматирование. Теперь изменение таблицы в Excel’e будет тут же отражаться в Автокаде, а попытка сделать изменение содержимого таблицы в самом проекте (в контекстном меню выбрать «Преобразовать») будет вызывать переход в Excel.
Отсюда и вывод – такое «голое» экспортирование таблицы из Автокада в Эксель, по большому счёту, задача – «без необходимости», ведь всё зависит от предыстории работы. Предыстория же заключается в импорте, который и снимает все дальнейшие вопросы о переброске из AutoCAD в Excel и обеспечивает связь таблиц в двух рассматриваемых программах.
Пакетное преобразование файлов dwg в формат xlsx онлайн бесплатно
Выберите файлы или перетащите их сюда.
Только у вас есть доступ к вашим файлам.
Все файлы будут удалены через час.
Загрузить файл DWG
Перетащите и сбросьте файл DWG в область загрузки. Максимальный размер файла составляет 100 МБ.
Из DWG в XLSX
Нажмите «Конвертировать», чтобы преобразовать dwg в xlsx. Конвертация обычно занимает несколько секунд.
Скачать файл XLSX
Теперь вы можете скачать файл XLSX. Ссылка для скачивания работает только на вашем устройстве.
FAQ
-
❓ Как перевести файл из DWG в формат XLSX?
Вы можете сделать это быстро и бесплатно. Сначала загрузите исходный файл для преобразования: перетащите DWG в форму конвертации или нажмите кнопку «Выбрать файл». После этого нажмите кнопку «Конвертировать». Когда конвертация DWG в XLSX завершится, вы сможете скачать файл XLSX.
-
⏱️ Сколько времени нужно, чтобы преобразовать DWG в XLSX?
Автокад конвертируется, как правило, очень быстро. Вы можете переформатировать DWG в XLSX за несколько секунд.
-
🛡️ Безопасно ли конвертировать DWG в XLSX на AnyConv?
Конечно! Мы удаляем загруженные файлы немедленно. Никто не имеет доступа к вашим файлам. Преобразование файлов (в том числе DWG в XLSX) абсолютно безопасно.
-
💻 Могу ли я конвертировать DWG в XLSX на Mac OS или Linux?
Разумеется, вы можете использовать AnyConv в любой операционной системе, имеющей веб-браузер. Наш онлайн конвертер DWG в XLSX не требует установки какого-либо программного обеспечения.
| 🔸 Формат файла | DWG | XLSX |
| 🔸 Полное название | DWG — CAD Drawing | XLSX — Office Open XML Document |
| 🔸 Расширение файла | .dwg, .dws, .dwt | .xlsx, .xlsm |
| 🔸 MIME type | application/acad, application/x-acad, image/x-dwg | application/vnd.-openxmlformats-officedocument.-spreadsheetml.-sheet |
| 🔸 Разработчик | Autodesk | Microsoft |
| 🔸 Тип формата | CAD | Spreadsheet |
| 🔸 Описание | DWG (от англ. drawing — чертеж) — бинарный формат файла, используемый для хранения 2D и 3D проектных данных и метаданных. Является основным форматом для некоторых САПР-программ (AutoCAD, nanoCAD, IntelliCAD, Caddie). Форматы .dws («drawing standards» — стандарты чертежа), .dwt («drawing template» — шаблон чертежа) также являются форматом DWG. DWG был основным форматом файлов для продукта Interact CAD, разрабатываемого Майком Риддлом в конце 1970-х, и впоследствии лицензирован компанией Autodesk в 1982 как основной формат для AutoCAD. Формат DWG является самым распространённым форматом для хранения чертежей в цифровом виде. По оценкам компании Autodesk, по состоянию на 1998 год таких файлов существовало не менее двух миллиардов. | Форматы Office Open XML файл представляет собой набор форматов файлов, которые могут быть использованы для представления электронных офисных документов. Есть форматы для обработки текстов документов, электронных таблиц и презентаций, а также конкретные форматы материалов, таких как математические формулы, графики, библиографию и т.д. |
| 🔸 Технические детали | документы Office Open XML хранятся в Конвенции Open Packaging (OPC) пакеты, которые являются ZIP-файлы, содержащие XML и другие файлы данных, наряду с указанием связей между ними. В зависимости от типа документа, пакеты имеют различные внутренние структуры каталогов и имена. | |
| 🔸 Конвертация | Конвертировать DWG | Конвертировать XLSX |
| 🔸 Связанные программы | AutoCAD, OpenDWG, LibreDWG | Microsoft Office, LibreOffice, Kingsoft Office, Google Docs. |
| 🔸 Wiki | https://en.wikipedia.org/wiki/.dwg | https://en.wikipedia.org/wiki/Office_Open_XML_file_formats |