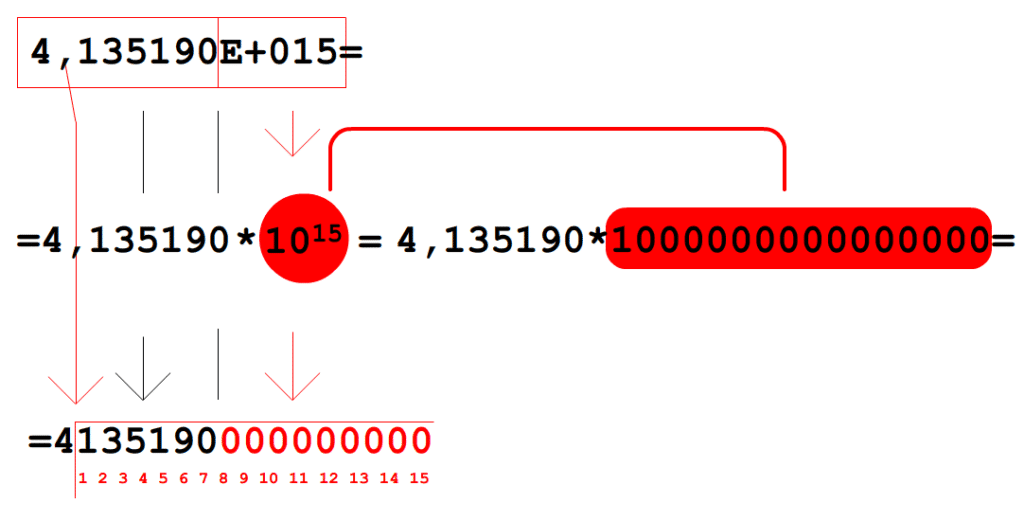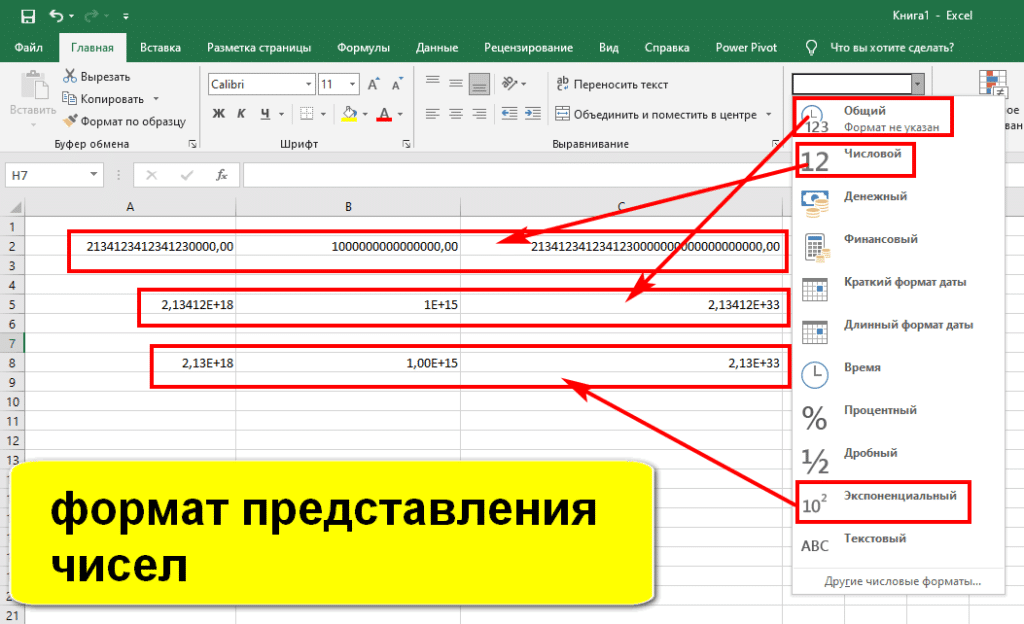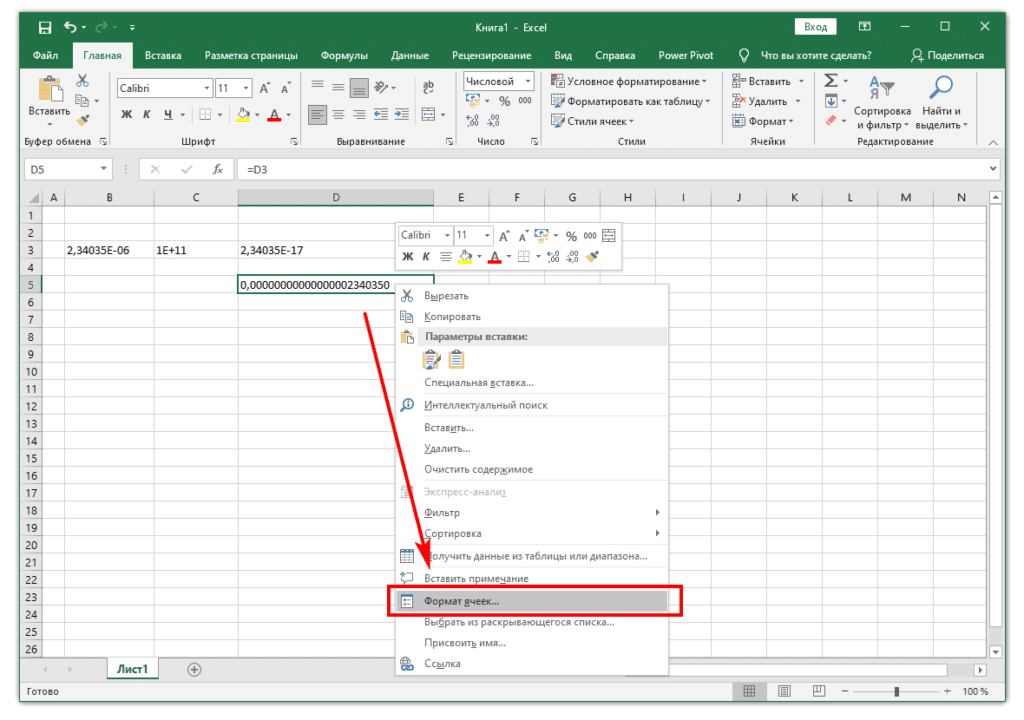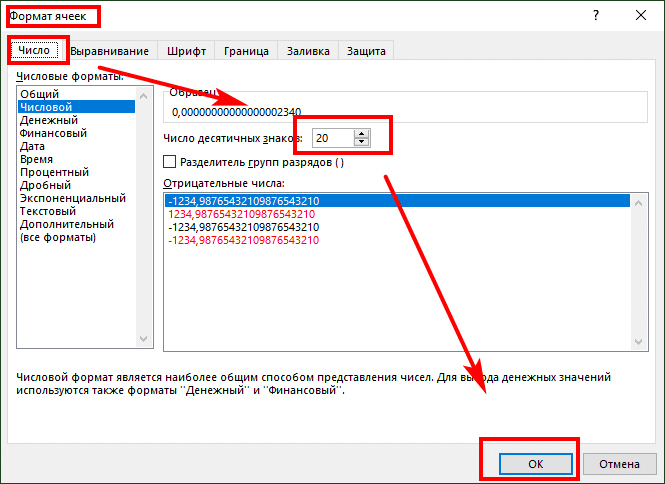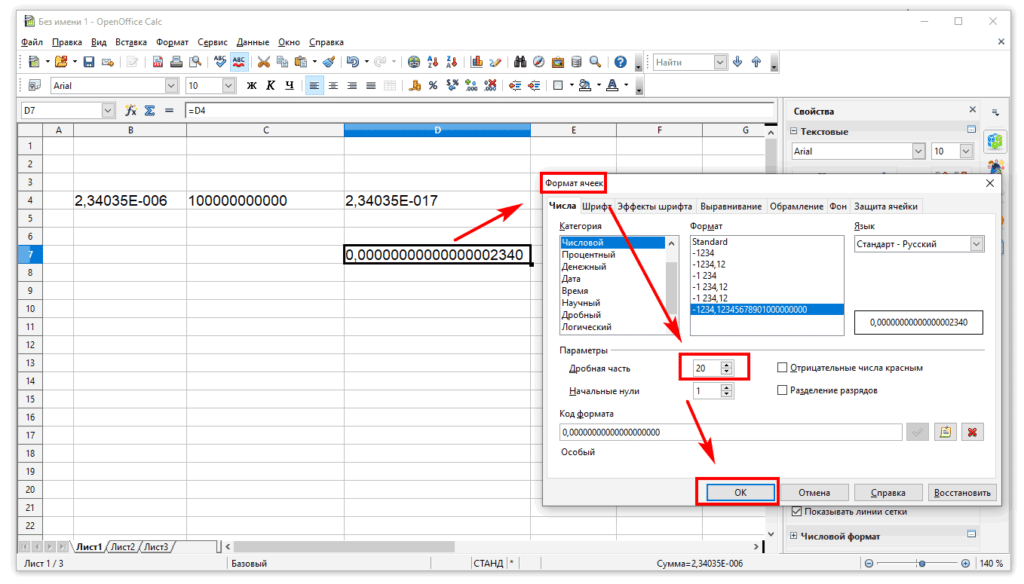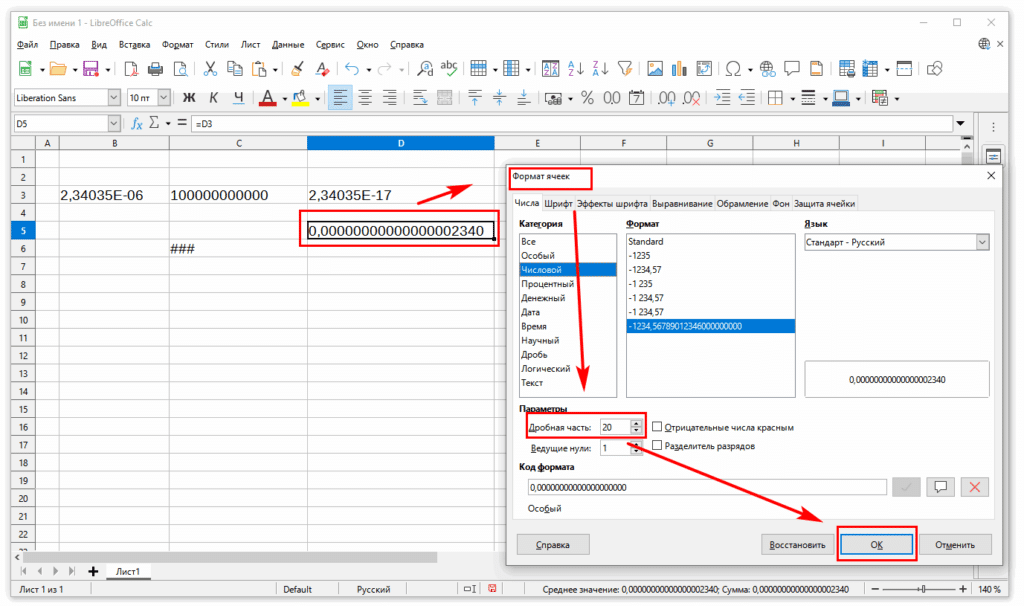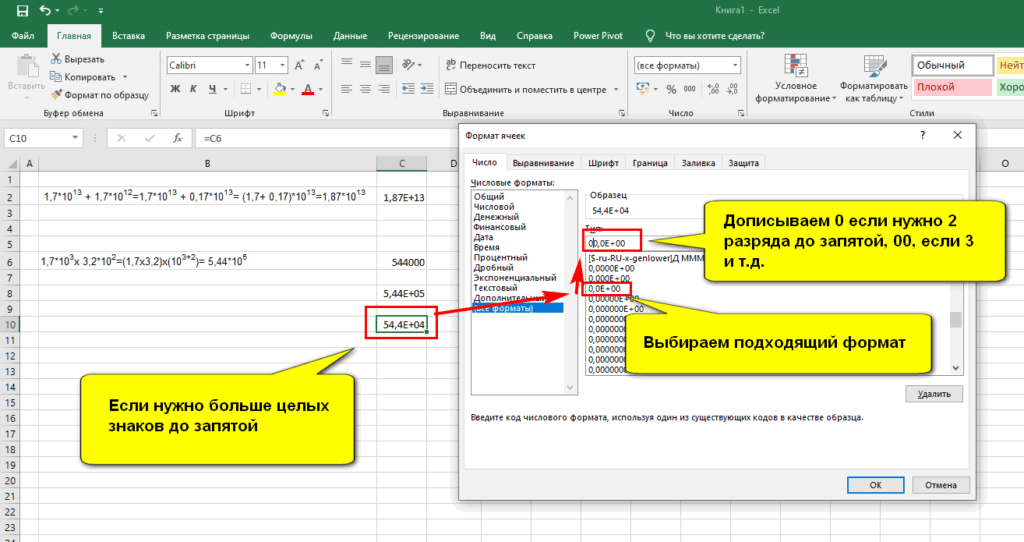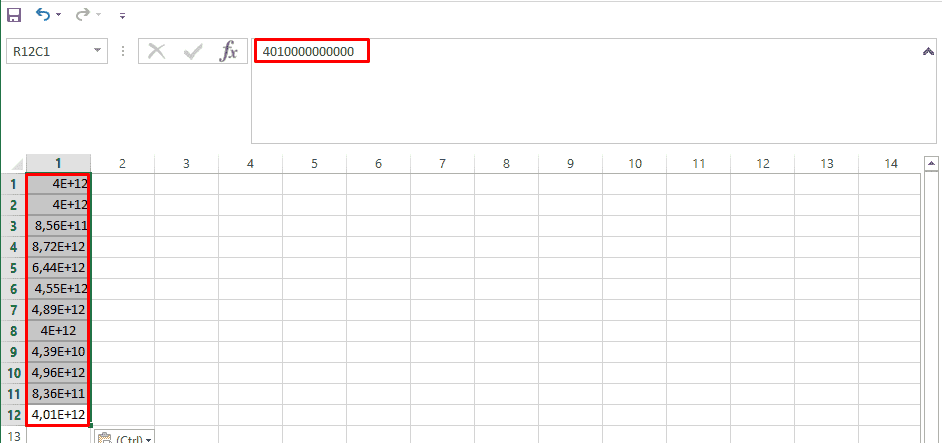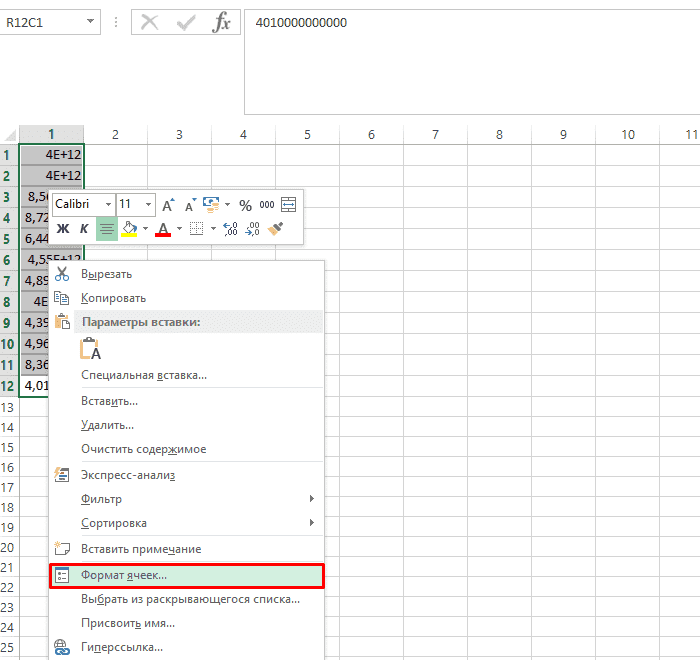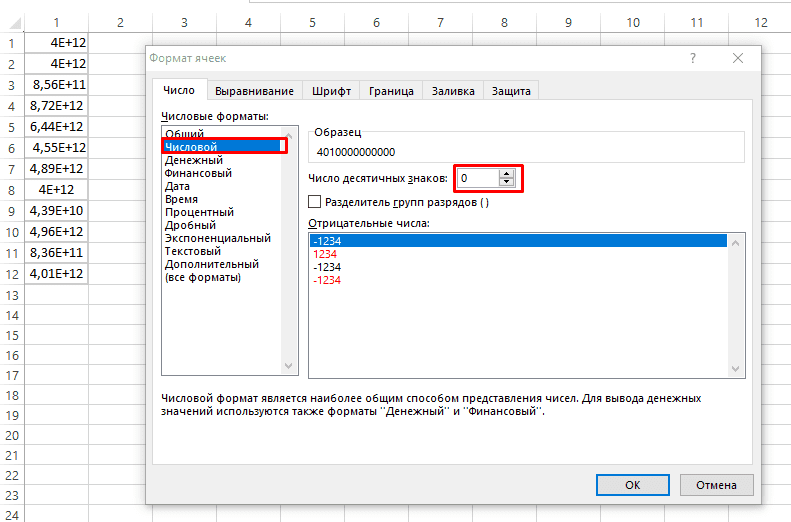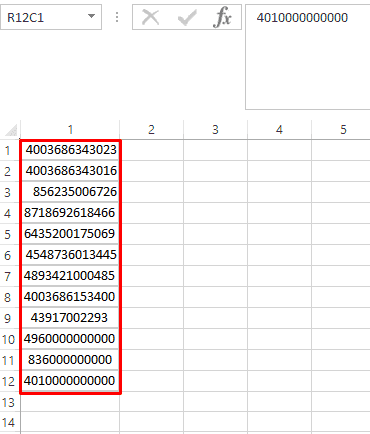Excel для Microsoft 365 Excel 2021 Excel 2019 Excel 2016 Excel 2013 Excel 2010 Excel 2007 Еще…Меньше
Экспоненциальный формат отображает число в экспоненциальном виде, заменяя часть числа на E+n, в котором E (показатель экспоненты) умножает предыдущее число на 10 до n-йточки. Например, в научном формате с 12345678901 12345678901 отображается 1,23E+10, т. е. от 1,23 до 10-й энергии.
Чтобы применить к числу научное форматирование, выполните указанные здесь действия.
-
Выделите ячейки, которые нужно отформатировать. Дополнительные сведения см. в статье Выбор ячеек, диапазонов, строк и столбцов на сайте.
Совет: Чтобы отменить выделение ячеек, щелкните любую ячейку на листе.
-
На вкладке Главная нажмите маленькую кнопку Дополнительные
рядом с кнопкой Число.
-
В списке Категория выберите научных.
-
С помощью маленьких стрелок укажите десятичных десятичных знаках, которые вы хотите отобразить.
Совет: Число, которое находится в активной ячейке выбранного на этом сайте, отображается в поле Образец, чтобы можно было просмотреть выбранные параметры форматирования.
Кроме того, помните о том, что:
-
Чтобы быстро отформатировать число в научных нотации, выберите в поле Числовом формате(вкладка Главная, группа Число). По умолчанию для научной нотации заказано два десятичных знака.
-
Формат не влияет на фактическое значение в ячейке, которое Excel использует при вычислениях. Фактическое значение можно увидеть в строка формул.
-
Максимальное ограничение точности чисел составляет 15 цифр, поэтому фактическое значение, показанное в панели формул, может изменяться для больших чисел (более 15 цифр).
-
Чтобы сбросить числовом формате, в поле Числовом формате выберите общий (вкладка Главная, группа Число). Ячейки, отформатированные с использованием формата Общий, не имеют определенного числовых формата. Однако в формате Общий для больших чисел (12 и более цифр) используется экспоненциальное означение. Чтобы удалить экспоненциальное нотацию из больших чисел, можно применить другой числовом формате, например Число.
Нужна дополнительная помощь?
Содержание
- Отображение чисел в экспоненциальной нотации
- как в Excel Отключить обрезание чисел больших [закрыт]
- 1 ответ 1
- Доступные числовые форматы в Excel
- Числовые форматы
- Дополнительные сведения
- Excel как отключить экспоненциальный формат
- Как убрать экспоненциальный формат в excel
- Суть числового форматирования
- Синтаксис числового форматирования
- Символ 0 в числовом формате
- Решение
- Способ 1. Зеленый уголок-индикатор
- Способ 2. Повторный ввод
- Способ 3. Формула
- Способ 4. Специальная вставка
- Способ 5. Текст по столбцам
- Способ 6. Макрос
Отображение чисел в экспоненциальной нотации
Экспоненциальный формат отображает число в экспоненциальном виде, заменяя часть числа на E+ n, в котором E (показатель экспоненты) умножает предыдущее число на 10 до n-йточки. Например, в научном формате с 12345678901 12345678901 отображается 1,23E+10, т. е. от 1,23 до 10-й энергии.
Чтобы применить к числу научное форматирование, выполните указанные здесь действия.
Выделите ячейки, которые нужно отформатировать. Дополнительные сведения см. в статье Выбор ячеек, диапазонов, строк и столбцов на сайте.
Совет: Чтобы отменить выделение ячеек, щелкните любую ячейку на листе.
На вкладке Главная нажмите маленькую кнопку Дополнительные 
В списке Категория выберите научных.
С помощью маленьких стрелок укажите десятичных десятичных знаках, которые вы хотите отобразить.
Совет: Число, которое находится в активной ячейке выбранного на этом сайте, отображается в поле Образец, чтобы можно было просмотреть выбранные параметры форматирования.
Кроме того, помните о том, что:
Чтобы быстро отформатировать число в научных нотации, выберите в поле Числовом формате (вкладка Главная, группа Число). По умолчанию для научной нотации заказано два десятичных знака.
Формат не влияет на фактическое значение в ячейке, которое Excel использует при вычислениях. Фактическое значение можно увидеть в строка формул.
Максимальное ограничение точности чисел составляет 15 цифр, поэтому фактическое значение, показанное в панели формул, может изменяться для больших чисел (более 15 цифр).
Чтобы сбросить числовом формате, в поле Числовом формате выберите общий (вкладка Главная, группа Число). Ячейки, отформатированные с использованием формата Общий, не имеют определенного числовых формата. Однако в формате Общий для больших чисел (12 и более цифр) используется экспоненциальное означение. Чтобы удалить экспоненциальное нотацию из больших чисел, можно применить другой числовом формате, например Число.
Источник
как в Excel Отключить обрезание чисел больших [закрыт]
Скорее всего, данный вопрос не соответствует тематике Stack Overflow на русском, согласно правилам описанным в справке.
Закрыт 4 года назад .
Чтобы они отображались не так в графике 2E+09 а нормально в десятиричной системе без сокращений
1 ответ 1
Первое, что нужно учитывать: формат значения и формат ячейки — не одно и то же.
То, что видим (2E+09) — экспоненциальная форма записи числа 2000000000 (не только этого, см. ниже). Это же число можно получить:
Число не обрезано, но отображается в другом виде. Значение в нормальном его виде можно посмотреть в строке формул.
Но вот незадача. 2100000000 в экспоненциальной форме будет иметь ту же запись — 2E+09. А все потому, что формат ячейки выставлен Экспоненциальный, да еще и с нулевым количеством знаков в дробной части. Ставим два знака после запятой — получаем 2,10E+09
Excel сравнивает значение с заданными форматами и сам определяет, как его отображать. Иногда «зло шутит». Например, запись 1.02 (не в текстовой ячейке) воспринимается как дата день.месяц.(текущий_год), 11.22 — как дата месяц.день.(текущий_год). При этом Excel меняет не только формат отображения — он еще и значение изменит! Вместо введенного 1.02 получим дату 01.02.2018. Или, если установим формат ячейки Общий, увидим 43132 (количество дней после 01.01.1900)
Формат ячейки мог автоматически измениться на экспоненциальный в случае, когда ширина ячейки была недостаточна для отображения полного числа. Мог подтянуться при копировании данных.
Исправить «обрезанное» просто: задать достаточную ширину ячейки, задать ей формат Общий или Числовой с необходимым количеством знаков после запятой.
Важное примечание. Большие числа все же обрезаются, но это не связано с экспоненциальной формой записи.
Excel имеет ограничение при работе с числовыми данными — не более 15 разрядов. Если в ячейку вписать число 12345678901234567890, получим значение с обнуленными младшими разрядами — 12345678901234500000, от 1,2345678901234567890 останется 1,23456789012345.
Избежать обрезания можно, если установить текстовый формат ячейки. Текстом может храниться и длинное число. Это тоже бывает нужно: банковские счета, инвентарные номера. Т.е. фатически не числа, а текст, состоящий из цифр. Но использовать такие значения в качестве чисел не получится — при первой же попытке младшие разряды обнулятся.
Ради справедливости нужно отметить, что работать можно и с очень большими числами, разрядность которых превышает 15: хранить значения как текст, при использовании делить на допустимые фрагменты. Но это непросто и выходит за рамки вопроса.
Источник
Доступные числовые форматы в Excel
В Excel числа, содержащиеся в ячейках, можно преобразовать, например, в денежные единицы, проценты, десятичные числа, даты, номера телефонов или номера социального страхования США.
Выделите ячейку или диапазон ячеек.
На вкладке Главная выберите в раскрывающемся списке формат Числовой.
Можно также выбрать один из следующих вариантов:
Нажмите клавиши CTRL+1 и выберите формат Числовой.
Щелкните ячейку или диапазон ячеек правой кнопкой мыши, выберите команду Формат ячеек. и формат Числовой.
Нажмите небольшую стрелку (кнопку вызова диалогового окна) и выберите Числовой.
Выберите нужный формат.
Числовые форматы
Чтобы просмотреть все доступные числовые форматы, на вкладке Главная в группе Число нажмите кнопку вызова диалогового окна рядом с надписью Число.
При вводе чисел в Excel этот формат используется по умолчанию. В большинстве случаев числа, имеющие формат Общий, отображаются так, как вводятся. Однако если ширины ячейки недостаточно для отображения всего числа, числа в формате Общий округляются. Для чисел, содержащих более 12 знаков, в формате Общий используется научное (экспоненциальное) представление.
Используется как основной для вывода чисел. Можно задать количество отображаемых знаков после запятой, применение разделителя групп разрядов и способ отображения отрицательных чисел.
Используется для денежных значений и выводит рядом с числом обозначение денежной единицы по умолчанию. Можно задать количество отображаемых знаков после запятой, применение разделителя групп разрядов и способ отображения отрицательных чисел.
Используется для отображения денежных значений с выравниванием обозначений денежных единиц и десятичных разделителей в столбце.
Отображает числовые представления даты и времени как значения даты в соответствии с заданным типом и языковым стандартом (местоположением). Форматы даты, начинающиеся со звездочки ( *), соответствуют формату отображения даты и времени, заданному на панели управления. На форматы без звездочки параметры, заданные на панели управления, не влияют.
Отображает числовые представления даты и времени как значения времени в соответствии с заданным типом и языковым стандартом (местоположением). Форматы времени, начинающиеся со звездочки ( *), соответствуют формату отображения даты и времени, заданному на панели управления. На форматы без звездочки параметры, заданные на панели управления, не влияют.
В этом формате значение ячейки умножается на 100, а результат отображается со знаком процента ( %). Можно задать количество знаков в дробной части.
Отображает число в виде дроби выбранного типа.
Отображает число в экспоненциальном представлении, заменяя часть числа на E+n, где E обозначает экспоненциальное представление, то есть умножение предшествующего числа на 10 в степени n. Например, экспоненциальный формат с двумя знаками в дробной части отображает 12345678901 как 1,23E+10, то есть 1,23, умноженное на 10 в 10-й степени. Можно задать количество знаков в дробной части.
Содержимое ячейки (включая числа) обрабатывается как текст и отображается именно так, как было введено.
Число отображается в виде почтового индекса, телефонного номера или страхового номера (SSN).
Позволяет изменять копию существующего кода числового формата. При этом создается пользовательский числовой формат, добавляемый в список кодов числовых форматов. В зависимости от языковой версии Microsoft Excel можно ввести от 200 до 250 пользовательских числовых форматов. Дополнительные сведения см. в статье Создание и удаление пользовательских числовых форматов.
Вы можете применять к числам различные форматы, чтобы изменить способ их отображения. Форматы изменяют только способ отображения чисел и не влияют на значения. Например, если вы хотите, чтобы число отображалось в виде валюты, щелкните ячейку с числом > Денежный.
Форматы влияют только на отображение чисел, но не значения в ячейках, используемые в вычислениях. Фактическое значение можно увидеть в строка формул.
Ниже представлены доступные числовые форматы и описано, как их можно использовать в Excel в Интернете:
Числовой формат по умолчанию. Если ширины ячейки недостаточно, чтобы отобразить число целиком, оно округляется. Например, 25,76 отображается как 26.
Кроме того, если число состоит из 12 или более цифр, при использовании формата Общий значение отображается в экспоненциальном виде.
Этот формат похож на Общий, но в отличие от него отображает числа с десятичным разделителем, а также отрицательные числа. Ниже представлено несколько примеров отображения чисел в обоих форматах:
Отображает рядом с числами денежный символ. Чтобы задать необходимое количество знаков после запятой, нажмите кнопку Увеличить разрядность или Уменьшить разрядность.
Используется для отображения денежных значений с выравниванием символов валюты и десятичных разделителей в столбце.
Краткий формат даты
В этом формате дата отображается в следующем виде:
Длинный формат даты
В этом формате месяц, день и год отображаются в следующем виде:
В этом формате числовые представления даты и времени отображаются как значения времени.
В этом формате значение ячейки умножается на 100, а результат отображается со знаком процента ( %).
Чтобы задать необходимое количество знаков после запятой, нажмите кнопку Увеличить разрядность или Уменьшить разрядность.
Отображает число в виде дроби. Например, при вводе 0,5 отображается ½.
Отображает числа в экспоненциальной нотации, заменяя часть числа на E+ n, где E (степень) умножает предыдущее число на 10 в степени n. Например, экспоненциальный формат с двумя знаками в дробной части отображает 12345678901 как 1,23E+10, то есть 1,23, умноженное на 10 в 10-й степени. Чтобы задать необходимое количество знаков после запятой, нажмите кнопку Увеличить разрядность или Уменьшить разрядность.
Содержимое ячейки (включая числа) обрабатывается как текст и отображается именно так, как было введено. Дополнительные сведения о форматировании чисел в виде текста.
Дополнительные сведения
Вы всегда можете задать вопрос специалисту Excel Tech Community или попросить помощи в сообществе Answers community.
Источник
Excel как отключить экспоненциальный формат
Во втором файле данные в ячейке вообще не являются числом. Поменяйте в каком-нибудь файле точку на запятую в ячейке или наоборот, в зависимости от того, как настроен эксель.
А вообще ячейки, отформатированные с использованием формата Общий, не имеют определенного числовых формата. Однако в формате Общий для больших чисел (12 и более цифр) используется экспоненциальное обозначение. Чтобы удалить экспоненциальную нотацию из больших чисел, можно применить другой числовой формат, например Число. Или создайте новый шаблон книги, который будет открываться по умолчанию. Подробнее здесь:[url=https://excelexpert.ru/kak-nas. l=https[/url]
Во втором файле данные в ячейке вообще не являются числом. Поменяйте в каком-нибудь файле точку на запятую в ячейке или наоборот, в зависимости от того, как настроен эксель.
А вообще ячейки, отформатированные с использованием формата Общий, не имеют определенного числовых формата. Однако в формате Общий для больших чисел (12 и более цифр) используется экспоненциальное обозначение. Чтобы удалить экспоненциальную нотацию из больших чисел, можно применить другой числовой формат, например Число. Или создайте новый шаблон книги, который будет открываться по умолчанию. Подробнее здесь:[url=https://excelexpert.ru/kak-nas. l=https[/url] Новичёк
Сообщение Во втором файле данные в ячейке вообще не являются числом. Поменяйте в каком-нибудь файле точку на запятую в ячейке или наоборот, в зависимости от того, как настроен эксель.
Источник
Как убрать экспоненциальный формат в excel
Экспоненциальный формат отображает число в экспоненциальном виде, заменяя часть числа на E+n, в котором E (показатель экспоненты) умножает предыдущее число на 10 до n-йточки. Например, в научном формате с 12345678901 12345678901 отображается 1,23E+10, т. е. от 1,23 до 10-й энергии.
Чтобы применить к числу научное форматирование, выполните указанные здесь действия.
Выделите ячейки, которые нужно отформатировать. Дополнительные сведения см. в статье Выбор ячеек, диапазонов, строк и столбцов на сайте.
Совет: Чтобы отменить выделение ячеек, щелкните любую ячейку на листе.
На вкладке Главная нажмите маленькую кнопку Дополнительные рядом с кнопкой Число.
В списке Категория выберите научных.
С помощью маленьких стрелок укажите десятичных десятичных знаках, которые вы хотите отобразить.
Совет: Число, которое находится в активной ячейке выбранного на этом сайте, отображается в поле Образец, чтобы можно было просмотреть выбранные параметры форматирования.
Кроме того, помните о том, что:
Чтобы быстро отформатировать число в научных нотации, выберите в поле Числовом формате(вкладка Главная, группа Число). По умолчанию для научной нотации заказано два десятичных знака.
Формат не влияет на фактическое значение в ячейке, которое Excel использует при вычислениях. Фактическое значение можно увидеть в строка формул.
Максимальное ограничение точности чисел составляет 15 цифр, поэтому фактическое значение, показанное в панели формул, может изменяться для больших чисел (более 15 цифр).
Чтобы сбросить числовом формате, в поле Числовом формате выберите общий (вкладка Главная, группа Число). Ячейки, отформатированные с использованием формата Общий, не имеют определенного числовых формата. Однако в формате Общий для больших чисел (12 и более цифр) используется экспоненциальное означение. Чтобы удалить экспоненциальное нотацию из больших чисел, можно применить другой числовом формате, например Число.
Числовое форматирование Excel — это одна из самых недооценённых пользователями функций программы.
В этой заметке я расскажу о принципах создания пользовательского числового формата , и по ходу мы разберем примеры, которые продемонстрируют всю мощь этой, на первый взгляд, не особо нужной функции Excel.
Но перед тем, как приступим, хочу обратить ваше внимание на один важный момент.
Суть числового форматирования
Не раз сталкивался с заблуждением пользователей, которые считают, что числовое форматирование как-то влияет на значение, находящееся в ячейке.
ВАЖНО понимать, что это НЕ ТАК!
Числовое форматирование влияет только на отображение значения. Само значение при этом никак не изменяется.
То есть если в ячейке находится цифра с двумя знаками после запятой (1), а мы с помощью числового форматирования уберем дробную часть (2), то визуально кажется, что значение было округлено, но это не так. В ячейке по-прежнему хранится значение с дробной частью (3) и в формулах будет использоваться именно оно.
Числовой формат (2) позволяет изменить внешний вид значения (1), но не влияет на само значение (3) Числовой формат (2) позволяет изменить внешний вид значения (1), но не влияет на само значение (3)
Числовой формат позволяет изменить внешний вид и сделать данные более аккуратными и легко воспринимаемыми.
Ну а теперь поговорим о синтаксисе числового форматирования.
Синтаксис числового форматирования
Обычно числовое форматирование применяется следующим образом: выделяется ячейка или диапазон ячеек (1), к которому нужно числовой формат применить, и затем из выпадающего списка (2) выбирается готовый шаблон (3).
Как правило, пользователи не интересуются, как именно этот шаблон работает, а просто применяют готовые форматы в своей работе.
Также все готовые шаблоны доступны и в окне Формат ячеек .
Здесь в самом конце списка находится пункт « все форматы », который позволяет посмотреть на код, используемый в готовых шаблонах, а также создавать свои форматы.
Для создания формата нужно понимать синтаксис написания кода, то есть нужно изучить правила, по которым он формируется и узнать, какие вспомогательные символы в коде используются.
Именно об этом я и расскажу в этой заметке.
Итак, код числового формата в общем случае состоит из четырех разделов:
ПОЛОЖИТЕЛЬНЫЕ; ОТРИЦАТЕЛЬНЫЕ; НОЛЬ; ТЕКСТ
Сначала указывается правило форматирования положительных значений, затем отрицательных, далее нулевых и в конце текста. Все четыре раздела отделяются друг от друга точкой с запятой.
При этом необязательно в коде должны присутствовать все четыре раздела.
Если задан только один раздел, то он будет применяться ко всем числовым значениям вне зависимости от их величины и знака. Если указано два раздела, то первый будет использоваться для форматирования положительных числовых значений и нулей, а второй для отрицательных чисел. И только указание всех четырех разделов в коде позволит форматировать текстовые значения.
Код каждого раздела числового формата задается с помощью специальных символов. Давайте их рассмотрим на примерах и пока будем использовать самый простой шаблон — зададим только один раздел для всех числовых значений.
Символ 0 в числовом формате
Символ « ноль » в коде числового формата используется для вывода обязательной цифры. С его помощью можно вывести незначащие нули как в целой, так и в дробной части числа. То есть каждый ноль в коде резервирует место под цифру, которая будет введена или уже находится в ячейке. Если цифры нет, то будет выведен ноль.
Давайте рассмотрим на примере.
В первом столбце находятся значения в общем формате, а в последующих к этим же значениями применяется пользовательский формат ( шаблон в заголовке).
Как научную (экспоненциальную) запись числа перевести в обычную (десятичную)?
Вообщем Решил Попробовать Поизучать Cmath (Math.h) Сделал Вроде бы простую программу но если.
Как можно вернуть локальную учетную запись и отключить учетную запись Microsoft?
Добрый день! При подключении телефона к ПК предложили ввести какой-то пароль, думал, что это.
Как отключить макросы в Excel?
Доброго всем. Если из VB открывыаю .xls то всё-равно макросы внутри файла выполняются, не взирая на.
Как в макросах отключить предупреждения Excel?
Как в макросах отключить предупреждения Excel. В часности предупреждение при удалении листов из.
Например вставляю число 88888888888888888888888 в ячейку, и получается следующее 8,88889E+22 seregavip, вставляйте подобные числа как текст — апостроф впереди, или предварительно установите текстовый формат ячеек. Истоки проблемы описаны тут и далее по ссылкам: Ошибка в работе функции «ЕСЛИ» EXCEL 2010 Казанский, про этой я знаю, о чем указал в первом посте. Вопрос был в другом, как избавиться от проблемы НАВСЕГДА. Неужели майки считают что им виднее какие данные нужны пользователю?
Решение
Как в Excel отключить пересчет формул?
Для более быстрого расчета, мне нужно в Excel отключить вычесление формул. Через объект.
Как отключить все панели в Excel?
Есть одна интересная проблемка. При щелчке правой кнопкой мыши на панелях инструментов Excel.
Как отключить встроенную учётную запись Администратор
На компьютере моя учётная запись User c правами администратора.Случайно подключилась встроенная.
Как научить программу считывать экспоненциальную форму вещественного числа из строки?
Как научить программу считывать экспоненциальную форму вещественного числа из строки? задача: .
Как отключить область свойств документа в Word, Excel 2010?
При каждом открытии документа в Word, Excel 2010 выпадает окно области свойств документа. Всякий.
Если для каких-либо ячеек на листе был установлен текстовый формат (это мог сделать пользователь или программа при выгрузке данных в Excel), то введенные потом в эти ячейки числа Excel начинает считать текстом. Иногда такие ячейки помечаются зеленым индикатором, который вы, скорее всего, видели:
Причем иногда такой индикатор не появляется (что гораздо хуже).
В общем и целом, появление в ваших данных чисел-как-текст обычно приводит к большому количеству весьма печальных последствий:
- перестает нормально работать сортировка — «псевдочисла» выдавливаются вниз, а не располагаются по-порядку как положено:
функции типа ВПР (VLOOKUP) не находят требуемые значения, потому как для них число и такое же число-как-текст различаются:
Особенно забавно, что естественное желание просто изменить формат ячейки на числовой — не помогает. Т.е. вы, буквально, выделяете ячейки, щелкаете по ним правой кнопкой мыши, выбираете Формат ячеек (Format Cells) , меняете формат на Числовой (Number) , жмете ОК — и ничего не происходит! Совсем!
Способ 1. Зеленый уголок-индикатор
Если на ячейке с числом с текстовом формате вы видите зеленый уголок-индикатор, то считайте, что вам повезло. Можно просто выделить все ячейки с данными и нажать на всплывающий желтый значок с восклицательным знаком, а затем выбрать команду Преобразовать в число (Convert to number) :
Все числа в выделенном диапазоне будут преобразованы в полноценные.
Если зеленых уголков нет совсем, то проверьте — не выключены ли они в настройках вашего Excel (Файл — Параметры — Формулы — Числа, отформатированные как текст или с предшествующим апострофом).
Способ 2. Повторный ввод
Если ячеек немного, то можно поменять их формат на числовой, а затем повторно ввести данные, чтобы изменение формата вступило-таки в силу. Проще всего это сделать, встав на ячейку и нажав последовательно клавиши F2 (вход в режим редактирования, в ячейке начинает мигаеть курсор) и затем Enter. Также вместо F2 можно просто делать двойной щелчок левой кнопкой мыши по ячейке.
Само-собой, что если ячеек много, то такой способ, конечно, не подойдет.
Способ 3. Формула
Можно быстро преобразовать псевдочисла в нормальные, если сделать рядом с данными дополнительный столбец с элементарной формулой:
Двойной минус, в данном случае, означает, на самом деле, умножение на -1 два раза. Минус на минус даст плюс и значение в ячейке это не изменит, но сам факт выполнения математической операции переключает формат данных на нужный нам числовой.
Само-собой, вместо умножения на 1 можно использовать любую другую безобидную математическую операцию: деление на 1 или прибавление-вычитание нуля. Эффект будет тот же.
Способ 4. Специальная вставка
Этот способ использовали еще в старых версиях Excel, когда современные эффективные менеджеры под стол ходили зеленого уголка-индикатора еще не было в принципе (он появился только с 2003 года). Алгоритм такой:
- в любую пустую ячейку введите 1
- скопируйте ее
- выделите ячейки с числами в текстовом формате и поменяйте у них формат на числовой (ничего не произойдет)
- щелкните по ячейкам с псевдочислами правой кнопкой мыши и выберите команду Специальная вставка (Paste Special) или используйте сочетание клавиш Ctrl+Alt+V
- в открывшемся окне выберите вариант Значения (Values) и Умножить (Multiply)
По-сути, мы выполняем то же самое, что и в прошлом способе — умножение содержимого ячеек на единицу — но не формулами, а напрямую из буфера.
Способ 5. Текст по столбцам
Если псеводчисла, которые надо преобразовать, вдобавок еще и записаны с неправильными разделителями целой и дробной части или тысяч, то можно использовать другой подход. Выделите исходный диапазон с данными и нажмите кнопку Текст по столбцам (Text to columns) на вкладке Данные (Data) . На самом деле этот инструмент предназначен для деления слипшегося текста по столбцам, но, в данном случае, мы используем его с другой целью.
Пропустите первых два шага нажатием на кнопку Далее (Next) , а на третьем воспользуйтесь кнопкой Дополнительно (Advanced) . Откроется диалоговое окно, где можно задать имеющиеся сейчас в нашем тексте символы-разделители:
После нажатия на Готово Excel преобразует наш текст в нормальные числа.
Способ 6. Макрос
Если подобные преобразования вам приходится делать часто, то имеет смысл автоматизировать этот процесс при помощи несложного макроса. Нажмите сочетание клавиш Alt+F11 или откройте вкладку Разработчик (Developer) и нажмите кнопку Visual Basic. В появившемся окне редактора добавьте новый модуль через меню Insert — Module и скопируйте туда следующий код:
Теперь после выделения диапазона всегда можно открыть вкладку Разрабочик — Макросы (Developer — Macros) , выбрать наш макрос в списке, нажать кнопку Выполнить (Run ) — и моментально преобразовать псевдочисла в полноценные.
Также можно добавить этот макрос в личную книгу макросов, чтобы использовать позднее в любом файле.
С датами бывает та же история. Некоторые даты тоже могут распознаваться Excel’ем как текст, поэтому не будет работать группировка и сортировка. Решения — те же самые, что и для чисел, только формат вместо числового нужно заменить на дату-время.
Источник
|
vesik Пользователь Сообщений: 28 |
Друзья, добрый день. |
|
sokol92 Пользователь Сообщений: 4445 |
#2 29.01.2019 14:15:01
Владимир |
||
|
vesik Пользователь Сообщений: 28 |
#3 29.01.2019 14:19:16
Бот? |
||
|
sokol92 Пользователь Сообщений: 4445 |
Стругацкие. Это по поводу характеристик Excel в #1. |
|
vikttur Пользователь Сообщений: 47199 |
Пролистайте сообщения этого «бота» и посмотрите, скольким он помог. |
|
vesik Пользователь Сообщений: 28 |
Отлично, но к сожалению Стругацкие в моем случае не помогут так же как и Булгаков. А вот выгрузка 200 ячеек половина из которых преобразуется самостоятельно в абракодабру это печалька! |
|
Stics Пользователь Сообщений: 844 |
vesik, выгрузка из текстового файла? Небольшой пример файла выгрузки можете приложить? |
|
vesik Пользователь Сообщений: 28 |
#8 29.01.2019 15:00:57
|
||||||||||||||||||
|
vikttur Пользователь Сообщений: 47199 |
|
|
vesik Пользователь Сообщений: 28 |
#10 29.01.2019 15:09:11
Да, у меня не из файла в файл а просто из списка в письме на почте… И для дальнейшей работы нужно это все перенести в эксель из которого происходит загрузка на портал. |
||
|
Stics Пользователь Сообщений: 844 |
Можно сделать так: Изменено: Stics — 29.01.2019 15:28:45 |
|
sokol92 Пользователь Сообщений: 4445 |
3-й вариант. Установить формат ячеек, в которые будут заноситься данные, как «Текстовый». Изменено: sokol92 — 29.01.2019 16:15:57 |
|
vesik Пользователь Сообщений: 28 |
#13 29.01.2019 16:24:18 sokol92, я конечно же этот вариант попробовал первым делом, но после закидывания данных все равно формат ячейки почему то меняется. Даже как то в ступор ввело, вот и обратился за помощью сюда на форум.
Отлично! Спасибо большое, через текстовый файл все замечательно прокатило! |
||
|
Stics Пользователь Сообщений: 844 |
vesik, формат ДО вставки данных менять нужно |
|
vesik Пользователь Сообщений: 28 |
Ребят, ну я не настолько деревянньненький |
|
Дмитрий(The_Prist) Щербаков Пользователь Сообщений: 14182 Профессиональная разработка приложений для MS Office |
#16 29.01.2019 16:43:36
А вставлять тоже надо правильно. Например, сначала скопировали -перешли в лист Excel -правая кнопка мыши -Специальная вставка -Текст… Даже самый простой вопрос можно превратить в огромную проблему. Достаточно не уметь формулировать вопросы… |
||
|
sokol92 Пользователь Сообщений: 4445 |
Разбираемся до конца. К сообщению приложен Ваш текстовый файл. Прикрепленные файлы
Изменено: sokol92 — 29.01.2019 16:51:11 |
|
vikttur Пользователь Сообщений: 47199 |
vesik, Вам по каждому пункту замечания писать или все же озакомитесь сами с правилами форума? |
|
БМВ Модератор Сообщений: 21383 Excel 2013, 2016 |
#19 29.01.2019 18:00:04 Off
Отличный бот :-). Немного поюзаный, но фундаментально надежный По вопросам из тем форума, личку не читаю. |
||
Не только школьники, но и взрослые недоумевают, что за буква Е появляется в результатах расчетов в калькуляторах или таблицах. Вы экспонент? Но тогда почему это, а не это? Или это ошибка в слове ОШИБКА? Как удалить E в таблице Excel?
Я постараюсь четко объяснить все, что касается стандартной формы числа, экспоненциальной и экспоненциальной записи. Я не математик и не учитель, поправьте в комментариях. Что ж, прочтите чрезвычайно полезный пост — КАК ПОЛУЧИТЬ КУРСЫ ВАЛЮТЫ ИЗ ИНТЕРНЕТА В ТАБЛИЦАХ EXCEL ИЛИ GUGL.
E — экспоненциальный формат записи числа. Пишет очень большие и очень маленькие числа. Такими числами удобно манипулировать. Используется, например, в калькуляторах, которые не могут отображать большие числа. Например:
21341234123412300000000000000000000 = 2,13412341234123E + 33
Стандартный вид числа
Стандартный модуль для 3797 — 3,797 * 103.
Число 3797 в стандартной форме записывается как 3,797 * 103, где 3,797 — мантисса, а 103 — порядок. Так можно записать любое действительное число.
Другое число 3797 можно записать как 3,797 * 103, 37,97 * 102 или 379,7 * 10.
В нормализованной научной записи для удобства действий в мантиссе пишется 1 десятичный знак. Или, другими словами, во всей части записывается 1 символ: 2,75 * 1012, 9,175 * 107 и т.д.
Чем отличается экспоненциальный вид от стандартного вида числа
Да по сути ничего, кроме записи и названия. Число 3797 написано:
- в стандартном виде — 3,797 * 103
- в экспоненциальной форме в программах, приложениях, калькуляторах — 3.797E + 03
Здесь E по смыслу слова экспонента — показатель степени. Показатель степени (EXP) и константа e будут рассмотрены ниже.
Вот еще один пример написания того же числа.
1E-007 = 1 * 10-7 = 0,0000001
Проще говоря, очень грубо — число после E показывает, сколько символов вам нужно, чтобы переместить запятую влево или вправо, в зависимости от знака числа. Если -, добавить нули перед числом (запятая после первого знака), если +, то после.
E + 015 = 1015 = 1.000.000.000.000.000 (15 нулей)
Надеюсь, что хоть что-то прояснилось. Ниже приведены форматы представления чисел в Excel.
Действия над числами в стандартном виде
При сложении или вычитании нужно вывести такой же порядок, преобразовав число в нестандартный вид
1,7 * 1013 + 1,7 * 1012 = 1,7 * 1013 + 0,17 * 1013 = (1,7 + 0,17) * 1013 = 1,87 * 1013 = 1,87E + 13
При умножении мы складываем показатели степени и вычитаем при делении.
1,7 * 103 * 3,2 * 102 = (1,7 × 3,2) * (103 + 2) = 5,44 * 105 = 5,44E + 05
Вы можете увидеть больше примеров здесь.
Как привести число с Е к привычному виду в Excel, OpenOffice или LibreOffice
Как на скриншоте выше, выберите соответствующий формат в блоке Number на вкладке Main для Excel 2019. Выделите необходимые ячейки и измените формат. Для других версий или таблиц от других производителей будет как на скриншотах ниже.
Убираем Е в Excel
Щелкаем правой кнопкой мыши по выделенной ячейке или группе, открываем меню, в котором выбираем Формат ячеек…
В окне «Формат ячеек» выберите необходимое количество знаков после запятой.
Убираем Е в OpenOffice
С помощью той же правой кнопки мыши на выбранных ячейках мы вызываем меню, в котором выбираем Формат ячеек и устанавливаем дробную часть. Видите ли, в ячейке D4 стоит число с буквой E, а в D7 мы уже знакомы с этим числом.
Убираем Е в LibreOffice
Все в точности как в OpenOffice. Формат восстановится после того, как вы укажете дробную часть. Стандартный (или общий для Excel) формат будет отображать данные в стандартной форме, то есть с E.
Если вам нужно получить больше цифр в целой части числа c E, выберите шаблон подходящего формата и добавьте нули к необходимому количеству целых цифр в запятую.
Теперь давайте узнаем все о константе e и экспоненте.
Что такое число e или EXP (функция EXP)
Константа e, которую иногда называют числом Эйлера, приблизительно равна 2,718 и является основанием натурального логарифма. Это не E.
Показатель экспоненты — это экспоненциальная функция y = ex, где e — число Эйлера.
Ниже мы поговорим о числе e и о том, как рассчитать вероятность того, что мой класс не будет вызван в совет в течение месяца. Немного лукавит в применении к практике: выбор ученика не случаен.
Минутный пост оказался длинным. Надеюсь, стало ясно, что E — это обозначение «длинных» чисел и не более того.
Экспоненциальный вид чисел включается автоматически при достаточно больших значениях, заменяя его часть на E+n, где E (Экпоненциальное) умножает предыдущее число на 10 в n-степенную. Чтобы избавиться от данного отображения можно использовать инструкцию ниже.
- Инструкция;
Видеоинструкция
Как убрать E+ (экспоненциальный) вид чисел в Excel
Например, для этого берем отображение штрихкодов, которые также будут представлены в данном формате.
После этого выделяем нужный диапазон и кликаем правой клавишей мыши, а в выпавшем меню выбираем «Формат ячеек».
Далее в появившемся меню выбираем «Числовой» формат а в количество десятичных долей 0.
Все готово.