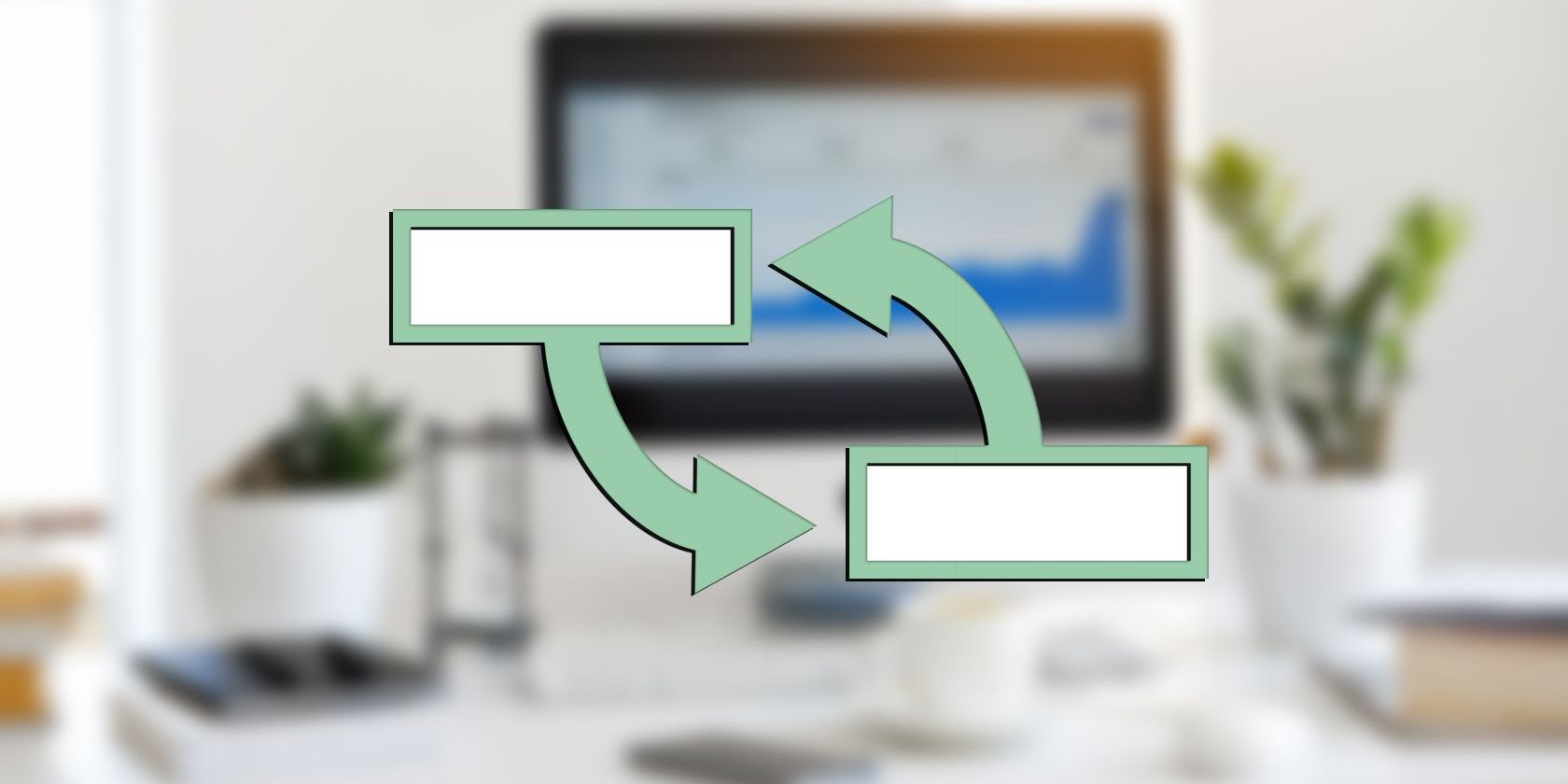Вы ввели формулу, но она не работает. Вместо этого вы получили сообщение о «циклической ссылке». Миллионы людей имеют ту же проблему, и это происходит потому, что ваша формула пытается вычислить себя. Вот как это выглядит:

Формула =D1+D2+D3 не работает, поскольку она расположена в ячейке D3 и ссылается на саму себя. Чтобы устранить проблему, можно переместить формулу в другую ячейку. Нажмите клавиши CTRL+X , чтобы вырезать формулу, выделите другую ячейку и нажмите клавиши CTRL+V , чтобы вставить ее.
Советы:
-
Иногда может потребоваться использовать циклические ссылки, так как они вызывают итерацию функций. В этом случае перейдите к статье Дополнительные сведения о итеративном вычислении.
-
Дополнительные сведения о написании формул см. в статье Общие сведения о формулах в Excel .
Другая распространенная ошибка связана с использованием функций, которые включают ссылки на самих себя, например ячейка F3 может содержать формулу =СУММ(A3:F3). Пример:
Вы также можете попробовать один из описанных ниже способов.
-
Если вы только что ввели формулу, начните с этой ячейки и проверьте, ссылаетесь ли вы на саму ячейку. Например, ячейка A3 может содержать формулу =(A1+A2)/A3. Такие формулы, как =A1+1 (в ячейке A1), также вызывают ошибки циклической ссылки.
Проверьте наличие непрямых ссылок. Они возникают, когда формула, расположенная в ячейке А1, использует другую формулу в ячейке B1, которая снова ссылается на ячейку А1. Если это сбивает с толку вас, представьте, что происходит с Excel.
-
Если найти ошибку не удается, на вкладке Формулы щелкните стрелку рядом с кнопкой Проверка ошибок, выберите пункт Циклические ссылки и щелкните первую ячейку в подменю.
-
Проверьте формулу в ячейке. Если вам не удается определить, является ли эта ячейка причиной циклической ссылки, выберите в подменю Циклические ссылки следующую ячейку.
-
Продолжайте находить и исправлять циклические ссылки в книге, повторяя действия 1–3, пока из строки состояния не исчезнет сообщение «Циклические ссылки».
Советы
-
В строке состояния в левом нижнем углу отображается сообщение Циклические ссылки и адрес ячейки с одной из них.
При наличии циклических ссылок на других листах, кроме активного, в строке состояния выводится сообщение «Циклические ссылки» без адресов ячеек.
-
Вы можете перемещаться между ячейками в циклической ссылке, дважды щелкнув стрелку трассировки. Стрелка указывает ячейку, которая влияет на значение выбранной ячейки. Стрелка трассировки отображается, щелкнув Формулы, а затем — Прецеденты трассировки или Трассировка Зависимости.
Предупреждение о циклической ссылке
Когда Excel впервые находит циклическую ссылку, появляется предупреждающее сообщение. Нажмите кнопку ОК или закройте окно сообщения.
При закрытии сообщения Excel отображает нулевое или последнее вычисляемое значение в ячейке. И теперь вы, вероятно, говорите: «Повесьте, последнее вычисляемое значение?» Да. В некоторых случаях формула может успешно выполниться до того, как она попытается вычислить себя. Например, формула, использующая функцию IF , может работать до тех пор, пока пользователь не введет аргумент (фрагмент данных, необходимый для правильного выполнения формулы), который приведет к вычислению самой формулы. В этом случае Excel сохраняет значение из последнего успешного вычисления.
Если есть подозрение, что циклическая ссылка содержится в ячейке, которая не возвращает значение 0, попробуйте такое решение:
-
Щелкните формулу в строке формулы и нажмите клавишу ВВОД.
Важно Во многих случаях при создании дополнительных формул с циклическими ссылками предупреждающее сообщение в приложении Excel больше не отображается. Ниже перечислены некоторые, но не все, ситуации, в которых предупреждение появится.
-
Пользователь создает первый экземпляр циклической ссылки в любой открытой книге.
-
Пользователь удаляет все циклические ссылки во всех открытых книгах, после чего создает новую циклическую ссылку.
-
Пользователь закрывает все книги, создает новую и вводит в нее формулу с циклической ссылкой.
-
Пользователь открывает книгу, содержащую циклическую ссылку.
-
При отсутствии других открытых книг пользователь открывает книгу и создает в ней циклическую ссылку.
Итеративные вычисления
Иногда может потребоваться использовать циклические ссылки, так как они вызывают итерацию функций— повторять до тех пор, пока не будет выполнено определенное числовое условие. Это может замедлить работу компьютера, поэтому итеративные вычисления обычно отключаются в Excel.
Если вы не знакомы с итеративными вычислениями, вероятно, вы не захотите оставлять активных циклических ссылок. Если же они вам нужны, необходимо решить, сколько раз может повторяться вычисление формулы. Если включить итеративные вычисления, не изменив предельное число итераций и относительную погрешность, приложение Excel прекратит вычисление после 100 итераций либо после того, как изменение всех значений в циклической ссылке с каждой итерацией составит меньше 0,001 (в зависимости от того, какое из этих условий будет выполнено раньше). Тем не менее, вы можете сами задать предельное число итераций и относительную погрешность.
-
Щелкните Файл > Параметры > Формулы. Если вы работаете в Excel для Mac, откройте меню Excel и выберите Настройки > Вычисление.
-
В разделе Параметры вычислений установите флажок Включить итеративные вычисления. На компьютере Mac щелкните Использовать итеративное вычисление.
-
В поле Предельное число итераций введите количество итераций для выполнения при обработке формул. Чем больше предельное число итераций, тем больше времени потребуется для пересчета листа.
-
В поле Относительная погрешность введите наименьшее значение, до достижения которого следует продолжать итерации. Это наименьшее приращение в любом вычисляемом значении. Чем меньше число, тем точнее результат и тем больше времени потребуется Excel для вычислений.
Итеративное вычисление может иметь три исход:
-
Решение сходится, что означает получение надежного конечного результата. Это самый желательный исход.
-
Решение расходится, т. е. при каждой последующей итерации разность между текущим и предыдущим результатами увеличивается.
-
Решение переключается между двумя значениями. Например, после первой итерации результат равен 1, после следующей итерации — 10, после следующей итерации — 1 и т. д.
К началу страницы
Дополнительные сведения
Вы всегда можете задать вопрос специалисту Excel Tech Community или попросить помощи в сообществе Answers community.

Совет: Если вы владелец малого бизнеса и хотите получить дополнительные сведения о настройке Microsoft 365, посетите раздел Справка и обучение для малого бизнеса.
Дополнительные сведения
Полные сведения о формулах в Excel
Рекомендации, позволяющие избежать появления неработающих формул
Поиск ошибок в формулах
Сочетания клавиш и горячие клавиши в Excel
Функции Excel (по алфавиту)
Функции Excel (по категориям)
В большинстве случаев циклические ссылки воспринимаются пользователями как ошибочные выражения. Это обуславливается тем, что сама программа перегружается от их наличия, предупреждая об этом специальным оповещением. Чтобы снять ненужную нагрузку с программных процессов и устранить конфликтные ситуации между ячейками, необходимо найти проблемные места и удалить их.
Содержание
- Что такое циклическая ссылка
- Визуальный поиск
- Использование инструментов программы
- Отключение блокировки и создание циклических ссылок
- Заключение
Что такое циклическая ссылка
Циклическая ссылка представляет собой выражение, которое через формулы, расположенные в других ячейках, ссылается на самое начало выражения. При этом в данной цепочке может быть огромное количество ссылок, из которых образуется замкнутый круг. Чаще всего это ошибочное выражение, которое перегружает систему, не дает программе работать корректно. Однако в некоторых ситуациях циклические ссылки пользователи добавляют осознанно, чтобы выполнить определенные расчетные операции.
Если циклическая ссылка – ошибка, которую пользователь допустил случайно при заполнении таблицы, введении определенных функций, формул, необходимо найти ее и удалить. На этот случай существует несколько эффективных способов. Стоит подробно рассмотреть 2 наиболее простых и проверенных на практике.
Важно! Раздумывать о том есть ли в таблице циклические ссылки или нет не нужно. Если подобные конфликтные ситуации присутствуют, современные версии Excel сразу уведомляют пользователя об этом предупреждающим окном с соответствующей информацией.
Визуальный поиск
Самый простой метод поиска, который подойдет при проверке небольших таблиц. Порядок действий:
- Когда появится предупреждающее окно, необходимо закрыть его нажатием кнопки «ОК».
- Программа автоматически обозначит те ячейки, между которыми возникла конфликтная ситуация. Они будет подсвечены специальной стрелкой трассировки.
- Чтобы убрать цикличность, необходимо зайти в обозначенную ячейку и исправить формулу. Для этого необходимо убрать координаты конфликтной клетки из общей формулы.
- Останется перевести курсор мыши на любую свободную ячейку таблицы, нажать ЛКМ. Циклическая ссылка будет удалена.
Использование инструментов программы
В тех случаях, когда стрелки трассировки не указывают на проблемные места в таблице, необходимо воспользоваться встроенными инструментами Excel для поиска и удаления циклических ссылок. Порядок действий:
- В первую очередь нужно закрыть окно с предупреждением.
- Перейти на вкладку «Формулы» на основной панели инструментов.
- Зайти в раздел «Зависимости формул».
- Найти кнопку «Проверка ошибок». Если окно программы находится в сжатом формате, данная кнопка будет обозначена восклицательным знаком. Рядом с ней должен находиться маленький треугольник, который направлен вниз. Нужно нажать на него, чтобы появился список команд.
- Из списка выбрать «Циклические ссылки».
- Выполнив все описанные выше действия, перед пользователем появится полный список с ячейками, которые содержат циклические ссылки. Для того чтобы понять, где точно находится данная клетка, нужно найти ее в списке, кликнуть по ней левой кнопкой мыши. Программа автоматически перенаправит пользователя в то место, где возник конфликт.
- Далее необходимо исправить ошибку для каждой проблемной ячейки, как описывалось в первом способе. Когда конфликтные координаты будут удалены из всех формул, которые есть в списке ошибок, необходимо выполнить заключительную проверку. Для этого возле кнопки «Проверка ошибок» нужно открыть список команд. Если пункт «Циклические ссылки» не будет показан как активный – ошибок нет.
Отключение блокировки и создание циклических ссылок
Разобравшись с тем, как находить и исправлять циклические ссылки в таблицах Excel, необходимо рассмотреть ситуации, когда данные выражения можно использовать с пользой. Однако перед этим нужно узнать, как отключить автоматическую блокировку подобных ссылок.
Чаще всего циклические ссылки осознанно применяются во время построения экономических моделей, для выполнения итеративных вычислений. Однако, даже если подобное выражение используется осознанно, программа все равно будет блокировать его в автоматическом режиме. Для запуска выражения в работу, необходимо отключить блокировку. Для этого нужно выполнить несколько действий:
- Зайти во вкладку «Файл» на главной панели.
- Выбрать пункт «Параметры».
- Перед пользователем должно появиться окно настройки Excel. Из меню в левой части выбрать вкладку «Формулы».
- Перейти к разделу «Параметры вычислений». Установить галочку напротив функции «Включить итеративные вычисления». Дополнительно к этому в свободных полях чуть ниже можно установить максимальное количество подобных вычислений, допустимую погрешность.
Важно! Без особой необходимости лучше не изменять максимальное количество итеративных вычислений. Если их будет слишком много, программа будет перегружена, могут появиться сбои с ее работой.
- Чтобы изменения вступили в силу, необходимо нажат на кнопку «ОК». После этого программа перестанет автоматически блокировать вычисления в ячейках, которые связаны циклическими ссылками.
Самый простой вариант создания циклической ссылки – выделить любую клетку таблицы, в нее вписать знак «=», сразу после которого добавить координаты этой же ячейки. Чтобы усложнить задачу, расширить циклическую ссылку на несколько ячеек, нужно выполнить следующий порядок действий:
- В клетку А1 добавить цифру «2».
- В ячейку В1 вписать значение «=С1».
- В клетку С1 добавить формулу «=А1».
- Останется вернуться в самую первую ячейку, через нее сослаться на клетку В1. После этого цепь из 3 ячеек замкнется.
Заключение
Найти циклические ссылки в таблице Excel достаточно просто. Значительно упрощает данную задачу автоматическое оповещение самой программы о наличии конфликтующих выражений. После этого останется всего лишь воспользоваться одним из двух описанных выше способов, чтобы избавиться от ошибок.
Оцените качество статьи. Нам важно ваше мнение:
Содержание
- Использование циклических ссылок
- Создание циклической ссылки
- Поиск циклических ссылок
- Исправление циклических ссылок
- Разрешение выполнения цикличных операций
- Вопросы и ответы
Принято считать, что циклические ссылки в Экселе представляют собой ошибочное выражение. Действительно, довольно часто это именно так, но все-таки не всегда. Иногда они применяются вполне осознанно. Давайте выясним, чем же являются циклические ссылки, как их создавать, как отыскать уже существующие в документе, как работать с ними или как при необходимости удалить.
Использование циклических ссылок
Прежде всего, выясним, что же представляет собой циклическая ссылка. По сути, это выражение, которое посредством формул в других ячейках ссылается само на себя. Так же ею может являться ссылка, расположенная в элементе листа, на который она сама ссылается.
Нужно отметить, что по умолчанию современные версии Excel автоматически блокируют процесс выполнения цикличной операции. Это связано с тем, что такие выражения в подавляющем большинстве ошибочные, а зацикливание производит постоянный процесс пересчета и вычисления, что создает дополнительную нагрузку на систему.
Создание циклической ссылки
Теперь посмотрим, как создать простейшее цикличное выражение. Это будет ссылка, расположенная в той же ячейке, на которую она ссылается.
- Выделяем элемент листа A1 и записываем в нем следующее выражение:
=A1Далее жмем на кнопку Enter на клавиатуре.
- После этого появляется диалоговое окно предупреждения о циклическом выражении. Щелкаем в нем по кнопке «OK».
- Таким образом, мы получили цикличную операцию на листе, в которой ячейка ссылается сама на себя.
Немного усложним задачу и создадим циклическое выражение из нескольких ячеек.
- В любой элемент листа записываем число. Пусть это будет ячейка A1, а число 5.
- В другую ячейку (B1) записываем выражение:
=C1 - В следующий элемент (C1) производим запись такой формулы:
=A1 - После этого возвращаемся в ячейку A1, в которой установлено число 5. Ссылаемся в ней на элемент B1:
=B1Жмем на кнопку Enter.
- Таким образом, цикл замкнулся, и мы получили классическую циклическую ссылку. После того, как окно предупреждения закрыто, мы видим, что программа пометила цикличную связь синими стрелками на листе, которые называются стрелками трассировки.
Теперь перейдем к созданию циклического выражения на примере таблицы. У нас имеется таблица реализации продуктов питания. Она состоит из четырех колонок, в которых указано наименование товара, количество проданной продукции, цена и сумма выручки от продажи всего объема. В таблице в последнем столбце уже имеются формулы. В них производится расчет выручки путем умножения количества на цену.
- Чтобы зациклить формулу в первой строчке, выделяем элемент листа с количеством первого по счету товара (B2). Вместо статического значения (6) вписываем туда формулу, которая будет считать количество товара путем деления общей суммы (D2) на цену (C2):
=D2/C2Щелкаем по кнопке Enter.
- У нас получилась первая циклическая ссылка, взаимосвязь в которой привычно обозначена стрелкой трассировки. Но как видим, результат ошибочен и равен нулю, так как уже было сказано раньше, Excel блокирует выполнения цикличных операций.
- Скопируем выражение во все остальные ячейки столбца с количеством продукции. Для этого устанавливаем курсор в нижний правый угол того элемента, который уже содержит формулу. Курсор преобразуется в крестик, который принято называть маркером заполнения. Зажимаем левую кнопку мыши и тянем этот крестик до конца таблицы вниз.
- Как видим, выражение было скопировано во все элементы столбца. Но, помечена стрелкой трассировки только одна взаимосвязь. Заметим это на будущее.
Поиск циклических ссылок
Как мы уже видели выше, не во всех случаях программа помечает взаимосвязь циклической ссылки с объектами, даже если она имеется на листе. Учитывая тот факт, что в подавляющем большинстве цикличные операции вредны, их следует удалить. Но для этого их нужно сначала отыскать. Как же это сделать, если выражения не помечены линией со стрелками? Давайте разберемся с этой задачей.
- Итак, если при запуске файла Excel у вас открывается информационное окно о том, что он содержит циклическую ссылку, то её желательно отыскать. Для этого перемещаемся во вкладку «Формулы». Жмем на ленте на треугольник, который размещен справа от кнопки «Проверка наличия ошибок», расположенной в блоке инструментов «Зависимости формул». Открывается меню, в котором следует навести курсор на пункт «Циклические ссылки». После этого в следующем меню открывается список адресов элементов листа, в которых программа обнаружила цикличные выражения.
- При клике на конкретный адрес происходит выделение соответствующей ячейки на листе.
Существует ещё один способ узнать, где располагается циклическая ссылка. Сообщение о данной проблеме и адрес элемента, содержащего подобное выражение, располагается в левой части строки состояния, которая находится внизу окна Excel. Правда, в отличие от предыдущего варианта, на строке состояния отображаться будут адреса не всех элементов, содержащих циклические ссылки, если их много, а только одного из них, который появился раньше других.
К тому же, если вы находитесь в книге, содержащей цикличное выражение, не на том листе, где оно расположено, а на другом, то в этом случае в строке состояния будет отображаться только сообщение о наличие ошибки без адреса.
Урок: Как найти циклические ссылки в Excel
Исправление циклических ссылок
Как уже говорилось выше, в подавляющем большинстве случаев цикличные операции – это зло, от которого следует избавляться. Поэтому, закономерно, что после того, как цикличная связь обнаружена, нужно её исправить, чтобы привести формулу к нормальному виду.
Для того, чтобы исправить цикличную зависимость, нужно проследить всю взаимосвязь ячеек. Даже если проверка указала конкретную ячейку, то ошибка может крыться не в ней самой, а в другом элементе цепочки зависимости.
- В нашем случае, несмотря на то, что программа верно указала на одну из ячеек цикла (D6), реальная ошибка кроется в другой ячейке. Выделяем элемент D6, чтобы узнать, из каких ячеек он подтягивает значение. Смотрим на выражение в строке формул. Как видим, значение в этом элементе листа формируется путем умножения содержимого ячеек B6 и C6.
- Переходим к ячейке C6. Выделяем её и смотрим на строку формул. Как видим, это обычное статическое значение (1000), которое не является продуктом вычисления формулы. Поэтому можно с уверенностью сказать, что указанный элемент не содержит ошибки, вызывающей создание циклических операций.
- Переходим к следующей ячейке (B6). После выделения в строке формул мы видим, что она содержит вычисляемое выражение (=D6/C6), которое подтягивает данные из других элементов таблицы, в частности, из ячейки D6. Таким образом, ячейка D6 ссылается на данные элемента B6 и наоборот, что вызывает зацикленность.
Тут взаимосвязь мы вычислили довольно быстро, но в реальности бывают случаи, когда в процессе вычисления участвует множество ячеек, а не три элемента, как у нас. Тогда поиск может занять довольно много времени, ведь придется изучить каждый элемент цикличности.
- Теперь нам нужно понять, в какой именно ячейке (B6 или D6) содержится ошибка. Хотя, формально это даже не ошибка, а просто избыточное использование ссылок, которое приводит к зацикливанию. Во время процесса решения того, какую ячейку следует отредактировать, нужно применять логику. Тут нет четкого алгоритма действий. В каждом конкретном случае эта логика будет своя.
Например, если в нашей таблице общая сумма должна вычисляться путем умножения количества фактически проданного товара на его цену, то можно сказать, что ссылка, рассчитывающая количество от общей суммы продажи, тут явно лишняя. Поэтому мы её удаляем и заменяем на статическое значение.
- Подобную операцию проводим и над всеми другими цикличными выражениями, если они имеются на листе. После того, как абсолютно все циклические ссылки были удалены из книги, сообщение о наличие данной проблемы должно исчезнуть из строки состояния.
Кроме того, полностью ли были удалены цикличные выражения, можно узнать, воспользовавшись инструментом проверки наличия ошибок. Переходим во вкладку «Формулы» и жмем уже знакомый нам треугольник справа от кнопки «Проверка наличия ошибок» в группе инструментов «Зависимости формул». Если в запустившемся меню пункт «Циклические ссылки» не будет активен, то, значит, мы удалили все подобные объекты из документа. В обратном случае, нужно будет применить процедуру удаления к элементам, которые находятся в списке, тем же рассматриваемым ранее способом.
Разрешение выполнения цикличных операций
В предшествующей части урока мы рассказывали, в основном, как бороться с циклическими ссылками, или как их найти. Но, ранее разговор шел также о том, что в некоторых случаях они, наоборот, могут быть полезными и осознанно использоваться пользователем. Например, довольно часто данный метод применяется для итеративных вычислений при построении экономических моделей. Но беда состоит в том, что, независимо от того, осознанно или неосознанно вы используете циклическое выражение, Excel по умолчанию все равно будет блокировать операцию по ним, дабы не привести к излишней перегрузке системы. В таком случае актуальным становится вопрос принудительного отключения такой блокировки. Посмотрим, как это сделать.
- Прежде всего, перемещаемся во вкладку «Файл» приложения Excel.
- Далее щелкаем по пункту «Параметры», расположенному в левой части открывшегося окна.
- Происходит запуск окна параметров Эксель. Нам нужно перейти во вкладку «Формулы».
- Именно в открывшемся окне можно будет произвести разрешение выполнения цикличных операций. Переходим в правый блок этого окна, где находятся непосредственно сами настройки Excel. Мы будем работать с блоком настроек «Параметры вычислений», который расположен в самом верху.
Чтобы разрешить применение цикличных выражений, нужно установить галочку около параметра «Включить итеративные вычисления». Кроме того, в этом же блоке можно настроить предельное число итераций и относительную погрешность. По умолчанию их значения равны 100 и 0,001 соответственно. В большинстве случаев данные параметры изменять не нужно, хотя при необходимости или при желании можно внести изменения в указанные поля. Но тут нужно учесть, что слишком большое количество итераций может привести к серьезной нагрузке на программу и систему в целом, особенно если вы работаете с файлом, в котором размещено много цикличных выражений.
Итак, устанавливаем галочку около параметра «Включить итеративные вычисления», а затем, чтобы новые настройки вступили в силу, жмем на кнопку «OK», размещенную в нижней части окна параметров Excel.
- После этого мы автоматически переходим на лист текущей книги. Как видим, в ячейках, в которых располагаются цикличные формулы, теперь значения рассчитываются корректно. Программа не блокирует вычисления в них.
Но все-таки стоит заметить, что включением цикличных операций злоупотреблять не стоит. Применять данную возможность следует только тогда, когда пользователь полностью уверен в её необходимости. Необоснованное включение цикличных операций может не только привести к избыточной нагрузке на систему и замедлить вычисления при работе с документом, но пользователь может неумышленно внести ошибочное цикличное выражение, которое по умолчанию тут же было бы заблокировано программой.
Как мы видим, в подавляющем большинстве случаев, циклические ссылки представляют собой явление, с которым нужно бороться. Для этого, прежде всего, следует обнаружить саму цикличную взаимосвязь, затем вычислить ячейку, где содержится ошибка, и, наконец, устранить её, внеся соответствующие коррективы. Но в отдельных случаях цикличные операции могут быть полезны при вычислениях и производиться пользователем осознанно. Но даже тогда стоит к их использованию подходить с осторожностью, правильно настроив Excel и зная меру в добавлении подобных ссылок, которые при использовании в массовом количестве способны замедлить работу системы.
Работа с циклическими ссылками в Excel
Многие считают, что циклические ссылки в Excel – ошибки, но на самом деле не всегда так. Они могут помочь в решении некоторых задач, поэтому иногда используются намерено. Давайте подробно разберем, что же такое циклическая ссылка, как убрать циклические ссылки в Excel и прочее.
Что есть циклическая ссылка
Циклическая ссылка — это ссылка на ссылающуюся саму на себя ячейку. Это может быть не одна, а целая группа ссылок, которые ссылаются сами на себя, образуя замкнутый круг. В новых версиях приложения циклические ссылки блокируются, а если они есть в открытом вами документе, на экране появится соответствующее сообщение.
Как найти циклическую ссылку
Чаще всего программа находит их сама, и поскольку ссылки данного типа вредны, их необходимо устранить. Что же делать, если программа не смогла их найти сама, то есть, не пометила выражения линиями со стрелками? В таком случае:
- На верхней панели программы нужно перейти в раздел «Формулы». Далее открываем меню «Зависимости формул», а там «Проверка наличия ошибок». Появится меню, где нужно выбрать «Циклические ссылки». Откроется следующее меню, где будут отображены найденные программой адреса элементов, содержащих циклические ссылки.
- Если кликнуть на любой из адресов, выделится соответствующая ячейка на листе.
Устраняем циклические ссылки
После обнаружения ссылки возникает вопрос, каким образом можно удалить циклическую ссылку в Microsoft Excel. Для исправления следует хорошенько просмотреть зависимость между ячейками. Допустим вами была введена какая-либо формула, но в итоге она не захотела работать, а программа выдает ошибку, указывая на наличие циклической ссылки.
Например, эта формула не является работоспособной поскольку находится в ячейке D3 и ссылается на себя же. Ее нужно вырезать из этой ячейки, выделив формулу в строке формул и нажав CTRL+X, после чего вставить в другой ячейке, выделив ее и нажав CTRL+V.
Это лишь простой пример, для более сложных вычислений проверка может затянуться надолго.
Интеративные вычисления
Многие, наверное, слышали такое понятие, как итерация и хотят знать, итеративные вычисления в Excel, что это. Это вычисления, которые продолжают выполняться до тех пор, пока не будет получен результат, соответствующий указанным условиям.
Для включения функции следует открыть параметры программы и в разделе «Формулы» активировать «Включить итеративные вычисления».
Заключение
Теперь вы знаете, что делать, если зациклилось вычисляемое выражение. Иногда нужно применить логику и хорошенько подумать, чтобы устранить циклические ссылки.
Как найти и удалить циклическую ссылку в Excel
Так как в Microsoft Office Excel всегда используются всяческие формулы от простой автосуммы до сложных вычислений. То соответственно и возникаем много проблем с ними. Особенно если эти формулы писали не опытные пользователи. Одна из самых частых ошибок связанна с циклическими ссылками. Звучит она примерно так при открытие документа появляется окно Предупреждение о циклической ссылки.
Одна или несколько формул содержат циклическую ссылку и могут быть вычислены неправильно. Из данного сообщения чаще всего пользователь ни чего не понимает, по этому я решил написать простом языком что это такое и как решить данную проблему. Можно конечно проигнорировать это сообщение и открыть документ. Но в дальнейшем при вычислениях в таблицах можно столкнуться с ошибками. Давайте рассмотрим что такое циклическая ссылка и как её найти в Excel.
Ошибка некоторые формулы содержат циклические ссылки
Давайте на пример рассмотрим что такое циклическая ссылка. Создадим документ сделаем небольшую табличку даже не табличку а просто напишем несколько цифр и вычислим автосумму.
Теперь немного изменим формулу и включим в нее ячейку в которой должен быть результат. И увидим то самое предупреждение о циклической ссылки.
Теперь сумма у нас вычисляется не верно. А если попробовать включить эту ячейку в другую формулу то результат этих вычислений будет не правильный. Для примера добавим еще два таких же столбца и посчитаем у них сумму. Теперь попробуем посчитать сумму всех трех столбцов в итоге получаем 0.
В нашем примере все просто и очевидно но если вы открыли большую таблицу в которой куча формул и одна считается не верно то нужно будет проверить значение всех ячеек участвующих в формуле на наличие циклических ссылок.
В общем если просто сказать то циклическая ссылка получается если в формуле участвует та ячейка в которой должен быть результат. На самом деле найти циклическую ссылку достаточно просто главное знать что это такое.
Как удалить или разрешить циклическую ссылку
Вы ввели формулу, но она не работает. Вместо этого вы получаете это сообщение об ошибке «Циклическая ссылка». Миллионы людей имеют такую же проблему, и это происходит из-за того, что формула пытается подсчитаться самой себе, и у вас есть функция, которая называется итеративным вычислением. Вот как это выглядит:
Формула =D1+D2+D3 не работает, поскольку она расположена в ячейке D3 и ссылается на саму себя. Чтобы устранить эту проблему, можно переместить формулу в другую ячейку. Нажмите клавиши CTRL + X , чтобы вырезать формулу, выберите другую ячейку и нажмите клавиши CTRL + V , чтобы вставить ее.
Другая распространенная ошибка связана с использованием функций, которые включают ссылки на самих себя, например ячейка F3 может содержать формулу =СУММ(A3:F3). Пример:
Вы также можете попробовать один из описанных ниже способов.
Если вы только что ввели формулу, начните с этой ячейки и проверьте, не ссылается ли вы на саму ячейку. Например, ячейка A3 может содержать формулу =(A1+A2)/A3. Формулы, например = a1 + 1 (в ячейке a1), также вызывают ошибки циклических ссылок.
Проверьте наличие непрямых ссылок. Они возникают, когда формула, расположенная в ячейке А1, использует другую формулу в ячейке B1, которая снова ссылается на ячейку А1. Если это сбивает с толку вас, представьте, что происходит с Excel.
Если найти ошибку не удается, на вкладке Формулы щелкните стрелку рядом с кнопкой Проверка ошибок, выберите пункт Циклические ссылки и щелкните первую ячейку в подменю.
Проверьте формулу в ячейке. Если вам не удается определить, является ли эта ячейка причиной циклической ссылки, выберите в подменю Циклические ссылки следующую ячейку.
Продолжайте находить и исправлять циклические ссылки в книге, повторяя действия 1–3, пока из строки состояния не исчезнет сообщение «Циклические ссылки».
В строке состояния в левом нижнем углу отображается сообщение Циклические ссылки и адрес ячейки с одной из них.
При наличии циклических ссылок на других листах, кроме активного, в строке состояния выводится сообщение «Циклические ссылки» без адресов ячеек.
Вы можете перемещаться между ячейками в циклической ссылке, дважды щелкая стрелку трассировки. Стрелка указывает ячейку, которая влияет на значение выбранной в данный момент ячейки. Чтобы отобразить стрелку трассировки, выберите пункт формулы, а затем — влияющие ячейки или зависимыеячейки.
Предупреждение о циклической ссылке
Когда Excel впервые находит циклическую ссылку, отображается предупреждающее сообщение. Нажмите кнопку ОК или закройте окно сообщения.
Когда вы закроете сообщение, в ячейке будет отображено либо нулевое, либо последнее вычисленное значение. И теперь, наверное, говорят: «повесить последнее вычисленное значение?» Да. В некоторых случаях можно успешно выполнить формулу, прежде чем выполнять вычисление. Например, формула, использующая функцию если , может работать, пока пользователь не введет аргумент (часть данных, которая должна выполняться правильно), которая приводит к тому, что формула будет вычислять саму себя. В этом случае Excel сохраняет значение из последнего успешного вычисления.
Если есть подозрение, что циклическая ссылка содержится в ячейке, которая не возвращает значение 0, попробуйте такое решение:
Щелкните формулу в строке формулы и нажмите клавишу ВВОД.
Внимание! Во многих случаях при создании дополнительных формул с циклическими ссылками предупреждающее сообщение в приложении Excel больше не отображается. Ниже перечислены некоторые, но не все, ситуации, в которых предупреждение появится.
Пользователь создает первый экземпляр циклической ссылки в любой открытой книге.
Пользователь удаляет все циклические ссылки во всех открытых книгах, после чего создает новую циклическую ссылку.
Пользователь закрывает все книги, создает новую и вводит в нее формулу с циклической ссылкой.
Пользователь открывает книгу, содержащую циклическую ссылку.
При отсутствии других открытых книг пользователь открывает книгу и создает в ней циклическую ссылку.
Итеративные вычисления
Иногда вам может потребоваться использовать циклические ссылки, так как они приводят к итерации функций — повторяются до тех пор, пока не будет выполнено определенное числовое условие. Это может замедлить работу компьютера, поэтому итеративные вычисления обычно отключены в Excel.
Если вы не знакомы с итеративными вычислениями, вероятно, вы не захотите оставлять активных циклических ссылок. Если же они вам нужны, необходимо решить, сколько раз может повторяться вычисление формулы. Если включить итеративные вычисления, не изменив предельное число итераций и относительную погрешность, приложение Excel прекратит вычисление после 100 итераций либо после того, как изменение всех значений в циклической ссылке с каждой итерацией составит меньше 0,001 (в зависимости от того, какое из этих условий будет выполнено раньше). Тем не менее, вы можете сами задать предельное число итераций и относительную погрешность.
Если вы работаете в Excel 2010 или более поздней версии, последовательно выберите элементы Файл > Параметры > Формулы. Если вы работаете в Excel для Mac, откройте меню Excel, выберите пункт Настройки и щелкните элемент Вычисление.
Если вы используете Excel 2007, нажмите кнопку Microsoft Office 
В разделе Параметры вычислений установите флажок Включить итеративные вычисления. На компьютере Mac щелкните Использовать итеративное вычисление.
В поле Предельное число итераций введите количество итераций для выполнения при обработке формул. Чем больше предельное число итераций, тем больше времени потребуется для пересчета листа.
В поле Относительная погрешность введите наименьшее значение, до достижения которого следует продолжать итерации. Это наименьшее приращение в любом вычисляемом значении. Чем меньше число, тем точнее результат и тем больше времени потребуется Excel для вычислений.
Итеративное вычисление может иметь три исход:
Решение сходится, что означает получение надежного конечного результата. Это самый желательный исход.
Решение расходится, т. е. при каждой последующей итерации разность между текущим и предыдущим результатами увеличивается.
Решение переключается между двумя значениями. Например, после первой итерации результат равен 1, после следующей итерации результат — 10, после следующей итерации результат равен 1 и т. д.
Дополнительные сведения
Вы всегда можете задать вопрос специалисту Excel Tech Community, попросить помощи в сообществе Answers community, а также предложить новую функцию или улучшение на веб-сайте Excel User Voice.
Дополнительные сведения
Примечание: Эта страница переведена автоматически, поэтому ее текст может содержать неточности и грамматические ошибки. Для нас важно, чтобы эта статья была вам полезна. Была ли информация полезной? Для удобства также приводим ссылку на оригинал (на английском языке).
Как найти и убрать циклические ссылки в Excel?
Циклические ссылки в Excel – формульные ошибки. Это значит, что расчет зациклился на какой-то ячейке, которая ссылается сама на себя. Цикл расчетов повторяется бесконечно и не может выдать правильный результат. Посмотрим, как в редакторе находят такие ссылки и как удаляют.
Как найти циклическую ссылку в Excel?
Если вы запустите документ с циклической ссылкой, программа найдет ее автоматически. Появится вот такое сообщение.
В документе циклическая ссылка находится так. Переходим в раздел «Формулы». Кликаем на вкладку «Проверка наличия ошибок» и пункт «Циклические ссылки». В выпадающем меню программа выдает все координаты, где есть циклическая ссылка. В ячейках появляются синие стрелки с точками.
Также сообщение о наличие циклических ссылок в документе находится на нижней панели.
Когда вы нашли циклическую ссылку, нужно выявить в ней ошибку – найти ту ячейку, которая замыкается сама на себе из-за неправильной формулы. В нашем случае сделать это элементарно – у нас всего три зацикленных ячейки. В более сложных таблицах со сложными формулами придется постараться.
Полностью отключить циклические ссылки нельзя. Но они легко находятся самой программой, причем автоматически.
Сложность представляют сторонние документы, которые вы открываете в первый раз. Вам нужно найти в незнакомой таблице циклическую ссылку и устранить ее. Легче работать с циклическими ссылками в своей таблице. Как только вы записали формулу, которая создала циклическую ссылку, вы сразу же увидите сообщение программы. Не оставляйте таблицу в таком состоянии – сразу меняйте формулу и удаляйте ссылку.
Итак, мы разобрались, что такое циклические ссылки в Эксель, научились их находить и устранять. Поиск ссылок обычно автоматический, но мы показали два простых способа, как найти их вручную.
Еще много полезных статей о редакторе Excel:
Циклическая ссылка в Excel как убрать
В Excel вы можете прикрепить гиперссылку к файлу, сайту, ячейке или таблице. Эта функция нужна, чтобы быстрее переходить к тому или иному документу. Связи между клетками применяются в моделировании и сложных расчётах. Разберитесь, как добавлять такие объекты, как редактировать их, как удалить. Узнайте, как найти циклическую ссылку в Excel, если она там есть, зачем она нужна и как ей пользоваться.
Вставка ссылки в ячейку
Ссылка на сайт
- Выделите нужную клетку. Можете оставить её пустой или что-то написать. Текст вы всегда сумеете удалить.
- Кликните по ней правой кнопкой мыши.
- Строка «Добавить гиперссылку» («Hyperlink»). Аналогичная кнопка есть в меню «Вставить».
- В блоке «Связать» нажмите «Веб-страница» («Web Page»).
- Чуть правее кликните на «Просмотренные страницы» и выберите нужную.
- Если вы хотите задать URL сайта, который не посещали до этого, напишите его в поле «Адрес» («Asdress»).
- В пункте «Замещающий текст» укажите то, что должно замещать гиперссылку. Эта фраза отобразится в ячейке. При клике на неё откроется веб-страница. Можете оставить поле пустым.
- Кнопка «Подсказка» («ScreenTip») служит для создания всплывающих подсказок Excel.
Ссылка на файл
- Клик правой кнопкой мыши — Добавить гиперссылку.
- В разделе «Связать» отметьте «Файл».
- Отобразится папка, в которой сейчас находится документ.
- Кнопка «Недавние файлы» откроет список данных, которые вы использовали в последнее время. Их нельзя удалить из этого раздела.
- Если и там нет того, что вы ищите, задайте путь самостоятельно. Для этого кликните «Текущая папка». Под замещающим текстом будет выпадающий список. В нём выберите каталог.
- Задать путь можно и при помощи кнопки «Найти». Она находится чуть правее выпадающего списка.
В Excel можно сослаться на ещё несуществующий документ и сразу его создать.
Когда вы нажмёте на ячейку, к которой привязаны данные на компьютере, система безопасности Excel выдаст предупреждение. Оно сообщает о том, что вы открываете сторонний файл, и он может быть ненадёжным. Это стандартное оповещение. Если вы уверены в данных, с которыми работаете, в диалоговом окне на вопрос «Продолжить?» ответьте «Да».
Можно связать ячейку с e-mail. Тогда при клике на неё откроется ваш почтовый клиент, и в поле «Кому» уже будет введён адрес.
Ссылка на другую ячейку
- В разделе «Связать» нажмите «Местом в документе» («Place in This Document»).
- В области «Выберите место в документе» отметьте желаемый лист.
- В «Адрес» введите название ячейки. Оно состоит из буквы, обозначающей столбец, и номера строки. Чтобы узнать это название, кликните на нужную клетку. Оно отобразится в специальном поле слева вверху.
- Нажмите «OK».
Чтобы сделать переход сразу к нескольким клеткам одновременно, надо создать диапазон.
После этого сошлитесь на диапазон так же, как на клетку.
Вот как сделать гиперссылку в Excel на другую таблицу:
Так можно сделать связь не со всем файлом, а с конкретным местом в файле.
Циклические ссылки
Для начала такие объекты нужно найти.
Эти объекты используются для моделирования задач, расчётов, сложных формул. Вычисления в одной клетке будут влиять на другую, а та, в свою очередь, на третью. Но в некоторых операциях это может вызвать ошибку. Чтобы исправить её, просто избавьтесь от одной из формул в цикле — круг разомкнётся.
Вот как удалить гиперссылку в Excel, оставив текст, отредактировать её, или вовсе стереть:
Как изменить цвет и убрать подчёркивание?
- Выделите клетку.
- На панели инструментов во вкладке «Меню» (в Office 2007 «Главная») отыщите букву «Ч» с чёрточкой внизу. Она отвечает за подчёркивание.
- На этой же панели надо найти кнопку с пиктограммой в виде символа «А» с полоской под ним.
Кликните на чёрную стрелочку рядом. Откроется палитра. Выберите цвет шрифта.В Excel можно вставить гиперссылку для перехода на веб-страницу, открытия какого-то документа или перенаправления на другие клетки. Такие объекты используются в сложных расчётах и задачах, связанных с финансовым моделированием.
Here’s what you need to know about circular references in Microsoft Excel and how to deal with them when they appear.
Circular references can be tedious to trace and remove on your own. Learn to use Excel tools to get rid of them.
What Are Circular References in Excel?
A circular reference is a term used for a formula that visits a cell more than once in its line of calculations. Due to this, the calculations will take a long time to crunch numbers, and it is quite likely that the calculations will return a wrong answer most of the time.
However, circular references aren’t always detrimental. In some cases, they’re quite useful. Despite that, circular references pose a risk of spiraling out of control and contributing to issues that are not immediately apparent.
If you have a circular reference in your spreadsheet but never intended to have one, then you should get rid of it.
Understanding Circular References
To remove the formula, you need to understand it first. There are two ways a reference could be circular: directly and indirectly.
Direct Circular References
A direct circular reference happens when a cell is directly referring to itself. Let’s make a direct circular reference:
- In cells A1, A2, and A3, enter the numbers 100, 200, and 300.
- Select cell A4, and in the formula bar, enter the formula below:
=SUM(A1+A2+A3+A4)This is a simple SUM function that will sum the cells A1, A2, A3, and A4.
- Once you have typed the formula, press Enter. An error message will appear.
- In the error message that appears, Excel warns you that a circular reference exists in this spreadsheet. Click OK.
This formula creates a circular reference in that A4 seeks to sum a set of values with A4’s value. However, what is the value of A4? You’ll never know, and neither will Excel.
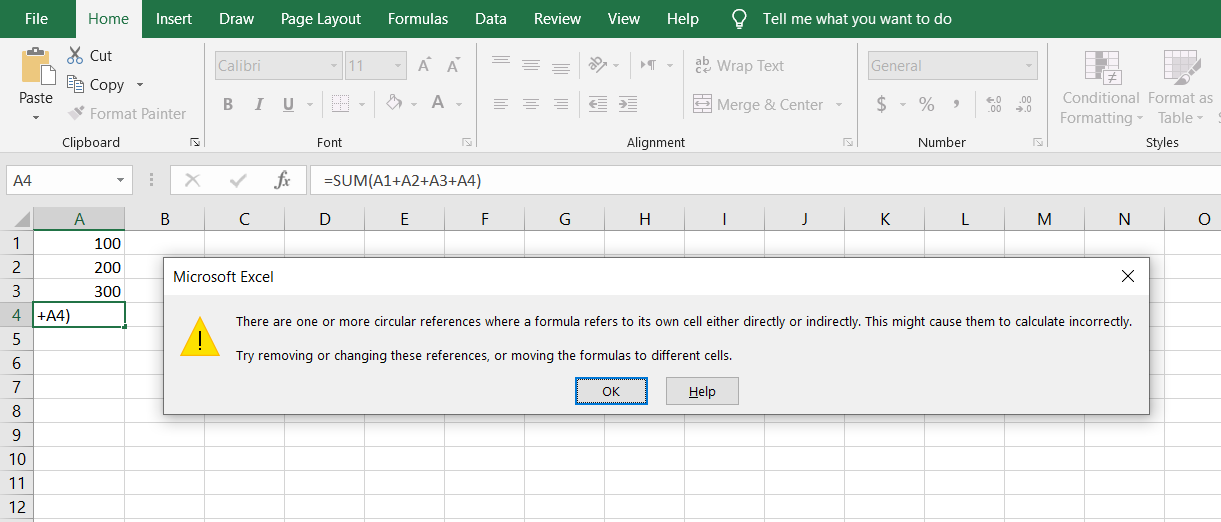
As a result of this circular reference, Excel will return 0 for the formula. You may not know the answer to this formula, but it is not 0.
Indirect Circular References
An indirect circular reference is when a cell is referring to itself through other cells.
- In cell A1, enter the formula below:
=D1This will set the value of A1 to that of D1. Whatever it may be.
- Enter the numbers 100 and 200 into cells B1 and C1, respectively.
- Select cell D1, and in the formula bar, enter the formula below:
=SUM(A1+B1 + C1)This is another SUM function that will sum the values in cells A1, B1, and C1 and return the result in D1.
- Press Enter. An error message will appear.
- In the error message, click OK.
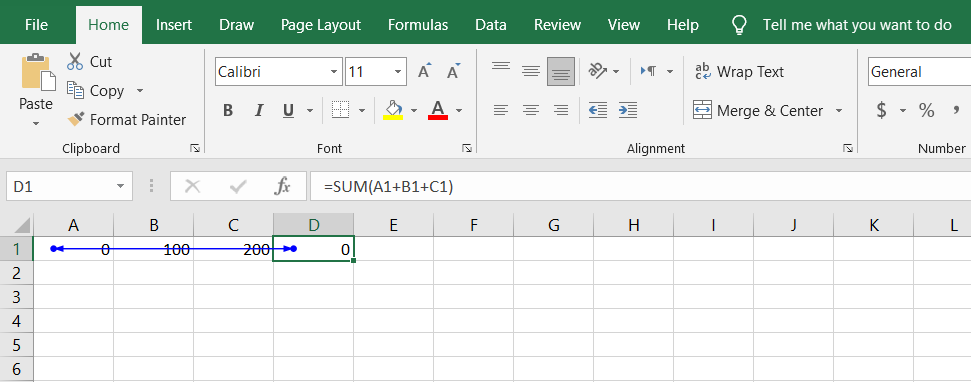
As before, Excel returns 0. However, unlike the previous example, the D4 cell makes no direct reference to itself. It instead sums A1 with a set of values. What is A1? It is D4. So what is D4? It is A1 with an array of values.
A circular reference has been formed.
Find and Remove Circular References in Excel
In more complex scenarios, where numerous cells refer to each other, finding circular references may not be as straightforward as looking at the formula alone. Excel has tools to help you find circular references.
Before getting to finding circular references, let’s add some to your spreadsheet:
- In cells A1, A2, and A3, enter 1, 2, and 3.
- Select cell A4.
- In the formula bar, enter the formula below and press Enter:
=SUM(A1+A2+A3+A4)As in the first example, this is also a direct circular reference where A4 refers to itself.
- In the error message, click OK.
Excel returns 0 because the formula in A4 is a direct circular reference. Let’s create an indirect one as well:
- In cell C1, type 20.
- Enter the formula below for cell E4:
=G1+3 - Enter the formula below for cell G1:
=C1+2 - Lastly, select cell C1 on the formula bar and replace 20 with the line below:
=E4+1
As expected, Excel returns 0 because these cells refer to each other in a circle. However, since they don’t directly refer to themselves, they’re indirect circular references.
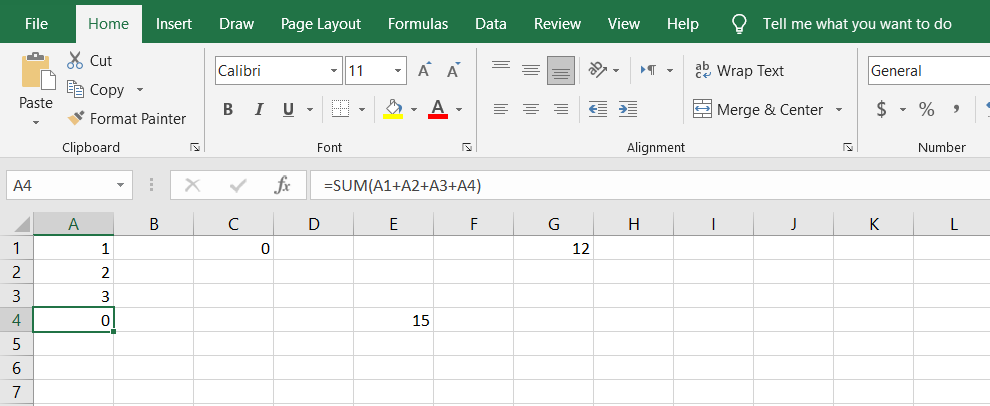
Let’s explore how you can use Excel tools to find circular references in your spreadsheet. Keep in mind that your spreadsheet contains four circular references, namely A4 (direct), C1, E4, and G1 (indirect).
- From the ribbon menu, go to the Formula tab.
- In the Formula Auditing section, click the arrow button next to Error Checking.
- In the menu, hover your mouse over Circular References. This will open a list of circular references.
- Click the cell in the list. This will take you to the cell with circular reference.
- You’ll notice that Excel shows only one of the four references. This is because Excel handles these chains one at a time.
- Once you fix the first circular reference, you can move on to the next.
- In the next step, fix the circular reference.
- Go back to Error Checking and click Circular References.
- From the list, select the next circular reference and proceed to fix it.
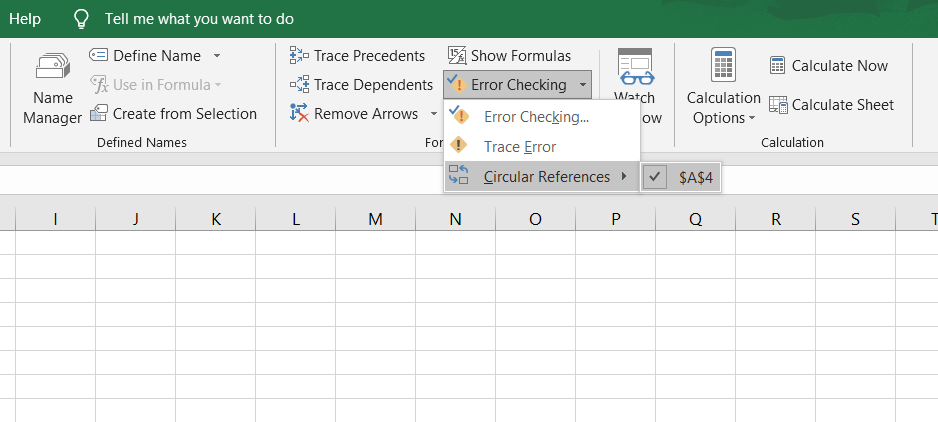
Tracing Cell Relationships
Keeping track of cell relationships can become challenging in spreadsheets where too many cells refer to each other. That’s where Excel’s Formula Auditing feature can come in handy. It can help you get a better visualization of your formulas.
- Select a cell containing a formula.
- From the ribbon, go to the Formula tab.
- In the Formula Auditing section, click Trace Precedents.
- All cells that affect the values of the selected cell will be connected to each other with blue arrows.
- Next, from the same section, click Trace Dependents. (This method will draw blue arrows from the selected cell to each of the cells that it affects.)
- Finally, to see the formulas instead of values for all cells, click on Show Formulas.
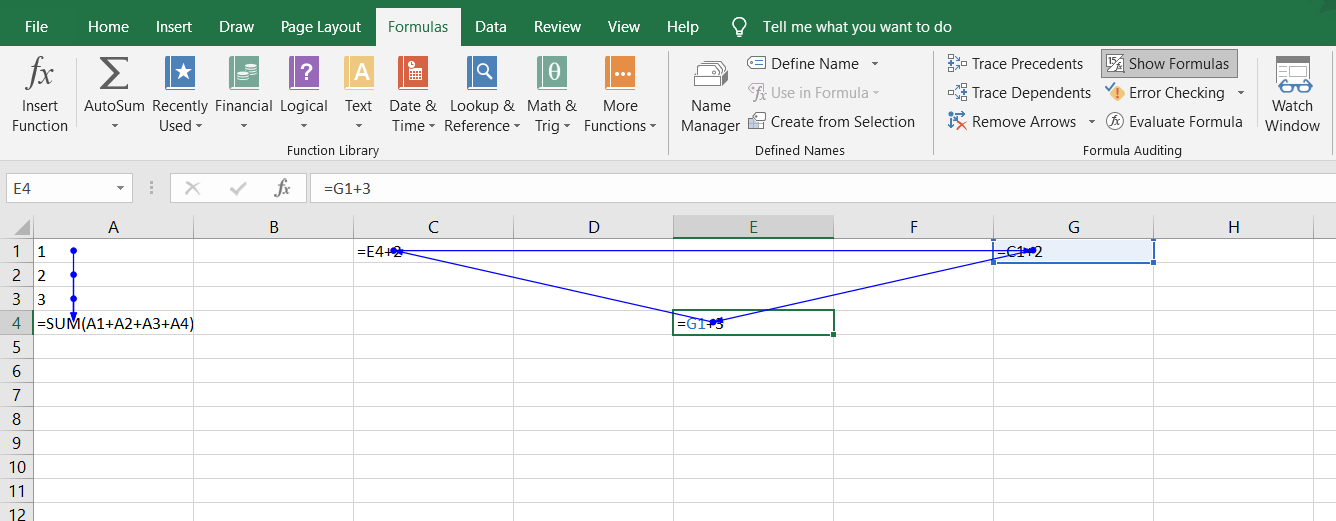
Break the Circle
Excel uses circular references when it tries to compute the result of a cell that has been visited more than one time during the calculation round. So, it won’t help you all the time.
Yet, many financial models contain circular references. But they should be avoided whenever possible. Now that you know how to take care of circular references, it might be the right time to learn more advanced Excel functions.