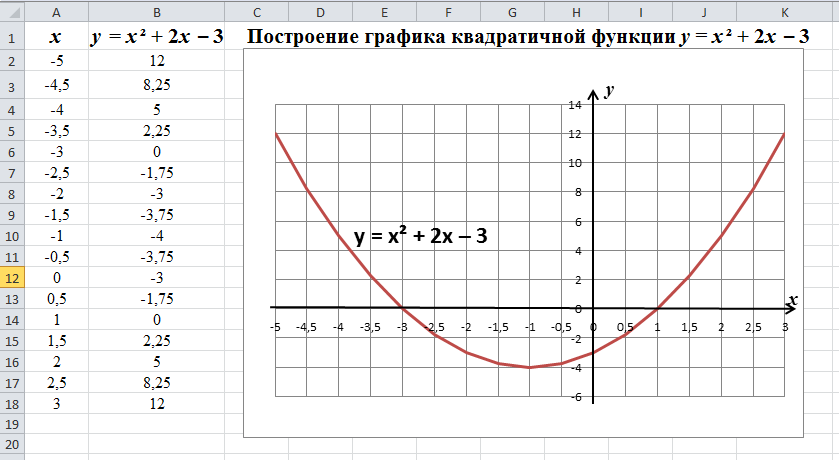Автор: Пенский Владимир Константинович
Предмет: алгебра, информатика.
Тема урока: Построение и исследование графика функции в MS EXCEL.
Класс: 9.
Продолжительность: 45 минут.
Цель урока: применение электронных таблиц для построения графика и изучения основных свойств квадратичной функции.
Задачи урока:
Образовательные:
-
систематизация знаний о свойствах квадратичной функции;
-
закрепить умение строить графики квадратичной функции и по графику определять ее основные свойства;
-
закрепление умения работать с электронными таблицами.
Развивающие:
-
формирование умения сравнивать, обобщать изучаемые факты;
-
повышение уровня учебной мотивации с использованием компьютерных технологий, развитие логического мышления;
-
развитие умения грамотно излагать свои мысли, обосновывать свои действия.
Воспитательные:
-
развитие коммуникативных умений, формирование адекватной оценки собственной деятельности;
-
развитие чувства товарищества, взаимопомощи, деликатности, дисциплинированности.
Оборудование: компьютерный класс, мультимедийный проектор, экран.
Ход урока
1. Организационный момент.
2. Постановка цели урока.
Сегодня на уроке мы повторим свойства квадратичной функции и научимся строить соответствующие графики функций с помощью прикладного программного обеспечения компьютера и, используя полученный график, определим свойства этой функции.
3. Актуализация знаний. Фронтальный опрос.
Вспомним определение и основные свойства квадратичной функции. Для этого ответьте на вопросы.
-
Как называется функция вида у = aх2 + bx + c (а ≠ 0), где а, b, c – действительные числа?
-
Что является графиком квадратичной функции?
-
При каких значениях х квадратичная функция у = х2 возрастает? убывает?
-
Как называются значения переменной х, при которых значение функции равно нулю.
-
При а 0 ветви параболы у = ах2 направлены … .
-
Если а х у = ах2 принимает …(положительные, отрицательные) значения.
3. Повторение изученного материала.
1. Обоснуйте, что областью определения функции у = aх2 + bx + c является множество всех действительных чисел.
2. Выясните, какие из следующих квадратичных функций являются: чётными; нечётными; не являются ни чётными, ни нечётными.
а) y = x2; б) y = 3 − 2x + x2.
3. Найдите нули квадратичной функции:
а) y = 2x2 + x − 3; б) y = x2 − 8x + 15.
4. Найдите координаты вершины параболы у = х2 – 4х + 4.
5. Укажите наибольшее (наименьшее) значение функции:
а) y = x2; б) y = 3x2 + 1.
4. Изложение нового материала.
Можно ли, не проводя аналитических рассуждений определить свойства квадратичной функции? Действительно, по графику квадратичной функции можно определить все ее основные свойства.
Как построить график квадратичной функции? На помощь приходят современные компьютерные технологии. Сегодня существует множество программ, которые позволяют строить графики различных функций. Одним из простейших способов построения графика (в нашем случае графика квадратичной функции) является использование электронных таблиц Microsoft Excel.
Вспомним, каким образом можно построить график функции в данной программе.
Построим, например, график квадратичной функции у = х2 + 2х – 3 и исследуем ее свойства.
1) Составим таблицу значений зависимости переменной у от х:
– в ячейку А1 введите заголовок столбца «х»;
– в ячейку А2 введите значение –5, а в ячейку А3 – –4,5;
– выделите содержимое ячеек А2 и А3, далее с помощью функции автозаполнения скопируйте до ячейки А18 (получим соответствующие значения х от –5 до 3);
– в ячейку В1 введите заголовок столбца у = х2 + 2х – 3;
– в ячейку В2 введите формулу = В1^2 + 2*B1 – 3;
– скопируйте формулу из ячейки В2 (используя функцию автозаполнения) до ячейки В19.
2) Построение графика с помощью мастера диаграмм:
– выделите подготовленные данные, начиная с заголовка В1:В18.
– вызовите мастер диаграмм (Вставка – график – график);
– при задании параметров название диаграммы оставить;
– нажмите «ОК» и график автоматически вставится.
3) Работа с графиком:
– вставьте названия осей (Макет – названия осей – название основной горизонтальной оси – название под осью; Макет – названия осей – название основной вертикальной оси – горизонтальное название) и перенесите (х справа от оси, у выше оси);
– щелчком мыши в готовой диаграмме по каждой из осей, вызовите контекстное меню и установите: «горизонтальная ось пересекает значение оси 0», «вертикальная ось пересекает в категории с номером 11»;
– добавьте сетку (Макет – сетка – вертикальные линии сетки по основной оси – основные линии сетки).
Задание. С помощью построенного графика квадратичной функции у = х2 + 2х – 3 определите:
а) четность-нечетность функции;
б) нули функции;
в) промежутки монотонности;
г) наибольшее и наименьшее значение функции.
5. Проверка усвоения нового материала.
Класс делится на две группы. Каждой группе предлагается решить определенное задание. После того как все обучающиеся в группе решили это задание, происходит взаимопроверка полученных решений.
1 группа.
1. Найдите координаты точек пересечения параболы у = х2 + х – 12 с осями координат.
2. Постройте график квадратичной функции y = −3x2 в программе Microsoft Excel и определите по графику значения этой функции в точках x1 = 5, x2 = −3.
2 группа.
1. Найдите значения квадратичной функции y = −3x2 в точках x1 = 5, x2 = −3.
2. Постройте график квадратичной функции у = х2 + х – 12 в программе Microsoft Excel и по графику определите координаты точек пересечения параболы с осями координат.
6. Подведение итогов.
Итак, мы повторили материал, касающийся свойств квадратичной функции, решали задачи.
Что нового вы узнали сегодня?
Довольны ли вы своей работой?
7. Домашнее задание.
Задайте аналитически квадратичную функцию, которая:
а) имеет два нуля −3 и 0;
б) имеет только один нуль −3;
в) не имеет нулей.
Однозначно ли можно выполнить задание во всех случаях?
Список использованной литературы:
-
Алгебра: учебник для 9 класса / Гельфман Э.Г., Демидова Л.Н., Терре А.И. и др. – М: БИНОМ. Лаборатория знаний, 2013. – 272 с.
-
Семакин И.Г. Информатика и ИКТ: учебник для 9 класса / И.Г. Семакин, Л.А. Залогова, и др. – М: БИНОМ. Лаборатория знаний, 2012. – 341 с.
-
Социальная сеть работников образования «Наша сеть». – Режим доступа: http://nsportal.ru/shkola/informatika-i-ikt/library/2013/11/02/integrirovannyy-urok-po-algebre-i-informatike
«Районная научно-практическая конференция
«От исследования — к научному поиску»
Учреждение: МБОУ «Многопрофильная гимназия г. Лагани»
Секция: Естественно-научная
Тема работы:
«Построение и исследование графиков
функций при помощи электронных
Таблиц Excel.»
Автор работы: Белкин Алексей Васильевич,
ученик 10 класса МБОУ «Многопрофильная гимназия г. Лагани»
Научный руководитель: Никифоров Евгений Алексеевич,
учитель математики МБОУ «Многопрофильная гимназия г. Лагани»
г. Лагань — 2013
ОГЛАВЛЕНИЕ
|
Введение |
2 |
Microsoft Excel. |
3-5 |
|
1.2. Полярная система координат |
5-6 |
|
1.3. Инструкция по построению кривых в полярных координатах с помощью программы Microsoft Excel |
6-10 |
|
1.4. Построение кусочно-заданной функции на примере построения эскиза национального орнамента |
11-12 |
|
Заключение |
13 — 14 |
|
Список литературы |
15 |
ВВЕДЕНИЕ
Актуальность работы. При изучении, темы преобразования графиков функций возникла необходимость построения графиков элементарных функций и уравнений выше второй степени. Для изучения свойств этих функций Microsoft Excel предлагает широкие возможности, которые в школьных учебниках по информатике не оговариваются.
Вопрос (мотивация): Как построить график с изменяющимся параметром, для дальнейшего его изучения?
Проблема: необходимо найти удобный (сравнительно простой, наглядный, доступный) способ построения графиков элементарных функций и уравнений степеней выше второй с двумя переменными.
Гипотеза: для решения поставленной проблемы, возможно использовать инструменты прикладной программы Microsoft Excel, а для построения графиков уравнений высших порядков ввести новые переменные, или новую систему координат, или и то и другое одновременно.
Поэтому, объект нашего исследования — прикладная программа Microsoft Excel, ее возможности для построений графиков функций и исследования их.
Исходя из этого, предметом нашего исследования стали уравнения элементарных функций и кривых высших порядков.
Цель работы – показать алгоритм построение графиков функций в Excel, принцип построения линий высших порядков в полярной системе координат с помощью формул перехода от декартовых координат к полярным координатам. Результаты исследования: в процессе работы я:
- Научился строить графики функций, с дальнейшей возможностью изучения их свойств
- изучил переход от декартовой системы координат к полярной и обратно;
- исследовал изменения вида графиков функций и кривых, в зависимости от параметров входящих в её уравнение;
- познакомились с некоторыми замечательными кривыми известных математиков.
Планы и перспективы: продолжить изучение плоских кривых.
- Инструкция по построению кривых с помощью программы
Microsoft Excel.
Пусть задана функция y= f(x), где х – независимая переменная , а y – переменная зависящая от х.
Для начала нам необходимо задать значения независимой переменной с заданным шагом (шаг лучше выбрать дробным значением). Чем меньше шаг вычисления независимой переменной тем точнее построенный график.
Задаем формулу по которой определяется зависимая переменная. Вычисляем для каждого значения независимой переменной ее соответствующее значение функции.
По построенным данным строим график функции.
Следовательно, математическая модель у нас уже есть. Рассмотрим пример построения уравнения графика и ее исследования
. Рассмотрим в качестве примера тригонометрическую функцию
Построим компьютерную модель исследования.
Для дальнейших исследований будем одновременно строить график исходной элементарной функции y= sinx и преобразованной функции и сравнивать полученные результаты.
Формулы будут записаны в терминах электронных таблиц следующим образом:
|
А3= -7 |
d3= -7 d4 =d3+0,1 E3 =sin($f$1*d3) В ячейке F1 будем задавать значение параметра k, и рассматривать полученные изменения графика функции |
Фрагмент произведенных расчетов из электронной таблицы приведен ниже
В приложенном к работе файле Microsoft Excel работа графики можно увидеть полные вычисления и полученные результаты
Для детального изучения преобразований графики построил в одной системе координат, что дает возможность сравнить полученные результаты.
Для дальнейших исследований достаточно теперь изменить значение в ячейке f1, и получим иную картину. Например f1=-4
Как видно значения функции автоматически пересчитаны, и построен уже другой график. Данные возможности мною были продемонстрированы одноклассникам на уроке математики. В дальнейшем мои товарищи на уроки изучили свойства полученных графиков функций и наглядно изучили преобразования графиков следующих функций
( и др.)
1.2. Полярная система координат.
Мои исследования, на этом не закончились, возник вопрос в построении более сложных графиков. В качестве примера мною рассмотрено уравнение
В полярной системе координат положение точки определяется полярным радиусом R и углом , образуемым полярным радиусом с полярной осью. Следовательно, полярная система координат — система координат, ставящая в соответствие каждой точке на плоскости пару чисел
. Основными понятиями этой системы являются точка отсчёта (полюс) и луч, начинающийся в этой точке (полярная ось).
Если в декартовой системе координат предельно простое выражение определяет прямую линию, то это же выражение, переписанное в форме
, уже превращается в спираль. Фигуры в полярных координатах образуются как след конца бегающего по кругу полярного радиуса переменной длины. Длина полярного радиуса определяется величиной угла, который в данный момент времени он образует с полярной осью. Координата
берётся со знаком «+», если угол от оси до отрезка вычисляется против часовой стрелки, и со знаком «-» в противоположном случае. Любая точка в этой системе имеет бесконечное число координат вида
, которым соответствует одна и та же точка при любых натуральных
. Для полюса
, угол
произвольный.
Связь между полярной и декартовой системами координат.
Точка О — полярный полюс, луч ОЕ будем называть полярной осью, отрезок ОМ — называют длиной полярного радиуса R, положительный угол от луча ОЕ до луча F — полярный угол.
Если известны полярные координаты R и , точки М, то можно уставить связь с её декартовыми координатами.
Построим прямоугольный ОМЕ. В этом треугольнике гипотенуза ОМ=R,
ЕОМ =
, катет ЕМ = у, катет ОЕ = х координаты точки М.
Для того, чтобы перейти от полярных координат к декартовой системе, используют формулы: ,
,
. Обратно, чтобы, имея прямоугольные координаты, получить расстояние нужное для задания полярных координат, надо воспользоваться теоремой Пифагора:
, затем
,
.
Некоторые замечательные кривые. На протяжении многих лет ученые собирали информацию о формулах, рисующих разные фигуры. Многие фигуры получили свои названия. Список таких названий внушителен: спираль Архимеда, Ферма, Галлилея, Фибоначчи, кардиоида, овалы Кассини, лемниската Бернулли, фигуры Лиссажу, розы Гвидо Гранди, кривые Маклорена, верзьера (локон Марии Аньези) и т.д.
1.3. Инструкция по построению кривых
в полярных координатахс помощью программы Microsoft Excel.
Если уравнение задано в декартовых координатах, то следует перевести его в полярные, используя формулы: X=R*COS(F), Y=R*SIN(F). Следовательно, математическая модель у нас уже есть. Рассмотрим пример построения кривой.
Задача. Построить кривую, заданную уравнением .
Решение. Найдем уравнение данной линии в полярных координатах.
Для программы Microsoft Excel: R=4*COS(3*F)
Предположим, что угол F изменяется в интервалах от 0 до 2. Для того, чтобы построить эту кривую наиболее точно, с малым шагом изменения угла F, как мы это делали при построении тригонометрических функций, мы выберем шаг изменения 0,1.
Построим компьютерную модель исследования.
Формулы будут записаны в терминах электронных таблиц следующим образом:
А2 0,1 А3 =А2+0,1 B2 =4*COS(3*F)
C2 =SIN(А2) D2 =COS(А2) E2 =B2*D2 F2 =В2*C2
Тогда получаем следующее распределение по столбцам электронной таблицы:
|
f |
r |
sin(f) |
cos(f) |
x |
y |
|
0,1 |
3,821346 |
0,099833 |
0,995004 |
3,802255 |
0,381498 |
|
0,2 |
3,301342 |
0,198669 |
0,980067 |
3,235535 |
0,655875 |
|
0,3 |
2,48644 |
0,29552 |
0,955336 |
2,375387 |
0,734793 |
|
0,4 |
1,449431 |
0,389418 |
0,921061 |
1,335014 |
0,564435 |
|
0,5 |
0,282949 |
0,479426 |
0,877583 |
0,248311 |
0,135653 |
|
0,6 |
-0,90881 |
0,564642 |
0,825336 |
-0,75007 |
-0,51315 |
|
0,7 |
-2,01938 |
0,644218 |
0,764842 |
-1,54451 |
-1,30092 |
|
0,8 |
-2,94957 |
0,717356 |
0,696707 |
-2,05499 |
-2,1159 |
|
0,9 |
-3,61629 |
0,783327 |
0,62161 |
-2,24792 |
-2,83274 |
|
1 |
-3,95997 |
0,841471 |
0,540302 |
-2,13958 |
-3,3322 |
|
1,1 |
-3,94992 |
0,891207 |
0,453596 |
-1,79167 |
-3,5202 |
и т. д.
Для построения графика выделим информационный блок E2..F64, так как аргумент F, будем изменять от 0,1 до 6,3 радиана. Возможно изменение и до 9,42, 12,56, и т. д. Получим следующий график.
Исследование формы кривой, в зависимости от изменения значений входящих в её уравнение. Внося изменения в ячейку H27 , не меняя более ничего, мы можем получать различные виды уравнения
Еще примеры …
Обратимся к исследованию формы роз. Поскольку правая часть уравнения не может превышать величины a, то и вся роза, очевидно, уменьшается внутри круга радиусом a. Количество же лепестков розы зависит от величины модуля k:
1. Если модуль k – целое число, то роза состоит из k лепестков, при нечетном k, и из 2k лепестков при k четном.
2.Если модуль k – рациональное число, равное то роза состоит из m лепестков в случае, когда оба числа m и n нечетные, и из 2m лепестков, если одно из этих чисел является четным.
При этом, в отличие от первого случая каждый следующий лепесток будет частично перекрывать предыдущий.
3.Если модуль k – иррациональное число, то роза состоит из бесчисленного множества лепестков, частично накладывающихся друг на друга.
Математическим исследованием формы цветов и листьев занимался также Хабеннихт – геометр 19 столетия. Им был получен целый ряд уравнений, которые с весьма хорошим приближением выражали аналитически формы листьев клена, щавеля, ивы и т. д. Вот некоторые из этих кривых:
В полярных координатах можно описать при помощи косинусов кратных дуг линии, которые обрисовывают контуры листьев некоторых растений:
• кувшинки: (рис. а);
• кислицы: (рис. б);
• настурции: (рис. в);
• стрелолиста: (рис. г).
Рис. А Рис. Б Рис. В Рис. Г
1.4. Построение кусочно-заданной функции на примере построения эскиза национального орнамента
Свои исследования я продолжил, возник вопрос в построении графиков функций состоящих из нескольких кривых на заданном интервале. В качестве примера мною рассмотрено построение эскиза калмыцкого орнамента (геометрического) в Excel.
Если рассмотреть любой геометрический орнамент, то с математической точки он представляет собой набор прямых или кривых на заданном интервале, иногда на одном интервале может быть задано несколько различных линий. Совокупность этих линий и кривых образует рисунок который и будем считать орнаментом.
Также можно заметить, что орнамент представляет собой периодическую функцию (рисунок повторяется, через заданный интервал). Для того, чтобы построить заданный орнамент мы его построим на определенном интервале, а затем перенесем все вычисления на заданный шаг и т. д.
Приведенный ниже орнамент представляет собой семейство прямых заданных на отрезках, причем прямые параллельны одной из осей координат т.е. их уравнения принимают вид у =a или х =а.
Построим эти прямые.
Примеры таблиц вычислений:
|
|
|
(Полные вычисления можно увидеть в файле приложении1)
График функции приведен ниже:
Заключение
Проделав данную исследовательскую работу я пришел к следующим выводам: Microsoft Excel предоставляет большие возможности для построения и исследования графиков функций.
Использование компьютерных программ для построения графиков функций, изучение их свойств и закономерностей, дает возможность рассмотреть большое количество примеров с минимальными усилиями. Данная работа предназначена в помощь учителям при изучении функции, а также ученикам с целью заинтересовать их математикой, информатикой, показав возможности использования информационных технологий на уроках математики.
В классе котором я обучаюсь, мною была дана обзорная лекция с практическим ознакомлением, на которой одноклассников я ознакомил учащихся с принципами построения графиков функций на примере тригонометрических функций, был предложен вариант построения графика функции с параметром. Построение графиков с параметром позволяет рассмотреть особенности графика в зависимости от параметра, изучить свойства функции, научиться строить графики функций путем преобразований исходной. В какой то мере благодаря этой работе мои одноклассники разобрались на отлично с темой построение графиков тригонометрических функций и их преобразований.
Мне удалось добиться поставленных целей работы. Был проработан алгоритм построения графиков элементарных функций, для построения кривых высших порядков мною был изучен дополнительный материал: построение кривых высших порядков в полярных координатах, где основополагающим является угол преобразования и радиус вектор. Был проработан алгоритм решения данной задачи: при помощи формул перехода от полярных координат к декартовым и обратно.
Изучая кривые линии высших порядков, ведь используя Microsoft excel, это не составляет труда, мне представился удивительный мир графиков различных функций. Оказывается таким образом можно построить, меняя параметры в данных уравнениях графики, которые напоминают листья растений и деревьев (например: кувшинки или лотоса). Оказывается математика — живая наука.
Опыт, приобретенный мною в процессе выполнения работы, несомненно, пригодится мне в дальнейшей жизни. Так, например, умея строить графики уравнений с параметрами можно найти корни уравнений и их зависимость от введенного параметра, что даст наглядную картину решения данного уравнения. Это позволяет решать задания ЕГЭ по математике части С5.
Также данные навыки будут необходимы при построении графиков и диаграмм в дальнейшей профессиональной деятельности, так excel прикладная программа применимая во многих сферах деятельности человека, например бухгалтерии, дизайн, аналитика, инженерия и другие.
Строя график функции на примере орнамента у меня возник вопрос, который остался не разрешенным. Как вы видели, я строил график по интервалам, что конечно занимает некоторое время. Возникает вопрос, как упростить данные построения. У меня есть три способа решения данной проблемы: 1) попытаться найти оптимальное уравнение функции, которое позволить заменить одновременно несколько этапов построения. Для решения этого вопроса нужно провести поиск в математических источниках.
2) найти возможности программы Excel для решения этой задачи. Как я говорил, в данной программе, много возможностей, многие из них, я еще не изучил.
3) найти другие программы построения графиков, которые позволят построить график данных функций. Такие программы существуют, например Adgrapher или DPlot и др. Данные программы, я планирую изучить в дальнейшем. Оптимальным решением, конечно же, будет создание своей программы, используя языки программирования.
Список используемой литературы
- Б.П. Демидович. Сборник задач и упражнений по математическому анализу, Москва, Наука, 1969 г.
- Дороднов А.М. Краткие сведения о построении графиков в полярной системе координат. Москва, 1972 г.
- И.М. Гельфанд и др. Метод координат. Москва, Наука, 1973 г.
- И.И. Привалов. Аналитическая геометрия, Москва, Высшая школа, 1966 г.
- Н.В. Ефимов. Краткий курс аналитической геометрии. Москва, Высшая школа, 1972
- Г.И. Запорожец. Руководство к решению задач по математическому анализу. Москва, Высшая школа, 1974 г.
- Егерев В.К. Радунский Б.А., Тальский Д.А. Методика построения графиков функций. Москва, 1970 г.
- Линии: определение, исследование и построение: Метод. рекомендации / Краснояр. гос. ун-т; Сост. А.П. Ляпин. Красноярск, 2001
Сайты и ссылки
- http://ru.wikipedia.org
2. http://www-gap.dcs.st-and.ac.uk/~history/Mathematicians/Cassini.html
подробная биография Кассини
3. http://www.2dcurves.com/higher/highercc.html прекрасная страничка для любителей красивых кривых, из нее мы узнали об овалах с тремя и более фокусами.
4. http://arbuz.uz/x_stati.html
5. http://otherreferats.allbest.ru/mathematics/00125991_0.html — Построение кривых высшего порядка
Белорусская
Государственная сельскохозяйственная
академия
кафедра информационных
технологий, Стрелков Г.В
Лабораторная работа № Тема: Исследование функции
Цель работысостоит в освоении
следующих приемов работы в среде
MS EXCEL.
-
Табулирование аналитически заданной
функции. -
Построение графика типа Точечная
(подтип «С выравниваем»). -
Условное форматирование.
-
Использование встроенного сервиса
Подбор параметра. -
Применение надстройки Поиск решения.
При изучении ВЫСШЕЙ МАТЕМАТИКИ Вам
приходилось решать подобную задачу.
Часто это для Вас было сделать весьма
не просто. Почему? Не огорчайтесь, не
только Вы, но и многие гораздо более
продвинутые специалисты в разных
областях знаний не в состоянии провести
подобный анализ. Причины – да они могут
быть разные: или функция сложная и
простые приемы исследования решения
функции или не пригодны, или о них не
знает или даже не подозревает конкретный
человек (личность), , или …и т.п.
Но, поймите, что абсолютная точность
для реального применения результата
вычислений зачастую не нужна.
Задолго до создания ЭВМ были разработаны
методы нахождения приблизительного
решения не решаемых аналитически задач
– численные методы. Приблизительного,
но с необходимой степенью точности,
которая зависит от выполняемых для
достижения требуемого результата объема
вычислений. Трудность достижения
требуемой точности была существенна
при «ручном» методе вычислений. Сейчас
эта далеко прежде не простая задача
может быть поручена компьютеру. И точно
так же, как Вы не затрудняете себя
изучением таблицы умножения (а зачем,
ведь есть калькулятор), в реальной жизни
теперь многие задачи решают не
аналитически, а применяют численные
методы нахождения приблизительного
результата. МЫ поступим подобным образом
и для решения нашей эадачи.
Обоснование метода
Из курса ВЫСШЕЙ МАТЕМАТИКИ Вы должны
знать, что (при соблюдениии определенных
условий) если функция F(x)
меняет знак (значение с + на – или на
оборот с – на +), то на данном отрезке
имеется хотя бы одно решение уравненияF(x)=0
Если первая производная меняет знак,
то на данном отрезке наличествует
экстремум функции F(x),
если с + на – , то максимум, иначе –
минимум.
Если вторая производная меняет знак,
то на данном отрезке присутствует точка
перегиба (выпуклая становится вогнутой
или наоборот) функции F(x)
Почитай, если хочешь.
В практике довольно
часто встречаются задачи, приводящие
к необходимости решения алгебраических
и трансцендентных уравнений.
Известно, что
уравнение f(x)=0
является
алгебраическим,
если функция f(x)
представляет
собой алгебраический многочлен порядка
n.
Уравнение имеет n
корней,
которые могут быть действительными и
(или) комплексными. Поскольку в электронной
таблице Excel
не предусмотрено применение арифметики
комплексных корней мы будем отыскивать
лишь действительные корни таких
уравнений.
Трансцендентные
уравнения,
в отличие от алгебраических, не позволяют
столь однозначно судить о количестве
своих действительных корней. (Заметим
попутно, что транцендентным будем
называть уравнение, содержащее
тригонометрические и другие специальные
функции).
Для решения уравнений
требуется знание довольно узкого
интервала (а, b)
на оси OX
, содержащего
корень уравнения. К сожалению, четких
рекомендаций по выбору таких интервалов
не существует, и в этом случае не последнюю
роль играет интуиция и опыт исследователя.
Если функция f(x)
достаточно проста, то уравнение может
быть решено аналитически. Это имеет
место, например, в случаях f(x)=ах+b,
f(x)=ах2+bx+c
и некоторых
других. Если нет аналитических методов
решения уравнения, то используют
численные методы.
Уравнение f(x)=0 может
иметь не один корень. В связи с этим
задачу отыскания корней в численных
методах обычно делят на две:
1.Отделение корней;
2.Уточнение корней.
.Говорят, что корень
отделён, если указан промежуток, внутри
которого находится только один корень.
Из курса анализа известна теорема
Вейерштрасса: Если функция F(x) непрерывна
на отрезке [a;b] и на концах его имеет
значения разных знаков, т.е. F(a)*F(b)<0, то
внутри промежутка найдётся хотя бы одна
точка с, в которой F(c)=0. Иными словами, в
промежутке [a;b] содержится хотя бы один
корень уравнения F(x)=0.
В отдельных случаях
для гарантии правильности результата
надо провести полное исследование
функции (интервалы монотонности,
стационарные точки и т.д.).
Соседние файлы в папке лабы
- #
- #
- #
- #
- #
- #
- #
- #
- #
- #
Электронные таблицы EXCEL можно использовать при
изучении многих разделов физики, математики и
других предметов. Одной из данных тем является
математическая тема: “Анализ элементарных
функций”. Данная работа посвящена использованию
электронных таблиц EXCEL в анализе элементарных
функций.
Рис. 1 (см. Приложение 2)
На рис.1 представлена некоторая функция,
заданная с помощью таблицы, построение которой
приведено в Приложении 1.
Особенность анализа функций с помощью
электронных таблиц заключается в том, что анализ
проводится на дискретной информации.
Действительно, количество значений исследуемой
функции конечно и дано (как правило) с некоторым
постоянным шагом по аргументу.
При анализе исходной функции необходимо решить
следующие задачи:
- определение максимума (минимума) данной функции
на заданном интервале, - определение возрастания и/или убывания функции
на заданном интервале, - определение четности заданной функции,
- определение периодичности заданной функции,
- определение значения первой производной данной
функции и наличия экстремумов.
Для решения этих задач потребуется построить
таблицы ВводаИсходнойИнформации, таблицы
ВыводаРезультатов, Расчетной таблицы для
обработки информации и дополнительно построим
Вспомогательную таблицу. Таблицу
ВводаИсходнойИнформации и основу Расчетной
таблицу построены при введении значений
исследуемой функции в Приложении 1 и показанной
на рис.1. Построим решения задач анализа.
Приложение 1
Задача 1.
Для заданной функции на заданном интервале
аргумента определить ее минимальное и
максимальное значения.
Решение.
Для решения этой задачи построим таблицу
ВыводаРезультатов в виде
D E 1 комментарии Значения 2 Макс f(X) <формула> 3 Мин f(X) <формула>
В мастере функций Excel имеются функции МАКС(…) и
МИН(…), позволяющие решить нашу задачу. Для этого
необходимо в ячейки Е2 и Е3 ввести соответственно
формулы:
E2 => [=МАКС(с10:с50)]
и
E3 => [=МИН(с10:с50)]
Примечание. Если “протяжка” велась до
другой строки, то в интервале ссылок указать
соответствующий номер строки.
ЗАДАЧА РЕШЕНА.
Задача 2.
Определение возрастания и/или убывания функции
на заданном интервале.
Решение.
Для решения данной задачи в расчетной таблице
необходимо построить столбец D, в котором знак
будет указывать на возрастание или убывание
функции в данной точке. Для этого в ячейку D11
введем формулу
D11 => [=ЕСЛИ(a11<>””;ЗНАК(D11-D10);””)]
и “протянем” ее до строки №50.
И там, где знак положительный, функция
возрастает, а там, где знак отрицательный,
функция – убывает.
Далее построим вспомогательную таблицу, в
которой определим количество признаков
возрастания и убывания функции
F G 1 КОММЕНТАРИИ ЗНАЧЕНИЯ 2 Признак возрастания <формула> 3 Признак убывания <формула>
Для этого в ячейки g2 и g3 соответственно вводим
формулы:
G2 => [=СуммЕсли(d11:d50;”>0”)]
G3 => [=СуммЕсли(d11:d50;”<0”)]
Таблицу ВыводаРезультатов дополним строкой
D E 1 комментарии значения 2 Макс f(X) =МАКС(с10:с50) 3 Мин f(X) =МИН(с10:с50) 4 Возрастание/Убывание <формула>
И для определения характера изменения заданной
функции остается ввести в ячейку Е4 формулу:
E4 => [=ЕСЛИ(g2>0; ЕСЛИ(g3<0;”и то и
другое”;”возрастает”);”убывает”)
ЗАДАЧА РЕШЕНА.
Задача 3.
Определение четности данной.
Решение.
Для решения данной задачи необходимо знание
аналитического представления исходной функции,
так как признаком четности функции является
равенство f(X) = f(-X).
Для решения данной задачи в расчетной таблице
построим дополнительный столбец. В ячейку Е10
введем формулу
E10 => [=f(b10) – f(-b10)]
и “протянуть” ее до строки №50.
Таблицу ВыводаРезультатов дополним строкой
D E 1 комментарии значения 2 Макс f(X) =МАКС(с10:с50) 3 Мин f(X) =МИН(с10:с50) 4 Возрастание/Убывание [=ЕСЛИ(g2>0; ЕСЛИ(g3<0;”и то и
другое”;”возрастает”);”убывает”)5 четность <формула>
В ячейку Е4 таблицы ВыводаРезультатов вводим
формулу.
E4 => [ЕСЛИ(ABS(СУММ(E10:E50))<0,000001; “ЧЕТНАЯ”;
“НЕЧЕТНАЯ”)
ЗАДАЧА РЕШЕНА.
Задача 4.
Определить является ли введенный период
периодом заданной функции.
Решение.
Для решения данной задачи необходимо знание
аналитического представления исходной функции,
так как признаком периодичности функции
является равенство f(Х) = f(X+<период>).
Для данной задачи добавим в таблице
ВводаИсходнойИнформации строку №6, в которой
введем численное значение предполагаемого
периода.
А В 1 КОММЕНТАРИИ ЗНАЧЕНИЯ 2 Xn <значение> 3 Xk <значение> 4 Shag <значение> 5 N <формула> 6 период <значение>
В ячейку В6 вводится число – предполагаемый
период заданной функции.
Далее для решения данной задачи построим
дополнительный столбец в расчетной таблице, для
этого в ячейку F11 введем формулу
F10 => [=ЕСЛИ(a10<>””;f(b10)-f(b10+$b$6);””)]
и “потягиваем” эту формулу до строки №50.
В таблице ВыводаРезультатов добавим строчку.
D E 1 комментарии значения 2 Макс f(X) =МАКС(с10:с50) 3 Мин f(X) =МИН(с10:с50) 4 четность =ЕСЛИ(g2>0; ЕСЛИ(g3<0;”и то и
другое”;”возрастает”);”убывает”)5 период <формула>
В ячейке Е5 необходимо ввести формулу
Е5 => [=ЕСЛИ(СУММ(f10:f50)<0,01;”период”;”не
период”)]
Если данное значение предполагаемого периода
не подходит, то его можно изменить.
ЗАДАЧА РЕШЕНА.
Задача 5.
Для заданной функции определить:
- значения первой производной данной функции,
- наличия и количество экстремумов.
Решение.
Для решения первой части задачи, то есть
определения первой производной воспользуемся ее
разностным определение.
Построим столбец. Для этого в ячейку G11 вводим
формулу:
G11 => [= ЕСЛИ(a11<>””; ABS((c11-c10)/(b11-b10));””)]
и “протягиваем ее до строки с №50.
В результате получаем разностные приближенные
значения первой производной заданной функции в
заданных точках.
Для решения второй части задачи, то есть
определения наличия и количества экстремумов на
заданной функции в таблицу ВыводаРезультатов
дополнить строкой.
D E 1 комментарии значения 2 Макс f(X) =МАКС(с10:с50) 3 Мин f(X) =МИН(с10:с50) 4 четность =ЕСЛИ(g2>0; ЕСЛИ(g3<0;”и то и
другое”;”возрастает”);”убывает”)5 период [=ЕСЛИ(СУММ(f10:f50)<0,01;”период”;
”не период”)]6 Количество Экстремумов. <формула>
В ячейке Е6 необходимо ввести формулу
E6 => [=СчетЕсли(g11:g50;”<0,05”)]
ЗАДАЧА РЕШЕНА.
Рис 2, см. Приложение 3
На рис.2 приведена построенная таблица
решения задач.
Предложенные в данной работе задачи можно
использовать на интегрированных уроках
информатика-математика, на уроках информатики
при изучении электронных таблиц, в частности, в
теме: “Мастер функций”.
МИНИСТЕРСТВО ОБРАЗОВАНИЯ И МОЛОДЕЖНОЙ
ПОЛИТИКИ
ЧУВАШСКОЙ РЕСПУБЛИКИ
ГАПОУ
«Чебоксарский техникум ТрансСтройТех»
Минобразования
Чувашии
ИНТЕГРИРОВАННЫЙ УРОК ПО МАТЕМАТИКЕ И ИНФОРМАТИКЕ
«Исследование
функции и построение графиков в EXCEL»
Методическая разработка занятия по дисциплине
математика и информатика
Чебоксары — 2019
Николаева Светлана Ивановна, Методическая разработка занятия по дисциплине математика и
информатика «Исследование функции
и построение графиков в EXCEL», ГАПОУ
« Чебоксарский техникум ТрансСтройТех» Минобразования Чувашии, 2019 г.
Рецензент: Фирсова Надежда Александровна,
преподаватель математики высшей квалификационной категории ГАПОУ ЧР
«Алатырский технологический колледж» Минобразования Чувашии.
Методическая
разработка составлена для проведения интегрированного урока по математике и
информатике со студентами 1 курса технического профиля. В методической
разработке представлено подробное описание всех этапов урока. Рекомендована
преподавателям математики, информатики.
Оглавление
Пояснительная
записка
План
урока:
Технологическая
карта урока «Исследование функции и построение графиков в EXCEL»
Источники
и литература
Приложение
1
Приложение
2
Приложение
3
Приложение
4
Пояснительная записка
Автор: Николаева Светлана
Ивановна
Предмет:
математика, информатика
Тема
урока: «Исследование
функции и построение графиков в EXCEL»
Курс
1
Тип
урока: урок систематизации и обобщения знаний,
умений, навыков.
Вид
урока: Практикум.
Учебник:
1.
Информатика и информационные
технологии 10-11 кл. Н. Угринович — Москва. Бином. Лаборатория знаний, 2008.
2.
Алгебра и начала анализа 11
кл. С.М.Никольский и др. – Москва, Просвещение, 2008.
Оборудование:
компьютерный класс, интерактивная доска.
Компьютерные
технологии: презентация, видеоролик.
Раздаточный
материал: карточки с заданиями, материалы
самостоятельной работы для проведения текущего контроля,
листы взаимоконтроля и самоконтроля, карточки рефлексии.
Программное
обеспечение:
· Персональные компьютеры;
· ОС Windows XP, электронные таблицы Microsoft Excel.
· Проектор
План урока:
Цели
урока:
·
обобщение полученных знаний и
навыков исследования функций с помощью производной
·
построение графиков функций по
результатам исследования
·
использование электронных
таблиц Excel для построения и анализа графиков функций;
·
закрепление навыков работы с
мастером диаграмм.
Задачи
урока:
·
Образовательные:
o
закрепить методы и навыки
исследования функций с помощью производной
o
закрепить основные приемы
построения графиков функций в электронных таблицах MS Excel;
·
Развивающие:
o
формирование у учащихся
логического и алгоритмического мышления;
o
развитие познавательного
интереса к математике и информатике;
o
развитие умения оперировать
ранее полученными знаниями;
o
формирование теоретического,
творческого, операционного мышления
·
Воспитательные:
o
воспитание умения
самостоятельно мыслить, ответственности за выполняемую работу, аккуратности при
выполнении работы
Методы: Устный, наглядный, практический.
Формы работы: фронтальная, индивидуальная, групповая.
Оборудование: 12 компьютеров.
Планируемые
результаты:
Предметные:
знать алгоритм исследования функции; уметь
строить графики с использованием программы EXCEL.
Личностные:
формирование ответственного отношения к успешной учебной деятельности.
Метапредметные:
регулятивные
— уметь ставить цели, планировать свою
деятельность, осуществлять самоконтроль и самооценку, прогнозировать результат,
работать по правилу, алгоритму, аналогии;
коммуникативные
— уметь
вести диалог, слушать, аргументировано высказывать свои суждения,
взаимодействовать с одноклассниками в деловой ситуации;
познавательные
— уметь
осознанно читать задания, анализировать имеющиеся знания, переводить информацию
с наглядно-интуитивного уровня на рабочий уровень восприятия.
Этапы урока:
1.
Организационный момент
Сообщение
темы, целей и плана урока.
2.
Алгоритм построения графиков функций в электронных таблицах MS Excel
Студенты
совместно с преподавателем повторяют основные этапы построения графиков функций
в электронных таблицах MS Excel.
3. Работа в параллели (Приложение 1,2)
Половина
студентов выполняет практическое задание: Построить график функции в
электронных таблицах MS Excel на разных интервалах.
Остальные описывают свойства функции по ее графику устно.
Сравнительный анализ результатов выполнения практического задания № 1
Результаты выполнения студентами
практического задания (построить график функции в
электронных таблицах MS Excel) выводятся на экран. И в связи с тем, что внешний
вид графиков функций отличается количеством экстремумов, учащиеся делают вывод
о необходимости исследования данной функции на экстремумы аналитически.
4. Исследование функции на
экстремумы
выводится на
экран под комментирование учащихся и делается вывод о варианте верно
построенного графика.
5.
Компьютерное тестирование по теме «Производная»
Затем
проводится компьютерное тестирование учащихся по теме «Производная» и «EXCEL» индивидуально, за
персональным компьютером с выводом результатов на экран монитора. Работа
каждого оценивается.
6. Физкультминутка
7.
Алгоритм исследования функций с помощью производной
Преподаватель
при содействии студентов напоминает этапы исследования функций с помощью
производной.
8. Парная
работа
Учащимся
раздаются карточки с заданиями для работы на уроке (Приложение 3).
Учащиеся в
два этапа выполняют разноуровневое задание, самостоятельно
выбирая уровень сложности.
а)
Исследование функции с помощью производной и построение ее графика в
тетрадях.
б) Контроль правильности решения с помощью электронных таблиц MS Excel.
Работа
оценивается по математике и информатике.
После завершения всеми учащимися работы над практическим заданием №2 можно
осуществить контроль правильности построения графиков по чертежам,
выведенным на экран.
9.
Обобщения и выводы
Анализируя
свою работу на уроке, учащиеся делают выводы:
1.
Использование электронных
таблиц, несомненно, ускоряет процесс построения графиков
2.
Для получения достоверного
характера поведения функции необходимо уметь исследовать функцию аналитически
3.
Только комплексный подход к
данной проблеме может дать быстрый и правильный результат.
10. Подведение итогов и выставление оценок с использованием оценочного листа, заполняемого учителем на
соответствующем этапе урока.
11. Рефлексия
12.Домашнее
задание разноуровневого
характера выдается на карточках (Приложение 4) .
Технологическая карта
урока «Исследование функции и построение графиков в EXCEL»
Тип урока: урок
систематизации, обобщения знаний, умений и навыков
|
Технология проведения |
Деятельность учителя |
Задания для учащихся. |
Деятельность учеников |
Планируемые результаты |
|
|
предметные |
универсальные учебные действия |
||||
|
1 |
2 |
3 |
4 |
5 |
6 |
|
1.Организационный Цели: создать |
Приветствует |
Концентрация |
Слушают |
Уметь |
Регулятивные: уметь |
|
2.Актуализация Цели: |
Создаёт |
Ответить |
Слушают |
Знать |
Коммуникатив-ные: |
|
3. Работа Цель: закрепить знания по теме: Построение |
Организует |
Приложение |
Работают |
Знать |
Регулятивные: уметь |
|
3. Цель: |
Выдает |
Приложение |
Исследуют |
Уметь |
Коммуникатив-ные: |
|
5.Компьютерное |
Координирует работу учащихся на компьютерах, следит за |
Тест |
Выполняют |
Уметь |
Регулятивные: уметь уметь |
|
6.Физкультминутка Цель: |
Дает |
Видеоролик |
Выполняют |
||
|
7. Алгоритм исследования функций с помощью производной Цель: закрепить знания по теме: исследование |
Задает |
Презентация |
Отвечают |
Знать |
Коммуникатив-ные: |
|
8. Парная работа Цель: закрепить знания по теме: исследование |
Организует |
Карточки- |
Работают |
Знать |
Регулятивные: уметь |
|
9. Обобщения и выводы Цель: сделать выводы по теме. |
Организует |
Презентация, |
Формулируют |
Знать |
Личностные: |
|
10.Рефлексия Цели: |
Организует |
Ответить — -Что |
Ученики |
Уметь |
Регулятивные: уметь, |
|
11.Подведение Цели: |
Выставляет |
Домашнее |
Слушают |
Уметь |
Регулятивные: уметь |
Источники и
литература
1.
Информатика и информационные
технологии 10-11 кл. Н. Угринович — Москва. Бином. Лаборатория знаний, 2018.
2.
Алгебра и начала анализа 11
кл. С.М.Никольский и др. – Москва, Просвещение, 2018.
3.
https://xn--i1abbnckbmcl9fb.xn--p1ai/%D1%81%D1%82%D0%B0%D1%82%D1%8C%D0%B8/633908/
4. https://xn--i1abbnckbmcl9fb.xn--p1ai/%D1%81%D1%82%D0%B0%D1%82%D1%8C%D0%B8/576581/
5. https://infourok.ru/integrirovanniy-urok-matematiki-i-informatiki-po-teme-postroenie-i-issledovanie-grafikov-funkciy-klass-1966015.html
Приложение 1
Дайте определение понятия и опишите
свойства функции по ее графику
Вопросы:
1. Критические точки функции
2. Точки, в которых производная равна нулю
3. Точки экстремума функции
4. Экстремумы функции
Дополнительные вопросы:
1. Дайте
определение понятия «Критические точки функции».
2. Что
вы можете сказать о значении производной в точке х = 2?
3. Дайте
определение понятия
«Точки экстремума
функции».
4. Почему
точка х=0 не является точкой экстремума?
5. Дайте
определение понятия
«Экстремум
функции».
Дайте определение понятия и опишите
свойства функции по ее графику
Вопросы:
1. Критические точки функции
2. Точки, в которых производная равна нулю
3. Точки экстремума функции
4. Экстремумы функции
Дополнительные вопросы:
1. Дайте
определение понятий
«Область
определения и область значений функции».
2. Дайте
определение понятия
«функции.
возрастающей на заданном промежутке».
3. Дайте
определение понятия
« Асимптота
графика функции».
Назовите виды
асимптот.
Приложение 2
|
|
|
Практическое |
|
Построить график функции f(x) при х € [-50; 50] |
|
Карточка |
|
Практическое |
|
Построить график функции f(x) при х € [-50;500] |
Приложение 3
|
а) б) Проверьте правильность решения с |
|
|
1 вариант |
2 вариант |
|
1. f(x) = 3x — x3 |
3. f(x) = (1 – x) |
|
2. f(x)= 4x2— x4 |
4. f(x) = 3x5— 5x3— 2 |
|
Повышенный |
|
|
5. f(x)= |
|
|
Дополнительное задание Исследуйте |
|
|
1вариант 2 вариант |
|
|
f(x)= |
f(x)= |
Приложение 4
|
Домашнее задание (выполнить Исследуйте |
|
1. f(x)= 2. f(x)= 3. f(x)= |
Муниципальное бюджетное общеобразовательное учреждение
средняя общеобразовательная школа села Синодское
Научно — исследовательская работа по математике
«Исследование графиков функций с помощью Excel»
Автор: учащийся 7 класса
МБОУ СОШ с.Синодское
Ворфоломеев Евгений Юрьевич
Научный руководитель:
учитель математики
МБОУ СОШ с.Синодское
Ромахина Каринэ Петросовна
2016 г.
Оглавление
-
Введение. Цели и задачи..………………………………………. 3
-
Теоретическая часть…………………………………………….. 4-5
-
Практическая часть……………………………………………… 6-8
а) Исследование графика линейной функции
б) Исследование системы линейных уравнений с двумя
переменными
-
Заключение ………………………………………………………….. 8
-
Список литературы ………………………………………………9
-
Приложение ……………………………………………………..10-17
Введение
На уроках алгебры мы изучаем функции и их свойства, строим графики функций, учимся решать уравнения и системы уравнений. В своей работе я показал способы построения графиков функций, исследовал свойства функций и графиков в зависимости от параметров, входящих в ее уравнение, графический способ решения уравнений и системы уравнений с двумя переменными – с помощью программы Microsoft Excel.
Программа MS Excel позволяет очень быстро создать любое количество графиков различных функций, а также рассмотреть большое количество примеров изменения графиков в зависимости от параметров.
Цели и задачи исследования:
исследовать изменение расположения графика линейной функции, в зависимости от параметров входящих в её уравнение; показать принцип построения графиков уравнений с помощью формул в электронных таблицах; ознакомиться с методами решения линейных уравнений с двумя переменными и систем уравнений с помощью электронной таблицы Microsoft Excel.
Выявить преимущества решения систем уравнений графическим способом.
Гипотеза:
Использование программы Microsoft Excel наглядно иллюстрирует построение графиков элементарных и более сложных функций, позволяет исследовать преобразование графиков, изменение графика функции в зависимости от исходных данных.
-
Теоретическая часть
Линейной функцией называется функция, которую можно задать формулой вида y = kx + b, где x — независимая переменная, k и b — некоторые числа. Графиком линейной функции является прямая. Прямая определяется двумя точками. Значит, для построения графика линейной функции достаточно найти координаты двух точек графика, нанести полученные точки на координатную плоскость и через них провести прямую. Пусть в формуле у = kх + b число k равно нулю. Тогда формульное представление линейной функции получает вид у = 0 ∙ х + b, т. е. у = b. Функция, задаваемая формулой у = b, при любом значении аргумента принимает одно и то же значение b. Пусть в формуле у = kх + b число b это нуль. Тогда формульное представление линейной функции становится таким: у = kх. Прямой пропорциональностью называется функция, которую можно задать формулой вида y = kx, где x — независимая переменная, k — не равное нулю число. Графиком прямой пропорциональности является прямая, проходящая через начало координат.
Для построения графика прямой пропорциональности достаточно отметить какую-либо точку графика, отличную от начала координат и провести через эту точку и начало координат прямую. Графики двух разных линейных функций вида у = kх + b: пересекаются, если коэффициенты k разные; параллельны, если коэффициенты k одинаковые.
Через свойства линейной функции можно решать системы линейных уравнений. Причем это решение изящно, а его графическая интерпретация помогает глубже вникнуть в смысл математических понятий.
Уравнение вида ах + ву = с — линейное уравнение с двумя переменным, где х и у переменные, а, в и с – некоторые числа. Если а = 0, то уравнение принимает вид 0· х + bу = с. Если b = 0, то уравнение принимает вид ах + 0· у = с.
Если a=0, b = 0, с = 0, то уравнение принимает вид 0· х+ 0·у= 0.
Если а = 0, в = 0, с≠0, то уравнение принимает вид 0· х+ 0·у= с.
Графиком линейного уравнения с двумя переменными называется множество всевозможных точек координатной плоскости, координаты которых будут являться решениями этого линейного уравнения. График представляет собой прямую линию. Поэтому такие уравнения и называются линейными.
Уравнение вида ах + ву = с — линейное уравнение с двумя переменным, где х и у переменные, а, в и с – некоторые числа. Если а = 0, то уравнение принимает вид 0· х + bу = с. Если b = 0, то уравнение принимает вид ах + 0· у = с.
Если a=0, b = 0, с = 0, то уравнение принимает вид 0· х+ 0·у= 0.
Если а = 0, в = 0, с≠0, то уравнение принимает вид 0· х+ 0·у= с.
Графиком линейного уравнения с двумя переменными называется множество всевозможных точек координатной плоскости, координаты которых будут являться решениями этого линейного уравнения. График представляет собой прямую линию. Поэтому такие уравнения и называются линейными.
Системой уравнений называется некоторое количество уравнений, объединенных фигурной скобкой. Решением системы уравнений с двумя переменными называется пара значений переменных, обращающих каждое уравнение системы в верное равенство. Решить систему уравнений – это означает найти их общие решения. Поиск общего решения нескольких уравнений называют решением системы уравнений.
II. Практическая часть
Исследование графика линейной функции.
1.Рассмотрим функцию y=kx+b такую, что k ≠ 0, b = 0.
Фyнкция вида y=kx (прямая пропорциональность).
В одной системе координат построим графики функций:
y=3x, y=x, y=-3x.
Вывод:
График линейной функции вида у=kх проходит через начало координат. (приложение 1)
2.Рассмотрим функцию y=kx+b такую, что k ≠ 0, b ≠ 0.
В одной системе координат построим графики функций:
y=2x+5, y=-2x+5
Вывод:
График линейной функции вида y = kx + b пересекает ось Оy в точке (0;b). (приложение 2)
3.Рассмотрим функцию y=kx+b, где k=0, b ≠ 0
y= b.
В одной системе координат построим графики функций: y=5, y=-5.
Вывод:
График линейной функции вида y = b проходит параллельно оси Оx и пересекает ось Оy в точке (0;b). (приложение 3)
4.В одной системе координат построим графики функций, где k – одно и то же число.
y=2x, y=2x+5, y=2x-5.
Вывод:
Графики линейных функций вида y=kx+b параллельны, если коэффициенты при х одинаковы.
(приложение 4)
5.В одной системе координат построим графики функций:
y=4x-5, y= -2x+7.
Вывод:
Графики двух линейных функций вида y=kx+b пересекаются, если коэффициенты при х различны. (приложение 5)
Коэффициент k называют угловым коэффициентом прямой – графика функции y=kx+ b.
Вывод:
Если kx тупой. Функция убывает.
Если k0 , то угол наклона графика к оси Оx острый. Функция возрастает. (приложение 6).
Итак, исследуя расположение прямой, в зависимости от изменения значения k можно сделать вывод, что внося изменения в одну ячейку электронной таблицы, не меняя более ничего, мы можем получать различные расположения прямой.
Исследование системы уравнений с двумя переменными.
1
y-2x=1
6x-y=7
В
y= 6x-7 и построим графики уравнений. (приложение 7)
Подводя курсор к точке пересечения линий легко можно увидеть решение уравнения (2;5).
2
x-2y=6
3x+2y=-6
В
y=-1,5x-3
Подводя курсор к точке пересечения линий легко можно увидеть решение уравнения (3;-1,5).
Применяя известный алгоритм построения графиков, получаем график. (приложение 
Вывод:
Имея один шаблон для решения систем уравнений, не применяя особых усилий можно за короткое время решить много систем уравнений, а также использовать этот метод решения использовал для проверки домашних заданий.
Заключение:
Проделав данную исследовательскую работу, я пришел к следующим выводам: используя программу MS Excel на уроках математики можно получить наглядное представление о свойствах функции, графиках функций, взаимном расположении графиков, а также закрепить навыки и умения построения графиков функций, проводить исследования.
Использование компьютерных программ для построения графиков функций, изучение их свойств и закономерностей, дает возможность рассмотреть большое количество примеров с минимальными усилиями.
Список литературы
1.Алгебра. Учебник для 7 класса средней школы, под редакцией Теляковского С.А.
2.Д.В. Беклемишев. Курс аналитической геометрии и линейной алгебры. Москва, Наука, 1980 г.
3.М.Я. Выгодский. Справочник по высшей математике. Москва, 1977 г.
4. Математика. Учебное пособие под редакцией Муравья Л.Я., г. Москва Бридж 1994г.
5.В.С. Шипачёв. Основы высшей математики. Москва, Высшая школа, 1989 г.
9
Строим график функции, заданный системой уравнений, в EXCEL
history 8 января 2018 г.
-
Группы статей
- Контрольные работы и задания
- Диаграммы и графики
Построим в MS EXCEL график функции, заданный системой уравнений. Эта задача часто встречается в лабораторных работах и почему-то является «камнем преткновения» для многих учащихся.
Пусть дана система уравнений
Требуется на отрезке [-1; 4] построить график функции f(x). Параметры a = 5 и b = 2 необходимо задать в отдельных ячейках.
Решение (1 ряд данных)
Чтобы построить график функции в MS EXCEL можно использовать диаграмму типа График или Точечная.
СОВЕТ : О построении диаграмм см. статью Основы построения диаграмм в MS EXCEL . О различии диаграмм Точечная и График см. статью График vs Точечная диаграмма в MS EXCEL .
Создадим таблицу с исходными данными для x от -1 до 4, включая граничные значения (см. файл примера, лист Ряд1 ):
Шаг по х выберем равным 0,2, чтобы график содержал более 20 точек.
Чтобы построить диаграмму типа Точечная:
- выделите любую ячейку таблицы;
- во вкладке Вставка в группе Диаграммы выберите диаграмму Точечная с прямыми отрезками и маркерами .
Чтобы построить диаграмму типа График:
- выделите любую столбец f(x) вместе с заголовком;
- во вкладке Вставка в группе Диаграммы выберите диаграмму График маркерами .
У обеих диаграмм один общий недостаток — обе части графика соединены линией (в диапазоне х от 1 до 1,2). Из этого можно сделать ошибочный вывод, что, например, для х=1,1 значение функции равно около -15. Это, конечно же, не так. Кроме того, обе части графика одного цвета, что не удобно. Поэтому, построим график используя 2 ряда данных .
Решение (2 ряда данных)
Создадим другую таблицу с исходными данными в файле примера, лист График :
Второй и третий столбец таблицы будут использоваться для построения 2-х рядов данных. Первый столбец — для подписей по оси х. Для значений x>1 будет построен второй график (в степени 3/2), для остальных — парабола. Значения #Н/Д (нет данных) использованы для удобства — в качестве исходных данных для ряда можно брать значения из целого столбца. В противном случае пришлось бы указывать диапазоны соответствующих ячеек при построении диаграммы. При изменении шага по х — это вызвало бы необходимость перестроения диаграммы.
У такой диаграммы имеется недостаток — в диапазоне х от 1 до 1,2 на диаграмме теперь нет вообще значений. Чтобы избежать этого недостатка — построим диаграмму типа Точечная с 3-мя рядами данных.
Решение (3 ряда данных)
Для построения графика используем 2 таблицы с данными для каждого уравнения, см. файл примера, лист График .
Первое значение второго графика возьмем чуть больше 1, например, 1,00001, чтобы как можно ближе приблизиться к значению, в котором происходит разрыв двух графиков. Также для точки со значением х=1 построим на диаграмме одну точку (ряд №3), чтобы показать, что для этого х значение второго уравнения не вычисляется (хотя фактически вычисляется).
Решение системы уравнений графическим методом средствами MS Excel
Цели и задачи.
- Развитие приемов умственной деятельности, формирование и развитие функционального мышления учащихся, развитие познавательных потребностей учащихся, создание условий для приобретения опыта работы учащихся в среде ИКТ.
- Достижение сознательного усвоения учебного материала учащимися, работа над повышением грамотности устной речи, правильного использования компьютерных терминов.
- Научить применять возможности MS Excel в повседневной жизни, в познавательной деятельности.
- Закрепить навыки создания таблиц и диаграмм.
- Научить решать систему уравнений графическим методом, исследовать график функции.
Оборудование урока: компьютеры, мультимедиа проектор.
Программное обеспечение: Windows XP, пакет программ MS Office 2003.
Тема нашего урока тесно связана с математикой разделы “Графики функций” и “Решение систем уравнений”. Поэтому нам понадобятся ранее полученные навыки. Но мы постараемся упростить нашу задачу с помощью применения современных вычислительных средств.
Запишите в тетради тему урока и укажите дату.
Назовите мне кого из класса сегодня нет.
Давайте вспомним, что такое уравнение, и как его можно решить графически.
Назовите, пожалуйста, что в математике называют уравнением, решением уравнения и системой уравнений.
(Учащиеся приводят определения)
Уравнение – это математическое выражение, содержащее неизвестную величину (переменную) и 0 с правой стороны от знака =.
Система уравнений – несколько связанных уравнений, имеющих одинаковые обозначения неизвестных величин (переменных).
Решением уравнения – называют такое значение неизвестной величины, при подстановке которого левая часть выражения принимает значение 0. И мы получаем верное равенство.
Но, с другой стороны, подобное выражение можно представить как функцию с зависимой и независимой величинами. Если мы слева от знака = поставим Y, а справа заданное выражение. Y – зависимая величина, Х – независимая величина. В этом случае Решением уравнения является точка пересечения графика функции с осью ОХ.
Для решения уравнения графическим методом необходимо рассчитать значения функции в ключевых точках с координатой Х (Х меняется в диапазоне допустимых значений), нанести эти точки на систему координат, построить график функции и определить координаты точки пересечения графика с осью ОХ.
Это достаточно сложная задача. Нужно достаточно много вычислений и аккуратное построение графика функции. Также мы заранее не можем сказать, из какого диапазона чисел необходимо брать значения Х.
Но эту задачу может взять на себя ЭВМ.
Мы воспользуемся возможностями программы MS Excel.
Основная часть
Давайте разобьемся на 2 группы. Сильные ученики, которые уже хорошо владеют средствами MS Excel, попытаются самостоятельно разработать таблицу. А остальные ребята будут вместе со мной последовательно выполнять действия.
Сильные ученики пересаживаются за дальние компьютеры и самостоятельно разрабатывают таблицу для решения системы уравнений. Они должны получить примерно такую картинку на экране.
С остальными мы работаем в режиме “Делай как Я”. Я демонстрирую действия на экране проектора и комментирую, вы стараетесь выполнять эти действия у себя на ЭВМ.
И так. Мы запустили программу MS Excel.
Мы хотим разработать таблицу для решения системы уравнений:
Нам необходимо задать диапазон изменения величины Х и рассчитать соответствующее значение Y.
Сформируем начальные данные.
В ячейку A1 запишем – нач Х =. В ячейку D1 запишем – шаг Х =. В ячейках B1, E1 их соответствующие значения – (-2,5) и 0,15.
В ячейках C4, F4 запишем общий вид наших уравнений. В строке 5 сформируем заголовки будущих таблиц значений заданных функций.
Теперь в столбиках B, E мы должны сформировать значения для величины Х. А в столбиках C, E значения величин Y. У нас должна получиться вот такая картинка. Столбики со значением величины X мы должны сформировать так, чтобы было удобно менять начальное его значение и шаг X, которые мы создали в заголовке.
Формулы, которые нам нужно ввести приведены на рисунке.
Заметьте, что большинство формул повторяются, и их можно ввести методом копирования.
Заполните, пожалуйста, в каждой таблице 20-25 строчек.
Символ $ в формуле обозначает, что данный адрес ячейки является абсолютным и он не будет изменяться при копировании формулы.
Проверьте, чтобы ваши расчётные данные совпадали с рисунком 2.
Нам осталось красиво оформить таблицы. Для этого нужно указать, какие границы отображать в ячейках расположения расчётных таблиц. Выделите их указателем мышки и задайте режим “Все границы”.
Теперь нам необходимо построить графики заданных функций. Для этого воспользуемся инструментом “Диаграммы”.
Выберем тип диаграммы Точечная-Сглаженная и на следующем экране укажем необходимые нам диапазоны данных, как указано на рисунке. Незабудем указать название для каждого графика. Легенду расположим снизу. А саму диаграмму “На текущем листе”, поместив её справа от расчётных таблиц.
Если вы всё сделали правильно, то у вас на экране должна получиться вот такая картинка.
У кого не получилось, давайте вместе разберёмся в ошибках и добъёмся требуемого результата.
Теперь изменяя значения в ячейках B1, D1 можно смещать графики функций вдоль оси ОХ и изменять их масштаб.
Мы видим, что одно из решений нашей системы уравнений равно -1,5.
Изменяя начальное значение Х, найдите на графике второе решение системы уравнений.
Сколько у вас получилось?
Великолепно. У нас получилось. Мы легко решили такую сложную систему уравнений.
Но можно немного изменить нашу таблицу и усовершенствовать для решения множества подобных систем уравнений или для исследования графиков заданных функций.
Для этого нужно внести изменения в таблицу и расчётные формулы.
Можно сделать следующим образом, как показано на рисунке. Формулы в ячейках показаны на следующем рисунке.
Самостоятельно внесите все необходимые изменения.
Попробуйте изменять коофициенты A, B, C, D и посмотрите, как меняется форма и положение графиков соответствующих формул.
Заключительный этап урока
Ребята, как вы думаете, что удобней самостоятельно строить график функции на бумаге или поручить эту задачу ЭВМ?
А что легче для вас?
Конечно же, на данном этапе вам удобней самостоятельно на бумаге построить график функции. Но в конце урока мы получили универсальную таблицу, которая позволяет решать множество подобных заданий.
Мы ещё раз убедились, что компьютер это мощный инструмент, который позволяет не только приятно проводить время за играми, но и решать серьёзные задачи.
Надеюсь, что вам понравилось сегодняшняя работа. И вы Довольны достигнутыми результатами.
Решение системы уравнений в Microsoft Excel
Умение решать системы уравнений часто может принести пользу не только в учебе, но и на практике. В то же время, далеко не каждый пользователь ПК знает, что в Экселе существует собственные варианты решений линейных уравнений. Давайте узнаем, как с применением инструментария этого табличного процессора выполнить данную задачу различными способами.
Варианты решений
Любое уравнение может считаться решенным только тогда, когда будут отысканы его корни. В программе Excel существует несколько вариантов поиска корней. Давайте рассмотрим каждый из них.
Способ 1: матричный метод
Самый распространенный способ решения системы линейных уравнений инструментами Excel – это применение матричного метода. Он заключается в построении матрицы из коэффициентов выражений, а затем в создании обратной матрицы. Попробуем использовать данный метод для решения следующей системы уравнений:
- Заполняем матрицу числами, которые являются коэффициентами уравнения. Данные числа должны располагаться последовательно по порядку с учетом расположения каждого корня, которому они соответствуют. Если в каком-то выражении один из корней отсутствует, то в этом случае коэффициент считается равным нулю. Если коэффициент не обозначен в уравнении, но соответствующий корень имеется, то считается, что коэффициент равен 1. Обозначаем полученную таблицу, как вектор A.
Отдельно записываем значения после знака «равно». Обозначаем их общим наименованием, как вектор B.
Теперь для нахождения корней уравнения, прежде всего, нам нужно отыскать матрицу, обратную существующей. К счастью, в Эксель имеется специальный оператор, который предназначен для решения данной задачи. Называется он МОБР. Он имеет довольно простой синтаксис:
Аргумент «Массив» — это, собственно, адрес исходной таблицы.
Итак, выделяем на листе область пустых ячеек, которая по размеру равна диапазону исходной матрицы. Щелкаем по кнопке «Вставить функцию», расположенную около строки формул.
Выполняется запуск Мастера функций. Переходим в категорию «Математические». В представившемся списке ищем наименование «МОБР». После того, как оно отыскано, выделяем его и жмем на кнопку «OK».
Запускается окно аргументов функции МОБР. Оно по числу аргументов имеет всего одно поле – «Массив». Тут нужно указать адрес нашей таблицы. Для этих целей устанавливаем курсор в это поле. Затем зажимаем левую кнопку мыши и выделяем область на листе, в которой находится матрица. Как видим, данные о координатах размещения автоматически заносятся в поле окна. После того, как эта задача выполнена, наиболее очевидным было бы нажать на кнопку «OK», но не стоит торопиться. Дело в том, что нажатие на эту кнопку является равнозначным применению команды Enter. Но при работе с массивами после завершения ввода формулы следует не кликать по кнопке Enter, а произвести набор сочетания клавиш Ctrl+Shift+Enter. Выполняем эту операцию.
Теперь нам нужно будет умножить обратную матрицу на матрицу B, которая состоит из одного столбца значений, расположенных после знака «равно» в выражениях. Для умножения таблиц в Экселе также имеется отдельная функция, которая называется МУМНОЖ. Данный оператор имеет следующий синтаксис:
Выделяем диапазон, в нашем случае состоящий из четырех ячеек. Далее опять запускаем Мастер функций, нажав значок «Вставить функцию».
В категории «Математические», запустившегося Мастера функций, выделяем наименование «МУМНОЖ» и жмем на кнопку «OK».
Активируется окно аргументов функции МУМНОЖ. В поле «Массив1» заносим координаты нашей обратной матрицы. Для этого, как и в прошлый раз, устанавливаем курсор в поле и с зажатой левой кнопкой мыши выделяем курсором соответствующую таблицу. Аналогичное действие проводим для внесения координат в поле «Массив2», только на этот раз выделяем значения колонки B. После того, как вышеуказанные действия проведены, опять не спешим жать на кнопку «OK» или клавишу Enter, а набираем комбинацию клавиш Ctrl+Shift+Enter.
Способ 2: подбор параметров
Второй известный способ решения системы уравнений в Экселе – это применение метода подбора параметров. Суть данного метода заключается в поиске от обратного. То есть, основываясь на известном результате, мы производим поиск неизвестного аргумента. Давайте для примера используем квадратное уравнение
-
Принимаем значение x за равное 0. Высчитываем соответствующее для него значение f(x), применив следующую формулу:
Вместо значения «X» подставляем адрес той ячейки, где расположено число 0, принятое нами за x.
Переходим во вкладку «Данные». Жмем на кнопку «Анализ «что если»». Эта кнопка размещена на ленте в блоке инструментов «Работа с данными». Открывается выпадающий список. Выбираем в нем позицию «Подбор параметра…».
Запускается окно подбора параметров. Как видим, оно состоит из трех полей. В поле «Установить в ячейке» указываем адрес ячейки, в которой находится формула f(x), рассчитанная нами чуть ранее. В поле «Значение» вводим число «0». В поле «Изменяя значения» указываем адрес ячейки, в которой расположено значение x, ранее принятое нами за 0. После выполнения данных действий жмем на кнопку «OK».
После этого Эксель произведет вычисление с помощью подбора параметра. Об этом сообщит появившееся информационное окно. В нем следует нажать на кнопку «OK».
Этот результат также можно проверить, подставив данное значение в решаемое выражение вместо значения x.
Способ 3: метод Крамера
Теперь попробуем решить систему уравнений методом Крамера. Для примера возьмем все ту же систему, которую использовали в Способе 1:
-
Как и в первом способе, составляем матрицу A из коэффициентов уравнений и таблицу B из значений, которые стоят после знака «равно».
Далее делаем ещё четыре таблицы. Каждая из них является копией матрицы A, только у этих копий поочередно один столбец заменен на таблицу B. У первой таблицы – это первый столбец, у второй таблицы – второй и т.д.
Теперь нам нужно высчитать определители для всех этих таблиц. Система уравнений будет иметь решения только в том случае, если все определители будут иметь значение, отличное от нуля. Для расчета этого значения в Экселе опять имеется отдельная функция – МОПРЕД. Синтаксис данного оператора следующий:
Таким образом, как и у функции МОБР, единственным аргументом выступает ссылка на обрабатываемую таблицу.
Итак, выделяем ячейку, в которой будет выводиться определитель первой матрицы. Затем жмем на знакомую по предыдущим способам кнопку «Вставить функцию».
Активируется окно Мастера функций. Переходим в категорию «Математические» и среди списка операторов выделяем там наименование «МОПРЕД». После этого жмем на кнопку «OK».
Запускается окно аргументов функции МОПРЕД. Как видим, оно имеет только одно поле – «Массив». В это поле вписываем адрес первой преобразованной матрицы. Для этого устанавливаем курсор в поле, а затем выделяем матричный диапазон. После этого жмем на кнопку «OK». Данная функция выводит результат в одну ячейку, а не массивом, поэтому для получения расчета не нужно прибегать к нажатию комбинации клавиш Ctrl+Shift+Enter.
Функция производит подсчет результата и выводит его в заранее выделенную ячейку. Как видим, в нашем случае определитель равен -740, то есть, не является равным нулю, что нам подходит.
Аналогичным образом производим подсчет определителей для остальных трех таблиц.
На завершающем этапе производим подсчет определителя первичной матрицы. Процедура происходит все по тому же алгоритму. Как видим, определитель первичной таблицы тоже отличный от нуля, а значит, матрица считается невырожденной, то есть, система уравнений имеет решения.
Способ 4: метод Гаусса
Решить систему уравнений можно также, применив метод Гаусса. Для примера возьмем более простую систему уравнений из трех неизвестных:
-
Опять последовательно записываем коэффициенты в таблицу A, а свободные члены, расположенные после знака «равно» — в таблицу B. Но на этот раз сблизим обе таблицы, так как это понадобится нам для работы в дальнейшем. Важным условием является то, чтобы в первой ячейке матрицы A значение было отличным от нуля. В обратном случае следует переставить строки местами.
Копируем первую строку двух соединенных матриц в строчку ниже (для наглядности можно пропустить одну строку). В первую ячейку, которая расположена в строке ещё ниже предыдущей, вводим следующую формулу:
Если вы расположили матрицы по-другому, то и адреса ячеек формулы у вас будут иметь другое значение, но вы сможете высчитать их, сопоставив с теми формулами и изображениями, которые приводятся здесь.
После того, как формула введена, выделите весь ряд ячеек и нажмите комбинацию клавиш Ctrl+Shift+Enter. К ряду будет применена формула массива и он будет заполнен значениями. Таким образом мы произвели вычитание из второй строки первой, умноженной на отношение первых коэффициентов двух первых выражений системы.
После этого копируем полученную строку и вставляем её в строчку ниже.
Выделяем две первые строки после пропущенной строчки. Жмем на кнопку «Копировать», которая расположена на ленте во вкладке «Главная».
Пропускаем строку после последней записи на листе. Выделяем первую ячейку в следующей строке. Кликаем правой кнопкой мыши. В открывшемся контекстном меню наводим курсор на пункт «Специальная вставка». В запустившемся дополнительном списке выбираем позицию «Значения».
В следующую строку вводим формулу массива. В ней производится вычитание из третьей строки предыдущей группы данных второй строки, умноженной на отношение второго коэффициента третьей и второй строки. В нашем случае формула будет иметь следующий вид:
После ввода формулы выделяем весь ряд и применяем сочетание клавиш Ctrl+Shift+Enter.
Теперь следует выполнить обратную прогонку по методу Гаусса. Пропускаем три строки от последней записи. В четвертой строке вводим формулу массива:
Таким образом, мы делим последнюю рассчитанную нами строку на её же третий коэффициент. После того, как набрали формулу, выделяем всю строчку и жмем сочетание клавиш Ctrl+Shift+Enter.
Поднимаемся на строку вверх и вводим в неё следующую формулу массива:
Жмем привычное уже нам сочетание клавиш для применения формулы массива.
Поднимаемся ещё на одну строку выше. В неё вводим формулу массива следующего вида:
Опять выделяем всю строку и применяем сочетание клавиш Ctrl+Shift+Enter.
Как видим, в Экселе систему уравнений можно решить целым рядом способов, каждый из которых имеет собственные преимущества и недостатки. Но все эти методы можно условно разделить на две большие группы: матричные и с применением инструмента подбора параметров. В некоторых случаях не всегда матричные методы подходят для решения задачи. В частности тогда, когда определитель матрицы равен нулю. В остальных же случаях пользователь сам волен решать, какой вариант он считает более удобным для себя.
Помимо этой статьи, на сайте еще 12765 полезных инструкций.
Добавьте сайт Lumpics.ru в закладки (CTRL+D) и мы точно еще пригодимся вам.
Отблагодарите автора, поделитесь статьей в социальных сетях.
источники:
http://urok.1sept.ru/articles/617119
http://lumpics.ru/how-solve-system-equations-excel/
Содержание
- Процедура создания графика
- Способ 1: создание графика зависимости на основе данных таблицы
- Способ 2: создание графика зависимости с несколькими линиями
- Способ 3: построение графика при использовании различных единиц измерения
- Способ 4: создание графика зависимости на основе алгебраической функции
- Вопросы и ответы
Одной из типичных математических задач является построение графика зависимости. В нем отображается зависимость функции от изменения аргумента. На бумаге выполнить данную процедуру не всегда просто. Но инструменты Excel, если в должной мере овладеть ими, позволяют выполнить данную задачу точно и относительно быстро. Давайте выясним, как это можно сделать, используя различные исходные данные.
Процедура создания графика
Зависимость функции от аргумента является типичной алгебраической зависимостью. Чаще всего аргумент и значение функции принято отображать символами: соответственно «x» и «y». Нередко нужно произвести графическое отображение зависимости аргумента и функции, которые записаны в таблицу, или представлены в составе формулы. Давайте разберем конкретные примеры построения подобного графика (диаграммы) при различных заданных условиях.
Способ 1: создание графика зависимости на основе данных таблицы
Прежде всего, разберем, как создать график зависимости на основе данных, предварительно внесенных в табличный массив. Используем таблицу зависимости пройденного пути (y) от времени (x).
- Выделяем таблицу и переходим во вкладку «Вставка». Кликаем по кнопке «График», которая имеет локализацию в группе «Диаграммы» на ленте. Открывается выбор различных типов графиков. Для наших целей выбираем самый простой. Он располагается первым в перечне. Клацаем по нему.
- Программа производит построение диаграммы. Но, как видим, на области построения отображается две линии, в то время, как нам нужна только одна: отображающая зависимость пути от времени. Поэтому выделяем кликом левой кнопки мыши синюю линию («Время»), так как она не соответствует поставленной задаче, и щелкаем по клавише Delete.
- Выделенная линия будет удалена.
Собственно на этом построение простейшего графика зависимости можно считать завершенным. При желании также можно отредактировать наименования диаграммы, её осей, удалить легенду и произвести некоторые другие изменения. Об этом подробнее рассказывается в отдельном уроке.
Урок: Как сделать график в Экселе
Способ 2: создание графика зависимости с несколькими линиями
Более сложный вариант построения графика зависимости представляет собой случай, когда одному аргументу соответствуют сразу две функции. В этом случае потребуется построить две линии. Для примера возьмем таблицу, в которой по годам расписана общая выручка предприятия и его чистая прибыль.
- Выделяем всю таблицу вместе с шапкой.
- Как и в предыдущем случае, жмем на кнопку «График» в разделе диаграмм. Опять выбираем самый первый вариант, представленный в открывшемся списке.
- Программа производит графическое построение согласно полученным данным. Но, как видим, в данном случае у нас имеется не только лишняя третья линия, но ещё и обозначения на горизонтальной оси координат не соответствуют тем, которые требуются, а именно порядку годов.
Сразу удалим лишнюю линию. Ею является единственная прямая на данной диаграмме — «Год». Как и в предыдущем способе, выделяем линию кликом по ней мышкой и жмем на кнопку Delete.
- Линия удалена и вместе с ней, как вы можете заметить, преобразовались значения на вертикальной панели координат. Они стали более точными. Но проблема с неправильным отображением горизонтальной оси координат все-таки остается. Для решения данной проблемы кликаем по области построения правой кнопкой мыши. В меню следует остановить выбор на позиции «Выбрать данные…».
- Открывается окошко выбора источника. В блоке «Подписи горизонтальной оси» кликаем по кнопке «Изменить».
- Открывается окошко ещё меньше предыдущего. В нём нужно указать координаты в таблице тех значений, которые должны отображаться на оси. С этой целью устанавливаем курсор в единственное поле данного окна. Затем зажимаем левую кнопку мыши и выделяем всё содержимое столбца «Год», кроме его наименования. Адрес тотчас отразится в поле, жмем «OK».
- Вернувшись в окно выбора источника данных, тоже щелкаем «OK».
- После этого оба графика, размещенные на листе, отображаются корректно.
Способ 3: построение графика при использовании различных единиц измерения
В предыдущем способе мы рассмотрели построение диаграммы с несколькими линиями на одной плоскости, но при этом все функции имели одинаковые единицы измерения (тыс. руб.). Что же делать, если нужно создать графики зависимости на основе одной таблицы, у которых единицы измерения функции отличаются? В Экселе существует выход и из этого положения.
Имеем таблицу, в которой представлены данные по объему продаж определенного товара в тоннах и по выручке от его реализации в тысячах рублей.
- Как и в предыдущих случаях выделяем все данные табличного массива вместе с шапкой.
- Клацаем по кнопке «График». Снова выбираем первый вариант построения из перечня.
- Набор графических элементов сформирован на области построения. Тем же способом, который был описан в предыдущих вариантах, убираем лишнюю линию «Год».
- Как и в предыдущем способе, нам следует на горизонтальной панели координат отобразить года. Кликаем по области построения и в списке действий выбираем вариант «Выбрать данные…».
- В новом окне совершаем щелчок по кнопке «Изменить» в блоке «Подписи» горизонтальной оси.
- В следующем окне, производя те же действия, которые были подробно описаны в предыдущем способе, вносим координаты столбца «Год» в область «Диапазон подписей оси». Щелкаем по «OK».
- При возврате в предыдущее окно также выполняем щелчок по кнопке «OK».
- Теперь нам следует решить проблему, с которой ещё не встречались в предыдущих случаях построения, а именно, проблему несоответствия единиц величин. Ведь, согласитесь, не могут располагаться на одной панели координат деления, которые одновременно обозначают и денежную сумму (тыс. рублей) и массу (тонны). Для решения данной проблемы нам потребуется произвести построение дополнительной вертикальной оси координат.
В нашем случае для обозначения выручки оставим ту вертикальную ось, которая уже имеется, а для линии «Объём продаж» создадим вспомогательную. Клацаем по данной линии правой кнопкой мышки и выбираем из перечня вариант «Формат ряда данных…».
- Запускается окно формата ряда данных. Нам нужно переместиться в раздел «Параметры ряда», если оно было открыто в другом разделе. В правой части окна расположен блок «Построить ряд». Требуется установить переключатель в позицию «По вспомогательной оси». Клацаем по наименованию «Закрыть».
- После этого вспомогательная вертикальная ось будет построена, а линия «Объём продаж» переориентируется на её координаты. Таким образом, работа над поставленной задачей успешно окончена.
Способ 4: создание графика зависимости на основе алгебраической функции
Теперь давайте рассмотрим вариант построения графика зависимости, который будет задан алгебраической функцией.
У нас имеется следующая функция: y=3x^2+2x-15. На её основе следует построить график зависимости значений y от x.
- Прежде, чем приступить к построению диаграммы, нам нужно будет составить таблицу на основе указанной функции. Значения аргумента (x) в нашей таблице будут указаны в диапазоне от -15 до +30 с шагом 3. Чтобы ускорить процедуру введения данных, прибегнем к использованию инструмента автозаполнения «Прогрессия».
Указываем в первой ячейке столбца «X» значение «-15» и выделяем её. Во вкладке «Главная» клацаем по кнопке «Заполнить», размещенной в блоке «Редактирование». В списке выбираем вариант «Прогрессия…».
- Выполняется активация окна «Прогрессия». В блоке «Расположение» отмечаем наименование «По столбцам», так как нам необходимо заполнить именно столбец. В группе «Тип» оставляем значение «Арифметическая», которое установлено по умолчанию. В области «Шаг» следует установить значение «3». В области «Предельное значение» ставим цифру «30». Выполняем щелчок по «OK».
- После выполнения данного алгоритма действий весь столбец «X» будет заполнен значениями в соответствии с заданной схемой.
- Теперь нам нужно задать значения Y, которые бы соответствовали определенным значениям X. Итак, напомним, что мы имеем формулу y=3x^2+2x-15. Нужно её преобразовать в формулу Excel, в которой значения X будут заменены ссылками на ячейки таблицы, содержащие соответствующие аргументы.
Выделяем первую ячейку в столбце «Y». Учитывая, что в нашем случае адрес первого аргумента X представлен координатами A2, то вместо представленной выше формулы получаем такое выражение:
=3*(A2^2)+2*A2-15Записываем это выражение в первую ячейку столбца «Y». Для получения результата расчета щелкаем по клавише Enter.
- Результат функции для первого аргумента формулы рассчитан. Но нам нужно рассчитать её значения и для других аргументов таблицы. Вводить формулу для каждого значения Y очень долгое и утомительное занятие. Намного быстрее и проще её скопировать. Эту задачу можно решить с помощью маркера заполнения и благодаря такому свойству ссылок в Excel, как их относительность. При копировании формулы на другие диапазоны Y значения X в формуле будут автоматически изменяться относительно своих первичных координат.
Наводим курсор на нижний правый край элемента, в который ранее была записана формула. При этом с курсором должно произойти преображение. Он станет черным крестиком, который носит наименование маркера заполнения. Зажимаем левую кнопку мыши и тащим этот маркер до нижних границ таблицы в столбце «Y».
- Вышеуказанное действие привело к тому, что столбец «Y» был полностью заполнен результатами расчета формулы y=3x^2+2x-15.
- Теперь настало время для построения непосредственно самой диаграммы. Выделяем все табличные данные. Снова во вкладке «Вставка» жмем на кнопку «График» группы «Диаграммы». В этом случае давайте из перечня вариантов выберем «График с маркерами».
- Диаграмма с маркерами отобразится на области построения. Но, как и в предшествующих случаях, нам потребуется произвести некоторые изменения для того, чтобы она приобрела корректный вид.
- Прежде всего, удалим линию «X», которая разместилась горизонтально на отметке 0 координат. Выделяем данный объект и жмем на кнопку Delete.
- Легенда нам тоже не нужна, так как мы имеем только одну линию («Y»). Поэтому выделяем легенду и снова жмем по клавише Delete.
- Теперь нам нужно значения в горизонтальной панели координат заменить на те, которые соответствуют столбцу «X» в таблице.
Кликом правой кнопки мыши выделяем линию диаграммы. В меню перемещаемся по значению «Выбрать данные…».
- В активировавшемся окне выбора источника клацаем по уже хорошо знакомой нам кнопке «Изменить», располагающейся в блоке «Подписи горизонтальной оси».
- Запускается окошко «Подписи оси». В области «Диапазон подписей оси» указываем координаты массива с данными столбца «X». Ставим курсор в полость поля, а затем, произведя необходимый зажим левой кнопки мыши, выделяем все значения соответствующего столбца таблицы, исключая лишь его наименование. Как только координаты отобразятся в поле, клацаем по наименованию «OK».
- Вернувшись к окну выбора источника данных, клацаем по кнопке «OK» в нём, как до этого сделали в предыдущем окне.
- После этого программа произведет редактирование ранее построенной диаграммы согласно тем изменениям, которые были произведены в настройках. График зависимости на основе алгебраической функции можно считать окончательно готовым.
Урок: Как сделать автозаполнение в Майкрософт Эксель
Как видим, с помощью программы Excel процедура построения графика зависимости значительно упрощается в сравнении с созданием его на бумаге. Результат построения можно использовать как для обучающих работ, так и непосредственно в практических целей. Конкретный вариант построения зависит от того, на основе чего строится диаграмма: табличные значения или функция. Во втором случае перед построением диаграммы придется ещё создавать таблицу с аргументами и значениями функций. Кроме того, график может быть построен, как на основе одной функции, так и нескольких.
Еще статьи по данной теме: