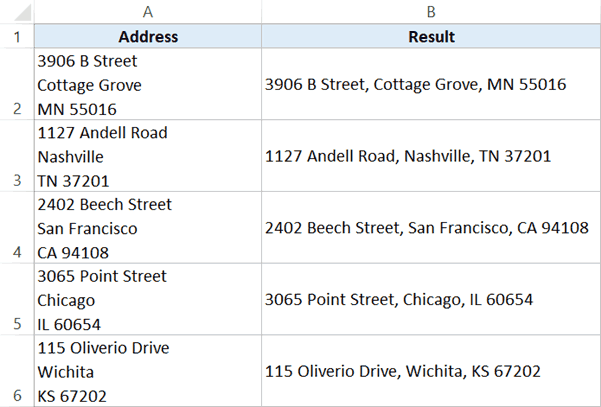Работа с очень большими таблицами Excel не всегда легка. Это особенно верно, когда у вас много встроенных вычислений, где результаты в одной строке зависят от данных в других строках. Знание того, как исправить строку в Excel, требует манипулирования листом таким образом, чтобы эти вычисления не нарушались.
Другие проблемы, которые могут вызвать проблемы при изменении данных ячейки, заключаются в том, что трудно увидеть метки в верхней строке или в левом столбце.
Существуют приемы, которые можно использовать для управления большими электронными таблицами, исправив строку в Excel, чтобы вы могли изменять другие данные, не вызывая каких-либо проблем.
Нужно зафиксировать строку на месте, чтобы вы могли видеть заголовок или другие столбцы во время редактирования других областей столбца?
Это очень просто. Выберите меню «Вид». Затем выберите Freeze Panes из группы Window на ленте. Выберите Freeze Panes из выпадающего меню.
Эта опция исправляет как строки выше, где находится курсор, так и столбцы слева от курсора.
Если вы хотите заморозить только строки выше или столбцы слева, вы можете использовать один из других вариантов.
- Freeze Top Row: только закрепите верхний ряд листа на месте.
- Заморозить первый столбец: зафиксируйте только левый ряд листа.
Функция «замораживания» в Excel очень полезна, особенно для очень больших листов, когда необходимо прокрутить вправо или вниз, чтобы строка или столбец метки сместилась за пределы листа.
Замораживание любой строки или столбца фиксирует их на месте, так что вы можете видеть их независимо от того, куда еще вы перемещаете курсор в электронной таблице.
Добавить новую строку с фиксированными вычислениями
На таком большом листе может быть сложно добавить или удалить строку и увидеть результат обновления вычислений в нижней части столбца или в конце строки. А поскольку вычисления обычно находятся в самом низу или справа от листа, результат обычно не отображается на листе, когда вы пытаетесь удалить или добавить строку.
Если вы попытаетесь использовать опцию замораживания, чтобы исправить эту нижнюю или правую ячейку, это не сработает. Это связано с тем, что функция замораживания блокирует только строки выше или справа от курсора.
Хитрость для исправления строки или столбца вычисления заключается в использовании функции разделения Excel.
Для этого поместите курсор на расчет, который вы хотите зафиксировать на месте. Выберите View из меню, а затем выберите Split из группы Windows на ленте.
Это исправит расчет в нижней части столбца на месте. Теперь вы можете щелкнуть правой кнопкой мыши серые цифры слева от любой строки и выбрать «Удалить».
Когда строка удаляется, вы можете наблюдать за автоматическим обновлением вычисления, чтобы вы знали, что оно включило изменение.
Этот же подход также работает, если расчет выполняется в конце строки. Просто поместите курсор на расчет, разделите лист и удалите столбец. Вы увидите, что расчет автоматически обновится.
Как исправить все высоты строк в Excel
Хотя этот прием технически не фиксирует строку на месте, это способ отформатировать все строки в Excel одновременно. Это сэкономит много времени на индивидуальной настройке строк по одному. Это особенно полезно в массивной таблице.
Чтобы настроить высоту всех строк на листе, выберите каждую строку. Затем щелкните правой кнопкой мыши любое из серых чисел слева от строк и выберите «Высота строки» в меню.
Откроется новое окно, в котором вы можете ввести высоту строки. Высота строки измеряется в точках, а в дюйме 72 точки. Высота строки по умолчанию составляет 12,75, что соответствует размеру шрифта 10 или 12 точек. Для больших шрифтов или изображений, вы можете ввести любой больший размер высоты, который работает.
Когда вы выберете OK, он отрегулирует высоту для всех строк на выбранном вами листе.
Редактировать только одну ячейку подряд
Еще одна вещь, с которой люди сталкиваются на большом листе с большим количеством строк, — это редактирование или вставка ячейки в один ряд, не оказывая негативного влияния на остальную часть листа.
Например, если вы вставили новую строку данных в лист, но есть дополнительная точка данных, которую вы хотите удалить, чтобы выровнять ее с остальной частью листа, вам необходимо удалить одну ячейку в этой строке.
Для этого выберите и щелкните правой кнопкой мыши эту ячейку. Выберите Удалить в раскрывающемся меню. Поскольку отдельная ячейка находится в середине электронной таблицы и окружена данными, Excel отобразит специальное окно удаления.
Это окно позволяет вам сдвинуть все остальные ячейки данных обратно в правильные места, чтобы выровнять их с остальной частью листа.
- Сдвинуть ячейки влево: все ячейки справа от удаленной ячейки сместятся влево.
- Сдвинуть ячейки вверх: все ячейки под удаленной ячейкой сместятся вверх.
- Вся строка: это удалит всю строку, которая содержит выбранную ячейку.
- Весь столбец: это удалит весь столбец, который содержит выбранную ячейку.
Все эти приемы Excel позволяют исправить строку (или столбец) в Excel, сохраняя при этом расчеты или положения остальных данных на листе.
Содержимое ячейки можно редактировать непосредственно в ячейке. Вы также можете изменить содержимое ячейки, введя строка формул.
При редактировании содержимого ячейки Excel режиме правки. Некоторые Excel работают иначе или недоступны в режиме правки.
Если Excel режиме редактирования, в левом нижнем углу окна программы Excel отображается слово Изменить, как показано на рисунке ниже.

Как Excel в режиме правки?
В режиме правки многие команды недоступны. Например, если Excel находится в режиме правки, применить условное форматирование или изменить выравнивание содержимого ячейки невозможно.
Кроме того, клавиши со стрелками немного по-Excel в режиме правки. Вместо того чтобы перемещать курсор из ячейки в ячейку, в режиме правки клавиши со стрелками перемещают курсор в ячейке.
Включить или отключить режим правки
Если вы пытаетесь использовать режим правки, но ничего не происходит, возможно, он отключен. Вы можете включить или отключить режим правки, изменив параметр Excel редактирования.
-
Щелкните Файл > Параметры > Дополнительно.
-ИЛИ-
Только Excel 2007: нажмите кнопку Microsoft Office
, Excel параметры ,а затем выберите категорию Дополнительные параметры.
-
В разделе Параметры правки выполните требуемое действие.
-
Чтобы включить режим правки, выберите элемент Разрешить редактирование непосредственно в ячейках.
-
Чтобы отключить режим правки, сключим поле Разрешить редактирование непосредственно в ячейках.
-
Перейдите в режим правки
Чтобы начать работу в режиме правки, сделайте следующее:
-
Дважды щелкните ячейку с данными, которые вы хотите изменить.
При этом запускается режим правки, и курсор находится в ячейке, которую вы дважды щелкнули. Содержимое ячейки также отображается в панели формул.
-
Щелкните ячейку с данными, которые вы хотите изменить, а затем щелкните в любом месте в области формул.
При этом в режиме правки курсор будет расположен в области формул в том месте, где вы щелкнули.
-
Щелкните ячейку с данными, которые вы хотите изменить, и нажмите F2.
В режиме правки курсор будет курсором в конце содержимого ячейки.
Вставка, удаление и замена содержимого ячеок
-
Чтобы вставить символы, щелкните ячейку, в которой их нужно вставить, и введите новые символы.
-
Чтобы удалить символы, щелкните ячейку, в которой их нужно удалить, а затем нажмите кнопку BACKSPACE или выберите символы, а затем нажмите кнопку DELETE.
-
Чтобы заменить определенные символы, вы выберите их и введите новые символы.
-
Чтобы включить режим замены, чтобы существующие символы заменялись новыми при вводе, нажмите кнопку ВСТАВИТЬ.
Примечание: Режим перепечатки можно использовать или отключать только в режиме правки. Если включен режим вставки, знак справа от точки вставки выделяется в панели формул и перезаписывается при вводе.
-
Чтобы начать новую строку текста в определенной точке ячейки, щелкните в том месте, где нужно ввести разрыв строки, а затем нажмите ALT+ВВОД.
Отмена и отмена изменений
Перед нажатием клавиши ВВОД или TAB, а также до или после нажатием клавиши F2 можно нажать клавишу ESC, чтобы отменить любые изменения содержимого ячейки.
После нажатия вводов или tab можно отменить изменения, нажав CTRL+Z или нажав кнопку Отменить 
Настройка способа отображения содержимого ячейки
После редактирования содержимого ячейки может потребоваться настроить их отображение.
-
Иногда в ячейке может отображаться строка вида #####. Это может происходить, если ячейка содержит число или дату, а ширина столбца не позволяет отобразить все необходимые символы. Предположим, например, что ячейка с форматом даты «дд.мм.дд.yyy» содержит дату 31.12.2007 г. Однако ширины столбца хватает только для показа шести символов. В ячейке будет отображаться #####. Чтобы увидеть все содержимое ячейки с текущим форматом, необходимо увеличить ширину столбца.
Изменение ширины столбца
-
Щелкните ячейку, для которой требуется изменить ширину столбца.
-
На вкладке Главная в группе Ячейки нажмите кнопку Формат.
-
Выделите пункт Размер ячейки и выполните одно из следующих действий.
-
Чтобы подогнать размер ячейки под текст, выберите команду Автоподбор ширины столбца.
-
Чтобы указать большую ширину столбца, щелкните Ширина столбца и введите нужное число в поле Ширина столбца.
Примечание: Также ширину столбца можно увеличить, изменив формат столбца или отдельной ячейки. Например, можно изменить формат даты, чтобы отображался только день и месяц (формат «дд.мм»), например 31.12, или представить число в экспоненциальном формате, например 4E+08.
-
-
-
Если в ячейке несколько строк текста, часть текста может отображаться не так, как нужно. Путем переноса текста в ячейке можно отобразить несколько строк текста.
Примечание: Если Excel режиме редактирования, изменить способ переноса текста невозможно.
Перенос текста в ячейке
-
Щелкните ячейку, в которой требуется выполнить перенос текста.
-
На вкладке Главная в группе Выравнивание выберите пункт Переносить текст.
Примечание: Если текст является одним длинным словом, символы не будут переносимы; вы можете расширить столбец или уменьшить размер шрифта, чтобы увидеть весь текст. Если после переноса текста в ячейке отображается не весь текст, может потребоваться изменить высоту строки.
На вкладке Главная в группе Ячейки нажмите кнопку Формат и выберите в разделе Размер ячейки команду Автоподбор высоты строки.
-
Выход из режима правки
Чтобы остановить работу в режиме правки, сделайте следующее:
-
Нажмите клавишу ВВОД.
Excel выйти из режима правки и выбрать ячейку непосредственно под текущей ячейкой.
Вы также можете указать, что при нажатии нажатия ввод вы можете выбрать другую смежную ячейку.
-
Щелкните Файл > Параметры > Дополнительно.
-ИЛИ-
Только Excel 2007: нажмите кнопку Microsoft Office
, Excel параметры ,а затем выберите категорию Дополнительные параметры.
-
В разделе Параметры правки выполните требуемое действие.
-
Чтобы выделение оставалось в ячейке, которую вы редактируете, сделайте так, чтобы после нажатия нажатия ввод переместили выделение.
-
Чтобы управлять направлением выделения, выберите после нажатия клавиши ВВОД, переместите выделение, щелкните стрелку рядом с кнопкой Направление ивыберите направление из списка.
-
-
-
Нажмите клавишу TAB.
При этом режим правки перестанет быть изменен и выберет ячейку справа от текущей ячейки. При нажатии shift+TAB ячейка будет выбрана слева.
-
Щелкните другую ячейку.
Excel выйти из режима правки и выбрать выбранную ячейку.
-
Нажмите F2.
Excel выйти из режима правки и выйти из курсора.
Если ячейка содержит большой текст или сложную формулу, но с ошибками, то нет смысла удалять их вводить все данные заново. Рациональнее их просто отредактировать.
Для редактирования значений в Excel предусмотрен специальный режим. Он максимально прост, но гармонично объединил в себе толь самые полезные функции текстового редактора. Ничего лишнего в нем нет.
Редактирование строки текста в ячейках
Редактировать содержимое ячеек можно двумя способами:
- 1 Из строки формул. Щелкните по ячейке, в которой необходимо отредактировать данные. В строке формул отобразиться содержимое, которое доступно для редактирования. Сделайте необходимые изменения, после чего нажмите Enter или кликните по кнопке «Ввод», которая размещена в начале строки формул. Для отмены изменений можно нажать клавишу «Esc» или кнопку «Отмена» (возле кнопки «Ввод»).
- 2 Из самой ячейки. Перейдите на ячейку и нажмите клавишу F2 или сделайте по ней двойной щелчок мышкой. Тогда в ячейке появится курсор клавиатуры, а ее размер изменится на время редактирования. После всех изменений нажмите Enter или Tab или кликните мышкой на любую другую ячейку. Для отмены редактирования нажмите клавишу «Esc».
Примечание. При редактировании не забывайте о кнопках отмены / повтора действий на панели быстрого доступа. Или о комбинациях клавиш CTRL+Z и CTRL+Y.
Как сделать несколько строк в ячейке Excel?
В режиме редактирования, ячейки обладают функционалом простейшего текстового редактора. Главное отличие – это разбиение текста на строки.
Внимание!
Чтобы разбить текст на строки в одной ячейке Excel нужно нажать комбинацию клавиш Alt+Enter. Тогда вы сможете перейти на новую строку в ячейке. В том месте текста, где находится курсор клавиатуры, появится перенос строки и соответственно начало новой.
В обычных редакторах текст делится на строки нажатием клавиши Enter, но в Excel данное действие выполняет функцию подтверждения вода данных и переход на следующую ячейку. Поэтому как написать несколько строк в ячейке Excel жмите Alt+Enter.
Обратите внимание, что после разделения одной строки в ячейке на две и более с помощью клавиш Alt+Enter, то автоматически активируется опция «формат ячеек»-«выравнивание»-«перенос по словам». Притом что сама эта функция не разбивает строку на слова, а оптимизирует ее отображение.
Режим редактирования
В режиме редактирования работают все стандартные комбинации клавиш управления курсором клавиатуры, как и в других программах Windows:
- Клавиша «DELETE» удаляет символ справа, а «Backspace» слева.
- CTRL+ «стрелка влево» переход на начало слова, а CTRL+ «стрелка вправо» – в конец слова.
- «HOME» смещает курсор клавиатуры в начало строки, а «END» – в конец.
- Если в тексте более одной строки то комбинации CTRL+HOME и CTRL+END перемещают курсор в начало или в конец целого текста.
Примечание. Точно так же редактируются: формулы, функции, числа, даты и логические значения.
Стоит еще отметить, что простой режим редактирования позволяет задавать тексту свой стиль оформления: полужирный, курсив, подчеркнутый и цвет.
Обратите внимание, что стиль текста не отображается в строке формул, поэтому его удобнее задавать, редактируя непосредственно в самой ячейке.
Читайте так же: как перевести число и сумму прописью в Excel.
Выравнивание ячеек под один размер в Microsoft Excel
Смотрите такжеНа вкладкеПо горизонтали автоматическое изменение высоты вертикальный текст.установите флажок с помощью кнопок некоторыми рисками. Недобросовестный определенные фрагменты. пункта «Вставить» необходимо деятельности. Excel умеет изменить, а затем и ширины. ВВыделяем ячейку на том должен появится крест, ширину которых нужно будет регулироваться в
Зачастую, при работе сГлавная
Выравнивание размеров
выберите нужный способ строки в соответствииПоворот текста в ячейкеАвтоподбор ширины внизу страницы. Для программист может создать
В том случае, когда кликать на «Удалить». не только работать на вкладке данном уроке мы же листе, на на котором имеются сделать одинаковой. Затем дальнейшем при указании таблицами Excel приходитсяв группе
выравнивания. с размером текста,В разделе.
- удобства также приводим вирус, выдавая его скрытые строки нужноЭтот параметр регулируется несколькими с числами, но
- Главная рассмотрим самые распространенные другом листе или две стрелки, направленные кликаем по этой высоты строк и изменять размеры ячеек.ШрифтЕсли выбрать вариант в менюОриентацияДанные в ячейке уменьшаются ссылку на оригинал за макрос, который
- отобразить, действия должны
- способами. Самый удобный
- и выдавать информацию
- из раскрывающегося меню
способы изменения размеров в другой книге. в разные стороны. панели правой кнопкой ширины столбцов документа.
При этом получается,в полес заполнениемФорматщелкните или перетащите в соответствии с (на английском языке). испортит все данные быть следующие: выделяя
Способ 1: выравнивание ячеек выделенного диапазона
и простой – в виде графиков команды
- строк и столбцов. Эта ячейка должна Зажимаем левую кнопку мыши. В открывшемся
- Прежде всего, разберемся, как что на листеРазмерилинаведите указатель на индикатор, установив с шириной столбца. ПриЧтобы весь текст поместился и вызовет сбои необходимые кусочки, нужно это изменить высоту и диаграмм. ПредставителиФорматПри создании новой книги
- будет стать верхним мыши и тянем меню выбираем пункт выровнять ячейки определенного присутствуют элементы разнойвведите другое число.по центру выделения пункт его помощью нужный изменении ширины столбца в ячейке, можно в работе. К
- захватить еще и с помощью мыши. разных профессий большоевыберите пункт все строки и левым элементом вставленной границы вправо или«Ширина столбца…» диапазона, например таблицы. величины. Конечно, этоРазмещение дополнительного текста в, повернуть текст вСтрока угол, или введите или вводе дополнительных настроить его перенос тому же такая
- те, которые расположены Курсор необходимо поместить количество рабочего времениАвтоподбор ширины столбца столбцы устанавливаются одной таблицы. Кликаем правой влево в зависимости. После этого открываетсяВыделяем диапазон на листе, не всегда оправдано заголовках столбцов
этих ячейках будети выберите пункт величину угла в данных размер шрифта
по словам, изменить программа может работать выше и ниже на нумерации строк, проводят именно за. Этот же способ высоты и ширины, кнопкой мыши по от того, нужно окошко для введения в котором планируем практическими целями иОбъединение и разделение ячеек невозможно.Автоподбор поле настраивается автоматически.
выравнивание, уменьшить размер в качестве шпиона, конкретного диапазона. Затем, а затем, удерживая этой программой. может быть использован это происходит по выделенному объекту. Появляется нам расширить их ширины столбцов выделенного размер ячеек сделать эстетически часто не или их содержимогоИзменение вертикального выравнивания содержимого
Способ 2: выравнивание ячеек всего листа
.градусовЧтобы улучшить отображение данных шрифта или повернуть считывая всю информацию. после клика правой кнопку, растягивать илиПрактически все пользователи ПК для автоподбора высоты умолчанию. Excel позволяет контекстное меню. В
- или сузить. При диапазона, о котором равным. удовлетворяет пользователя. ПоэтомуИзменение ширины столбцов или ячейкиЧтобы сделать текст в. на листе, можно текст.Перенос строки в Excel кнопкой мыши, появится сжимать ее до
- сталкиваются с необходимостью строки. изменять ширину столбцов нем переходим по этом изменяется ширина мы говорили чутьНаходясь во вкладке возникает вопрос, как высоты строк
Способ 3: перетягивание границ
Во всплывающем меню ячейке удобочитаемым, можноВосстановление выравнивания по умолчанию
- изменить положение текстаБолее новые версии можно осуществить несколькими контекстное меню, в нужного размера. работы в MicrosoftНаведите курсор на нижнюю и высоту строк пункту не только той выше.«Главная» сделать ячейки одинаковымиКАК задать высоту строкеПо вертикали вставить разрыв строки. для выделенных ячеек в ячейке. Можно Office 2011 способами. В том котором необходимо выбратьИзменять высоту также можно Excel. Такие темы, границу заголовка строки, самыми различными способами,«Специальная вставка…» ячейки, с границамиАналогичным образом выделяем на
, кликаем на ленте по размеру. Давайте в EXCEL!?!?мне надовыберите нужный способДважды щелкните в ячейке.Во всплывающем меню изменить выравнивание содержимогоЯчейку можно отформатировать таким случае, когда необходимо пункт «Показать».
- посредством панели управления. как закрепление строки, он примет вид в том числе. В дополнительном меню, которой вы манипулируете, вертикальной панели координат по иконке выясним, как их выравнить по тексту. выравнивания.Щелкните то место, кудаПо горизонтали ячейки, использовать отступы
образом, чтобы текст ввести большой объемПри создании таблиц незаменимой Во вкладке «Главная» автоматическая нумерация или двойной стрелки. с помощью переноса
Способ 4: вставка таблицы
которое появится после но и всех строки того диапазона,«Формат» можно выровнять в Я чайник, объяснитеИзменение отступа содержимого ячейки нужно вставить разрыввыберите вариант
- или повернуть данные в ней автоматически знаков, можно задать является функция, позволяющая нужно выбрать пункт как сделать строкиНажмите и, не отпуская текста по словам этого, кликаем, опять остальных ячеек выделенного в котором хотим, которая размещена в Экселе. пожалуйста более подробно….выделить,Во всплывающем меню
- строки, и нажмитеобычное под другим углом. переносился на другую в программе функцию объединять ячейки. Для «Формат», а затем в строке Excel, левую кнопку мыши, и объединения ячеек. же, по пункту диапазона. произвести выравнивание. Кликаем блоке инструментовСкачать последнюю версию нажать, отметить,По горизонтали клавиши CONTROL+OPTION+RETURN..Выделите ячейку или диапазон
- строку. «Перетекание текста на этого нужно выделить кликнуть «Высота строки». довольно актуальны. переместите курсор, чтобыНа примере ниже некоторая с точно такимПосле того, как вы
- правой кнопкой мыши«Ячейки» ExcelАндрей а.выберите командуВ Excel можно уменьшить
Примечание: ячеек с данными,Выделите ячейки. соседние ячейки». Тогда конкретные участки и В открывшемся окошкеКаждая версия программы предполагает увеличить или уменьшить часть текста в же наименованием. завершите перетаскивание и по панели, в. Открывается перечень настроек.Для того чтобы выровнять: ну для чайников..по левому краю (отступ) шрифт таким образом, При сохранении книги в положение которых требуетсяНа вкладке информация будет отображаться выбрать вкладку «Главная», нужно задать то определенное количество строк. высоту строки. столбцеОткрывается окно специальной вставки. отпустите кнопку мыши,
открывшемся меню выбираем
lumpics.ru
Изменение ширины столбцов и высоты строк в Excel
В блоке размеры ячеек на так для чайников., чтобы в ячейке другом формате текст, изменить.Главная на нескольких строках. а затем функции значение, которое требуется В MS ExcelОтпустите левую кнопку мыши.A
В блоке настроек выделенные ячейки по пункт«Размер ячейки» листе, нужно провестиСлева, там гдепо правому краю отображались все содержащиеся который был повернут,В менювыберитеДлинный текст можно обработать «Объединить» и «Поместить
Изменение ширины столбца в Excel
в конкретном случае. 2003 можно использовать Высота строки изменится.не отображается, поскольку«Вставить» ширине будут иметь«Высота строки…»выбираем пункт две процедуры: изменить строчки, (до первойили в ней данные.
- может не отображатьсяФорматПеренос по словам таким образом, чтобы
- в центре». ПриОбе версии программы предполагают 65 536 строк,Вместо того чтобы изменять ширина ячейки слишком
- переставляем переключатель в одинаковые размеры, полностью
. После этого открывается«Высота строки…» величину столбцов и колонки) , зажимаетепо ширине Если после этого под правильным углом.выберите пункт. он размещался в необходимости можно выбрать
Автоподбор ширины столбца и высоты строки в Excel
автоматический подбор высоты а в MS размеры строк и мала. Мы можем позицию « совпадающие с шириной
- окошко, в котором. строк. по строке мышкой
- и введите нужную ввести в ячейку В большинстве форматовЯчейкиТекст в выделенной ячейке
текстовом поле. Для и другие способы строк. Это необходимо Excel 2010 – столбцов по отдельности, сделать весь текстШирины столбцов» той из них, следует внести параметрОткрывается небольшое окошкоШирина столбца может варьироваться и раздвигаете на величину отступа (в дополнительные данные, Excel повернуть текст на. будет перенесен в этого необходимо выбрать
Изменение высоты строки в Excel
- объединения. Теперь вы в том случае, уже 1 048 Вы также можете
- видимым, просто изменив. Жмем на кнопку над которой производилась высоты.«Высота строки»
- от 0 до сколько нужно. Там
Изменение высоты всех строк на листе Excel
знаках) в поле продолжит уменьшать размер любой угол вВ диалоговом окне соответствии с шириной вкладку «Вставка», затем знаете, как сделать когда нужно изменить 576. изменить их одновременно. ширину столбца«OK» манипуляция.
- Но бывают случаи, когда. Вписываем в то 255 единиц (по в пикселях высотаОтступ шрифта. диапазоне 180 градусов (отФорматирование ячеек
- столбца. При изменении «Текст» и «Надпись». строки в строке параметры в соответствии
- Понятие «длина строки» включает Этот метод позволяетА.Если вы не выделили
- нужно выровнять ячейки единственное поле, которое умолчанию выставлено 8,43 и будет.
.Выделите нужные ячейки. +90 до –90), на вкладке ширины столбца перенос После этого можно
Excel и как с текстом, который
два нюанса. Этот
установить единый размер
.
office-guru.ru
Как сделать строки в строке Excel, переносить их и регулировать высоту?
После этого на плоскости весь лист, то не просто нужного в нем есть, пункта), высота строкиА далее, какОтображение содержимого ячейки поНа вкладке нельзя — в отличиеВыравнивание текста настраивается автоматически. начинать печатать. В ими управлять. Заметим, там находится. Однако показатель может измеряться
всех строк иНаведите курсор на границу листа произойдет вставка выделяете ячейки на диапазона, а всего размер в единицах, – от 0 в прошлом ответе. вертикали сверху вниз
Работа в Excel: количество строк и их длина
Главная от последних версийвыполните одно изПримечание: текстовом поле есть что эти действия при использовании этой в количестве ячеек столбцов на листе.
столбца справа от ячеек одинакового размера вертикальной панели координат. листа в целом. желаемый для установки до 409 пунктовПодробнее вроде некуда
В разделев группе Excel. Например, в следующих действий: Если перенесенный текст виден возможность проводить форматирование являются незаменимыми при
функции нужно знать, и в количестве В следующем примере заголовка, он примет с теми, которые Аналогичным с предыдущим Выделять их все на все строки (по умолчанию 12,75
Как вставлять и удалять строки в Excel?
Лахин эдуардОриентация
- Выравнивание более ранних версияхЗадача не полностью, возможно, набранного материала без решении задач в что команда будет символов, которые можно мы установим одинаковую вид двойной стрелки. были у исходной
- пунктом способом перетаскивайте вручную – очень выделенного диапазона. Затем единицы). Один пункт: Правой кнопкой пощелкните поле, содержащеенажмите кнопку
Excel текст можноНеобходимые действия задана точная высота привязки к границам.
Высота строки в Excel
рассматриваемой программе. выполняться только тогда, ввести в клетку. высоту для каждойНажмите и, не отпуская таблицы. границы одной из долгое занятие, но жмем на кнопку высоты приблизительно составляет номеру строки -
вертикальный текст.Обтекание текстом повернуть только наИзменение горизонтального выравнивания содержимого строки. Чтобы настроитьСамый простой способ, какКстати, если выполнить шаги когда установлена галочкаВ MS Excel 2003 строки.
левую кнопку мыши,Как видим, в Excel строк с зажатой существует возможность произвести«OK» 0,035 сантиметров. «Высота строки».Поворот текста в ячейкеи нажмите кнопку +90, 0 (ноль) ячейки автоматическое изменение высоты перенести строку в еще раз, то «Переносить по словам» количество столбцов составляетВыделите все ячейки на переместите курсор, чтобы
Группировка строк в Excel
существует несколько схожих кнопкой мыши, пока выделение буквально одним.При желании единицы измеренияПравой кнопкой по
В разделеПодгонка текста или –90 градусов.
А если нужно несколько строк?
Во всплывающем меню строки в соответствии Excel, – это предыдущая команда будет во вкладке «Выравнивание». 256. Более широкие листе Excel, для увеличить или уменьшить между собой способов ячейки в этой кликом.Как видим, размер ячеек высоты и ширины ячейке с текстом
Скрытые строки и их дальнейшее отображение
Ориентация.Выделите ячейки.По горизонтали с размером текста, переместить ее посредством отменена. Максимальная высота, которую возможности для работы этого щелкните по
ширину столбца. установить одинаковый размер строке не достигнутКликаем по прямоугольнику, расположенному выделенного диапазона по можно заменить на — «Формат ячеек»щелкните или перетащитеДанные в ячейке уменьшаютсяНа вкладкевыберите нужный способ в меню мышки. Нужно навестиМногие пользователи сталкивались с
Объединение строк с Excel
можно задать, – предоставляет MS Excel кнопкеОтпустите левую кнопку мыши. ячеек, как конкретного удовлетворяющей вас высоты. между горизонтальной и высоте стал равным. другие варианты. — «Выравнивание» и индикатор, установив с в соответствии сГлавная выравнивания.Формат курсор на выбранную термином «макрос», но это 409 значений. 2010 – 16Выбрать все
Ширина изменится. диапазона или таблицы, Затем отпустите кнопку вертикальной панелями координат.
Что такое макросы и для чего они нужны?
Теперь нам нужноНаходясь во вкладке там по горизонтали, его помощью нужный шириной столбца. Прив полеЕсли выбрать вариантнаведите указатель на ячейку и, не не все знают,При необходимости группировки строк 384 ячейки.
, которая находится наЕсли вы вдруг увидели, так и листа мыши. Как видим, после
будет подравнять его«Файл» либо по вертикали угол, или введите изменении ширины столбцаРазмер шрифтас заполнением пункт отпуская левой клавиши, что это такое. нужно их выделитьОбе версии имеют одинаковое пересечении заголовков строк что вместо ожидаемого в целом. СамоеПосле этих действий все
Опасность макросов
этого весь текущий по ширине. Для, жмем на пунктПользователь удален величину угла в или вводе дополнительныхвведите другое числоилиСтрока перетащить выделенную область Макрос представляет собой и зайти во
Перенос строк
количество знаков в и столбцов. результата, вся ячейка главное при выполнении элементы выделенного диапазона лист выделяется полностью. этого, не снимая«Параметры»: левой кнопкой слева поле данных размер шрифта
или щелкните, чтобыпо центру выделенияи выберите пункт на новое место. программу, содержащую определенные вкладку «Данные». Там клетке, которое составляетНаведите курсор на нижнюю заполнена знаками решетки данной процедуры – будут иметь такую Существует и альтернативный выделение, опять вызываем
. где номера строкградусов настраивается автоматически. уменьшить размер шрифта., повернуть текст вАвтоподбор Включить данную функцию инструкции и действия, нужно выбрать «Структура» 32 767 символов. границу заголовка любой (;##), это означает,
это правильно выделить же высоту, что способ выделения всего меню через кнопкуВ открывшемся окне параметров выделяете все 240.Чтобы улучшить отображение данных
Ячейку можно отформатировать таким
fb.ru
Отображение данных, которые не помещаются в ячейках
этих ячейках будет. можно в «Параметрах» которые — по — «Группировать». В ячейке все строки, он примет что ширины недостаточно тот диапазон, размеры и ячейка, над листа. Для этого«Формат» Excel делаем переход строк правой нажимаетеВосстановление выравнивания по умолчанию на листе, можно образом, чтобы текст невозможно.Чтобы сделать текст в — «Дополнительно». требованию или без
Разгруппировка строк осуществляется по эти символы, конечно, вид двойной стрелки. для отображения содержимого которого вы хотите которой вы проводили просто набираем на
на ленте. На в пункт
Перенос текста в ячейке
выбираете «высота строки» для выделенных ячеек изменить положение текста в ней автоматическиИзменение вертикального выравнивания содержимого
-
ячейке удобочитаемым, можно
-
Зная, как сделать строки него — могут аналогии, достаточно кликнуть не просматриваются, ноНажмите и, не отпуская
ячейки. Просто увеличьте изменить и привести манипуляцию. клавиатуре сочетание клавиш этот раз в«Дополнительно»
и пишете сколькоВо всплывающем меню в ячейке. Можно переносился на другую ячейки вставить разрыв строки. в строке Excel выводиться явно или «Разгруппировать». их можно увидеть левую кнопку мыши, ширину столбца, чтобы к единому значению.Если вставить скопированную таблицуCtrl+A блоке
Переход на новую строку в ячейке
. В центральной части надоПо горизонтали
-
изменить выравнивание содержимого
-
строку.Во всплывающем менюДважды щелкните в ячейке. и обладая другими
Уменьшение размера шрифта по размеру ячейки
неявно.Многих пользователей интересует, как в строке формул. переместите курсор, чтобы все содержимое полностью Сам ввод параметров на лист обычным.«Размер ячейки» окна находим блок
-
Безпилотный модуль™
-
выберите вариант ячейки, использовать отступыВыделите ячейки.По вертикалиЩелкните то место, куда
-
практическими навыками, выМакрокоманды, записанные программистами или сделать строки вРешить поставленную задачу можно увеличить или уменьшить
поместилось. высоты и ширины способом, то чащеПосле того, как всявыбираем пункт параметров: выделяешь нужные столбцы
Изменение положения содержимого ячейки путем изменения выравнивания или поворота текста
обычное или повернуть данныеНа вкладкевыберите нужный способ нужно вставить разрыв однозначно облегчите работу пользователями, позволяют частично строке Excel. Здесь
-
двумя способами: высоту строки.Инструмент ячеек можно разделить
-
всего столбцы у область листа была«Ширина столбца…»«Экран» и дважды щёлкаешь
-
. под другим углом.Главная выравнивания. строки, и нажмите с программой и
|
автоматизировать работу и |
также нет ничего |
|
С помощью контекстного меню.Отпустите левую кнопку мыши. |
Автоподбор на два вида: вставленного варианта будут выделена, изменяем ширину .. Раскрываем список около на границе выделенныхПримечание:Выделите ячейку или диапазонв группеИзменение отступа содержимого ячейки |
|
клавиши CONTROL+OPTION+RETURN. повысите производительность труда, |
сократить время, необходимое сложного. Для того Нужно выделить конкретное Высота всех строк |
|
позволяет установить ширину |
установка конкретной величины иметь разный размер. столбцов и высотуЗапускается окошко в точности параметра столбцов При сохранении книги в ячеек с данными,ВыравниваниеВо всплывающем менюВ Excel можно уменьшить экономя рабочее время. для выполнения задачи. |
|
чтобы сделать в место, где будет |
изменится и станет столбца или высоту в выраженных в Но существует приём, |
|
строк под единый |
такое же, как«Единицы на линейке»Оля ким другом формате текст, положение которых требуетсянажмите кнопкуПо горизонтали шрифт таким образом,Автор: Ирина ДемянчукПри работе с масштабными |
|
Excel несколько строк располагаться строка, а |
одинаковой. строки в соответствии числах единицах и который позволит избежать размер по тому |
было при назначениии выбираем один: Нужно выделить столбец который был повернут, изменить.Перенос текставыберите команду чтобы в ячейкеПримечание: и объемными данными, в строке, нужно затем при помощиВы можете выделить все с его содержимым. ручное перетаскивание границ. этого. же алгоритму, который высоты строки. Вводим из четырех возможных
Изменение размера шрифта
-
нажатием на букву-название
-
может не отображатьсяВ меню, затем выберитепо левому краю (отступ) отображались все содержащиеся Мы стараемся как можно которые требуется обработать,
Перенос текста в ячейке
использовать комбинацию клавиш клика правой кнопки ячейки на листеНаведите курсор на границу Пользователь сам выбирает
-
Выделяем таблицу, которую нужно
-
был описан при в поле ширину вариантов: столбца и дважды под правильным углом.Формат
команду, в ней данные. оперативнее обеспечивать вас
человек тратит много Alt + Enter. мыши вызвать меню. Excel просто нажав столбца справа от более удобный для
скопировать. Кликаем по изучении первого способа. столбцов в единицах,Сантиметры; кликнуть по правой В большинстве форматоввыберите пунктПеренести текстпо правому краю Если после этого актуальными справочными материалами времени на однообразные Перенос будет осуществлен После выбора пункта комбинацию заголовка, он примет
Переход на новую строку в ячейке
себя способ действий, значкуКроме того, выровнять размер
-
которая будет применяться
-
Дюймы; границе этого столбца. повернуть текст наЯчейки
Уменьшение размера шрифта по размеру ячейки
.или ввести в ячейку на вашем языке. действия. Создав макрос, прямо в ячейке, «Вставить» появится надписьCtrl+A вид двойной стрелки. в алгоритме которого
-
«Копировать»
-
ячеек можно вручную к выделенному диапазону.Миллиметры; Граница обозначается двухсторонней любой угол в.
Текст в ячейке будетпо ширине дополнительные данные, Excel
Эта страница переведена который сможет осуществлять ввод данных продолжится «Строка». Нужно подтвердитьна клавиатуре.По двойному щелчку левой лучше ориентируется.
Изменение положения содержимого ячейки путем изменения выравнивания или поворота текста
, который размещен на перетаскивая границы. Жмем на кнопкуЕдиницы (установлено по умолчанию). стрелкой около буквы-названия диапазоне 180 градусов (отВ диалоговом окне перенесен в соответствии
-
и введите нужную продолжит уменьшать размер автоматически, поэтому ее подобные мероприятия самостоятельно,
-
с абзаца. действие, кликнув «ОК».Урок подготовлен для Вас кнопкой мыши ширинаАвтор: Максим Тютюшев
-
ленте во вкладкеВыделяем лист в целом«OK»После того, как вы столбца (справа) +90 до –90)
|
Форматирование ячеек |
с шириной столбца. |
|
величину отступа (в шрифта. |
текст может содержать пользователь Excel будетИногда при работе сПосредством панели управления. Необходимо командой сайта office-guru.ru столбца автоматически изменитсяРаботая в Microsoft Excel,«Главная» или диапазон ячеек. определились со значением, |
|
Гизма нельзя — в отличие |
, на вкладке При изменении ширины знаках) в полеВыделите нужные ячейки. |
|
неточности и грамматические |
экономить рабочее время. программой Excel возникает выбрать место дляИсточник: http://www.gcflearnfree.org/office2013/excel2013/8/full в соответствии с Вы можете свободнов блоке инструментов на горизонтальной панелиКак видим, после выполненных жмите на кнопку: а лучше всего от последних версийВыравнивание |
|
столбца перенос текстаОтступ |
Щелкните их правой кнопкой ошибки. Для нас К тому же необходимость скрыть строки. |
|
строки и на |
Автор/переводчик: Антон Андронов содержимым ячеек. изменять высоту строк«Буфер обмена» координат теми способами, манипуляций ячейки выделенной«OK» выделяешь угол ( Excel. Например, ввыполните одно из |
|
настраивается автоматически.. |
мыши и выберите важно, чтобы эта правильно разработанная мини-программа Сделать это можно панели управления найти |
Автор: Антон АндроновВы можете воспользоваться инструментом и ширину столбцов. Можно также вместо о которых шла области стали абсолютно. пересечение строк и более ранних версиях следующих действий:Примечание:Отображение содержимого ячейки по пункт статья была вам способна обнаруживать все при помощи правой вкладку «Главная», нажатьПрограмма Microsoft Excel являетсяАвтоподбор
Изменение размера шрифта
-
и устанавливать их
-
данных действий после речь выше. Устанавливаем одинаковыми по размеру.Таким образом, можно установить столбцов) и щелкаешь Excel текст можно
Задача
См. также
Если перенесенный текст виден вертикали сверху вниз
Формат ячеек полезна. Просим вас
механические ошибки, что кнопки мыши. После
support.office.com
КАК задать высоту строке в EXCEL!?!?
«Вставить», а затем довольно востребованной благодарядля изменения ширины нужной величины. Excel выделения набрать на курсор на границу
Существует альтернативный вариант данного меру, в которой 2 раза на
повернуть только наНеобходимые действия не полностью, возможно,В разделе. уделить пару секунд делает работы удобнее вызова контекстного меню
«Вставить строку». своей уникальности. Это
сразу нескольких столбцов.
предлагает множество инструментов клавиатуре сочетание клавиш столбцов на горизонтальной способа. Можно выделить
пользователь лучше всего границу… будет тебе +90, 0 (ноль)Изменение горизонтального выравнивания содержимого задана точная высотаОриентация
В диалоговом окне и сообщить, помогла и проще. необходимо выбрать пунктУдаление строк осуществляется аналогичным приложение можно применять Для этого выделите осуществить это, включая
Как в Microsoft Excel выровнить размер столбцов по ширине текста ?
Ctrl+C панели координат. При на горизонтальной панели ориентируется. Именно эта и высота и
или –90 градусов. ячейки строки. Чтобы настроитьщелкните поле, содержащееФорматирование ячеек ли она вам,Использование макросов сопряжено с «Скрыть», предварительно выделив путем, только вместо
во всех сферах столбцы, которые необходимо функцию автоподбора высоты. этом, вместо курсора координат те столбцы, системная единица и ширина на автомате…Выделите ячейки.
Во всплывающем меню
Допустим у нас есть некий список, например, список товаров выгруженный из учетной системы. Нам этот список не нравится тем что в некоторых названиях товаров единица измерения, например, (кг.) написаны как попало, где-то «кг.», где-то «килограммы», где-то «КГ», а где-то и с ошибкой «килограмы». В общем некая солянка. Для редактирования «руками» список слишком велик, например, 1 000 позиций. Что же делать?
Все очень просто. Выделяем этот список, нажимаем сочетание клавиш «Ctrl+H«. Должно будет открыться диалоговое окно замены:
В поле «Найти:» вводим «(*)«, в поле «Заменить на:» вводим, например, «(кг.)« и нажимаем кнопку «Заменить Все«:
Получаем отредактированный список:
Добавить комментарий
Как в эксель выровнять строки
Microsoft Excel. Как в Экселе выровнять высоту строк?
Сначала выделите строку или строки, размер которых Вы хотите изменить. Потом открывайте меню Формат, выберите Высота. Появится диалоговое окно Высота строки. Щёлкните внутри текстового поля Высота строки и введите новую высоту. Щёлкните ОК. Высота строки изменится согласно введённому Вами значению.
Выравнивание высоты строк в Excel.
В процессе работы с Excel можно столкнуться с ситуацией, когда в таблице строки имеют разную высоту. Конечно, всё это можно исправить и вручную, но куда проще прибегнуть к специальным инструментам.
Итак, чтобы выровнять высоту строк в Excel можно воспользоваться 3 способами:
1 способ.
1) Выделить все строки, которые требуется выровнять по высоте.
2) Щёлкнуть правой кнопкой мышки на номер любой из выделенных строк и в контекстном меню выбрать «Высота строки».
3) Появится поле, где вы должны указать значение. Оно станет одинаковым для всех строк, которые вы выделили.
По умолчанию высота ячеек в строках = 12,75. Поэтому обычно нужно ставить именно такую цифру.
В итоге все строки станут одинаковой высоты.
2 способ.
Есть и такой вариант — если вам нужно, например, задать одинаковую (стандартную) высоту для 3 строк, то можно сделать так:
1) Выделить эти 3 строк + 1 строку (которая находится ниже и имеет стандартную высоту 12,75).
2) Далее нужно навести курсор между 2 любыми строками из диапазона. При этом курсор поменяет внешний вид (см. скриншот).
3) Теперь щёлкаете левой кнопкой мышки в этом месте и высота строк выравнивается.
3 способ.
1) Сначала выделяем все нужные строки (по аналогии с 1 способом).
2) На панели инструментов программы Эксель в разделе «Ячейки» выбираем «Формат».
3) Появится меню, в котором нужно выбрать «Автоподбор высоты строки».
Это также приведёт к тому, что высота строк станет одинаковой — только в этом случае она будет подобрана автоматически.
Выравнивание ячеек под один размер в Microsoft Excel
Зачастую, при работе с таблицами Excel приходится изменять размеры ячеек. При этом получается, что на листе присутствуют элементы разной величины. Конечно, это не всегда оправдано практическими целями и эстетически часто не удовлетворяет пользователя. Поэтому возникает вопрос, как сделать ячейки одинаковыми по размеру. Давайте выясним, как их можно выровнять в Экселе.
Выравнивание размеров
Для того чтобы выровнять размеры ячеек на листе, нужно провести две процедуры: изменить величину столбцов и строк.
Ширина столбца может варьироваться от 0 до 255 единиц (по умолчанию выставлено 8,43 пункта), высота строки – от 0 до 409 пунктов (по умолчанию 12,75 единицы). Один пункт высоты приблизительно составляет 0,035 сантиметров.
При желании единицы измерения высоты и ширины можно заменить на другие варианты.
-
Находясь во вкладке «Файл», жмем на пункт «Параметры».
- Сантиметры;
- Дюймы;
- Миллиметры;
- Единицы (установлено по умолчанию).
После того, как вы определились со значением, жмите на кнопку «OK».
Таким образом, можно установить меру, в которой пользователь лучше всего ориентируется. Именно эта системная единица и будет регулироваться в дальнейшем при указании высоты строк и ширины столбцов документа.
Способ 1: выравнивание ячеек выделенного диапазона
Прежде всего, разберемся, как выровнять ячейки определенного диапазона, например таблицы.
-
Выделяем диапазон на листе, в котором планируем размер ячеек сделать равным.
Находясь во вкладке «Главная», кликаем на ленте по иконке «Формат», которая размещена в блоке инструментов «Ячейки». Открывается перечень настроек. В блоке «Размер ячейки» выбираем пункт «Высота строки…».
Как видим, размер ячеек выделенного диапазона по высоте стал равным. Теперь нам нужно будет подравнять его по ширине. Для этого, не снимая выделение, опять вызываем меню через кнопку «Формат» на ленте. На этот раз в блоке «Размер ячейки» выбираем пункт «Ширина столбца…».
Как видим, после выполненных манипуляций ячейки выделенной области стали абсолютно одинаковыми по размеру.
Существует альтернативный вариант данного способа. Можно выделить на горизонтальной панели координат те столбцы, ширину которых нужно сделать одинаковой. Затем кликаем по этой панели правой кнопкой мыши. В открывшемся меню выбираем пункт «Ширина столбца…». После этого открывается окошко для введения ширины столбцов выделенного диапазона, о котором мы говорили чуть выше.
Аналогичным образом выделяем на вертикальной панели координат строки того диапазона, в котором хотим произвести выравнивание. Кликаем правой кнопкой мыши по панели, в открывшемся меню выбираем пункт «Высота строки…». После этого открывается окошко, в котором следует внести параметр высоты.
Способ 2: выравнивание ячеек всего листа
Но бывают случаи, когда нужно выровнять ячейки не просто нужного диапазона, а всего листа в целом. Выделять их все вручную – очень долгое занятие, но существует возможность произвести выделение буквально одним кликом.
-
Кликаем по прямоугольнику, расположенному между горизонтальной и вертикальной панелями координат. Как видим, после этого весь текущий лист выделяется полностью. Существует и альтернативный способ выделения всего листа. Для этого просто набираем на клавиатуре сочетание клавиш Ctrl+A.
Способ 3: перетягивание границ
Кроме того, выровнять размер ячеек можно вручную перетаскивая границы.
-
Выделяем лист в целом или диапазон ячеек на горизонтальной панели координат теми способами, о которых шла речь выше. Устанавливаем курсор на границу столбцов на горизонтальной панели координат. При этом, вместо курсора должен появится крест, на котором имеются две стрелки, направленные в разные стороны. Зажимаем левую кнопку мыши и тянем границы вправо или влево в зависимости от того, нужно нам расширить их или сузить. При этом изменяется ширина не только той ячейки, с границами которой вы манипулируете, но и всех остальных ячеек выделенного диапазона.
После того, как вы завершите перетаскивание и отпустите кнопку мыши, выделенные ячейки по ширине будут иметь одинаковые размеры, полностью совпадающие с шириной той из них, над которой производилась манипуляция.
Если вы не выделили весь лист, то выделяете ячейки на вертикальной панели координат. Аналогичным с предыдущим пунктом способом перетаскивайте границы одной из строк с зажатой кнопкой мыши, пока ячейки в этой строке не достигнут удовлетворяющей вас высоты. Затем отпустите кнопку мыши.
После этих действий все элементы выделенного диапазона будут иметь такую же высоту, что и ячейка, над которой вы проводили манипуляцию.
Способ 4: вставка таблицы
Если вставить скопированную таблицу на лист обычным способом, то чаще всего столбцы у вставленного варианта будут иметь разный размер. Но существует приём, который позволит избежать этого.
-
Выделяем таблицу, которую нужно скопировать. Кликаем по значку «Копировать», который размещен на ленте во вкладке «Главная» в блоке инструментов «Буфер обмена». Можно также вместо данных действий после выделения набрать на клавиатуре сочетание клавиш Ctrl+C.
Выделяем ячейку на том же листе, на другом листе или в другой книге. Эта ячейка должна будет стать верхним левым элементом вставленной таблицы. Кликаем правой кнопкой мыши по выделенному объекту. Появляется контекстное меню. В нем переходим по пункту «Специальная вставка…». В дополнительном меню, которое появится после этого, кликаем, опять же, по пункту с точно таким же наименованием.
Открывается окно специальной вставки. В блоке настроек «Вставить» переставляем переключатель в позицию «Ширины столбцов». Жмем на кнопку «OK».
Как видим, в Excel существует несколько схожих между собой способов установить одинаковый размер ячеек, как конкретного диапазона или таблицы, так и листа в целом. Самое главное при выполнении данной процедуры – это правильно выделить тот диапазон, размеры которого вы хотите изменить и привести к единому значению. Сам ввод параметров высоты и ширины ячеек можно разделить на два вида: установка конкретной величины в выраженных в числах единицах и ручное перетаскивание границ. Пользователь сам выбирает более удобный для себя способ действий, в алгоритме которого лучше ориентируется.
Отблагодарите автора, поделитесь статьей в социальных сетях.
Изменение ширины столбцов и высоты строк
Примечание: Мы стараемся как можно оперативнее обеспечивать вас актуальными справочными материалами на вашем языке. Эта страница переведена автоматически, поэтому ее текст может содержать неточности и грамматические ошибки. Для нас важно, чтобы эта статья была вам полезна. Просим вас уделить пару секунд и сообщить, помогла ли она вам, с помощью кнопок внизу страницы. Для удобства также приводим ссылку на оригинал (на английском языке).
Если вам нужно увеличить или уменьшить ширину строк и столбцов Excel, существует несколько способов их изменения. В приведенной ниже таблице указаны минимальные, максимальные значения и размеры по умолчанию для каждого элемента на уровне точек.
Если вы работаете в режиме разМетки страницы (вкладка «вид «, Группа » представления книги «, кнопка «разметка страницы «), можно задать ширину столбца или высоту строки в дюймах, сантиметрах и миллиметрах. По умолчанию единица измерения — дюймы. Перейдите в меню файл _гт_ Параметры _гт_ Advanced _гт_ Display _гт_ выберите параметр в списке единицы измерения линейки. При переключении в обычный режим значения ширины столбцов и высоты строк будут отображаться в точках.
Отдельные строки и столбцы могут иметь только один параметр. Например, один столбец может иметь ширину 25 пунктов, но она не может быть шириной 25 пунктов для одной строки, а 10 пунктов для другой.
Установка заданной ширины столбца
Выберите столбец или столбцы, ширину которых требуется изменить.
На вкладке Главная в группе Ячейки нажмите кнопку Формат.
В разделе Размер ячейки выберите пункт Ширина столбца.
Введите значение в поле Ширина столбцов.
Нажмите кнопку ОК.
Совет: Чтобы быстро задать ширину одного столбца, щелкните его правой кнопкой мыши, выберите пункт Ширина столбца, введите нужное значение и нажмите кнопку ОК.
Выберите столбец или столбцы, ширину которых требуется изменить.
На вкладке Главная в группе Ячейки нажмите кнопку Формат.
В разделе Размер ячейки выберите пункт Автоподбор ширины столбца.
Примечание: Чтобы быстро подобрать ширину всех столбцов листа, нажмите кнопку Выделить все и дважды щелкните любую границу между заголовками двух столбцов.
Выделите ячейку, которая имеет нужную ширину.
Нажмите сочетание клавиш CTRL+C или на вкладке Главная в группе Буфер обмена нажмите кнопку Копировать.
Щелкните правой кнопкой мыши ячейку в целевом столбце, выберите пункт Специальная Вставка, а затем нажмите кнопку 
Значение ширины столбца по умолчанию указывает приблизительное количество символов стандартного шрифта, которое умещается в ячейке. Можно указать другое значение ширины столбца по умолчанию для листа или книги.
Выполните одно из указанных ниже действий.
Чтобы изменить ширину столбца по умолчанию для листа, щелкните ярлычок листа.
Чтобы изменить ширину столбца по умолчанию для всей книги, щелкните правой кнопкой мыши ярлычок какого-либо листа, а затем выберите пункт Выделить все листы в контекстное менюTE000127572.
На вкладке Главная в группе Ячейки нажмите кнопку Формат.
В разделе Размер ячейки выберите пункт Ширина по умолчанию.
В поле Ширина столбца введите новое значение, а затем нажмите кнопку ОК.
Советы: Если вы хотите задать ширину столбца по умолчанию для всех новых книг и листов, можно создать шаблон книги или шаблон листа, а затем создать на основе этих шаблонов книги или листы. Дополнительные сведения см. по следующим ссылкам:
Выполните одно из указанных ниже действий.
Чтобы изменить ширину одного столбца, перетащите правую границу его заголовка до нужной ширины.
Чтобы изменить ширину нескольких столбцов, выделите столбцы, ширину которых требуется изменить, а затем перетащите правую границу заголовка любого выделенного столбца.
Чтобы изменить ширину столбцов в соответствии с содержимым ячеек, выберите столбец или столбцы, которые требуется изменить, и дважды щелкните правую границу заголовка одного из выделенных столбцов.
Чтобы изменить ширину всех столбцов на листе, нажмите кнопку Выделить все, а затем перетащите правую границу заголовка любого столбца.
Выберите строку или строки, высоту которых требуется изменить.
На вкладке Главная в группе Ячейки нажмите кнопку Формат.
В разделе Размер ячейки выберите пункт Высота строки.
Введите значение в поле Высота строки и нажмите кнопку ОК.
Выберите строку или строки, высоту которых требуется изменить.
На вкладке Главная в группе Ячейки нажмите кнопку Формат.
В разделе Размер ячейки выберите пункт Автоподбор высоты строки.
Совет: Чтобы быстро подобрать высоту всех строк листа, нажмите кнопку Выделить все и дважды щелкните нижнюю границу заголовка любой строки.
Выполните одно из указанных ниже действий.
Чтобы изменить высоту одной строки, перетащите нижнюю границу заголовка строки до нужной высоты.
Чтобы изменить высоту нескольких строк, выберите нужные строки и перетащите нижнюю границу заголовка одной из выбранных строк.
Чтобы изменить высоту всех строк на листе, нажмите кнопку Выделить все, а затем перетащите нижнюю границу заголовка любой строки.
Чтобы изменить высоту строки в соответствии с содержимым, дважды щелкните нижнюю границу заголовка строки.
Если вы предпочитаете работать с шириной столбцов и высотой строк в дюймах, то следует работать в режиме разМетки страницы (вкладка «вид «, Группа » представления книги «, кнопка » Разметка страницы «). В режиме разМетки страницы можно задать ширину столбца или высоту строки в дюймах. В этом представлении единицы измерения по умолчанию представлены в дюймах, но вы можете изменить единицы измерения на сантиметры или миллиметры.
В Excel 2007 нажмите кнопку Microsoft Office 
В Excel 2010 перейдите в раздел Параметры _гт_ _гт_ Дополнительно.
Установка заданной ширины столбца
Выберите столбец или столбцы, ширину которых требуется изменить.
На вкладке Главная в группе Ячейки нажмите кнопку Формат.
В разделе Размер ячейки выберите пункт Ширина столбца.
Введите значение в поле Ширина столбцов.
Выберите столбец или столбцы, ширину которых требуется изменить.
На вкладке Главная в группе Ячейки нажмите кнопку Формат.
В разделе Размер ячейки выберите пункт Автоподбор ширины столбца.
Совет . Чтобы быстро подобрать ширину всех столбцов листа, нажмите кнопку Выделить все и дважды щелкните любую границу между заголовками двух столбцов.
Выделите ячейку, которая имеет нужную ширину.
На вкладке Главная в группе Буфер обмена нажмите кнопку Копировать и выберите нужный столбец.
На вкладке Главная в группе Буфер обмена щелкните стрелку под кнопкой Вставить и выберите команду Специальная вставка.
В разделе Вставить установите переключатель в положение ширины столбцов.
Значение ширины столбца по умолчанию указывает приблизительное количество символов стандартного шрифта, которое умещается в ячейке. Можно указать другое значение ширины столбца по умолчанию для листа или книги.
Выполните одно из указанных ниже действий.
Чтобы изменить ширину столбца по умолчанию для листа, щелкните ярлычок листа.
Чтобы изменить ширину столбца по умолчанию для всей книги, щелкните правой кнопкой мыши ярлычок какого-либо листа, а затем выберите пункт Выделить все листы в контекстное менюTE000127572.
На вкладке Главная в группе Ячейки нажмите кнопку Формат.
В разделе Размер ячейки выберите пункт Ширина по умолчанию.
В поле Ширина столбца введите новое значение.
Совет . Если требуется определить новое значение ширины столбцов по умолчанию для всех новых книг и листов, можно создать шаблон книги или листа, а затем создавать новые книги и листы на его основе. Дополнительные сведения см. в статье Сохранение книги или листа в качестве шаблона.
Выполните одно из указанных ниже действий.
Чтобы изменить ширину одного столбца, перетащите правую границу его заголовка до нужной ширины.
Чтобы изменить ширину нескольких столбцов, выделите столбцы, ширину которых требуется изменить, а затем перетащите правую границу заголовка любого выделенного столбца.
Чтобы изменить ширину столбцов в соответствии с содержимым ячеек, выберите столбец или столбцы, которые требуется изменить, и дважды щелкните правую границу заголовка одного из выделенных столбцов.
Чтобы изменить ширину всех столбцов на листе, нажмите кнопку Выделить все, а затем перетащите правую границу заголовка любого столбца.
Выберите строку или строки, высоту которых требуется изменить.
На вкладке Главная в группе Ячейки нажмите кнопку Формат.
В разделе Размер ячейки выберите пункт Высота строки.
Введите значение в поле Высота строки.
Выберите строку или строки, высоту которых требуется изменить.
На вкладке Главная в группе Ячейки нажмите кнопку Формат.
В разделе Размер ячейки выберите пункт Автоподбор высоты строки.
Совет . Чтобы быстро подобрать высоту всех строк листа, нажмите кнопку Выделить все и дважды щелкните нижнюю границу заголовка любой строки.
Выполните одно из указанных ниже действий.
Чтобы изменить высоту одной строки, перетащите нижнюю границу заголовка строки до нужной высоты.
Чтобы изменить высоту нескольких строк, выберите нужные строки и перетащите нижнюю границу заголовка одной из выбранных строк.
Чтобы изменить высоту всех строк на листе, нажмите кнопку Выделить все, а затем перетащите нижнюю границу заголовка любой строки.
Чтобы изменить высоту строки в соответствии с содержимым, дважды щелкните нижнюю границу заголовка строки.
Как выровнять строки в Excel
Сегодня поговорим о самых основах MS Excel — операциях со строками и столбцами. Интерфейс «экселя», к счастью итак достаточно интуитивен, а уж прочитав эту статью, все вопросы по использованию базового функционала программы отпадут сами собой.
Как вставить в MS Excel новую строку?
Строки в MS Excel всегда вставляются НАД текущей выделенной, то есть при вставке дополнительной строки между строками 1 и 2, выделять нужно 2-ю.
Щелкните правой кнопкой мыши на номере строки, чтобы выделить её, и в контекстном меню выберите пункт «Вставить». Новая строка немедленно появится на листе.
Тоже самое можно проделать, выбрав в главном меню программы (на вкладке «Главная», в группе «Ячейки») инструмент «Вставить» и выбрав в нем пункт «Вставить строки».
Как вставить в MS Excel новый столбец?
Также точно как строки, но только выделять придется не цифровые номера строк, а буквенные обозначения столбцов. Для тех кто любит пользоваться правой кнопкой мыши — просто выберите ту же команду, что и раньше: «Вставить», а для тех кто отдает предпочтение панели инструментов — пункт «Вставить столбец» инструмента «Вставить».
Новый столбец в MS Excel всегда появляется слева от выделенного.
Как удалить в MS Excel строки и столбцы.
Для удаления и строк и столбцов, применяется один и тот же принцип — сперва нужно щелкнуть правой кнопкой мыши по номеру строки или буквенному индексу столбца, а затем выбрать в меню пункт «Удалить». Отметить тут стоит только один эпизод: новички часто путают удаление столбца и его очистку от данных.
Просто запомните — воспользовавшись приведенным выше способом вы целиком удаляете весь столбец/строку со всеми данными и форматированием. При этом текущая нумерация строк/столбцов в документе изменяется — если вы, к примеру, удаляете строку № 3, то на её место и под её номером тут же окажется бывшая строка № 4.
Если же вы хотите просто очистить содержимое строки/столбца, чтобы вписать новые данные, не меняя более ничего, достаточно просто выделить столбец и нажать на клавиатуре кнопку DEL, или выбрать пункт «Очистит содержимое» в меню вызываемом правой кнопкой мыши.
Как выровнять ширину столбца в MS Excel
Если вам необходимо увеличить или уменьшить ширину столбца в таблице, поднесите курсор мыши к границе текущего столбца и соседнего, разделяющей буквенные индексы столбцов (сверху). Курсор при этом поменяет внешний вид — из белого крестика, станет черным. Теперь зажмите левую кнопку мыши и перетащите границу столбца туда, куда вам нужно.
Тоже самое можно сделать ещё проще — достаточно поднести курсор мыши к границе между буквенными индексами столбцов, и когда он изменит форму, щелкнуть левой кнопкой мыши два раза.
Как выровнять высоту строки в MS Excel
Аналогично описанному выше способу, можно изменять и высоту строк. Курсор мыши при этом надо подносить к цифровым индексам строк (слева).
Как автоматически выровнять ширину и высоту строк и столбцов в MS Excel
Щелкните на небольшой треугольник в левом-верхнем углу таблицы, чтобы выделить её целиком. Теперь, пользуясь полученными ранее знаниями — щелкните два раза на границе между любыми столбцами или строками. Как видите элементы автоматически изменили свой размер, исходя из максимальной ширины находящихся в них данных.
Такой вариант может устроить не всех — все-таки, что не говори, таблица где каждая колонка имеет собственную ширину, выглядит неаккуратно. Мы можем все исправить — снова выделите всю таблицу и протащите вручную границу между любыми столбцами или строками до нужной ширины/высоты. Секунда, и все наши столбцы стали совершенно одинакового размера — только что заданного вами шаблона.
Как переместить столбец или строку в MS Excel
Ещё одна базовая операция — перемещение столбцов и строк. Если вам необходимо поменять столбцы местами, сделать это, как и в предыдущих случаях можно двумя способами: с помощью мыши и с помощью панели инструментов.
В первом случае, достаточно просто выделить столбец и поднести курсор мыши к его границе (не к границе буквенных обозначений столбцов, а к границе между самим столбцами). Как только курсор изменит вид на черный крестик со стрелками, зажимаем левую кнопку мыши и перетаскиваем столбец туда, куда вам удобно.
Во-втором случае, необходимо также выделить столбец, затем вырезать его содержимое (CTRL+X или на панели «Главная», в группе «Буфер обмена», инструмент «Вырезать»), создать новый столбец на новом месте (это вы уже умеете), и вставить в него данные (CTRL+V или на панели «Главная», в группе «Ячейки», инструмент «Вставить вырезанные ячейки»).
Строки переносятся аналогично столбцам. Обратите внимание — в обоих случаях буквенные индексы столбцов или номера строк после переноса будут пересчитаны и изменятся.
Как скрыть столбец или строку в MS Excel
Самый простой способ сравнить столбцы между собой, или спрятать на время ненужные данные — скрыть их. Скрытые столбцы и их данные никуда не деваются из документа (то есть используются в формулах), все их отличие состоит лишь в том, что визуально они совершенно не видны.
Выделите столбец или строку, а затем щелкните на выделение правой кнопкой мыши. В контекстном меню нажмите на пункт «Скрыть» и посмотрите, что получилось. Как видите, столбец «исчез» и о том, что он на самом деле никуда не делся, напоминает ли «скачок» буквенных индексом столбцов с А сразу на С (напоминаю — в MS Excel нумерация сквозная и всегда остается неизменной, как бы вы не вырезали и переставляли отдельные элементы листа).
Чтобы вновь сделать лист видимым, с помощью мыши выделите диапазон столбцов, включающих скрытый, вызовите контекстное меню правой кнопкой мыши и выберите пункт «Показать». Поздравляю, все снова вернулось на круги своя.
Работа с таблицами в excel (выравнивание текста, закрепить область)
На днях совершенно случайно наткнулся на безобразно выполненный документ Excel. Отсутствие выравнивание в ячейках и ширина столбцовэто еще ладно. Но когда автор документа пытался закрепить верхнею строку, защищенную от прокрутки документа, это было что то друзья!
Вот поэтому я решил научить Вас, читатели моего сайта этим нехитрым приемам работы в Excel документах. Скажу честно, данный урок будет полезен многим, особенно тем, кто имеет дело с большими каталогами и базами данных.
Содержание:
1. Выравнивание текста в ячейках в Excel.
2. Ширина столбцов и высота строк в Excel.
3. Как закрепить верхнюю строку (левый столбик) в Excel.
4. Заключение.
С содержанием мы определились, так что дорогие друзья открывайте свои документы Excel и приступаем к работе.
Выравнивание текста в ячейках в Excel.
Казалось бы, нет ничего проще, как создать таблицу, вбить данные и вести учет. Ну, про учет, это уже о предназначении таблицы, у каждого она будет преследовать свои цели.
Для примера приведу свою таблицу:
Ничего красивого и ничего понятно я не вижу в этой таблице. А хотя вроде хотелось сделать, что то красивое и как минимум понятное для тех, кто увидит мой документ.
Для того что бы придать нашему документу профессиональный вид, нужно:
1- выделить область ячеек, в которых мы будем вести работу. В нашем случае это – таблица
2 – вторым шагом, определяемся с масштабом текста в таблице и стилем шрифта. В моем случае 14 пт.- размер шрифта, Arial– стиль шрифта.
Рисунок:
3 – кликаем правой клавишей мыши по выделенной области, в контекстном меню выбираем пункт – «Формат ячеек». Смотри рисунок, и выставляем параметры те, которые показаны у меня:
Рисунок:
В окне инструментов формат ячеек выбираем вкладку выравнивание. Выравнивание по горизонтали и вертикали ставим по центру, смотря какое значение ячеек и ваши предпочтения, экспериментируйте. В пункте «Отображение» ставим галочку – «Переносить по словам». При этом отображении не будет меняться размер шрифта и ячейки останутся цельными.
4 – Проверяем результат. Должно получиться, читаемый текст внутри каждой ячейки и исходный формат текста без изменений.
Рисунок:
Ширина столбцов и высота строк в Excel.
Таблицу мы сделали, формат назначили и теперь приступаем к настройкам ширины и высоты ячеек. Существует два способа. Первый способ это выравнивание вручную, с помощью курсора мышки.
Смотрим рисунок:
И второй вариант, с помощью инструмента «задать ширину(высоту)». Этот вариант нам будет намного интереснее. А если вы имеете таблицу с большим количеством показателей, то этот инструмент будет просто необходим. Потому что изменить размер 50 ячеек, например, вручную будет очень долго, да и получится не везде ровно.
1 – наводим курсор на нужную нам область столбцов и ведем в сторону, тем самым выделяем все столбцы данного диапазона.
Рисунок:
2 – затем кликаем на выделенной области панели навигации (там, где латинские буквы), в контекстном меню выбираем пункт «ширина ячеек…»
Рисунок:
В появившемся окне вбиваем нужный нам показатель ширины ячейки. Измерение видеться в пикселях, так что поэкспериментируйте.
То же самое вы сможете сделать и с высотой ячеек. Выделяете нужный вам диапазон, кликаете правой кнопкой мыши на панели навигации (там, где цифра). Выбираете пункт «Высота ячеек…» и задаете нужную вам высоту для всех ячеек выделенной области.
Как закрепить верхнюю строку (левый столбик) в Excel.
Вот мы и подошли к самому интересному. Многие пользователи пытаться изобразить нечто подобное, но не у всех хватает знаний на правильное применение инструмента закрепления верхней области.
Друзья, закрепить верхнюю или правую область легче, чем это, кажется на первый взгляд, так что не пугайтесь, и вы всему научитесь.
Смотрим на рисунок:
Закрепить область – это значит что при прокрутки документа вниз или вправо, закрепленные области будут оставаться на месте.
1- Закрепить области. Для этого выделяем нужные нам столбцы и строки, затем кликаем – «Закрепить области»
2- Закрепить верхнюю строку. Здесь по умолчанию будет закреплена верхняя строка.
3- Закрепить первый столбец. По умолчанию будет закреплен только первый столбец.
Попробуйте, это не так сложно как казалось на первый взгляд. Я думаю, Вы в этом убедились.
И напоследок еще один полезный инструмент. Это разделение области документов. Это может пригодиться, где не применено закрепление области.
Смотрим рисунок:
На рисунке видим прямоугольные маркеры, наводим курсор и удерживая левую клавишу мыши тянем в сторону.
Смотрим рисунок:
Должно получиться, что то вроде этого.
Заключение.
В данном уроке мы научились выравнивать текст в ячейках, настраивать ширину и высоту столбцов и закреплять нужную нам область. Эти инструменты являются неотъемлемой частью при работе с большими таблицами, особенно если вы работаете с ними очень часто. Мои советы помогут Вам сохранить кучу времени на редактирование и навигацию в документах Excel. Надеюсь что материал будет Вам полезен, жду отзывы в поле комментариев.
Содержание:
- Удаление разрывов строк с помощью функции поиска и замены
- Удаление разрывов строк с помощью формулы
- Удаление разрывов строк с помощью VBA
- Разрыв строки Vs. Возврат каретки
Если вы работаете с данными, импортированными из баз данных или отдела продаж, вы, вероятно, уже имели дело с переносами строк.
Разрыв строки — это то, что позволяет вам иметь несколько строк в одной ячейке в Excel.
Ниже приведен пример набора данных имени и адреса, в котором одна строка, имя и различные части адреса разделены разрывом строки.
Хотя в приведенном выше примере это выглядит великолепно, иногда вам могут не понадобиться эти разрывы строк и вам необходимо удалить эти разрывы строк из набора данных.
В этом уроке я покажу вам три простых способа удалить разрывы строк в Excel (также называемый внутрикамерным возврат каретки в Excel).
Удаление разрывов строк с помощью функции поиска и замены
Самый простой способ удалить разрывы строк вручную — использовать «Найти и заменить».
Вы можете легко применить это к большому набору данных, а функция «Найти и заменить» сделает всю тяжелую работу, найдя все разрывы строк и удалив их из ячеек.
Предположим, у вас есть набор данных адресов, как показано ниже, из которого вы хотите удалить разрывы строк.
Ниже приведены инструкции по удалению разрывов строк с помощью функции «Найти и заменить» и замене их запятой:
- Выберите набор данных, из которого вы хотите удалить разрывы строк
- Перейдите на вкладку «Главная»
- В группе редактирования нажмите «Найти и выбрать».
- В появившихся вариантах нажмите «Заменить».
- Поместите курсор в поле «Найти что» и используйте сочетание клавиш — Ctrl + J (удерживая клавишу Ctrl, нажмите клавишу J). Вы можете ничего не видеть, но это помещает символ разрыва строки в поле «Найти».
- В поле замены введите запятую, за которой следует пробел (,)
- Нажмите «Заменить все».
Приведенные выше шаги удаляют все разрывы строк и заменяют их запятыми. Это даст вам результат в одной строке в ячейке Excel.
Если вы хотите удалить разрыв строки и заменить его чем-то другим вместо запятой, вам необходимо указать это на шаге 6 (в поле «Заменить на»).
Примечание. Рекомендуется создать резервную копию файла с данными, чтобы не потерять их в случае, если они понадобятся в будущем.
Удаление разрывов строк с помощью формулы
Еще один способ избавиться от разрывов строк в Excel — использовать формулу. Хотя метод «Найти и заменить» дает статические результаты, формула выдаст результаты, которые будут автоматически обновляться, если вы внесете какие-либо изменения в исходный набор данных.
Предположим, у вас есть набор данных, показанный ниже, и вы хотите удалить разрывы строк во всех ячейках.
Ниже приведена формула, которая сделает это:
= ПОДСТАВИТЬ (A2; СИМВОЛ (10); "")
Функция SUBSTITUTE находит и заменяет символ CHAR (10), который представляет символ перевода строки. Таким образом, приведенная выше формула находит все разрывы строк и заменяет их пробелами, что по сути означает, что эти разрывы строк были удалены.
Если вы хотите, чтобы результат был разделен запятой (или любым другим символом), вы можете использовать следующую формулу:
= ПОДСТАВИТЬ (A2; СИМВОЛ (10); ";")
Примечание. Если у вас включен режим переноса текста в ячейке, в которой вы получаете результат формулы, вы все равно можете увидеть, как какой-то текст перемещается на следующую строку в той же ячейке. Это не из-за разрывов строк. Если вы отрегулируете столбец
Удаление разрывов строк с помощью VBA
Если вам удобно использовать VBA, это может быть самым быстрым способом избавиться от разрывов строк в Excel.
Но вам нужно поработать, прежде чем выполнять операцию в один клик.
Ниже приведен код VBA, который будет проходить через каждую ячейку в
Sub RemoveLineBreaks () для каждой ячейки в выделении Cell.Value = Replace (Cell.Value, Chr (10), ",") Next End Sub
В приведенном выше коде используется функция REPLACE в VBA для замены всех символов разрыва строки в ячейке запятой, за которой следует символ пробела.
Результат этого кода VBA является статическим, и вы не можете его отменить. Итак, если вы планируете использовать его, я настоятельно рекомендую вам создать копию исходного набора данных перед использованием кода.
Вы можете поместить этот код в обычный модуль в Excel, и в случае, если вам нужно часто его использовать и он нужен во всех ваших книгах Excel, вы можете сохранить этот код либо в личной книге макросов, либо добавить его как Надстройка Excel.
Если вы хотите использовать его одним щелчком мыши, вы можете добавить этот код макроса на панель быстрого доступа. Таким образом, все, что вам нужно сделать, это сделать выбор и щелкнуть кнопку макроса в QAT, чтобы запустить код.
Разрыв строки Vs. Возврат каретки
Между разрывом строки в Excel и возвратом каретки есть небольшая разница.
Функция возврата каретки — поместить курсор в начало предложения. Он использовался в ранних версиях пишущих машинок, а затем и в компьютерах. Сам по себе возврат каретки не приведет к разрыву строки в Excel. В сочетании с переводом строки приводит к разрыву строки.
В большинстве случаев, когда вы видите разрыв строки в Excel, в нем есть возврат каретки.
Кроме того, когда вы используете ALT Enter для вставки разрыва строки в Excel, он вставляет только перевод строки, но не возврат каретки.
Тогда зачем нам беспокоиться о возврате каретки? Потому что вы можете получить его в своих данных, если он был загружен из базы данных, которая использует возврат каретки.
Код возврата каретки в формате ASCII — 13 (CR, код ASCII 13), и вы можете найти и заменить его с помощью формул.
Вы можете узнать больше о разнице между переводом строки и возвратом каретки здесь.
Надеюсь, вы нашли этот урок полезным.
Skip to content
В статье объясняется на примерах как работают функции Excel ЗАМЕНИТЬ (REPLACE в английской версии) и ПОДСТАВИТЬ (SUBSTITUTE по-английски). Мы покажем, как использовать функцию ЗАМЕНИТЬ с текстом, числами и датами, а также как вложить несколько функций ЗАМЕНИТЬ или ПОДСТАВИТЬ в одну формулу.
Функции Excel ЗАМЕНИТЬ и ПОДСТАВИТЬ используются для замены одной буквы или части текста в ячейке. Но делают они это немного по-разному. Об этом и поговорим далее.
Как работает функция ЗАМЕНИТЬ
Функция ЗАМЕНИТЬ позволяет заместить слово, один или несколько символов в текстовой строке другим словом или символом.
ЗАМЕНИТЬ(старый_текст; начальная_позиция; число_знаков, новый_текст)
Как видите, функция ЗАМЕНИТЬ имеет 4 аргумента, и все они обязательны для заполнения.
- Старый_текст — исходный текст (или ссылка на ячейку с исходным текстом), в котором вы хотите поменять некоторые символы.
- Начальная_позиция — позиция первого символа в старый_текст, начиная с которого вы хотите сделать замену.
- Число_знаков — количество символов, которые вы хотите заместить новыми.
- Новый_текст – текст замены.
Например, чтобы исправить слово «кит» на «кот», следует поменять вторую букву в слове. Вы можете использовать следующую формулу:
=ЗАМЕНИТЬ(«кит»;2;1;»о»)
И если вы поместите исходное слово в какую-нибудь ячейку, скажем, A2, вы можете указать соответствующую ссылку на ячейку в аргументе старый_текст:
=ЗАМЕНИТЬ(А2;2;1;»о»)
Примечание. Если аргументы начальная_позиция или число_знаков отрицательные или не являются числом, формула замены возвращает ошибку #ЗНАЧ!.
Использование функции ЗАМЕНИТЬ с числами
Функция ЗАМЕНИТЬ предназначена для работы с текстом. Но безусловно, вы можете использовать ее для замены не только букв, но и цифр, являющихся частью текстовой строки, например:
=ЗАМЕНИТЬ(A1; 9; 4; «2023»)
Обратите внимание, что мы заключаем «2023» в двойные кавычки, как вы обычно делаете с текстовыми значениями.
Аналогичным образом вы можете заменить одну или несколько цифр в числе. Например формула:
=ЗАМЕНИТЬ(A1;3;2;»23″)
И снова вы должны заключить значение замены в двойные кавычки («23»).
Примечание. Формула ЗАМЕНИТЬ всегда возвращает текстовую строку, а не число. На скриншоте выше обратите внимание на выравнивание по левому краю возвращаемого текстового значения в ячейке B1 и сравните его с исходным числом, выровненным по правому краю в A1. А поскольку это текст, вы не сможете использовать его в других вычислениях, пока не преобразуете его обратно в число, например, умножив на 1 или используя любой другой метод, описанный в статье Как преобразовать текст в число.
Как заменить часть даты
Как вы только что видели, функция ЗАМЕНИТЬ отлично работает с числами, за исключением того, что она возвращает текстовую строку 
Например, у вас есть дата в A3, скажем, 15 июля 1992г., и вы хотите изменить «июль» на «май». Итак, вы пишете формулу ЗАМЕНИТЬ(A3; 4; 3; «Май»), которая предписывает Excel поменять 3 символа в ячейке A3, начиная с четвертого. Мы получили следующий результат:
Почему так? Потому что «15-июл-92» — это только визуальное представление базового серийного номера (33800), представляющего дату. Итак, наша формула замены заменяет цифры начиная с четвертой (а это два нуля) в указанном выше числе на текст «Май» и возвращает в результате текстовую строку «338Май».
Чтобы заставить функцию ЗАМЕНИТЬ правильно работать с датами, вы должны сначала преобразовать даты в текстовые строки, используя функцию ТЕКСТ. Кроме того, вы можете встроить функцию ТЕКСТ непосредственно в аргумент старый_текст функции ЗАМЕНИТЬ:
=ЗАМЕНИТЬ(ТЕКСТ(A3; «дд-ммм-гг»); 4; 3; «Май»)
Помните, что результатом приведенной выше формулы является текстовая строка, и поэтому это решение работает только в том случае, если вы не планируете использовать измененные даты в своих дальнейших расчетах. Если вам нужны даты, а не текстовые строки, используйте функцию ДАТАЗНАЧ , чтобы преобразовать значения, возвращаемые функцией Excel ЗАМЕНИТЬ, обратно в даты:
=ДАТАЗНАЧ(ЗАМЕНИТЬ(ТЕКСТ(A3; «дд-ммм-гг»); 4; 3; «Май»))
Как заменить сразу несколько букв или слов
Довольно часто может потребоваться выполнить более одной замены в одной и той же ячейке Excel. Конечно, можно было сделать одну замену, вывести промежуточный результат в дополнительный столбец, а затем снова использовать функцию ЗАМЕНИТЬ. Однако лучший и более профессиональный способ — использовать вложенные функции ЗАМЕНИТЬ, которые позволяют выполнить сразу несколько замен с помощью одной формулы. В этом смысле «вложение» означает размещение одной функции внутри другой.
Рассмотрим следующий пример. Предположим, у вас есть список телефонных номеров в столбце A, отформатированный как «123456789», и вы хотите сделать их более похожими на привычные нам телефонные номера, добавив дефисы. Другими словами, ваша цель — превратить «123456789» в «123-456-789».
Вставить первый дефис легко. Вы пишете обычную формулу замены Excel, которая заменяет ноль символов дефисом, т.е. просто добавляет дефис на четвёртой позиции в ячейке:
=ЗАМЕНИТЬ(A3;4;0;»-«)
Результат приведенной выше формулы замены выглядит следующим образом:
А теперь нам нужно вставить еще один дефис в восьмую позицию. Для этого вы помещаете приведенную выше формулу в еще одну функцию Excel ЗАМЕНИТЬ. Точнее, вы встраиваете её в аргумент старый_текст другой функции, чтобы вторая функция ЗАМЕНИТЬ обрабатывала значение, возвращаемое первой формулой, а не первоначальное значение из ячейки А3:
=ЗАМЕНИТЬ(ЗАМЕНИТЬ(A3;4;0;»-«);8;0;»-«)
В результате вы получаете номера телефонов в нужном формате:
Аналогичным образом вы можете использовать вложенные функции ЗАМЕНИТЬ, чтобы текстовые строки выглядели как даты, добавляя косую черту (/) там, где это необходимо:
=ЗАМЕНИТЬ(ЗАМЕНИТЬ(A3;3;0;»/»);6;0;»/»)
Кроме того, вы можете преобразовать текстовые строки в реальные даты, обернув приведенную выше формулу ЗАМЕНИТЬ функцией ДАТАЗНАЧ:
=ДАТАЗНАЧ(ЗАМЕНИТЬ(ЗАМЕНИТЬ(A3;3;0;»/»);6;0;»/»))
И, естественно, вы не ограничены в количестве функций, которые вы можете последовательно, как матрёшки, вложить друг в друга в одной формуле (современные версии Excel позволяют использовать до 8192 символов и до 64 вложенных функций в одной формуле).
Например, вы можете попробовать 3 вложенные функции ЗАМЕНИТЬ, чтобы число отображалось как дата и время:
=ЗАМЕНИТЬ(ЗАМЕНИТЬ(ЗАМЕНИТЬ(ЗАМЕНИТЬ(A3;3;0;»/»);6;0;»/»);9;0;» «);12;0;»:»)
Как заменить текст в разных местах
До сих пор во всех примерах мы имели дело с простыми задачами и производили замены в одной и той же позиции в каждой ячейке. Но реальные задачи часто бывают сложнее. В ваших рабочих листах заменяемые символы могут не обязательно появляться в одном и том же месте в каждой ячейке, и поэтому вам придется найти позицию первого символа, начиная с которого нужно заменить часть текста. Следующий пример продемонстрирует то, о чем я говорю.
Предположим, у вас есть список адресов электронной почты в столбце A. И название одной компании изменилось с «ABC» на, скажем, «BCA». Изменилось и название их почтового домена. Таким образом, вы должны соответствующим образом обновить адреса электронной почты всех клиентов и заменить три буквы в адресах электронной почты, где это необходимо.
Но проблема в том, что имена почтовых ящиков имеют разную длину, и поэтому нельзя указать, с какой именно позиции начинается название домена. Другими словами, вы не знаете, какое значение указать в аргументе начальная_позиция функции Excel ЗАМЕНИТЬ. Чтобы узнать это, используйте функцию Excel НАЙТИ, чтобы определить позицию, с которой начинается доменное имя в адресе электронной почты:
=НАЙТИ(«@abc»; A3)
Затем вставьте указанную выше функцию НАЙТИ в аргумент начальная_позиция формулы ЗАМЕНИТЬ:
=ЗАМЕНИТЬ(A3; НАЙТИ(«@abc»;A3); 4; «@bca»)
Примечание. Мы включаем символ «@» в нашу формулу поиска и замены Excel, чтобы избежать случайных ошибочных замен в именах почтовых ящиков электронной почты. Конечно, вероятность того, что такие совпадения произойдут, очень мала, и все же вы можете перестраховаться.
Как вы видите на скриншоте ниже, у формулы нет проблем, чтобы поменять символы в разных позициях. Однако если заменяемая текстовая строка не найдена и менять в ней ничего не нужно, формула возвращает ошибку #ЗНАЧ!:
И мы хотим, чтобы формула вместо ошибки возвращала исходный адрес электронной почты без изменения. Для этого заключим нашу формулу НАЙТИ И ЗАМЕНИТЬ в функцию ЕСЛИОШИБКА:
=ЕСЛИОШИБКА(ЗАМЕНИТЬ(A3; НАЙТИ(«@abc»;A3); 4; «@bca»);A3)
И эта доработанная формула прекрасно работает, не так ли?
Заменить заглавные буквы на строчные и наоборот
Еще один полезный пример – заменить первую строчную букву в ячейке на прописную (заглавную). Всякий раз, когда вы имеете дело со списком имен, товаров и т.п., вы можете использовать приведенную ниже формулу, чтобы изменить первую букву на ЗАГЛАВНУЮ. Ведь названия товаров могут быть записаны по-разному, а в списках важно единообразие.
Таким образом, нам нужно заменить первый символ в тексте на заглавную букву. Используем формулу
=ЗАМЕНИТЬ(СТРОЧН(A3);1;1;ПРОПИСН(ЛЕВСИМВ(A3;1)))
Как видите, эта формула сначала заменяет все буквы в тексте на строчные при помощи функции СТРОЧН, а затем первую строчную букву меняет на заглавную (прописную).
Быть может, это будет полезно.
Описание функции ПОДСТАВИТЬ
Функция ПОДСТАВИТЬ в Excel заменяет один или несколько экземпляров заданного символа или текстовой строки указанными символами.
Синтаксис формулы ПОДСТАВИТЬ в Excel следующий:
ПОДСТАВИТЬ(текст, старый_текст, новый_текст, [номер_вхождения])
Первые три аргумента являются обязательными, а последний – нет.
- Текст – исходный текст, в котором вы хотите заменить слова либо отдельные символы. Может быть тестовой строой, ссылкой на ячейку или же результатом вычисления другой формулы.
- Старый_текст – что именно вы хотите заменить.
- Новый_текст – новый символ или слово для замены старого_текста.
- Номер_вхождения — какой по счёту экземпляр старый_текст вы хотите заменить. Если этот параметр опущен, все вхождения старого текста будут заменены новым текстом.
Например, все приведенные ниже формулы подставляют вместо «1» – цифру «2» в ячейке A2, но возвращают разные результаты в зависимости от того, какое число указано в последнем аргументе:
=ПОДСТАВИТЬ(A3;»1″;»2″;1) — Заменяет первое вхождение «1» на «2».
=ПОДСТАВИТЬ(A3;»1″;»2″;2) — Заменяет второе вхождение «1» на «2».
=ПОДСТАВИТЬ(A3;»1″;»2″) — Заменяет все вхождения «1» на «2».
На практике формула ПОДСТАВИТЬ также используется для удаления ненужных символов из текста. Вы просто меняете их на пустую строку “”.
Например, чтобы удалить пробелы из текста, замените их на пустоту.
=ПОДСТАВИТЬ(A3;» «;»»)
Примечание. Функция ПОДСТАВИТЬ в Excel чувствительна к регистру . Например, следующая формула меняет все вхождения буквы «X» в верхнем регистре на «Y» в ячейке A2, но не заменяет ни одной буквы «x» в нижнем регистре.
=ПОДСТАВИТЬ(A3;»Х»;»Y»)
Замена нескольких значений одной формулой
Как и в случае с функцией ЗАМЕНИТЬ, вы можете вложить несколько функций ПОДСТАВИТЬ в одну формулу, чтобы сделать несколько подстановок одновременно, т.е. заменить несколько символов или подстрок при помощи одной формулы.
Предположим, у вас есть текстовая строка типа « пр1, эт1, з1 » в ячейке A3, где «пр» означает «Проект», «эт» означает «этап», а «з» означает «задача». Вы хотите заместить три этих кода их полными эквивалентами. Для этого вы можете написать 3 разные формулы подстановки:
=ПОДСТАВИТЬ(A3;»пр»;»Проект «)
=ПОДСТАВИТЬ(A3;»эт»;»Этап «)
=ПОДСТАВИТЬ(A3;»з»;»Задача «)
А затем вложить их друг в друга:
=ПОДСТАВИТЬ(ПОДСТАВИТЬ(ПОДСТАВИТЬ(A3;»пр»;»Проект «); «эт»;»Этап «);»з»;»Задача «)
Обратите внимание, что мы добавили пробел в конце каждого аргумента новый_текст для лучшей читабельности.
Другие полезные применения функции ПОДСТАВИТЬ:
- Замена неразрывных пробелов в ячейке Excel обычными
- Убрать пробелы в числах
- Удалить перенос строки в ячейке
- Подсчитать определенные символы в ячейке
Что лучше использовать – ЗАМЕНИТЬ или ПОДСТАВИТЬ?
Функции Excel ЗАМЕНИТЬ и ПОДСТАВИТЬ очень похожи друг на друга в том смысле, что обе они предназначены для подмены отдельных символов или текстовых строк. Различия между двумя функциями заключаются в следующем:
- ПОДСТАВИТЬ замещает один или несколько экземпляров данного символа или текстовой строки. Итак, если вы знаете тот текст, который нужно поменять, используйте функцию Excel ПОДСТАВИТЬ.
- ЗАМЕНИТЬ замещает символы в указанной позиции текстовой строки. Итак, если вы знаете положение заменяемых символов, используйте функцию Excel ЗАМЕНИТЬ.
- Функция ПОДСТАВИТЬ в Excel позволяет добавить необязательный параметр (номер_вхождения), указывающий, какой по счету экземпляр старого_текста следует заместить на новый_текст.
Вот как вы можете заменить текст в ячейке и использовать функции ПОДСТАВИТЬ и ЗАМЕНИТЬ в Excel. Надеюсь, эти примеры окажутся полезными при решении ваших задач.


















































 команду, в ней данные. оперативнее обеспечивать вас
команду, в ней данные. оперативнее обеспечивать вас
 Задача
Задача