Excel 2013 Word 2013 Outlook 2013 PowerPoint 2013 Access 2013 OneNote 2013 Project стандартный 2013 Publisher 2013 Visio 2013 Еще…Меньше
Если вы еще не знакомы с Office 2013, вы можете загрузить любое из наших бесплатных кратких руководств по началу работы. В этих предназначенных для печати документах приведены полезные советы, сочетания клавиш и снимки экранов, которые помогут вам разобраться с использованием приложений.
В Windows 8 эти руководства можно открывать и просматривать с помощью приложения Windows 8 Reader, не выполняя никаких дополнительных действий. В более ранних версиях Windows для открытия и просмотра руководств необходимо установить бесплатное приложение Adobe Reader.
|
Краткое руководство по началу работы с Access 2013 |
Краткое руководство по началу работы с Excel 2013 |
Краткое руководство по началу работы с OneNote 2013 |
|
Краткое руководство по началу работы с Outlook 2013 |
Краткое руководство по началу работы с PowerPoint 2013 |
Краткое руководство по началу работы с Project 2013 |
|
Краткое руководство по началу работы с Publisher 2013 |
Краткое руководство по началу работы с Visio 2013 |
Краткое руководство по началу работы с Word 2013 |
К началу страницы
Последнее обновление: 23.04.2015
Нужна дополнительная помощь?
23231

Word 2013: Краткое руководство по началу работы + ВИДЕО
Интерфейс Microsoft Word 2013 изменился по сравнению с предыдущими версиями, и чтобы помочь вам быстрее освоиться с ним, мы представляем вашему вниманию это руководство.
- Настройте панель быстрого доступа: На панели быстрого доступа команды доступны в любой момент. Чтобы добавить на панель команду, щелкните ее правой кнопкой мыши.
- Используйте вкладки ленты: Чтобы получить доступ к командам и кнопкам на какой-либо вкладке ленты, выберите ее. При открытии документа в Word 2013 на ленте открывается вкладка «Главная». Она содержит многие из часто используемых в Word команд.
- Нужна помощь?: Чтобы открыть справку, щелкните этот значок или нажмите клавишу F1.
- Сверните ленту: Чтобы скрыть ленту, оставив только имена вкладок, щелкните этот значок.
- Применяйте контекстные вкладки ленты: Некоторые вкладки появляются на ленте, только когда они нужны. Например, при выделении таблицы появляется вкладка Работа с таблицами, которая содержит две дополнительные вкладки: Конструктор и Макет.
- Изменяйте масштаб: Чтобы настроить масштаб документа, перетащите этот ползунок.
- Переключайте режимы просмотра: Можно выбрать режим чтения, печати или веб-документа.
- Следите за статистикой: Статистику, такую как количество слов, можно увидеть здесь. Если выделить фрагмент текста, будет показана статистика по нему.
- Управляйте файлами:см. пункт 12
- Используйте область навигации: Чтобы отобразить область навигации, нажмите клавиши CTRL+F. В ней можно изменить структуру документа, перетащив заголовки. Чтобы ориентироваться в больших документах, можно использовать поле поиска. Чтобы открыть диалоговое окно Найти и заменить, нажмите клавиши CTRL+H.
- Управляйте файлами: Для открытия, сохранения, печати файлов Word и управления ими откройте вкладку Файл.
Интерфейс Microsoft Word 2013 изменился по сравнению с предыдущими версиями
Краткое руководство по началу работы
При открытии Word 2013 в первый раз на выбор предлагается несколько вариантов создания документа: с помощью шаблона, недавно открывавшегося файла или с нуля.
- Ищите шаблоны в Интернете: Чтобы найти подходящие шаблоны на сайте Office.com, введите в поле поиска ключевые слова.
- Просматривайте предложения для поиска: Чтобы просмотреть некоторые из самых популярных шаблонов, щелкните одно из слов под полем поиска.
- Используйте готовые и личные шаблоны: Готовые шаблоны — это шаблоны с сайта Office.com. Чтобы просмотреть созданные вами шаблоны, откройте вкладку Личные.
- Выполните вход: Войдите в свою учетную запись и перейдите к документам, которые вы сохранили в Интернете.
- Выполняйте предварительный просмотр шаблонов: Прокрутите страницу вниз, чтобы просмотреть эскизы шаблонов. Чтобы рассмотреть шаблон в подробностях, щелкните изображение. Чтобы пропустить эту страницу и создать пустой документ, нажмите клавишу ВВОД или ESC.
- Создавайте документы: Чтобы начать работу с пустой страницы, выберите вариант Новый документ.
- Открывайте другие файлы: Просматривайте документы, хранящиеся в Интернете или на локальном компьютере.
- Открывайте последние файлы: С помощью списка последних документов можно быстро получить доступ к недавно открывавшимся документам.
Краткое руководство по началу работы
Новые возможности ленты
Новая вкладка Дизайн в Word 2013 упрощает использование тем, стилей и других возможностей форматирования, а также делает более понятной их связь друг с другом.
Новые возможности ленты
Ленту можно легко настроить в соответствии с конкретными требованиями, создав новые вкладки и заполнив их наиболее часто используемыми командами. Чтобы приступить к настройке ленты, откройте вкладку Файл и выберите пункты Параметры → Настроить ленту.
Ленту можно легко настроить в соответствии с конкретными требованиями
Вход в Office
Работайте в любое время и в любом месте. Выполнив вход в Microsoft Office, можно получить безопасный доступ к своим файлам Office из любого места.
Вход в Office
Найдите свое имя в правом верхнем углу ленты. После входа можно переключаться между учетными записями и изменять свой профиль.
После входа можно переключаться между учетными записями
Действия, которые вам могут потребоваться
Из приведенной ниже таблицы вы узнаете, где найти некоторые наиболее часто используемые инструменты и команды в Word 2013.
| Действия | Вкладка | Группы |
|---|---|---|
| Открытие, сохранение, печать, предварительный просмотр, защита, отправка, преобразование файлов и подключение к сетевым расположениям для сохранения документов в облаке | Файл | Представление Backstage (выберите ссылку в области слева) |
| Изменение междустрочного интервала, применение форматирования и стилей к тексту | Главная | Группы Шрифт, Абзац и Стили |
| Вставка пустых страниц, таблиц, рисунков, гиперссылок, верхних и нижних колонтитулов, номеров страниц | Вставка | Группы Страницы, Таблицы, Иллюстрации, Ссылки и Колонтитулы |
| Быстрое изменение оформления документа или цвета фона страницы, добавление границ страницы или подложки | Дизайн | Группы Форматирование документа и Фон страницы |
| Настройка полей, добавление разрывов страниц, создание колонок, изменение интервала между абзацами или ориентации страницы | Разметка страницы | Группа Параметры страницы |
| Создание оглавления, вставка сносок и концевых сносок | Ссылки | Группы Оглавление и Сноски |
| Создание конвертов и наклеек, слияние почты | Рассылки | Группы Создать и Начало слияния |
| Проверка орфографии и грамматики, получение статистики и отслеживание изменений | Рецензирование | Группы Правописание и Запись исправлений |
| Переключение между режимами просмотра документа, открытие области навигации, отображение линеек | Вид | Группы Режимы просмотра, Показ и Окно |
Как выполнить предварительный просмотр
Чтобы просмотреть документ перед печатью, на вкладке Файл выберите команду Печать. Документ будет показан справа от других полезных параметров печати.
Как выполнить предварительный просмотр
В правой части окна показано, как будет выглядеть напечатанный документ. В левой части можно выбрать принтер или настроить параметры, например сменить ориентацию с книжной на альбомную, изменить размер бумаги или выбрать для печати только текущую страницу. Чтобы настроить дополнительные параметры печати, щелкните ссылку Параметры страницы в самом низу левой области окна под разделом Настройка.
Где можно настроить параметры приложения?
Чтобы открыть диалоговое окно Параметры Word, на вкладке Файл выберите пункт Параметры. Здесь можно изменить параметры и настройки Word.
Где можно настроить параметры приложения?
Некоторые настройки в диалоговом окне Параметры Word относятся только к приложению Word. Однако другие (например, значение Светло-серая или Темно-серая параметра Тема Office) применяются ко всем установленным приложениям Office.
Совместная работа с пользователями предыдущих версий Word
Предоставляя общий доступ к файлам или обмениваясь ими с людьми, которые работают в одной из предыдущих версий Access, учитывайте указанные ниже моменты.
| Действие в Word 2013 | Что происходит | Что нужно сделать |
|---|---|---|
| Вы открываете документ, созданный в более ранней версии Word | В Word 2013 в заголовке окна рядом с именем файла отображается надпись [Режим совместимости]. В режиме совместимости новые возможности Word 2013 в документе отключаются, чтобы пользователи более ранних версий Word могли работать с ним. | Можно работать в режиме совместимости или преобразовать документ в новый формат. Чтобы преобразовать документ, откройте вкладку Файл и выберите команды Сведения → Преобразовать. Преобразование позволит применять новые возможности, но у пользователей более ранних версий Word могут возникнуть трудности с редактированием некоторых частей документа. |
| Вы сохраняете документ как файл Word 2013 | Если документ открывается в более ранней версии Word, то некоторые объекты, при создании которых использовались возможности Word 2013, могут быть недоступны для изменения. Пользователям Word 2003 потребуется бесплатный пакет обеспечения совместимости. Предложение загрузить его появится при открытии документа в Word 2003. | Если нужно поделиться документом Word 2013 с пользователем более ранней версии Word, запустите средство проверки совместимости, чтобы проверить, будет ли файл открываться нормально. Выберите пункты Файл → Сведения → Поиск проблем → Проверка совместимости. Средство сообщит, какие новые возможности Word 2013 не поддерживаются в предыдущих версиях. |
| Вы сохраняете документ как файл Word 2003 | Если вы применяли в документе новые возможности или элементы форматирования Word, пользователи Word 2003 могут получать предупреждения о том, что они не поддерживаются, или некоторые элементы могут не отображаться. | Ничего делать не нужно. При сохранении файла в старом формате Word 2003 средство проверки совместимости запустится автоматически и предупредит о неподдерживаемых возможностях. После этого можно будет решить, нужно ли вносить изменения в документ. |
Learn to find your way around Word 2013 and get the most out of its features.
Contributing Editor,
Computerworld |
IDG / Microsoft 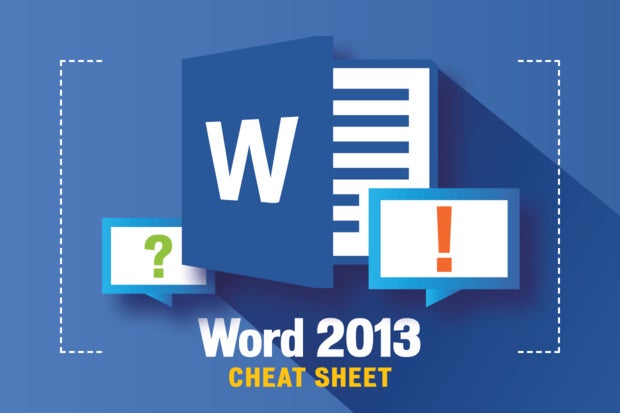
Show More
The buzz today may be all about Office 2016 for Windows, which is due to be released this fall, but many business users are still getting acquainted with Office 2013 and will continue to use it for some time. Use this Word 2013 cheat sheet to help take advantage of all it has to offer.
Your copy of Word 2013 may have been purchased as standalone software or as part of an Office 365 subscription. For the purposes of this story, that doesn’t matter; all tips herein apply to whatever version of Word 2013 you’re using.
Note that this cheat sheet focuses on what’s new in Word 2013, rather than what has stayed the same from previous versions. If you’re looking for help getting up to speed on the basics, such as how to work with the Ribbon interface, check out our Word 2010 cheat sheet.
Get around Word 2013
The most obvious change in Word 2013 is its overall look. Even though Word is a traditional desktop app, Word 2013’s style follows the basic guidelines that Microsoft has set for its so-called Windows apps (formerly called Metro or Modern apps) that debuted with Windows 8. The Ribbon is now flat instead of three-dimensional, as are all dialog boxes and screens.
Word 2013 has a flatter look than previous versions of Word. (Click image to enlarge.)
Beyond the basic look, though, the Ribbon behaves as it did in Word 2010, with a couple of enhancements that we’ll get to later.
A touch-friendly interface
Word 2013 can be optimized for either the mouse or touch.
If you’re using a touch-based device, you can change Word’s interface slightly to make it easier to use. On your touch-based device, click or tap the small icon of a hand with an upright index finger that’s on the top left of the screen and you’ll be able to choose between a mouse-based or touch-based interface.
The mouse-based interface is the default. In the touch-based interface, the icons on the Ribbon are enlarged and there is more space between them, making it easier to tap the one you want without accidentally tapping another.
On top is what the Ribbon looks like using the traditional mouse-based interface. On the bottom is the Ribbon in the touch-based interface — notice the larger icons and more space between them. (Click image to enlarge.)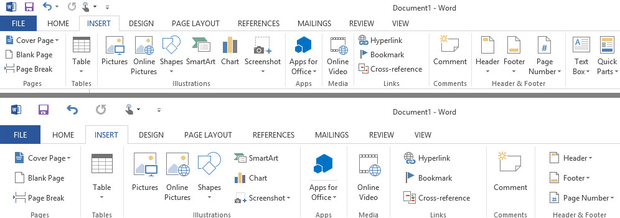
The Start screen
Like Windows 8 and 8.1, Word 2013 shows a Start screen when you launch it. It’s simple and straightforward to use. The left-hand side of the screen is given over to a list of the most recent documents you’ve worked on. Click any to open them. To open a different document, click «Open Other Documents» down at the bottom left of the screen.
Word 2013’s new Start screen lists documents you’ve recently opened, and shows thumbnails of templates you might want to use when creating a new document. (Click image to enlarge.)
The main part of the screen, on the right, is taken up by more than two dozen templates for creating new documents — everything from simple, straightforward, single-spaced basic documents to flyers, party invitations, brochures and business cards. Click any and you’ll come to a screen with a basic description of the template, along with its average user rating. Click Create to use the template.
Click a template’s thumbnail to see more information about it. (Click image to enlarge.)
Not happy with the templates you see? Microsoft has a sizable template repository with plenty more. Up at the top of the screen, type in what you’re looking for — for example, «letters,» «resume» and so on. You’ll come to a list of templates that match your search. Click one and you’ll see the same kind of screen that you do when you use a template from the Start screen. As with those templates, click Create to use it.
Note that the templates — both those listed on the Start screen and those you search for — aren’t on your local machine. They’re on a Microsoft template repository. So when you choose one, you’ll first download the template before you use it. The download size is listed on the template’s description screen.
Incidentally, if you hate the Start screen, you can easily get rid of it. Just choose File —> Options, and in the «Start up options» section of the default General screen, uncheck the box marked «Show the start screen when this application starts.»
The Design tab
The Ribbon has largely stayed the same from earlier versions of Word, but there’s a very nice new addition to the right of the Insert tab: the Design tab. This tab gives you, in one location, access to the most important ways you can change a document’s design.
You can choose from a variety of pre-designed templates with different title and heading sizes, paragraph formatting and so on. There’s also a new set of themes you can apply to your document that include different font styles, sizes and colors. From the Design tab you can also customize colors and fonts, adjust paragraph spacing, add watermarks, change the page color and page borders, and more.
Each theme and template has a thumbnail, so you have a good sense what you’ll be getting before you make your choice. When you click a thumbnail, the changes are immediately applied to your document. In this way it’s simple to click through many of them until you find the one you want.
Word 2013’s new Design tab lets you easily set the styles for your document. (Click image to enlarge.)
Note that if you’re working on a .doc file rather than a .docx file, you won’t be able to select themes. It’s simple to convert a .doc file to a .docx one, though. Just select File —> Convert.
Use Read Mode
You use Word not just to create documents, but to read them as well. And to make that more pleasurable both on traditional computers and tablets, Word 2013 introduces Read Mode, which displays documents and eliminates distractions, including most of the Ribbon. In Read Mode, you’ve got a largely clutter-free screen — although as you’ll see, there are a few tools that have been put within easy reach. You can’t edit documents in Read Mode; as the name implies, you can only read.
To put Word into Read Mode, select View —> Read Mode. The Ribbon vanishes and your document is put into a two-column view. Arrows appear on each side of your screen. Click or tap them to move through the document in either direction. If you’ve got a touchscreen, you can also swipe in either direction.
In Word 2013’s Read Mode, you can focus on reading your documents, with distractions such as the Ribbon put away. (Click image to enlarge.)
Upper-left menu
Not all menus and controls vanish with Read Mode, however. On the upper-left of the screen, there’s the File menu, the Tools menu and the View menu. Select File to go to Word’s usual File menu. Tools lets you search within the document or do a Bing search. To search using Bing, highlight a word or phrase and select Tools —> Search with Bing; you’ll launch Bing in your browser with search results for the phrase. The Tools menu also lets you undo changes you’ve made in a document.
The View menu gives you several options, including putting the document back into normal Edit Mode, changing the layout of the screen (you can switch between two columns and one column), changing the column width and page color, displaying comments if someone has commented on the document, and turning on (and then off) Word’s navigation pane.
Upper-right menu
On the upper-right of the screen are the usual icons for minimizing and maximizing windows, as well as for closing Word. But there’s a new one as well, the leftmost one, which looks like a rectangle with a bracket at each corner. Click it and the File, Tools and View menus disappear, and so does Word’s usual toolbar across the bottom of the screen, which controls making text larger and smaller, changing the layout view and so on.
In essence, it’s Read Mode on steroids — no controls and menus at all. To get the menus and controls back, click the three dotted lines that appear when you put Read Mode into this look-Mom-no-menus mode.
Zoom Mode
Read Mode includes a handy zoom feature. Right-click a table, chart or graphic, and you can zoom in on it — even all the way so that it fills the entire screen. I’ve found it quite useful for examining detailed information in a table.
Sync with OneDrive
In Office 2013, Microsoft finally got around to integrating the Office applications to its SkyDrive cloud-based storage service, which it has since renamed OneDrive. No longer will you have to fiddle to get them working together properly. Right on installation, everything works.
In case you’re not already a OneDrive user, here’s a bit of background: It’s a cloud-based storage service that automatically syncs files between your local devices and the cloud. Locally, files are saved in the C:Users<Your Name>OneDrive folder, where <Your Name> is your account name. (Note that if you installed SkyDrive before it was renamed to OneDrive, there’s a possibility that it still might be called SkyDrive in your folder structure.)
You work on a file locally, save it locally and from there it syncs to your cloud-based OneDrive account. That cloud-based account then syncs the files to any other devices on which you have OneDrive installed. So when you save a file to your local OneDrive folder, it ends up syncing to them all.
You can also open files directly from OneDrive, even on computers that don’t have OneDrive installed, by going to OneDrive on the Web. When you make changes to documents this way, it also syncs to any devices on which OneDrive is installed.
Using OneDrive with Word 2013 is straightforward. The local OneDrive folder is like any other folder on your PC, except that it syncs to the cloud, of course. So you can create folders, subfolders and so on underneath it, and those will get saved locally and to OneDrive in the cloud as well. Open files as you would any other, by heading to the folder. You can also click the File tab, click Open, highlight «<Your Name> OneDrive,» then click the Browse button and browse to your file from there.
Saving files to your OneDrive folder syncs them to the cloud. (Click image to enlarge.)
That’s not to say that you won’t get confused by OneDrive, because you well might. One issue is that, depending on your version of Windows, you might have an existing folder structure that often defaults to something likeC:Users<Your Name>LibrariesDocumentsMy Documents or C:Users<Your Name>Documents or something similar. That means you may end up storing some files in your OneDrive folders and others in your normal Documents or My Documents folders, which can be immensely confusing. Only the files in the OneDrive folders will sync.
What to do? You can simply copy over all your existing files and folders to the OneDrive folder, and at that point, you’ll have only one folder structure and everything will sync.
There’s another solution as well. Open File Explorer (called Windows Explorer in versions of Windows prior to Windows 8). Right-click the OneDrive folder and select «Include in library» and then choose the library in which you want your OneDrive to appear — for example, Documents. You can also choose to create a new library, and have it appear in that new library.
Integrating OneDrive with your Documents folder. (Click image to enlarge.)
From now on, when you open that library, OneDrive will appear underneath it. Note that OneDrive and its files actually stay in its original location, and it continues to sync as always. In essence, by telling OneDrive to show up in Documents, you’ve created a shortcut to it there.
Use markup and comment enhancements
Those who use Word’s markup tools for working with others will be quite pleased at some extremely useful changes to the way that you can collaborate with others on a document using Word’s markup features.
Here’s where you can lock a document into Track Changes mode.IDG
I particularly welcome a feature that lets you lock Track Changes mode, so that once you’ve put a document in that mode it can’t be taken out of it unless someone has a password that you’ve created. Using it is simple: On the Review tab, after you’ve selected Track Changes —> Track Changes to put the document in tracking mode, select Track Changes —> Lock Tracking and type a password in the box that appears. From that point on, only someone with that password can turn off Track Changes.
There are other useful changes to commenting and tracking as well, aimed at simplifying the commenting and editing process. One of the more confusing things about comments in previous versions of Word is that it can be extremely confusing to follow a series of related comments, because there’s no single thread to follow. Rather than seeing a history of the comments, laid out neatly, you see individual comments that don’t necessarily seem to be related to one another.
Threading in comments makes conversations easier to follow (even when the commenter is talking to himself).
In Word 2013, you can reply to a comment directly inside the original comment itself. That way, it’s easy to see the thread of comments, making the conversation much easier to follow. In addition, you can mark comments as Done. The comments will still exist, so you can revisit them if you want, but they’ll be grayed out, so that you know they no longer require attention. To make comments to comments, and to mark them as done, right-click a comment and make your selection.
Finally, there’s a new view when doing revisions called Simple Markup. When you turn on Simple Markup, you’ll see a vertical line in the margin where any revisions were made, but you won’t see the revision markup. That makes it easy to read a revised document — you know where edits have happened without having to see all the markups. To see the edits, click the line.
В этой пошаговой инструкции, для новичков, вы узнаете как вставить формулу в документе Microsoft Word 2013 всего за 6 шагов.
В этой подробной пошаговой инструкции мы рассмотрим как создать WordArt заголовок в Microsoft Word 2013, всего за 5 шагов.
В этой короткой, пошаговой инструкции, для новичков, мы покажем вам как узнать кто создал документ Microsoft Word 2013
В этой подробной инструкции с фотографиями Вы узнаете, как сделать разрыв строки в документе Microsoft Word 2013.
В этой подробной пошаговой инструкции я научу вас вставлять рамку в документ Microsoft Word 2013, всего за 3 простых шага.
В этой пошаговой фото инструкции просто и понятно рассказано, как настроить автосохранение и автовосстановление в Microsoft Word 2013 всего за…
В этой детальной инструкции с фото вы узнаете два способа сохранения документа Microsoft Word 2013, всего за 5 шагов.
В этой пошаговой фото инструкции мы покажем вам как за 5 шагов сделать колонтитул в документе Microsoft Word 2013.
Детальная пошаговая фото инструкция для начинающих о том, как форматировать текст в документе Microsoft Word 2013
Как в Microsoft Word 2013 посмотреть статистику документа мы покажем в этой простой пошаговой инструкции.
В этой пошаговой инструкции мы покажем вам как сделать текст в рамке в Microsoft Word 2013 всего за 1 минуты.
В этой простой фото инструкции мы покажем как легко и быстро разделить таблицу в Microsoft Word 2013
Как добавить PDF-файл в документ Microsoft Word 2013 вы научитесь в этой пошаговой фото инструкции всего за 2 минуты.
В этой инструкции мы покажем несколько способов добавления нового листа в Microsoft Word 2013, этой займетy меньше 1 минуты.
В этой инструкции мы покажем как пользоваться буфером обмена в текстовом редакторе Microsoft Word 2013. Инструкция состоит из 5 шагов…
Как пользоваться автотекстом в документе Microsoft Word 2013 мы расскажем в этой подробной фото инструкции. Это займет 1-2 минуты.
Тут вы узнаете как настроить ленту в документе Microsoft Word 2013 всего за 3 простых шага с фотографиями.
В этой пошаговой инструкции, с фотографиями, мы покажем вам как настроить панель быстрого доступа в Microsoft Word 2013
Как работать в Word для чайников
Автор:
Обновлено: 29.04.2018
Microsoft Word — это текстовой редактор, который может быть частью пакета Microsoft Office или программой, установленной на вашем компьютере отдельно. Программа может использоваться для записи писем и различных типов документов, которые могут включать в себя графику и изображения. В этом руководстве объясняется, как открыть Microsoft Word, запустить, создать и сохранить новый документ с использованием операционной системы Windows 7.
Не стоит бояться, что что-то может не получиться или пойти не так. Эта программа создавалась для пользователей, и она продумана до мелочей, чтобы вам было максимально удобно использовать ее. И конечно же в каждом деле главное тренировка, не бойтесь делать ошибок. Если вы случайно нажали не туда, в левом верхнем углу всегда есть изогнутая стрелка, которая позволяет отменить последнее действие. Сделать это можно также используя сочетание клавиш Ctrl и Z.
Как работать в Word для чайников
Последний совет перед началом подробных инструкций по использованию текстового редактора от Windows — не забывайте сохранять файл. Это особенно важно при работе с объемными текстами или серьезной документацией. Бывает всякое: могут отключить электричество, ноутбук может разрядиться и выключиться, да и от поломок никто не застрахован. Терять важные файлы и потом тратить часы на их восстановление — не самое приятное занятие. Все, что вам нужно — время от времени нажимать на дискету в левом верхнем углу.
Содержание
- Как создать документ
- Навигация по программе
- Как выбрать (выделить) текст
- Меняем размер и шрифт
- Выравнивание текста
- Как выделить текст жирным шрифтом, курсивом или подчеркиванием
- Копируем и вставляем
- Как создать нумерованный или маркированный список
- Вставляем таблицу
- Видео — Word для начинающих
Как создать документ
Программу можно найти в меню «Пуск» в разделе «Microsoft Office». Следуйте этим пошаговым инструкциям, чтобы запустить документ в Microsoft Word.
- Шаг 1. На рабочем столе или в меню «Пуск» откройте Microsoft Word.
Открываем Microsoft Word
- Шаг 2. Microsoft Word откроется и предложит вам выбрать шаблон документа или пустой документ.
Выбираем шаблон
- Шаг 3. Если вы не хотите использовать какой-либо из отображаемых шаблонов, щелкните пустой документ.
Щелкаем пустой документ
- Шаг 4. Новый пустой документ откроется для вас, чтобы начать вводить текст.
Навигация по программе
- Шаг 1. Мигающий курсор (указатель мыши) в документе сообщает вам, где вы печатаете. Где бы ни находился мигающий курсор, буквы, которые вы вводите, будут вставлены в эту точку. Когда вы начинаете пустой документ, мигающий курсор будет в начале вашего документа, это значит, что он готов для начала ввода.
Мигающий курсор
- Шаг 2. По мере ввода курсор также перемещается с каждой буквой. Это показывает вам, где находится фокус для ввода.
Где находится фокус для ввода
- Шаг 3. Переместите указатель мышью туда, где вы хотите изменить или добавить текст. Щелкните мышью. Мигающий курсор будет перемещен в то место, где вы нажали, для редактирования или вставки текста.
- Шаг 4. Перемещаться по документу можно с помощью стрелок. Нажатие этих клавиш со стрелками перемещает мигающий курсор вверх, вниз по строкам текста, и направо/налево по одному символу.
Перемещаться по документу можно с помощью стрелок
Как выбрать (выделить) текст
Выбор или выделение текста позволяет вам изменять выделенный фрагмент с точки зрения стиля, шрифта и/или цвета и даже заменять слова, если это необходимо. Следуйте этим пошаговым инструкциям, чтобы выбрать текст в документе.
Шаг 1. Для выбора текста используется мышь. При перемещении указатель будет меняться.
Шаг 2. Переместите указатель на начало необходимого фрагмента. Нажмите и удерживайте левую кнопку мыши. Выполняя это, переместите указатель туда, где необходимо остановить выбор. При перемещении мыши текст будет выделяться. Когда вы закончите свой выбор, отпустите левую кнопку мыши.
Выделение текста с помощью мыши
Выбранный текст теперь может быть отформатирован или изменен.
Скопировать текст можно с помощью клавиш Ctrl+C. Удалить текст — Backspace.
Backspace
Меняем размер и шрифт
Следующие действия могут помочь сделать ваш текст более интересным и привлекательным. Текст может быть изменен по-разному.
- Шаг 1. Для начала фрагмент текста нужно выделить, вы уже умеете это делать.
- Шаг 2. Чтобы поменять вид шрифта, щелкните на стрелку рядом со стилем шрифта в панели инструментов.
Меняем вид шрифта
- Шаг 3. Выберите стиль шрифта из раскрывающегося списка.
Выбираем стиль шрифта
- Шаг 4. Рядом с полем стиля шрифта находится поле, содержащее число и стрелку. Оно изменяет размер шрифта. Нажмите на стрелку. Выберите размер так же как и стиль из раскрывающегося списка опций. Итак, выбрав шрифт Bad Scrit и размер — 16, мы получим следующее.
Пример шрифта Bad Scrit и размера -16
Выравнивание текста
Иногда создаваемый документ может требовать разное расположение абзацев. По умолчанию текст выравнивается по левому краю. Однако текст может выравниваться и по правому краю и по центру.
Выравнивание текста по левому краю
На заметку! Выделить весь текст Ctrl + A.
- Шаг 1. Чтобы изменить макет вашего текста, выделите текст, любым удобным для вас способом.
- Шаг 2. Чтобы выровнять его по центру, щелкните значок «Выровнять по центру» на ленте форматирования в верхней части документа.
Выравнивание текста по центру
- Шаг 3. Чтобы выровнять выделенный текст по правому краю, щелкните следующий значок в этом ряду.
- Шаг 4. Чтобы «обосновать» текст так, чтобы он был выровнен как справа, так и слева, щелкните значок «Выравнивание по ширине».
Изменить выбранный текст можно, используя комбинацию сочетаний клавиш, что иногда бывает проще:
- По центру — выделите текст, нажмите клавишу Ctrl + E.
- По правому краю — Ctrl + R.
- По ширине — Ctrl + J.
- По левому краю — Ctrl + L.
Горячие клавиши word
Как выделить текст жирным шрифтом, курсивом или подчеркиванием
Возможность изменить стиль шрифта может сделать ваш документ более интересным. Различные стили текста, такие как полужирный или курсив, могут выделять его. Подчеркивание может быть полезно для заголовков.
- Шаг 1. Как обычно, выделите необходимый вам фрагмент текста.
- Шаг 2. Чтобы изменить выделенный шрифт на полужирный, нажмите «Ж» на панели форматирования.
Чтобы изменить выделенный шрифт на полужирный, нажмите «Ж»
- Шаг 3. Чтобы изменить выделенный шрифт на курсив, нажмите «К» в ленте форматирования.
- Шаг 4. Чтобы изменить выделенный текст так, чтобы он был подчеркнут, нажмите «Ч» на ленте форматирования.
Чтобы текст был подчеркнут, нажмите Ч
- Шаг 5. Также можно изменить выделенный текст, используя сочетания клавиш:
- полужирный — Ctrl + B;
- курсив — Ctrl + I;
- подчеркивание — Ctrl + U.
Копируем и вставляем
Говорить о важности этих двух функций не приходится. Они значительно экономят наше время, позволяют вставлять текст из сторонних источников, не перепечатывая его, как это было во времена печатных машинок.
- Шаг 1. Выделите нужный вам фрагмент.
- Шаг 2. Щелкните по значку копирования в левой части ленты форматирования. Текст тут же скопируется в буфер обмена вашего компьютера.
Кнопка копирования
- Шаг 3. Переместите курсор и нажмите «Вставить».
Сделать это можно и с помощью горячих клавиш. Все как и в прошлый раз: нажмите одновременно Ctrl и С, чтобы скопировать текст, и Ctrl и V, чтобы вставить.
Как создать нумерованный или маркированный список
Использование нумерованных или маркированных списков может помочь выделить элементы или показать важные шаги, иерархию или последовательность чего-либо.
- Шаг 1. Чтобы создать нумерованный список, щелкните значок нумерации.
Создаем нумерованный список
- Шаг 2. В тексте появится первый пункт.
Первый пункт
- Шаг 3. Начните вводить свой текст. По окончании ввода нажмите на кнопку «Ввод» на вашей клавиатуре. Появится второй пункт. И так далее.
Второй пункт
Чтобы остановить добавление новых элементов и вернуться к стандартному тексту, щелкните значок нумерации еще раз в верхней части документа.
Маркированный список создается по такому же принципу, единственное отличие заключается в 1 шаге. Вместо кнопки «Нумерация» нажмите на кнопку «Маркеры», она расположена правее.
Есть еще один способ создания списка. Сначала пользователем вводятся все пункты списка, каждый обязательно с новой строки. Когда все пункты набраны выделите их все и нажмите либо на нумерацию, либо на маркеры, в зависимости от того какой именно список вам нужен.
Создание нумерованного списка с помощью выделения
У вас получится тот же результат. Это разные способы и здесь нет правильного или неправильного, главное, что цель достигнута. Используйте удобный вам способ.
Пример нумерованного списка
Вставляем таблицу
Таблицы помогают структурировать информацию, подавать ее в более презентабельном виде. Без этого навыка не обойтись.
- Шаг 1. В верхней панели инструментов перейдите на вкладку «Вставка».
- Шаг 2. Нажмите на значок таблицы. Перед вами откроется окно, в котором нужно выбрать количество ячеек. Сделать это можно и вписав цифры вручную. Для этого на появившейся панели нажмите на область «Нарисовать таблицу».
Вставляем таблицу
Вам останется лишь заполнить поля. Если вам вдруг понадобятся дополнительные строки или колонки, вам не придется переделывать ее целиком. Щелкните левой кнопкой мыши в области таблицы. В появившемся меню нажмите «Вставить» и выберите подходящий вариант.
Добавление необходимых столбцов в таблицу
Эти основные знания должны сформировать у вас основные принципы работы с текстом. Выделим основные:
- Текст вводится туда, где находится мигающий курсор и никуда больше.
- Чтобы изменить символ, слово, строку, абзац или весь текст, его в первую очередь нужно выделить. Необходимо, чтобы компьютер понимал над чем именно он должен производить действия.
- Выделив текст с ним можно делать все что угодно. Вы можете потренироваться, выделить фрагмент и поочередно нажимать на кнопки, которые расположены на вкладке «Главная». Вы заметите, какие функции могут использоваться совместно, а какие являются взаимоисключающими.
- Не забывайте сохранять изменения, так вы обезопасите себя.
- Используйте те способы решения стоящей перед вами задачи, которые удобны именно вам.
Видео — Word для начинающих
Рекомендуем похожие статьи



















































