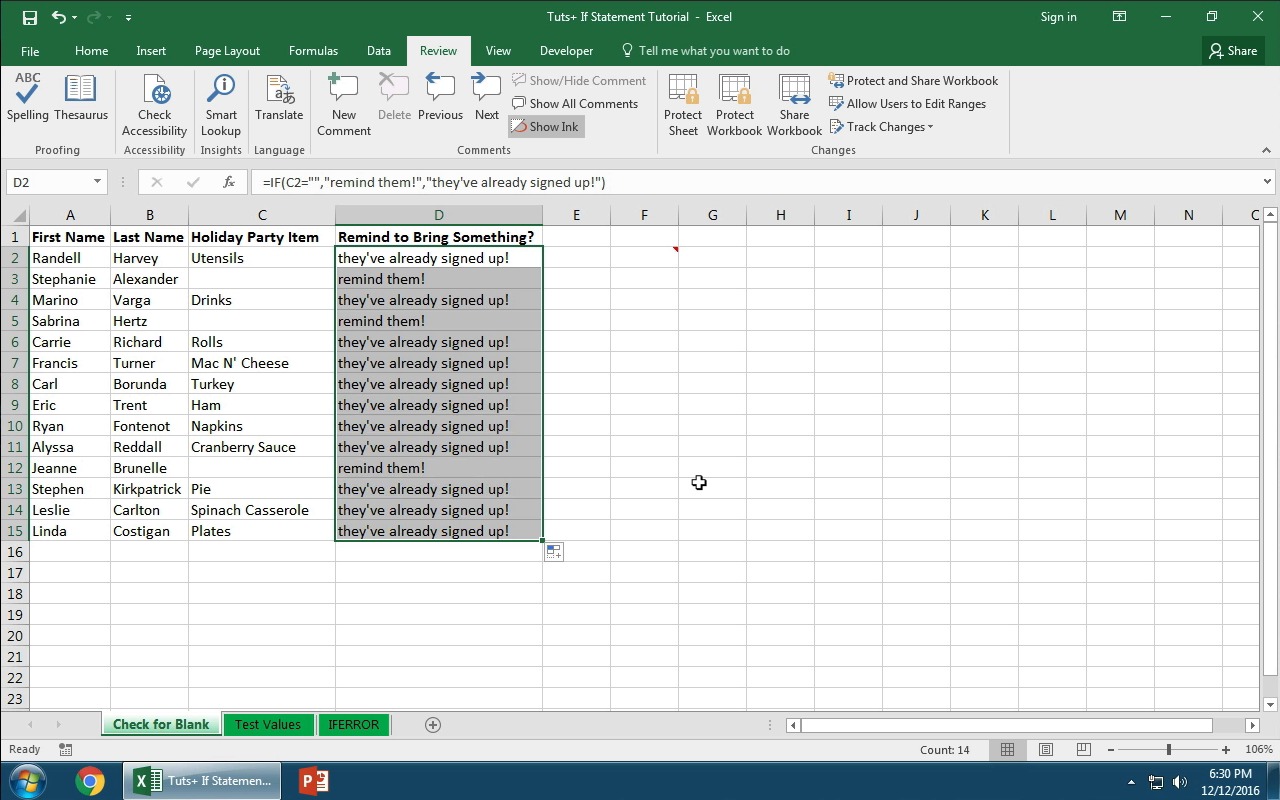Логический оператор ЕСЛИ в Excel применяется для записи определенных условий. Сопоставляются числа и/или текст, функции, формулы и т.д. Когда значения отвечают заданным параметрам, то появляется одна запись. Не отвечают – другая.
Логические функции – это очень простой и эффективный инструмент, который часто применяется в практике. Рассмотрим подробно на примерах.
Синтаксис функции ЕСЛИ с одним условием
Синтаксис оператора в Excel – строение функции, необходимые для ее работы данные.
=ЕСЛИ (логическое_выражение;значение_если_истина;значение_если_ложь)
Разберем синтаксис функции:
Логическое_выражение – ЧТО оператор проверяет (текстовые либо числовые данные ячейки).
Значение_если_истина – ЧТО появится в ячейке, когда текст или число отвечают заданному условию (правдивы).
Значение,если_ложь – ЧТО появится в графе, когда текст или число НЕ отвечают заданному условию (лживы).
Пример:
Оператор проверяет ячейку А1 и сравнивает ее с 20. Это «логическое_выражение». Когда содержимое графы больше 20, появляется истинная надпись «больше 20». Нет – «меньше или равно 20».
Внимание! Слова в формуле необходимо брать в кавычки. Чтобы Excel понял, что нужно выводить текстовые значения.
Еще один пример. Чтобы получить допуск к экзамену, студенты группы должны успешно сдать зачет. Результаты занесем в таблицу с графами: список студентов, зачет, экзамен.
Обратите внимание: оператор ЕСЛИ должен проверить не цифровой тип данных, а текстовый. Поэтому мы прописали в формуле В2= «зач.». В кавычки берем, чтобы программа правильно распознала текст.
Функция ЕСЛИ в Excel с несколькими условиями
Часто на практике одного условия для логической функции мало. Когда нужно учесть несколько вариантов принятия решений, выкладываем операторы ЕСЛИ друг в друга. Таким образом, у нас получиться несколько функций ЕСЛИ в Excel.
Синтаксис будет выглядеть следующим образом:
=ЕСЛИ(логическое_выражение;значение_если_истина;ЕСЛИ(логическое_выражение;значение_если_истина;значение_если_ложь))
Здесь оператор проверяет два параметра. Если первое условие истинно, то формула возвращает первый аргумент – истину. Ложно – оператор проверяет второе условие.
Примеры несколько условий функции ЕСЛИ в Excel:
Таблица для анализа успеваемости. Ученик получил 5 баллов – «отлично». 4 – «хорошо». 3 – «удовлетворительно». Оператор ЕСЛИ проверяет 2 условия: равенство значения в ячейке 5 и 4.
В этом примере мы добавили третье условие, подразумевающее наличие в табеле успеваемости еще и «двоек». Принцип «срабатывания» оператора ЕСЛИ тот же.
Расширение функционала с помощью операторов «И» и «ИЛИ»
Когда нужно проверить несколько истинных условий, используется функция И. Суть такова: ЕСЛИ а = 1 И а = 2 ТОГДА значение в ИНАЧЕ значение с.
Функция ИЛИ проверяет условие 1 или условие 2. Как только хотя бы одно условие истинно, то результат будет истинным. Суть такова: ЕСЛИ а = 1 ИЛИ а = 2 ТОГДА значение в ИНАЧЕ значение с.
Функции И и ИЛИ могут проверить до 30 условий.
Пример использования оператора И:
Пример использования функции ИЛИ:
Как сравнить данные в двух таблицах
Пользователям часто приходится сравнить две таблицы в Excel на совпадения. Примеры из «жизни»: сопоставить цены на товар в разные привозы, сравнить балансы (бухгалтерские отчеты) за несколько месяцев, успеваемость учеников (студентов) разных классов, в разные четверти и т.д.
Чтобы сравнить 2 таблицы в Excel, можно воспользоваться оператором СЧЕТЕСЛИ. Рассмотрим порядок применения функции.
Для примера возьмем две таблицы с техническими характеристиками разных кухонных комбайнов. Мы задумали выделение отличий цветом. Эту задачу в Excel решает условное форматирование.
Исходные данные (таблицы, с которыми будем работать):
Выделяем первую таблицу. Условное форматирование – создать правило – использовать формулу для определения форматируемых ячеек:
В строку формул записываем: =СЧЕТЕСЛИ (сравниваемый диапазон; первая ячейка первой таблицы)=0. Сравниваемый диапазон – это вторая таблица.
Чтобы вбить в формулу диапазон, просто выделяем его первую ячейку и последнюю. «= 0» означает команду поиска точных (а не приблизительных) значений.
Выбираем формат и устанавливаем, как изменятся ячейки при соблюдении формулы. Лучше сделать заливку цветом.
Выделяем вторую таблицу. Условное форматирование – создать правило – использовать формулу. Применяем тот же оператор (СЧЕТЕСЛИ).
Скачать все примеры функции ЕСЛИ в Excel
Здесь вместо первой и последней ячейки диапазона мы вставили имя столбца, которое присвоили ему заранее. Можно заполнять формулу любым из способов. Но с именем проще.
ЕСЛИ (функция ЕСЛИ)
Функция ЕСЛИ — одна из самых популярных функций в Excel. Она позволяет выполнять логические сравнения значений и ожидаемых результатов.
Поэтому у функции ЕСЛИ возможны два результата. Первый результат возвращается в случае, если сравнение истинно, второй — если сравнение ложно.
Например, функция =ЕСЛИ(C2=»Да»;1;2) означает следующее: ЕСЛИ(С2=»Да», то вернуть 1, в противном случае вернуть 2).
Функция ЕСЛИ, одна из логических функций, служит для возвращения разных значений в зависимости от того, соблюдается ли условие.
ЕСЛИ(лог_выражение; значение_если_истина; [значение_если_ложь])
Например:
-
=ЕСЛИ(A2>B2;»Превышение бюджета»;»ОК»)
-
=ЕСЛИ(A2=B2;B4-A4;»»)
|
Имя аргумента |
Описание |
|---|---|
|
лог_выражение (обязательно) |
Условие, которое нужно проверить. |
|
значение_если_истина (обязательно) |
Значение, которое должно возвращаться, если лог_выражение имеет значение ИСТИНА. |
|
значение_если_ложь (необязательно) |
Значение, которое должно возвращаться, если лог_выражение имеет значение ЛОЖЬ. |
Простые примеры функции ЕСЛИ
-
=ЕСЛИ(C2=»Да»;1;2)
В примере выше ячейка D2 содержит формулу: ЕСЛИ(C2 = Да, то вернуть 1, в противном случае вернуть 2)
-
=ЕСЛИ(C2=1;»Да»;»Нет»)
В этом примере ячейка D2 содержит формулу: ЕСЛИ(C2 = 1, то вернуть текст «Да», в противном случае вернуть текст «Нет»). Как видите, функцию ЕСЛИ можно использовать для сравнения и текста, и значений. А еще с ее помощью можно оценивать ошибки. Вы можете не только проверять, равно ли одно значение другому, возвращая один результат, но и использовать математические операторы и выполнять дополнительные вычисления в зависимости от условий. Для выполнения нескольких сравнений можно использовать несколько вложенных функций ЕСЛИ.
-
=ЕСЛИ(C2>B2;»Превышение бюджета»;»В пределах бюджета»)
В примере выше функция ЕСЛИ в ячейке D2 означает: ЕСЛИ(C2 больше B2, то вернуть текст «Превышение бюджета», в противном случае вернуть текст «В пределах бюджета»)
-
=ЕСЛИ(C2>B2;C2-B2;0)
На рисунке выше мы возвращаем не текст, а результат математического вычисления. Формула в ячейке E2 означает: ЕСЛИ(значение «Фактические» больше значения «Плановые», то вычесть сумму «Плановые» из суммы «Фактические», в противном случае ничего не возвращать).
-
=ЕСЛИ(E7=»Да»;F5*0,0825;0)
В этом примере формула в ячейке F7 означает: ЕСЛИ(E7 = «Да», то вычислить общую сумму в ячейке F5 и умножить на 8,25 %, в противном случае налога с продажи нет, поэтому вернуть 0)
Примечание: Если вы используете текст в формулах, заключайте его в кавычки (пример: «Текст»). Единственное исключение — слова ИСТИНА и ЛОЖЬ, которые Excel распознает автоматически.
Распространенные неполадки
|
Проблема |
Возможная причина |
|---|---|
|
0 (ноль) в ячейке |
Не указан аргумент значение_если_истина или значение_если_ложь. Чтобы возвращать правильное значение, добавьте текст двух аргументов или значение ИСТИНА/ЛОЖЬ. |
|
#ИМЯ? в ячейке |
Как правило, это указывает на ошибку в формуле. |
Дополнительные сведения
Вы всегда можете задать вопрос специалисту Excel Tech Community или попросить помощи в сообществе Answers community.

См. также
Функция ЕСЛИ — вложенные формулы и типовые ошибки
Функция УСЛОВИЯ
Использование ЕСЛИ с функциями И, ИЛИ и НЕ
СЧЁТЕСЛИ
Рекомендации, позволяющие избежать появления неработающих формул
Общие сведения о формулах в Excel
Нужна дополнительная помощь?
Как в Экселе использовать функцию ЕСЛИ
Приложение Excel, как и Word от Microsoft, является одной из самых полезных и функциональных программ для работы с документами. Она содержит множество опций, необходимых для любой сферы.
Функция ЕСЛИ описывает условие и результат, который получается при его выполнении или, наоборот, невыполнении. Это одна из базовых функций программы Excel, которую используют при создании отчетов: для бухгалтерии, списка товаров или имен, поиска ошибок в больших таблицах и так далее.
Часто с помощью функции ЕСЛИ в Excel сравнивают содержимое ячеек с каким-то эталонным значением, чтобы поделить их на определенные категории.
Для примера мы создали таблицу с фамилиями и возрастом случайно выбранных людей. Предположим, что в третьем столбике напротив каждого человека надо проставить его «социальный статус» — ребенок это или взрослый. Это можно сделать с помощью функции ЕСЛИ.
Ставим курсор в ячейку напротив первого участника таблицы — у нас это D4. Вводим «=» и выбираем функцию ЕСЛИ в списке над таблицей.
Откроется новое окно, в котором надо задать параметры функции.
Логическое выражение — любое условие, при выполнении которого можно получить ответ «да» или «нет», что на языке Экселя обозначается как «ложь» и «истина». В нашем случае мы сравниваем возраст человека с числом 18, чтобы определить, взрослый это или ребенок. Значит, в поле «Лог_выражение» следует записать формулу «С4 (ячейка с возрастом) >=18». В графе «Значение_если_истина» пишем «Взрослый», а в «Значение_если_ложь» — «Ребенок». Все буквенные обозначения должны быть в кавычках.
Кликаем ОК или нажимаем Enter. В ячейке D4, куда вводилась формула, появится результат вычислений. Чтобы применить функцию к другим позициям в таблице, надо растянуть ее на другие ячейки с помощью автозаполнения (выделения с черным крестиком).
В логическом условии функции ЕСЛИ сравнивают не только числа. Например, можно проверить, есть ли в ячейке конкретное слово.
Создадим для этого еще одну функцию, которая будет обращаться к ячейке D4, в которой у нас уже есть результат работы первого оператора:
Новая функция проверяет, есть ли в ячейке слово «Взрослый». Если да — она возвращает значение 500, если нет — 200.
Изучаем Эксель: функция ЕСЛИ с несколькими условиями
Чаще для сортировки значений недостаточно сравнить их с помощью только одного выражения. Поэтому функцию ЕСЛИ можно использовать с несколькими условиями, вкладывая их в друг друга. Разберем на примере.
Предположим, надо поделить участников таблицы не на две категории, а на три — «Ребенок», «Взрослый» и «Пожилой.» Для этого уже недостаточно простой проверки «больше или равно 18» — а значит, надо ввести еще одно условие: в нашем случае это будет «больше 60».
Синтаксис функции ЕСЛИ выглядит следующим образом: =ЕСЛИ(логическое_выражение;значение_если_истина;значение_если_ложь) Аргументы после оператора ЕСЛИ заключены в скобки и разделены точкой с запятой. Добавляя новые условия, важно сохранить такой же порядок.
В первом примере наша формула выглядела так: ЕСЛИ(C4>=18;»Взрослый»;»Ребенок»)
Добавим в ней еще одно выражение — C4>60. Также надо прописать “Значение_если_истина”, которое будет выдавать Excel при соответствии — “Пожилой”. В поле “Значение_если_ложь” оставим формулу из первого примера и добавим в конце еще одну закрывающую скобку. В итоге получится: =ЕСЛИ(C4>60;«Пожилой»;ЕСЛИ(C4>=18;«Взрослый»;«Ребенок»))
Для чистоты эксперимента добавим пару новых строк, чтобы в столбце были значения для каждого возраста. Растягивает формулу и видим результат — два последних человека распознаны как пожилые.
Редактор направлений «Мобильные устройства» и «Техника для дома»
На чтение 3 мин Просмотров 4к. Опубликовано 07.12.2021
Эта функция проверяет, правильно ли заданное в аргументах утверждение, если да то выполняет указанное действие. Например, можно просто вывести ИСТИНА или ЛОЖЬ.
Содержание
- Результат функции
- Формула
- Аргументы функции
- Важная информация
- Примеры
- Проверяем соответствует ли число заданным критериям с помощью функции ЕСЛИ в Excel
- Проверяем сразу несколько критериев
- Вычисляем комиссию
- Пример 4: Использование логических операторов (AND/OR) в функции IF в Excel
- Как убрать ошибки при использовании функции ЕСЛИ в Excel
Результат функции
Результатом функции будет указанное вами значение, указать это самое значение можно для двух исходов(истина или ложь)
Формула
=ЕСЛИ(проверяемый_аргумент; значение_если_истина; значение_если_ложь)
Аргументы функции
- проверяемый аргумент — аргумент, который, в результате выполнения функции, будет проверен. Результатом будет ИСТИНА либо ЛОЖЬ;
- значение_если_истина — значение, которое вернет функция ЕСЛИ в случае, если проверяемый аргумент оказался истиной.
- значение_если_ложь — значение, которое вернет функция ЕСЛИ в случае, если проверяемый аргумент оказался ложью.
Важная информация
- Максимум проверяемых аргументов может быть 64;
- В случае, когда вы используете функцию для проверки каких-либо условий относительно массива, будет проверено каждое значение этого самого массива;
- Если вместо аргумента вы оставите пустое место, результатом выполнения функции будет 0, то есть.
На картинке ниже, мы оставили пустое место для значения, которое будет результатом, если проверяемый аргумент оказался ложью:
Тоже самое, но для аргумента «Истины»:
Примеры
Итак, давайте рассмотрим различные ситуации.
Проверяем соответствует ли число заданным критериям с помощью функции ЕСЛИ в Excel
В проверяемом аргументе функции, при работе с обычными числами, вы указываете оператор(или операторы) чтобы проверить, соответствует ли число каким-либо критериям. Вот список этих операторов:
Сразу же рассмотрим такую ситуацию:
Если число в столбце A больше либо равно 35, то результатом выполнения функции будет «Сдал», если же нет, то «Не сдал».
Проверяем сразу несколько критериев
Итак, давайте рассмотрим ситуацию, когда вам нужно проверить, соответствует ли число сразу нескольким критериям. Мы помним, что максимальное число проверяемых аргументов — 64. Давайте попробуем проверить хотя бы 2 критерия.
В приведенном ниже примере мы проверяем два условия.
- Меньше ли значение в ячейке чем число 35;
- В случае, когда в результате первой проверки возвращается ЛОЖЬ, проверяется больше или равно значение в ячейке чем число 75.
Вычисляем комиссию
Итак, с помощью этой функции мы можем даже посчитать комиссию, которую забирает себе конкретный продавец.
В ситуации описанной ниже, продавец не получает комиссию, если у него меньше 50-ти продаж. Если первое проверочное условие он прошел, тогда проверяем второе. Если у продавца меньше 100 продаж, его комиссия будет продажи*2%, а если больше, то — продажи*4%
Пример 4: Использование логических операторов (AND/OR) в функции IF в Excel
Также, мы можем использовать функции И и ИЛИ для проверки по сразу нескольким критериям.
Допустим, как указано на картинке ниже, мы имеем такую табличку:
Наша задача — рассчитать у кого из студентов будет стипендия. Данные для выдачи стипендии будут сразу же в формуле:
=ЕСЛИ(И(B2>80;C2>80%); "Да"; "Нет")Как убрать ошибки при использовании функции ЕСЛИ в Excel
Теперь давайте разберемся как мы можем фильтровать ошибки при использовании функции.
Формула:
=ЕСЛИ(ЕСЛИОШИБКА(A1);0;A1)Теперь, если в результате выполнения функции мы получим ошибку, она будет отфильтрована и превращена в 0. А если ошибки не произойдет — мы просто получим значение.
Точно также можно использовать функцию ЕПУСТО:
=ЕСЛИ(ЕПУСТО(A1);0;A1)Russian (Pусский) translation by Andrey Rybin (you can also view the original English article)
Excel — один из самых мощных и простых в использовании инструментов для работы с данными. Электронные таблицы — это инструмент для организации, расчета, и просмотра ваших данных.
Что происходит, когда нам нужно создать процедуры выборадля нашей таблицы? В этом случае на помощь приходит выражение ЕСЛИ.
Представьте, что у нас есть таблица со списком оценок, по нашим школьным курсам. Я хочу напомнить себе, сдал я или провалил экзамен, отобразив это текстом «passing» (сдал) или «failing» (провалил). Я могу написать формулу с выражением ЕСЛИ, которая будет смотреть на окончательную оценку, и в зависимости от количества балов выдавать текст «passing» или «failing».
Формула ЕСЛИ в Excel делает ваши электронные таблицы намного «умнее». Мы можем создать для ячейки разные варианты, которые будут отображаться в зависимости от условий. Формула ЕСЛИ позволяет нам добавить логические операции в нашу электронную таблицу. В этом уроке, я покажу вам, как ее использовать.
Как Использовать Оператор ЕСЛИ в Excel (ВидеоУрок)
В этом видеоуроке, я покажу вам как я использую оператор ЕСЛИ в Excel, что бы сделать электронную таблицу «умнее». Посмотрите это видео, что бы проследить за процессом создания условных выражений с ЕСЛИ, и затем посмотрите напечатанные ниже инструкции урока.
Прежде, чем мы приступим к нашему уроку, я рекомендую вам загрузить бесплатную книгу Excel с примерами, которую я создал специально для этого урока.
Как Работает Оператор ЕСЛИ в Excel?
Для успешного использования оператора ЕСЛИ надо задать три аргумента:
- Что Проверять — Собственно, что будет проверяться на условие ЕСЛИ? Мы можем, например, проверить, равняется ли значение в ячейке определенному числу, или содержит ли она определенный текст.
- Что Показывать Если утверждение Истинно — Если условие которое мы проверяем выполняется то, что мы должны отобразить в ячейке?
- Что Показывать Если утверждение Ложно — Если выражение не содержит, того чего мы ищем, что нужно отобразить в таком случае?
Оператор Excel ЕСЛИ начинается с =ЕСЛИ(. В официальной документации к Excel, показана структура оператора ЕСЛИ:
=ЕСЛИ(логическое выражение;[значение если истинна];[значение если ложь])
На мой взгляд на простом русском правило использования оператора ЕСЛИ можно записать так:
=ЕСЛИ(что нужно проверять; что показывать если правда; что показывать если ложь)
Достаточно просто? Если кажется, что пока плохо понятно, давайте перейдем к самому первому примеру, в котором показано, как использовать оператор ЕСЛИ, и посмотрим как он работает.
Создание Вашей Первой ЕСЛИ — функции
Для этого примера, используйте Лист с названием «Check for Blank», из Книги с Примерами.
Мы начнем с простейшего примера использования функции ЕСЛИ. В этом примере, мы всего лишь проверим, является ли ячейка пустой, и напечатаем сообщение.
Давайте допустим, что мы создали список, для заполнения сотрудниками, по поводу праздничной вечеринки в офисе. Нам необходимо написать формулу, чтобы определить, кому напомнить, написать для себя блюдо. Изначально, наши данные представляют из себя список имен и подписей, что каждый должен принести:
Хотя я и так вижу, что некоторые ячейки пусты, давайте напишем ЕСЛИ формулу, что бы напечатать в стоблце D, кому мы должны напомнить принести еду. Моя формула ЕСЛИ должна проверить является ли ячейка в столбце С пустой, и напечатать напоминание, тому кто еще не подписался.
Вот, что я написал:
=ЕСЛИ(C2="";"напомнить им!";"они уже оставили запись")
Давайте разделим эту формулу на четыре части:
- Каждая формула ЕСЛИ начинается с =ЕСЛИ(
- Дальше, я собираюсь проверить, являются ли значения в столбце С пустыми, поэтому я написал
С2 ="", написанные рядом знаки кавычки, без текста между ними, позволяют проверить, является ли ячейка пустой. Точка с запятой в конце, позволяют нам перейти к следующей части формулы. - Следующая часть формулы — это то, что мы будем показывать каждый раз, когда выражение окажется истинным. Так как мы проверяем является ли ячейка пустой, мы собираемся вывести надпись»напомнить им», если она пустая.
- Если С2 содержит какой-то текст, мы будет писать, что этот человек уже оставил запись.
И наконец, вот результаты, после того, как мы записали формулу и применили ее к другим ячейкам ниже:
Отлично! Обратите внимание, что рядом с пустой ячейкой в столбце C, Excel печатает, что мы должны напомнить этому человеку оставить запись. Теперь мы можем, используя колонку D, отобрать кого нужно, и отправить им напоминание по почте.
Это простой пример, того, как с помощью функции ЕСЛИ в Excel, мы можем добавить логики в наши электронные таблицы. Давайте рассмотрим другие примеры.
Проверка Значений
Для этой части урока используйте Лист Test Values из скачанного файла с примерами.
Итак, мы использовали оператор ЕСЛИ, чтобы проверить, содержит ли ячейка текст. Теперь, давайте используем оператор ЕСЛИ, что бы проверить численное значение.
В первом примере, мы проверяли, содержит ли ячейка в столбце С элемент текста. Заметьте, что мы использовали знак равно, что бы проверить, является ли содержание ячейки пустым. Мы можем использовать любые математические операторы, чтобы проверить значение величин, такие как:
- = — чтобы проверить равенство содержимого ячейки определенной величине.
- <> — чтобы проверить, что содержимое ячейки неРавно определенной величине
- > — чтобы проверить, что содержимое ячейки больше величины в формуле
- < — чтобы проверить, что содержимое ячейки меньше величины в формуле
- >= — чтобы проверить, что содержимое ячейки больше или равно величине в формуле
- <= — чтобы проверить, что содержимое ячейки меньше или равно величине в формуле
Предположим, что нам необходимо провести инвентаризацию склада. Мы продаем наш продукт партиями по 10, таким образом каждая партия, которую мы проверяем должна иметь именно это количество. Давайте напишем формулу, которая позволит это проверить.
В данных ниже, я выписал запас продукции на складе. Мне нужно написать формулу в столбце Е, что бы проверить и убедиться, что для каждого продукта, количество соответствует 10. Если это не так, то мы должны напечатать предупреждающее сообщение.
В столбце Е, я написал формулу:
=ЕСЛИ(D4<>10;"необходимо обратить внимание";"")
Давайте разберем ее по частям:
- Во-первых, я использую оператор <>, что бы проверить что значение в ячейке D4 не равно 10, что указывает на проблему.
- Далее, я добавил сообщение в кавычках «необходимо обратить внимание», которая будет появляться каждый раз, если в соседней ячейке значение не равно 10.
- И, наконец, после точки с запятой я добавил пару кавычек без содержимого между ними, поэтому если число равно 10, формула ничего не напечатает.
На скриншоте выше, вы можете увидеть, как я использовал формулу, что бы добавить предупреждающее сообщение для для складских позиций. Если значение в столбце D не равно 10, Excel напечатает сообщение «необходимо обратить внимание» в столбце Е.
Как Использовать ЕСЛИОШИБКА
Есть особый оператор для функции ЕСЛИ в Excel, что бы работать с ошибками в ваших формулах. Формула ЕСЛИОШИБКА, подобна оператору ЕСЛИ, но она позволяет отследить широкий набор всевозможных ошибок, и заменить их более полезными сообщениями.
Вот набор ошибок, которые может отследить функция ЕСЛИОШИБКА, согласно документации Microsoft:
- #N/A
- #VALUE!
- #REF!
- #DIV/0!
- #NUM!
- #NAME?
- #NULL!
Чтобы использовать ЕСЛИОШИБКА, поместите существующую формулу в скобки функции ЕСЛИОШИБКА, и предложите величину, которую функция будет возвращать.
Вот как я собираюсь использовать ЕСЛИОШИБКА:
=ЕСЛИОШИБКА([ваша формула];[чем заменить сообщение об ошибке])
Давайте рассмотрим очень подходящий случай для использования ЕСЛИОШИБКА.
Пример функции ЕСЛИОШИБКА
Используйте лист IFERROR в Книге с примерами, для этого раздела.
Один из случаев, который может привести к ошибке при использовании формулы ВПР. Если вы используете ВПР, чтобы найти совпадения, есть шанс, что в просматриваемой вами таблице совпадений не будет. Когда такое случается, вы получаете ошибку «N/A» в своей таблице.
В электронной таблице ниже, я создал список фрилансеров работающих на меня на работе. Я сделал список компаний в которых они работают, и я хочу знать, чем каждый человек занимается. Для большинства фрилансеров у меня есть таблица справа, в которой приводятся чем они занимаются.
Я уже написал ВПР функцию которая выдает информацию, какую работу выполняет фрилансер, в зависимости от совпадения с названием компании, которые перечислены в столбце B моей таблицы:
=ВПР(B2,$E$4:$F$6,2,ЛОЖЬ)
Но тут есть проблема: несколько компаний отсутствуют в моей справочной таблице, и поэтому у нас возникают такие ошибки — N/A. Давайте заменим их чем-то более приличным. ЕСЛИОШИБКА, которую мы собираемся использовать, имеет следующую структуру:
= ЕСЛИОШИБКА(существующая формула, чем заменить ошибку)
В моем случае, я собираюсь заменить ошибку, напоминанием связаться с моим HR менеджером, что бы проверить чем занимается этот фрилансер. Вот моя формула:
=ЕСЛИОШИБКА(ВПР(B3,$E$4:$F$6,2,ЛОЖЬ),"Contact HR")
Эта формула, может показаться сложной, но запомните: все, что мы делаем это помещаем существующую формулу ВПР, с замещающим сообщением в скобки. Мы просто окружаем нашу формулу функцией ЕСЛИОШИБКА и даем Excel величину для возвращения.
Короче говоря, ЕСЛИОШИБКА является особым вариантом функции ЕСЛИ, которую корпорация Майкрософт разработала для нашего удобства. Она автоматически вылавливает ошибки в формулах и выводит вместо этого заданную нами величину (или сообщение).
Резюмируем и Продолжаем Обучение
Оператор ЕСЛИ — метод, который позволяет добавить условные выражения в ваши электронные таблицы. В этом уроке вы узнали как использовать формулу и посмотрели некоторые возможные варианты ее использования в таблицах.
Не важно как давно я использую Excel, я все время нахожу что-то чему еще можно научиться. Если вы хотите продолжить обучение и узнать больше о том, как использовать электронные таблицы, я предлагаю вам еще несколько уроков:
- Официальная документация корпорации Майкрософт -первое к чему я прибегаю при изучении новой формулы, и их документация по оператору ЕСЛИ не исключение.
- Если вы задумывались об использовании оператора ЕСЛИ, возможно вы относитесь уже к продвинутым пользователям Excel. Для вас дополнительным навыком может быть использование ВПР-функции, для поиска совпадений в списках.
- Если вы хотите пойти дальше, посмотрите этот урок по вложенным функциям ЕСЛИ с Exceljet. Вместо простой функции ЕСЛИ, которая предоставляет вам два варианта на выходе, использование вложенных формул дает вам гораздо больше вариантов.
Если у вас возникнут проблемы с использованием функции ЕСЛИ в Excel, дайте мне знать об этом в комментариях. Или, если у вас есть идеи, как использовать эти формулы, которыми вы захотите поделиться с другими, делайте это так же в комментариях.