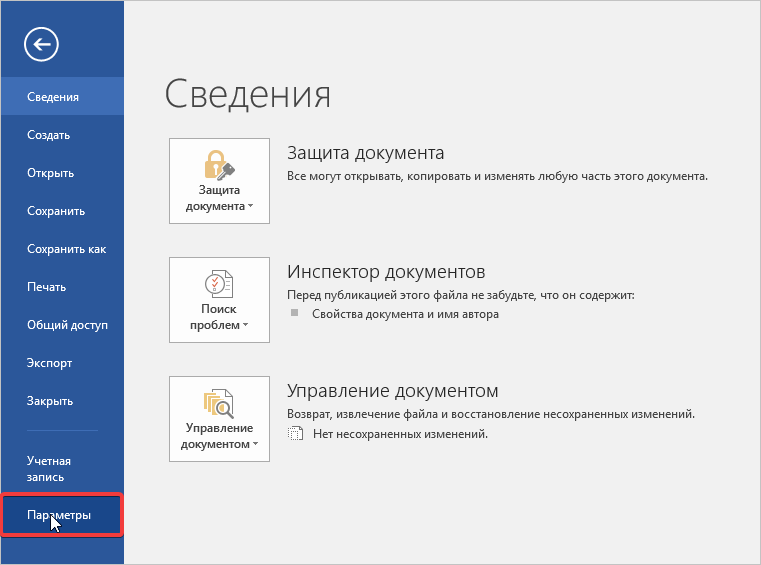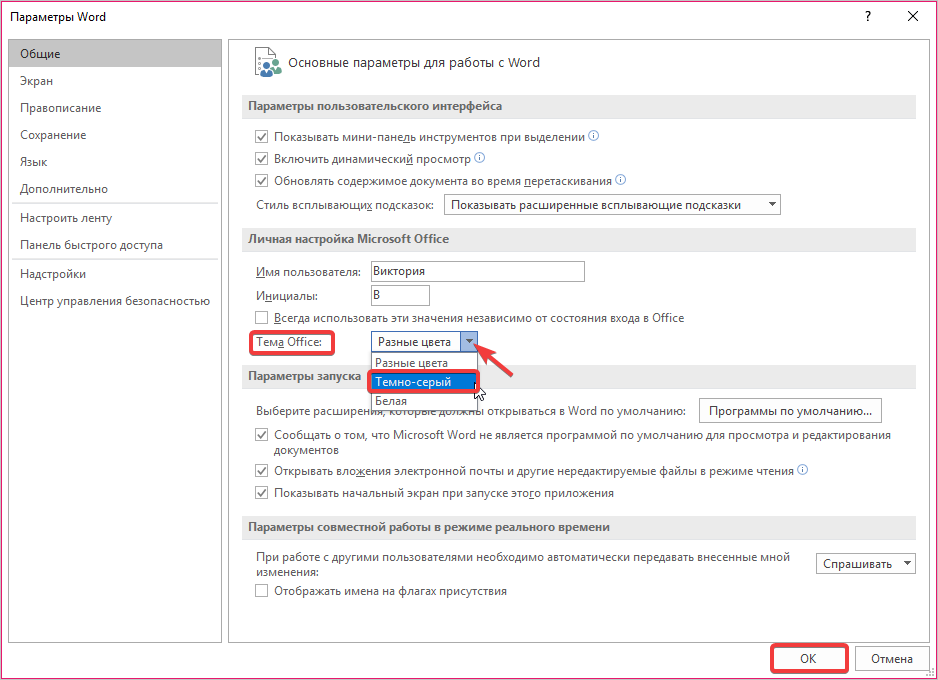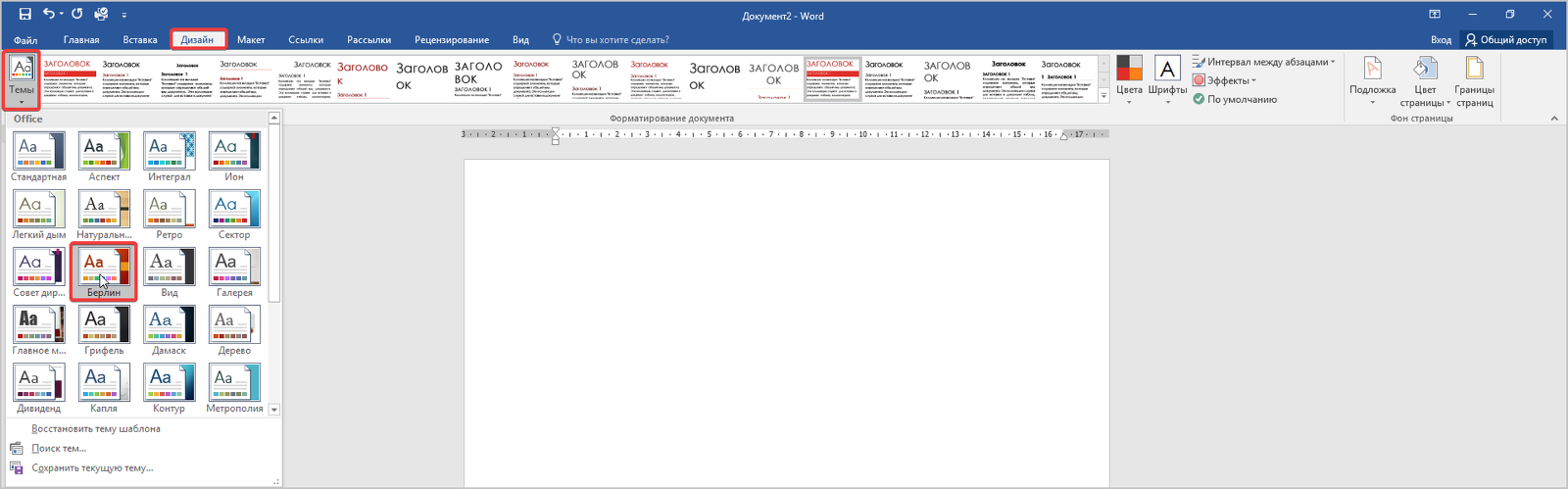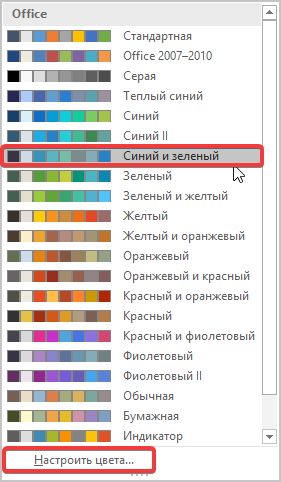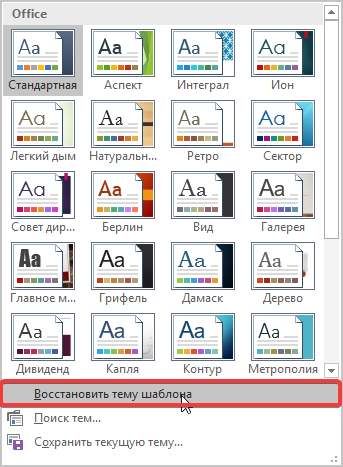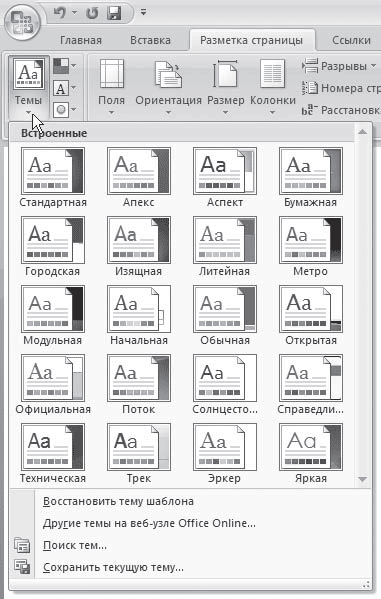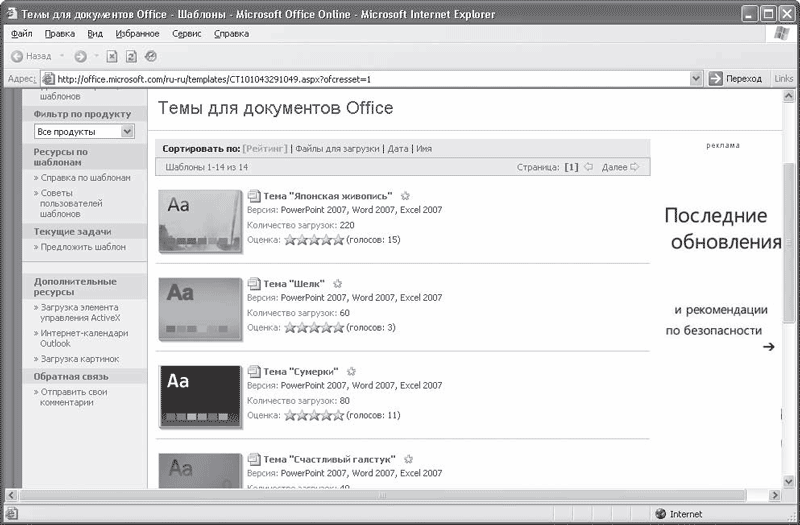Excel для Microsoft 365 Word для Microsoft 365 Excel 2021 Word 2021 Excel 2019 Word 2019 Excel 2016 Word 2016 Excel 2013 Word 2013 Excel 2010 Excel 2007 Excel Starter 2010 Еще…Меньше
Темы документов упрощают координацию цвета, шрифтов и эффектов форматирования рисунков в документах Word, Excel и PowerPoint, а также позволяют быстро обновлять их. В этом видео показано, как изменить тему целиком, а ниже описано, как настроить шрифты, цвета и эффекты темы.
В этой статье
-
Выбор стандартной цветовой темы
-
Создание собственной цветовой темы
-
Изменение шрифтов темы
-
Изменение эффектов темы
-
Переключение или удаление темы
-
Сохранение пользовательской темы для повторного использования
-
Создание новой темы по умолчанию
-
Дополнительные сведения о темах
Выбор стандартной цветовой темы
-
На вкладке Разметка страницы в Excel или на вкладке Конструктор в Word нажмите Цвета и выберите нужный цвет.
Excel
Word
Совет: В первой группе цветов представлены цвета текущей темы.
Создание собственной цветовой темы
-
На вкладке Разметка страницы в Excel или на вкладке Конструктор в Word нажмите Цвета и щелкните Настроить цвета.
-
Нажмите кнопку рядом с цветом темы, который вы хотите изменить (например, Акцент 1 или Гиперссылка), а затем выберите цвет в разделе Цвета темы.
Чтобы создать собственный цвет, нажмите Другие цвета, а затем выберите нужный цвет на вкладке Обычные или введите число либо выберите цвет на вкладке Спектр.
-
В области Образец просмотрите внесенные изменения.
-
Повторите эти действия для всех цветов, которые необходимо изменить.
-
В поле Имя введите имя нового набора цветов темы и нажмите кнопку Сохранить.
Совет: Чтобы вернуться к использованию исходных цветов темы, перед нажатием кнопки Сохранить нажмите кнопку Сброс.
Изменение шрифтов темы
-
На вкладке Разметка страницы в Excel или на вкладке Конструктор в Word нажмите Шрифты и выберите нужный шрифт.
Excel
Word
Совет: В верхней части отображаются шрифты текущей темы.
-
Чтобы создать собственный набор шрифтов, выберите Настроить шрифты.
-
В диалоговом окне Создание новых шрифтов темы выберите шрифты, которые следует использовать, в полях Шрифт заголовка и Шрифт основного текста.
-
Введите соответствующее имя в поле Имя и нажмите кнопку Сохранить .
Изменение эффектов темы
К эффектам темы относятся тени, отражения, линии, заливки и т. д. Хотя создание собственного набора эффектов темы не предусмотрено, вы можете выбрать подходящий набор эффектов для своего документа.
-
На вкладке Разметка страницы в Excel или на вкладке Конструктор в Word нажмите Эффекты.
.
-
Выберите эффект, который хотите использовать.
Переключение или удаление темы
-
Чтобы изменить тему, просто выберите другую тему в меню Темы. Чтобы вернуться к теме по умолчанию, выберите тему Office.
-
Чтобы удалить форматирование темы только из части документа, выберите фрагмент, который нужно изменить, и измените любое форматирование, например начертание шрифта, размер шрифта, цвет и т. д.
Сохранение пользовательской темы для повторного использования
Измененную тему можно сохранить для повторного использования. Кроме того, вы можете использовать ее по умолчанию для новых документов.
-
На вкладке Разметка страницы в Excel или на вкладке Конструктор в Word щелкните Темы > Сохранить текущую тему.
-
В поле Имя файла введите имя для новой темы и нажмите кнопку Сохранить.
Примечание: Тема сохраняется как файл с расширением .thmx в папке «Темы документов» на локальном диске и автоматически добавляется в список пользовательских тем, отображающийся при нажатии кнопки Темы.
Создание новой темы по умолчанию
Сохраненную тему можно сделать темой по умолчанию для всех новых документов.
Excel
Примените настраиваемую тему к пустой книге, а затем сохраните ее как шаблон с названием «Книга.xltx».
Word
-
На вкладке Дизайн нажмите кнопку По умолчанию.
Подробнее о темах
Тема документа — это уникальный набор цветов, шрифтов и эффектов. Темы используются приложениями Office совместно, поэтому все ваши документы могут иметь стандартный вид.
Вы также можете изменить тему Office. Тема Office — это цветовая схема, которая используется для всего приложения Office, в отличие от тем документов, которые используются в отдельных документах Word или таблицах Excel.

Кроме того, вы можете добавить шаблон для приложения Office, изменив фон Office.
См. также
-
Изменение размера шрифта в Word, Excel или PowerPoint
-
Изменение междустрочного интервала в Word
-
Вставка надстрочного или подстрочного текста в Word
-
Добавление и удаление фона листа в Excel
-
Создание собственной темы в PowerPoint
-
Настройка и сохранение темы в Word 2016 для Mac
Нужна дополнительная помощь?
Применение тем
Примените тему, чтобы быстро отформатировать весь документ и придать ему современный профессиональный вид.
-
На вкладке Конструктор нажмите кнопку Темы.
-
Наведите указатель на тему, чтобы увидеть, как она будет выглядеть в документе.
-
Выберите тему.
Изменение цветов темы
-
На вкладке Конструктор нажмите кнопку Цвета.
-
Наведите указатель на цвет, чтобы увидеть, как он будет выглядеть в документе.
-
Выберите цветовую схему.
Изменение шрифтов темы
-
На вкладке Конструктор нажмите кнопку Шрифты.
-
Наведите указатель на шрифт, чтобы увидеть, как он будет выглядеть в документе.
-
Выберите шрифт.
См. также
Изменение темы и использование ее по умолчанию
Применение стилей
Нужна дополнительная помощь?
Овладение стилями и темами документов
В этом уроке мы покажем вам, как использовать стили, наборы стилей и темы, чтобы сэкономить много времени при форматировании документов путём создания многократно используемых настроек, которые можно применять в рамках одного документа и при создании всех будущих документов.
Стили
Начинающие пользователи Word создают документ и форматируют вручную каждый его фрагмент — выделяют абзац или группу абзацев, выбирают шрифт, размер, выравнивание и так далее. Это форматирования носят локальный характер — применяются для определённого фрагмента текста или в рамках одного документа. В этом уроке мы продвинемся дальше и покажем, как стили могут вывести работу по созданию согласованного внешнего вида на новый уровень. Вы увидите, сколько времени можно сберечь управляя внешним видом документов из одного местоположения, вместо того, чтобы применять множество действий форматирования к разным частям документа.
Стили очень полезны для создания оглавления, но это всего лишь одно из их использований.
Основная функция для стилей заключается в том, чтобы вы могли быстро устанавливать заголовки, подзаголовки, заголовки разделов друг от друга, предоставляя им уникальные шрифты, характеристики шрифтов и размеры. Группируя эти характеристики по стилям, вы можете создавать документы, которые выглядят единообразно, без необходимости вручную форматировать каждый заголовок раздела. Вместо этого вы устанавливаете стиль и можете контролировать каждый набор заголовков в качестве этого стиля из центрального расположения.
Со стилями вы можете:
- Применить согласованный вид ко всему документу вместо того, чтобы форматировать каждый раздел отдельно.
- Автоматически нумеровать заголовки разделов.
- Применять один и тот же шрифт ко всему тексту.
- Примените тот же шрифт к заголовкам разделов.
- Использовать одинаковый интервал между абзацами.
- Выбрать цветовую схему по умолчанию для SmartArt, диаграмм и фигур.
- Выбрать из нескольких заранее разработанных стилей, используя их как свои собственные и изменяя их.
Давайте рассмотрим несколько примеров, чтобы дать вам лучшее представление о том, чтобы вам было понятнее, о чём мы говорим. Сначала обратите внимание на раздел «Стили» на вкладке «Главная».

Разверните эту панель, чтобы показать больше:
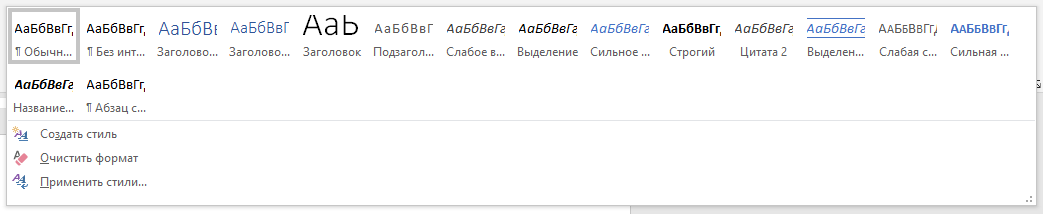
Нажмите на маленькую стрелку в правом нижнем углу для всплывающей панели «Стили». Это окно остаётся постоянно видимым, поэтому вы можете использовать его во время работы с документами. Вы можете переместить его за пределы окна приложения, а также закрепить его справа или слева от него. Диалоговое окно стиля, такое как форма, плавает независимо от Microsoft Word. Это означает, что вы можете переместить его за пределы документа, чтобы освободить место или даже больше для второго монитора, если вы используете два монитора.
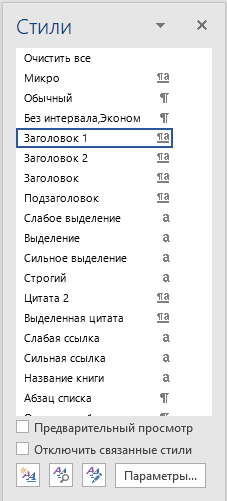
Нажмите «Параметры», и вы можете выбрать способ отображения и сортировки панели стилей:
Каждый стиль изменяет текст по-разному, и вы можете навести курсор на символ справа, чтобы увидеть, как именно он применяется.
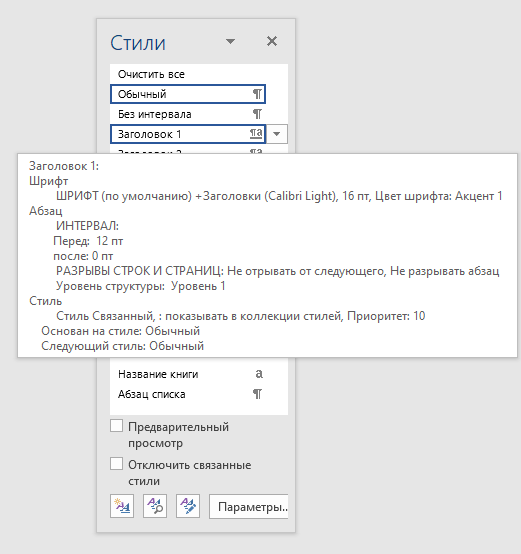
Если вы щёлкнете по этому символу, вы увидите выпадающее меню опций, которое даст вам дополнительный контроль над стилями в вашем текущем документе.
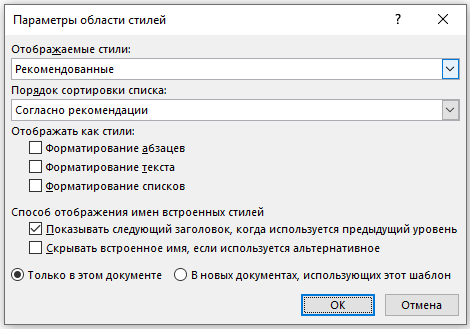
Вы можете изменить выбранный стиль, это приведёт к тому, что все экземпляры, использующие данный стиль (текст, заголовки) автоматически изменятся по всему документу. В этом случае 147 фрагментов в тексте, которые используют данный стиль. Здесь вы также можете выбрать или удалить все экземпляры этого стиля и полностью удалить его из «галереи стилей».

Внизу панели расположены три кнопки, которые имеют довольно важные функции.

Создать стиль
Если вы нажмёте кнопку «Создать стиль», в появившемся диалоговом окне вы сможете создать новый стиль, используя существующее форматирование. Применив новые характеристики к стилю, вы сможете увидеть, как он будет выглядеть в предварительном просмотре.
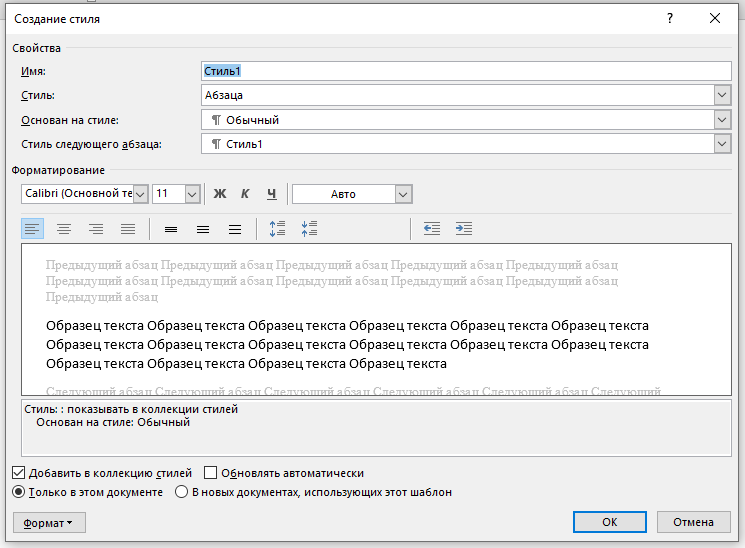
Вы можете углубиться в особенности стиля, включая формат, например, если вы хотите, чтобы он имел маркеры, границы, шрифты, текстовые эффекты и так далее. Оттуда вы можете добавить стиль только к этому документу или добавить его в шаблон, чтобы с этого момента каждый документ имел этот стиль.
Смотрите также:
- Как создать шаблон в Microsoft Word
- Как изменить шаблон, используемый по умолчанию в Word
Инспектор стилей
Используйте инспектор стилей для «проверки» стилей по всему документу. Эта функция полезна для удаления форматирования или его дальнейшего изменения.

Вы также можете щёлкнуть каждый стиль в раскрывающемся меню параметров, позволяя изменить и создать новый стиль, выбрать все экземпляры этого стиля в документе или полностью очистить их.
Нажмите нижнюю левую кнопку, чтобы отобразить панель «Показать форматирование», чтобы увидеть, как форматируется ваш документ. Это в некоторой степени похоже или, по крайней мере, напоминает «Раскрытие кодов» в WordPerfect.

Управление стилями
Кнопка «Управление стилями» позволяет быстро редактировать стили, например изменять их внешний вид, изменять порядок их появления, ограничивать доступные и устанавливать новые значения по умолчанию для текущих стилей.
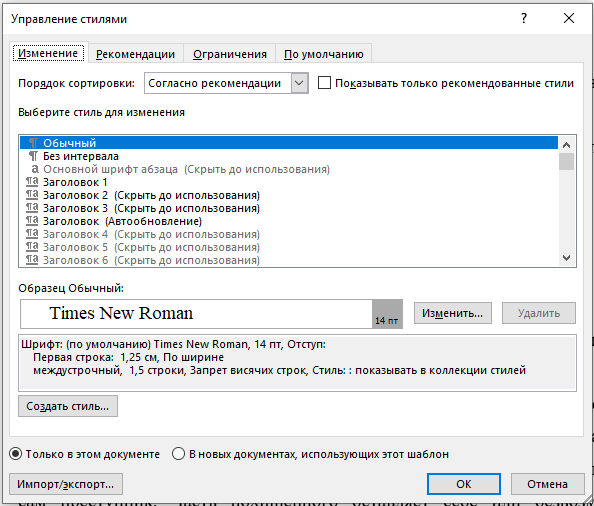
Полезно знать, как управлять вашими стилями, потому что, если их использовать правильно и разумно, они могут дать вам большую власть с вашими документами.
Наборы стилей
Вкладка «Конструктор» объединяет все параметры форматирования, которые можно применить к документу, в одном месте.

Раздел «Форматирование документа» показывает, как будут выглядеть заголовок и текст, если вы выберете одну из комбинаций. Каждая из этих комбинаций называется «Набор стилей». Если вы ненадолго наведёте курсор на каждый набор стилей, формат документа изменится, и вы сможете просмотреть, как он будет выглядеть. Если вы нажмёте на набор стилей, он будет применён к вашему текущему документу. Это не разрушительно, поскольку если вам не нравится новый стиль, вы можете легко изменить его.
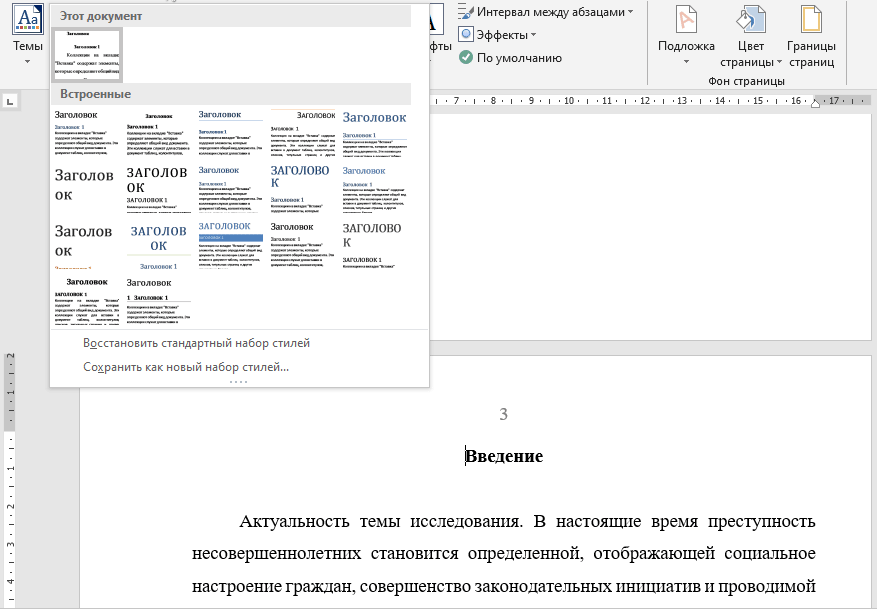
Как и в других разделах Word, если щёлкнуть полосу прокрутки справа, она развернётся в полное меню. Дополнительные параметры внизу позволяют вам сбросить набор стилей до значения по умолчанию (меню Восстановить стандартный набор стилей) или сохранить текущий стиль как новый набор.
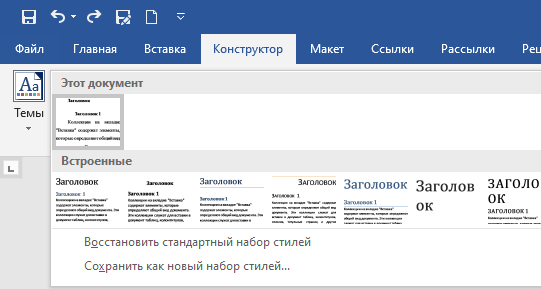
Правая часть раздела форматирования документа содержит функции для изменения цветов, шрифтов, расстояния между абзацами, добавления эффектов и установки изменений в качестве набора стилей по умолчанию.

Изменение цвета просто означает, что это повлияет на фигуры, SmartArt, диаграммы и текст.
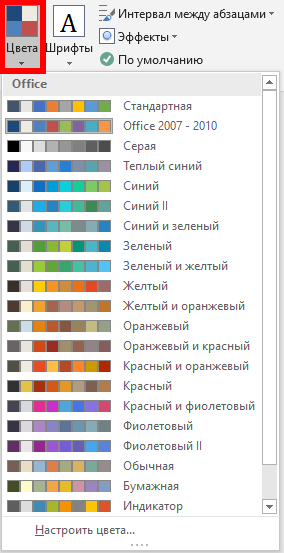
Существует множество встроенных цветовых схем на выбор, однако, если они вам не нравятся или у вас есть определённые цвета, которые вы хотите использовать, вы можете нажать «Настроить цвета» внизу. Здесь у вас будет практически неограниченный выбор, и вы сможете сохранить свой новый набор цветов и использовать его позже.
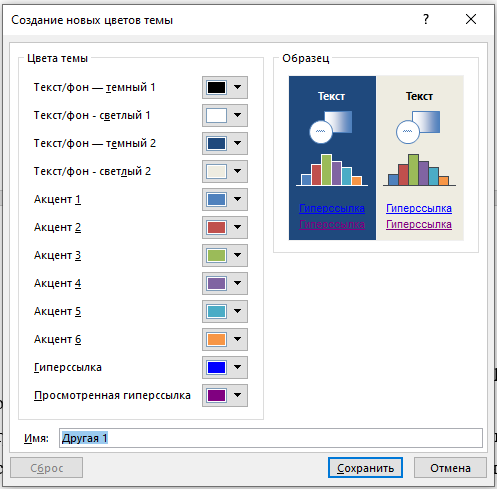
Меню «Шрифты» содержит предопределённые схемы, которые можно выбрать на основе старой темы Office или семейства шрифтов.

Выберите «Настроить шрифты» в нижней части меню, чтобы быстро создать новый пользовательский набор на основе вашего любимого семейства шрифтов. На снимке экрана ниже мы видим, что вы можете назначить «Шрифт заголовка» и «Шрифт основного текста», а затем дать ему имя, сохранить его, а после применить его к вашим текущим и будущим документам («установить по умолчанию»).
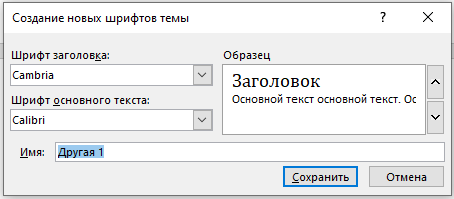
Если вы выберете новый стиль шрифта, вы увидите его отражение в разделе шрифтов на вкладке «Главная».
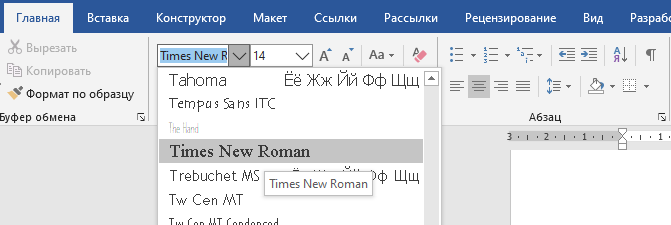
«Интервал между абзацами» содержит множество встроенных стилей абзацев, которые должны удовлетворить всех, разве что кроме самых требовательных. Опять же, чтобы увидеть, как они влияют на ваш документ, вы можете навести указатель мыши на каждый из них, и изменения будут предварительно просмотрены в вашем документе.

Обратите внимание на параметр «Пользовательский интервал между абзацами» в нижней части этого меню.
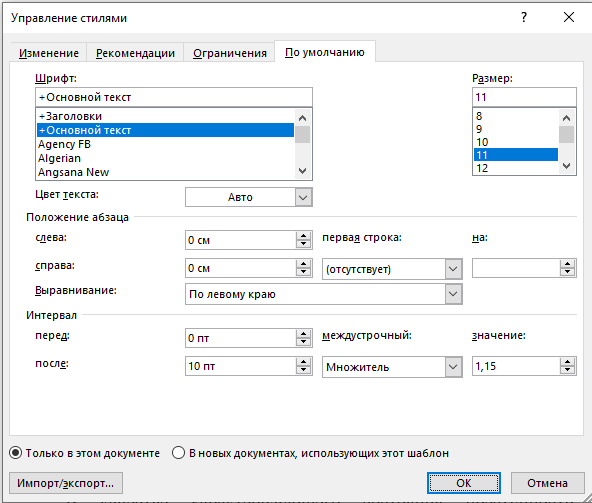
Меню эффектов позволяет быстро изменить эффект элементов дизайна, таких как фигуры, SmartArt и диаграммы.
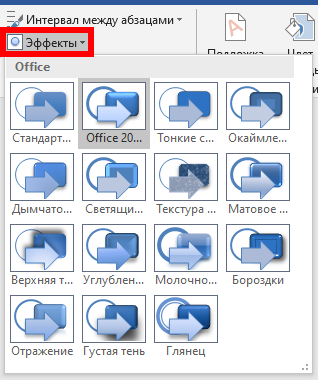
Если вы хотите сохранить какие-либо изменения в вашем наборе стилей на постоянной основе в качестве настроек по умолчанию, то вы можете нажать «По умолчанию». Появится диалоговое окно с просьбой подтвердить.
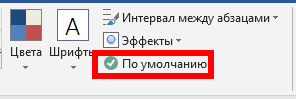
Наконец, если вы хотите использовать собственный набор стилей в будущем, но не хотите применять его по умолчанию. Вы можете сохранить его как файл шаблона. Подробности смотрите в статье «Как создать шаблон в Microsoft Word».
Если вы хотите использовать новый пользовательский шаблон в будущем, вам нужно всего лишь дважды щёлкнуть файл *.dotx или открыть его из Word.
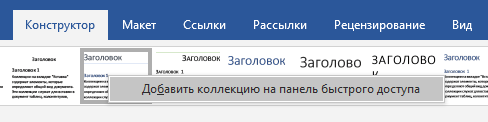
Кликнув правой кнопкой мыши на коллекцию, вы увидите опцию «Добавить коллекцию на панель быстрого доступа», она означает, что если вы хотите быстрый доступ к галерее форматирования документа, к ней можно получить доступ через в верхней части окна Word, которая называется панелью быстрого доступа.
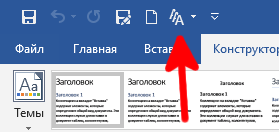
Модификация Стилей
Предположим, мы хотим изменить только Заголовок 2.

Например, допустим, мы хотим отцентрировать, выделить жирным шрифтом и выделить его курсивом. Самый быстрый способ сделать это — изменить фрагмент текста как нам надо, затем на вкладке «Главная» в разделе «Стили» щёлкнуть правой кнопкой мыши по стилю, который мы хотим изменить, в данном случае Заголовок 2, и выбрать «Обновить «Заголовок 2» в соответствии с выделенным фрагментов». В результате все экземпляры Заголовка 2 теперь будут отражать ваши изменения по всему документу.
Другой способ изменить стиль, кликнуть по нему правой кнопкой и в открывшемся контекстном меню выбрать «Изменить».
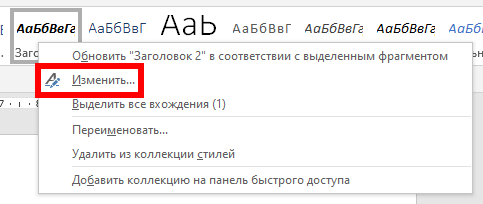
В открывшемся окне «Изменение стиля» вы найдёте огромное количество опций. Дополнительные опции также доступны при клике по кнопке «Формат».
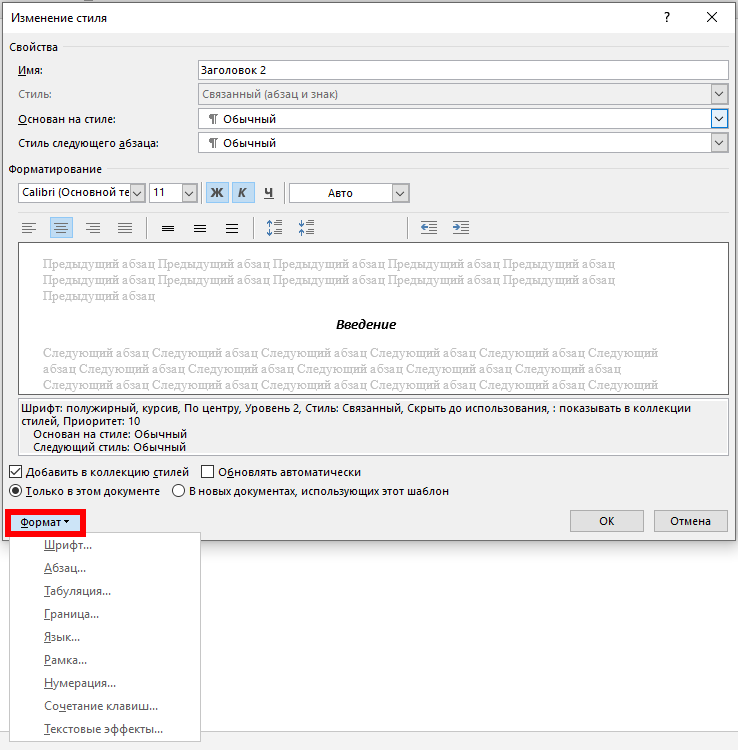
Темы
Темы доступны на вкладке «Конструктор», чтобы развернуть их список, нажмите кнопку «Темы».

Тема включает в себя целый набор новых стилей, каждый со своими шрифтами, цветом, интервалом и всем, что обсуждалось ранее.
Обратите внимание, что в нижней части экрана есть дополнительные параметры, чтобы привязать тему к шаблону, найти пользовательские темы на вашем компьютере, а также сохранить текущую тему, если вы изменили или настроили её в качестве новой темы. Это отличается от сохранения набора стилей. Помните, что набор стилей сохраняется как файл шаблона (.dotx). Тема сохраняется как файл темы (.thmx).
Темы — это удивительно простой и очень эффективный способ придать вашим документам полный вид и целостное ощущение за считанные секунды.
Связанные статьи:
- Как изменить стили заголовка в Word (72.2%)
- Как установить шрифт по умолчанию в Word (72.2%)
- Как изменить настройки вставки по умолчанию в Microsoft Word (60.8%)
- Как очистить форматирование в Word (60.8%)
- Как увеличить размер текста в Word без изменения форматирования шрифта (57.5%)
- Как в документе Word связать или встроить лист Excel (RANDOM — 50%)
Чтобы научиться правильно работать с электронными приложениями пакета Microsoft Office, важно иметь общее понятие о настройках, форматировать темы интерфейса под свои предпочтения. Сегодня научимся изменять темы в приложении Word.
Ставим другую тему в текстовом редакторе
Пользователи офисных программ многократно указывают, что перед первым использованием документа лучше настроить собственный дизайн общего окна. Это поможет быстрее привыкнуть и ориентироваться среди параметров меню.
- Для этого открываем чистый файл Word, затем переходим во вкладку «Файл».
- Переходим в следующую вкладку «Параметры». Она находится в нижней части документа.
- Перед вами открывается окно с доступными настройками, в котором находим пункт «Темы office». Нажимаем на значок выпадающего списка. Доступно несколько вариантов оформления. В нашем случае выбран «Темно-серый». После этого нажимаем кнопку «ОК».
- Обратите внимание, что весь фон изменился. Чтобы вернуть настройки по умолчанию, необходимо проделать те же действия.
Если вы часто работаете ночью, то целесообразно устанавливать именно темно-серый фон, так монитор компьютера не будет слепить глаза.
Внутренняя настройка темы в Word
Помимо внешнего оформления дизайна текстового редактора, можно изменить некоторые внутренние настройки исключительно для формирующегося документа. Чтобы это выполнить, следуйте алгоритму.
- Перейдите во вкладку «Дизайн» и найдите кнопку «Темы». Выберите из списка нужную. Далее при форматировании будет изменен шрифт, а также цвет заголовков и подзаголовков прямо в тексте.
- Также допускается изменить некоторые цвета выбранной темы. Для этого оставайтесь во вкладке «Дизайн», затем перейдите к кнопке «Цвета».
-
Перед вами откроется список с несколькими вариантами палитр с индивидуальным названием. Выбираете понравившийся вариант. Если не нашли подходящего оформления, нажмите кнопку «Настроить» под этим списком и выполните настройки собственноручно.
-
Если необходимо вернуть цвета в прежний вид, нажмите кнопку «Восстановить тему шаблона» в блоке «Форматирование документа».
- Также после коррекции всех настроек и применения нужных шаблонов и цветов. Нажмите кнопку «По умолчанию». Теперь данный стиль будет использоваться для всех документов, с которыми вы будете работать.
Если не нашли подходящий способ оформления для форматирования документа, можно воспользоваться поиском тем на компьютере или в интернете. Для этого есть специальная кнопка в интерфейсе редактора Word.
Подробная инструкция, как поменять не только шаблон, но и все установленные по умолчанию параметры, находится здесь. Больше секретов Word разбираем вместе с вами на Справочнике!
ВикиЧтение
Word 2007.Популярный самоучитель
Краинский И
4.8. Темы документа
В Word 2007 появился новый инструмент для быстрого форматирования текстов – тема документа. По сути, тема представляет собой коллекцию разных типов стилей, которые гармонично сочетаются между собой.
Благодаря этому темы документа дают возможность быстро изменять параметры форматирования текста, таблиц и специальных элементов, которые встречаются в документе. При этом все составляющие будут оформлены в едином стиле, и вам не придется задумываться, подходит ли заголовок к тексту и не нужно ли увеличить междустрочный интервал.
Тему документа можно выбрать перед началом создания документа или применить к готовому тексту. Для этого перейдите на вкладку Разметка страницы и раскройте список Темы, щелкнув на кнопке в одноименной группе на ленте (рис. 4.55).
Рис. 4.55. Список тем документа
Если в окне документа размещен текст, то вы сможете увидеть изменения, просто наведя указатель на тему в списке тем, то есть не нужно щелкать на названии темы, чтобы просмотреть изменения. Тема документа содержит три основных компонента: набор цветов, набор шрифтов заголовков и основного текста, а также набор линий и заливок. Указав тему в библиотеке, вы можете изменять ее компоненты, выбирая нужные варианты из меню кнопок Цвета темы
Шрифты темы
и Эффекты темы
Если вы изменили тему и хотите ее сохранить, выберите команду Сохранить текущую тему в меню кнопки Темы (см. рис. 4.55). После этого подберите для темы подходящее имя и сохраните ее. Она появится в меню кнопки Темы и будет доступна в группе Пользовательские.
Кроме того, вы можете скачать новые темы с сайта Office Online. Для перехода на соответствующую веб-страницу выберите команду Другие темы на узле Office Online. Откроется страница сайта (рис. 4.56).
Рис. 4.56. Темы документа на сайте Office Online
Данный текст является ознакомительным фрагментом.
Читайте также
Темы приглашений
Темы приглашений
Только что речь шла о том, как оформить приглашение командной строки Zsh своими руками, в соответствие с собственными вкусами и предпочтениями. Однако можно пойти другим путём, и воспользоваться уже готовыми темами приглашений. Они входят в пакет zsh-common,
1.20. Как создавать и редактировать темы для XP?
1.20. Как создавать и редактировать темы для XP?
В состав ХР не входит никаких программ для работы с темами. Придется использовать
1.3.3.2. Изменение графической темы
1.3.3.2. Изменение графической темы
Графическая тема позволяет полностью изменить внешний вид графического интерфейса. Меняется цвет и вид меню, окон, элементов управления {кнопок, переключателей и т.д.). Для выбора новой темы оформления выберите команду
Настройка темы оформления
Настройка темы оформления
Имеющиеся в системе темы оформления можно редактировать по своему усмотрению и сохранять ее в отдельном файле для последующего использования. При этом измененная тема будет сохранена именно в виде новой темы, а тема – источник никуда не
Выбор темы для инфобизнеса
Выбор темы для инфобизнеса
Скачайте эту интеллект-карту по адресу: http://smartinfomarketing.ru/book-leads.htmСледующая интеллект-карта поможет выбрать тему будущего инфобизнеса. У вас появится много разных идей, но сразу хотим заострить внимание вот на чем. Главная проблема заключается
17. Другие темы в Capture
17. Другие темы в Capture
Пользователю PSpice и Capture могут быть интересны и другие темы. Некоторые из них, однако, чаще используются в коммерческой версии Capture, например, редактор
12.1. Выбор темы
12.1. Выбор темы
Любая работа подобного плана – это, прежде всего, научное исследование, которое носит творческий характер. Поэтому первым и наиболее важным ее этапом является выбор темы.Насколько интересна и понятна тема, таким и получится результат. Основное требование
Темы
Темы
Когда мы с вами рисовали фигуры, выбирали для текста стиль, в коллекциях заливок для фигур и стилей текста нам предлагался совершенно определенный набор цветов, шрифтов и эффектов. И я не исключаю, что кто-то из вас возмутился тому, как мало, скажем, цветов предлагают
Темы Рабочего стола
Темы Рабочего стола
Чем бы вы ни занимались на любимом компьютере, вам придется постоянно взаимодействовать с интерфейсом программ. Операционная система Windows XP имеет большой набор фоновых рисунков и программ-заставок, с помощью которых можно создавать темы Рабочего
4.8. Темы документа
4.8. Темы документа
В Word 2007 появился новый инструмент для быстрого форматирования текстов – тема документа. По сути, тема представляет собой коллекцию разных типов стилей, которые гармонично сочетаются между собой.Благодаря этому темы документа дают возможность быстро
Глава 12. Дополнительные темы.
Глава 12. Дополнительные темы.
В этой главе мы отойдем от некоторых стандартных классических алгоритмов и рассмотрим ряд более сложных вопросов. Иногда в этой главе будут использоваться некоторые более простые алгоритмы и структуры данных, но во всех таких случаях они
Дополнительные темы
Дополнительные темы
Представленное выше описание абстрактных типов данных вполне достаточно для использования АТД в рамках данной книги. (Чтобы дополнить его, выполните упражнения, которые помогут уточнить ваше понимание этого понятия).Если же, как я надеюсь, АТД уже
Темы Рабочего стола
Темы Рабочего стола
Тема Рабочего стола – это набор параметров оформления, которые выполнены в едином стиле. Чтобы открыть окно изменения темы (рис. 2.23), щелкните кнопкой мыши в окне Персонализация на ссылке Тема.
Рис. 2.23. Окно выбора темы Рабочего столаПо умолчанию в Windows
На уроке 36 мы создавали шаблон документа по молчанию. Шаблон документа включает: набор цветов, набор шрифтов, эффекты рисования, набор стилей стили текста. Комплект этих наборов – это тема документа. Мы можем сделать конкретные шаблоны с элементами оформления, такими, как разметка титульного листа, разрывы разделов, поясняющими подсказками. Например, для написания очередного урока я создала шаблон документа «Записи сайта», а при создании учебного пособия – шаблон «УММ». А вот тема документа используется одна, моя личная пользовательская тема документа.
Откройте пустой
документ и перейдите на ленту Конструктор. Нажмите самую первую команду «Тема»
Я протянула правый
нижний уголок окна с перечнем тем, чтобы перечень «Темы документа предстал во
всей красе.
Выберете любую тему, например
«След самолета» и вы убедитесь, набор оформления документа: стили, шрифты,
цвета меняются.
А теперь откройте презентацию и перейдите на ленту Конструктор. На ленте Конструктор нажмите кнопку выпадающего меню:
Выберите тему «След
самолета» и сравните набор шрифтов, цвета и стили оформления документа и
презентации: признайтесь, как часто вы пользовались готовыми темами? Полагаю,
вы просто не задумывались над этим.
| Понять и запомнить! | Перечень «Тема документа» общий для всех программ пакета Office. |
Возможности открывается просто замечательные. Мы можем
сделать фирменную тему своей организации и применять её ко всем документам,
презентациям, таблицам Excel.
В статьях «Секрет 3» и «Секрет 4» я поделилась с вами с секретиками, как сделать тему презентации по умолчанию. А теперь общий секрет для Word и Point.
По окончании этого урока вы сможете:
- Удалить неиспользуемую тему документа
- Создать собственную тему документа
- Применить пользовательскую тему в документ
1. Удаление темы
К сожалению, удалить готовую
тему из документа не представляется возможным, а вот из презентации можно
Шаг 1. Удаляем тему из презентации (откройте перечень тем презентации → ПМ на любой не понравившейся вам теме → выбор команды Удалить…)
Смотрим темы документа
и убеждаемся, что данная тема исчезла из перечня «Темы документа». Конечно,
если вам нравится весь перечень, то можете не удалять, но я не люблю, когда меня
отвлекают посторонние, не нужные мне вещи.
Если вы в результате
наших экспериментов совершенно испортили свой документ, то у нас всегда есть
возможность прийти к исходному состоянию.
Шаг 2. Восстанавливаем тему (лента
Конструктор → команда Темы → команда из выпадающего меню «Восстановить тему
из…»)::
В моем случае я
восстанавливаю тему из шаблона, по которому пишу этот урок.
Шаг 3. Восстанавливаем набор стилей (лента
Конструктор → команда Темы → команда из выпадающего меню «Восстановить набор
стилей из…»)::
В моем случае я
восстанавливаю тему из шаблона, по которому пишу этот урок.
2. Создание собственной темы
документа
Шаг 1. Создаём документ на основе шаблона Normal.
Шаг 2. Проверяем стили, цвета, набор шрифтов. Об этом подробно сказано на уроке 36.
Шаг 3. Сохраняем тему документа (лента
Конструктор → команда Темы → из выпадающего меню команда Сохранить текущую
тему):
Шаг 4. В окне «Сохранение текущей темы»
набираем имя нашей темы и нажимаем команду сохранить:
Обращаю ваше внимание на адрес расположения папки. Менять адрес «C:UsersuserAppDataRoamingMicrosoftTemplatesDocument Themes» не надо. Именно в этой папке будут собираться ваши пользовательские темы. В зависимости от версии вашей операционной системы папка «Templates» может называться «Шаблоны». Наша сохранённая темы – это файл. А, следовательно, этот файл можно пересылать по почте, копировать на другое устройство. Значит вы сможете установить свою тему на все компьютер, к которым имеете доступ. У меня в работе: рабочий компьютер, домашний компьютер и личный ноутбук. Кроме этого, я установила одинаковые пользовательские темы сотрудникам, с которыми мы работаем над одним и тем же проектом. И просто своим друзьям.
Шаг 5. Сохраняем набор стилей (лента
Конструктор → кнопка выпадающего меню → команда «Сохранить как новый набор
стилей):
Шаг 6. В окне «Сохранение набора стилей»
набираем имя нашего набора стилей и нажимаем команду сохранить:
При сохранении пользовательских тем и наборов мы выходим на совершенно определённые папки. Эти папки системные. Только при сохранении в этих папках наши собственные темы будут видны в соответствующих окнах в любом документе программы . Поэтому копировать пользовательские темы и наборы стилей на другие компьютеры необходимо в такие же папки.
3. Применение темы документа и
набора стилей в других документах
Шаг 1. Откройте любой документ
Шаг 2. Примените свою тему к документу
(лента Конструктор → команда Темы → из выпадающего меню команда «1_Моя тема»:
Шаг 3. Примените свой набор стилей к
документу (лента Конструктор → кнопка выпадающего меню → из выпадающего меню команда
«1_Мой набор стилей»:
А вот и результат:
Теперь вы сможете:
- Удалить неиспользуемую тему документа
- Создать собственную тему документа
- Применить пользовательскую тему в документ
Обратите внимание, что
в документе остаются прежние стили. Но это анонс следующего урока
Темы применяют декоративные стили к вашему документу Word 2013, такие как шрифты и цвета, которые придают вашим письменным усилиям профессионально отформатированное ощущение с минимальной суетой или талантом. Это похоже на то, что графический дизайнер помогает вам, но не должен страдать от ее жалобных жалоб о том, как ее парень не обращает на нее никакого внимания.
Тема состоит из трех элементов:
-
Цвета: Набор цветов выбран для форматирования текста переднего плана и фона, любых графических элементов или элементов дизайна в теме, а также гиперссылок.
-
Шрифты: В качестве темы темы выбраны два шрифта: один для стилей заголовка и второй для основного текста.
-
Графические эффекты: Эти эффекты применяются к любой графике или элементам дизайна в вашем документе. Эффекты могут включать в себя трехмерную, затенение, градацию, тени и другие тонкости дизайна.
Каждый из этих элементов организован в тему, с учетом имени и помещен в меню «Темы» вкладки «Дизайн» для легкого применения в документе.
-
Профессионально лицензированный, сертифицированный умственно-ориентированный графический дизайнер создает шрифты, цвета и дизайнерские эффекты, чтобы они выглядели хорошо и хорошо работали вместе.
-
Тема не отменяет стили, выбранные для документа. Вместо этого он подчеркивает эти стили. Тема может добавлять информацию о цвете, выбирать разные шрифты или представлять различные графические элементы. Помимо этого, он не изменяет никаких стилей, применяемых к тексту.
-
Графические эффекты темы применяются только к любой графике в вашем документе; тема не вставляет графику в ваш текст.
-
Выбор темы влияет на весь документ целиком сразу. Чтобы повлиять на отдельные абзацы или биты текста, примените стиль или формат вручную.
Как применить тему документа
Вы выбираете тему, используя кнопку Темы, найденную на вкладке «Дизайн». Встроенные темы перечислены вместе с любыми настраиваемыми темами, которые вы создали.
Каждая из встроенных тем контролирует все три основных элемента темы, соответственно изменяя содержимое вашего документа. Наведение указателя мыши на тему изменяет ваш документ визуально, что является способом предварительного просмотра тем. Нажмите на тему, чтобы выбрать ее.
-
Поскольку документ может использовать только одну тему за раз, выбор новой темы заменяет текущую тему.
-
Чтобы удалить тему из своего документа, выберите тему Office или команду меню «Сброс к теме из шаблона».
-
Если вы предпочитаете изменять только одну часть темы, например, шрифты документа, используйте кнопку «Цвета», «Шрифты» или «Эффекты» на вкладке «Дизайн».
Как изменить или создать тему
Вы не можете создавать свои собственные темы с нуля, но вы можете изменять существующие темы, чтобы создать свою собственную настраиваемую тему. Вы начинаете с изменения существующих цветов и шрифтов темы:
-
Чтобы создать пользовательскую цветовую тему, выберите «Цвета» → «Настроить цвета». Используйте диалоговое окно «Создать новые цвета тем», чтобы выбрать, какие цвета применяются к тексту или различным графическим элементам вашего документа.
-
Чтобы создать пользовательскую тему шрифта, выберите «Шрифты» → «Настроить шрифты». Используйте диалоговое окно «Создать новые шрифты темы», чтобы выбрать шрифты — один для заголовков, а другой для основного текста.
В каждом случае дайте новой теме имя и сохраните его. Затем вы можете выбрать эту тему в пользовательской области меню «Цвета» или «Шрифты».
Когда вы используете набор цветов темы, шрифтов и стилей графики, вы можете собирать различные элементы в качестве темы: выберите «Сохранить текущую тему» в меню «Тема» и используйте диалоговое окно, чтобы придать правильной теме описательное имя и сохранить его. Тема, которую вы создаете, появляется в пользовательской области меню «Темы».
Чтобы удалить пользовательскую тему, щелкните ее правой кнопкой мыши в меню «Темы» и выберите команду «Удалить». Нажмите кнопку «Да», чтобы удалить тему.
Темы в Microsoft Office 2016
После установки пакета Microsoft Office 2016 многие пользователи хотят поменять внешний вид но как это сделать не знают. Для того чтобы это сделать необходимо поменять тему сделать это возможно во всех версиях Microsoft Office начиная с 2007. В принципе последовательность описанных действий подойдет для все версий Microsoft Office. В качестве примера воспользуемся Microsoft Office 2016.
Два простых способа поменять внешний вид Office 2016
Так же рекомендую почитать статью про активацию продуктов Microsoft Office.
Первый способ. И так начнем, запускаем Microsoft Office 2016 word или excel без разницы. Переходим во вкладку Файл.
Далее слева внизу кликаем по пункту Параметры.
Откроется основное окно настроек программы по названием Параметры (word/excel). На вкладке Общие справа ищем пункт Личные настройки Microsoft Office. Чуть ниже видим пункт Темы Offict. Выбираем необходимую тему и жмем Ок.
Второй способ. Практически идентичен первому за исключение одного пункта. Так же запускаем Microsoft Office 2016 переходим во вкладку Файл.
Кликаем пункт Учетная запись. Справа откроется меню в котором ищем пункт Тема Office. Выбираем нужную тему.
В Microsoft Office 2016 есть всего три темы
Первая «Разные цвета. Если выбрать эту тему то в разных продуктах Microsoft Office 2016 будут разные цвета:
В Microsoft Office Excel2016
В Microsoft Office Word 2016
В Microsoft Office PowerPoint 2016
В Microsoft Office publisher 2016
Вторая «Темно-серый». Я лично пользуюсь именно этой темой так как внешний она наиболее приятна для глаз да и большинство пользователей просят поставить её.
Третья «Белая». По умолчанию стоит эта тема в продуктах Microsoft Office. Если выбрать ее то весь фон будет белый включая пункты меню. На первый взгляд это выглядит симпатично но при долгой работе все начинает сливаться.
Как переключиться на белую, серую, красочную или черную тему в Microsoft Office 2016

Я давно пользуюсь Office и считаю, что это программное обеспечение очень полезно для меня. Некоторые люди начали жаловаться на то, что, хотя недавно добавленные начальные страницы для Word, PowerPoint, Excel и других приложений в Office помогли им получить доступ к недавним документам и новым шаблонам сразу после запуска, он имел слишком высокий контрастный цвет.
Многие сочли трудным даже сидеть на ярком фоне Office 2016/2013 и использовать его в течение нескольких часов. Однако после получения отзывов пользователей о белом пользовательском интерфейсе в Office Microsoft решила ввести в Office две новые темы или цветовые схемы: Белый, Серый, Цветной и Черный. Microsoft Office предлагает только первые три, тогда как Office 365 также предлагает тему Dark.
Эта опция предлагает пользователям удобный способ работы с приложениями Office, поскольку она предоставляет несколько дополнительных скинов. В этом посте мы увидим, как применить эти новые темы, выполнив простые шаги, выделенные ниже.
Изменить тему офиса
Откройте любую программу Office (Microsoft Word, Excel, PowerPoint) и выберите меню «Файл», расположенное на ленте. Затем выберите вкладку «Аккаунты» на левой панели.
После перехода на страницу настроек учетной записи измените текущую тему по умолчанию на нужную тему по вашему выбору. Как показано на снимке экрана ниже, вы можете найти следующие три дополнительных скина:
- белый
- Темно-серый
- Красочный.
В Office 365 вы увидите четвертый вариант – черный .
Просто выберите тот, который вы хотели бы использовать из выпадающего списка, и он будет применен немедленно.
Кроме того, вы можете выбрать strong Параметры ‘в левой боковой панели и на вкладке« Общие »выбрать нужную тему в раскрывающемся меню.
Надеюсь, это поможет сделать работу с Office проще для глаз.
Изменение темы и назначение ее по умолчанию в Word или Excel
Темы документов позволяют легко координировать цвета, шрифты и эффекты форматирования изображений в документах Word, Excel и PowerPoint, а также быстро обновлять их. Вы можете изменить тему целиком или просто настроить шрифты темы, цвета и эффекты.
В этой статье:
Выбор стандартной цветовой темы
На вкладке Разметка страницы в Excel или на вкладке конструктор в Word нажмите кнопку цветаи выберите нужный набор цветов.
Совет: В первой группе цветов представлены цвета текущей темы.
Создание собственной цветовой темы
На вкладке Разметка страницы в Excel или на вкладке конструктор в Word нажмите кнопку цветаи выберите команду настроить цвета.
Нажмите кнопку рядом с цветом темы, который вы хотите изменить (например, Акцент 1 или Гиперссылка), а затем выберите цвет в разделе Цвета темы.
Чтобы создать собственный цвет, нажмите кнопку другие цвета, а затем выберите цвет на вкладке стандартные или Введите числа или выберите цвет на вкладке другие .
В области образец просмотрите внесенные вами изменения.
Повторите эти действия для всех цветов, которые необходимо изменить.
В поле Имя введите имя нового набора цветов темы и нажмите кнопку Сохранить.
Совет: Чтобы вернуться к использованию исходных цветов темы, перед нажатием кнопки Сохранить нажмите кнопку Сброс.
Изменение шрифтов темы
На вкладке Разметка страницы в Excel или на вкладке конструктор в Word нажмите кнопку шрифтыи выберите нужный шрифт.
Совет: В верхней части отображаются шрифты текущей темы.
Чтобы создать собственный набор шрифтов, выберите Настроить шрифты.
В диалоговом окне Создание новых шрифтов темы выберите шрифты, которые следует использовать, в полях Шрифт заголовка и Шрифт основного текста.
Введите соответствующее имя в поле Имя и нажмите кнопку Сохранить .
Изменение эффектов темы
К эффектам темы относятся тени, отражения, линии, заливки и т. д. Несмотря на то, что вы не можете создать собственный набор эффектов темы, вы можете выбрать набор эффектов для работы с документом.
На вкладке Разметка страницы в Excel или на вкладке конструктор в Word нажмите кнопку эффекты. .
Выберите эффект, который хотите использовать.
Переключение и удаление темы
Чтобы изменить темы, просто выберите другую тему в меню » темы «. Чтобы вернуться к теме, используемой по умолчанию, выберите тему Office .
Чтобы удалить форматирование темы только из части документа, выделите ту часть, которую вы хотите изменить, и измените форматирование, например шрифт, размер шрифта, цвет и т. д.
Сохранение пользовательской темы для повторного использования
Измененную тему можно сохранить для повторного использования. Кроме того, вы можете использовать ее по умолчанию для новых документов.
На вкладке » Разметка страницы » в Excel или на вкладке » конструктор » в Word нажмите кнопку темы > сохранить текущую тему.
В поле Имя файла введите имя для новой темы и нажмите кнопку Сохранить.
Примечание: Тема сохраняется как файл с расширением .thmx в папке «Темы документов» на локальном диске и автоматически добавляется в список пользовательских тем, отображающийся при нажатии кнопки Темы.
Создание новой темы по умолчанию
Сохраненную тему можно сделать темой по умолчанию для всех новых документов.
Excel
Примените настраиваемую тему к пустой книге, а затем сохраните ее как шаблон с названием «Книга.xltx».
На вкладке Дизайн нажмите кнопку По умолчанию.
Подробнее о темах
Тема документа — это уникальный набор цветов, шрифтов и эффектов. Темы используются приложениями Office совместно, поэтому все ваши документы могут иметь стандартный вид.
Вы также можете изменить тему Office. Тема Office — это цветовая схема, которая используется для всего приложения Office, в отличие от тем документов, которые используются в отдельных документах Word или таблицах Excel.
Кроме того, вы можете добавить шаблон в приложение Office, изменив фон Office.
Если вы часто работаете в Microsoft Word допоздна, то вы можете включить темный режим Ворд, чтобы уменьшить нагрузку на глаза в условиях низкой освещенности и сохранить высокую производительность. Даже при обычном освещении некоторым пользователям подходит темная тема в Ворде, потому что им нравится, как Word выглядит в черном цвете.
Часть пользователей не знает, есть ли в Ворде темная тема, потому что они привыкли использовать программу с настройками по умолчанию. В программу Word встроено несколько цветовых дизайнов, которые вы можете менять по своему усмотрению.
Содержание:
- Как сделать темную тему в Ворде — 1 способ
- Как включить темную тему в Ворде — 2 способ
- Как сделать темную тему в Word с помощью персонализации системы — 3 способ
- Как поменять темную тему в Ворде
- Темная тема Ворд онлайн
- Как убрать темную тему в Ворде — 1 способ
- Как выключить темную тему в Ворде — 2 способ
- Как убрать темный режим в Ворде — 3 способ
- Выводы статьи
- Как сделать темную тему в Word (видео)
В программе Word темная тема может отображаться в виде нескольких вариаций цвета различной степени черноты при выборе следующих параметров:
- Темно-серая — в окне программы отображаются разные темные цвета.
- Черная — практически все окно приложения становится черным.
- Использовать системные настройки — применение черного цвета к приложению с помощью параметров Windows.
Обратите внимание на то, что темный режим Word не влияет на функцию печати. Если у вас включен любой цветовой режим отображения программы на компьютере, при печати вы получите обычный документ. В этом случае вам не стоит беспокоиться.
Из этого руководства вы узнаете, как выключить темную тему в Word разными способами, и том, как отключить темную тему в Ворде, если подобный дизайн стал вам не нужен в Microsoft 365 (Microsoft Office).
Как сделать темную тему в Ворде — 1 способ
Сначала мы рассмотрим один из вариантов переключения приложения Microsoft Word в темные цвета: темно-серый и черный.
Пройдите несколько шагов:
- Запустите программу Word на своем компьютере или откройте документ.
- Нажмите слева на меню «Файл».
- Щелкните на боковой панели по вкладке «Учетная запись».
- В разделе «Тема Office:» нажмите на панель, чтобы открыть дополнительные параметры. По умолчанию в теме Word используется опция «Разные цвета».
- Чтобы перейти к более темным оттенкам, выберите параметр «Темно-серая».
- Программа Word автоматически переключится на новую тональность.
«Черная» — еще одна опция, которую вы можете найти в этом раскрывающемся меню.
Эта возможность стала доступной, начиная с версии 2012 (сборка 13518.10000) или в более поздних версиях приложения. Имейте в виду, что корпорация Microsoft обычно выпускает новые функции с течением времени. Если вы не видите этот параметр, возможно, вам придется перейти на более новую версию MS Word.
Как включить темную тему в Ворде — 2 способ
Можно включить темный режим Word другим методом из настроек программы.
Выполните следующее:
- В открытом документе Microsoft Word щелкните по меню «Файл».
- На левой боковой панели нажмите «Параметры».
- В окне «Параметры Word» во вкладке «Общие» перейдите к разделу «Личная настройка Microsoft Office».
- В опции «Тема Office:» выберите «Черная» или «Темно-серая», в зависимости от ваших предпочтений. Если черной темы в этой опции нет, можно выбрать параметр «Использовать системные настройки», чтобы изменить цвет приложений с помощью персонализации Windows.
- Нажмите на кнопку «ОК», чтобы применить эти изменения.
Как сделать темную тему в Word с помощью персонализации системы — 3 способ
Персонализация в Windows 11 или в Windows 10 поможет вам изменить цвета открытых приложений. Благодаря применению настроек персонализации, даже если черного режима нет в настройках программы, у вас все равно будет в Microsoft Word темная тема.
Проделайте следующее:
- В окне документа Word войдите в меню «Файл».
- Откройте вкладку «Учетные записи».
- Если у вас нет опции «Черный» в разделе «Тема Office:», но вы хотите сделать внешний вид программы более темным, выберите параметр «Использовать системные настройки». Или выполните эти настройки в окне параметров Word.
- В Windows 11 щелкните правой кнопкой мыши по меню «Пуск», выберите «Параметры».
- В окне приложения «Параметры» откройте вкладку «Персонализация».
- В правой части окна нажмите «Цвета»
- В настройке параметра «Выберите режим» установите — «Темный».
- После этого, операционная система Windows и открытые приложения изменят свои цвета в соответствии с указанным параметром.
Если вы не хотите, чтобы система меняла текущий цвет, то выберите параметр «Настраиваемый», а в опции «Выберите режим» нажмите на стрелку, чтобы раскрыть другие параметры. Там для Windows выберите светлый цвет, а для приложений — темный.
Темный режим будет применяться только к открытым приложениям в Windows.
Как поменять темную тему в Ворде
Вы можете изменить темный режим Word с темно-серого на черный или наоборот. Но есть и другие нюансы. Как видно на изображениях в этой статье, в этих режимах у страниц документа разное отображение.
Применение темы «Темно-серый» оставит страницы документа белыми, а применение темы «Черная» затемнит почти все, кроме примеров отображения стилей текста в правом верхнем углу окна программы.
Если вы предпочитаете более темный фон с белыми страницами, вы можете выбрать «Темно-серый». Но, если вы предпочитаете более черную тему, то вы также можете сделать страницы документа белыми.
Выполните эту инструкцию:
- В программе Word перейдите в меню «Файл».
- В левом боковом меню выберите «Параметры» (в самом низу).
- В окне «Настройки Word» откройте вкладку «Общие».
- В разделе «Личная настройка Microsoft Office» в опции «Тема Office:» установите флажок «Не менять цвет страниц документа».
- Нажмите на «ОК», чтобы вернуться к документу.
Чтобы сделать белыми страницы документа, можно использовать другой метод:
- Откройте вкладку «Вид».
- Щелкните по «Переключение режима» и страница документа Word станет белой.
Темная тема Ворд онлайн
Не все пользователи знают, что существует бесплатная онлайн версия Word с ограниченными функциональными возможностями. Если вы предпочитаете использовать Word онлайн (Microsoft 365) в своем браузере, вы также можете там включить темный режим отображения приложения на экране.
Для этого выполните следующие рекомендации:
- Вам нужно будет войти на страницу Word Online с учетной записью Microsoft, чтобы получить доступ к веб-приложению.
- В верхнем меню выберите «Вид».
- Нажмите справа на «Темный режим».
- Веб-приложение переключится на новый вид.
- Если вы хотите, чтобы страницы вашего документа были белыми, нажмите кнопку «Сменить фон» в правом верхнем углу. В этом случае документ становится белым, а остальная часть остается темной.
Как убрать темную тему в Ворде — 1 способ
Если на вашем ПК в программе отображается черная тема Ворд, вы можете отключить этот внешний вид, чтобы установить тему по умолчанию.
Выполните шаги:
- Из меню «Файл» перейдите в «Учетные записи».
- В параметре «Тема Office:» установите «Разные цвета».
Как выключить темную тему в Ворде — 2 способ
Можно воспользоваться другим вариантом для отключения черной темы.
Сделайте следующее:
- Войдите в меню «Файл».
- Выберите в боковом меню выберите «Параметры».
- В окне «Параметры Word» во вкладке «Общие» перейдите в раздел «Личная настройка Microsoft Office».
- В опции «Тема Office:» задайте параметр «Разные цвета».
- Нажмите на кнопку «ОК».
Как убрать темный режим в Ворде — 3 способ
Если черная тема Word включена на вашем компьютере с помощью персонализации операционной системы, то вам необходимо изменить настройки Windows.
Выполните следующие действия:
- Щелкните правой кнопкой мыши по свободному месту на рабочем столе Windows (здесь показаны шаги на примере Windows 11).
- В открывшемся контекстном меню выберите «Персонализация».
- В правой части окна нажмите «Цвета».
- В опции «Выберите режим» установите «Светлый». Можно выбрать режим «Настраиваемый», чтобы оставить режим Windows темным, а для приложений выбрать светлый.
Выводы статьи
В Microsoft Word имеется несколько цветовых схем для отображения интерфейса приложения. Пользователи могут использовать темную тему в программе, чтобы уменьшить нагрузку на глаза. В этом случае для пользователей в Word доступны темно-серая и черная темы. Вы можете в любое время выключить темный режим в Ворде, если перестали в нем нуждаться.
Как сделать темную тему в Word (видео)
Похожие публикации:
- Как создать объявления с отрывными листочками в Word
- Как набрать кавычки в Word
- Как сделать таблицу невидимой в Word — 5 способов
- Как выделить текст в Word: разные способы
- Как написать дробь в Ворде








 .
.