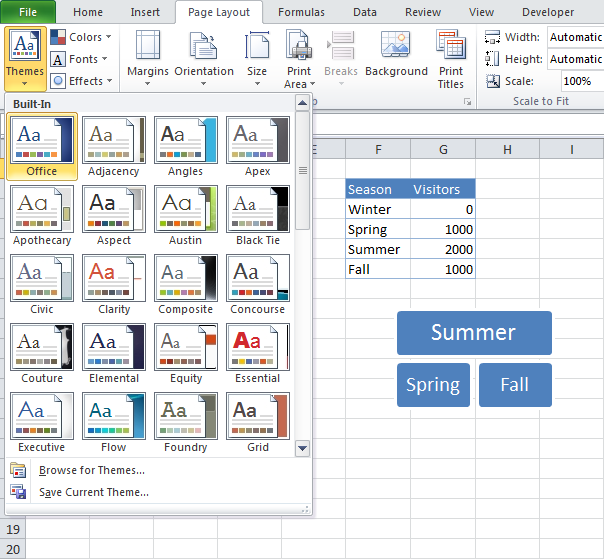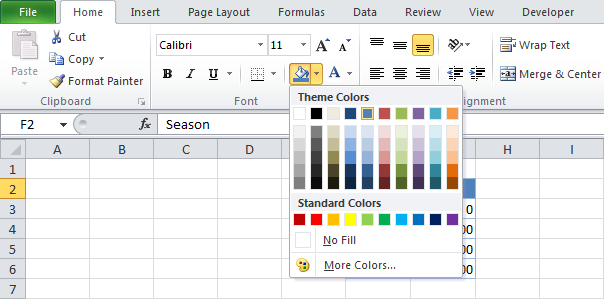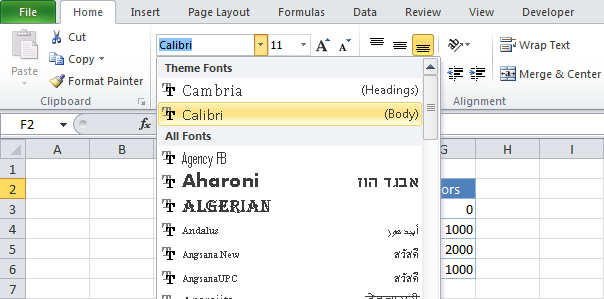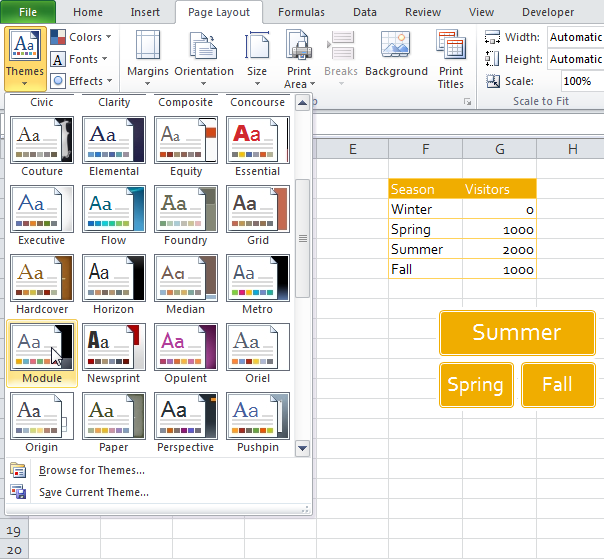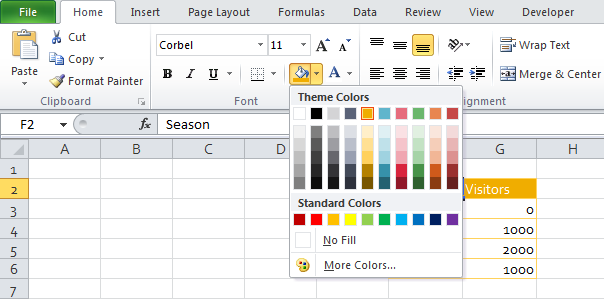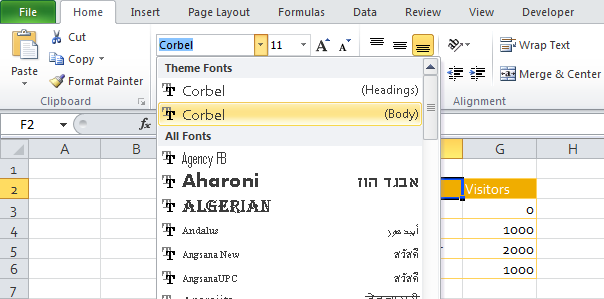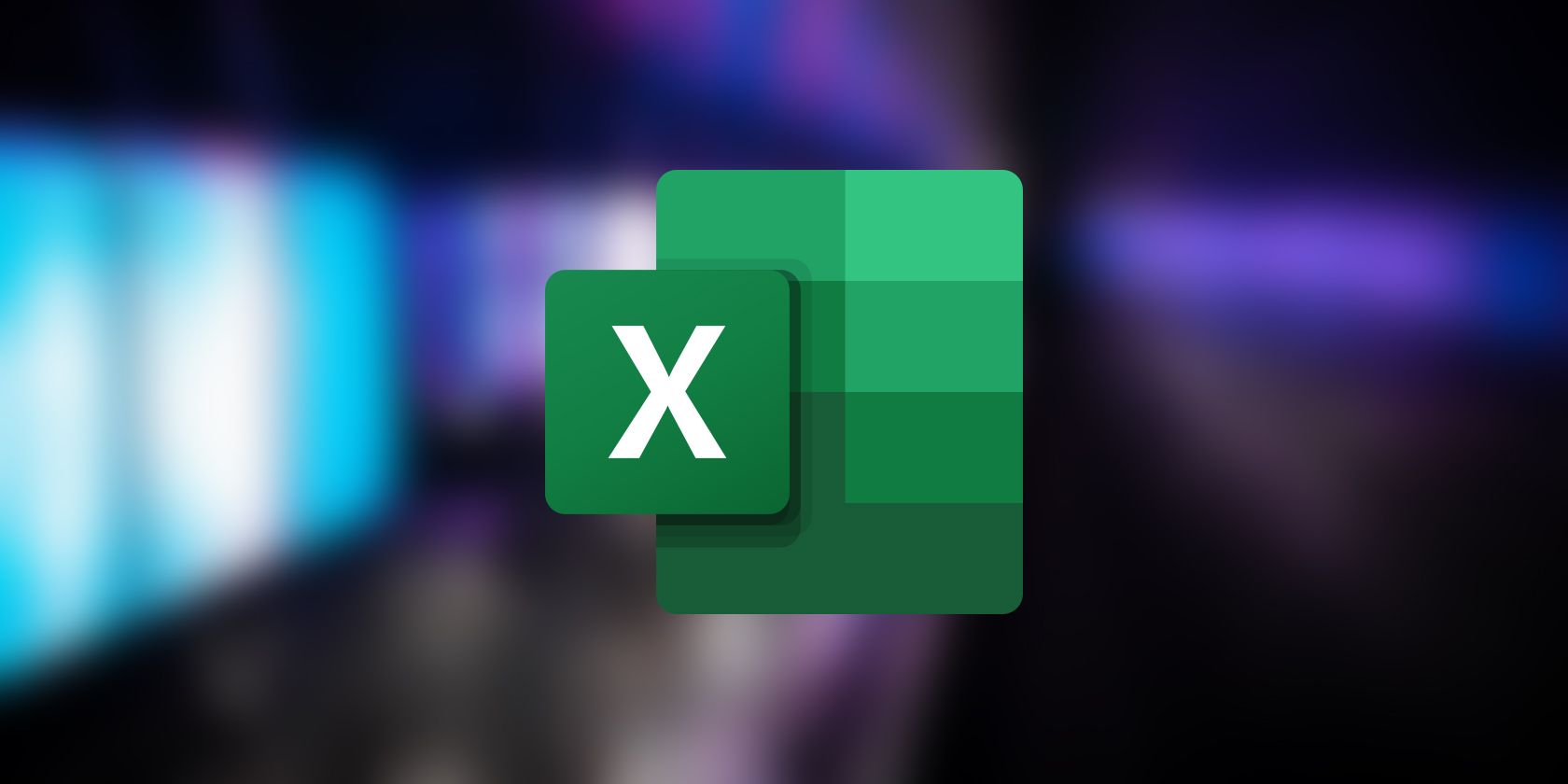Excel для Microsoft 365 Word для Microsoft 365 Excel 2021 Word 2021 Excel 2019 Word 2019 Excel 2016 Word 2016 Excel 2013 Word 2013 Excel 2010 Excel 2007 Excel Starter 2010 Еще…Меньше
Темы документов упрощают координацию цвета, шрифтов и эффектов форматирования рисунков в документах Word, Excel и PowerPoint, а также позволяют быстро обновлять их. В этом видео показано, как изменить тему целиком, а ниже описано, как настроить шрифты, цвета и эффекты темы.
В этой статье
-
Выбор стандартной цветовой темы
-
Создание собственной цветовой темы
-
Изменение шрифтов темы
-
Изменение эффектов темы
-
Переключение или удаление темы
-
Сохранение пользовательской темы для повторного использования
-
Создание новой темы по умолчанию
-
Дополнительные сведения о темах
Выбор стандартной цветовой темы
-
На вкладке Разметка страницы в Excel или на вкладке Конструктор в Word нажмите Цвета и выберите нужный цвет.
Excel
Word
Совет: В первой группе цветов представлены цвета текущей темы.
Создание собственной цветовой темы
-
На вкладке Разметка страницы в Excel или на вкладке Конструктор в Word нажмите Цвета и щелкните Настроить цвета.
-
Нажмите кнопку рядом с цветом темы, который вы хотите изменить (например, Акцент 1 или Гиперссылка), а затем выберите цвет в разделе Цвета темы.
Чтобы создать собственный цвет, нажмите Другие цвета, а затем выберите нужный цвет на вкладке Обычные или введите число либо выберите цвет на вкладке Спектр.
-
В области Образец просмотрите внесенные изменения.
-
Повторите эти действия для всех цветов, которые необходимо изменить.
-
В поле Имя введите имя нового набора цветов темы и нажмите кнопку Сохранить.
Совет: Чтобы вернуться к использованию исходных цветов темы, перед нажатием кнопки Сохранить нажмите кнопку Сброс.
Изменение шрифтов темы
-
На вкладке Разметка страницы в Excel или на вкладке Конструктор в Word нажмите Шрифты и выберите нужный шрифт.
Excel
Word
Совет: В верхней части отображаются шрифты текущей темы.
-
Чтобы создать собственный набор шрифтов, выберите Настроить шрифты.
-
В диалоговом окне Создание новых шрифтов темы выберите шрифты, которые следует использовать, в полях Шрифт заголовка и Шрифт основного текста.
-
Введите соответствующее имя в поле Имя и нажмите кнопку Сохранить .
Изменение эффектов темы
К эффектам темы относятся тени, отражения, линии, заливки и т. д. Хотя создание собственного набора эффектов темы не предусмотрено, вы можете выбрать подходящий набор эффектов для своего документа.
-
На вкладке Разметка страницы в Excel или на вкладке Конструктор в Word нажмите Эффекты.
.
-
Выберите эффект, который хотите использовать.
Переключение или удаление темы
-
Чтобы изменить тему, просто выберите другую тему в меню Темы. Чтобы вернуться к теме по умолчанию, выберите тему Office.
-
Чтобы удалить форматирование темы только из части документа, выберите фрагмент, который нужно изменить, и измените любое форматирование, например начертание шрифта, размер шрифта, цвет и т. д.
Сохранение пользовательской темы для повторного использования
Измененную тему можно сохранить для повторного использования. Кроме того, вы можете использовать ее по умолчанию для новых документов.
-
На вкладке Разметка страницы в Excel или на вкладке Конструктор в Word щелкните Темы > Сохранить текущую тему.
-
В поле Имя файла введите имя для новой темы и нажмите кнопку Сохранить.
Примечание: Тема сохраняется как файл с расширением .thmx в папке «Темы документов» на локальном диске и автоматически добавляется в список пользовательских тем, отображающийся при нажатии кнопки Темы.
Создание новой темы по умолчанию
Сохраненную тему можно сделать темой по умолчанию для всех новых документов.
Excel
Примените настраиваемую тему к пустой книге, а затем сохраните ее как шаблон с названием «Книга.xltx».
Word
-
На вкладке Дизайн нажмите кнопку По умолчанию.
Подробнее о темах
Тема документа — это уникальный набор цветов, шрифтов и эффектов. Темы используются приложениями Office совместно, поэтому все ваши документы могут иметь стандартный вид.
Вы также можете изменить тему Office. Тема Office — это цветовая схема, которая используется для всего приложения Office, в отличие от тем документов, которые используются в отдельных документах Word или таблицах Excel.

Кроме того, вы можете добавить шаблон для приложения Office, изменив фон Office.
См. также
-
Изменение размера шрифта в Word, Excel или PowerPoint
-
Изменение междустрочного интервала в Word
-
Вставка надстрочного или подстрочного текста в Word
-
Добавление и удаление фона листа в Excel
-
Создание собственной темы в PowerPoint
-
Настройка и сохранение темы в Word 2016 для Mac
Нужна дополнительная помощь?
Миг довелось видеть сотни рабочих КНИГ Excel, и внешний вид большинства нз них можно охарактеризовать одним словом скверный. Чтобы помочь пользователям придать рабочим книгам профессиональный вид, дизайнеры Microsoft (начиная с версии Office 2007) внедрили новую концепцию форматирования рабочих книг, которая получила название темы документов.
С помощью тем в документе можно легко задать предопределенные цвета, шрифты и различные графические эффекты. Для изменения внешнего вида целого документа больше подходит тема Воздушный поток. Нужно сделать всего несколько щелчков кнопкой мыши, чтобы увидеть, как будет выглядеть рабочая книга с установленной новой темой. Важно отметить, что концепция тем внедрена и в другие приложения пакета Office. Таким образом, теперь компании могут легко придать стандартный вид всем своим документам.
В Excel темы документов применяются к следующим элементам:
- ячейкам и диапазонам ячеек, выделенным цветами тепы (в отличие от стандартных цветов);
- таблицам;
- диаграммам;
- спарклайн-графике;
- сводным таблицам:
- фильтрам сводных таблиц;
- фигурам;
- объектам SmartArt;
- объектам Word Art;
- вкладкам листов.
Рис. 16.1. Рабочий лист с темой под названием Тема Office, заданной по умолчанию
На рис. 16.1 показан рабочий лист, содержащий различные элементы Excel. В этой рабочей книге использована тема Тема Office, заданная по умолчанию. На рис. 16.2 представлен тот же рабочий лист, к которому применена другая тема документа. Она изменила шрифты, цвета (к сожалению, этого не видно на черно-белых рисунках) и графические эффекгы па фигуре SmartArt.
Рис. 16.2. Рабочий лист после применения новой темы
Применение темы
На рис. 16.3 показана палитра тем, которая открывается после выбора команды Разметка страницы ► Темы. Подведите к образцу темы в этой палитре указатель мыши, и она сразу применится к открытому рабочему листу. Выбрав понравившуюся тему, щелкните на ней кнопкой мыши, и она сразу будет применена к активной рабочей книге. Тема применяется ко всей рабочей книге — нельзя применить разные темы к разным листам одной рабочей книги.
Поскольку разные темы применяют различные шрифты и размеры шрифтов, то переход к другой теме может повлиять на разметку листа. Например, после применения новой темы рабочий лист, который раньше умещался на одной печатной странице, теперь может занимать две печатные страницы. Поэтому после применения новой темы могут понадобиться некоторые дополнительные настройки внешнего вида вашей рабочей книги. Для достижения наилучших результатов примите решение о том, какую тему применить, прежде чем выполните достаточно много работы в файле.
Рис. 16.3. Палитра тем Excel
Настройка темы
Office 2010 включает в себя 40 тем. При этом можно их изменять и даже создавать свои собственные темы. Заметьте, что в группе Разметка страницы ► Темы имеются еще три команды: Цвета, Шрифты и Эффекты. Их можно использовать для настройки текущей темы. Например, вам нравится тема Городская, но вы хотите изменить используемый ею шрифт. Тогда примените тему Городская, а затем с помощью команды Разметка страницы ► Темы ► Шрифты подберите для нее такие шрифты, которые вам нравятся.
Каждая тема использует два шрифта (один — для заголовков и другой — для основного содержимого ячеек), а в некоторых случаях эти шрифты одинаковые. Если ни один из предложенных темой вариантов вам не подходит, выберите команду Разметка страницы ► Темы ► Шрифты ► Создать новые шрифты темы. В открывшемся окне Создание новых шрифтов темы (рис. 16.4) вы можете выбрать два любых шрифта по своему усмотрению. Если вы щелкнете на раскрывающемся списке Шрифт (Главная ► Шрифты), то увидите, что два шрифта из текущей темы располагаются в самом начале.
Рис. 16.4. Используйте диалоговое окно Создание новых шрифтов темы, чтобы указать два новых шрифта для темы
Команда Разметка страницы ► Темы ► Цвета позволяет изменить набор цветов, используемых темой, заменив их набором цветов, применяемых другой темой. Команда Разметка страницы ► Темы ► Цвета ► Создать новые цвета темы открывает диалоговое окно (рис. 16.5), в котором вы можете изменить любые цвета темы по своему желанию. Каждая тема содержит набор из 12 цветов: четыре из них предназначены для текста и фона, шесть — для акцентов и два — для гиперссылок. Первые десять цветов появляются в элементах выбора цвета темы. По мере того как вы задаете различные цвета, область предварительного просмотра в диалоговом окне обновляется.
Рис. 16.5. Если вы чувствуете в себе творческие способности, то можете задать свои новые цвета темы
Эффекты темы применяются к графическим элементам рабочего листа, таким как объекты SmartArt, фигуры и диаграммы. Вы не можете настраивать эффекты темы.
Если вы настроили тему, задав новые шрифты и цвета, и она вам очень понравилась, вы можете ее сохранить с помощью команды Разметка страницы ► Темы ► Сохранить текущую тему. Эта тема появится в палитре тем в категории Пользовательские. После этого другие приложения Office, такие как Word и PowerPoint, также смогут использовать эту тему.
Что такое детская для самых маленьких? Это трек для ползания с первых дней жизни. Это кровать, которая не является тюрьмой, из которой уже месяцев в восемь можно вылезать. Это разноуровневый пол (идея Сесиль Лупан, котору вы можете посмотреть на http://www.mpartya.ru/catalog/detskaya-mebel-vsex-proizvoditelej-zdes/detskaya-komnata-dlya-dvoix-detej). Это десяток устройств, которые вертятся, звенят, блестят. Это обучающие обои, звездное небо на потолке, шведские стенки, переходящие в рукоходы, сетки из толстых веревок на стене и т. д. Каждый элемент детской комнаты должен быть установлен таким образом, чтобы в случае необходимости поменять его функцию. Очень удачно сочетание больших шкафов, «крыша» которых служит замечательной кроваткой, и вертикальной лестницы — отличного спортивного снаряда.
В Excel, а Тема это набор по умолчанию Цвета, Шрифты, и Эффектs, которые можно добавить в книгу или элементы в книге, например, Столы и Диаграммы. Каждый Тема дает уникальный Цвет, Шрифт, и Последствия, что придает документу профессиональный вид. Когда новый Тема выбран, новый стиль заменит все стили из книги.
Инструменты для создания Темы доступны в Макет страницы вкладка в Тематическая группа. Эти инструменты Темы, Цвета, Шрифт, и Эффект.
- Темы: Темы придают вашей книге последовательный, привлекательный стиль.
- Цвет: изменить цвет в документе, щелкнув цветовую палитру
- Шрифт: Изменяет текст в вашей книге, выбирая набор шрифтов. Одновременно с этим изменяется текст вашего документа.
- Последствия: Изменяет внешний вид объектов в книге. Он использует визуальные эффекты.
Парящий над Инструменты темы в Группа тем даст вам предварительный просмотр того, как они будут выглядеть на вашем листе.
В этом руководстве мы объясним, как выбрать и настроить книгу в Excel.
Добавить Темы в свою книгу, убедитесь, что данные находятся в таблице и стиль нормальный, потому что вы не увидите Палитра темs при выборе применяется к нашему рабочему листу.
Вы также можете найти тему. Выбирать Искать темы, ваш Проводник окно появится. Выберите Тема который вы скачали, и добавьте его в свою таблицу. потом Ok. Вы также можете сохранить Тема выбрав Сохранить текущую тему. В Тема будут сохранены в Проводникназови свое Тема, выбрать Папка ты хочешь свой Тема быть внутри, тогда Сохранять.
Добавьте цвета темы в свою книгу
Перейти к Темы группы на Макет страницы вкладка и выберите Цвета, список Цветовые палитры появится, затем выберите Цветовая палитра ты хочешь; обратите внимание только на изменения цветов в таблице на листе.
Вы также можете настроить цвета, выбрав Индивидуальные цвета. Диалоговое окно под названием Создать новые цвета темы будет появляться; Выбери свой Цвета или же Цвет текста / фона, тогда THEК. Тема в таблице, показанной на картинках, изменится.
Добавить шрифты в книгу Excel
Перейти к Макет страницы вкладка в Тематическая группа. Выбирать Шрифты, Выберите желаемый Шрифт. Обратите внимание, что Стиль шрифта в Стол изменения.
Вы также можете настроить свой Шрифт кликнув Индивидуальные шрифты. Появится диалоговое окно с названием Создать новые шрифты темы. Щелкните стрелку раскрывающегося списка Шрифт заголовка и основного текста. Ты увидишь Стили шрифтов вы можете скачать с Магазин Microsoft. Выберите желаемый стиль, затем назовите свой стиль и нажмите ОК.
Добавление эффектов к объекту книги
в Группа тем, Выбрать Эффект на Макет страницы вкладка, список Последствия будет появляться. Выбрать Эффект ты хочешь тогда Ok. Обратите внимание, что ваш объект изменится.
Мы надеемся, что этот пост поможет вам изменить внешний вид вашей книги.
В Excel тема — это набор цветов, шрифтов и эффектов по умолчанию, которые можно добавить в книгу или элементы книги, например, таблицы и диаграммы. Каждая тема имеет уникальный цвет, шрифт и эффекты, которые придают документу профессиональный вид. Когда выбрана новая тема, новый стиль заменит все стили из книги.
Инструменты для создания тем доступны на вкладке «Макет страницы» в группе тем. Этими инструментами являются «Темы», «Цвета», «Шрифт» и «Эффект».
- Темы: темы придают вашей книге последовательный, привлекательный стиль.
- Цвет: измените цвет в документе, щелкнув цветовую палитру.
- Шрифт: изменяет текст в книге, выбирая набор шрифтов. Одновременно с этим изменяется текст вашего документа.
- Эффекты: изменяет внешний вид объектов в книге. Он использует визуальные эффекты.
При наведении указателя мыши на Инструменты темы в группе тем вы можете предварительно увидеть, как они будут выглядеть на вашем листе.
В этом руководстве мы объясним, как выбрать и настроить книгу в Excel.
Чтобы добавить темы в книгу, убедитесь, что данные находятся в таблице, а стиль нормальный, потому что вы не увидите палитры тем, если они выбраны применительно к нашему рабочему листу.
Сначала перейдите на вкладку «Макет страницы» в верхнем левом углу окна макета страницы и выберите «Темы». В группе тем выпадающий список покажет, выберите желаемую тему. Когда Тема выбрана, вы заметите, как меняются стиль и цвет в таблице рабочего листа.
Вы также можете найти тему. Выберите «Обзор тем», откроется окно проводника. Выберите тему, которую вы скачали, и добавьте ее в свою таблицу. Тогда хорошо. Вы также можете сохранить свою тему, выбрав «Сохранить текущую тему». Тема будет сохранена в проводнике, назовите свою тему, выберите папку, в которой должна находиться ваша тема, затем «Сохранить».
Добавьте цвета темы в свою книгу
Перейдите в группу тем на вкладке макета страницы и выберите цвета, появится список цветовых палитр, затем выберите нужную цветовую палитру; обратите внимание только на изменение цветов в таблице на листе.
Вы также можете настроить цвета, выбрав Настроенные цвета. Появится диалоговое окно под названием «Создать новые цвета темы»; выберите цвета или цвета текста / фона, затем ОК. Тема в таблице, показанной на изображениях, изменится.
Добавить шрифты в книгу Excel
Перейдите на вкладку «Макет страницы» в группе тем. Выберите шрифты, выберите нужный шрифт. Обратите внимание, что стиль шрифта в таблице изменился.
Вы также можете настроить шрифт, щелкнув «Настроенные шрифты». Появится диалоговое окно под названием «Создать новые шрифты темы». Щелкните стрелку раскрывающегося списка шрифта заголовка и текста. Вы увидите стили шрифтов, которые можно загрузить из Microsoft Store. Выберите желаемый стиль, затем назовите свой стиль и нажмите ОК.
Добавление эффектов к объекту книги
В группе тем выберите Эффект на вкладке Макет страницы, появится список эффектов. Выберите нужный эффект, затем ОК. Обратите внимание, что ваш объект изменится.
Мы надеемся, что этот пост поможет вам изменить внешний вид вашей книги.
.
Перейти к содержанию
На чтение 2 мин Опубликовано 09.06.2015
При помощи тем в Excel можно изменить внешний вид документа всего лишь одним кликом. Каждая тема состоит из 12 цветов, двух шрифтов (для заголовка и основного текста), а также эффектов для фигур и рисунков SmartArt.
- Если посмотреть на рисунок ниже, то на вкладке Page Layout (Разметка страницы) в группе Themes (Темы) видно, что документ оформлен при помощи стандартной темы Office.
- На вкладке Home (Главная) в группе Font (Шрифт) можно увидеть цвета и шрифты этой темы.
- На вкладке Page Layout (Разметка страницы) в группе Themes (Темы) нажмите на кнопку Themes (Темы) и выберите требуемое оформление.
- На вкладке Home (Главная) в группе Font (Шрифт) вы увидите цвета и шрифты этой темы.
Примечание: На вкладке Page Layout (Разметка страницы) в группе Themes (Темы) откройте выпадающий список Colors (Цвета), чтобы выбрать другие цвета для темы. Чтобы выбрать другие шрифты, кликните по Fonts (Шрифты), затем нажмите на кнопку Themes (Темы), выберите Save Current Theme (Сохранить текущую тему). Новая тема будет сохранена в папке Document Themes. Теперь вы сможете использовать эту тему во всех книгах Excel, документах Word и PowerPoint.
Оцените качество статьи. Нам важно ваше мнение:
Тема – это единый именованный комплекс оформительских решений, состоящий из шрифтов, цветов и эффектов темы, применяемый как к книге в целом, так и к отдельному листу.
Темы находятся в коллекции тем (кнопка «Темы» на вкладке «Разметка страниц»).
Тема существует в виде отдельного файла на основе шаблона книги или листа. Применение новой темы в документе приводит к изменению основных его параметров. Тема состоит из цвета темы, шрифта темы и эффекта темы.
Цвета темы
Цвета темы – это набор цветовых решений, который применяются к документу.
Как изменить цвет темы?
- В окне открытой книги перейдите к вкладке «Разметка страницы».
- В группе «Темы» щелкните по кнопке «Цвета».
- В меню «Цвета» выберите в списке пункт нового цветового решения темы (рис. 3.52).
Рис. 3.52. Вкладка «Разметка страницы». Меню кнопки «Цвета»
Want to change the style and appearance of your Excel spreadsheet with themes? Here’s how you can do it easily.
Excel spreadsheets are meant to be practical, to input and output values without fuss. This means that, unlike PowerPoint presentations, Excel spreadsheets aren’t usually designed to be pretty.
However, sometimes being pretty is part of being practical. When you’re dealing with massive spreadsheets, a hint of style here and there can help distinguish groups of data and make reading the spreadsheet easier.
Themes are the feature you’d want to quickly change the looks and style of your spreadsheets. Read on to find out what themes are in Excel, and how you can use them to improve your Excel spreadsheets.
What Are Themes in Excel?
In Excel, themes are a package of colors, fonts, and effects for your spreadsheet. You can use themes to instantly give your spreadsheet color and style. There are 30 themes built into Excel. You can also make your own or import new themes into your Excel spreadsheet.
Changing a spreadsheet’s theme in Excel will change the fonts it uses, the colors, and also the effects. You won’t be able to fully see the change if your spreadsheet doesn’t use any cell styling, but if it does, the change will be drastic.
The change of fonts will also include the numbers and letters in the column and row headings. The color picker will also change to include the theme’s colors on top. With all that, let’s move on to adding some style to your spreadsheet with cell styles and themes in Excel.
Using Themes and Cell Styles in Excel
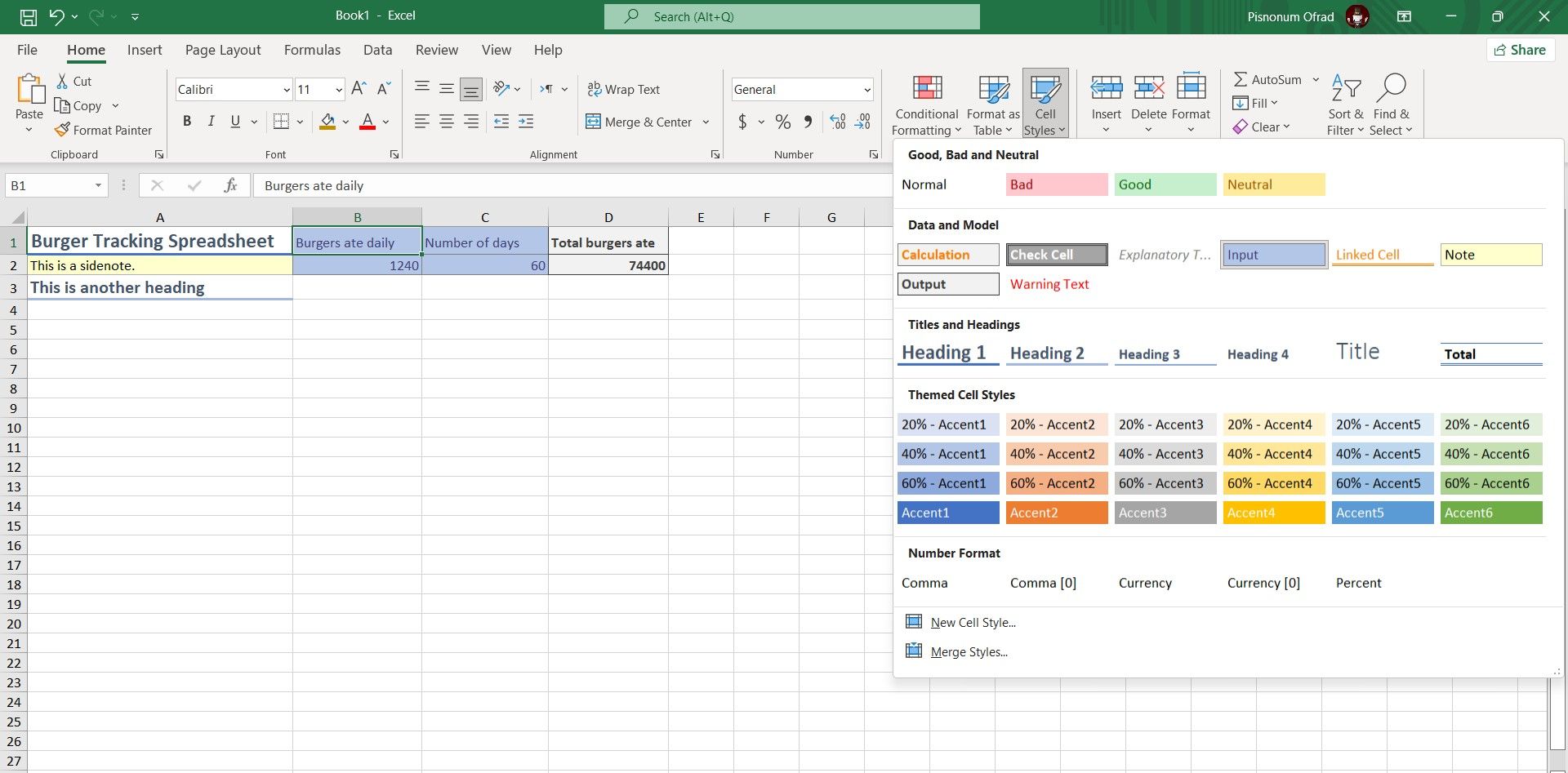
To see a theme in its full glory, you need to use cell styles first. Cell styles include styling such as headings, warning texts, and so forth. You can select a cell and then click a cell style to quickly improve its looks.
- Select a cell in your Excel spreadsheet.
- Go to the Home tab.
- In the Styles section, click on Cell Styles.
- Select a style for your cell.
Once you’ve stylized your cells, your spreadsheet should already have a good look. Remember that using styles properly gives your spreadsheet an organized look and makes it more readable. Now, it’s time to change the theme in your Excel spreadsheet.
- Go to the Page Layout tab.
- In the Themes section, click on Themes.
- Select a theme for your spreadsheet.
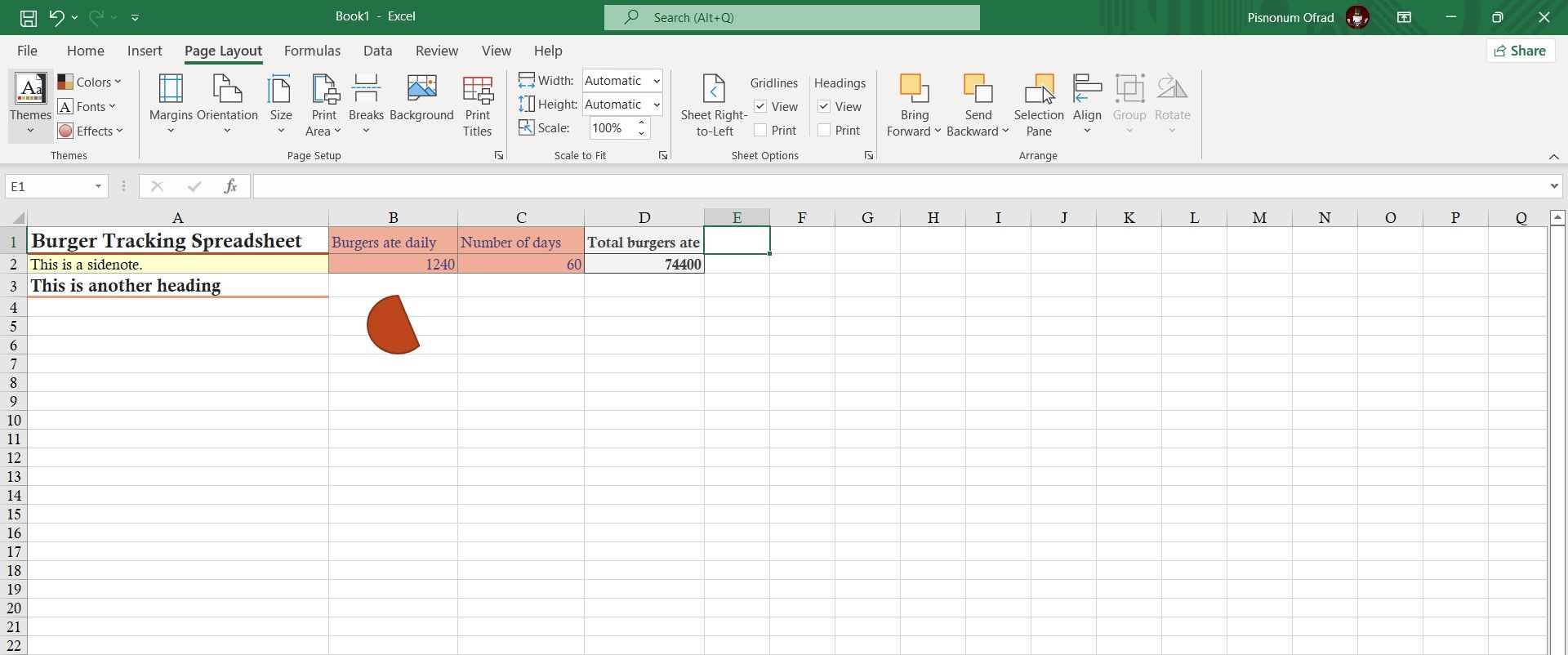
The new theme will kick in as soon as you hover your mouse on it. Notice how the fonts in the headings have changed as well. The color picker will now accommodate the theme’s colors on its first row. This way, you can quickly select suitable colors that match your spreadsheet’s themes.
Customizing a Theme in Excel
Now that you know how to use a theme in your Excel spreadsheet, it’s time to take it one step further and customize the theme. You can customize the built-in themes to your liking, and save the new theme for later use. Since a theme is a package of colors, fonts, and effects, your customization is also limited to these three.
However, you can’t really customize the effects except to pick one of the preset effects. Fonts and colors, on the other hand, are completely customizable.
Changing Theme Colors
Changing a theme’s colors will affect the colors available in the color picker, as well as the colors used in the spreadsheet. You can change a theme’s colors to any of the premade color palettes, or create your own color palette.
- Go to the Page Layout tab.
- In the Themes section, click on Colors. A menu will appear displaying the available premade color palettes. Move your mouse over any to preview it.
- Select a color palette.
If you feel like splashing some creative juice, you can go on and create your own color palette.
- Go to the Colors menu from the Page Layout tab.
- Select a color palette that’s closest to what you have in mind.
- Click on Customize Colors.
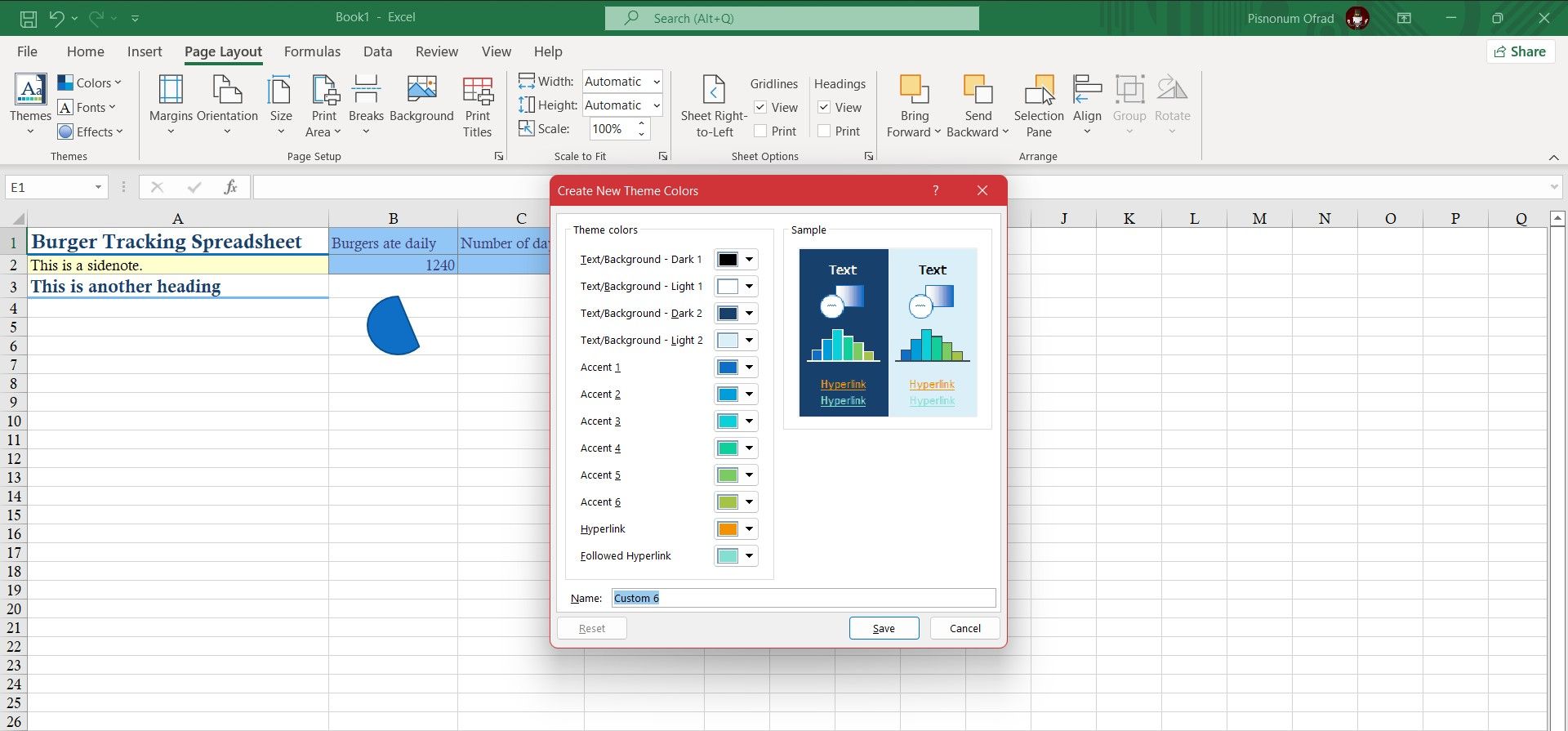
A window will appear previewing the different elements in an Excel spreadsheet and their colors. Click on the color in front of each to change it to the color you want. If the color picker doesn’t have the color you want, click on More colors. There you can pick any color you want. Once you’re done, give your color palette a name and click Save.
Color-wise, the elements in a spreadsheet include text, hyperlinks, and accents. You can see a preview of each in the small images in the window. Note that the accents are visualized as an Excel column chart.
Changing Theme Fonts
You can instantly change the font of text in your spreadsheet by changing the theme’s fonts. This will also change the column and row headings.
- Go to the Page Layout tab.
- In the Themes section, click on Fonts.
- Select a preset font.
Just like the theme colors, you can further customize the fonts in your spreadsheet by picking fonts that are not included in Excel’s list.
- Go to the Fonts menu in the Themes section.
- Select Customize Fonts from the bottom of the list.
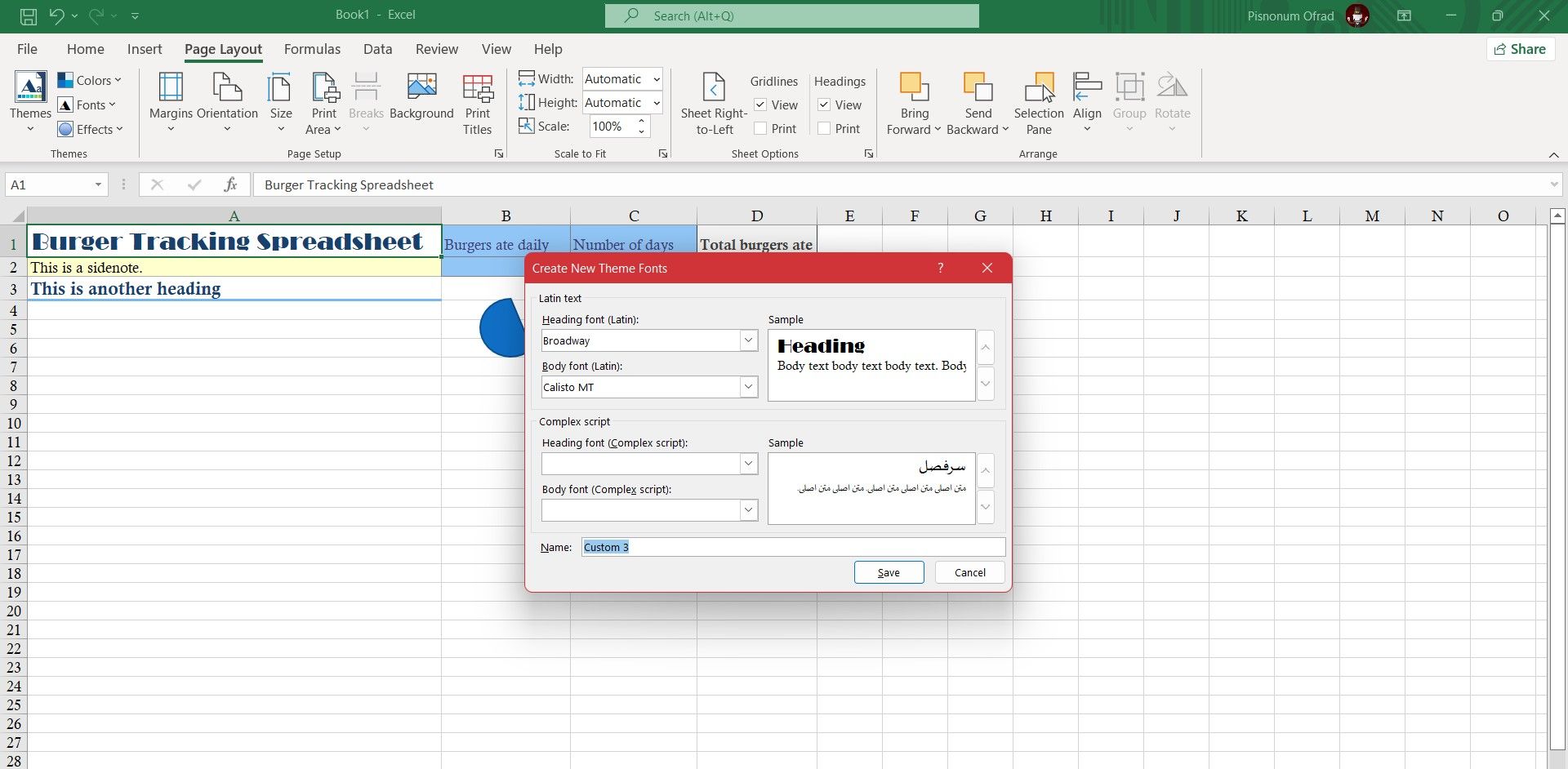
This will open a new window. Your customization is limited to a heading font and a body font. You can also select a pair of fonts for complex scripts (such as Persian). Once you’ve selected your font, give it a name, and then click Save. After you click Save, the changes will take place, and the new fonts will kick in.
Saving a Custom Theme in Excel
If you’re really happy with your custom theme, you can save it for later use. This way, you won’t need to repeat all the steps that you just took to create the theme. You can simply select your custom theme from the themes list.
- Go to the Page Layout tab.
- In the Themes section, click on Themes.
- Click on Save Current Theme. This will open a window.
- Enter a name for your theme and then click Save.
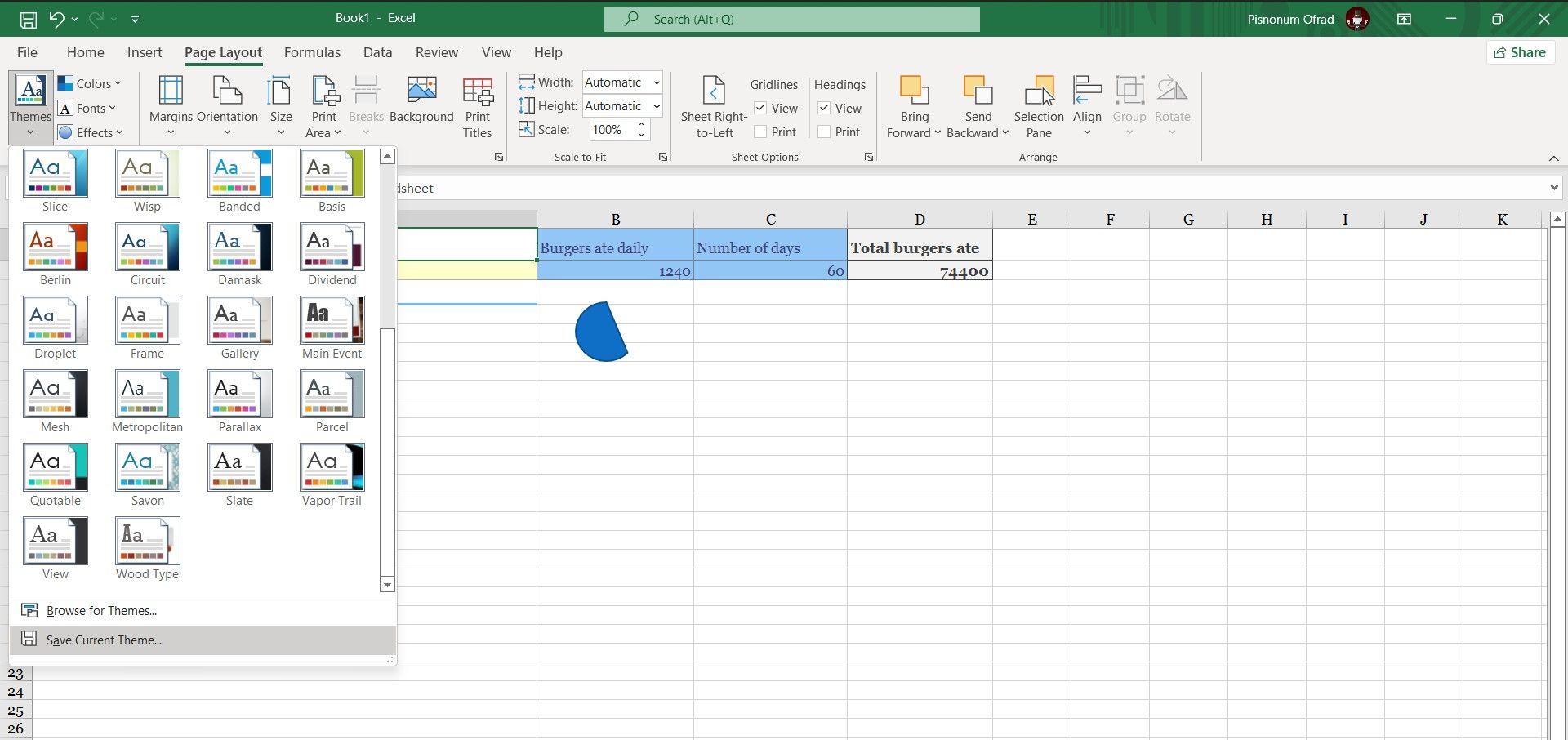
Now your custom theme is saved, and you can select it from the themes anytime you want to use it. You can also share your theme by uploading the theme file. The theme is saved in the thmx format. If you saved it in the default location, here’s how you can access it:
- Go to the Start menu and search for Run.
- Open Run.
- In the text box, enter the text below and press Enter:
%appdata%
This will open File Explorer.
- Navigate to Microsoft > Templates > Document Themes.
Your custom theme should be there with the name you have given it, and a .thmx extension. From here on, all you need to do is to upload the theme file to wherever you want to share it!
Spreadsheets With Style
Excel spreadsheets are always thought to be filled with numbers and statistics and, at best, with charts. Though this is true, these numbers and statistics can also have some style to make the spreadsheet look lively and to make reading the information easier.
Themes can quickly add some much-needed life to any bland spreadsheet, and now you know how to use them. This newly gained knowledge will now require you to make your spreadsheets more stylish, so go ahead and add some style to your sheets!
Я работаю с Excel несколько лет, и за это время видел не одну сотню книг, созданных другими пользователями. Большая часть имела одну характерную черту — непривлекательный внешний вид. Дизайнеры корпорации Microsoft, преследуя благородную цель помочь пользователям сделать их документы красивее и аккуратнее, реализовали в версии Office 2007 обновленную концепцию. Эта концепция называется темой документа. Применение тем — это простой способ, позволяющий задать в документе шрифт, цвет, графические эффекты.
При применении этого метода ошибки практически исключены. Самое приятное то, что вы сможете почти моментально менять внешний вид документов. Чтобы применить новую тему к рабочей книге, пользователь должен сделать несколько кликов. Хочется подчеркнуть, что эти темы действительны не только для Excel, но и для других приложений компании Microsoft. Именно по этой причине компания может разработать стандартный стиль оформления для всех создаваемых документов.
Темы документов применяются к следующим элементам книги Excel:
— ячейки и диапазоны с цветами темы;
— диаграммы;
— таблицы;
— условное форматирование;
— спарклайны;
— сводные таблицы;
— фигуры;
— хронологические ленты, срезы;
— объекты SmartArt, WordArt;
— цвета вкладок.
На рис. 10.1 показан лист, содержащий элементы Excel. Во всех документах использована стандартная картинка («Office»).
Рис. 10.1. Все элементы имеют стандартное форматирование
На рис. 10.2 виден тот же лист, применена другая картинка. В документе изменились шрифты, цвета, графические эффекты SmartArt.
Рис. 10.2. После применения новой темы
На рис. 10.3 отображены варианты тем, которые можно найти в разделе Разметка страницы в подразделе Темы. Наводя указатель мыши на любую из тем, Вы сможете видеть ее отображение на рабочем листе. Остановившись на каком-либо варианте, щелкните на нем, таким образом применив тему ко всем листам данной книги.
Тема применяется ко всей книге, нельзя использовать разные темы для разных листов. При выборе конкретной темы Вы сможете заметить, что галереи элементов ей соответствуют. К примеру, варианты диаграмм, предлагаемых Вам для выбора, меняются вместе с изменением активной темы.
Рис. 10.3. Варианты стандартных тем Excel
Так как в разных темах применяются разные шрифты, применение другой темы может изменить компоновку рабочего листа. К примеру, одна функция позволяет информации помещаться на одном листе, а другая, с другим размером шрифта, позволяет тому же тексту умещаться уже на двух неполных листах. Поэтому новую тему лучше применять тогда, когда в документе минимум информации.
Настройка тем
В MS Office 2013 содержится много стандартных тем. Но если Вам этого не достаточно, есть возможность менять существующие и создавать новые темы под свои требования. В разделе Разметка страницы, вкладка Темы, есть три элемента управления: Шрифты, Цвета и Эффекты. Используя эти инструменты, можно внести изменения всего в одну из трех составляющих. Если Вам понравится «Городская» тема, но захочется сделать в ней другой шрифт, то смело ее применяйте, а после этого укажите ваш любимый шрифт, выбрав меню Разметка страницы, далее Темы, Шрифты. Некоторые шрифты поддерживают не все языки, поэтому учитывайте эти особенности при выборе оформления текста.
Каждая функция включает два шрифта: первый для заголовков, второй для главного текста. В некоторых случаях они совпадают.
Если ни одна из предлагаемых тем Вам не подходит, переходите в раздел Разметка страницы, Темы, Шрифты, Настроить шрифты, и укажите два выбранных Вами шрифта. При выполнении команды Главная, Шрифт, Шрифты темы Вам будет доступен список, в самом начале которого указаны основные шрифты используемой темы.
Рис. 10.4. В диалоговом окне указываем основные шрифты для темы
Воспользуйтесь разделом Разметка страницы, Темы, Цвета, после чего выберите другую цветовую гамму. Вы даже можете создать собственную гамму, если перейдете в Разметку страницы, Темы, Цвета, Настройка цвета. Каждая тема включает двенадцать цветов. Четыре из них используются для текстов и фона, два нужны для гиперссылок, шесть — для расстановки акцентов. Первые десять цветов доступны для выбора цветов темы. По мере выбора цветов, содержимое панели Образец будет обновляться.
Рис. 10.5. Пользователь может самостоятельно задать гамму цветов в теме
Эффекты тем нужны для применения к графическим элементам, объектам SmartArt, диаграммам и фигурам. Эффекты тем не настраиваются. Если Вы самостоятельно настраиваете тему, меняя шрифты и цвета, то после завершения всех действий можете сохранить тему, войдя в раздел Разметка страницы, Темы, Сохранить тему. Варианты тем, созданных Вами, будут появляться в списке тем в разделе Пользовательские. Файлы этого типа можно использовать в других приложениях MS Office.
Еще уроки по Excel на сайте автора тут: http://itstolytsa.ua/nashy-kursy/beginning/ms-office
Автор статьи: Валерий Попов.
Содержание
- Изменение темы и использование ее по умолчанию в Word или Excel
- В этой статье
- Выбор стандартной цветовой темы
- Создание собственной цветовой темы
- Изменение шрифтов темы
- Изменение эффектов темы
- Переключение или удаление темы
- Сохранение пользовательской темы для повторного использования
- Создание новой темы по умолчанию
- Excel
- Подробнее о темах
- Microsoft Excel
- Как изменить оформление Excel 2013
- Косметические изменения
- Скрытие ленты
- Работа с параметрами вкладки Вид
- Скрытие других элементов
- Скрытие статусной строки
- Microsoft Excel
- Как в Excel использовать темы документов
- Применение темы
- Настройка темы
Изменение темы и использование ее по умолчанию в Word или Excel
Темы документов упрощают координацию цвета, шрифтов и эффектов форматирования рисунков в документах Word, Excel и PowerPoint, а также позволяют быстро обновлять их. В этом видео показано, как изменить тему целиком, а ниже описано, как настроить шрифты, цвета и эффекты темы.
В этой статье
Выбор стандартной цветовой темы
На вкладке Разметка страницы в Excel или на вкладке Конструктор в Word нажмите Цвета и выберите нужный цвет.
Совет: В первой группе цветов представлены цвета текущей темы.
Создание собственной цветовой темы
На вкладке Разметка страницы в Excel или на вкладке Конструктор в Word нажмите Цвета и щелкните Настроить цвета.
Нажмите кнопку рядом с цветом темы, который вы хотите изменить (например, Акцент 1 или Гиперссылка), а затем выберите цвет в разделе Цвета темы.
Чтобы создать собственный цвет, нажмите Другие цвета, а затем выберите нужный цвет на вкладке Обычные или введите число либо выберите цвет на вкладке Спектр.
В области Образец просмотрите внесенные изменения.
Повторите эти действия для всех цветов, которые необходимо изменить.
В поле Имя введите имя нового набора цветов темы и нажмите кнопку Сохранить.
Совет: Чтобы вернуться к использованию исходных цветов темы, перед нажатием кнопки Сохранить нажмите кнопку Сброс.
Изменение шрифтов темы
На вкладке Разметка страницы в Excel или на вкладке Конструктор в Word нажмите Шрифты и выберите нужный шрифт.
Совет: В верхней части отображаются шрифты текущей темы.
Чтобы создать собственный набор шрифтов, выберите Настроить шрифты.
В диалоговом окне Создание новых шрифтов темы выберите шрифты, которые следует использовать, в полях Шрифт заголовка и Шрифт основного текста.
Введите соответствующее имя в поле Имя и нажмите кнопку Сохранить .
Изменение эффектов темы
К эффектам темы относятся тени, отражения, линии, заливки и т. д. Хотя создание собственного набора эффектов темы не предусмотрено, вы можете выбрать подходящий набор эффектов для своего документа.
На вкладке Разметка страницы в Excel или на вкладке Конструктор в Word нажмите Эффекты. 
Выберите эффект, который хотите использовать.
Переключение или удаление темы
Чтобы изменить тему, просто выберите другую тему в меню Темы. Чтобы вернуться к теме по умолчанию, выберите тему Office.
Чтобы удалить форматирование темы только из части документа, выберите фрагмент, который нужно изменить, и измените любое форматирование, например начертание шрифта, размер шрифта, цвет и т. д.
Сохранение пользовательской темы для повторного использования
Измененную тему можно сохранить для повторного использования. Кроме того, вы можете использовать ее по умолчанию для новых документов.
На вкладке Разметка страницы в Excel или на вкладке Конструктор в Word щелкните Темы > Сохранить текущую тему.
В поле Имя файла введите имя для новой темы и нажмите кнопку Сохранить.
Примечание: Тема сохраняется как файл с расширением .thmx в папке «Темы документов» на локальном диске и автоматически добавляется в список пользовательских тем, отображающийся при нажатии кнопки Темы.
Создание новой темы по умолчанию
Сохраненную тему можно сделать темой по умолчанию для всех новых документов.
Excel
Примените настраиваемую тему к пустой книге, а затем сохраните ее как шаблон с названием «Книга.xltx».
На вкладке Дизайн нажмите кнопку По умолчанию.
Подробнее о темах
Тема документа — это уникальный набор цветов, шрифтов и эффектов. Темы используются приложениями Office совместно, поэтому все ваши документы могут иметь стандартный вид.
Вы также можете изменить тему Office. Тема Office — это цветовая схема, которая используется для всего приложения Office, в отличие от тем документов, которые используются в отдельных документах Word или таблицах Excel.
Кроме того, вы можете добавить шаблон для приложения Office, изменив фон Office.
Источник
Microsoft Excel
трюки • приёмы • решения
Как изменить оформление Excel 2013
Если вы открыли Excel 2013 и сразу захотели что-либо изменить, сделать это несложно. В данном разделе мы обсудим несколько способов, которыми можно поменять оформление Excel. Некоторые изменения касаются только внешнего вида, другие параметры позволяют скрывать различные элементы Excel, освобождая дополнительное место для отображения ваших данных, а возможно, вам просто не нравится видеть на экране лишнюю информацию.
Косметические изменения
Когда в свободном доступе появилась превью-версия Microsoft Office 2013, начались дискуссии касательно ее внешнего вида. По сравнению с предыдущими версиями приложение казалось «плоским», и многие пользователи жаловались, что разработчики переусердствовали с белым цветом.
В окончательной версии Microsoft добавила две альтернативные темы Office: светло-серую и темно-серую. Для перехода к новой теме выполните команду Файл → Параметры, чтобы открыть окно Параметры Excel. Перейдите в раздел Общие и найдите раскрывающийся список Тема Office (рис. 1.1). Выбранная тема определяет внешний вид строки заголовка, границ рядов и столбцов, областей задач, Панели задач и некоторых других элементов. Эта тема будет действовать и во всех остальных приложениях Office 2013.
Рис. 1.1. Выбор новой темы Office
На рис. 1.1 обратите внимание еще на один параметр — Фон Office. Из этого списка можно выбрать фоновое изображение, которое будет использоваться в строке заголовка Excel. Есть и вариант Без фона.
Скрытие ленты
Чтобы скрыть ленту, нажмите в строке заголовка Excel меню Параметры отображения ленты. Вы увидите варианты, изображенные на рис. 1.2.
Рис. 1.2. Настройка работы ленты
Работа с параметрами вкладки Вид
На вкладке Вид, изображенной на рис. 1.3, представлены три группы команд, определяющие, что вы увидите на экране.
- Режимы просмотра книги. Эти параметры управляют общим видом книги. Как правило, вы будете работать в виде Обычный. Разметка страницы полезна, когда нужно точно контролировать макеты страниц. В режиме Страничный режим также отображаются разрывы страниц, но выглядит это не очень привлекательно. В статусной строке есть пиктограммы для всех этих вариантов просмотра. Параметр Представления позволяет создавать именованные представления со специальными настройками листа (например, представление, в котором скрыты некоторые столбцы).
- Показ. Четыре флажка в меню этого параметра управляют отображением линейки — она применяется только с разметкой страницы, панели формул, сетки листа, а также заголовков рядов и столбцов.
- Масштаб. Позволяет увеличивать и уменьшать содержимое листа. Другой способ работы с масштабом — использование ползунка Масштаб в статусной строке.
Рис. 1.3. Элементы управления на вкладке Вид
Скрытие других элементов
Для того чтобы скрывать другие элементы, загляните в раздел Дополнительно окна Параметры Excel. Выполните команду Файл → Параметры. На рис. 1.4 показаны параметры отображения листа и книги. Назначение параметров ясно из их названий.
Рис. 1.4. Параметры отображения в разделе Дополнительно диалогового окна Параметры Excel
Скрытие статусной строки
Вы также можете скрыть статусную строку, расположенную в нижней части окна Excel. Однако для этого требуется код VBA.
- Нажмите сочетание клавиш Alt+F11, чтобы открыть редактор Visual Basic.
- Нажмите Ctrl+G, чтобы перейти в окно непосредственной отладки.
- Введите следующую команду и нажмите Enter:
Статусная строка будет удалена из всех открытых окон с книгами. Чтобы вновь отобразить эту строку, повторите вышеописанные шаги, но в команде замените False на True.
Источник
Microsoft Excel
трюки • приёмы • решения
Как в Excel использовать темы документов
Миг довелось видеть сотни рабочих КНИГ Excel, и внешний вид большинства нз них можно охарактеризовать одним словом скверный. Чтобы помочь пользователям придать рабочим книгам профессиональный вид, дизайнеры Microsoft (начиная с версии Office 2007) внедрили новую концепцию форматирования рабочих книг, которая получила название темы документов.
С помощью тем в документе можно легко задать предопределенные цвета, шрифты и различные графические эффекты. Для изменения внешнего вида целого документа больше подходит тема Воздушный поток. Нужно сделать всего несколько щелчков кнопкой мыши, чтобы увидеть, как будет выглядеть рабочая книга с установленной новой темой. Важно отметить, что концепция тем внедрена и в другие приложения пакета Office. Таким образом, теперь компании могут легко придать стандартный вид всем своим документам.
В Excel темы документов применяются к следующим элементам:
- ячейкам и диапазонам ячеек, выделенным цветами тепы (в отличие от стандартных цветов);
- таблицам;
- диаграммам;
- спарклайн-графике;
- сводным таблицам:
- фильтрам сводных таблиц;
- фигурам;
- объектам SmartArt;
- объектам Word Art;
- вкладкам листов.
Рис. 16.1. Рабочий лист с темой под названием Тема Office, заданной по умолчанию
На рис. 16.1 показан рабочий лист, содержащий различные элементы Excel. В этой рабочей книге использована тема Тема Office, заданная по умолчанию. На рис. 16.2 представлен тот же рабочий лист, к которому применена другая тема документа. Она изменила шрифты, цвета (к сожалению, этого не видно на черно-белых рисунках) и графические эффекгы па фигуре SmartArt.
Рис. 16.2. Рабочий лист после применения новой темы
Применение темы
На рис. 16.3 показана палитра тем, которая открывается после выбора команды Разметка страницы ► Темы. Подведите к образцу темы в этой палитре указатель мыши, и она сразу применится к открытому рабочему листу. Выбрав понравившуюся тему, щелкните на ней кнопкой мыши, и она сразу будет применена к активной рабочей книге. Тема применяется ко всей рабочей книге — нельзя применить разные темы к разным листам одной рабочей книги.
Поскольку разные темы применяют различные шрифты и размеры шрифтов, то переход к другой теме может повлиять на разметку листа. Например, после применения новой темы рабочий лист, который раньше умещался на одной печатной странице, теперь может занимать две печатные страницы. Поэтому после применения новой темы могут понадобиться некоторые дополнительные настройки внешнего вида вашей рабочей книги. Для достижения наилучших результатов примите решение о том, какую тему применить, прежде чем выполните достаточно много работы в файле.
Рис. 16.3. Палитра тем Excel
Настройка темы
Office 2010 включает в себя 40 тем. При этом можно их изменять и даже создавать свои собственные темы. Заметьте, что в группе Разметка страницы ► Темы имеются еще три команды: Цвета, Шрифты и Эффекты. Их можно использовать для настройки текущей темы. Например, вам нравится тема Городская, но вы хотите изменить используемый ею шрифт. Тогда примените тему Городская, а затем с помощью команды Разметка страницы ► Темы ► Шрифты подберите для нее такие шрифты, которые вам нравятся.
Каждая тема использует два шрифта (один — для заголовков и другой — для основного содержимого ячеек), а в некоторых случаях эти шрифты одинаковые. Если ни один из предложенных темой вариантов вам не подходит, выберите команду Разметка страницы ► Темы ► Шрифты ► Создать новые шрифты темы. В открывшемся окне Создание новых шрифтов темы (рис. 16.4) вы можете выбрать два любых шрифта по своему усмотрению. Если вы щелкнете на раскрывающемся списке Шрифт (Главная ► Шрифты), то увидите, что два шрифта из текущей темы располагаются в самом начале.
Рис. 16.4. Используйте диалоговое окно Создание новых шрифтов темы, чтобы указать два новых шрифта для темы
Команда Разметка страницы ► Темы ► Цвета позволяет изменить набор цветов, используемых темой, заменив их набором цветов, применяемых другой темой. Команда Разметка страницы ► Темы ► Цвета ► Создать новые цвета темы открывает диалоговое окно (рис. 16.5), в котором вы можете изменить любые цвета темы по своему желанию. Каждая тема содержит набор из 12 цветов: четыре из них предназначены для текста и фона, шесть — для акцентов и два — для гиперссылок. Первые десять цветов появляются в элементах выбора цвета темы. По мере того как вы задаете различные цвета, область предварительного просмотра в диалоговом окне обновляется.
Рис. 16.5. Если вы чувствуете в себе творческие способности, то можете задать свои новые цвета темы
Эффекты темы применяются к графическим элементам рабочего листа, таким как объекты SmartArt, фигуры и диаграммы. Вы не можете настраивать эффекты темы.
Если вы настроили тему, задав новые шрифты и цвета, и она вам очень понравилась, вы можете ее сохранить с помощью команды Разметка страницы ► Темы ► Сохранить текущую тему. Эта тема появится в палитре тем в категории Пользовательские. После этого другие приложения Office, такие как Word и PowerPoint, также смогут использовать эту тему.
Источник