В Office 2007 появился новый тип справочной системы. Новая система (официально известная как Справка: Excel) является частью и Office 2010 и 2013. Один из компонентов справочной системы — функция подсказки. При подведении указателя мыши к команде на ленте вы увидите ее описание (рис. 26.1).
Однако реальное содержимое справочной системы можно найти в окне Справка: Excel. Приведенная ниже информация поможет вам ознакомиться со справочной системой Excel.
Рис. 26.1. Всплывающая подсказка описывает каждую команду ленты
- У системы Справка: Excel есть одна точка входа. Для отображения справочной системы нажмите клавишу F1 или щелкните на значке с изображением вопроса, расположенном под строкой заголовка Excel.
- Содержимое справки хранится в двух местах: на вашем жестком диске и на сервере Microsoft. В правом нижнем углу окна отображается информация о статусе справки: автономная работа (показывается содержимое только с вашего компьютера) либо установлено подключение к сайту Office.com (показывается содержимое из Интернета). Вы можете изменить статус, нажав кнопку и выбрав в открывшемся меню соответствующий пункт. В некоторых случаях выбор подключения к сайту позволит получить больше свежей информации про обучение excel.
- Подключение к Office.com открывает доступ к дополнительному содержимому, которое недоступно при автономной работе. В частности, там можно найти шаблоны или учебные материалы, а также получать доступ к информации для разработчиков. На рис. 26.2 показаны варианты поиска, предоставляемые раскрывающимся списком Поиск.
- При подключении к Office.com можно определить URL какой-либо темы справки и отправить его кому-то другому. Для этого щелкните правой кнопкой мыши на названии текущего раздела справки и в контекстном меню выберите пункт Свойства. В диалоговом окне Свойства отображается строка Адрес (URL) для темы справки. Выделите URL-адрес с помощью мыши и нажмите Ctrl+C, чтобы скопировать его. URL-адрес можно открыть в любом браузере.
- Мне потребовалось много времени, чтобы понять следующее: на панель инструментов в окне справки можно добавлять свои кнопки. Щелкните на крошечном значке в правой части панели инструментов и выберите Добавить или удалить кнопки. Посмотрите список, показанный на рис. 26.3: элементы, для которых установлен флажок, отображаются на панели инструментов окна справки (этот прием не работает в Excel 2013).
- Вы можете скопировать некоторую часть текста или весь текст в окне справки. Для этого выделите его, а затем нажмите CtrL+C или щелкните правой кнопкой мыши и выберите Копировать.
- Контекстно-зависимую справку можно назвать неоднородной. Например, если отображается диалоговое окно Excel, нажатие F1 (или щелчок на значке с изображением вопроса на строке заголовка диалогового окна) выводит окно справки. В некоторых случаях справочная информация зависит от того, что вы делаете. А иногда вы увидите лишь начальную страницу справки Excel — тогда вам придется использовать поле поиска для нахождения информации, которая должна была отобразиться автоматически.
- Нельзя открыть окно справки Office, если приложение Office не работает. В версиях, предшествующих Office 2007, вы могли дважды щелкнуть на справочном файле *.chm, и файл справки отображался. Однако это недоступно в Office 2007 или Office 2010 вследствие того, что в этих версиях используется новая технология справочной системы.
Рис. 26.2. Указание, где искать помощи
Рис. 26.3. Настройка панели инструментов справки Excel
По теме
Новые публикации
Учитесь у инструкторов в режиме реального времени
Корпорация Майкрософт предлагает динамическое обучение, чтобы помочь вам изучить формулы Excel, советы и многое другое, чтобы сэкономить время и перевести ваши навыки на новый уровень.
Начало работы
поиск шаблонов Excel
Воплотить свои идеи в жизнь и упростить работу, начните с профессионально разработанных и полностью настраиваемых шаблонов от Microsoft Create.
Обзор шаблонов
Анализ данных
Можно задавать вопросы о данных, нет необходимости писать сложные формулы. Доступно не для всех языковых стандартов.
Изучение данных
Планирование и отслеживание состояния здоровья
Достигайте своих целей в отношении здоровья и фитнеса, следите за прогрессом и будьте на высоте с помощью Excel.
Укрепляйте здоровье
Поддержка 
Узнайте, что означает для вас окончание поддержки Excel 2013, и узнайте, как выполнить обновление до Microsoft 365.
Дополнительные сведения
Поиск премиум-шаблонов
Воплощайте свои идеи в жизнь с помощью настраиваемых шаблонов и новых возможностей для творчества, оформив подписку на Microsoft 365.
Поиск шаблонов
Анализ данных
Можно задавать вопросы о данных, нет необходимости писать сложные формулы. Доступно не для всех языковых стандартов.
Изучение данных
Планирование и отслеживание состояния здоровья
Достигайте своих целей в отношении здоровья и фитнеса, следите за прогрессом и будьте на высоте с помощью Excel.
Укрепляйте здоровье
Поддержка 
Узнайте, что означает для вас окончание поддержки Excel 2013, и узнайте, как выполнить обновление до Microsoft 365.
Дополнительные сведения
Популярные разделы

Содержание
- Справка и обучение по Excel
- Учитесь у инструкторов в режиме реального времени
- Обзор Excel
- Урок 4. Как пользоваться справкой
- Как получить справку
- Использование помощника
- Вызов и скрытие помощника
- Типы справки
- Использование справки в Excel
- Вкладка Содержание
- Справочная система Microsoft Excel
- Microsoft Excel
- Как правильно пользоваться справкой в Excel
- Работа со справкой ms excel конспект
- Элементы экрана
- Строка меню.
- Ввод и редактирование данных
- Относительные ссылки
- Абсолютные ссылки
- Смешанные ссылки
- Автозаполнение
- Понятие формулы
- Перемещение и копирование формул
- Таблица 1
- Функции Excel
- 1.10. Справочная система
- 7.2.2.1. Корневая файловая система и система инициализации
- Глава 11 Примеры использования программы Excel
- Справочная система Access 2007
- Первая справочная информация
- 11.1. Справочная система Microsoft Word
- Интегрированная справочная система
- Глава 11 Печать, справочная система и некоторые настройки программы Excel
- Справочная литература
- 4.6. Справочная система Windows 2000
- Справочная система
- Глава 9 Справочная система Windows
- Справочная система приложений Office
- Знакомство с окном программы Excel
- Обзор Excel
Справка и обучение по Excel
Учитесь у инструкторов в режиме реального времени
Корпорация Майкрософт предлагает динамическое обучение работе с Excel. Мы сможем вам ослепить ваши новые навыки в течение всего времени! (Доступно только на английском языке.)
Обзор Excel

Воплотить свои идеи в жизнь и упростить работу, начните с профессионально разработанных и полностью настраиваемых шаблонов от Microsoft Create.

Можно задавать вопросы о данных, нет необходимости писать сложные формулы. Доступно не для всех языковых стандартов.

Достигайте своих целей в отношении здоровья и фитнеса, следите за прогрессом и будьте на высоте с помощью Excel.

Узнайте, что означает окончание поддержки Excel 2010, и узнайте, как перейти на Microsoft 365.

Воплощайте свои идеи в жизнь с помощью настраиваемых шаблонов и новых возможностей для творчества, оформив подписку на Microsoft 365.

Можно задавать вопросы о данных, нет необходимости писать сложные формулы. Доступно не для всех языковых стандартов.

Достигайте своих целей в отношении здоровья и фитнеса, следите за прогрессом и будьте на высоте с помощью Excel.

Узнайте, что означает окончание поддержки Excel 2010, и узнайте, как перейти на Microsoft 365.
Источник
Урок 4. Как пользоваться справкой
В этом уроке вы узнаете, как получить справку в Excel no интересу ющему вас вопросу
Как получить справку
Поскольку методы работы пользователей разнообразны, то в Excel существуют различные способы получения справки.
• С помощью мыши и функции Что это такое?
• Выбрав необходимый пункт в Справке по предметному указа телю.
Если вы подсоединены к Internet, загляните на Web-страничку со спра вочной информацией.
Использование помощника
Вы уже встречались с помощником — этот забавный персонаж при запуске Excel выдает всяческие советы и предлагает помощь по решению разнообразных проблем. Не относитесь к нему снисходитель но, так как за рисованной рожицей находится мощная справочная база дан ных.
Вызов и скрытие помощника
Когда вы впервые запускаете Excel, всегда появляется помощни к, чтобы предложить свою помощь. Помощник находится в небольшом ок не, какие операции вы не производили бы. Даже когда вы не использует е помощника, вы можете оставить его на экране (рис. 4.1). Скрыть помощника дов ольно легко — просто щелкните на кнопке Закрыть (х) в правом верхнем угл у его окошка.
Jbk Ihfhsgbd ihyey_lky kh[kl_gghf hdg_
Чтобы снова вызвать помощника, щелкните на кнопке Помощни к, которая находится на стандартной панели инструментов, или нажмит е .
Типы справки
Когда вы в первый раз вызываете помощника, рядом с ним появ ляется выноска с запросом о том, какая справка вам необходима (рис. 4.2). В свя зи с этим выполните следующее.
• Выберите «предположение» помощника о справке, в которой в ы нуждаетесь.
• Щелкните на кнопке Советы, чтобы получить от помощника с оветы, имеющие отношение к осуществляемым вами операциям.
• Щелкните на кнопке Параметры, чтобы настроить работу помощника по вашему усмотрению.
• Щелкните на кнопке Закрыть, чтобы убрать выноску с экран а.
Если вы не удаляете помощника с экрана, а только закрывает е выноску, то в будущем можете вновь добиться ее появления, щелкнув на за головке окна помощника.
Jbk Ihfhsgbd d Zrbf mkem]Zf
Использование справки в Excel
Другой способ получения ответов на возникающие вопросы — это воспользоваться вкладками Предметный указатель и Содер жание в диалоговом окне Справочная система. Запустив справочную систему Excel, в ы просто выбираете интересующий вас пункт из предоставляемого сп иска.
В диалоговом окне Справка находится несколько вкладок. Чт обы запустить справочную систему, проделайте следующие операции.
1. Откройте меню Справка и выберите пункт Вызов справки.
2. Щелкните на интересующей вас вкладке (о вкладках мы пого ворим далее).
3. На ней находится целый список разделов, по которым можно получить справку. Щелкните на интересующем вас разделе или выделит е его и нажмите . В следующих разделах речь пойдет о каждой вкладке.
Вкладка Содержание
Эта вкладка меню Справка состоит из серии «книг», которые вы можете открыть. Некоторые книги содержат в себе список тем, а неко торые также состоят из книг. На рис. 4.3 приведен внешний вид окна Справка .
Чтобы выбрать интересующий вас раздел из вкладки Содержа ние, проделайте
1. Откройте меню Справка и выберите в нем пункт Вызов справк и.
2. Щелкните на вкладке Содержание.
3. Найдите книгу, которая содержит интересующий вас раздел . Дважды щелкните на ней. Появится список разделов этой книги (рис. 4.3).
4. Дважды щелкните на интересующем вас разделе. На экране по явится справка по нему.
5. Ознакомившись со справкой, щелкните на кнопке Разделы, чт обы возвратиться в предыдущее меню, или на кнопке Закрыть (х), ч тобы покинуть справочную систему.
Jbk 1. Откройте меню Справка и выберите в нем пункт Вызов справк и.
2. Щелкните на вкладке Предметный указатель.
Источник
Справочная система Microsoft Excel
Справочная система Microsoft Excel постоянно совершенствуется. В Excel 97 она стала доступнее за счет появления «помощника», заменившего «волшебников» и «ассистентов» из предыдущих версий. Новый Помощник(рис.4.2) может постоянно присутствовать в рабочей области. Если он удален с экрана, его можно вызвать, нажав клавишуF1или щелкнув на кнопке Помощник
Рис.4.3. Помощник Microsoft Office
Справочную систему можно использовать по-разному. Даже вызывать ее можно различными способами. В зависимости от способа вызова справки программа Excel предлагает пользователю:
инструкцию по выполнению основных операций;
информацию о команде;
информацию о диалоговом окне.
Следовательно, справочная подсистема выдает информацию в зависимости от ситуации. Например, если пользователю понадобится помощь при работе с некоторым диалоговым окном, то Excel предоставит необходимую справочную информацию (если такая имеется) после нажатия в этом окне кнопки Помощь(кнопка с изображением вопросительного знака).
Существуют различные способы доступа к справочной подсистеме. Как указывалось, нажатие клавиши F1или щелчок на кнопкеПомощникслужат началом диалога с помощником. Обращаться с помощником можно разными способами. Можно выбрать несколько тем для рассмотрения. Если в окошкеПомощникапоявилась желтая лампочка, значит, он готов дать совет, как поступить в сложившейся ситуации. Наконец, с помощьюПомощникаможно попасть в окноСправочная система.
Во многих Microsoft-приложениях с помощью комбинации Shift + F1 или команды Что это такое? меню? можно включить режим контекстной помощи. В этом случае рядом с указателем мыши появляется знак вопроса, а выбор одной из команд завершается появлением на экране соответствующей справки.
Кроме того, в программе реализованы всплывающие подсказки, которые позволяют быстро вспомнить, для чего предназначена та или иная кнопка. Всплывающие подсказки появляются приблизительно через две секунды после установки указателя мыши на кнопке с пиктограммой.
Справочная подсистема имеет свое окно, которое называется Справочная система: Microsoft Excel(рис. 4.3).
Рис. 4.4. Диалоговое окно справочной системы Excel
В этом окне можно получить необходимую информацию, выбрав тему на вкладке Содержаниеили термин на вкладкеПредметный указатель. ВкладкаСодержаниесодержит названия тридцати одной темы, по которым пользователь может получить справочную информацию. Каждая тема имеет подтемы. Для получения доступа к списку подтем достаточно выполнить двойной щелчок на названии темы. ВкладкаПредметный указательсодержит перечень терминов, выбор которых сопровождается выдачей определения или списка тем. Термины упорядочены по алфавиту. Для перемещения по списку надлежит вводить начальные буквы интересующих терминов в первое поле вкладки.
В окне справочной системы находятся также кнопки Разделы,НазадиПараметры. КнопкаРазделыпозволяет перейти в окно Справочная система: Microsoft Excel, кнопкаНазад– пролистать в обратном порядке все рассмотренные окна со справками, кнопкаПараметры– скопировать текст в буфер обмена, распечатать текст справки на принтере и т.д.
Источник
Microsoft Excel
трюки • приёмы • решения
Как правильно пользоваться справкой в Excel
В Office 2007 появился новый тип справочной системы. Новая система (официально известная как Справка: Excel) является частью и Office 2010 и 2013. Один из компонентов справочной системы — функция подсказки. При подведении указателя мыши к команде на ленте вы увидите ее описание (рис. 26.1).
Однако реальное содержимое справочной системы можно найти в окне Справка: Excel. Приведенная ниже информация поможет вам ознакомиться со справочной системой Excel.
Рис. 26.1. Всплывающая подсказка описывает каждую команду ленты
- У системы Справка: Excel есть одна точка входа. Для отображения справочной системы нажмите клавишу F1 или щелкните на значке с изображением вопроса, расположенном под строкой заголовка Excel.
- Содержимое справки хранится в двух местах: на вашем жестком диске и на сервере Microsoft. В правом нижнем углу окна отображается информация о статусе справки: автономная работа (показывается содержимое только с вашего компьютера) либо установлено подключение к сайту Office.com (показывается содержимое из Интернета). Вы можете изменить статус, нажав кнопку и выбрав в открывшемся меню соответствующий пункт. В некоторых случаях выбор подключения к сайту позволит получить больше свежей информации про обучение excel.
- Подключение к Office.com открывает доступ к дополнительному содержимому, которое недоступно при автономной работе. В частности, там можно найти шаблоны или учебные материалы, а также получать доступ к информации для разработчиков. На рис. 26.2 показаны варианты поиска, предоставляемые раскрывающимся списком Поиск.
Рис. 26.2. Указание, где искать помощи
Рис. 26.3. Настройка панели инструментов справки Excel
Источник
Работа со справкой ms excel конспект
Microsoft Excel – самая популярная в мире программа электронных таблиц, входящая в стандартный офисный пакет Microsoft Office. Она выдержала уже несколько переизданий, возможности каждой новой версии расширяются, появляются новые формулы, макросы для вычислений, которые используются в бухгалтерском учете, научных и инженерных приложениях. MS Excel – универсальная программа для составления электронных таблиц любой сложности и дизайна, графиков и диаграмм, поэтому современные офисные работники готовят в ней отчеты, экспортируют в Excel данные из других офисных программ.
Приложение Excel, будучи составной частью популярного пакета (имеется в виду Microsoft Office), по массовости своего использования уступает, пожалуй, только другому приложению этого же пакета (имеется в виду редактор Word). Хотя это утверждение основано и не на статистических данных, однако, думается, выглядит вполне правдоподобно. В любом случае, малознакомым широкому кругу пользователей приложение Excel никак не назовешь. У Microsoft Excel есть существенный, и, как представляется, не до конца раскрытый потенциал, и задача данного пособия состоит в том, чтобы показать возможности MS Excel при решении прикладных задач.
Основные функции Excel:
− проведение различных вычислений с использованием мощного аппарата функций и формул;
− исследование влияния различных факторов на данные; − решение задач оптимизации;
− получение выборки данных, удовлетворяющих определенным критериям;
− построение графиков и диаграмм.
Общие сведения о книгах и листах Microsoft Excel
При запуске Excel открывается рабочая книга с пустыми рабочими листами. Рабочая книга в Microsoft Excel представляет собой файл, используемый для обработки и хранения данных. Такие файлы имеют расширение — .xlsх. Каждая книга может состоять из нескольких листов, поэтому в одном файле можно поместить разнообразные сведения и установить между ними необходимые связи. Имена листов отображаются на ярлычках в нижней части окна книги. Для перехода с одного листа на другой следует указать соответствующий ярлычок. Название активного листа выделено жирным шрифтом. Рабочий лист — это собственно электронная таблица, основной тип документа, используемый в Excel для хранения и манипулирования данными. Он состоит из ячеек, организованных в столбцы и строки, и всегда является частью рабочей книги. В рабочем листе Excel 2007имеется 16 384 столбца, заголовки которых указаны в верхней части листа с помощью букв английского алфавита и 1048576 строк. Столбцы по умолчанию озаглавлены буквами, строки — цифрами. Щелкните мышью на любой ячейке вашего рабочего листа и, таким образом, вы сделаете ее текущей или активной (она пометится рамкой). В поле имени, будет показан адрес текущей ячейки, например В4. Ячейка — это основной элемент электронной таблицы только в ней может содержаться какая-либо информация (текст, значения, формулы).
Элементы экрана
Строка заголовка находится в верхней части экрана и имеет обычный вид для программ, работающих под управлением Windows, дополнительно здесь установлена кнопка Office , которая предназначена для вывода списка возможных действий с документом, включая открытие, сохранение и печать. Также на строке заголовка есть панель быстрого доступа.
Рис. 1.1. Структура рабочего листа
Строка меню.
Под строкой заголовка находится строка меню, в которой перечислены группы команд: Главная, Вставка, Разметка страницы, Формулы, Данные, Рецензирование, Вид. Каждая группа объединяет набор команд, имеющих общую функциональную направленность.
Рис. 1.2. Вид строки меню
Ввод и редактирование данных
Для ввода информации в заданную ячейку нужно установить на нее курсор или нажать мышью на этой ячейке. После этого можно начинать вводить данные. С вводом первого символа вы переходите в режим ввода, при этом в строке формулы дублируется текстовая информация вводимая в ячейку а в строке состояния отображается слово Ввод.
Поле имени находится в левом конце строки ввода. Используйте поле имени для задания имен активной ячейке или выделенному блоку. Для этого щелкните на поле имени, введите туда имя и нажмите ENTER. Такие имена можно использовать при написании формул или при построении диаграмм. Также поле имени можно использовать для перехода к поименованной ячейке или блоку. Для этого откройте список и выберите из него нужное имя.
Рис. 1.3. Вид строки формул
Если информация уже введена в ячейку и нужно лишь добавить или скорректировать ранее введенные данные, дважды нажмите мышью на нужной ячейке или нажмите клавишу F2, когда требуемая ячейка выделена. При этом вы переходите в режим ввода и можете внести необходимые изменения в данные, которые находятся в этой ячейке.
Каждая ячейка имеет адрес, который обозначается именем столбца и именем строки. Например А2. Если надо задать адрес ячейки, которая находится на другом рабочем листе или в другой рабочей книге, перед именем ячейки задают имя рабочего листа, а во втором случае и имя рабочей книги. Например: Лист 1!А1 или =[Работа1]Задание1!$B$4 .
Наряду с понятием адреса ячейки в электронной таблице используется понятие ссылки. Ссылка– это элемент формулы, который используется тогда, когда надо сослаться на какую-нибудь ячейку таблицы. В этом случае адрес будет использоваться в качестве ссылки.
Есть два стиля представления ссылок в Microsoft Excel:
— Стиль ссылок R1C1 (здесь R — row (строка), C — column (столбец)).
Ссылки в Excel бывают 3-х видов:
— Относительные ссылки (пример:A1);
— Абсолютные ссылки (пример: $A$1);
— Смешанные ссылки (пример: $A1 или A$1, они наполовину относительные, наполовину абсолютные).
Относительные ссылки
Относительные ссылки на ячейки — это ссылки, значения которых изменяются при копировании относительно ячейки, куда будет помещена формула.
Например, ячейка B2 содержит формулу = B5+C8, т. е. первый операнд находится на три ячейки ниже в том же столбце, а второй операнд находится на 6 строк ниже и один столбец правее ячейки B2. При копировании данной формулы и вставке ее в ячейку С3, ссылки в ней снова будет указывать на ячейки, расположенные: первая — на три ячейки ниже в том же столбце, вторая — на 6 строк ниже и один столбец правее ячейки С3. Так, если формула из ячейки B2 копируется в ячейку С3, то формула примет вид =С6 + D9, а если ско-пировать содержимое В2 в B3, то в ячейке B3 формула примет вид = B6+C9.
Рис. 1.4. Относительная ссылка
Абсолютные ссылки
Если необходимо, чтобы ссылки не изменялись при копировании формулы в другую ячейку, используют абсолютные ссылки. Абсолютная ссылка всегда указывает на одну и ту же ячейку, независимо от расположения формулы, её содержащей. Для создания абсолютной ссылки на ячейку необходимо поставить знак доллара ($) перед той частью ссылки, которая не должна изменяться. Например, если в A1 находится формула =$B$5+$C$8, то при копировании содержимого ячейки A1 в ячейку В2 или A3 в этих ячейках также будетнаходиться формула =$B$5+$C$8, что говорит о том, что исходные данные всегда будут браться из ячеек В5 и С8.
Рис. 1.5. Абсолютная ссылка
Смешанные ссылки
Ссылки на ячейки могут быть смешанными. Смешанная ссылка содержит либо абсолютный столбец и относительную строку, либо абсолютную строку и относительный столбец. Абсолютная ссылка столбцов имеет вид $A1 или $B1. Абсолютная ссылка строки имеет вид A$1, B$1. При изменении позиции ячейки, содержащей формулу, относительная часть ссылки изменяется, а абсолютная не изменяется. При копировании формулы вдоль строк и вдоль столбцов относительная часть ссылки автоматически корректируется, а абсолютная остается без изменений.
Рис. 1.6. Смешанная ссылка
Кроме понятия ячейки используется понятие диапазона – прямоугольной области, состоящей из нескольких (или одного) столбцов и нескольких (или одной) строк. В качестве адреса диапазона указываются адреса левой верхней и правой нижней ячеек диапазона, разделенные знаком двоеточие ( : ). Например, диапазон A1:C4 содержит 12 ячеек (по 3 ячейки в строках и 4 ячейки в столбцах).
Для работы с несколькими ячейками сразу необходимо выделить блок ячеек. Это выполняется следующим образом: для смежных ячеек щелкните на ячейке и удерживая кнопку мыши, протяните по листу указателем. При этом будет произведено выделение всех смежных ячеек. Блок описывается двумя адресами, разделенными знаком двоеточия — адресом верхней-левой и нижней-правой ячеек. На рисунке, например, выделен блок: A2:D4.
Рис. 1.7. Диапазон ячеек
В Excel можно выделять целые рабочие листы или их части, в том числе столбцы, строки и диапазоны (группы смежных или несмежных ячеек). Для выделения несмежных строк, столбцов или диапазонов необходимо нажать и удерживать в процессе выделения клавишу Ctrl.
Автозаполнение
Информация может вноситься в диапазон вручную или с использованием средства Автозаполнение, которое облегчает копирование данных из ячеек в соседние ячейки.
С помощью перетаскивания маркера заполнения ячейки её содержимое можно копировать в другие ячейки той же строки или того же столбца. Данные в Excel в основном копируются точно так же, как они были представлены в исходных ячейках.
Рис. 1.8. Пример автозаполнения по месяцам
Для создания рядов данных необходимо выполнить следующие действия:
— введите в ячейку первый член ряда;
— подведите указатель мыши к черной точке в правом нижнем углу выделенной ячейки (в этот момент белый крестик переходит в черный) и нажмите на левую кнопку мыши;
— удерживая нажатой кнопку мыши, выделите нужную часть строки или столбца;
— после того как вы отпустите кнопку мыши, выделенная область заполнится данными.
Понятие формулы
Некоторые операции в формуле имеют более высокий приоритет и выполняются в такой последовательности:
возведение в степень и выражения в скобках;
умножение и деление;
сложение и вычитание.
Результатом выполнения формулы является значение, которое выводится в ячейке, а сама формула отображается в строке формул. Если значения в ячейках, на которые есть ссылки в формулах, изменяются, то результат изменится автоматически.
Перемещение и копирование формул
Ячейки с формулами можно перемещать и копировать. При перемещении формулы все ссылки (и абсолютные и относительные ), расположенные внутри формулы, не изменяются. При копировании формулы абсолютные ссылки не изменяются, а относительные ссылки изменяются согласно новому расположению ячейки с формулой.
Для быстрого копирования формул в соседние ячейки можно использовать средство автозаполнения.
Рис.1. 9. Пример автозаполнения формул
Таблица 1
Ширина ячейки недостаточна для отображения результата вычисления или отрицательный результат вычислений в ячейки, отформатированной как данные типа даты и времени
Нервный тип аргумента или операнда. Например, указание в качестве аргумента ячейки с текстом, когда требуется число
Еxcel не может распознать текст, введённый в формулу, например неверное имя функции
Данные ячейки одного из аргументов формулы в данный момент доступны
Неверная ссылка на ячейку
Невозможно вычислить результат формулы, либо он слишком велик или мал для корректного отображения в ячейки
Результат поиска пересечений двух непересекающихся областей, то есть неверная ссылка
Функции Excel
Функции Excel — это специальные, заранее созданные формулы, которые позволяют легко и быстро выполнять сложные вычисления.
Excel имеет несколько сотен встроенных функций, которые выполняют широкий спектр различных вычислений. Некоторые функции являются эквивалентами длинных математических формул, которые можно сделать самому. А некоторые функции в виде формул реализовать невозможно.
Функции состоят из двух частей: имени функции и одного или нескольких аргументов. Имя функции, например СУММ, — описывает операцию, которую эта функция выполняет. Аргументы задают значения или ячейки, используемые функцией. В формуле, приведенной ниже: СУММ — имя функции; В1:В5 — аргумент. Данная формула суммирует числа в ячейках В1, В2, В3, В4, В5.
Знак равенства в начале формулы означает, что введена именно формула, а не текст. Если знак равенства будет отсутствовать, то Excel воспримет ввод просто как текст.
При использовании в функции нескольких аргументов они отделяются один от другого точкой с запятой .
В версии 2007 программы Excel значительно улучшена справочная система: она содержит ответы почти на все вопросы, которые могут у вас возникнуть в ходе работы над документами Excel. При наличии доступа к Интернету вы получаете дополнительные возможности справочной системы.
Чтобы загрузить справочную систему, нужно нажать круглую кнопку со знаком вопроса в правой части ленты или клавишу F1. Появится окно справочной системы.
В правой части строки состояния окна справочной системы находится кнопка, нажав которую, вы можете выбрать режим работы справки:
• Показать содержимое с веб-узла Office Online. Дополнительная справочная информация будет загружена с сервера Microsoft (требуется подключение к Интернету).
• Показать содержимое только с данного компьютера. Справочная информация будет выводить только те материалы, которые установлены вместе с программой (рис. 11.7).
Рис. 11.7. Выбор режима работы справочной системы
В окне справочной системы содержатся ссылки на категории справки. Например, щелкнув кнопкой мыши на ссылке Новые возможности, вы отобразите информацию о новшествах версии 2007 программы Excel. В свою очередь, некоторые ссылки могут вести к вложенным ссылкам, с помощью которых требуется конкретизировать запрашиваемую информацию.
Рассмотрим на примере, как получить информацию о логической функции ЕСЛИ.
1. Щелкните кнопкой мыши на ссылке Справочник по функциям.
2. В появившемся списке категорий функций перейдите по ссылке Логические функции. Отобразится список функций категории Логические.
3. Щелкните кнопкой мыши на ссылке ЕСЛИ. В окне справочной системы отобразится подробнейшая информация о назначении и использовании функции, снабженная четырьмя практическими примерами (рис. 11.8).
Рис. 11.8. Раздел справочной системы, посвященный функции ЕСЛИ
Чтобы перейти на стартовую страницу, щелкните кнопкой мыши на ссылке Домашняя страница Excel, расположенной в верхней части окна справочной системы.
Кроме того, вы можете найти нужную информацию, используя поисковую систему. Для этого нужно ввести ключевое (искомое) слово в поле, расположенное в верхней части окна справочной системы. Например, чтобы найти информацию о логической функции ЕСЛИ, следует в поле поиска ввести слово ЕСЛИ и нажать кнопку Поиск. Отобразятся ссылки на все статьи справочной системы, в которых встречается указанное вами ключевое слово (рис. 11.9).
Рис. 11.9. Результат поиска по ключевому слову
Среди ссылок вы видите ссылку ЕСЛИ, которая ведет к информации о назначении и использовании данной функции.
Если нажать кнопку Показать оглавление в верхней части окна справочной системы (вторая справа кнопка), в левой части данного окна появится панель с древовидным списком разделов справки. Используя данную панель, можно быстро найти интересующую вас информацию.
Данный текст является ознакомительным фрагментом.
Продолжение на ЛитРес
1.10. Справочная система
7.2.2.1. Корневая файловая система и система инициализации
7.2.2.1. Корневая файловая система и система инициализации Итак, вы выбрали загрузку Linux. Загрузчик GRUB загрузит ядро, а затем передаст ему параметры и управление. Подробновесь процесс загрузки ядра рассматриваться здесь не будет. Вам достаточно знать следующее: ядру при
Глава 11 Примеры использования программы Excel
Глава 11 Примеры использования программы Excel В предыдущих главах описывались многочисленные приемы работы в программах Excel и Word. Теперь попытаемся применить свои знания. В данной главе мы рассмотрим примеры использования программы Excel в бухгалтерской практике, а также
Справочная система Access 2007
Справочная система Access 2007 Если вы не нашли ответа на свой вопрос в этой книге, вам поможет обращение к справочной системе Microsoft Access. Она позволяет искать информацию не только во встроенных справочных материалах, но и на веб-узле Office Online и в справочнике для разработчиков
Первая справочная информация
Первая справочная информация Программирование в VBA на самом деле несложно, по крайней мере, это относится к работе с переменными, управлению потоком выполнения программы и отображению форм.Трудности вероятны только при освоении объектной модели VBA-приложения.
11.1. Справочная система Microsoft Word
11.1. Справочная система Microsoft Word Microsoft Word имеет очень мощную справочную систему, и многие ответы на вопросы можно найти, обратившись к ней. В программе предусмотрено несколько способов получения доступа к справочной информации.Одним из нововведений Word 2007 являются
Интегрированная справочная система
Глава 11 Печать, справочная система и некоторые настройки программы Excel
Глава 11 Печать, справочная система и некоторые настройки программы Excel Теперь, когда мы уже поближе познакомились с программой Excel, рассмотрим некоторые вопросы, связанные с печатью документов, а также настройкой программы. Кроме того, разберемся, как работает справочная
Справочная литература
Справочная литература Берлянт A.M., Верещака Т.В. и др. Концепция и принцип разработки классификатора объектов картографирования. — М.: Росгеоинформ, 1999, 23 с.Воробьев Г.Г. Твоя информационная культура, — М.: Молодая гвардия, 1988 г., 303 с.Ковалев А.П., Кацура П.М., Невелев А.А. и др.
4.6. Справочная система Windows 2000
4.6. Справочная система Windows 2000 Современное программное обеспечение отличается высокой сложностью, поэтому и в операционной системе, и в большинстве ее приложений предусмотрено наличие справочных систем.Классический прием вызова справочной системы Windows состоит в
Справочная система
Справочная система Успех внедрения SAP во многом зависит от создания справочной службы по системе в масштабе всего предприятия, которое не испытывало бы недостатка в ресурсах. Это особенно важно во время пуска системы и непосредственно после него, потому что в это время к
Глава 9 Справочная система Windows
Глава 9 Справочная система Windows • Справка в Windows• Справка в программах• Контекстная справкаНаписать книги обо всех программах и особенностях их использования невозможно. Обычно очень быстро выходят новые версии, и уже опубликованные книги содержат не самые свежие
Справочная система приложений Office
Справочная система приложений Office Во всех приложениях семейства Microsoft Office для получения справочной информации лучше всего использовать поиск по ключевым словам. Например, вам нужно найти информацию о том, как вставить рисунок в текстовый документ. Для этого откройте
Знакомство с окном программы Excel
Знакомство с окном программы Excel Как и любую другую программу, Excel можно запустить с помощью поиска в меню Пуск. Запустить Excel можно и другим способом, например создать ярлык на Рабочем столе или на Панели быстрого запуска. Внешний вид окна программы Excel изображен на рис.
Подобно большинству популярных программ, Excel имеет контекстно-зависимую справочную систему. Это означает, что Вы можете получить справку по использованию средства, с которым работаете в настоящий момент.
Для получения справочной информации Вы можете воспользоваться одним из следующих способов.
Нажмите клавишу F1 в любой момент сеанса работы с Excel. Справочная система считает, что вас интересует информация о текущей операции и выбирает соответствующий раздел справочника.
Диаграммы позволяют наглядно представлять данные, чтобы производить максимальное впечатление на аудиторию. Узнайте, как создавать привлекательные диаграммы и добавлять линии тренда.
Обзор Excel
Воплощайте свои идеи в жизнь с помощью настраиваемых шаблонов и новых возможностей для творчества, оформив подписку на Microsoft 365.
Визуализация уроков и целей
Связанные типы данных на платформе Wolfram предлагают преподавателям и учащимся академические данные и данные о постановке целей из надежных интернет-источников в режиме реального времени.
Планирование и отслеживание состояния здоровья
Достигайте своих целей в отношении здоровья и фитнеса, следите за прогрессом и будьте на высоте с помощью Excel.
Поддержка Excel 2010 прекращена
Узнайте, что означает окончание поддержки Excel 2010, и узнайте, как перейти на Microsoft 365.
Источник
4.Введите имя новой панели (например. Моя любимая) и щелкнит е на кнопке Да. Таким образом вы создали новую панель.
5.Перейдите на вкладку Команды, выберите категорию для вын осимых кнопок, а затем перетащите их на свою панель.
6.Повторите п. 5 для добавления на панель кнопок других кате горий. По окончании щелкните на кнопке Закрыть.
Если вы хотите удались созданную панель, откройте меню Се рвис и выберите пункт Настройка. На вкладке Панели инструментов щелкните на названии той, которую хотите удалить. Затем в диалоговом окне Настройка щелкните на кнопке Удалить.
В этом уроке вы познакомились с панелями инструментов и н аучились работать с ними. В следующем уроке, вы узнаете, какими способами можн о получить справочную информацию по интересующему вас вопросу.
В этом уроке вы узнаете, как получить справку в Excel no интересу ющему вас вопросу
Как получить справку
Поскольку методы работы пользователей разнообразны, то в Excel существуют различные способы получения справки.
•Используя помощника.
•С помощью мыши и функции Что это такое?
•Выбрав необходимый пункт в Справке по предметному указа телю.
Если вы подсоединены к Internet, загляните на Web-страничку со спра вочной информацией.
Использование помощника
Вы уже встречались с помощником — этот забавный персонаж при запуске Excel выдает всяческие советы и предлагает помощь по решению разнообразных проблем. Не относитесь к нему снисходитель но, так как за рисованной рожицей находится мощная справочная база дан ных.
Вызов и скрытие помощника
Когда вы впервые запускаете Excel, всегда появляется помощни к, чтобы предложить свою помощь. Помощник находится в небольшом ок не, какие операции вы не производили бы. Даже когда вы не использует е помощника, вы можете оставить его на экране (рис. 4.1). Скрыть помощника дов ольно легко — просто щелкните на кнопке Закрыть (х) в правом верхнем угл у его окошка.
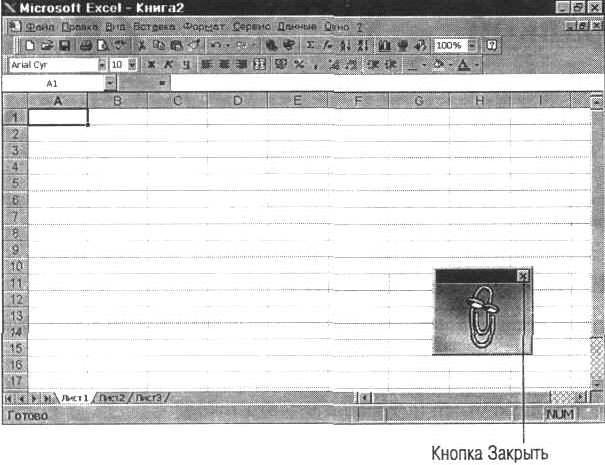
Jbk Ihfhsgbd ihyey_lky kh[kl_gghf hdg_
Чтобы снова вызвать помощника, щелкните на кнопке Помощни к, которая находится на стандартной панели инструментов, или нажмит е <F1>.
Типы справки
Когда вы в первый раз вызываете помощника, рядом с ним появ ляется выноска с запросом о том, какая справка вам необходима (рис. 4.2). В свя зи с этим выполните следующее.
•Выберите «предположение» помощника о справке, в которой в ы нуждаетесь.
•Щелкните на кнопке Советы, чтобы получить от помощника с оветы, имеющие отношение к осуществляемым вами операциям.
•Щелкните на кнопке Параметры, чтобы настроить работу помощника по вашему усмотрению.
•Щелкните на кнопке Закрыть, чтобы убрать выноску с экран а.
Если вы не удаляете помощника с экрана, а только закрывает е выноску, то в будущем можете вновь добиться ее появления, щелкнув на за головке окна помощника.
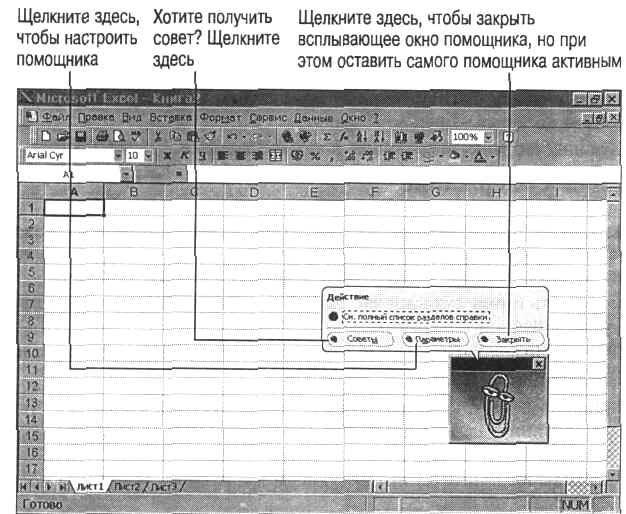
Jbk Ihfhsgbd d Zrbf mkem]Zf
Использование справки в Excel
Другой способ получения ответов на возникающие вопросы — это воспользоваться вкладками Предметный указатель и Содер жание в диалоговом окне Справочная система. Запустив справочную систему Excel, в ы просто выбираете интересующий вас пункт из предоставляемого сп иска.
В диалоговом окне Справка находится несколько вкладок. Чт обы запустить справочную систему, проделайте следующие операции.
1.Откройте меню Справка и выберите пункт Вызов справки.
2.Щелкните на интересующей вас вкладке (о вкладках мы пого ворим далее).
3.На ней находится целый список разделов, по которым можно получить справку. Щелкните на интересующем вас разделе или выделит е его и нажмите <Enter>. В следующих разделах речь пойдет о каждой вкладке.
Вкладка Содержание
Эта вкладка меню Справка состоит из серии «книг», которые вы можете открыть. Некоторые книги содержат в себе список тем, а неко торые также состоят из книг. На рис. 4.3 приведен внешний вид окна Справка .
Чтобы выбрать интересующий вас раздел из вкладки Содержа ние, проделайте
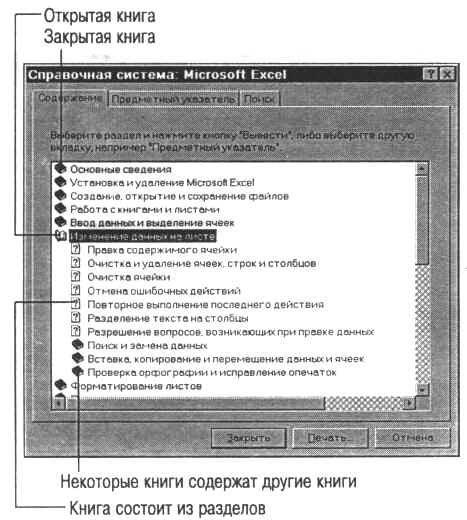
следующее.
1.Откройте меню Справка и выберите в нем пункт Вызов справк и.
2.Щелкните на вкладке Содержание.
3.Найдите книгу, которая содержит интересующий вас раздел . Дважды щелкните на ней. Появится список разделов этой книги (рис. 4.3).
4.Дважды щелкните на интересующем вас разделе. На экране по явится справка по нему.
5.Ознакомившись со справкой, щелкните на кнопке Разделы, чт обы возвратиться в предыдущее меню, или на кнопке Закрыть (х), ч тобы покинуть справочную систему.
Jbk <deZ^dZ Kh^_j`Zgb_
Вкладка Предметный указатель
Предметный указатель представляет собой упорядоченный по алфавиту список разделов, по которым можно получить справку. В целом он нем ного похож на библиотечный каталог. Чтобы воспользоваться им, сделайте следующее.
1.Откройте меню Справка и выберите в нем пункт Вызов справк и.
2.Щелкните на вкладке Предметный указатель.
Previous Page
Next Page
MS Excel provides context sensitive help on mouse over. To see context sensitive help for a particular Menu option, hover the mouse over the option for some time. Then you can see the context sensitive Help as shown below.
Getting More Help
For getting more help with MS Excel from Microsoft you can press F1 or by File → Help → Support → Microsoft Office Help.
Previous Page
Print Page
Next Page
Advertisements

























