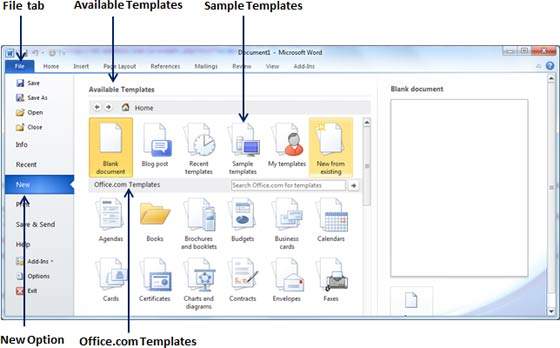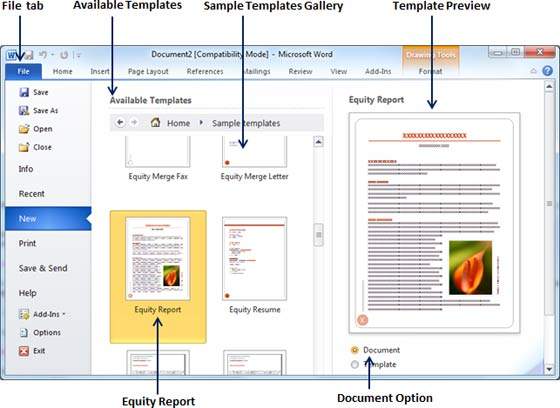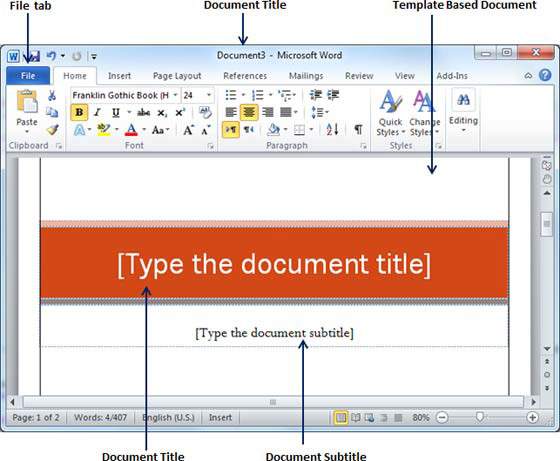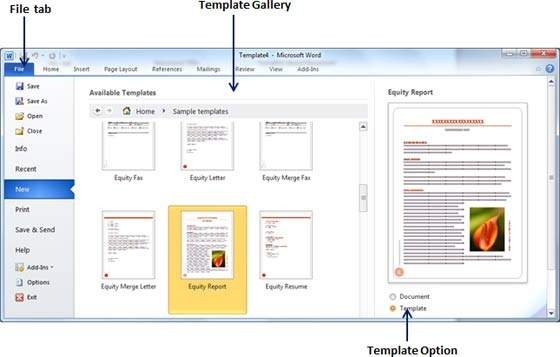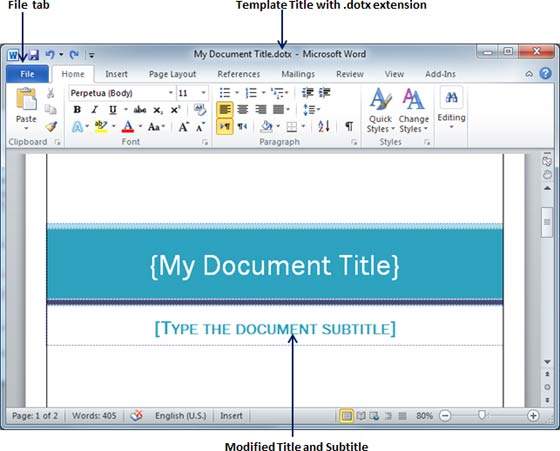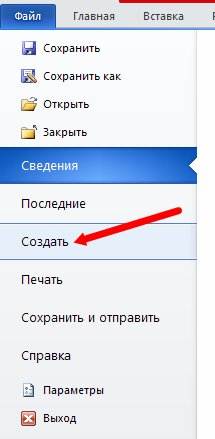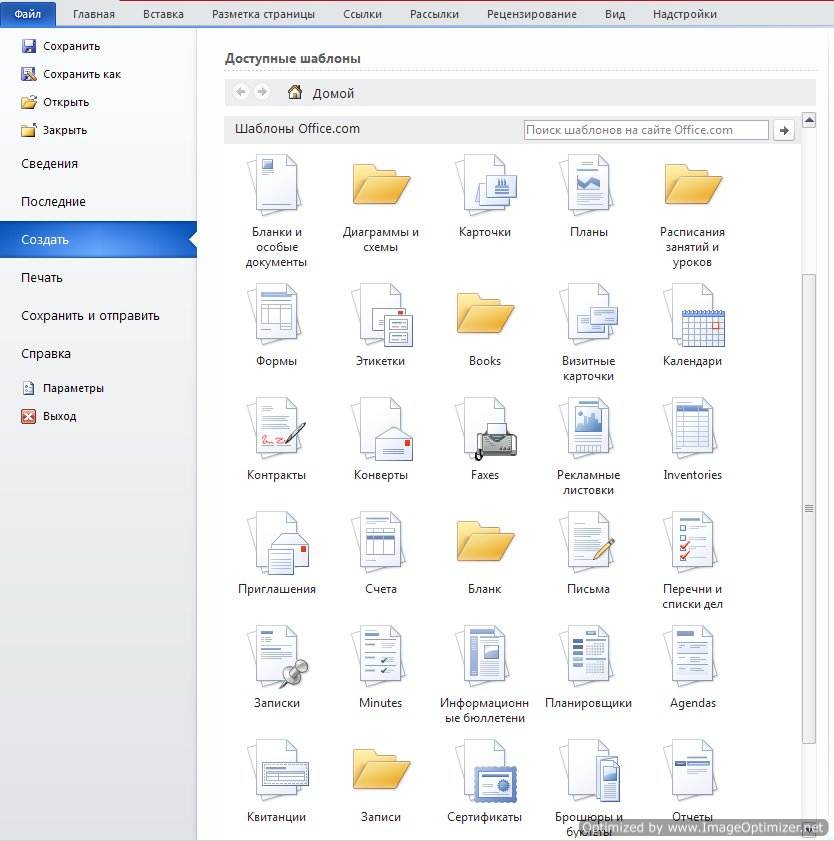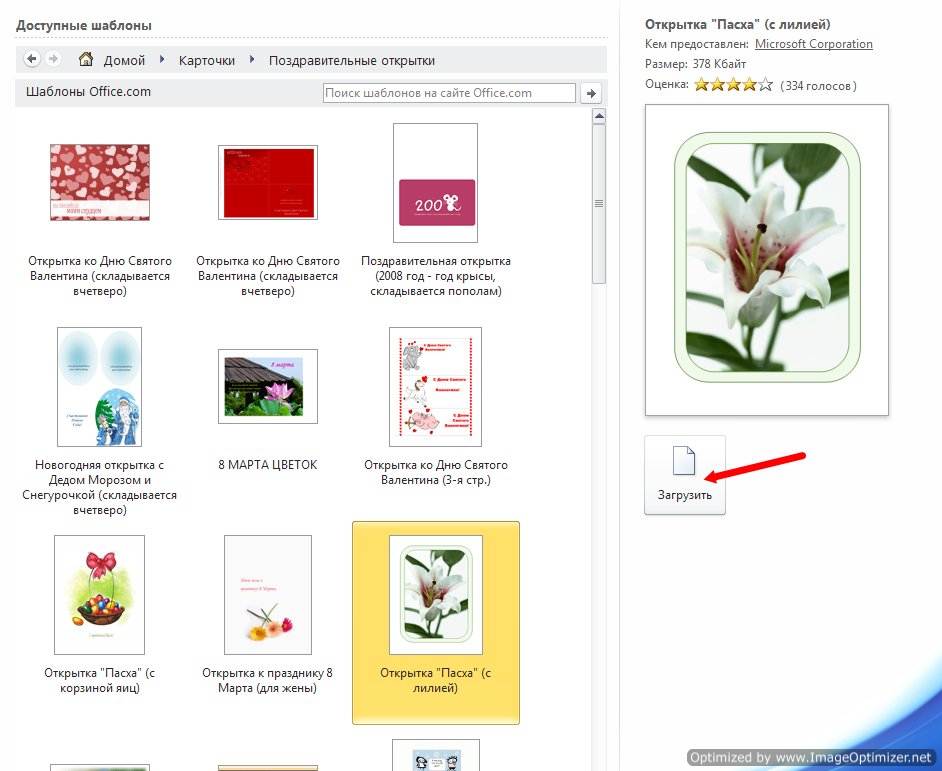In this chapter, we will discuss how to use templates in Word 2010. Microsoft Word template is a collection of styles which defines paragraph styles for regular text paragraphs, a title, and different levels of headings. You can use any of the already existing templates for your Word document or you can design a template which can be used for all your company documents.
Using Existing Template
We will now understand how to use an already existing template for your newly created word document. A template is selected at the time when you create a new blank document.
Step 1 − To start a new document, click the File tab and then click the New option; this will display the Available Templates.
Step 2 − Microsoft Word provides a list of templates arranged under Sample Templates or you can download hundreds of templates from office.com which are arranged in different categories. We will use Sample Templates for our document. For this, we need to click over Sample Templates; this will display a gallery of templates. You can try using the office.com option to select a template based on your requirement.
Step 3 − You can browse a list of available templates and finally select one of them for your document by double-clicking over the template. We will select Equity Report template for our report requirement. While selecting a template for your document, you should select the Document Option available in the third column. This opens your document with predefined setting with which you can modify document title, author name, heading, etc. based on your document requirement.
Create New Template
You can create a fresh new template based on your requirement or you can modify an existing template and save it for later use as a template. A Microsoft Word template file has an extension of .dotx. The following steps will help you create a new template.
Step 1 − To create a new template using an existing template, click the File tab and then click the New option; this will display the Available Templates to be selected. Select any of the available template and open it with the Template Option turned on.
Step 2 − You can now modify an open template as per your requirements and once you are done, you can save this template with a .dotx extension which is a standard extension for Microsoft Word Templates.
You can create a template from a new document as well. Click the File button, and click New option to open a new document. Under Available Templates, double click Blank Document to create a new document template. Save the template with a unique name and .dotx extension.
You can save the created template anywhere you click and whenever you like to use this template, just double-click over the template file and it will open a new template based document for you.
В этой главе мы обсудим, как использовать шаблоны в Word 2010. Шаблон Microsoft Word – это набор стилей, который определяет стили абзацев для обычных текстовых абзацев, заголовка и различных уровней заголовков. Вы можете использовать любой из уже существующих шаблонов для вашего документа Word или создать шаблон, который можно использовать для всех документов вашей компании.
Использование существующего шаблона
Теперь мы поймем, как использовать уже существующий шаблон для вашего вновь созданного текстового документа. Шаблон выбирается в момент, когда вы создаете новый пустой документ.
Шаг 1. Чтобы начать новый документ, перейдите на вкладку «Файл», а затем нажмите « Новый» ; это отобразит доступные шаблоны .
Шаг 2 – Microsoft Word предоставляет список шаблонов, расположенных в разделе « Образцы шаблонов», или вы можете скачать сотни шаблонов с сайта office.com, которые расположены в разных категориях. Мы будем использовать образцы шаблонов для нашего документа. Для этого нам нужно нажать на Sample Templates ; это покажет галерею шаблонов. Вы можете использовать опцию office.com, чтобы выбрать шаблон в соответствии с вашими требованиями.
Шаг 3 – Вы можете просмотреть список доступных шаблонов и, наконец, выбрать один из них для своего документа, дважды щелкнув шаблон. Мы выберем шаблон отчета о капитале для нашего требования отчета. При выборе шаблона для вашего документа, вы должны выбрать опцию документа, доступную в третьем столбце. Откроется ваш документ с предустановленными настройками, с помощью которых вы сможете изменить заголовок документа, имя автора, заголовок и т. Д. В соответствии с требованиями документа.
Создать новый шаблон
Вы можете создать новый шаблон на основе ваших требований или изменить существующий шаблон и сохранить его для последующего использования в качестве шаблона. Файл шаблона Microsoft Word имеет расширение .dotx . Следующие шаги помогут вам создать новый шаблон.
Шаг 1 – Чтобы создать новый шаблон с использованием существующего шаблона, перейдите на вкладку « Файл », а затем нажмите « Новый» ; это отобразит доступные шаблоны для выбора. Выберите любой из доступных шаблонов и откройте его с включенным параметром шаблона .
Шаг 2 – Теперь вы можете изменить открытый шаблон в соответствии с вашими требованиями, и как только вы закончите, вы можете сохранить этот шаблон с расширением .dotx, которое является стандартным расширением для шаблонов Microsoft Word.
Вы также можете создать шаблон из нового документа. Нажмите кнопку « Файл» и нажмите « Новый», чтобы открыть новый документ. Под Доступные шаблоны дважды щелкните Пустой документ , чтобы создать новый шаблон документа. Сохраните шаблон с уникальным именем и расширением .dotx .
Вы можете сохранить созданный шаблон в любом месте и в любое время, когда захотите использовать этот шаблон, просто дважды щелкните файл шаблона, и он откроет для вас новый документ на основе шаблона.

4 декабря 2014
Несмотря на то что программой Word умеют пользоваться почти все, часто бывает так, что мы не знаем о некоторых особенностях данной программы. Особенно это касается возможности работы с шаблонами. В данном случае рассматриваются шаблоны из Word 2010.

Шаблоны в Word найти просто. Создайте новый текстовый документ, во вкладке Файл найдите строку Создать и перейдите по ней.
Вам откроется окно с шаблонами, которые готовы к использованию.
Для того чтобы открыть шаблон, достаточно кликнуть на соответствующую иконку и выгрузить шаблон в Word. Например путь Создать/Приглашения/Приглашения на мерприятия/Приглашение на праздник/Загрузить.
В Word есть множество шаблонов документов, таких как, например, шаблоны открыток, конвертов, различных бланков, календарей и визиток. Они очень полезны, если вы не умеете / не хотите пользоваться графическими редакторами, и если у вас нет достаточно времени для составления уникального документа с оформлением.
Несомненный плюс использования данной функции Word состоит в том, что документ уже оформлен, и остается только вписать недостающие данные. Применение шаблонов может существенно облегчить жизнь и преподавателю, и студенту, и предпринимателю, так как в программе есть действительно полезные документы.
Список наиболее интересных/полезных шаблонов:
- Расписание встреч
- Краткое руководство по управлению проектами
- План урока
- Таблица ответов на тест
- Контактная информация на случай экстренной необходимости
- Заявление на отпуск
- Опросы
- Наклейки для DVD дисокв
- Визитные карточки
- Построитель календарей на месяц
- Факсы
- Счета
- Сопроводительные письма
- Списки и меню
- Информационные бюллетени
- Журнал тренировок
Обновленные шаблоны для MS Word можно скачать на официальном сайте бесплатно.
Загрузить PDF
Загрузить PDF
Из этой статьи вы узнаете, как на компьютере с Windows и Mac OS X выбрать или создать шаблон в Microsoft Word. Шаблоны представляют собой предварительно отформатированные документы, которые предназначены для конкретных целей, например для создания счетов-фактур, календарей или резюме.
-
1
Откройте Microsoft Word. Дважды щелкните по синему значку с белой буквой W.
-
2
Найдите шаблон. Пролистайте домашнюю страницу Word, чтобы просмотреть встроенные в Word шаблоны, или введите слово в строке поиска в верхней части страницы, чтобы найти шаблон в сети.
- Например, если вы хотите найти шаблон для создания бюджета, в строке поиска введите «бюджет» (без кавычек).
- Для поиска шаблонов необходимо подключиться к интернету.
-
3
Выберите шаблон. Для этого щелкните по нужному шаблону. Он откроется в окне предварительного просмотра.
-
4
Нажмите Создать. Эта опция находится справа от окна предварительного просмотра шаблона. Шаблон откроется как новый документ Word.
-
5
Отредактируйте шаблон. У большинства шаблонов есть текст, который можно удалить и ввести новый.
- В большинстве шаблонов можно менять шрифт (его стиль, цвет и размер), при этом форматирование самого шаблона не изменится.
-
6
Сохраните документ. Нажмите «Файл» в верхней левой части страницы, щелкните по «Сохранить как», дважды щелкните по папке для сохранения файла, введите имя документа и нажмите «Сохранить».
- Чтобы открыть созданный документ, перейдите в папку, в которой вы сохранили его, а затем дважды щелкните по нему.
Реклама
-
1
Откройте Microsoft Word. Дважды щелкните по синему значку с белой буквой W. В зависимости от настроек Word откроется новый документ или домашняя страница Word.
- Если открылась домашняя страница Word, перейдите к шагу «Найдите шаблон».
-
2
Откройте меню Файл. Оно находится в верхней левой части экрана.
-
3
Нажмите Создать из шаблона. Вы найдете эту опцию в верхней части меню «Файл». Откроется галерея шаблонов.
-
4
Найдите шаблон. Пролистайте домашнюю страницу Word, чтобы просмотреть встроенные в Word шаблоны, или введите слово в строке поиска в верхней части страницы, чтобы найти шаблон в сети.
- Например, если вы хотите найти шаблон для создания счета-фактуры, в строке поиска введите «счет-фактура» (без кавычек).
- Для поиска шаблонов необходимо подключиться к интернету.
-
5
Выберите шаблон. Для этого щелкните по нужному шаблону. Он откроется в окне предварительного просмотра.
-
6
Нажмите Открыть. Эта опция находится в окне предварительного просмотра. Шаблон откроется как новый документ Word.
-
7
Отредактируйте шаблон. У большинства шаблонов есть текст, который можно удалить и ввести новый.
- В большинстве шаблонов можно менять шрифт (его стиль, цвет и размер), при этом форматирование самого шаблона не изменится.
-
8
Сохраните документ. Нажмите «Файл» > «Сохранить как», введите имя документа и нажмите «Сохранить».
Реклама
-
1
Откройте документ Word. Дважды щелкните по документу, к которому вы хотите применить шаблон.
- Этот метод применим только к шаблонам, которые вы открывали недавно. Если вы еще не открывали нужный шаблон, откройте его, а затем закройте.
-
2
Щелкните по Файл. Эта опция находится в верхней левой части страницы.
-
3
Нажмите Параметры. Вы найдете эту опцию в нижней левой части страницы «Файл».
-
4
Щелкните по вкладке Надстройки. Она находится в левой части окна «Параметры».
-
5
Откройте меню «Управление». Оно находится в нижней части страницы надстроек.
-
6
Нажмите Шаблоны. Эта опция находится посередине меню.
-
7
Щелкните по Перейти. Эта кнопка находится справа от меню «Управление».
-
8
Нажмите Присоединить. Эта кнопка находится в верхней правой части окна.
-
9
Выберите шаблон. Щелкните по шаблону, который вы хотите использовать.
-
10
Нажмите Открыть. Эта кнопка находится внизу окна. Откроется выбранный шаблон.
-
11
Установите флажок у опции «Автоматически обновлять стили». Вы найдете ее под именем шаблона в верхней части страницы.
-
12
Щелкните по OK. Эта кнопка находится в нижней части окна. Форматирование выбранного шаблона будет применено к документу.
-
13
Сохраните документ. Нажмите «Файл» в верхней левой части страницы, щелкните по «Сохранить как», дважды щелкните по папке для сохранения файла, введите имя документа и нажмите «Сохранить».
Реклама
-
1
Откройте документ Word. Дважды щелкните по документу, к которому вы хотите применить шаблон.
- Этот метод применим только к шаблонам, которые вы открывали недавно. Если вы еще не открывали нужный шаблон, откройте его, а затем закройте.
-
2
Откройте меню Инструменты. Оно находится слева на панели меню.
- Если вы не видите это меню, щелкните по окну Microsoft Word.
-
3
Нажмите Шаблоны и надстройки. Эта опция находится в нижней части меню. Откроется окно.
-
4
Щелкните по Присоединить. Вы найдете эту опцию в окне «Шаблоны и надстройки».
-
5
Выберите шаблон. Щелкните по шаблону, который вы хотите использовать.
-
6
Нажмите Открыть. Форматирование выбранного шаблона будет применено к документу.
-
7
Сохраните документ. Нажмите «Файл» > «Сохранить как», введите имя документа и нажмите «Сохранить».
Реклама
-
1
Откройте Microsoft Word. Дважды щелкните по синему значку с белой буквой W.
- Чтобы создать шаблон на основе существующего документа, дважды щелкните по такому документу и перейдите к шагу «Отредактируйте документ».
-
2
Нажмите на шаблон «Новый документ». Он находится в верхней левой части окна Word.
-
3
Отредактируйте документ. Любые изменения, которые вы внесете (например, значение интервала, размер и стиль шрифта), будут частью вашего шаблона.
- Если вы создаете шаблон на основе существующего документа, редактировать ничего не нужно.
-
4
Щелкните по Файл. Это вкладка в верхней левой части страницы.
-
5
Нажмите Сохранить как. Эта опция находится в верхней части окна «Файл».
-
6
Выберите папку для сохранения шаблона. Для этого дважды щелкните по нужной папке.
-
7
Введите имя своего шаблона.
-
8
Откройте меню «Тип файла». Оно находится под строкой с именем файла.
-
9
Нажмите Шаблон Word. Эта опция находится в верхней части меню.
- Также можно нажать «Шаблон Word с поддержкой макросов», если документ содержит макросы.
-
10
Щелкните по Сохранить. Эта опция находится в нижней правой части окна. Шаблон будет сохранен.
- Теперь шаблон можно применить к другим документам.
Реклама
-
1
Откройте Microsoft Word. Дважды щелкните по синему значку с белой буквой W.
- Чтобы создать шаблон на основе существующего документа, дважды щелкните по такому документу и перейдите к шагу «Отредактируйте документ».
-
2
Щелкните по вкладке Создать. Она находится в верхней левой части домашней страницы.
- Если этой вкладки нет, сначала перейдите на вкладку «Файл» и нажмите «Создать из шаблона».
-
3
Щелкните по шаблону «Новый документ». Будет создан новый документ Word.
-
4
Отредактируйте документ. Любые изменения, которые вы внесете (например, значение интервала, размер и стиль шрифта), будут частью вашего шаблона.
- Если вы создаете шаблон на основе существующего документа, редактировать ничего не нужно.
-
5
Щелкните по Файл. Это меню в верхней левой части страницы.
-
6
Нажмите Сохранить как шаблон. Вы найдете эту опцию в меню «Файл».
-
7
Введите имя своего шаблона.
-
8
Откройте меню «Тип файла». Оно находится в нижней части окна.
-
9
Нажмите Шаблон Microsoft Word. Эта опция находится в меню и помечена расширением «.dotx».
- Также можно нажать «Шаблон Microsoft Word с поддержкой макросов», если документ содержит макросы.
-
10
Нажмите Сохранить. Это голубая кнопка в нижней части окна. Ваш шаблон будет сохранен.
- Теперь шаблон можно применить к другим документам.
Реклама
Советы
- Шаблоны очень полезны для создания счетов-фактур или брошюр.
Реклама
Предупреждения
- За шаблоны платить не нужно.
Реклама
Об этой статье
Эту страницу просматривали 37 635 раз.
Была ли эта статья полезной?
Шаблоны word 2010. Работать с готовым шаблоном гораздо быстрее и удобнее. И в Microsoft Word 2010 такая функция реализована на очень хорошем уровне. Не надо мучиться и создавать для себя шаблон с самого нуля. Достаточно взять уже готовый и подправить его так, как тебе необходимо. Этих шаблонов в версии 2010 такое разнообразие, что может удовлетворить любого пользователя. Но если вам и этого не достаточно, то есть возможность загрузить с сайта разработчика новые постоянно обновляемые шаблоны. Скоро мы так обленимся, что разучимся сами создавать новые документы. Но для человека творческого предела не будет НИКОГДА.
Содержание:
- Шаблоны word 2010
- Где можно взять готовые шаблоны
Шаблоны word 2010
Где можно взять готовые шаблоны
Открываем текстовый редактор Word 2010. Переходим на вкладку Файл и выбираем запись Создать.
После щелчка левой кнопкой мышки по надписи Создать, открывается окно Доступные шаблоны.
В нем можно выбрать готовый шаблон на любую тему. Выделите любой шаблон и посмотрите справа в окне предварительного просмотра, как он будет выглядеть.
Если вам шаблон понравился, то можете дважды щелкнуть по нему левой кнопкой мышки или нажать на кнопку Загрузить в окне Предварительного просмотра (я выбрала поздравительные открытки).
Через непродолжительное время шаблон загрузится с сайта Microsoft. Для успешной загрузки ваш компьютер должен быть подключен к интернету.
Щелкнув дважды мышкой по рисунку вы автоматически подключите панель для работы с рисунками и сможете подредактировать этот рисунок так, как вам захочется (добавите тени, яркость, контрастность, фон и т.п.).
Для работы можно создать по этим шаблонам специальные календари, в которых вы сможете распланировать каждый свой день, создать календарь-напоминание дней рождений родных и знакомых, ежедневник для работы, и т.п.
В общем, поработать есть над чем. Если вы творческая натура, то вам этого занятия хватит надолго. Вы можете создавать себе и знакомым визитки, красочные конверты, приглашения, письма сертификаты, брошюры, буклеты, красивые объявления.
Да, вообще можете открыть свою маленькую мастерскую по верстке бланков, пригласительных, визиток, открыток и чего угодно. Было бы желание и голова на плечах. Вот вам и тема для размышления.
Как изменить межстрочный интервал в Ворде
Как быстро изменить буквы на заглавные и наоборот
Горячие клавиши Ворд
Удачи!
Управление шаблонами в 2007 Office и в 2010 Office программах
Office 365 ProPlus переименован в Майкрософт 365 корпоративные приложения. Для получения дополнительной информации об этом изменении прочитайте этот блог.
Введение
В этой статье описываются различные типы и расположения шаблонов в 2007 Microsoft Office и 2010 Office программах. Кроме того, в этой статье содержатся сведения о параметрах реестра, которые контролируют поиск пользовательских шаблонов.
Дополнительная информация
2007 Office 2010 и 2010 Office сохранить все новые настраиваемые шаблоны, которые вы создаете. Программа Microsoft Office в одном из следующих мест для шаблонов, принадлежащих к этой программе:
- Расположение файлов пользовательских шаблонов
- Расположение файлов шаблонов workgroup
- Расположение файла рекламируемых и установленных шаблонов
- Расположение файловых шаблонов, не основанных на файлах,
Расположение файлов шаблонов пользователей
Недавно созданные или измененные шаблоны сохраняются в папке в каталоге профилей. Папки, которые находятся под вашим профилем, содержат настройки и параметры. Эти папки содержат все необходимое для профиля пользователя в роуминге.
По умолчанию файлы шаблонов пользователей хранятся в следующем расположении:
- В Windows XP: Documents and Параметры Application DataMicrosoftTemplates
- В Windows Vista или Windows 7: Users AppDataRoamingMicrosoftTemplates
Вы можете изменить расположение файлов шаблонов пользователей.
Изменение расположения, в котором сохраняются шаблоны
Вы можете использовать Microsoft Office Word, чтобы изменить расположение, в котором сохраняются новые шаблоны. Для этого выполните указанные ниже действия.
Если вы используете Word 2007 или Word 2010 для изменения расположения, в котором сохраняются новые шаблоны, вы также измените расположение, в котором сохраняются все шаблоны Office 2007 или все шаблоны Office 2010 года.
Если вы используете Word 2007, нажмите кнопку Microsoft Office кнопку, а затем нажмите параметры Word.
Если вы используете word 2010 или более поздние версии, выберите Параметры > файлов.
На левой области выберите Расширенный.
В общем, выберите расположение файлов.
Выберите шаблоны пользователей, а затем выберите Изменение.
В диалоговом окне Изменение расположения измените параметр в списке имен папки или в списке Look in the folder in which you want to save your new templates. Затем выберите ОК.
Выберите ОК или Закрыть, чтобы закрыть диалоговое окно Options.
Измененный путь отмечен в Windows реестре. Путь используется в следующий раз, когда необходимо сохранить новый шаблон. Дополнительные сведения см. в разделе «Изменения параметров реестра Windows для расположения файловых шаблонов пользователей и расположения файлов шаблонов workgroup».
Администратор сети может изменить расположение, в котором сохраняются новые шаблоны, с помощью шаблонов политики, включенных в набор ресурсов 2007 Microsoft Office. Дополнительные сведения можно получить у администратора сети.
Вы также можете создать настраиваемые вкладки, которые отображаются в диалоговом окне Шаблоны, создав новую папку в папке Шаблоны в профиле. В диалоговом окне Шаблоны отображаются вкладки с тем же именем, что и новая папка. Эти вкладки еще больше по категориям.
Параметры шаблона доступны при нажатии кнопки Microsoft Office, а затем нажмите кнопку New в Office 2007 г. или в меню New under the File в Office 2010 г.
В области Microsoft Office Online доступны Microsoft Office шаблоны.
Microsoft Office Publisher 2007 и Microsoft Office SharePoint Designer 2007 не используют тот же пользовательский интерфейс, что и ранее перечисленные Office программы.
В Publisher 2007 или Publisher 2010 г.
- В меню File нажмите кнопку New и нажмите один из типов публикации.
В SharePoint Designer 2007
- В меню File нажмите кнопку New и нажмите один из шаблонов.
Расположение файлов шаблонов workgroup
Шаблоны, сохраненные в этом расположении, в основном те же, что и шаблоны, сохраненные в файле шаблонов пользователя. Однако расположение обычно является общей папкой на сетевом диске.
Администратор сети может установить общее расположение в качестве источника для предоставления шаблонов, используемых в вашей группе или компании. Расположение файла шаблона workgroup обычно является общей папкой только для чтения.
В дополнение к поиску в вашем расположении файлов шаблонов по умолчанию для существующих шаблонов, 2007 и 2010 Office программы смотрят в расположение файлов шаблонов workgroup для получения дополнительных шаблонов.
Дополнительные сведения о расположении файлов шаблонов workgroup и о том, как поделиться шаблоном с вашей группы или вашей компанией, обратитесь к сетевому администратору.
Расположение файла рекламируемых и установленных шаблонов
Рекламируемые шаблоны — это шаблоны, включенные в Office программ. Эти шаблоны отображаются в диалоговом окне Шаблоны. В зависимости от типа установки Office может быть установлено не все шаблоны на компьютере. Однако каждая Office отображает шаблоны в диалоговом окне Шаблоны.
При выборе шаблона программа Office определяет, установлен ли шаблон. Если шаблон установлен, открывается новый документ, основанный на шаблоне. Если шаблон рекламируется, но не установлен, программа подсказок для установки шаблона.
Вы можете удалить установленные шаблоны для Publisher 2007 г., начиная программу установки Office 2007 г. Затем установите группу шаблонов для установки на first Use. Это эффективно удаляет шаблоны с компьютера. Затем шаблоны снова становятся рекламируемыми шаблонами. Microsoft Office Access 2007 не позволяет рекламировать шаблоны. Тем не менее, шаблоны могут быть настроены как недоступные в Access 2007. Другие программы 2007 Office не перечисляют шаблоны в качестве отдельного компонента.
По умолчанию все шаблоны, установленные с Microsoft Office, установлены в следующей папке:
C:Program FilesMicrosoft OfficeTemplates
Номер языкового номера — это четырехзначный код, который представляет типы языков, которые установлены в настоящее время. Например, в английской (американской) версии Office устанавливается папка 1033. В арабской версии устанавливается папка 1025. В немецкой версии устанавливается папка 1031. 2007 Office поддерживают многие другие языки. Кроме того, одновременно можно установить несколько языков. Таким образом, у вас может быть папка Templates, которая содержит несколько языковых папок.
Расположение файлов на основе не файловых шаблонов
Office программы используют шаблоны, не основанные на файлах, для создания новых книг, документов, баз данных и слайдов. Как указывает имя, физический шаблон, из которого создаются эти специальные файлы, не существует. Каждая Office программа имеет необходимые сведения для создания нового файла нужного типа.
Например, если глобальный шаблон Word (Normal.dotm) используется для создания пустого документа, Word использует свои внутренние параметры для создания нового пустого документа.
Изменения параметров Windows реестра для расположения файлов пользовательских шаблонов и расположения файлов шаблонов workgroup
В этот раздел, описание метода или задачи включены действия, содержащие указания по изменению параметров реестра. Однако неправильное изменение параметров реестра может привести к возникновению серьезных проблем. Поэтому следует в точности выполнять приведенные инструкции. Для дополнительной защиты создайте резервную копию реестра, прежде чем редактировать его. Так вы сможете восстановить реестр, если возникнет проблема. Дополнительные сведения о том, как создать и восстановить реестр, см. в этой информации, как создать и восстановить реестр в Windows.
Office программы используют два ключа реестра для записи расположения файлов пользовательских шаблонов и расположения файлов шаблонов workgroup. Оба параметра записывают в следующем ключе реестра:
Расположение шаблонов пользователей хранится в строковом значении UserTemplates.
Расположение шаблонов workgroup хранится в строковом значении SharedTemplates.
Эти значения строк не существуют до тех пор, пока вы не измените расположение по умолчанию для настраиваемой шаблонов. По умолчанию все Office искать установленные шаблоны. Поэтому для Office не требуется значение строки.
Если изменить расположение файлов пользовательских шаблонов на расположение по умолчанию, как описано в разделе «Расположение файлов шаблонов пользователей», строка UserTemplates удаляется из реестра. Однако при изменении расположения файлов шаблонов workgroup на расположение по умолчанию строка SharedTemplates сохраняется в реестре.
Где хранится шаблон Word?
Откройте папку C:Usersимя_пользователяAppDataRoamingMicrosoftTemplates. Откройте шаблон «Обычный» (Normal. dotm). Внесите необходимые изменения в шрифты, поля, интервалы и другие параметры.
Как найти шаблон в ворде?
Загрузка шаблонов и надстроек
В Word 2010, 2013 или 2016 выберите файл > Параметры > надстроек. , а затем выберите Параметры Word > надстройки. В списке Управление выберите пункт надстройки Wordи нажмите кнопку Перейти. Откройте вкладку шаблоны .
Где хранятся макросы в Word?
Ответ: Где Word хранит макросы? В файле Normal. dot, если не ошибаюсь. В окне списка макросов есть кнопка «Организатор» (XP, 2003), загляните туда.
Где находятся шаблоны в Word 2010?
Мы перейдём в скрытую папку (обычно вида c:ПользователиИмя пользователяAppDataRoaming), где хранятся настройки программ: Далее следует выбрать папки «Micrisoft» и «Шаблоны», указать имя файла шаблона, выбрать тип файла «Шаблон Word (*. dotx)» и нажать сохранить. Теперь документ шаблона можно закрыть.
Где найти шаблоны в Word 2007?
Normal. dotm изменять нельзя, так как на нем основаны все документы и все шаблоны документов Word 2007. Normal. dotm может храниться в каталогах: C:Documents and SettingsАдминApplication DataMicrosoftTemplates (для ОС Windows XP) или C:UsersАдминApp DataRoamingMicrosoftTemplates (для ОС Windows 7).
Как использовать шаблоны в Word?
Процесс применения шаблона к документу похож на тот, который обсуждался ранее для создания нового шаблона:
- Нажмите кнопку Офис, выберите Создать. …
- В открывшемся окне доступно большое количество папок с шаблонами. …
- В открывшемся диалоге выберите шаблон. …
- Установите переключатель на Документ
- Нажмите OK.
Как скопировать шаблон в ворде?
В правой области — список стилей из стандартного шаблона Normal. dot (шаблон Обычный). Соответственно, выбираете нужный вам стиль из шаблона или документа и копируете в другой документ, кликнув по кнопке Копировать (Copy). Здесь же можно и удалить неиспользуемые стили из документа или переименовать их.
Как импортировать макрос в Word?
Для этого сделайте следующее.
- Откройте окно Microsoft Visual Basic, щелкнув на кнопке Visual Basic на вкладке Разработчик на ленте или воспользовавшись сочетанием клавиш Alt+F11.
- Для импорта файла выполните команду File ? Import File (Файл ? Импорт файла).
- Выберите внешний макрос и откройте его.
Где хранятся макросы в Excel?
В Windows 10, Windows 7 и Windows Vista эта книга будет сохранена в папке C:Usersимя пользователяAppDataLocalMicrosoftExcelXLStart. В Microsoft Windows XP эта книга сохранена в папке C:Documents and Settingsимя пользователяApplication DataMicrosoftExcelXLStart.
Как перенести макрос Word на другой компьютер?
Чтобы воспользоваться этим способом выполните следующие действия.
- Откройте документ или шаблон документа, содержащий макрос, который необходимо перенести на другой компьютер (в пользовательский документ) или в другой шаблон.
- В меню Сервис выберите команду Шаблоны и надстройки. …
- Перейдите на вкладку Макросы.
Где находится файл Normal Dot?
Откройте папку C:Usersимя_пользователяAppDataRoamingMicrosoftTemplates. Откройте шаблон «Обычный» (Normal. dotm). Внесите необходимые изменения в шрифты, поля, интервалы и другие параметры.
Как восстановить шаблон Normal Dot?
dot. Для этой операции потребуется дистрибутивный компакт-диск пакета Microsoft Office. Запустите текстовый процессор через Главное меню операционной системы (Пуск Все программы Microsoft Office Microsoft Office Word 2003). Дайте команду Справка Найти и восстановить — откроется диалоговое окно Найти и восстановить.
Как создать свой шаблон в Word 2010?
Создание шаблона на основе существующего шаблона или документа
- Откройте вкладку Файл и нажмите кнопку Создать.
- В группе Доступные шаблоны выберите Из существующего документа.
- Щелкните шаблон или документ, похожий на тот, который необходимо создать, и нажмите кнопку Создать.
Как создать свой шаблон в Word 2007?
- Запустите Microsoft Word 2007. …
- Откройте документ, который будет основой для шаблона. …
- Нажмите кнопку «Office» и наведите курсор на вкладку «Сохранить как».
- Из появившегося меню выберите «Шаблон Word». …
- Назовите шаблон документа. …
- Сохраните шаблон документа, нажав на кнопку «Сохранить».
Как включить надстройку в Word 2007?
- В меню Сервис выберите пункт Центр управления безопасностью, затем — Надстройки.
- В окне Надстройки найдите надстройку, которую необходимо включить или отключить, и обратите внимание на ее тип, указанный в столбце Тип.
- Выберите тип надстройки в поле Управление и нажмите кнопку Перейти.
Для чего используются шаблоны в имени файла?
Шаблон * обозначает любой символ или строку символов в имени файла. Когда в имени файла используется символ *, командная оболочка заменяет его на всевозможные варианты, которые встречается в именах файлов в рассматриваемом каталоге. … Допустим, у пользователя Ларри в текущем каталоге имеются файлы frog, joe и stuff.
Шаблоны документов в MS Word 2010
Содержание статьи
- Шаблоны документов в MS Word 2010
- Как открыть шаблоны в word
- Шаблоны документов в MS Excel 2010
Как найти шаблоны
Шаблоны в Word найти просто. Создайте новый текстовый документ, во вкладке Файл найдите строку Создать и перейдите по ней.
Вам откроется окно с шаблонами, которые готовы к использованию.
Для того чтобы открыть шаблон, достаточно кликнуть на соответствующую иконку и выгрузить шаблон в Word. Например путь Создать/Приглашения/Приглашения на мерприятия/Приглашение на праздник/Загрузить.
Какие бывают шаблоны
В Word есть множество шаблонов документов, таких как, например, шаблоны открыток, конвертов, различных бланков, календарей и визиток. Они очень полезны, если вы не умеете / не хотите пользоваться графическими редакторами, и если у вас нет достаточно времени для составления уникального документа с оформлением.
Несомненный плюс использования данной функции Word состоит в том, что документ уже оформлен, и остается только вписать недостающие данные. Применение шаблонов может существенно облегчить жизнь и преподавателю, и студенту, и предпринимателю, так как в программе есть действительно полезные документы.
Список наиболее интересных/полезных шаблонов:
- Расписание встреч
- Краткое руководство по управлению проектами
- План урока
- Таблица ответов на тест
- Контактная информация на случай экстренной необходимости
- Заявление на отпуск
- Опросы
- Наклейки для DVD дисокв
- Визитные карточки
- Построитель календарей на месяц
- Факсы
- Счета
- Сопроводительные письма
- Списки и меню
- Информационные бюллетени
- Журнал тренировок
Обновленные шаблоны для MS Word можно скачать на официальном сайте бесплатно.