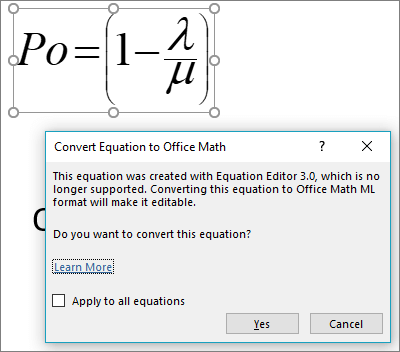Excel 2016 Word 2016 Outlook 2016 PowerPoint 2016 Excel 2013 Word 2013 Outlook 2013 PowerPoint 2013 Excel 2010 Word 2010 Outlook 2010 PowerPoint 2010 Excel 2007 Word 2007 Outlook 2007 PowerPoint 2007 Еще…Меньше
Редактор уравнений (Microsoft Equation 3,0) был добавлен в более ранние версии Word, но был удален из всех версий, указанных в общедоступном обновлении для 2018 января (ОБЩЕДОСТУПНОЕ обновление за), и заменен новым редактором уравнений.
Содержимое здесь описывает эту функцию для пользователей, которые установили это обновление.
Важно: Редактор уравнений 3,0 она была удалена из-за проблем с безопасностью в ее реализации. Пользователи, которые пытаются изменить формулу, созданную в редакторе уравнений 3,0, получат сообщение об ошибке «Microsoft Equation недоступен». Если вы установили шрифт «MT Extra» (если у вас нет шрифта, вы можете скачать его), вы увидите, что они будут отображаться в 3,0 редакторе уравнений в обычном режиме. Тем не менее, пользователи могут редактировать эти уравнения только путем загрузки программных средств Мастипе, предоставленных ВИРИС. Посмотрите, как мастипе классическое приложение для пользователей «редактор уравнений».
Вставка уравнения с помощью редактора формул
-
На вкладке Вставка в группе Текст нажмите кнопку Объект.
-
В диалоговом окне Объект откройте вкладку Создание.
-
В поле Тип объекта выберите значение Microsoft Equation 3.0 и нажмите кнопку ОК.
-
Измените уравнение с помощью символов, шаблонов и структур на панели инструментов Формула.
-
Чтобы вернуться к документу, в Word, Excel или Outlook щелкните в любом месте документа.
Чтобы вернуться к презентации в PowerPoint, в меню Файлредактора формул щелкните Выход и возврат к презентации.
Изменение уравнения с помощью редактора формул
Если вы использовали редактор формул для вставки уравнения, изменить его также можно с помощью этого редактора.
-
Дважды щелкните уравнение, которое вы хотите изменить.
-
Измените уравнение с помощью символов, шаблонов и структур на панели инструментов Формула.
-
Чтобы вернуться к документу, в Word, Excel или Outlook щелкните в любом месте документа.
Чтобы вернуться к презентации в PowerPoint, в меню Файлредактора формул щелкните Выход и возврат к презентации.
Вставка уравнения с помощью редактора формул
-
На вкладке Вставка в группе Текст нажмите кнопку Объект.
-
В диалоговом окне Объект откройте вкладку Создание.
-
В поле Тип объекта выберите значение Microsoft Equation 3.0.
Если редактор уравнений недоступен, возможно, потребуется установить его.
Установка редактора формул
-
Закройте все программы.
-
На панели управления щелкните Установка и удаление программ.
-
В поле Установленные программы выберите Microsoft Office <выпуск> 2007 и нажмите кнопку Изменить.
-
На странице Изменение установленного пакета Microsoft Office <suite> 2007. выберите команду Добавить или удалить компонентыи нажмите кнопку продолжить.
-
На вкладке Параметры установки щелкните индикатор развертывания (+) рядом с компонентом Средства Office.
-
Щелкните стрелку рядом с названием Редактор формул и выберите Запускать с моего компьютера.
-
Нажмите кнопку Продолжить.
-
После того как вы закончите установку редактора формул, перезапустите приложение Office, которое вы используете.
-
-
В диалоговом окне Объект нажмите кнопку ОК.
-
Измените уравнение с помощью символов, шаблонов и структур на панели инструментов Формула.
-
Чтобы вернуться к документу, в Word, Excel или Outlook щелкните в любом месте документа.
Чтобы вернуться к презентации в PowerPoint, в меню Файлредактора формул щелкните Выход и возврат к презентации.
Изменение уравнения с помощью редактора формул
Если вы использовали редактор формул для вставки уравнения, изменить его также можно с помощью этого редактора.
-
Дважды щелкните уравнение, которое вы хотите изменить.
-
Измените уравнение с помощью символов, шаблонов и структур на панели инструментов Формула.
-
Чтобы вернуться к документу, в Word, Excel или Outlook щелкните в любом месте документа.
Чтобы вернуться к презентации в PowerPoint, в меню Файлредактора формул щелкните Выход и возврат к презентации.
Сведения о том, как использовать встроенные уравнения с помощью кнопки » уравнение «, можно узнать в статье написание формулы или формулы.
См. также
Формулы в линейном формате и функция автозамены математическими символами в Word
Создание уравнений и формул
Нужна дополнительная помощь?
-
Работа с формулами в Ворде, кому и зачем это надо
-
Как писать формулы в Ворд (вставлять)
-
Как поменять шрифт в Ворде в формулах
-
Как в Ворде вставлять формулы с дробями
-
Как перемещать формулу в Ворде
-
Заключение
Как писать формулы в Ворд, на этот вопрос будет дан подробный ответ в статье. Многие новички, которые работают с этим редактором, пишут формулы в Ворде вручную, что не удобно. В Word есть редактор готовых формул в виде заготовок, которые мы можем использовать для написания различных документов.
Работа с формулами в Ворде, кому и зачем это надо
Здравствуйте друзья! Текстовый редактор Word имеет много полезных функций и инструментов, которые помогают сделать ту или иную работу достаточно быстро.
Например, Вам нужно написать контрольную (научную, дипломную) работу по алгебре, геометрии, химии, физике, работу по другим предметам. В этих работах часто пишут формулы. Вам придется писать формулы в программе Ворд, если Вы делаете курсовую или дипломную работу на заказ.
Работа с формулами в Ворде нужна в основном студентам, школьникам и тем, кто зарабатывает через Интернет с помощью Word. Иногда формулы встречаются в статьях на сайтах и блогах. Как писать формулы в Ворд быстро? На данный вопрос стоит ответить, поскольку это надо знать студентам, школьникам и тем, кто зарабатывает через Интернет с помощью Ворда. По инструкции, Вы сможете написать любую формулу, без особых затруднений.
к оглавлению ↑
Как писать формулы в Ворд (вставлять)
Есть несколько способов вставки формул в документ Ворда:
- через функцию «П»;
- с помощью функции «Объект».
Рассмотрим оба варианта. Первое, что нам нужно сделать, это открыть документ Word на компьютере и кликнуть мышкой на то место в документе где будет установлена формула. Далее, нажимаем вверху этого же документа раздел «Вставка» и кликаем мышкой по функции «П» «Формула» (Скрин 1).
Отобразятся различного вида формулы. Нажимаем левой кнопкой мыши на любую из них.
После этого в документ вставиться готовый редактор формулы, которым Вы сможете полноценно управлять (Скрин 2).
В самом верху панели документа, можно увидеть объекты, которые вставляются в формулу:
- дроби;
- индексы;
- радикалы;
- интегралы и так далее.
После работы над формулой, её можно сохранить. Нажимаете с правой стороны редактора формулы – «Параметры формул» (Скрин 3).
Затем, выбираете из списка «Сохранить, как новую формулу».
Итак, как писать формулы в Ворд вторым способом? Здесь, всё просто. Нажимаем, снова на «Вставка» далее «Объект» из раздела выбираем «Microsoft Equation 3.0» и сохраняемся с помощью кнопки «ОК» (Скрин 4).
Появится панель управления с формулами, и сам редактор, в котором можно прописать любую формулу через эту панель (Скрин 5).
Просто выбирайте готовые значения формул левой кнопкой мыши и устанавливаете их в редакторе.
к оглавлению ↑
Как поменять шрифт в Ворде в формулах
В формулах можно поменять шрифт. Для этого мы нажимаем по вставленной формуле и правой кнопкой мыши из меню выбираем шрифт (Скрин 6).
Откроется панель со списком разных шрифтов. Выбираете любой из них, и сохраняете все изменения кнопкой «ОК». После этого, шрифт Вашей формулы должен изменится на другой.
к оглавлению ↑
Как в Ворде вставлять формулы с дробями
Теперь, мы попробуем вставить в Ворде формулы с дробями. Это делается очень легко. Выделяете формулу в редакторе, и наверху в панели управления формулами, нужно нажать кнопку «Дробь». Там можно выбрать формулы с дробями (Скрин 7).
И заменить основную формулу на другую.
к оглавлению ↑
Как перемещать формулу в Ворде
Перемещать формулу в Word Вам помогут обычные горячие клавиши. Для этого выделяем формулу с помощью таких клавиш, как CTRL+A, (нужно нажать их одновременно). Далее, нажимаем ещё клавиши CTRL+C копировать.
Затем, следует кликнуть на кнопку «Enter», чтобы выбрать расположение для формулы в Ворде и нажать на CTRL+V вставить. Таким образом, Ваша формула переместится в определённое место документа.
к оглавлению ↑
Заключение
Мы рассмотрели в этой статье, как писать формулы в Ворд. Вы можете вставлять формулы автоматически, через панель редактора формул, который предоставляет пользователям редактор Word. Важно отметить, что в таких операционных системах, как Windows 8,10 есть панель математического ввода. С помощью которой, можно также легко создавать формулы. Удачи Вам и всего хорошего!
С уважением, Иван Кунпан.
Просмотров: 122457
Содержание
- Как найти редактор формул
- Как изменить формулу, созданную с помощью надстройки Microsoft Equation
- Вопросы и ответы
MS Word 2010 в момент своего выхода на рынок был богат на нововведения. Разработчики этого текстового процессора сделали не только «косметический ремонт» интерфейса, но и внедрили в него немало новых функций. В числе таковых оказался и редактор формул.
Подобный элемент был доступен в редакторе и ранее, но тогда он был лишь отдельной надстройкой — Microsoft Equation 3.0. Сейчас же возможность создания и изменения формул в Ворде является интегрированной. Редактор формул перестал использоваться как отдельный элемент, так что вся работа над формулами (просмотр, создание, изменение) протекает непосредственно в среде программы.
Как найти редактор формул
1. Откройте Word и выберите «Новый документ» или просто откройте уже имеющийся файл. Перейдите во вкладку «Вставка».
2. В группе инструментов «Символы» нажмите кнопку «Формула» (для Ворд 2010) или «Уравнение» (для Word 2016).
3. В выпадающем меню кнопки выберите подходящую формулу/уравнение.
4. Если необходимого вам уравнения нет в списке, выберите один из параметров:
- Дополнительные уравнения с сайта Office.com;
- Вставить новое уравнение;
- Рукописное уравнение.
Более подробно о том, как создавать и изменять формулы, вы можете прочесть на нашем сайте.
Урок: Как в Ворде написать формулу
Как изменить формулу, созданную с помощью надстройки Microsoft Equation
Как было сказано в начале статьи, ранее для создания и изменения формул в Word использовалась надстройка Equation 3.0. Так вот, созданную в ней формулу можно изменить только с помощью той же надстройки, которая из текстового процессора от Майкрософт, к счастью, тоже никуда не делась.
1. Кликните дважды по формуле или уравнению, которое нужно изменить.
2. Выполните необходимые изменения.
Проблема заключается лишь в том, что расширенные функции создания и изменения уравнений и формул, которые появились в Ворд 2010, не будут доступны для аналогичных элементов, созданных в более ранних версиях программы. Для устранения этого недостатка следует преобразовать документ.
1. Откройте раздел «Файл» на панели быстрого доступа, и выберите команду «Преобразовать».
2. Подтвердите свои действия, нажав «ОК» по запросу.
3. Теперь во вкладке «Файл» выберите команду «Сохранить» или «Сохранить как» (в таком случае не меняйте расширение файла).
Урок: Как отключить режим ограниченной функциональности в Word
Примечание: Если документ был преобразован и сохранен в формате Ворда 2010, добавленные в него формулы (уравнения) будет невозможно отредактировать в ранних версиях этой программы.
На этом все, как видите, запустить редактор формул в Microsoft Word 2010, как и в более свежих версиях этой программы, совсем несложно.
Еще статьи по данной теме:
Помогла ли Вам статья?
Формулы применяются во всех науках, где нужно выполнять вычисления. Они представляют собой численное выражение с известными или неизвестными переменными.
Начиная с версии 2007, в Word можно вставлять формулы не только через Вставка – Объект, но и Вставка – Уравнение. Между двумя вариантами есть некоторые отличия, которые мы рассмотрим ниже.
Первый вариант — Редактор формул
Первый способ создания формулы – вставка объекта. Для этого на главное ленте выбираем вкладку Вставка – Объект, как на рисунке 1:
Рисунок 1
После этого появится окно выбора объекта. В данном случае нам нужно выбрать Microsoft Equation 3.0, как указано на рисунке 2, и нажать ОК:
Рисунок 2
После этого появится рабочая область для набора формул, обозначенная на рисунке цифрой 1, панели редакторов, обозначенные цифрой 2 и элементы формулы под цифрой 3 (рисунок 3):
Рисунок 3
Теперь наберем любую простую формулу в этом редакторе, показанную на рисунке 4:
Рисунок 4
У этого способа создания формул есть один недостаток, который компенсируется во втором варианте: использование некоторых горячих клавиш для более быстрого набора различных математических действий и формул.
Рассмотрим подробнее.
Второй вариант — Использование вкладки Уравнения
Второй вариант ввода формул стал возможен в версиях Word, начиная с 2007.
Выбираем вкладку Вставка-Уравнение, как на рисунке 5:
Рисунок 5
Также можно воспользоваться горячими клавишами «Alt + =». Появится окно для ввода формулы и на ленте откроется редактор формул (рис. 6):
Рисунок 6
Цифрой 1 на рисунке 6 обозначено место для уравнения, цифрой 2 – конструктор, в котором выбирать необходимые символы.
Данный вариант набора формул отличается от предыдущего компактностью, названием группы символов, что упрощает поиск нужного.
Набирать формулы с помощью вкладки *Уравнение тоже просто. Можно использовать горячие клавиши, как при наборе в LaTex. Вот некоторые для примера:
- «^» – ввод надстрочного индекса;
- «_» – ввод подстрочного индекса.
Греческие большие и малые буквы можно вводить, используя для этого обратный слеш и английскую раскладку:
- mu – μmu;
- gamma – γgamma и т.д.
В самом редакторе можно найти варианты быстрого набора символов или знаков. Для этого нужно зайти на вкладку Сервис на вкладке Конструктор (рисунок 7):
Рисунок 7
После этого выбираем Автозамена математическими символами (рисунок 8):
Рисунок 8
На рисунке 9 нам нужна вкладка Автозамена математическими символами:
Рисунок 9
На рисунке слева видим, как набрать те или иные символы в линейной формуле, справа – в профессиональной.
Если в первом пункте поставить галочку, то автозаменой можно воспользоваться вне редактора формул.
Для наглядного примера наберем в этом редакторе простую формулу (рисунок 10):
Рисунок 10
Чтобы посмотреть, как эта формула будет выглядеть в линейном виде, просто выберем функцию Линейный (рисунок 11):
Рисунок 11
Теперь формула примет вид, как на рисунке 12:
Рисунок 12
Мы рассмотрели два варианта создания формул, с помощью которых вид будет понятнее, чем использование линейного варианта.
Редактирование формул будет рассмотрено в другой статье (См. Редактирование формул).
Тест по теме «Формулы в Ворд»
Как использовать MathType в Word (за 14 шагов)
MathType — это математический редактор, который вы можете купить в Design Science, который может быть интегрирован с несколькими основными программами, включая Microsoft Word и PowerPoint, программы Adobe и OpenOffice. Интегрированный с Word, MathType устанавливает отдельную вкладку на ленте Microsoft, откуда вы можете использовать редактор формул. Вы можете создавать базовые математические, алгебраические, статистические, тригонометрические и геометрические уравнения и формулы, которые в противном случае было бы сложно создать и вставить в документ Word.
Вставьте формулы, выражения и уравнения
Шаг 1
Откройте Microsoft Word. Нажмите круглую кнопку Microsoft Office. Нажмите «Открыть» и перейдите к файлу, который хотите открыть. Дважды щелкните файл, чтобы открыть его.
Шаг 2
Щелкните вкладку «MathType» на ленте Word. Щелкните «Выровнено» в группе «Вставить уравнения», чтобы вставить уравнения MathType в то место, где находится курсор. Нажмите «Показать», чтобы вставить уравнение в новую строку, расположенную между левым и правым полями.
Шаг 3
Нажмите кнопки в окне редактора уравнений программы, чтобы добавить математические выражения в формулу. Нажмите кнопки в трех верхних рядах, чтобы добавить математические и статистические символы, такие как «пи», «бесконечность», «меньше» и «равно». Щелкайте вкладки в окне редактора, чтобы просмотреть общие выражения и формулы для алгебры, статистики, матриц, геометрии и тригонометрии. Используйте клавиатуру для ввода переменных и другой информации, которую вы хотите добавить.
Шаг 4
Щелкните «Файл». Нажмите «Обновить», чтобы вставить уравнения в Word. Закройте окно редактора формул MathType.
Шаг 5
Щелкните меню «Математика» и «Другое» в группе «Символы». Выберите нужный символ. В этих меню вы можете найти символы базовой математики, греческие буквы, математические знаки (например, умножение и деление), стрелки, отрицательные отношения и математические символы.
Шаг 6
Нажмите «Вставить число» в группе «Номер уравнения», чтобы вставить номер ссылки в документ. Щелкните уравнение MathType в документе и выберите его. Нажмите «Вставить ссылку», затем дважды щелкните в ссылочном номере, чтобы связать номер с уравнением.
Создавайте графики и сетки
Шаг 1
Нажмите «Выровнено» или «Показать» в группе «Вставить уравнения» на вкладке программы, чтобы открыть окно редактора формул.
Шаг 2
Нажмите кнопку «Матричные шаблоны» во втором ряду кнопок. Выберите предопределенный шаблон диаграммы или кнопку «Размер матрицы или таблицы».
Шаг 3
Напишите, сколько строк и столбцов вы хотите иметь в полях «Строки» и «Столбцы». Для выравнивания столбца выберите влево, по центру или вправо. Выберите «Сверху», «Базовая линия» или «Снизу» для выравнивания строки.
Шаг 4
Добавьте сплошные пунктирные линии разделения в строки и столбцы графиков и щелкните между серым цветом на экране предварительного просмотра. Нажмите «ОК», чтобы добавить график в окно редактора формул.
Шаг 5
Щелкните каждое поле в диаграмме или поле. Напишите числа или текст, чтобы расположить метки и шкалы внизу или сбоку графика в зависимости от типа шкалы, которая требуется для вашей диаграммы. Нажмите «Файл», а затем «Обновить», чтобы вставить изображение в документ Word.
Сохраните и опубликуйте документ Word
Шаг 1
Щелкните «Экспорт уравнений» в группе «Опубликовать». Нажмите «Обзор» и выберите папку на вашем компьютере. Щелкните раскрывающееся меню «Тип файла» и выберите формат, в котором вы хотите сохранить уравнения (например, формат .gif). В группе «Диапазон» щелкните «Весь документ» и нажмите « Сохранить».
Шаг 2
Нажмите кнопку «Офис», а затем «Сохранить», чтобы сохранить изменения в документе. Нажмите «Сохранить как», чтобы сохранить документ под другим именем в папке на жестком диске.
Шаг 3
Нажмите «Опубликовать в MathPage» в группе «Опубликовать», если вы хотите создать веб-страницу своего документа. Нажмите «Использовать изображения (GIFS)» в разделе «Уравнения». Выберите веб-браузер в разделе «Выбрать браузер». Нажмите «ОК» и подождите, пока MathType создаст страницу, и откройте браузер для ее просмотра.
Популярное на портале
Последние посты2022
Как построить башню копировального устройства DVD (за 5 шагов)
Башня для дублирования DVD может быть очень практичной вещью. Созданный для одновременного создания нескольких копий одного DVD-диска, он может сэкономить много времени и энергии людям, которым это не
Решения для преодоления интернет-зависимости
Интернет может быть привлекательным источником информации, взаимодействия и развлечений. Сегодня всемирная паутина более доступна, чем когда-либо. К сожалению, такая доступность также может привести к
Как разблокировать машину с Android (за 3 шага)
Хотя вы, вероятно, знакомы с наиболее распространенными приложениями, например, для воспроизведения музыки, отправки сообщений или игр; Возможно, вы не знаете, что рынок Android предлагает приложения,
Как сделать так, чтобы ваш персонаж выглядел так, будто он идет в PowerPoint
Фраза «смерть от PowerPoint» относится к болезненному опыту сеанса через презентацию Power Point. Если вы видели такую презентацию, вы уже знаете, насколько уместно ее описание. Если вы не
Редактор формул Майкрософт 3.0 (MEE) — сторонний компонент, который был включен во многие версии Office, чтобы помочь пользователям добавлять математические уравнения в документы. MeE было извлеклось из продукта( задним числом обратно в Office 2007 г., из соображений безопасности. Современный встроенный редактор формул Office использует язык математической разметки Office в качестве предпочтительного формата для формул в Office файлах.
Если вы хотите изменить существующие формулы MEE, их следует преобразовать в формат OMML.
Как преобразовать формулу?
Чтобы начать преобразование, нужно дважды щелкнуть формулу или выбрать ее и нажать ввод. При этом вы получите запрос на преобразование этой формулы (и всех других уравнений в этом файле) в формат OMML.
Примечание: Это нужно сделать только для формул, созданных в редакторе формул (Майкрософт).
Будет ли уравнение преобразовано успешно?
В большинстве случаев формула должна преобразовываться нормально. Вы можете увидеть некоторые различия в формате, например немного другой шрифт или интервал, и если вы использовали цвета в формуле, может потребоваться повторно использовать цвета после преобразования.
Исключением является то, что конвертер формул не поддерживает длинное деление. Если формула содержит длинное деление, лучше воссоздать его, а не преобразовывать из старого формата.
Я дважды щелкнул, но не получаю запрос на преобразование формулы
Если вам не будет предложено преобразовать, это может быть вызвано несколькими причинами.
Формула может быть уже в поддерживаемом формате, например OMML, и не требует преобразования.
Конвертер формул доступен только Office 2019 г. и Microsoft 365 сборке 16.0.10730 или более поздней.
Совет: Не знаете, какая у вас Microsoft 365 сборка? См. Office О Office: какая Office я использую?
Файл может иметь более старый формат, например .DOC, .PPT или .XLS. Сохраните файл в современном формате Office Open XML, нажав файл >Сохранить как (или Сохранить копию, если он хранится в OneDrive или SharePoint) и сохраните новую копию файла в формате Office Open XML (.DOCX, .PPTX или .XLSX).
Если файл является общим и его редактирует другой пользователь, то при двойном щелчке уравнения откроется диалоговое окно, в которое можно узнать, что преобразование не может быть сделано, пока файл редактирует несколько пользователей. После того как другие пользователи выйдите из файла, вы сможете преобразовать любые уравнения.
Как преобразовать формулу?
Конвертер формул доступен только для Microsoft 365 или Office 2019 г. Уравнения должны отображаться правильно, но для их редактирования потребуется:
Обновив Microsoft 365 Office 2019, можно использовать конвертер формул.
Скачайте и установите MathType из Wiris. В MathType есть бесплатная 30-дневная пробная версия, после которой вы можете приобрести ее, если она вам по-прежнему понадобится.
Обратная связь
Если вам нравится эта функция, а особенно, если нет, мы хотим узнать об этом. Перейдите в> отзывы в своей Приложение Office выберите подходящий вариант. Если вы используете #MEEConverter в своих отзывах, что упростит поиск.
Кроме того, если вы хотите показать нам, как выглядит уравнение, выберите поле, чтобы включить снимок экрана.
Как установить редактор формул в Word
Новое обновление от Microsoft удалило приложение Microsoft Equation 3.0 из своих продуктов. В результате чего появляется сообщение «приложение Microsoft Equation 3.0 недоступно» и не работает редактор формул в Word (2007, 2010, 2013, 2016). А так как именно приложение Microsoft Equation 3.0 отвечает за работу с формулами то придется найти альтернативный вариант работы с формулами. Именно об этом пойдет речь в данной статье.
После установки новых обновлений, выпущенных Microsoft, пользователи могут наблюдать сообщение «приложение Microsoft Equation 3.0 недоступно», при попытке изменить формулу в документе Word (2007, 2010, 2013, 2016).
Все это из-за того, что компания Microsoft нашла в данном компоненте ряд уязвимостей, в результате чего, было решено его просто удалить. Microsoft отказались от его поддержки во всех версиях Microsoft Word (2007, 2010, 2013, 2016) для которых выпускаются обновления безопасности.
Нежелание Microsoft продолжать поддерживать Equation Editor 3.0 понятно. Их ручное исправление недавно обнаруженной уязвимости показывает, что по какой-либо причине их стандартный процесс исправления не может быть применен к редактору уравнений, и такое отклонение может быть дорогостоящим.
На просторах интернета нами было найдено два способа решения данной проблемы:
1) Установить специальный патч 0patch
Но, так как не особо известно, какие именно действия выполняет данный патч, помимо реанимирования Microsoft Equation, мы бы рекомендовали воспользоваться вторым способом.
2) Установка приложения MathType
Данное приложение позволяет редактировать формулы Equation Editor 3.0 без проблем безопасности.
Скачать приложение MathType можно по ссылке ниже.
Ссылка на скачивание приложения MathType!
Приложением можно пользоваться только в течение пробного периода 30 дней. Но, не стоит паниковать. После окончания пробного периода программа будет работать в режиме MathType Lite, где вы так же сможете пользоваться функциями редактора формул!
А теперь рассмотрим процесс установки приложения MathType.
Закрываем приложения Microsoft и запускаем установщик MathType-win-en-6.9c.exe.
Оставляем пробный период 30 дней
Жмем ОК, чтобы приступить к установке
Запускаем файл и пробуем редактировать формулы. Появляется сообщение, в котором нажимаем Continue Demo.