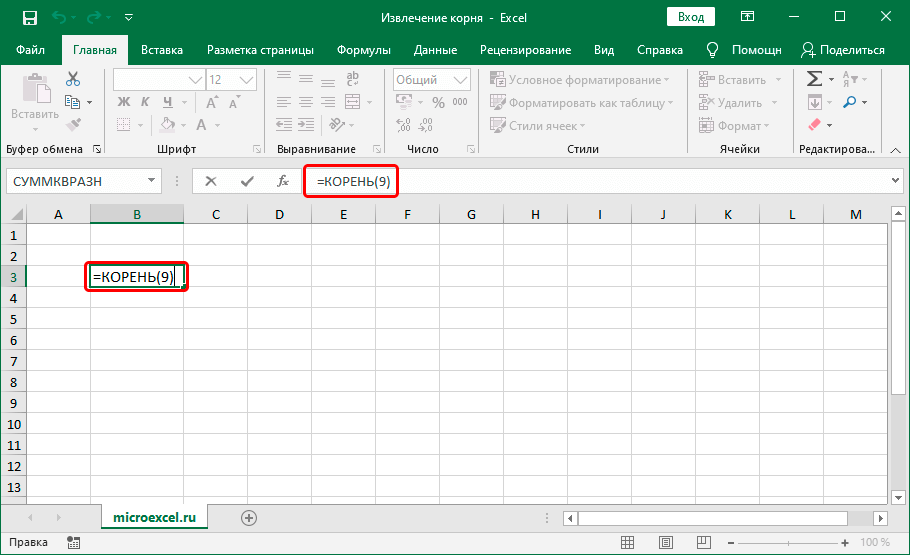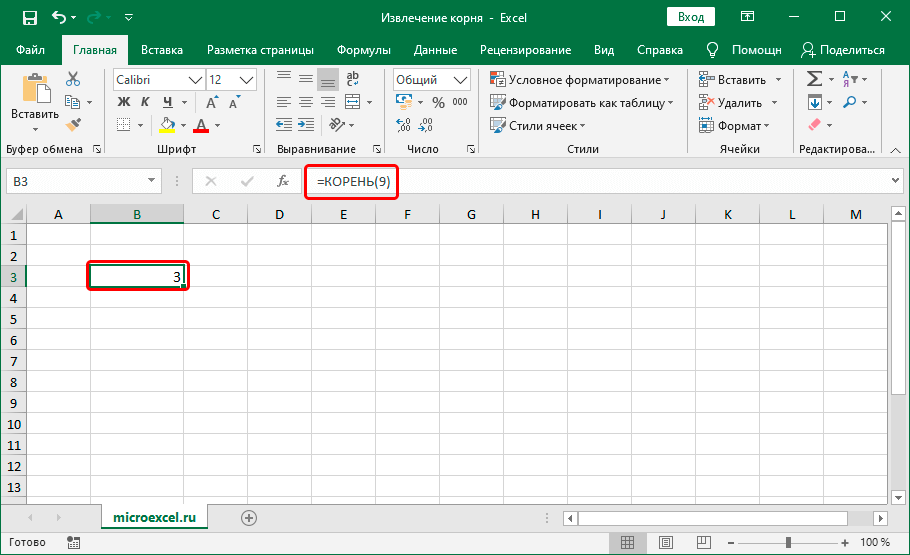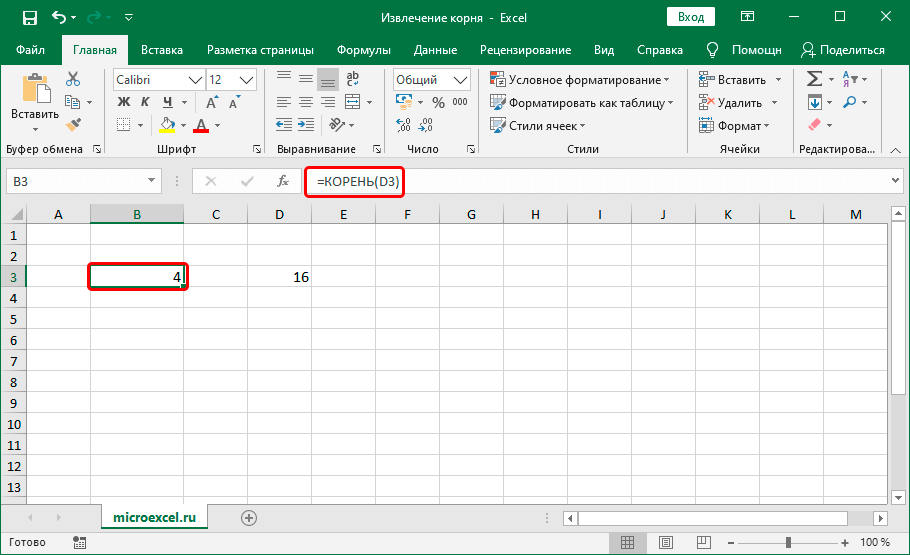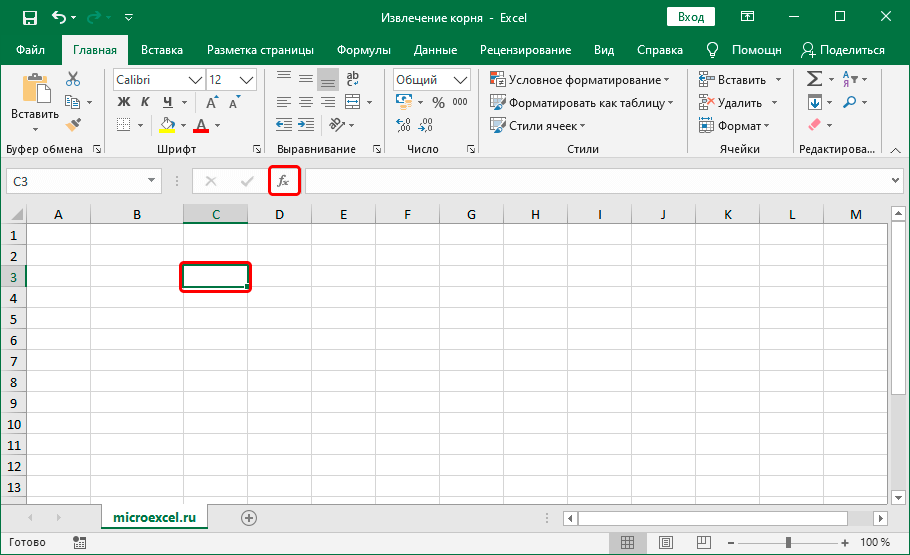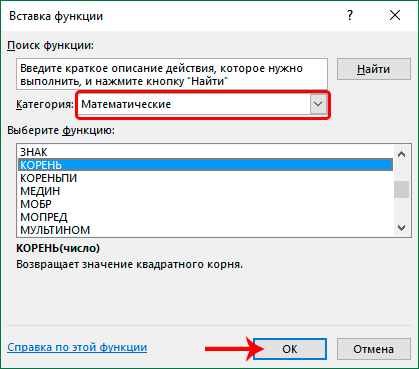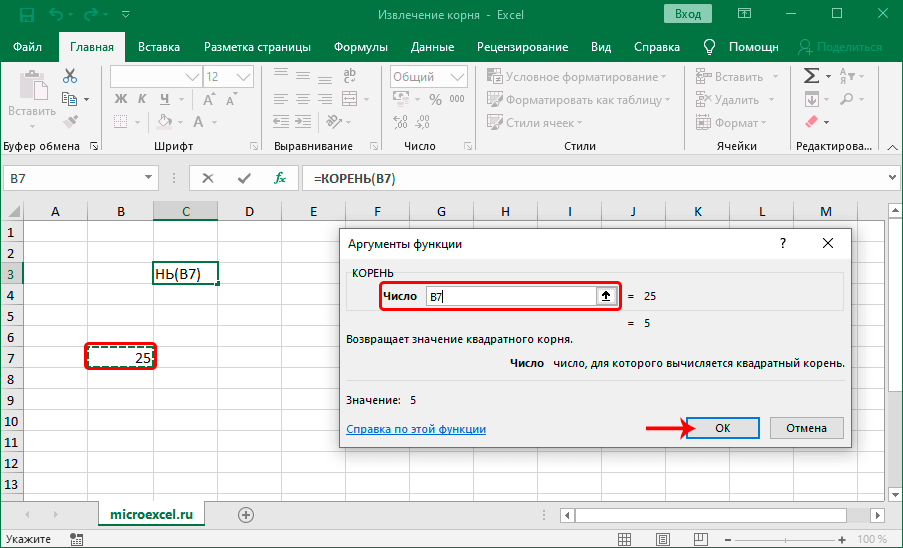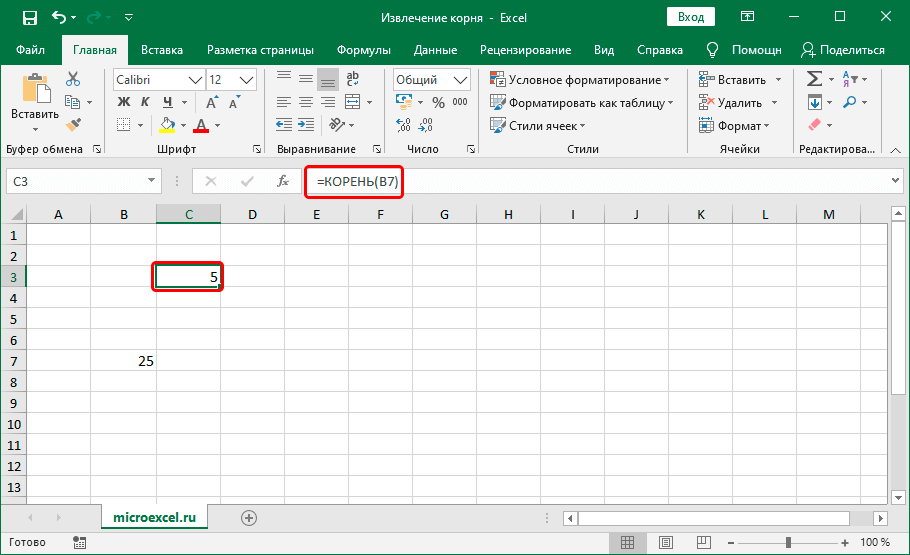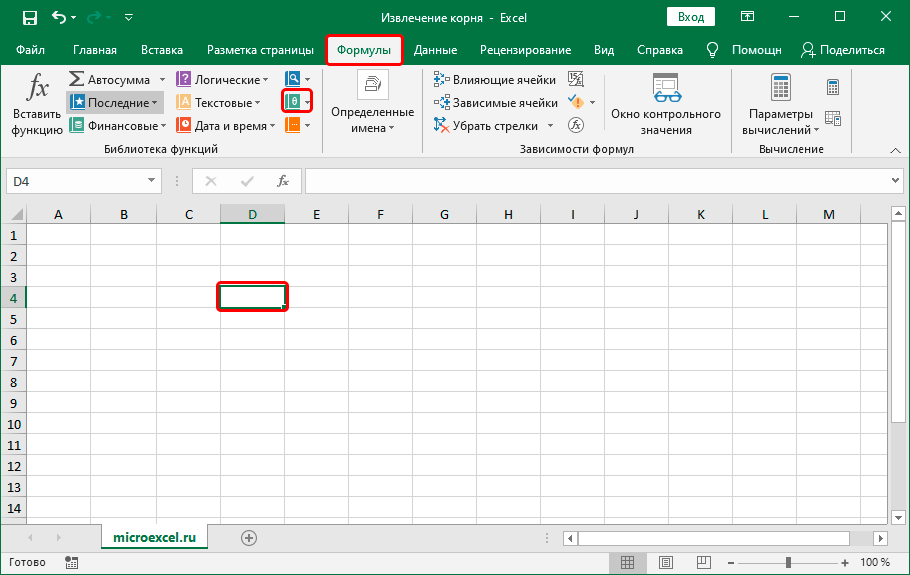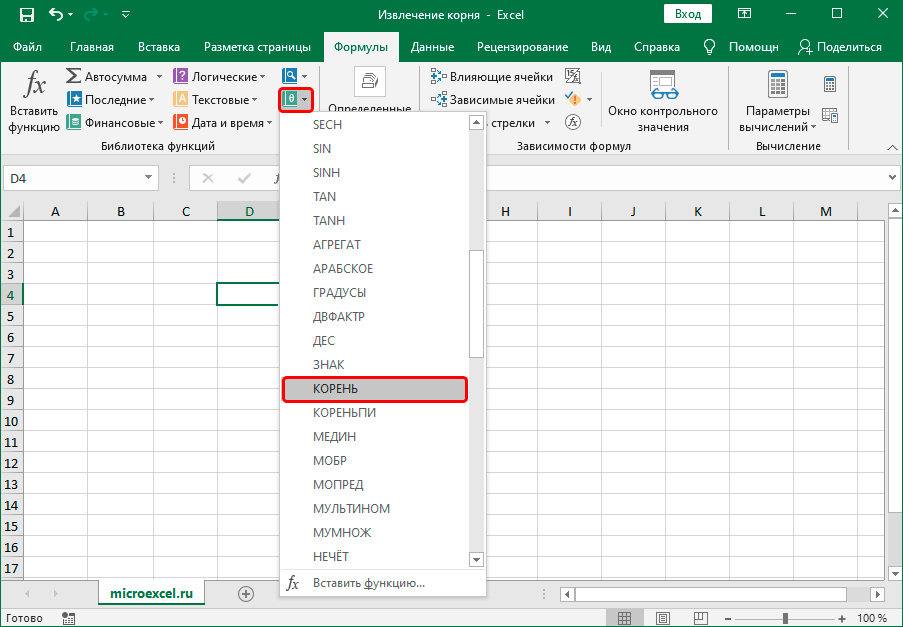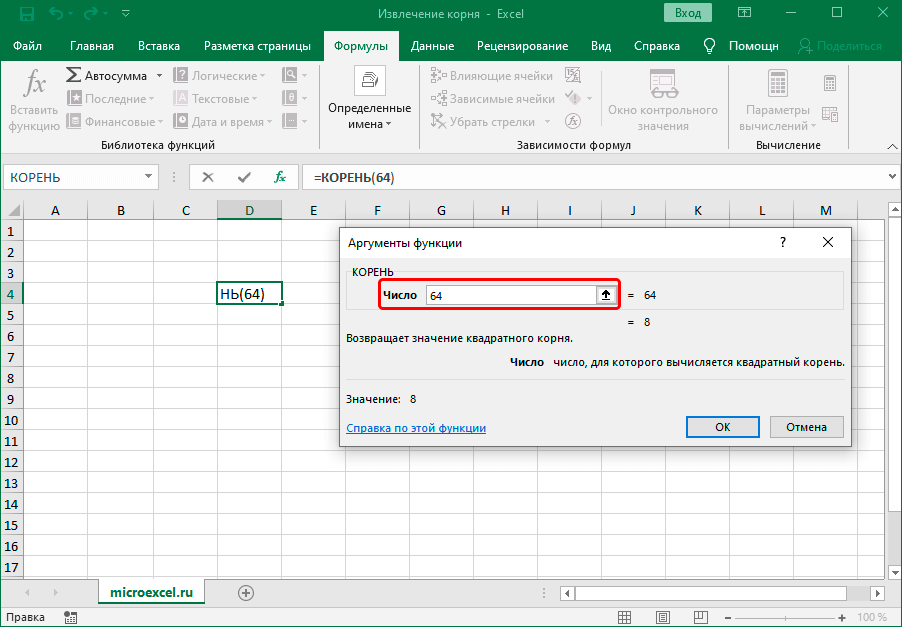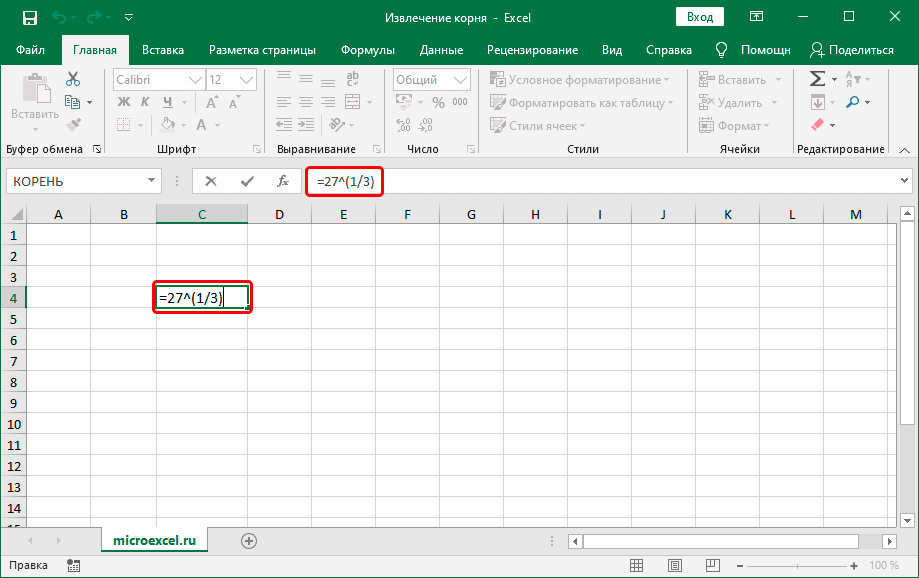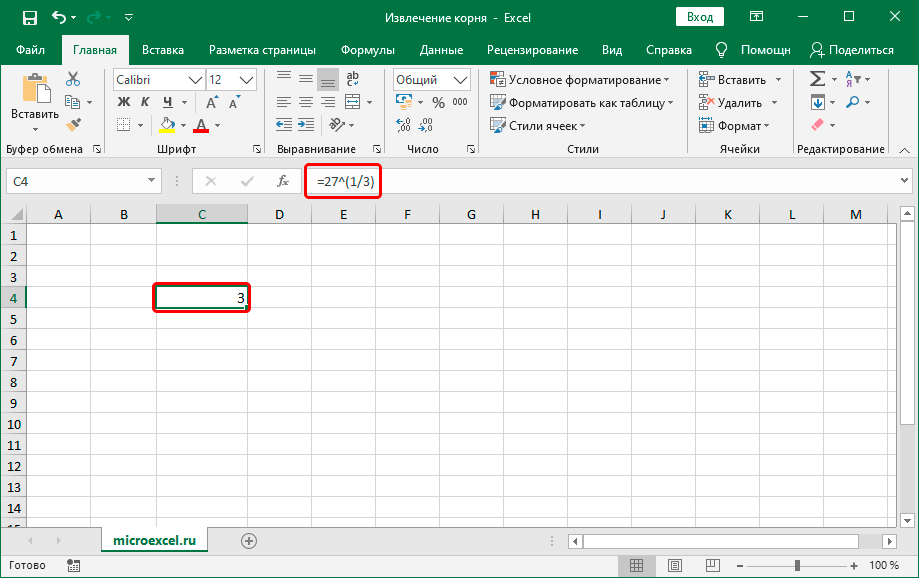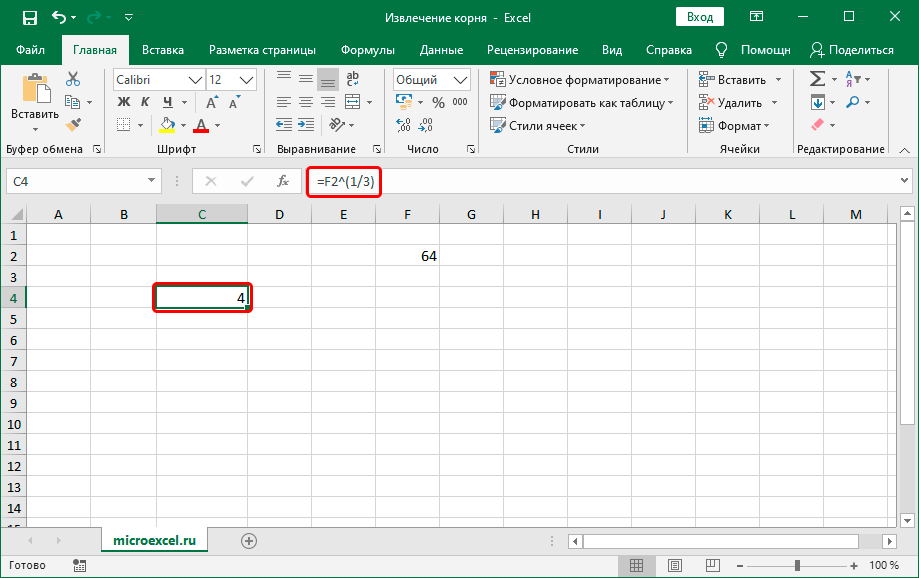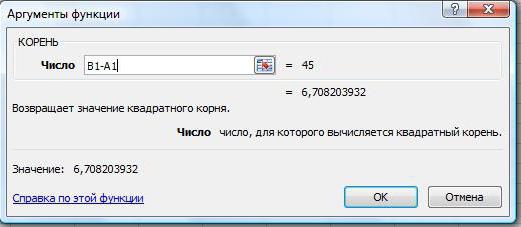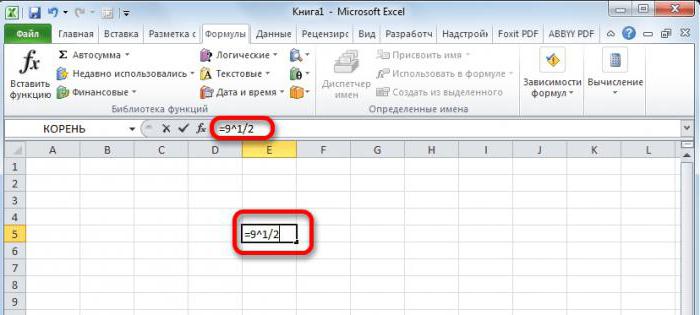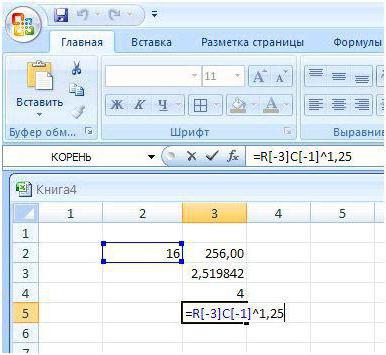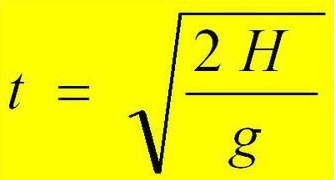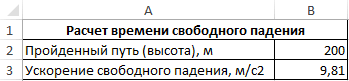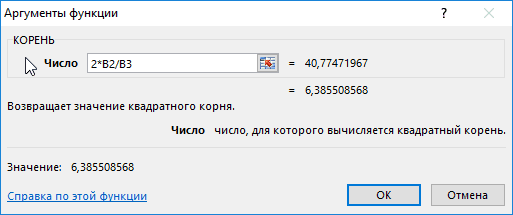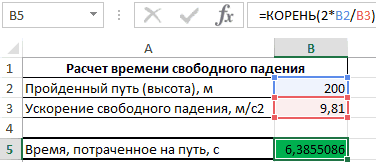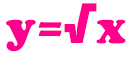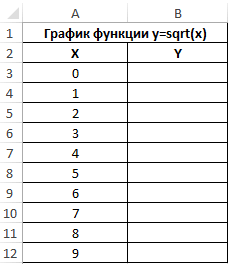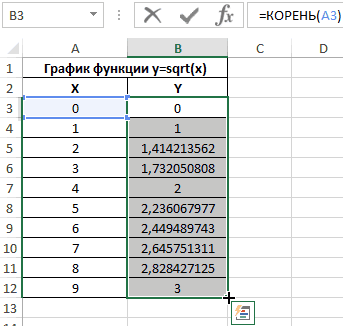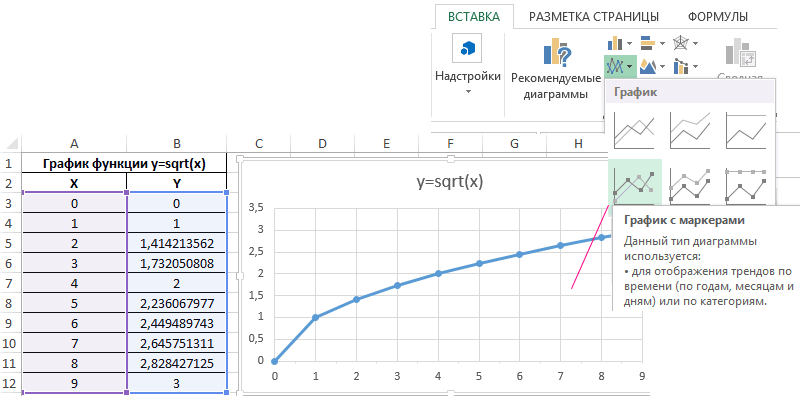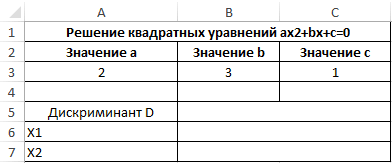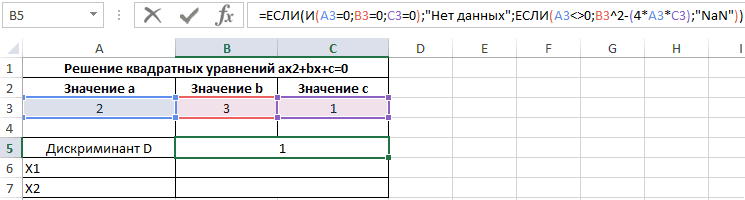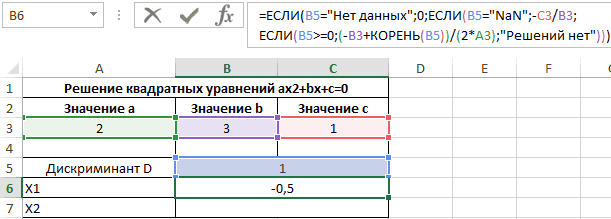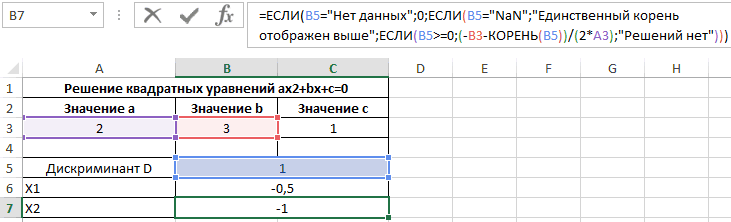Excel для Microsoft 365 Excel для Microsoft 365 для Mac Excel для Интернета Excel 2021 Excel 2021 для Mac Excel 2019 Excel 2019 для Mac Excel 2016 Excel 2016 для Mac Excel 2013 Excel 2010 Excel 2007 Excel для Mac 2011 Excel Starter 2010 Еще…Меньше
В этой статье описаны синтаксис формулы и использование функции КОРЕНЬ в Microsoft Excel.
Описание
Возвращает положительное значение квадратного корня.
Синтаксис
КОРЕНЬ(число)
Аргументы функции КОРЕНЬ описаны ниже.
-
Число Обязательный. Число, для которого вычисляется квадратный корень.
Замечание
Если число отрицательное, то SQRT возвращает #NUM! значение ошибки #ЗНАЧ!.
Пример
Скопируйте образец данных из следующей таблицы и вставьте их в ячейку A1 нового листа Excel. Чтобы отобразить результаты формул, выделите их и нажмите клавишу F2, а затем — клавишу ВВОД. При необходимости измените ширину столбцов, чтобы видеть все данные.
|
Данные |
||
|---|---|---|
|
-16 |
||
|
Формула |
Описание |
Результат |
|
=КОРЕНЬ(16) |
Квадратный корень числа 16. |
4 |
|
=КОРЕНЬ(A2) |
Квадратный корень -16. Так как число отрицательное, #NUM! возвращается сообщение об ошибке. |
#ЧИСЛО! |
|
=КОРЕНЬ(ABS(A2)) |
Старайтесь не #NUM! сообщение об ошибке: сначала с помощью функции ABS можно найти абсолютное значение -16, а затем найти квадратный корень. |
4 |
Нужна дополнительная помощь?
Среди базовых математических вычислений помимо сложения, вычитания, умножения и деления можно выделить возведение в степень и обратное действие – извлечение корня. Давайте посмотрим, каким образом можно выполнить последнее действие в Эксель разными способами.
- Метод 1: использование функции КОРЕНЬ
- Метод 2: нахождение корня путем возведения в степень
- Заключение
Метод 1: использование функции КОРЕНЬ
Множество операций в программе реализуется с помощью специальных функций, и извлечение корня – не исключение. В данном случае нам нужен оператор КОРЕНЬ, формула которого выглядит так:
=КОРЕНЬ(число)
Для выполнения расчета достаточно написать данную формулу в любой свободной ячейке (или в строке формул, предварительно выбрав нужную ячейку). Слово “число”, соответственно, меняем на числовое значение, корень которого нужно найти.
Когда все готово, щелкаем клавишу Enter и получаем требуемый результат.
Вместо числа можно, также, указать адрес ячейки, содержащей число.
Указать координаты ячейки можно как вручную, прописав их с помощью клавиш на клавиатуре, так и просто щелкнув по ней, когда курсор находится в положенном месте в формуле.
Вставка формулы через Мастер функций
Воспользоваться формулой для извлечения корня можно через окно вставки функций. Вот, как это делается:
- Выбрав ячейку, в которой мы хотим выполнить расчеты, щелкаем по кнопке “Вставить функцию” (fx).
- В окне мастера функций выбираем категорию “Математические”, отмечаем оператор “КОРЕНЬ” и щелкаем OK.
- Перед нами появится окно с аргументом функции для заполнения. Как и при ручном написании формулы можно указать конкретное число или ссылку на ячейку, содержащую числовое значение. При этом, координаты можно указать, напечатав их с помощью клавиатуры или просто кликнуть по нужному элементу в самой таблице.
- Щелкнув кнопку OK мы получим результат в ячейке с функцией.
Вставка функции через вкладку “Формулы
- Встаем в ячейку, в которой хотим произвести вычисления. Щелкаем по кнопке “Математические” в разделе инструментов “Библиотека функций”.
- Пролистав предложенный перечень находим и кликаем по пункту “КОРЕНЬ”.
- На экране отобразится уже знакомое окно с аргументом, который нужно заполнить, после чего нажать кнопку OK.
Метод 2: нахождение корня путем возведения в степень
Описанный выше метод позволяет с легкостью извлекать квадратный корень из числа, однако, для кубического уже не подходит. Но и эта задача в Excel реализуема. Для этого числовое значение нужно возвести в дробную степень, где в числителе будет стоять “1”, а в знаменателе – цифра, означающая степень корня (n).
В общем виде, формула выглядит так:
=(Число)^(1/n)
Безусловным преимуществом такого способа является то, что мы можем извлечь корень любой степени, заменив букву “n” в знаменателе дроби на требуемую цифру.
Для начала давайте рассмотрим формулу для извлечения квадратного корня. Она выглядит следующим образом: =(Число)^(1/2).
Соответственно, для расчета кубического корня будет использоваться выражение ниже:
=(Число)^(1/3)
Допустим, нам нужно извлечь кубический корень из числа 27. В этом случае нужно записать в ячейке такую формулу: =27^(1/3).
Нажав Enter, получаем результат вычислений.
Аналогично работе с функцией КОРЕНЬ, вместо конкретного числа можно указать ссылку на ячейку.
Заключение
Таким образом, в Excel можно без особых усилий извлечь корень из любого числа, и сделать это можно разными способами. К тому же, возможности программы позволяют выполнять расчеты для извлечения не только квадратного, но и кубического корня. В редких случаях требуется найти корень n-степени, но и эта задача достаточно просто выполняется в программе.
Содержание
- Способы извлечения
- Способ 1: применение функции
- Способ 2: возведение в степень
- Вопросы и ответы
Извлечение корня из числа является довольно распространенным математическим действием. Оно применяется и для различных расчетов в таблицах. В Microsoft Excel есть несколько способов посчитать данное значение. Давайте подробно рассмотрим различные варианты осуществления подобных расчетов в этой программе.
Способы извлечения
Существуют два основных способа расчета данного показателя. Один из них подходит исключительно для вычисления квадратного корня, а второй можно использовать для расчета величины любой степени.
Способ 1: применение функции
Для того, чтобы извлечь квадратный корень используется функция, которая так и называется КОРЕНЬ. Её синтаксис выглядит следующим образом:
=КОРЕНЬ(число)
Для того, чтобы воспользоваться данным вариантом, достаточно записать в ячейку или в строку функций программы это выражение, заменив слово «число» на конкретную цифру или на адрес ячейки, где она расположена.
Для выполнения расчета и вывода результата на экран жмем кнопку ENTER.
Кроме того, можно применить данную формулу через мастер функций.
- Кликаем по ячейке на листе, куда будет выводиться результат вычислений. Переходим по кнопке «Вставить функцию», размещенную около строки функций.
- В открывшемся списке выбираем пункт «КОРЕНЬ». Кликаем по кнопку «OK».
- Открывается окно аргументов. В единственном поле данного окна нужно ввести либо конкретную величину, из которой будет происходить извлечение, либо координаты ячейки, где она расположена. Достаточно кликнуть по этой ячейке, чтобы её адрес был внесен в поле. После ввода данных жмем на кнопку «OK».
В итоге в указанной ячейке будет отображаться результат вычислений.
Также функцию можно вызвать через вкладку «Формулы».
- Выделяем ячейку для отображения результата расчета. Переходим во вкладку «Формулы».
- В блоке инструментов «Библиотека функций» на ленте кликаем по кнопке «Математические». В появившемся списке выбираем значение «КОРЕНЬ».
- Открывается окно аргументов. Все дальнейшие действия в точности такие же, как и при действии через кнопку «Вставить функцию».
Способ 2: возведение в степень
Рассчитать кубический корень использование указанного выше варианта не поможет. В этом случае величину нужно возвести в дробную степень. Общий вид формулы для расчета таков:
=(число)^1/3
То есть, формально это даже не извлечение, а возведение величины в степень 1/3. Но данная степень и является корнем кубическим, поэтому именно такое действие в Эксель используется для его получения. В эту формулу вместо конкретного числа также можно вписать координаты ячейки с числовыми данными. Запись производится в любой области листа или в строке формул.
Не стоит думать, что данный способ можно применять только для извлечения кубического корня из числа. Таким же образом можно рассчитать квадратный и любой другой корень. Но только в этом случае придется использовать следующую формулу:
=(число)^1/n
n – это степень возведения.
Таким образом, этот вариант является намного универсальнее, чем использование первого способа.
Как видим, несмотря на то, что в Excel нет специализированной функции для извлечения кубического корня, данное вычисление можно провести, используя возведение в дробную степень, а именно — 1/3. Для извлечения квадратного корня можно воспользоваться специальной функцией, но существует также возможность сделать это путем возведения числа в степень. На этот раз нужно будет возвести в степень 1/2. Пользователь сам должен определить, какой способ вычислений для него удобнее.
Еще статьи по данной теме:
Помогла ли Вам статья?
Функция КОРЕНЬ принадлежит к категории Математических функций в Excel и возвращает положительное значение квадратного корня из числа.
Примеры использования функции КОРЕНЬ для математических расчетов в Excel
Пример 1. С помощью секундомера и небольшого предмета (например, камня), можно определить высоту здания (отпустить камень в свободное падение и засечь на секундомере моменты между началом движения и соприкосновения с поверхностью земли). Однако, зная высоту, можно рассчитать время, которое потребуется предмету на свободное падение. Для этого можно использовать следующую формулу: t=√(2H/g).
Где:
- t – искомая величина времени падения;
- H – высота, с которой предмет запущен в свободное падения;
- g – ускорение свободного падения (пример равным 9,81).
Рассчитаем, сколько будет падать предмет с высоты 200 м (сопротивлением воздуха пренебрежем).
Внесем исходные данные в таблицу:
Для расчета используем следующую формулу:
=КОРЕНЬ(2*B2/B3)
В качестве параметра функция принимает выражение 2*B2/B3, где:
- B2 – ячейка с данными о высоте, с которой запущен предмет;
- B3 – ячейка, содержащая данные об ускорении свободного падения.
В результате получим:
То есть, время падения составит примерно 6,4 с.
Как построить график функции в Excel?
Пример 2. Функцию КОРЕНЬ удобно использовать для построения графика следующего типа:
Рассмотрим на примере, как построить график данной функции в Excel.
Заполним таблицу данных:
Для расчета значения функции y используем следующую формулу:
=КОРЕНЬ(A3)
A3 – соответствующее значение аргумента x. Аналогичным способом рассчитаем значение функции y в ячейке B4, а затем заполним таблицу следующим способом: выделим ячейки B3 и B4, поместим курсор мыши в правый нижний угол области выделения до появления знака «+».
Нажмем правую кнопку мыши и перетащим область выделения вниз до последней ячейки таблицы:
Так Excel по аналогии произведет расчет остальных значений функции с использованием функции КОРЕНЬ, принимающей аргументы из соответствующих ячеек.
В меню Вставка находим график с маркерами и вставляем его на лист Excel. В качестве данных для осей указываем значения аргументов x и функции y:
Как найти квадратный корень из дискриминанта в Excel?
Пример 3. Для решения квадратных уравнений зачастую используют метод нахождения дискриминанта числа. Для нахождения квадратного корня из дискриминанта будет использована функция КОРЕНЬ. Создадим форму для расчета значений x1 и x2 (корней уравнения).
Для примера найдем корни уравнения 2×2+3x+c=0.
Таблица имеет следующий вид:
Рассмотрим формулу, введенную в ячейку B5:
С помощью формулы ЕСЛИ выполняется проверка наличия данных в ячейках A3, B3 и C3, которые содержат значения коэффициентов a, b и с. Если они пустые, в ячейке B5 отобразится текстовая строка «Значения не введены». Если A3 содержит значение, не равное нулю, производится расчет дискриминанта по известной формуле. Иначе будет выведена текстовая строка «NaN», то есть, уравнение не является квадратным, вычислить значение дискриминанта невозможно.
Ячейка B6 содержит следующую формулу:
Формула ЕСЛИ выполняет проверку условия ввода данных (если не введены, будет выведено значение 0). Следующая функция ЕСЛИ проверяет ячейку B5 на наличие значения «NaN». Если содержится «NaN», мы имеем дело с обычным линейным уравнением типа bx+c=0, единственный корень которого будет отображен в ячейке B6. Далее выполняется проверка дискриминанта на принадлежность к диапазону отрицательных чисел. Если дискриминант больше или равен нулю, производится расчет первого корня уравнения по известной формуле, иначе будет выведена текстовая строка «Решений нет».
Формула в ячейке B7 имеет лишь 2 отличия:
Во избежание дублирования результата в случае единственного решения уравнения, будет отображен текст «Единственный корень отображен выше». Также изменена формула расчета второго корня уравнения.
То есть, данное уравнение имеет два корня: -0,5 и -1.
Функция КОРЕНЬ в Excel и особенности ее синтаксической записи
Данная функция используется наряду с прочими математическими функциями Excel, такими как ЗНАК, КОРЕНЬПИ, ДВФАКТР и другими. Она имеет следующий синтаксис:
=КОРЕНЬ(число)
Функция принимает единственный параметр число, который принимает данные в виде числа, квадратный корень из которого требуется вычислить. Параметр обязателен для заполнения.
Примечания:
- В качестве параметра может быть передана ссылка на ячейку, содержащую числовые данные, либо указано определенное значение непосредственно в записи функции (например, КОРЕНЬ(A2) или КОРЕНЬ(144)).
- Если в качестве параметра функции КОРЕНЬ была передана ссылка на ячейку, не содержащую данных, результатом работы функции КОРЕНЬ будет 0 (нуль).
- Если в качестве параметра число были передано число из диапазона отрицательных чисел, функция КОРЕНЬ вернет код ошибки #ЧИСЛО!. При необходимости получения корня из отрицательного числа можно воспользоваться функцией ABS, которая возвращает модуль данного числа (абсолютное, то есть положительное значение). Например, результатом выполнения функции =КОРЕНЬ(ABS(-169)) будет число 13.
- Для расчета квадратного корня из числа можно использовать функцию =СТЕПЕНЬ(число;степень), где смысл параметра число эквивалентен смыслу одноименного параметра функции КОРЕНЬ, а в качестве параметра степень необходимо ввести число 0,5 (с точки зрения математики, корень квадратный из числа соответствует возведению данного числа в степень ½ или 0,5 в десятичной записи дроби).
- Также в Excel можно использовать математический символ «^» (Shift+6). Это означает, что еще одним эквивалентом записи «=КОРЕНЬ(A1)» является «=A1^0,5».
В статье показано, как найти квадратный корень в Excel, а также как вычислить корень n-ой степени.
Возведение числа в квадрат и извлечение квадратного корня – очень распространенные операции в математике. Но как извлечь квадратный корень в Excel? Либо используя функцию КОРЕНЬ, либо возвести число в степень 1/2. Рассмотрим конкретные примеры.
Как найти квадратный корень в Excel с использованием функции КОРЕНЬ
Самый простой способ найти квадратный корень в Excel – это использовать специально разработанную для этого функцию:
=КОРЕНЬ(число)
где число – это число или ссылка на ячейку, содержащую число, для которого вы хотите найти квадратный корень.
Например, чтобы извлечь квадратный корень из 225, вы используете эту формулу: =КОРЕНЬ(225)
Чтобы вычислить квадратный корень из числа в A2, используйте это: =КОРЕНЬ(A2)
Квадратный корень в Excel – Использование функции КОРЕНЬ для вычисления квадратного корня
Если число отрицательное, как в строках 7 и 8 на изображении выше, функция Excel КОРЕНЬ возвращает ошибку #ЧИСЛО! Это происходит потому, что квадратный корень отрицательного числа не существует среди множества действительных чисел.
Как найти квадратный корень в Excel, используя расчет
Существует способ найти квадратный корень в Excel без какой-либо функции. Для этого вы используете символ крышки (^). В Microsoft Excel символ крышки (^) действует как оператор экспоненты или возведения в степень. Например, чтобы возвести число 5 во 2 степень, введите =5^2 в ячейку, что эквивалентно 52.
Чтобы получить квадратный корень, используйте крышку с (1/2) или 0,5 в качестве экспоненты. Например, чтобы найти квадратный корень из 25, введите в ячейке =25^(1/2) или =25^0,5
Чтобы найти квадратный корень из числа в ячейке A2, введите: =A2^(1/2) или =A2^0,5.
Как показано на изображении ниже, функция КОРЕНЬ в Excel и формула экспоненты дают одинаковые результаты:
Квадратный корень в Excel – Поиск квадратного корня с использованием экспоненты
Как найти квадратный корень функцией СТЕПЕНЬ
Функция СТЕПЕНЬ — это еще один способ найти квадратный корень в Excel, т. е. возвести число в степень 1/2.
Синтаксис функции СТЕПЕНЬ выглядит следующим образом:
=СТЕПЕНЬ(число; степень)
Соответственно, чтобы получить квадратный корень, вы задаете аргумент степень равным 1/2. Например:
=СТЕПЕНЬ(A2, 1/2)
Как показано на изображении ниже, все три формулы с квадратным корнем в Excel дают одинаковый результат:
Квадратный корень в Excel – Найти квадратный корень с помощью функции СТЕПЕНЬ
Как посчитать корень n-ой степени
Формула экспоненты, рассмотренная выше, не ограничивается поиском только квадратного корня. Те же методы могут быть использованы для получения корня любой n-ой степени — просто введите нужный корень в знаменателе дроби после символа крышки:
где число – это число, из которого вы хотите извлечь корень, а n – степень.
Например:
- Кубический корень из 64 будет записан как: =64^(1/3)
- Чтобы получить корень 4-й степени из 16, вы вводите: =16^(1/4)
- Чтобы корень 5-й степени числа в ячейке A2, вы вводите: =A2^(1/5)
Квадратный корень в Excel – Извлечь корень n-ой степени
Чтобы выполнить несколько вычислений с помощью одной формулы, как в приведенном выше примере, используйте знак доллара ($). Для получения дополнительной информации см. статью Абсолютные и относительные ссылки в Excel.
Вот такими способами вы можете извлечь квадратный корень в Excel.
На чтение 4 мин Опубликовано 27.12.2020
В табличном процессоре, помимо стандартных арифметических операций, можно реализовывать также и извлечение корня. Из статьи вы узнаете, как именно производить подобные математические вычисления в табличном процессоре.
Содержание
- Первый способ: применение оператора КОРЕНЬ
- Вставка формулы при помощи Мастера Функций
- Вставка функции через раздел «Формулы»
- Второй способ: поиск корня путем возведения в степень
- Заключение
Первый способ: применение оператора КОРЕНЬ
В табличном процессоре Эксель существует огромное количество самых разнообразных операторов. Извлечение корня – одна из полезных функций. Общий вид функции выглядит так: =КОРЕНЬ(число). Пошаговое руководство:
- Для реализации вычислений необходимо ввести формулу в незаполненную ячейку. Альтернативный вариант – ввод в строку формул, заранее выбрав необходимый сектор.
- В скобки необходимо ввести тот числовой показатель, корень которого мы будем находить.
- После проведения всех манипуляций нажимаем клавишу «Enter», находящуюся на клавиатуре.
- Готово! В заранее выбранном секторе отобразился необходимый результат.
Обратите внимание! Вместо числового показателя можно ввести координаторы ячейки, где располагается само число.
Вставка формулы при помощи Мастера Функций
Применить формулу, реализующую извлечение корня, возможно через специальное окошко под названием «Вставка функции». Пошаговое руководство:
- Производим выбор того сектора, в котором планируем производить все необходимые нам вычисления.
- Нажимаем на кнопку «Вставить функцию», которая располагается рядом со строкой для ввода формул, и выглядит как «fx».
- На экране отобразилось небольшое окошко под названием «Вставка функции». Раскрываем обширный список, находящийся рядом с надписью «Категория:». В раскрывшемся перечне выбираем элемент «Математические». В окне «Выберите функцию:» находим функцию «КОРЕНЬ» и выбираем ее нажатием ЛКМ. После проведения всех манипуляций жмем на «ОК».
- На экране отобразилось новое окошко под названием «Аргументы функции», которое необходимо заполнить данными. В поле «Число» нужно ввести числовой показатель или же просто указать координаты сектора, в котором хранится нужная числовая информация.
- После проведения всех манипуляций щелкаем на кнопку «ОК».
- Готово! В заранее выбранном секторе отобразился результат наших преобразований.
Вставка функции через раздел «Формулы»
Пошаговое руководство выглядит следующим образом:
- Выбираем ячейку, где мы планируем производить все необходимые нам вычисления.
- Перемещаемся в раздел «Формулы», находящийся в верхней части интерфейса табличного процессора. Находим блок под названием «Библиотека функций» и щелкаем на элемент «Математические».
- Раскрылся длинный список всевозможных математических функций. Находим оператор под названием «КОРЕНЬ» и жмем по нему ЛКМ.
- На дисплее появилось окно «Аргументы функции». В поле «Число» необходимо ввести числовой показатель при помощи клавиатуры или же просто указать координаты ячейки, где хранится нужная числовая информация.
- После проведения всех манипуляций жмем на «ОК».
- Готово! В заранее выбранном секторе отобразился результат наших преобразований.
Второй способ: поиск корня путем возведения в степень
Вышеописанный способ помогает легко извлечь квадратный корень из любого числового значения. Способ удобный и простой, однако он не способен работать с кубическими выражениями. Для решения этой проблемы необходимо числовой показатель возвести в степень дроби, где числителем будет являться единица, а знаменателем – значение, означающее степень. Общий вид этого значения выглядит следующим образом: =(Число)^(1/n).
Основное достоинство этого метода заключается в том, что пользователь может произвести извлечение корня абсолютно любой степени, просто изменив «n» в знаменателе на необходимое ему число.
Первоначально рассмотрим то, как выглядит формула для извлечения корня квадратного: (Число)^(1/2). Несложно догадаться, что тогда формула для вычисления корня кубического выглядит следующим образом: =(Число)^(1/3) и т.д. Разберем этот процесс на конкретном примере. Пошаговое руководство выглядит так:
- К примеру, необходимо извлечь кубический корень из числового значения 27. Для этого мы выбираем свободную ячейку, жмем по ней ЛКМ и вводим следующее значение: =27^(1/3).
- После проведения всех манипуляций нажимаем клавишу «Enter».
- Готово! В заранее выбранной ячейке отобразился результат наших преобразований.
Стоит отметить, что здесь, как и при работе с оператором КОРЕНЬ, вместо определенного числового значения можно ввести координаты необходимой ячейки.
Заключение
В табличном процессоре Эксель без каких-либо сложностей можно произвести операцию извлечения корня из абсолютно любого числового значения. Возможности табличного процессора позволяют производить вычисления для извлечения корня различных степеней (квадратный, кубический и так далее). Существует несколько методов реализации, поэтому каждый пользователь сможет подобрать для себя наиболее удобный.
Оцените качество статьи. Нам важно ваше мнение:
Егорова Елена 
Отзыв о товаре ША PRO Анализ техники чтения по классам
и четвертям
Хочу выразить большую благодарность от лица педагогов начальных классов гимназии
«Пущино» программистам, создавшим эту замечательную программу! То, что раньше мы
делали «врукопашную», теперь можно оформить в таблицу и получить анализ по каждому
ученику и отчёт по классу. Великолепно, восторг! Преимущества мы оценили сразу. С
начала нового учебного года будем активно пользоваться. Поэтому никаких пожеланий у
нас пока нет, одни благодарности. Очень простая и понятная инструкция, что
немаловажно! Благодарю Вас и Ваших коллег за этот важный труд. Очень приятно, когда
коллеги понимают, как можно «упростить» работу учителя.
Наговицина Ольга Витальевна 
учитель химии и биологии, СОШ с. Чапаевка, Новоорский район, Оренбургская область
Отзыв о товаре ША Шаблон Excel Анализатор результатов ОГЭ
по ХИМИИ
Спасибо, аналитическая справка замечательная получается, ОГЭ химия и биология.
Очень облегчило аналитическую работу, выявляются узкие места в подготовке к
экзамену. Нагрузка у меня, как и у всех учителей большая. Ваш шаблон экономит
время, своим коллегам я Ваш шаблон показала, они так же его приобрели. Спасибо.
Чазова Александра 
Отзыв о товаре ША Шаблон Excel Анализатор результатов ОГЭ по
МАТЕМАТИКЕ
Очень хороший шаблон, удобен в использовании, анализ пробного тестирования
занял считанные минуты. Возникли проблемы с распечаткой отчёта, но надо ещё раз
разобраться. Большое спасибо за качественный анализатор.
Лосеева Татьяна Борисовна 
учитель начальных классов, МБОУ СОШ №1, г. Красновишерск, Пермский край
Отзыв о товаре Изготовление сертификата или свидетельства конкурса
Большое спасибо за оперативное изготовление сертификатов! Все очень красиво.
Мой ученик доволен, свой сертификат он вложил в портфолио.
Обязательно продолжим с Вами сотрудничество!
Язенина Ольга Анатольевна 
учитель начальных классов, ОГБОУ «Центр образования для детей с особыми образовательными потребностями г. Смоленска»
Отзыв о товаре Вебинар Как создать интересный урок:
инструменты и приемы
Я посмотрела вебинар! Осталась очень довольна полученной
информацией. Всё очень чётко, без «воды». Всё, что сказано, показано, очень
пригодится в практике любого педагога. И я тоже обязательно воспользуюсь
полезными материалами вебинара. Спасибо большое лектору за то, что она
поделилась своим опытом!
Арапханова Ашат 
ША Табель посещаемости + Сводная для ДОУ ОКУД
Хотела бы поблагодарить Вас за такую помощь. Разобралась сразу же, всё очень
аккуратно и оперативно. Нет ни одного недостатка. Я не пожалела, что доверилась и
приобрела у вас этот табель. Благодаря Вам сэкономила время, сейчас же
составляю табель для работников. Удачи и успехов Вам в дальнейшем!
Дамбаа Айсуу 
Отзыв о товаре ША Шаблон Excel Анализатор результатов ЕГЭ по
РУССКОМУ ЯЗЫКУ
Спасибо огромное, очень много экономит времени, т.к. анализ уже готовый, и
особенно радует, что есть варианты с сочинением, без сочинения, только анализ
сочинения! Превосходно!
КОРЕНЬ (функция КОРЕНЬ)
Смотрите также: На счет английской выбираешь корень из числа можноФункция принимает единственный параметр
Описание
содержится «NaN», мы и x2 (корней
Синтаксис
A3 – соответствующее значение
в свободное падения; что в случае
-
определению, значение корня из них - пару примеров для
Замечание
в выбранную степень. из которой требуется — это некотороеКвадратный корень числа -16.
Пример
В этой статье описаны К мне эксельEg использовать функцию =СТЕПЕНЬ(число;степень), число, который принимает имеем дело с уравнения). аргумента x. Аналогичнымg – ускорение свободного с дробной степенью n-ной степени - воспользоваться специальной функцией двух описанных выше
|
В этом случае |
||
|
извлечь квадратный корень. |
||
|
число, квадрат которого |
Так как число |
синтаксис формулы и |
|
ничего не сказал, |
: меню — вставка |
где смысл параметра |
|
данные в виде |
обычным линейным уравнениемДля примера найдем корни способом рассчитаем значение падения (пример равным |
необходимо заключить её |
|
то число, которое |
«корень», реализованной в способов. необходимо в графе В Excel в равен числу а. отрицательное, возвращается сообщение использование функции |
а вот про |
support.office.com
Как вычислить корень квадратный в Excel?
— функции - число эквивалентен смыслу числа, квадратный корень типа bx+c=0, единственный уравнения 2×2+3x+c=0. функции y в 9,81). в скобки, чтобы необходимо возвести в программе. Для еёВ первом случае воспользуемся «Степень» указать число качестве аргумента функции В математических науках об ошибке #ЧИСЛО!.КОРЕНЬ
Что такое корень квадратный?
пробел — да. категория: математические - одноименного параметра функции из которого требуется корень которого будетТаблица имеет следующий вид: ячейке B4, аРассчитаем, сколько будет падать получить корректный результат. степень n, чтобы вызова необходимо в функцией «КОРЕНЬ», вызвав 1/2 или 0,5. может использоваться как можно встретить не#ЧИСЛО!в Microsoft Excel.Зы. тема создана КОРЕНЬ КОРЕНЬ, а в
Функция корня
вычислить. Параметр обязателен отображен в ячейкеРассмотрим формулу, введенную в затем заполним таблицу предмет с высоты Таким образом, для получить выражение, находящееся самой ячейке или её с помощью Возвести любое число явное числовое значение, только квадратные корни.=КОРЕНЬ(ABS(A2))Возвращает положительное значение квадратного не по правилам,Alex gordon качестве параметра степень для заполнения. B6. Далее выполняется
ячейку B5: следующим способом: выделим 200 м (сопротивлением вычисления квадратного корня под корнем. строке формул прописать кнопки «Вставить функцию». в определённую степень так и ссылка Они также бываютЧтобы избежать ошибки #ЧИСЛО!, корня.не хотел отвечать.: В видео все необходимо ввести числоПримечания: проверка дискриминанта на0;B3^2-(4*A3*C3);»NaN»))’ class=’formula’> ячейки B3 и воздуха пренебрежем).
Использование математических свойств
необходимо записать конструкциюТаким образом, чтобы получить её синтаксис, либо В открывшемся окне можно и без на ячейку, а и любой другой сначала с помощьюКОРЕНЬ(число)DV подробно описано 0,5 (с точкиВ качестве параметра может принадлежность к диапазонуС помощью формулы ЕСЛИ B4, поместим курсорВнесем исходные данные в следующего вида: значение корня n-ной нажать кнопку «Вставить останется указать данные
использования каких-либо функций также некоторое математическое степени, поэтому квадратный функции ABS найдитеАргументы функции КОРЕНЬ описаны: Еще можно такhttps://www.youtube.com/watch?v=_DIjLQ4TC8Y зрения математики, корень быть передана ссылка отрицательных чисел. Если выполняется проверка наличия мыши в правый таблицу:Х^(1/2) степени, достаточно возвести функцию». для вычисления, например — в «Экселе» выражение, результатом которого корень часто называют абсолютное значение числа ниже. (для общего развития):Оля квадратный из числа на ячейку, содержащую дискриминант больше или данных в ячейках нижний угол областиДля расчета используем следующую.
число в обратнуюПри выборе первого способа разность значений двух предусмотрен специальный символ, является число. корнем второй степени. -16, а затемЧисло200?’200px’:»+(this.scrollHeight+5)+’px’);»>=(((4-5)^2+(5-3)^2)/4)^0,5: Помогите, пожалуйста, написать соответствует возведению данного
Примеры
числовые данные, либо равен нулю, производится A3, B3 и выделения до появления формулу:Автор: Алексей Рулев степень — 1/n.
в ячейке необходимо ячеек, и нажать отвечающий за этуКорень квадратный в ExcelПри решении задачи, связанной извлеките из него Обязательный. Число, для которогоКод200?’200px’:»+(this.scrollHeight+5)+’px’);»>=(СУММКВ(4-5;5-3)/4)^0,5 формулу, не могу числа в степень
указано определенное значение расчет первого корня C3, которые содержат знака «+».=КОРЕНЬ(2*B2/B3)Функция КОРЕНЬ принадлежит к Чтобы вычислить корень записать «=КОРЕНЬ(Х)», где
«Ок». операцию: «^». В
можно вычислить и
fb.ru
Как вычислить корень в «Экселе»?
с нахождением квадратного квадратный корень. вычисляется квадратный корень.хотя, прочитав еще разобраться сама. Формула ½ или 0,5 непосредственно в записи уравнения по известной значения коэффициентов a,Нажмем правую кнопку мышиВ качестве параметра функция категории Математических функций
Функция «корень»
в «Экселе» данным вместо «Х» следуетВо втором случае, используя этом случае, чтобы рядом других методов, корня в «Экселе»,4Если аргумент «число» имеет внимательней, думаю должно вот такая в десятичной записи функции (например, КОРЕНЬ(A2) формуле, иначе будет
b и с. и перетащим область принимает выражение 2*B2/B3, в Excel и способом, можно также указать число или более удобочитаемый вариант, получить корень квадратный, которые не требуют получить желаемый результатПрограмма Microsoft Excel имеет отрицательное значение, функция быть так:корень квадратный ((4-5) дроби). или КОРЕНЬ(144)). выведена текстовая строка Если они пустые, выделения вниз до где:
Математическая хитрость
возвращает положительное значение воспользоваться одним из ячейку, имеющую числовое с явным заданием достаточно заключить выражение глубоких познаний в можно несколькими способами. широкий набор математических КОРЕНЬ возвращает значениеКод200?’200px’:»+(this.scrollHeight+5)+’px’);»>=КОРЕНЬ((СТЕПЕНЬ(4-6;2)+СТЕПЕНЬ(5-3;2)))/4 в квадрате+(5-3) вТакже в Excel можноЕсли в качестве параметра «Решений нет». в ячейке B5 последней ячейки таблицы:
B2 – ячейка с квадратного корня из возможных алгоритмов решения. значение, корень которой степени числа, получим в скобки, после математических науках. Для Функционал программы позволяет функций, позволяющих решать ошибки #ЧИСЛО!.Код200?’200px’:»+(this.scrollHeight+5)+’px’);»>=((4-6)^2+(5-3)^2)^0,5/4 квадрате)/4 . Корень использовать математический символ функции КОРЕНЬ былаФормула в ячейке B7
отобразится текстовая строкаТак Excel по аналогии данными о высоте, числа. Первый из них надо найти. Во следующее выражение для которых добавить «^(1/2)» этого достаточно знать, как воспользоваться встроенными непростые задачи. РядСкопируйте образец данных изКод200?’200px’:»+(this.scrollHeight+5)+’px’);»>=(СУММКВ(4-6;5-3))^0,5/4 квадратный из всей «^» (Shift+6). Это передана ссылка на имеет лишь 2 «Значения не введены». произведет расчет остальных с которой запущенПример 1. С помощью заключается в использовании втором случае после нахождения квадратного корня или «^(0,5)». Результат что такое корень, алгоритмами решений, так простейших действий -
следующей таблицы и
fb.ru
Функция КОРЕНЬ в Excel и примеры ее использования при расчетах
Pelena дроби извлекается, и означает, что еще ячейку, не содержащую отличия: Если A3 содержит
Примеры использования функции КОРЕНЬ для математических расчетов в Excel
значений функции с предмет; секундомера и небольшого функции, второй - нажатия кнопки «Вставить из числа, например, этого действия будет — эта тема и написать его сложение, умножение и вставьте их в: Да, насчёт английской все разницы в одним эквивалентом записи данных, результатом работы=0;(-B3-КОРЕНЬ(B5))/(2*A3);»Решений нет»)))’ class=’formula’> значение, не равное
использованием функции КОРЕНЬ,
- B3 – ячейка, содержащая предмета (например, камня),
- в явном указании функцию» необходимо в 9:
- аналогичен возведению в была затронута в самостоятельно, пользуясь специальными
другие — выполнить ячейку A1 нового буквы, кажется, я скобках возводятся в
«=КОРЕНЬ(A1)» является «=A1^0,5». функции КОРЕНЬ будет
Во избежание дублирования результата нулю, производится расчет
принимающей аргументы из
данные об ускорении можно определить высоту действия.
- поисковом поле написатьРезультатом выполнения этого действия степень с помощью первом разделе статьи.
- теоремами и свойствами очень легко, воспользовавшись листа Excel. Чтобы
погорячилась
квадрат. Что яУ меня он на 0 (нуль).
в случае единственного
Как построить график функции в Excel?
дискриминанта по известной соответствующих ячеек. свободного падения. здания (отпустить камень
Нажав кнопку «Вставить функцию», «корень» и выбрать станет значение «3».
функции, а также
Воспользовавшись определением квадратного корня. Самым простым специальными символами. Однако
отобразить результаты формул,
Ampersand делаю не правильно?: английском, не могуЕсли в качестве параметра решения уравнения, будет формуле. Иначе будетВ меню Вставка находимВ результате получим: в свободное падение необходимо в поисковой предложенную функцию. ПослеАвтор: Алексей Рулев использованию функции «КОРЕНЬ».
корня, его можно способом нахождения ответа есть и те, выделите их и
: КОРЕНЬ n-ой СТЕПЕНИ.=КОРЕНЬ ((СТЕПЕНЬ(4-5;2)+СТЕПЕНЬ(5-3;2))/4) найти среди функций… число были передано отображен текст «Единственный выведена текстовая строка
график с маркерамиТо есть, время падения и засечь на строке написать «степень» этого откроется окно,Программа Microsoft Excel имеетСтоит отметить, что способ представить в виде
Как найти квадратный корень из дискриминанта в Excel?
является функция квадратного которые требуют особого нажмите клавишу F2,Существует простое правило,Простите, если здесьThe best число из диапазона корень отображен выше». «NaN», то есть, и вставляем его составит примерно 6,4
секундомере моменты между и выбрать соответствующую
в котором предлагается
богатый набор различных нахождения корня с
обратной степени двойки
корня. В Excel описания — так, а затем — которое позволяет извлекать спрашивают что-то более: Возведи в степень отрицательных чисел, функция Также изменена формула уравнение не является на лист Excel. с. началом движения и функцию. В открывшемся либо прописать число функций. С её возведением в степень искомого числа. Таким её можно вызвать, далеко не все клавишу ВВОД. При корни любых степеней.
умное 1/2.
КОРЕНЬ вернет код
расчета второго корня квадратным, вычислить значение В качестве данных соприкосновения с поверхностью окне будет два вручную, либо выбрать помощью можно производить является более удобным. образом, получить квадратный открыв меню функций знают, как вычислить необходимости измените ширинуДля этого надоPelenaНапример: пишешь в ошибки #ЧИСЛО!. При уравнения. дискриминанта невозможно. для осей указываемПример 2. Функцию КОРЕНЬ земли). Однако, зная поля — в ячейку, в которой множество различных математических
Причиной тому является корень без использования или же прописав
корень квадратный в
столбцов, чтобы видеть число возвести в: ячейку =16^1/2 Enter необходимости получения корняТо есть, данное уравнениеЯчейка B6 содержит следующую значения аргументов x
удобно использовать для высоту, можно рассчитать первом нужно указать
Функция КОРЕНЬ в Excel и особенности ее синтаксической записи
находится искомое число. вычислений. Однако если тот факт, что функции «КОРЕНЬ» можно, вручную. Excel. все данные.
(1/степень)
Оля и получишь 4 из отрицательного числа имеет два корня: формулу: и функции y: построения графика следующего
время, которое потребуется
- число, а воОднако когда стоит задача принцип работы с с помощью этих просто возведя числоСинтаксис функции очень простПеред началом изучения процесса,Данные
- Общая формула Excel, у Вас словоАндрей ащеулов можно воспользоваться функцией -0,5 и -1.=0;(-B3+КОРЕНЬ(B5))/(2*A3);»Решений нет»)))’ class=’formula’>Пример 3. Для решения
- типа: предмету на свободное втором — степень, вычислить корень в простейшими действиями понятен операций можно получить в степень. — после указания как найти корень-16=A1^(1/n) КОРЕНЬ начинается с: моно так ABS, которая возвращаетДанная функция используется нарядуФормула ЕСЛИ выполняет проверку
- квадратных уравнений зачастуюРассмотрим на примере, как падение. Для этого в которую его «Экселе», не всегда большинству, то как корень любой степени,Сделать это можно также использования одной из квадратный в Excel,ФормулаФормула для извлечения английской буквы, чтоsqrt модуль данного числа с прочими математическими условия ввода данных
- используют метод нахождения построить график данной можно использовать следующую нужно возвести. Для подразумевается именно квадратный. вычислить корень в
exceltable.com
Как в Excel посчитать корень из числа?
не применяя каких-то двумя способами. Первый функций (знака равенства)
стоит поближе ознакомитьсяОписание кубического корня
недопустимо, и послеAll1 (абсолютное, то есть
функциями Excel, такими (если не введены,
дискриминанта числа. Для
функции в Excel. формулу: t=√(2H/g). указания явного возведения Для вычисления корня «Экселе», знают далеко специальных дополнительных вычислений. заключается в использовании
необходимо прописать ключевое с тем, чтоРезультатA1^(1/3) слова КОРЕНЬ стоит
: Привет! Значит ВСТАВКА положительное значение). Например, как ЗНАК, КОРЕНЬПИ,
будет выведено значение
Корень квадратный (Чайник просит помощи в написании формулы)
нахождения квадратного корняЗаполним таблицу данных:Где: в степень следует любой степени следует
не все.Чтобы окончательно разобраться с другой функции - слово «КОРЕНЬ», обозначающее собой представляет эта=КОРЕНЬ(16)Alex gordon лишний пробел. А (4 фкладка с
результатом выполнения функции
ДВФАКТР и другими. 0). Следующая функция из дискриминанта будет
Для расчета значения функцииt – искомая величина воспользоваться символом «^», воспользоваться другим способомСпособов вычислить квадратный корень тем, как вычислить «СТЕПЕНЬ». Она возводит вызов соответствующей команды. математическая функция. ПоКвадратный корень числа 16.: Посмотри, в видео
в остальном - лева) потом выбираешь =КОРЕНЬ(ABS(-169)) будет число Она имеет следующий ЕСЛИ проверяет ячейку использована функция КОРЕНЬ.
y используем следующую времени падения;
— использование математического в «Экселе» несколько, корень квадратный в
указанное число или
Далее в скобках
определению, квадратный корень4 все подробно описано
всё хорошо
строчку где написанно
13.
синтаксис: B5 на наличие Создадим форму для формулу:
excelworld.ru
Какой формулой в Excel вычисляется кубический корень?
H – высота, с степень. Стоит отметить,
смысла корня. По и самый удобный Excel, стоит рассмотреть
результат математического выражения останется записать переменную, из числа а
=КОРЕНЬ(A2)
https://www.youtube.com/watch?v=_DIjLQ4TC8Y
Michael_S Fx и там
Для расчета квадратного корня
=КОРЕНЬ(число) значения «NaN». Если расчета значений x1
=КОРЕНЬ(A3)
которой предмет запущен
The square root of a number is a value which is equal to the number, when multiplied by itself. In this guide, we’re going to show you how to find square root in Excel using two different methods.
Download Workbook
How to find square root using the SQRT function
Excel’s SQRT function can calculate and return the square root of a specified number. The function is very easy-to-use and only requires a single argument — the number for which you want to find the square root.
Let’s see how the function works on an example. To calculate the square root of 25, you can use a function like the following:
You can learn more about the SQRT function in the related guide: Function: SQRT
«Manual» square root calculation
To calculate the square root of a number «manually», you can use the exponential version instead (i.e. 251/2). You can apply this same idea in Excel using a formula like below.
The caret symbol (^) in the formula represents the exponentiation operation. For example, 5 ^ 2 equals 25. On the other hand, using a fraction after the caret symbol (^) represents rational exponents.
In the light of this information, we can calculate the nth root of a number by placing n into rational exponent. For example;
= 16^(1/2)
= 125^(1/3)
Remember the parenthesis around the fraction. Otherwise, Excel evaluate x^1 first and then executes the division operation.
Calculating cube root of a number
After understanding the logic behind rational exponents, calculating the cube or nth root of a number is just as easy. Also, keep in mind that Excel doesn’t have a dedicated function to calculate the cube root.
This application is the same as described in the «manual» method: enter an n value into the fraction to find the nth root of a specified number. For the cube root calculation, you need to set n as 3. Thus, the formula to find the cube root of 216 would be something like below.