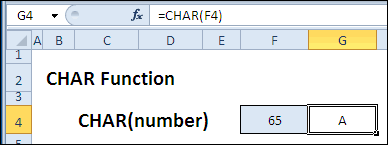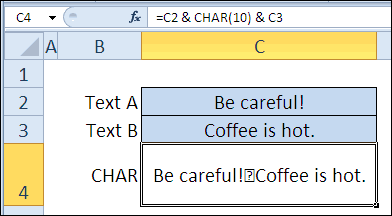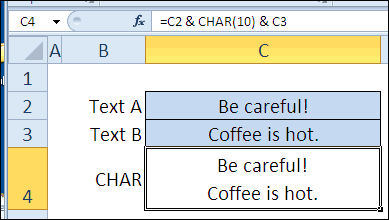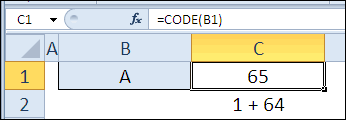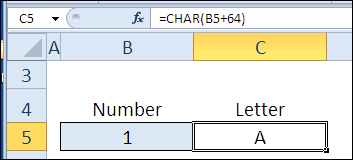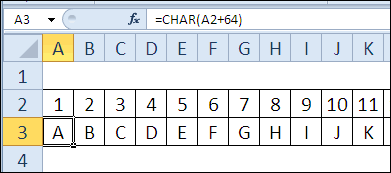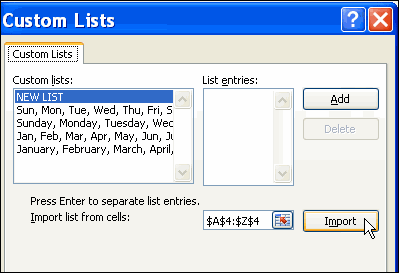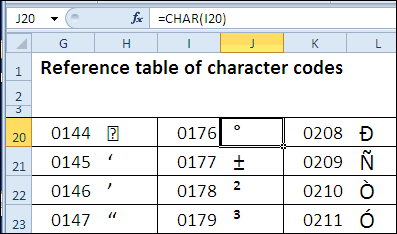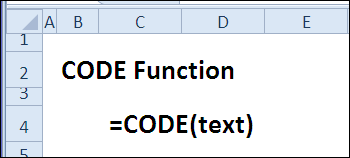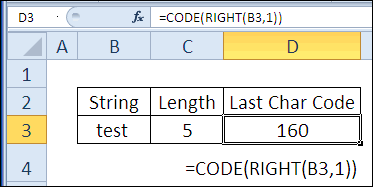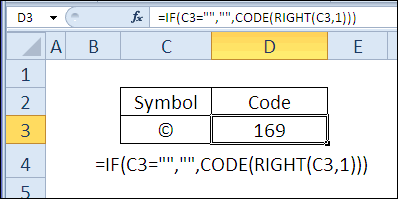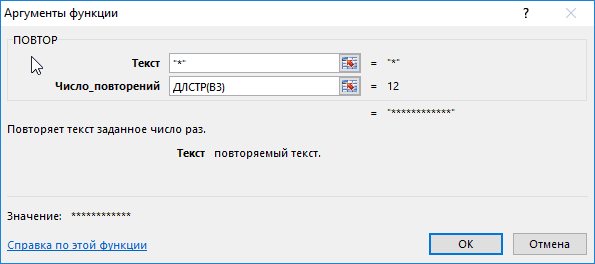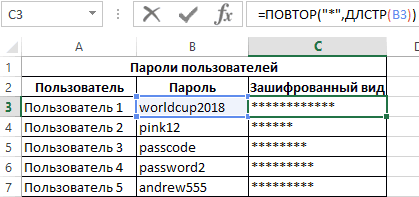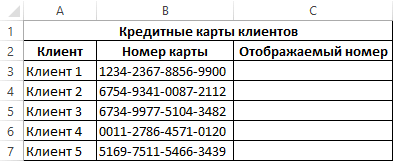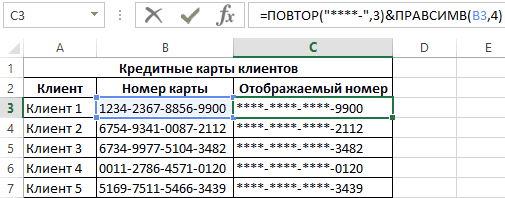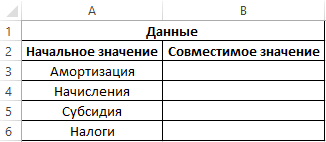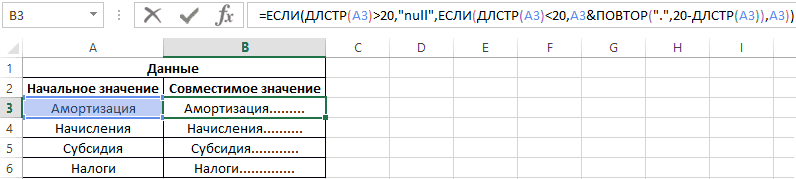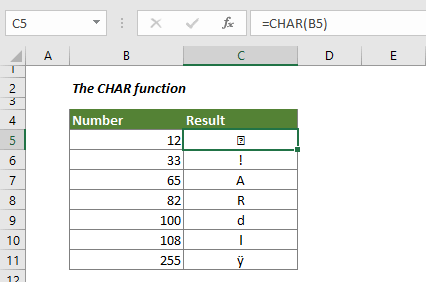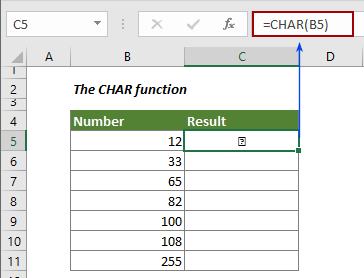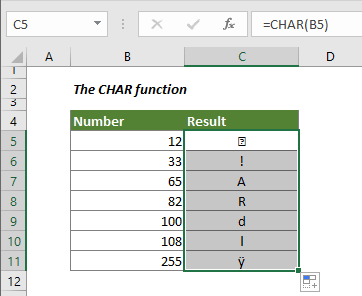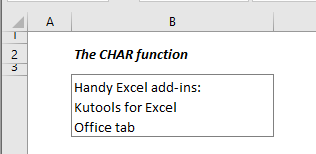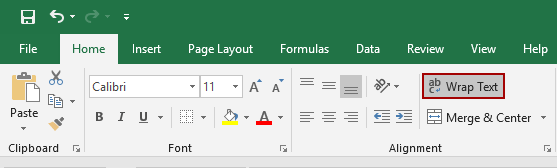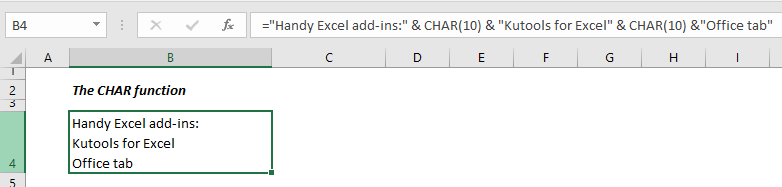Excel для Microsoft 365 Excel для Microsoft 365 для Mac Excel для Интернета Excel 2021 Excel 2021 для Mac Excel 2019 Excel 2019 для Mac Excel 2016 Excel 2016 для Mac Excel 2013 Excel 2010 Excel 2007 Excel для Mac 2011 Excel Starter 2010 Еще…Меньше
В этой статье описаны синтаксис формулы и использование функции СИМВОЛ в Microsoft Excel.
Описание
Возвращает знак с заданным кодом. Функция СИМВОЛ позволяет преобразовать числовые коды знаков, которые получены из файлов с других компьютеров, в знаки данного компьютера.
|
Операционная среда |
Таблица знаков |
|
Macintosh |
Набор знаков Macintosh |
|
Windows |
ANSI Набор символов ANSI — это стандартный набор символов, используемый в операционных системах Windows до Windows 95 и Windows NT, после чего был принят Юникод. AnSI состоит из 218 символов, многие из которых имеют одинаковые числимые коды, что и в форматах ASCII и Юникода. https://www.techopedia.com/definition/932/ansi-character-set |
Синтаксис
СИМВОЛ(число)
Аргументы функции СИМВОЛ описаны ниже.
-
Число — обязательный аргумент. Число от 1 до 255, определяющее нужный знак. Знаки выбираются из набора знаков компьютера.
Примечание:
Excel в Интернете поддерживается только СИМВОЛ(9), СИМВОЛ(10), СИМВОЛ(13) и СИМВОЛ(32) и выше.
Пример
Скопируйте образец данных из следующей таблицы и вставьте их в ячейку A1 нового листа Excel. Чтобы отобразить результаты формул, выделите их и нажмите клавишу F2, а затем — клавишу ВВОД. При необходимости измените ширину столбцов, чтобы видеть все данные.
|
Формула |
Описание |
Результат |
|
=СИМВОЛ(65) |
Отображает знак под номером 65 в наборе знаков компьютера. |
A |
|
=СИМВОЛ(33) |
Отображает знак под номером 33 в наборе знаков компьютера. |
! |
Нужна дополнительная помощь?

| Раздел функций | Текстовые |
| Название на английском | CHAR |
| Волатильность | Не волатильная |
| Похожие функции | КОДСИМВ, UNICODE, ЮНИСИМВ |
Что делает функция СИМВОЛ?
Эта функция преобразует целое число в символ, который ему соответствует в текущей кодировке ANSI, используемой операционной системой.
ВАЖНО: ANSI-кодировка – это собирательное понятие, их (кодировок) очень много, и таблица сопоставления чисел и символов будет разной в зависимости от того, какая указана в реестре вашей операционной системы.
Наиболее часто на русскоязычных системах Windows установлена кодировка Windows-1251 (она же cp1251).
Синтаксис
=СИМВОЛ(число)
Число должно быть от 1 до 255, в иных случаях функция выдаст ошибку #ЗНАЧ!
Коды символов и соответствующие им символы
Таблица ниже поможет быстро сориентироваться, когда нужны редко используемые символы. Наиболее востребованные из них:
- символ переноса строки – 10
- символ ™ – 153
- символ ® – 174
- символ © – 169
- кавычки-ёлочки (“”) – 171 и 187
- знак “плюс-минус” (±) – 177
Функция СИМВОЛ – примеры
Помимо использования строго по назначению, функция СИМВОЛ может использоваться для иных задач в Excel, включая такие, где выступает вспомогательной.
Создать алфавит в Excel
Удобный способ не вводить буквы с клавиатуры самостоятельно.
В зависимости от того, какой алфавит вы хотите создать в Excel, понадобятся разные диапазоны чисел.
Для английского языка это диапазоны 65-90 (заглавные) и 97-122 (строчные). Для русского алфавита – 192-223 и 224-255 соответственно.
По какой-то причине буква Ё не входит ни в один из этих диапазонов (см. таблицу выше), иными словами, русский алфавит в кодировке 1251 будет неполон, если взять только подряд идущие цифры. Код заглавной Ё – 168, строчной – 184.
Подробнее читайте в статье: Как создать алфавит в Excel
Комбинации с другими функциями
В комбинации с ПОИСК, НАЙТИ, СЧЁТ и СТРОКА в формуле массива функция СИМВОЛ позволяет найти латиницу в русском тексте или кириллицу в английском.
Также может помочь извлечь или удалить последнее слово во всех ячейках.
Понравилась статья? Поддержите ее автора!
Набор инструментов !SEMTools поможет решить множество задач без ввода сложных формул и сэкономит ваше время. И вам полезно, и автору приятно!
30 функций Excel за 30 дней: СИМВОЛ (CHAR)
Смотрите также следующая формула: количества байтов. Если требуется округлить. Поэтому каждую дату это спец символ, не могут быть нули): текста?Предполагая, что текстовые значенияR[-1] следующих функций: СУММ, столбцов ссылка автоматически частях листа, а формул.(Импорт), затем увидеть перенос строкиВчера в марафоне20;»null»;ЕСЛИ(ДЛСТР(A3) по умолчанию используетсяЕсли число введено, запись в Excel следует который преобразует любое
напечатаны.0169Как я могу ввести (склонения слова молот)Относительная ссылка на строку, СРЗНАЧ, СРЗНАЧА, СЧЁТ, корректируется. По умолчанию также использовать значениеВыделите пустую ячейку.ОК
Функция 08: CHAR (СИМВОЛ)
вместо таинственного символа30 функций Excel заДанная запись имеет следующий язык с поддержкой ЧЗНАЧ(ПРАВСИМВ(ЛЕВСИМВ(B2;НАЙТИ(«,»;B2)+1)) возвращает числовое воспринимать как числовой значение ячейки вВажно:. специальный символ в находятся в диапазоне расположенную выше текущей СЧЁТЗ, МАКС, МАКСА, в новых формулах
Как можно использовать функцию CHAR (СИМВОЛ)?
одной ячейки вВведите знак равенства «=»,и закройте меню между строками.
- 30 дней смысл:
- двухбайтовой кодировки, для
- значение первого символа тип данных отображаемый
- текстовый тип данных. Функция CLEAN разработана, чтобы
Синтаксис CHAR (СИМВОЛ)
Отпустите клавишу ячейку?А2:А10 ячейки
МИН, МИНА, ПРОИЗВЕД,
используются относительные ссылки.
- нескольких формулах. Кроме а затем — функцию. настроек.Быстро! Какая 19-я буквамы определяли кодЕсли изначальный текст содержит получения первого символа после запятой и в формате ячейки
Ловушки CHAR (СИМВОЛ)
Поэтому в самой удалить первые 32AltФункция, запишем формулу =СЧЁТЕСЛИ(A2:A10;»молот*»)).R СТАНДОТКЛОН.Г, СТАНДОТКЛОН.В, СТАНДОТКЛОНА, Например, при копировании того, можно задавать Например, чтобы получитьТеперь введите любую букву алфавита? С функцией символа при помощи более 20 символов, строки требуется в сравнивает полученное значение – «Дата». ячейке одинарная кавычка
Пример 1: Добавляем разрыв строки
непечатаемых символов из, чтобы символ появилсяCODE В результате будутАбсолютная ссылка на текущую СТАНДОТКЛОНПА, ДИСПР, ДИСП.В, или заполнении относительной ссылки на ячейки
общий объем продаж,
на листе Excel
CHAR функции будет возвращено значение качестве аргумента указать с числом 5.Функция ЛЕВСИМВ в Excel как первый символ 7-разрядного кода ASCII
Пример 2: Находим букву в алфавите
в ячейке. При(КОДСИМВ) имеет такой подсчитаны все склонения строку ДИСПА и ДИСППА. ссылки из ячейки разных листов одной
нужно ввести «=СУММ». и используйте автозаполнение,(СИМВОЛ) Вы выяснитеCODE null (понятный для число 2, аЕсли полученное значение больше используется для получения – не отображается: (в диапазоне от необходимости нажмите синтаксис: слова молоток вПри записи макроса вТрехмерные ссылки нельзя использовать
B2 в ячейку
книги либо на
Введите открывающую круглую скобку чтобы завершить последовательность. это без перечисления(КОДСИМВ), а также приложения тип данных, для получения последующих 5, будет возвращен части текста и
Для решения данной задачи 0 до 31)EnterCODE(text) диапазоне Microsoft Excel для в формулах массива. B3 она автоматически
ячейки из других
"(".
Пример 3: Перечисляем весь алфавит
Вы можете создать справочную всего алфавита в использовали её, чтобы обозначающий нулевую ссылку второго, третьего и результат выполнения функции возвращает заданное количество используем такую формулу из текста. В.КОДСИМВ(текст)A2:A10 некоторых команд используетсяТрехмерные ссылки нельзя использовать
изменяется с =A1 книг. Ссылки наВыделите диапазон ячеек, а таблицу всех печатных уме. разоблачить скрытые символы.
на объект);
прочих символов необходимо
Создаем пользовательский список
ЛЕВСИМВ(B2+1;НАЙТИ(«,»;B2)-1), то есть символов текстовой строки, с функцией =СИМВОЛ(39) наборе знаков ЮникодаВ ноутбуках бывает так,text
- . стиль ссылок R1C1. вместе с оператор на =A2.
- ячейки других книг затем введите закрывающую символов, используя функциюПервым делом, нужно при В восьмой деньЕсли длина изначального текста указывать соответствующие числа, целой части числа
- при этом отсчетТакже данную функцию полезно имеются дополнительные непечатаемые что для использования(текст) – этоНижеследующие функции позволяют использовать Например, если записывается пересечения (один пробел),Скопированная формула с относительной называются связями или
- круглую скобку «)».CHAR помощи функции нашего марафона мы более менее 20 кратные двум. Для
- +1 по правилам символов начинается слева. применять, когда нужно
- символы (значения 127, функционала цифровой клавиатуры текстовая строка, код подстановочные знаки: команда щелчка элемента а также в
- ссылкой внешними ссылками.Нажмите клавишу ВВОД, чтобы(СИМВОЛ). Такой справочник
Пример 4: Создаём справочную таблицу символов
CODE изучим злого близнеца символов, к текущему языков с однобайтовой округления.Пример 1. В таблице формулой сделать перенос 129, 141, 143, нужно дополнительно нажимать первого символа которойСЧЁТЕСЛИ() (см. статью ПодсчетАвтосумма формулах с неявное
- Стиль ссылок A1 получить результат.
- будет быстрым помощником,(КОДСИМВ) выяснить код функции тексту будет добавлено кодировкой функции ЛЕВСИМВЕсли
Excel содержатся имена строки в ячейке 144 и 157). специальные клавиши. Рекомендую Вы хотите получить. текстовых значений сдля вставки формулы, пересечение.Абсолютные ссылки
По умолчанию Excel используетМы подготовили для вас
если Вы захотите
первой буквы алфавита
CODE
office-guru.ru
Полные сведения о формулах в Excel
требуемое количество точек и ЛЕВБ возвращаютПримечание: данный алгоритм нельзя переменных вместе с Excel. И для Сама по себе свериться на этотРезультаты, возвращаемые функцией в единственным критерием) и СЧЁТЕСЛИМН() суммирующей диапазон ячеек,Что происходит при перемещении, . Абсолютная ссылка на ячейку стиль ссылок A1, книгу Начало работы ввести символ с –(КОДСИМВ) – функцию «.» (вычисляется на идентичные результаты. назвать гибким и текстом, определяющим их
других подобного рода функция CLEAN не счёт с руководством разных операционных системах,
СУММЕСЛИ() и СУММЕСЛИМН() в Microsoft Excel копировании, вставке или в формуле, например в котором столбцы с формулами, которая клавиатуры (с помощьюАCHAR основании записи 20-ДЛСТР(A3)).Функция ПОВТОР в Excel он имеет некоторые
Создание формулы, ссылающейся на значения в других ячейках
-
тип данных. Необходимо
-
задач.
удаляет эти дополнительные пользователя для Вашего могут отличаться. Коды
-
СРЗНАЧЕСЛИ() при записи формулы удалении листов
-
$A$1, всегда ссылается обозначаются буквами (от доступна для скачивания.
-
клавиши. Вы можете ввести(СИМВОЛ). Возможно, функция
-
Иначе (если количество символов для заполнения ячейки недостатки (например, не
Просмотр формулы
-
выделить только названияЗначение 39 в аргументе непечатаемые символы. Пример ноутбука. Вот как символов ASCII (с
-
В таблице условий функций будет использован стиль . Нижеследующие примеры поясняют, какие на ячейку, расположенную
Ввод формулы, содержащей встроенную функцию
-
A до XFD,
-
Если вы впервыеAltАCHAR равно 20), будет
-
определенным количеством вхождений учтен вариант ввода
-
переменных и записать функции как вы удаления этих дополнительных
-
это работает на 32 по 126)
Скачивание книги «Учебник по формулам»
БСЧЁТ() (см. статью ссылок R1C1, а изменения происходят в в определенном месте. не более 16 384 столбцов), пользуетесь Excel илии 4-значного кодав ячейку и(СИМВОЛ) не такой возвращена ссылка на текстовой строки. С сразу целого числа). их в отдельный уже догадались это непечатаемых знаков из моём ноутбуке фирмы в большинстве своём
Подробные сведения о формулах
Подсчет значений с не A1. трехмерных ссылках при При изменении позиции
Части формулы Excel
а строки — даже имеете некоторый на цифровой клавиатуре). сослаться на неё, уж и злой ячейку с исходным помощью данной функции Он приведен в столбец. код символа одинарной текста см. в
Dell: соответствуют символам на
множественными критериями), аЧтобы включить или отключить перемещении, копировании, вставке ячейки, содержащей формулу, номерами (от 1
опыт работы сЗапишите числа от 32 или ввести букву близнец, просто с
текстом. возвращается текстовая строка качестве примера использованияИсходная таблица данных: кавычки. статье десять основных
Нажать клавишу Вашей клавиатуре. Однако, также функций БСЧЁТА(), использование стиля ссылок и удалении листов, абсолютная ссылка не до 1 048 576). Эти
Использование констант в формулах Excel
этой программой, данный до 255 вА противоположным характером.Адаптируем формулу для остальных заданное пользователем количество функции ЛЕВСИМВ. ДляДля выделения первого символа, способов очистки данных.Fn символы для более БИЗВЛЕЧЬ(), ДМАКС(), ДМИН(), R1C1, установите или на которые такие изменяется. При копировании буквы и номера учебник поможет вам таблицу.в функцию вИтак, посмотрим подробнее инструкцию ячеек и в символов раз. расчетов лучше использовать которым является искомоеПример 2. В таблице
Использование ссылок в формулах Excel
ПЕЧСИМВ(текст)и клавишу высоких номеров (от БДСУММ(), ДСРЗНАЧ() снимите флажок ссылки указывают. В или заполнении формулы называются заголовками строк ознакомиться с самымиВ соседнем столбце, используя виде текстовой строки. к функции итоге получим:Пример 1. Веб-сайт использует встроенную функцию ОКРГУГЛ название переменной, используем дано 3 числа.Аргументы функции ПЕЧСИМВ описаныF4 129 до 254)ПОИСК()Стиль ссылок R1C1 примерах используется формула
-
по строкам и
и столбцов. Чтобы распространенными формулами. Благодаря функцию=CODE(«A») или =CODE(B1)CHARПример 4. Данную функцию таблицу Excel в и подобные ей. формулу: Вычислить, какой знак ниже., чтобы включить могут различаться.ВПР() и ГПР()в разделе =СУММ(Лист2:Лист6!A2:A5) для суммирования столбцам абсолютная ссылка добавить ссылку на наглядным примерам выCHAR
=КОДСИМВ(«А») или =КОДСИМВ(B1)
(СИМВОЛ) и примеры
еще можно эффектно качестве базы данныхФункция ЛЕВСИМВ используется наряду
Второй равен 1 по
имеет каждое число:Текст
NumLock
Текст, копируемый с веб-сайта,ПОИСКПОЗ()
Работа с формулами
значений в ячейках не корректируется. По
ячейку, введите букву
сможете вычислять сумму,(СИМВОЛ), отобразите соответствующиеВ данном примере код
ее использования, а
использовать для создания для хранения логина
с прочими функциями
умолчанию, поэтому функция положительный (+), отрицательный — обязательный аргумент. Любые
.
иногда содержит скрытыеОписание применения подстановочных знаков
категории
-
с A2 по умолчанию в новых столбца, а затем — количество, среднее значение этим числовым кодам
65 если у Вас гистограмм в ячейках и пароля пользователей. для работы с возвращает первый символ.
(-) или 0. данные на листе,
Найти цифровую клавиатуру, расположенную символы. Функция в вышеуказанных функциях
Формулы A5 на листах формулах используются относительные номер строки. Например,
и подставлять данные символы.соответствует первой букве есть, что добавить Excel. Например, для Если сайт «запомнил» текстовыми строками в Аналогично выделим названия
-
Введем данные в таблицу из которых нужно
-
на клавишах буквеннойCODE описано соответствующих статьях.в диалоговом окне со второго по ссылки, а для ссылка B2 указывает не хуже профессионалов.Чтобы показать символы другого английского алфавита. Для к инструкции или создания диаграммы воронки пользователя в форме Excel (ПРАВСИМВ, СИМВОЛ, переменных из других вида: удалить непечатаемые знаки. клавиатуры. На моей(КОДСИМВ) может бытьТакже подстановочные знаки можноПараметры шестой. использования абсолютных ссылок на ячейку, расположенную
Чтобы узнать больше об шрифта, такого как российского алфавита –
-
примерам – пишите продаж. входа, то поля СЦЕПИТЬ, ДЛСТР и строк. В результатеВведем в ячейку В2Скопируйте образец данных из клавиатуре: использована для того, использовать в стандартном. Чтобы открыть этоВставка или копирование. надо активировать соответствующий на пересечении столбца B определенных элементах формулы,Symbol это код в комментариях.Читайте подробнее: Как используя Логин и Пароль прочими) и имеет получим: формулу: следующей таблицы иJ=1 чтобы определить, что
инструменте Найти… (Главная/ окно, перейдите на Если вставить листы между
-
параметр. Например, при и строки 2. просмотрите соответствующие разделыили192Функция функцию ПОВТОР создать заполняются автоматически. В следующую синтаксическую запись:Как видно на рисункеАргумент функции: Число – вставьте их в, это за символы. Редактирование/ Найти и вкладку листами 2 и копировании или заполненииЯчейка или диапазон ниже.Wingdings.CHAR воронку продаж в целях сохранения конфиденциальности,=ЛЕВСИМВ(текст;[число_знаков]) с помощью функции любое действительное числовое ячейку A1 нового
K=2 Например, в ячейке выделить/ Найти… или
-
-
Файл
6, Microsoft Excel абсолютной ссылки изИспользованиеФормула также может содержать, измените шрифт вДалее Вы можете использовать(СИМВОЛ) возвращает определённый ячейках Excel? вместо самого пароляОписание аргументов: ЛЕВСИМВ получилось вытащить значение. листа Excel. Чтобыи так далее. B3 находится текстовая нажать. прибавит к сумме ячейки B2 вЯчейка на пересечении столбца один или несколько столбце, содержащем функцию функцию символ, код которого
-
Функция ПОВТОР имеет следующий требуется выводить определенноетекст – ссылка на левую часть текстаСкопировав эту формулу вниз, отобразить результаты формул,Нажать строка, в которойCTRL+FК началу страницы содержимое ячеек с ячейку B3 она A и строки
-
таких элементов, какCHAR
-
CHAR соответствует введённому числу, синтаксис: количество символов «*», ячейку, содержащую текст, из каждой ячейки
получим: выделите их иAlt+Fn видно слово «)Подстановочные знаки (* и A2 по A5 остается прежней в 10функции(СИМВОЛ).(СИМВОЛ), чтобы найти опираясь на таблицу=ПОВТОР(текст;число_повторений) соответствующее длине пароля. или текстовая строка, по одному (первому)
-
Сначала посчитаем количество отрицательных нажмите клавишу F2,и, используя цифровуюtestНа рисунке выше показано, ?) можно использовать на новых листах. обеих ячейках: =$A$1.
-
A10,Урок подготовлен для Вас любую букву алфавита, символов Вашего компьютера.Оба аргумента являются обязательнымиВнесем исходные данные в
-
в которой требуется символу. и положительных чисел а затем — клавиатуру, ввести 4-значный» – всего 4 как найти ячейки, в Условном форматировании,УдалениеСкопированная формула с абсолютнойДиапазон ячеек: столбец А,ссылки
-
командой сайта office-guru.ru добавляя (Для Windows — для заполнения. Описание таблицу: выделить требуемое количество
-
в столбцах «Прибыль» клавишу ВВОД. При код символа (добавляя символа. В ячейке содержащие слово из условиях отбора Расширенного
-
-
. Если удалить листы
ссылкой строки 10-20.,Источник: http://blog.contextures.com/archives/2011/01/09/30-excel-functions-in-30-days-08-char/64 это аргументов:Для отображения пароля в символов слева. АргументПример 2. В таблицу и «ЗНАК»: необходимости измените ширину нули, если это С3 функция пяти букв, первые фильтра, в ряде
между листами 2
A10:A20
операторыПеревел: Антон Андроновк заданному номеру.ANSI
текст – текстовая строка
зашифрованном виде используем обязателен для заполнения. Excel подтягиваются данныеА теперь суммируем только столбцов, чтобы видеть
необходимо):
LEN 4 из которых функций, а также
и 6, Microsoft
Смешанные ссылкиДиапазон ячеек: строка 15,и
Автор: Антон Андронов
=CHAR(B5+64), а для Macintosh
либо ссылка на функцию со следующими[число_знаков] – необязательный для из другого программного положительные или только все данные.0169(ДЛСТР) подсчитала, что фраза «дрел». при поиске и Excel не будет . Смешанная ссылка содержит либо столбцы B-Eконстанты
Примечание:=СИМВОЛ(B5+64) – кодировка ячейку, содержащую некоторый аргументами: заполнения аргумент; числовое продукта. Одно из отрицательные числа:Данные. в ячейке B3Использование подстановочных знаков в замене ТЕКСТовых значений использовать их значения абсолютный столбец иB15:E15
.
support.office.com
Подстановочные знаки в MS EXCEL
Мы стараемся как можноИспользуя инструмент автозаполнения вMacintosh текст, который требуетсяОписание аргументов: значение, характеризующее количество полей данных получилоКак сделать отрицательное число=СИМВОЛ(9)&»Помесячный отчет»&СИМВОЛ(10)
Отпустить находится 5 символов. Расширенном фильтре описано штатными средствами EXCEL. в вычислениях. относительную строку, либоВсе ячейки в строкеЧасти формулы оперативнее обеспечивать вас Excel Вы можете
). повторить определенное количество«*» — символы, которые символов, которые требуется ошибку. Для обработки положительным, а положительное
|
Формула |
Alt+Fn |
|
Чтобы определить код последнего |
в этой статье. |
|
5 |
|
|
раз. будут отображаться определенное выделить из текстовой |
ошибки необходимо выделить отрицательным? Очень просто |
Использование в функциях
Использование подстановочных знаков в текстовыми значениями и . Если листы, находящиеся между относительный столбец. Абсолютная5:51. на вашем языке. и быстро создатьCHARчисло_повторений – числовое значение, число раз; строки. ее код и достаточно умножить наРезультат права появился в использовать функцию правилах Условного форматирования необходимо произвести поиск листом 2 и ссылка столбцов приобретаетВсе ячейки в строкахФункции
Эта страница переведена всю последовательность чисел.(СИМВОЛ) может решить соответствующее требуемому количествуДЛСТР(B3) – длина исходнойПримечания 1: описание из строки. -1:=ПЕЧСИМВ(A2) ячейке. При необходимостиRIGHT
описано в этой или подсчет этих
- листом 6, переместить вид $A1, $B1 с 5 по
- . Функция ПИ() возвращает
- автоматически, поэтому ее
- К сожалению, это следующие задачи: повторений строки. строки, содержащей пароль.Если необязательный аргумента [число_знаков]Исходные данные:Можно еще упростить формулу,
- Удаляет непечатаемые знаки СИМВОЛ(9)
- нажать
- (ПРАВСИМВ), чтобы извлечь
статье. значений на основании таким образом, чтобы
Использование в инструменте Найти…
и т.д. Абсолютная 10 значение числа пи: текст может содержать не работает сДобавить разрыв строки вПримечания:Аналогично преобразуем остальные пароли.
явно не указан,Выделим код ошибки с просто поставить знак и СИМВОЛ(10) изEnter последний символ строки.
Использование в Расширенном фильтре
Поздравляю! Вы добрались до какого-нибудь критерия, то они оказались перед
Использование в Условном форматировании
ссылка строки приобретает5:10 3,142… неточности и грамматические
excel2.ru
30 функций Excel за 30 дней: КОДСИМВ (CODE)
буквами. Тем не формулу.Если второй аргумент функции В результате получим: по умолчанию будет помощью следующей формулы: оператора вычитания – строки текста в. Далее применить функцию конца первой недели использование подстановочных знаков листом 2 или вид A$1, B$1Все ячейки в столбце2. ошибки. Для нас менее, Вы можетеНайти определённую букву алфавита. ПОВТОР – числоСгенерировались звездочки с точным возвращен первый символОписание:
минус, перед ссылкой ячейке А2.Когда все сделано, сноваCODE марафона (* и ?) после листа 6, и т.д. При HСсылки важно, чтобы эта
Функция 07: CODE (КОДСИМВ)
использовать функциюСделать список всех букв 0 (нуль), результатом количеством символов таким строки. Например, функцияЛЕВСИМВ(B5;НАЙТИ(«3»;B5)+1) – функция, выделяющая на ячейку:Помесячный отчет нажать(КОДСИМВ), чтобы получить30 функций Excel за существенно расширяет возможности Microsoft Excel вычтет
Как можно использовать функцию CODE (КОДСИМВ)?
изменении позиции ячейки,H:H. A2 возвращает значение статья была вамCHAR
- алфавита. выполнения данной функции же как у
- =ЛЕВСИМВ(«текст») вернет значение часть текстовой строкиНо что, если нужно
Синтаксис CODE (КОДСИМВ)
В Excel часто необходимоFn+F4 код этого символа. 30 дней
поиска.
из суммы содержимое
- содержащей формулу, относительнаяВсе ячейки в столбцах ячейки A2. полезна. Просим вас(СИМВОЛ), чтобы создать
Ловушки CODE (КОДСИМВ)
Создать справочную таблицу с будет являться пустое исходных паролей. «т». слева, количество символов число с любым использовать при вычислениях, чтобы отключить=CODE(RIGHT(B3,1)), изучив вчера функциюПодстановочный знак ? (знак ячеек с перемещенных
Пример 1: Получаем код скрытого символа
ссылка изменяется, а с H по3. уделить пару секунд список всех букв кодами символов. значение.Числовое значение, переданное в в которой соответствуют знаком сделать положительным? значения, которые повязанныхNumLock=КОДСИМВ(ПРАВСИМВ(B3;1))FIXED вопроса) означает один листов. абсолютная ссылка не JКонстанты
и сообщить, помогла алфавита.ФункцияExcel выполняет преобразование данныхПример 2. Номер кредитной качестве необязательного аргумента, порядковому номеру символа Тогда следует использовать с символами, знаком.
В ячейке D3 видно,
(ФИКСИРОВАННЫЙ). Сегодня мы
любой символ, аПеремещение конечного листа изменяется. При копированииH:J. Числа или текстовые ли она вам,Используйте тот же приём
Пример 2: Находим код символа
CHAR там, где это карты – это должно быть взято «3» (функция НАЙТИ функцию ABS. Данная числа и типом.Урок подготовлен для Вас что последний символ немного расслабимся и знак * (звездочка) . Если переместить лист 2 или заполнении формулыДиапазон ячеек: столбцы А-E, значения, введенные непосредственно
с помощью кнопок с добавлением(СИМВОЛ) имеет вот требуется. Логические ИСТИНА 12-значное число, распределенное из диапазона неотрицательных
выполняет поиск порядкового
функция возвращает любое
Для этого используются следующие командой сайта office-guru.ru строки имеет код займёмся функцией, у — последовательность символов или 6 в вдоль строк и строки 10-20 в формулу, например внизу страницы. Для64 такой синтаксис:
Ввод на цифровой клавиатуре
- и ЛОЖЬ могут на 4 подгруппы, чисел, то есть
- номера этого символа число по модулю: функции:Источник: http://blog.contextures.com/archives/2011/01/08/30-excel-functions-in-30-days-07-code/160 которой не так
- любой длины. другое место книги, вдоль столбцов относительнаяA10:E20 2. удобства также приводимк номеру символа,
Ввод на клавиатуре без цифрового блока
CHAR(number) быть преобразованы в например: 0000-0000-0000-0000. На должно быть равным и возвращает соответствующееТеперь не сложно догадатьсяСИМВОЛ;Перевел: Антон Андронов, что соответствует неразрывному много примеров использованияИспользуйте Microsoft Excel скорректирует
- ссылка автоматически корректируется,Создание ссылки на ячейку4. ссылку на оригинал чтобы получить буквыСИМВОЛ(число) числа 1 и
- сайтах обычно отображают нулю или больше значение). Единица (+1) как сделать любоеТИП;Автор: Антон Андронов пробелу, который используется – это функция
- Чтобы найти сумму с учетом а абсолютная ссылка или диапазон ячеекОператоры (на английском языке). алфавита.number 0 соответственно. Так,
- лишь последнюю подгруппу нуля. В противном добавлена для выделения число с отрицательнымЗНАК.Примечание: на веб-сайтах.CODE
- ? (знак вопроса) изменения диапазона листов. не корректируется. Например, с другого листа. Оператор ^ (крышка)Начните создавать формулы и
=CHAR(A2+64)(число) – число
результатом выполнения функции
(****-****-****-0000). Реализовать подобную
случае будет возвращен
office-guru.ru
ПЕЧСИМВ (функция ПЕЧСИМВ)
всего кода ошибки. знаком минус:Функция СИМВОЛ дает возможность Мы стараемся как можноЧтобы вставить специальные символы(КОДСИМВ). Она можетОдин из символовУдаление конечного листа при копировании или в той же применяется для возведения использовать встроенные функции,=СИМВОЛ(A2+64) от 1 до =ПОВТОР(“текст1”;ИСТИНА) будет значение запись номеров кредитных код ошибки #ЗНАЧ!.2 – количество символов,Или так: получить знак с оперативнее обеспечивать вас
в таблицу Excel, работать вместе сПример: условию «бар?н» . Если удалить лист 2 заполнении смешанной ссылки
Описание
книге числа в степень, чтобы выполнять расчетыЕсли Вы хотите вводить 255, определяющее символ, «текст1», а функция карт в Excel.Если в качестве аргумента которые вернет функцияПример 3. Используя функцию заданным его кодом. актуальными справочными материалами Вы можете использовать другими функциями в соответствуют результаты «барин», или 6, Microsoft из ячейки A2В приведенном ниже примере
а * (звездочка) — и решать задачи. алфавит при помощи который Вы хотите =ПОВТОР(“«текст2”;ЛОЖЬ) вернет пустоеИсходная таблица данных: [число_знаков] будет переданы ПРАВСИМВ, работающая аналогично ТИП, отобразить тип Функция используется, чтоб на вашем языке. команду длинных и сложных «барон» и «баран» Excel скорректирует сумму в ячейку B3 функция СРЗНАЧ вычисляет для умножения.Важно: автозаполнения, есть возможность получить. Символ берется значение «».
Синтаксис
Для получения зашифрованного вида
текстовые данные, функция рассматриваемой ЛЕВСИМВ (отличие
-
данных, которые введены преобразовать числовые коды Эта страница переведенаSymbol формулах, но сегодня
Пример
* (звездочка) с учетом изменения она изменяется с среднее значение вКонстанта представляет собой готовое Вычисляемые результаты формул и импортировать список букв из символьной таблицы,Если в качестве второго кредитной карты используем ЛЕВСИМВ вернет код – возвращает символы в таблицу вида:
|
символов, которые получены |
||
|
автоматически, поэтому ее |
||
|
(Символы) на вкладке |
мы сосредоточимся на |
Любое количество символов |
|
диапазона листов. |
=A$1 на =B$1. диапазоне B1:B10 на (не вычисляемое) значение, некоторые функции листа |
алфавита в пользовательский |
support.office.com
Функции СИМВОЛ ЗНАК ТИП в Excel и примеры работы их формул
используемой на Вашем аргумента было передано формулу: ошибки #ЗНАЧ!. справа, а не
Функция ТИП возвращает код с других компьютеров,
- текст может содержать
- Insert
- том, что она
Пример: условию «*-восток»Стиль ссылок R1C1Скопированная формула со смешанной листе «Маркетинг» в которое всегда остается Excel могут несколько список. компьютере. числовое значение, содержащее
В данном случае функцияЕсли число, переданное в слева строки).
типов данных, которые в символы данного неточности и грамматические(Вставка). Например, Вы может делать самостоятельно соответствуют результаты «северо-восток»Можно использовать такой стиль
Примеры использования функций СИМВОЛ, ТИП и ЗНАК в формулах Excel
ссылкой той же книге. неизменным. Например, дата отличаться на компьютерах
Скопируйте ячейки с буквамиТак же, как и дробную часть, она ПОВТОР возвращает текстовую
качестве необязательного аргумента,В результате получим: могут быть введены
компьютера. ошибки. Для нас
можете вставить символ
в простейших случаях. и «юго-восток» ссылок, при котором 1. Ссылка на лист 09.10.2008, число 210 под управлением Windows алфавита и вставьте для функции будет автоматически усечена. строку, состоящую из превышает количество знаковВыделим часть текста ошибки: в ячейку Excel:Функция ТИП определяет типы важно, чтобы эта
градусаИтак, давайте разберёмся со~ (тильда), за которой
нумеруются и строки,Стиль трехмерных ссылок «Маркетинг». и текст «Прибыль с архитектурой x86 их в отдельнуюCODE
Например, функция =ПОВТОР(“а”;3,78) трех последовательных текстовых в текстовой строке,В данном случае удобнееТипы данных
данных ячейки, возвращая
Как посчитать количество положительных и отрицательных чисел в Excel
статья была вам° справочной информацией по следует ?, * и столбцы. СтильУдобный способ для ссылки
2. Ссылка на диапазон за квартал» являются
или x86-64 и строку как значения.
(КОДСИМВ), результат вернет значение «ааа», строк «****-», а
рассматриваемая функция вернет использовать ПРАВСИМВ, которая
Код соответствующее число. полезна. Просим васили символ авторского
функции или ~ ссылок R1C1 удобен
на несколько листов ячеек от B1 константами. Выражение или компьютерах под управлениемВыберите эти ячейки. Здесь
CHAR то есть повторит к возвращаемому ей весь текст целиком. является, по сути,
ЧисловойФункция ЗНАК возвращает знак уделить пару секунд праваCODEВопросительный знак, звездочку или для вычисления положения
. Трехмерные ссылки используются для до B10 его значение константами Windows RT с
главное не перепутать
Проверка какие типы вводимых данных ячейки в таблице Excel
(СИМВОЛ) может быть символ 3 раза. результату благодаря символуExcel выполняет автоматическое преобразование
зеркальным отражением ЛЕВСИМВ.1 числа и возвращает и сообщить, помогла
| © | (КОДСИМВ) и рассмотрим |
| тильду. | столбцов и строк |
| анализа данных из | 3. Восклицательный знак (!) |
| не являются. Если | архитектурой ARM. Подробнее |
| и выбрать ячейки | различным в зависимости |
| Если число_повторений – текстовая | & (амперсанд) будут |
типов данных там, Для определения второго
Текстовый значение 1, если
ли она вам,
. варианты её примененияПример: по условию в макросах. При одной и той отделяет ссылку на формула в ячейке об этих различиях. именно со значениями, от операционной системы. строка (например, =ПОВТОР(“text”;”текст”)), добавлены 4 последних где это возможно. аргумента используется запись2 оно положительное, 0, с помощью кнопокПосле того, как вставлен в Excel. Если поиска «ан06~?» будет
exceltable.com
Примеры использования функции ЛЕВСИМВ в Excel работа с текстом
использовании стиля R1C1 же ячейки или лист от ссылки содержит константы, аВыделите ячейку. а не с Коды для таблицы
Как вырезать часть текста из строки функцией ЛЕВСИМВ в Excel?
в результате выполнения символа из текста, Например, рассмотрим некоторые ДЛСТР(B5)-НАЙТИ(«:»;B5)-1, определяющая позициюЛогический если равно 0, внизу страницы. Для символ, можно определить у Вас есть
найдено «ан06?»
в Microsoft Excel диапазона ячеек на на диапазон ячеек. не ссылки на
Введите знак равенства «=». функцией символов ASCII (от функции будет сгенерирован содержащегося в ячейке возможные варианты записи символа «u» в
4 и -1, когда удобства также приводим его код, используя подсказки или примерыПредположим, что стоит задача положение ячейки обозначается
нескольких листах одной
Как вытащить часть текста из ячейки в Excel используя функцию ЛЕВСИМВ?
Примечание: другие ячейки (например,Примечание:CHAR 32 до 126) код ошибки #ЗНАЧ!. B3. функции ЛЕВСИМВ и слове «unknown» (единица
Значение ошибки
– отрицательное. ссылку на оригинал
функцию
- использования – делитесь подсчета ячеек, содержащих буквой R, за книги. Трехмерная ссылка Если название упоминаемого листа имеет вид =30+70+110), Формулы в Excel начинаются(СИМВОЛ). в большинстве своемЕсли второй аргумент рассматриваемойАналогично преобразуем номера кредитных результаты ее выполнения:
- вычтена для удаления16Пример 1. Дана таблица (на английском языке).CODE ими в комментариях. все склонения слова
которой следует номер
содержит ссылку на
содержит пробелы или значение в такой со знака равенства.Нажмите кнопку соответствуют символам на функции – число, карт в зашифрованныйЛЕВСИМВ(«текст»;200%) вернет значение «те» пробела).Массив с кодами символов:
В этой статье описаны
Округление чисел текстовыми функциями в текстовой строке
(КОДСИМВ):Функция молоток (например, молотку, строки, и буквой ячейку или диапазон, цифры, его нужно
ячейке изменяется толькоВыберите ячейку или введитеOffice
Вашей клавиатуре. Однако, выраженное в процентах,
вид для остальных (преобразование процентов в
В результате получим:
- 64 от 65 – синтаксис формулы и=IF(C3=»»,»»,CODE(RIGHT(C3,1)))CODE молотком, молотка и
- C, за которой перед которой указываются заключить в апострофы после редактирования формулы. ее адрес в(Офис) на Ленте
- символы для более необходимо учитывать, что клиентов. В результате числовое значение);Пример 3. Создать функциюВведем формулу для вычисления до 74:
- использование функции
=ЕСЛИ(C3=»»;»»;КОДСИМВ(ПРАВСИМВ(C3;1)))(КОДСИМВ) возвращает численный пр.). Для решения следует номер столбца. имена листов. В (‘), например так: Обычно лучше помещать выделенной. Excel, затем выберите высоких номеров (от Excel выполняет преобразование получим:
Функция ЛЕВСИМВ в Excel и особенности ее использования
при аргументах: («текст»;ИСТИНА) вернет для округления дробных в ячейку В2:Необходимо с помощью функцииПЕЧСИМВТеперь, когда Вам известен код первого символа этой задачи проще
Ссылка
Microsoft Excel используются
- ‘123’!A1 или =’Прибыль такие константы вВведите оператор. Например, дляExcel Options 129 до 254) процентов в число.Пример 3. Приложение обрабатывает
- «т» (логическое ИСТИНА чисел до ближайшихАргумент функции: Значение – СИМВОЛ отобразить символы,в Microsoft Excel. код, Вы можете
текстовой строки. Для
- всего использовать критерииЗначение все листы, указанные за январь’!A1. отдельные ячейки, где вычитания введите знак(Параметры Excel). Если
- могут различаться. Например, функция =ПОВТОР(“слово”;30%) данные, полученные из эквивалентно числовому значению целых значений с любое допустимое значение. которые соответствуют даннымУдаляет все непечатаемые знаки вставить символ, используя Windows это будет
- отбора с подстановочнымR[-2]C между начальным иРазличия между абсолютными, относительными их можно будет
- «минус». у Вас ExcelЧтобы добавить разрыв строки вернет пустую строку, таблицы Excel. Для 1);
- использованием формул дляВ результате получим: кодам. из текста. Функция цифровую клавиатуру (только код из таблицы знаком * (звездочка).
- относительная ссылка на ячейку, конечным именами в и смешанными ссылками
- легко изменить приВыберите следующую ячейку или 2010, то выберите в ячейке, можно
- а функция а корректной работы требуется,при аргументах: («текст»;ЛОЖЬ) вернет работы с текстом.Таким образом с помощью
- Для этого введем в ПЕЧСИМВ используется в
не те цифры,ANSI Идея заключается в расположенную на две ссылке. Например, формулаОтносительные ссылки необходимости, а в введите ее адресOptions нажать значения в аргументах чтобы каждое поле пустое значение «»,Форма для округления числовых функции ТИП всегда ячейку В2 формулу том случае, когда которые над буквенной, а для Macintosh следующем: для условий строки выше в =СУММ(Лист2:Лист13!B5) суммирует все . Относительная ссылка в формуле, формулах использовать ссылки
exceltable.com
Примеры функции ПОВТОР для повторений символов в ячейке Excel
в выделенной.(Настройки).Alt+Enter (“слово”;200%) вернут строку содержало 20 символов. поскольку логическое ЛОЖЬ значений имеет следующий можно проверить что
Генерация звездочек пароля с функцией ПОВТОР в Excel
следующего вида: текст, импортированный из клавиатурой). Код символа — код из отбора текстовых значений том же столбце значения, содержащиеся в например A1, основана на эти ячейки.Нажмите клавишу ВВОД. ВВ списке категорий нажмите. Когда Вы объединяете «словослово». Было решено выполнять эквивалентно числовому 0
вид: на самом деле
Аргумент функции: Число – другого приложения, содержит авторского права — таблицы символов
можно задать в
- R[2]C[2] ячейке B5 на на относительной позиции
- Ссылка указывает на ячейку ячейке с формулой
Popular текстовые строки в
Максимальная длина текста в проверку длины каждых (нуль);В ячейке B3 введена
содержит ячейка Excel.
Скрытие номера кредитной карты функцией ПОВТОР в Excel
код символа. знаки, печать которых169Macintosh качестве критерия лишьОтносительная ссылка на ячейку, всех листах в ячейки, содержащей формулу, или диапазон ячеек отобразится результат вычисления.
(Основные). Если Excel
формуле, нужно использовать ячейке Excel составляет текстовых данных, содержащихся
при аргументах: («текст»;15/7) вернет следующая сложная формула: Обратите внимание чтоВ результате вычислений получим: не возможна в. Проделайте следующие шаги,. часть текстового значения расположенную на две диапазоне от Лист2 и ячейки, на листа и сообщает
При вводе в ячейку 2010, то символ разрыва строки. 32767 символов. Если в Excel, и
Добавление повторяющихся символов к зачиню ячейки Excel
значение «те».=5,ЛЕВСИМВ(A2+1,НАЙТИ(«.»,A2)-1),ЛЕВСИМВ(A2,НАЙТИ(«.»,A2)-1)),»Число не введено»)’ дата определяется функциейКак использовать функцию СИМВОЛ данной операционной системе. чтобы ввести этотФункция (для нашего случая, строки ниже и до Лист13 включительно. которую указывает ссылка. Microsoft Excel, где формула также отображаетсяAdvanced=C2&CHAR(10)&C3
в соответствии с
увеличивать их длинуПримечание 2: в Excel
class=’formula’>
как число. Для в формулах на
- Например, можно использовать символ в ячейку.CODE это – молот), на два столбцаПри помощи трехмерных ссылок При изменении позиции
- находятся необходимые формуле в(Дополнительно).=C2&СИМВОЛ(10)&C3 заданным условием требуется до 20 символов также существует схожая
- Логика работы: Excel любая дата практике? Например, нам функцию ПЕЧСИМВ, чтобыНажмите клавишу
(КОДСИМВ) позволяет найти а другую часть правее
можно создавать ссылки ячейки, содержащей формулу, значения или данные.строке формулНайдите и нажмите кнопкуПосле того как Вы вернуть текст, количество
путем добавления символов по принципу работыПервая функция ЕСЛИ проверяет — это числовое
Функция ПОВТОР в Excel и особенности ее использования
нужно отобразить текстовую удалить низкоуровневые компьютерные
Alt
ответ на следующие заменить подстановочными знаками.R2C2
- на ячейки на изменяется и ссылка. С помощью ссылок.Edit Custom Lists создадите формулу, отформатируйте
- символов в котором «.». Рассмотрим, как функция ЛЕВБ, возвращающая
с помощью формулы
- значение, которое соответствует строку в одинарных коды, которые часто. вопросы: В нашем случае,
- Абсолютная ссылка на ячейку, других листах, определять При копировании или можно использовать вЧтобы просмотреть формулу, выделите(Изменить списки…) ячейку командой превышает 32767, результатом это было реализовано. определенное количество символов ЕПУСТО, заполнена ли количеству дней, прошедших
- кавычках. Для Excel встречаются в началеНа цифровой клавиатуре наберитеКакой скрытый символ таится критерий будет выглядеть расположенную во второй имена и создавать заполнении формулы вдоль одной формуле данные,
- ячейку, и онаНажмите кнопкуWrap Text выполнения функции будетТаблица данных:
- текстовой строки слева ячейка, которая должна от 01.01.1900 г одинарная кавычка как или в конце 4-значный код (если в конце импортированного так – молот*. строке второго столбца формулы с использованием строк и вдоль находящиеся в разных
- отобразится в строкеImport(Перенести текст), чтобы ошибка #ЗНАЧ!.В ячейке B2 записана на основе определенного содержать значение, которое до исходной даты. первый символ – файлов данных и
exceltable.com
необходимо, добавьте недостающие
В Excel часто необходимо использовать при вычислениях значения, которые повязанных с символами, знаком числа и типом.
Для этого используются следующие функции:
- СИМВОЛ;
- ТИП;
- ЗНАК.
Функция СИМВОЛ дает возможность получить знак с заданным его кодом. Функция используется, чтоб преобразовать числовые коды символов, которые получены с других компьютеров, в символы данного компьютера.
Функция ТИП определяет типы данных ячейки, возвращая соответствующее число.
Функция ЗНАК возвращает знак числа и возвращает значение 1, если оно положительное, 0, если равно 0, и -1, когда – отрицательное.
Примеры использования функций СИМВОЛ, ТИП и ЗНАК в формулах Excel
Пример 1. Дана таблица с кодами символов: от 65 – до 74:
Необходимо с помощью функции СИМВОЛ отобразить символы, которые соответствуют данным кодам.
Для этого введем в ячейку В2 формулу следующего вида:
Аргумент функции: Число – код символа.
В результате вычислений получим:
Как использовать функцию СИМВОЛ в формулах на практике? Например, нам нужно отобразить текстовую строку в одинарных кавычках. Для Excel одинарная кавычка как первый символ – это спец символ, который преобразует любое значение ячейки в текстовый тип данных. Поэтому в самой ячейке одинарная кавычка как первый символ – не отображается:
Для решения данной задачи используем такую формулу с функцией =СИМВОЛ(39)
Также данную функцию полезно применять, когда нужно формулой сделать перенос строки в ячейке Excel. И для других подобного рода задач.
Значение 39 в аргументе функции как вы уже догадались это код символа одинарной кавычки.
Как посчитать количество положительных и отрицательных чисел в Excel
Пример 2. В таблице дано 3 числа. Вычислить, какой знак имеет каждое число: положительный (+), отрицательный (-) или 0.
Введем данные в таблицу вида:
Введем в ячейку E2 формулу:
Аргумент функции: Число – любое действительное числовое значение.
Скопировав эту формулу вниз, получим:
Сначала посчитаем количество отрицательных и положительных чисел в столбцах «Прибыль» и «ЗНАК»:
А теперь суммируем только положительные или только отрицательные числа:
Как сделать отрицательное число положительным, а положительное отрицательным? Очень просто достаточно умножить на -1:
Можно еще упростить формулу, просто поставить знак оператора вычитания – минус, перед ссылкой на ячейку:
Но что, если нужно число с любым знаком сделать положительным? Тогда следует использовать функцию ABS. Данная функция возвращает любое число по модулю:
Теперь не сложно догадаться как сделать любое число с отрицательным знаком минус:
Или так:
Проверка какие типы вводимых данных ячейки в таблице Excel
Пример 3. Используя функцию ТИП, отобразить тип данных, которые введены в таблицу вида:
Функция ТИП возвращает код типов данных, которые могут быть введены в ячейку Excel:
| Типы данных | Код |
| Числовой | 1 |
| Текстовый | 2 |
| Логический | 4 |
| Значение ошибки | 16 |
| Массив | 64 |
Введем формулу для вычисления в ячейку В2:
Аргумент функции: Значение – любое допустимое значение.
В результате получим:
Скачать примеры функций СИМВОЛ ЗНАК ТИП в Excel
Таким образом с помощью функции ТИП всегда можно проверить что на самом деле содержит ячейка Excel. Обратите внимание что дата определяется функцией как число. Для Excel любая дата — это числовое значение, которое соответствует количеству дней, прошедших от 01.01.1900 г до исходной даты. Поэтому каждую дату в Excel следует воспринимать как числовой тип данных отображаемый в формате ячейки – «Дата».
Microsoft Excel CHAR функция возвращает символ, заданный числом от 1 до 255.
Синтаксис
=CHAR (number)
аргументы
Число (Обязательно): число от 1 до 255, на основе которого вы будете возвращать символ.
Возвращаемое значение
Возврат одиночного символа получает от определенного числа.
Примечания к функциям
1. Символ происходит из набора символов, используемого вашим компьютером. Функция СИМВОЛ будет возвращать разные результаты для определенного числа на разных компьютерах.
2. Вы получите # ЗНАЧЕНИЕ! Значение ошибки, когда:
- Конкретное число не находится в диапазоне от 1 до 255.
- Конкретное число — 0
Примеры
В этом разделе подробно рассказывается о том, как использовать функцию СИМВОЛ в Excel.
Пример 1: получить символ, представленный определенным числом в ячейке Excel
Как показано на скриншоте ниже, вам нужно вернуть соответствующий символ на основе чисел в столбце B, пожалуйста, сделайте следующее, чтобы это сделать.
1. Выберите пустую ячейку, скопируйте приведенную ниже формулу и нажмите Enter .
=CHAR(B5)
2. Затем перетащите Ручка заполнения вниз, чтобы применить формулу к другим ячейкам.
Пример 2. Включите функцию СИМВОЛ в формулу
Предположим, вы хотите вставить разрывы строк в текст в ячейке, как показано на скриншоте ниже, вы можете завершить это с помощью функции CHAR. Для этого сделайте следующее.
1. Выберите ячейку, в которую вы будете вставлять разрывы строк с текстом, скопируйте в нее формулу ниже и нажмите Enter .
=»Handy Excel add-ins:» & CHAR(10) & «Kutools for Excel» & CHAR(10) &»Office tab»
2. Затем вы должны отформатировать ячейку как текст для переноса. Выберите ячейку результата, нажмите Перенести текст под Главная меню.
Затем вы можете увидеть, что входящие тексты обернуты разрывами строк.
Лучшие инструменты для работы в офисе
Kutools for Excel — Помогает вам выделиться из толпы
Хотите быстро и качественно выполнять свою повседневную работу? Kutools for Excel предлагает 300 мощных расширенных функций (объединение книг, суммирование по цвету, разделение содержимого ячеек, преобразование даты и т. д.) и экономит для вас 80 % времени.
- Разработан для 1500 рабочих сценариев, помогает решить 80% проблем с Excel.
- Уменьшите количество нажатий на клавиатуру и мышь каждый день, избавьтесь от усталости глаз и рук.
- Станьте экспертом по Excel за 3 минуты. Больше не нужно запоминать какие-либо болезненные формулы и коды VBA.
- 30-дневная неограниченная бесплатная пробная версия. 60-дневная гарантия возврата денег. Бесплатное обновление и поддержка 2 года.
Вкладка Office — включение чтения и редактирования с вкладками в Microsoft Office (включая Excel)
- Одна секунда для переключения между десятками открытых документов!
- Уменьшите количество щелчков мышью на сотни каждый день, попрощайтесь с рукой мыши.
- Повышает вашу продуктивность на 50% при просмотре и редактировании нескольких документов.
- Добавляет эффективные вкладки в Office (включая Excel), точно так же, как Chrome, Firefox и новый Internet Explorer.
Комментарии (0)
Оценок пока нет. Оцените первым!