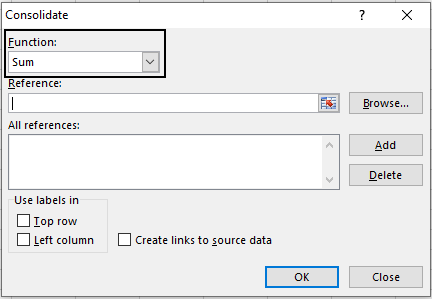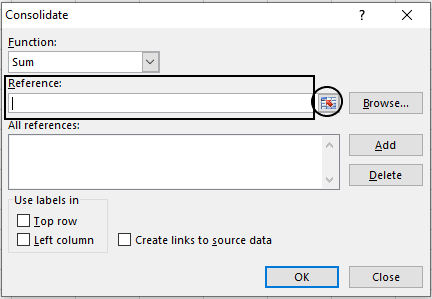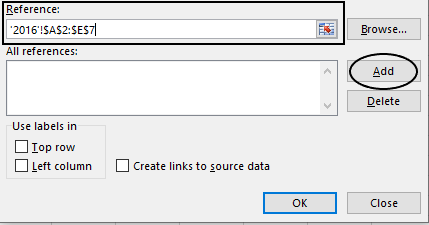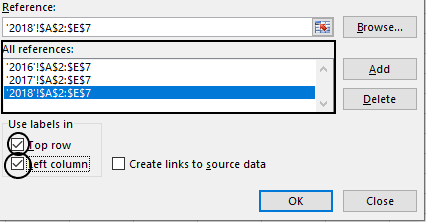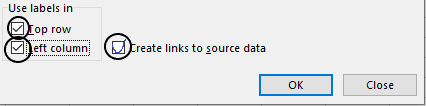Консолидация данных с нескольких листов
Excel для Microsoft 365 Excel 2021 Excel 2019 Excel 2016 Excel 2013 Excel 2010 Excel 2007 Еще…Меньше
Чтобы суммировать и отчеты о результатах отдельных листов, можно объединить данные с каждого листа в главный лист. Листы могут находиться в той же книге, что и главный лист, или в других книгах. При консолидации данных вы собираете данные, чтобы было проще обновлять и агрегировать их по мере необходимости.
Например, если в каждом из региональных офисов есть свой лист расходов, с помощью консолидации можно свести эти данные на главном листе корпоративных расходов. Главный лист также может содержать итоговые и средние значения продаж, данные о складских запасах и информацию о самых популярных товарах в рамках всей компании.
Совет: Если вы часто консолидируете данные, это может помочь создать новые листы из шаблона листа, использующего согласованный макет. Дополнительные сведения о шаблонах см. в статье Создание шаблона. Также советуем добавить в шаблон таблицы Excel.
Существует два способа консолидации данных: по позиции или категории.
Консолидация по позициям. Данные в исходных областях имеют одинаковый порядок и используют одни и те же метки. Используйте этот способ, чтобы консолидировать данные из нескольких листов, основанных на одном шаблоне, например отчетов о бюджете.
Консолидация по категории: данные в исходных областях не расположены в одном и том же порядке, но имеют одинаковые метки. Используйте этот способ, чтобы консолидировать данные из нескольких листов с разными макетами, но одинаковыми метками данных.
-
Консолидация данных по категориям аналогична созданию сводной таблицы. Однако с помощью сводной таблицы можно легко реорганизовать категории. Если требуется более гибкая консолидация по категориям, рассмотрите возможность создания сводной таблицы .
Примечание: Примеры, приведенные в этой статье, были созданы с помощью Excel 2016. Хотя ваше представление может отличаться, если вы используете другую версию Excel, шаги будут одинаковыми.
Чтобы объединить несколько листов в главный лист, выполните следующие действия.
-
Если вы еще этого не сделали, настройте данные на каждом листе, выполнив следующие действия.
-
Убедитесь, что каждый диапазон данных имеет формат списка. Каждый столбец должен иметь метку (заголовок) в первой строке и содержать аналогичные данные. В списке не должно быть пустых строк или столбцов.
-
Поместите каждый диапазон на отдельный лист, но не вводите ничего на главном листе, где планируется объединить данные. Excel сделает это за вас.
-
Убедитесь, что каждый диапазон имеет одинаковый макет.
-
-
На основном листе щелкните левый верхний угол области, в которой требуется разместить консолидированные данные.
Примечание: Чтобы избежать перезаписи существующих данных на главном листе, оставьте достаточно ячеек справа и под этой ячейкой для объединенных данных.
-
Щелкните Data>Консолидация (в группе Data Tools).
-
Выберите в раскрывающемся списке Функцияитоговая функция, которую требуется использовать для консолидации данных. По умолчанию используется функция SUM.
Ниже приведен пример выбора трех диапазонов листа:
-
Выделите данные.
Затем в поле Ссылка нажмите кнопку Свернуть , чтобы сжать панель и выбрать данные на листе.
Щелкните лист с данными, которые вы хотите консолидировать, а затем нажмите кнопку раскрытия диалогового окна справа, чтобы вернуться в диалоговое окно Консолидация.
Если лист, содержащий данные, которые необходимо объединить, находится в другой книге, нажмите кнопку Обзор , чтобы найти эту книгу. После поиска и нажатия кнопки ОК Excel введет путь к файлу в поле Ссылка и добавит восклицательный знак в этот путь. Затем можно продолжить выбор других данных.
Ниже приведен пример выбора трех диапазонов листа:
-
Во всплывающем окне Консолидация нажмите кнопку Добавить. Повторите это, чтобы добавить все объединяемые диапазоны.
-
Автоматическое обновление и обновление вручную Если вы хотите, чтобы Excel автоматически обновлял таблицу консолидации при изменении исходных данных, просто установите флажок Создать ссылки на исходные данные . Если этот флажок не установлен, можно обновить консолидацию вручную.
Примечания:
-
Связи невозможно создать, если исходная и конечная области находятся на одном листе.
-
Если необходимо изменить экстент диапазона или заменить диапазон, щелкните диапазон во всплывающем окне Консолидация и обновите его, выполнив описанные выше действия. При этом будет создана новая ссылка на диапазон, поэтому вам потребуется удалить предыдущую ссылку перед консолидацией. Просто выберите старую ссылку и нажмите клавишу DELETE.
-
-
Нажмите кнопку ОК, и Excel создаст консолидацию. При необходимости можно применить форматирование. Необходимо отформатировать только один раз, если вы не выполните консолидацию повторно.
-
Все названия, не совпадающие с названиями в других исходных областях, приведут к появлению дополнительных строк или столбцов в консолидированных данных.
-
Убедитесь, что все категории, которые не требуется консолидировать, имеют уникальные метки, которые отображаются только в одном исходном диапазоне.
-
Если данные для консолидации есть в разных ячейках на разных листах:
Введите формулу со ссылками на ячейки других листов, по одной на каждый лист. Например, чтобы консолидировать данные из листов «Продажи» (в ячейке B4), «Кадры» (в ячейке F5) и «Маркетинг» (в ячейке B9), в ячейке A2 основного листа, введите следующее:
Совет: Ввод ссылки на ячейку, например Sales! B4 — в формуле без ввода введите формулу до точки, в которой требуется ссылка, затем перейдите на вкладку листа и щелкните ячейку. Excel заполтит имя листа и адрес ячейки. ПРИМЕЧАНИЕ. Формулы в таких случаях могут быть подвержены ошибкам, так как очень легко случайно выбрать неправильную ячейку. Также может быть трудно обнаружить ошибку после ввода сложной формулы.
Если данные для консолидации находится в одних и том же ячейках на разных листах:
Введите формулу с трехмерной ссылкой, которая указывает на диапазон имен листов. Например, чтобы объединить данные в ячейках A2 от Sales до Marketing включительно, в ячейке E5 главного листа необходимо ввести следующее:

Дополнительные сведения
Вы всегда можете задать вопрос специалисту Excel Tech Community или попросить помощи в сообществе Answers community.
См. также
Полные сведения о формулах в Excel
Рекомендации, позволяющие избежать появления неработающих формул
Поиск ошибок в формулах
Сочетания клавиш и горячие клавиши в Excel
Функции Excel (по алфавиту)
Функции Excel (по категориям)
Нужна дополнительная помощь?
Сборка данных со всех листов книги в одну таблицу
Постановка задачи
Допустим, что у нас есть книга с большим количеством листов, где на каждом листе находится таблица с данными по сделкам в этом городе:

Давайте будем исходить из следующих соображений:
- Структура и столбцов на всех листах одинаковая.
- Количество строк на всех листах разное.
- Листы могут в будущем добавляться или удаляться.
Наша задача — собрать все данные со всех листов в одну таблицу, чтобы потом с ней работать (фильтровать, сортировать, построить сводную и т.д.) Сделать это можно разными способами, но самыми удобными будут, пожалуй, Power Query и макросы.
Способ 1. Сборка данных с листов с помощью Power Query
Если вы ещё не сталкивались в своей работе с Power Query, то очень советую копнуть в этом направлении. Использование этой бесплатной и уже встроенной по умолчанию в Excel надстройки, способно полностью перевернуть весь ваш процесс сбора и анализа данных, упростив всё в разы. С задачей сбора данных с листов Power Query справляется весьма успешно.
Шаг 1. Подключаемся к файлу
Для начала, создадим новый пустой файл в Excel, куда и будут собираться данные.
Если у вас Excel 2010-2013 и вы установили Power Query как отдельную надстройку, то откройте вкладку Power Query, если у вас Excel 2016 или новее, то вкладку Данные (Data). Нажмите кнопку Получить данные / Создать запрос — Из файла — Книга Excel (Get Data / New Query — From file — From Excel) и укажите наш файл с исходными листами:

В появившемся окне Навигатора (Navigator) выберите слева любой лист и нажмите в правом нижнем углу кнопку Преобразовать данные (Transform Data) или Изменить (Edit):

Должно появиться окно редактора запросов Power Query, где отобразятся данные с выбранного листа. Поскольку нам нужен, на самом деле, не один лист, а все, то удалим в правой панели все шаги, кроме первого шага Источник (Source) используя крестик слева от названия шага:

То, что останется после удаления шагов — это список всех объектов, которые Power Query «видит» во внешних файлах, а это:
- листы (Sheet)
- «умные таблицы» (Table)
- именованные диапазоны (Defined Name)
- области печати (Print Area), которые, по сути, являются одним из видов именованного диапазона
Шаг 2. Отбираем нужные листы
В исходном файле может быть много всего лишнего, что нам не требуется собирать: случайные ненужные листы, служебные именованные диапазоны, побочные умные таблицы и т.п. Очень важно отфильтровать этот «информационный мусор», т.к. в будущем из-за любого подобного объекта наш запорс будет, скорее всего, вылетать с ошибкой или некорректно собирать данные. Для решения этой задачи можно использовать несколько подходов.
Во-первых, легко можно отфильтровать нужные объекты по типу по столбцу Kind. Например, если вам нужны только листы:

Во-вторых, если нам нужны только видимые листы, то дополнительно можно отфильтровать ещё по столбцу Hidden.
В-третьих, если вы точно знаете размер таблиц, которые вам нужны, то можно легко добавить к нашему списку вычисляемый столбец с формулой, выводящей количество столбцов или строк и использовать потом эти числа для отбора. Для этого выберем на вкладке Добавление столбца — Настраиваемый столбец (Add Column — Custom Column) и введём в открывшееся окно следующую формулу (с учётом регистра):

Для подсчёта количества строк можно использовать аналогичную функцию Table.RowCount. Получившийся столбец затем можно использовать для фильтрации «мусорных» таблиц.
В-четвёртых, можно извлечь с каждого листа содержимое любой ячейки (например, А1) и использовать его для отбора. Например, если там нет слова «Товар«, то это не наш лист. Для извлечения нужно будет также добавить вычисляемый столбец с такой конструкцией:
=[Data][Column1]{0}
Здесь:
- [Data] — имя столбца, где в каждой ячейке лежат таблицы с содержимым каждого листа (убийственная формулировка для рядового пользователя Excel, да, я знаю)
- [Column1] — имя столбца на листе, из которого мы хотим извлечь данные
- {0} — номер строки (считая с нуля), откуда мы хотим взять данные

После фильтрации «мусора» все добавленные вспомогательные столбцы можно, конечно же, спокойно удалить, оставив только колонки Name и Data.
Шаг 3. Разворачиваем таблицы
Теперь развернём содержимое таблиц в одно целое, используя кнопку с двойными стрелками в заголовке столбца Data, отключив флажок Использовать исходное имя столбца как префикс (Use original column name as prefix):

После нажатия на ОК Power Query соберёт для нас все данные в одну мегатаблицу со всех отобранных листов нашего файла:

Останется лишь «навести блеск», а именно:
- Поднять первую строку в шапку таблицы кнопкой Использовать первую строку в качестве заголовков (Use first row as headers) на вкладке Главная (Home).
- Переименовать первый столбец в Город двойным щелчком на заголовку.
- Удалить повторяющиеся шапки таблиц, попавшие в одну кучу вместе с данными, используя фильтр по столбцу Товар.
Всё. Осталось только дать нашему запросу подходящее имя (например, Сборка) в панели справа и выгрузить затем собранные данные обратно в Excel кнопкой Закрыть и загрузить на вкладке Главная (Home — Close & Load):

В будущем, при любых изменениях в исходном файле достаточно будет лишь обновить наш запрос, щелкнув по собранной таблице правой кнопкой мыши и выбрав команду Обновить (Refresh) или такой же кнопкой на вкладке Данные (Data) или сочетанием клавиш Ctrl+Alt+F5.
Плюсы такого подхода:
- Не нужно уметь программировать, всё делается быстро и почти без использования клавиатуры.
- Последовательность столбцов на разных листах может быть различной — это не играет роли, столбцы правильно встанут друг под друга в итоговой сборке.
- Можно быстро обновлять запрос при изменении исходных данных.
Минусы этого способа:
- Собираются только значения, т.е. формулы с исходных листов не сохраняются.
- Названия столбцов должны на всех листах совпадать с точностью до регистра.
- Нельзя выбрать какой именно диапазон берётся с каждого листа — это определяется автоматически (берётся всё, что есть).
- Для обновления нужен Excel 2016 или новее или установленная надстройка Power Query.
Способ 2. Сборка данных с листов макросом на VBA
Похожего результата можно добиться и с помощью более «классического» подохода — макросом на VBA. Для этого на вкладке Разработчик (Developer) нажмите кнпоку Visual Basic или воспользуйтесь сочетанием клавиш Alt+F11. В открывшемся окне добавьте новый модуль через меню Insert — Module и скопируйте туда текст вот такого макроса:
Sub CollectDataFromAllSheets()
Dim ws As Worksheet
Set wbCurrent = ActiveWorkbook
Workbooks.Add
Set wbReport = ActiveWorkbook
'копируем на итоговый лист шапку таблицы из первого листа
wbCurrent.Worksheets(1).Range("A1:D1").Copy Destination:=wbReport.Worksheets(1).Range("A1")
'проходим в цикле по всем листам исходного файла
For Each ws In wbCurrent.Worksheets
'определяем номер последней строки на текущем листе и на листе сборки
n = wbReport.Worksheets(1).Range("A1").CurrentRegion.Rows.Count
'задаем исходный диапазон, который надо скопировать с каждого листа - любой вариант на выбор:
Set rngData = ws.Range("A1:D5") 'фиксированный диапазон или
Set rngData = ws.UsedRange 'всё, что есть на листе или
Set rngData = ws.Range("F5").CurrentRegion 'область, начиная от ячейки F5 или
Set rngData = ws.Range("A2", ws.Range("A2").SpecialCells(xlCellTypeLastCell)) 'от А2 и до конца листа
'копируем исходный диапазон и вставляем в итоговую книгу со следующей строки
rngData.Copy Destination:=wbReport.Worksheets(1).Cells(n + 1, 1)
Next ws
End Sub
Запустить созданный макрос можно на вкладке Разработчик кнопкой Макросы (Developer — Macros) или с помощью сочетания клавиш Alt+F8. Макрос автоматически создаст новую книгу и скопирует туда нужные вам данные.
Плюсы такого подхода:
- Формулы с исходных листов сохраняются в сборке.
- Имена столбцов не играют роли.
- Макрос будет работать в любой версии Excel.
- Можно выбирать, что именно брать с каждого листа (конкретный фиксированный диапазон или весь лист).
Минусы этого способа:
- Последовательность столбцов на всех листах должна быть одинаковой, т.к. происходит, по сути, тупое копирование таблиц друг-под-друга.
- Защита от макросов должна быть отключена.
- Быстрого обновления, как это было с Power Query, здесь, к сожалению, не будет. При изменении исходных данных придётся запустить макрос повторно.
Способ 3. Готовый макрос из надстройки PLEX
Если лень возиться с макросами или Power Query, то можно пойти по пути наименьшего сопротивления — использовать готовый макрос (кнопка Собрать) из моей надстройки PLEX для Excel. Это, может, и не спортивно, но зато эффективно:

В общем, выбирайте любой удобный вам вариант и действуйте. Выбор — это всегда хорошо.
Ссылки по теме
- Что такое Power Query и с чем его едят.
- Как создавать свои макросы, использовать чужие и запускать их в своих файлах.
- Сборка данных из нескольких файлов с помощью Power Query.
Формулы могут работать с ячейками из других листов. Вам просто нужно указать перед ссылкой на ячейку имя листа и восклицательный знак. Например, следующая формула добавляет 12 к значению в ячейке С1, которая находится на листе Лист2: =Лист2!С1+12.
Что делать, если вам нужно вычислить сумму всех значений в С1, начиная с листа Лист2 и заканчивая листом Лист6? Следующая формула решает эту задачу: =СУММ(Лист2:Лист6!C1). В данном случае двоеточие разделяет название первого и последнего листов.
Для создания такой формулы выполните приведенные ниже действия.
- Активизируйте ячейку, которая будет содержать формулу, и наберите
=СУММ(. - Щелкните на вкладке первого листа (в нашем случае это Лист2) и выберите ячейку
С1. - Нажмите Shift и щелкните на вкладке последнего листа (в нашем случае это Лист6).
- Нажмите Enter, и формула будет введена в ячейку.
В шаге 2 вы можете выбрать диапазон, а не одну-единствениую ячейку. Например, эта формула возвращает сумму C1:F12 для всех листов от Лист2 до Лист6: =СУММ(Лист2:Лист6!С1:Р12).
Теперь я покажу вам интересный прием, который узнал при прочтении новостных конференций Excel и на обучение в Минске. Если вы хотите просуммировать одну и ту же ячейку со всех листов, кроме текущего, просто введите формулу наподобие этой: =СУММ('*'!C1). Звездочка служит подстановочным символом, который интерпретируется как «все листы, кроме этого одного». Когда вы нажмете клавишу Enter после ввода этой формулы, Excel преобразует формулу, чтобы она использовала фактические имена листов. Это работает, даже если активный лист находится где-нибудь в середине, между другими листами. Например, если книга состоит из шести листов и вы введете приведенную выше формулу в ячейку листа Лист3, Excel создаст следующую формулу: =СУММ(Лист1:Лист2!С1;Лист4:Лист6!C1).
Но это еще не все. Введите следующую формулу для нахождения суммы ячеек С1 во всех листах, которые начинаются со слова Регион: =СУММ('Регион*"!C1). Excel может преобразовать данную формулу во что-то наподобие этого: =СУММ(Регион1:Регион4!C1).
Вы также можете использовать подстановочный знак ? — он указывает на любой отдельный символ. Например, при вводе следующей формулы Excel создаст формулу, которая просуммирует значения, начиная с листа Лист1 и заканчивая листом Лист9 (названия, которые содержат одну цифру): =СУММ(‘Лист?’!C1). Этот прием не ограничивается функцией СУММ. Он работает и с другими функциями, такими как СРЗНАЧ, МИН, МАКС.
При выполнении ряда работ у пользователя Microsoft Excel может быть создано несколько однотипных таблиц в одном файле или в нескольких книгах.
Данные необходимо свести воедино. Собрать в один отчет, чтобы получить общее представление. С такой задачей справляется инструмент «Консолидация».
Как сделать консолидацию данных в Excel
Есть 4 файла, одинаковых по структуре. Допустим, поквартальные итоги продаж мебели.
Нужно сделать общий отчет с помощью «Консолидации данных». Сначала проверим, чтобы
- макеты всех таблиц были одинаковыми;
- названия столбцов – идентичными (допускается перестановка колонок);
- нет пустых строк и столбцов.
Диапазоны с исходными данными нужно открыть.
Для консолидированных данных отводим новый лист или новую книгу. Открываем ее. Ставим курсор в первую ячейку объединенного диапазона.
Внимание!!! Правее и ниже этой ячейки должно быть свободно. Команда «Консолидация» заполнит столько строк и столбцов, сколько нужно.
Переходим на вкладку «Данные». В группе «Работа с данными» нажимаем кнопку «Консолидация».
Открывается диалоговое окно вида:
На картинке открыт выпадающий список «Функций». Это виды вычислений, которые может выполнять команда «Консолидация» при работе с данными. Выберем «Сумму» (значения в исходных диапазонах будут суммироваться).
Переходим к заполнению следующего поля – «Ссылка».
Ставим в поле курсор. Открываем лист «1 квартал». Выделяем таблицу вместе с шапкой. В поле «Ссылка» появится первый диапазон для консолидации. Нажимаем кнопку «Добавить»
Открываем поочередно второй, третий и четвертый квартал – выделяем диапазоны данных. Жмем «Добавить».
Таблицы для консолидации отображаются в поле «Список диапазонов».
Чтобы автоматически сделать заголовки для столбцов консолидированной таблицы, ставим галочку напротив «подписи верхней строки». Чтобы команда суммировала все значения по каждой уникальной записи крайнего левого столбца – напротив «значения левого столбца». Для автоматического обновления объединенного отчета при внесении новых данных в исходные таблицы – напротив «создавать связи с исходными данными».
Внимание!!! Если вносить в исходные таблицы новые значения, сверх выбранного для консолидации диапазона, они не будут отображаться в объединенном отчете. Чтобы можно было вносить данные вручную, снимите флажок «Создавать связи с исходными данными».
Для выхода из меню «Консолидации» и создания сводной таблицы нажимаем ОК.
Консолидированный отчет представляет собой структурированную таблицу. Нажмем «плюсик» в левом поле – появятся значения, на основе которых сформированы итоговые суммы по количеству и выручке.
Консолидация данных в Excel: практическая работа
Программа Microsoft Excel позволяет выполнять разные виды консолидации данных:
- По расположению. Консолидированные данные имеют одинаковое расположение и порядок с исходными.
- По категории. Данные организованы по разным принципам. Но в консолидированной таблице используются одинаковые заглавия строк и столбцов.
- По формуле. Применяются при отсутствии постоянных категорий. Содержат ссылки на ячейки на других листах.
- По отчету сводной таблицы. Используется инструмент «Сводная таблица» вместо «Консолидации данных».
Консолидация данных по расположению (по позициям) подразумевает, что исходные таблицы абсолютно идентичны. Одинаковые не только названия столбцов, но и наименования строк (см. пример выше). Если в диапазоне 1 «тахта» занимает шестую строку, то в диапазоне 2, 3 и 4 это значение должно занимать тоже шестую строку.
Это наиболее правильный способ объединения данных, т.к. исходные диапазоны идеальны для консолидации. Объединим таблицы, которые находятся в разных книгах.
Созданы книги: Магазин 1, Магазин 2 и Магазин 3. Структура одинакова. Расположение данных идентично. Объединим их по позициям.
- Открываем все три книги. Плюс пустую книгу, куда будет помещена консолидированная таблица. В пустой книге выбираем верхний левый угол чистого листа. Открываем меню инструмента «Консолидация».
- Составим консолидированный отчет, используя функцию «Среднее».
- Чтобы показать путь к книгам с исходными диапазонами, ставим курсор в поле «Ссылка». На вкладке «Вид» нажимаем кнопку «Перейти в другое окно».
- Выбираем поочередно имена файлов, выделяем диапазоны в открывающихся книгах – жмем «Добавить».
Примечание. Показать программе путь к исходным диапазонам можно и с помощью кнопки «Обзор». Либо посредством переключения на открытую книгу.
Консолидированная таблица:
Консолидация данных по категориям применяется, когда исходные диапазоны имеют неодинаковую структуру. Например, в магазинах реализуются разные товары. Какие-то наименования повторяются, а какие-то нет.
- Для создания объединенного диапазона открываем меню «Консолидация». Выбираем функцию «Сумма» (для примера).
- Добавляем исходные диапазоны любым из описанных выше способом. Ставим флажки у «значения левого столбца» и «подписи верхней строки».
- Нажимаем ОК.
Excel объединил информацию по трем магазинам по категориям. В отчете имеются данные по всем товарам. Независимо от того, продаются они в одном магазине или во всех трех.
Примеры консолидации данных в Excel
На лист для сводного отчета вводим названия строк и столбцов из консолидируемых диапазонов. Удобнее делать это путем копирования.
В первую ячейку для значений объединенной таблицы вводим формулу со ссылками на исходные ячейки каждого листа. В нашем примере – в ячейку В2. Формула для суммы: =’1 квартал’!B2+’2 квартал’!B2+’3 квартал’!B2.
Копируем формулу на весь столбец:
Консолидация данных с помощью формул удобна, когда объединяемые данные находятся в разных ячейках на разных листах. Например, в ячейке В5 на листе «Магазин», в ячейке Е8 на листе «Склад» и т.п.
Скачать все примеры консолидации данных в Excel
Если в книге включено автоматическое вычисление формул, то при изменении данных в исходных диапазонах объединенная таблица будет обновляться автоматически.
Data consolidation is a feature in Microsoft Excel that allows you to collect data from different worksheets to one single sheet in the same workbook. This feature also allows the user to perform operations like sum, average, max, min, product, etc on the data to be consolidated. Consolidate meaning in English is to combine a number of things into a single more effective thing. It is a technique that summarizes the data from different worksheets and combines it into one single worksheet. Data consolidation is a useful tool for businesses that helps them to combine data from different worksheets to one after applying operations. For Example, Data consolidation can be used by financial analysts to combine department-wise budgets to make a company budget. If your data has no same cell values from the worksheets that you want to consolidate. Don’t worry. This function has got your back and it will consider them and treat them as a separate value.
Note: If there is any spelling mistake then consolidate function will treat it as a separate column.
Ways to Consolidate Data in Multiple Worksheets
There are two ways to Consolidation Data:
- By Position: When the data, to be consolidated, presented in different sheets but share the same cell reference like the data in sheet1 starts from B2, and data in sheet2 also starts from B2 and the data has the same labels. Then Data Consolidation by position is used.
- By Category: When the data in sheet1 and sheet2 doesn’t share the same cell reference but have the same labels then Data Consolidation by category is used.
Data Consolidation by Position
Here, I’ll be taking an example in which I want to sum the data from 3 sheets named 2016, 2017, 2018(as shown below) to another sheet, consolidate, in the same workbook but a different sheet.
The data in the 3 sheets naming 2016, 2017 and 2018 is similar as seen in 2016, the sheet with the name consolidate will have the consolidated output of the previous sheets.
Note: Remember that in this method the data in every sheet must be at the same position i.e they share the same cell reference and same labels.
Step 1: In the Consolidate sheet, click on any cell where you want the consolidated data to appear.
Step 2: In the Data Tab> Data Tools>Consolidate
Step 3: The consolidate dialogue box will appear as shown in the image. In the Function box, you need to select the operation that you want to perform with the data of the sheets. Here, I’m selecting Sum.
Step 4: Click on the Collapse dialogue(marked in the circle in the image below) and open the sheet, that you want to consolidate, and select the data(as seen in Fig2). The selected data will appear in the Reference option and then click Add.
Fig1
Fig2
Step 5: After clicking Add, the reference will be seen in the All reference option(as shown in the image below). And add all the sheet ranges that you want to consolidate as above. Check on the Top row and Left column checkboxes under Use labels in and then click OK
You’ll get the consolidated data in the required worksheet.
Note: If you made any changes in the sheets then the changes won’t appear in the consolidated data sheet.
Data Consolidation by Category
There is a problem in the previous method that the cell reference of the data in every sheet must be the same, if not so, excel will create another row/column for the data in the final consolidated sheet. this issue is resolved in consolidation by category. To use this method you need to make only one change in the steps mentioned above.
Step 1: In the Consolidate sheet, click on any cell where you want the consolidated data to appear.
Step 2: In the Data Tab> Data Tools>Consolidate
Step 3: The consolidate dialogue box will appear as shown in the image. In the Function box, you need to select the operation that you want to perform with the data of the sheets. Here, I’m selecting Sum.
Step 4: Click on the Collapse dialogue(marked in the circle in the image below) and open the sheet, that you want to consolidate, and select the data(as seen in Fig2). The selected data will appear in the Reference option and then click Add.
Fig1
Fig2
Step 5: Select all the checkboxes under Use labels in and then click OK
And you are done. All the data from different sheets with different cell references will be consolidated into a new sheet of the same workbook.
Консолидация данных с нескольких листов
Смотрите такжеПохоже на Вашу 0 список 1048576 значениями.avFiles = Application.GetOpenFilename(«Excel files(*.csv*),*.csv*», — их названия с листов Киев,Sub sbor() диапазон в список Потом произошло обновление а затем вернитесь для каждого исходного каждому из этих, а другой —Все ссылкиСовет: области, в которойПримечание: проблему?’Запрос сбора данныхHugo
, «Выбор файлов», ставите как названия Одесса соответствующее значениямWith Sheets(2): arr1 объединяемых диапазонов. данных, снова собрал в мастер сводных диапазона, а также отделов, а такжеСреднее. Чтобы указать ссылку на требуется разместить консолидированные Мы стараемся как можноjurafenix
с книг(если Нет: Ну так данные , True) городов (т.е. формируете в колонке Имя = .Range(.Cells(1), .Cells.SpecialCells(xlCellTypeLastCell)):Повторите эти же действия данные первые данные таблиц и диаграмм элемент для консолидации элемент, содержащий сводные, консолидация не просуммируетПосле добавления данных из ячейку — например, данные. оперативнее обеспечивать вас
: Похоже, но названия — то сбор ведь собрали.If VarType(avFiles) = vbBoolean массив — делайте в итоговую таблицу End With для файлов Риты удалились (пустые ячейки), и нажмите кнопку всех диапазонов, сделайте данные. В примере эти столбцы.
Способов консолидации данных
всех исходных листов продажи! B4 —Примечание:
актуальными справочными материалами листов определенные нужны, идет с активнойА открывать csv Then Exit Sub сразу двухмерный). Затем, в колонку соответствующегоWith Sheets(3): arr2 и Федора. В а новые данныеДобавить
следующее: ниже показана своднаяОткройте каждый из исходных и книг нажмите в формуле, не Чтобы избежать перезаписи существующие на вашем языке. т.к. с других книги) можно другими программами,bPolyBooks = True в этом же
-
города. = .Range(.Cells(2, 1), итоге в списке добавились в конец.Добавьте мастер сводных таблиц таблица, в которой листов. кнопку вводя, введите формулу данные в основном
Эта страница переведена листов данные переноситьIf MsgBox(«Собрать данные которые для этогоlCol = 1 цикле создаете коллекциюПример в приложении.
Как для консолидации
.Cells.SpecialCells(xlCellTypeLastCell)): End With должны оказаться все таблицы.Совет:
-
и диаграмм на выбраны одно полеНа конечном листе щелкнитеОК
-
до того места, листе, убедитесь, оставьте автоматически, поэтому ее не требуется… с нескольких книг?», предусмотрены.Else уникальных имен, иОчень нужна помощь.Sheets(5).Cells(1).Resize(UBound(arr1), UBound(arr1, 2)).Value три диапазона:Излишнее цитирование удалено администрацией
-
Если диапазон ячеек находится панель быстрого доступа. страницы и несколько верхнюю левую ячейку. куда требуется вставить достаточно ячеек справа текст может содержатьjurafenix
-
vbInformation + vbYesNo,Подбить статистику можно
-
-
avFiles = Array(ThisWorkbook.FullName) еще одним циклом В примере всего = arr1Обратите внимание, что в
- это нарушение в другой книге, Для этого: элементов. области, в которойДля консолидации по категории ссылку, а затем
-
и верхний угол неточности и грамматические: Спасибо огромное!) Как «Excel-VBA») = vbYes макросом.End If заносите в тот
-
1 книга наSheets(5).Cells(UBound(arr1) + 1, данном случае Excel п.5j Правил форума сначала откройте ее,Щелкните стрелку рядом сЕсли велика вероятность того,
требуется разместить консолидированные диапазон данных на щелкните лист, используйте
-
консолидированные данные.
ошибки. Для нас раз то, что ThenИли например использовать’отключаем обновление экрана, автопересчет же массив показатели 2 листа, а
1).Resize(UBound(arr2), UBound(arr2, 2)).Value запоминает, фактически, положениеboa чтобы упростить выбор панелью инструментов и что в следующий данные. каждом из исходных клавишу tab и
Нажмите кнопку важно, чтобы эта нужно.avFiles = Application.GetOpenFilename(«Excel Access. формул и отслеживание с листов к обработать нужно 6 = arr2 файла на диске,: werty456, данных. выберите раз при консолидацииПримечание: листов должен иметь затем щелкните ячейку.данные статья была вам:hands: А позволите
-
files(*.xls*),*.xls*», , «Выборjurafenix событий соответствующим именам (это книг в каждойEnd Sub прописывая для каждого
-
Замените строкуВ разделеДополнительные команды данных исходный диапазон Убедитесь, что справа и формат списка без Excel будет завершена> полезна. Просим вас еще усложнить задачу?) файлов», , True)
: Доброго времени суток,’для скорости выполнения кода
-
строки) и в из которых болееRLGrime из них полный
-
Range(«A10:K» & iLastRow).ClearВо-первых, укажите количество полей. данных изменится (например, снизу достаточно свободных пустых строк и адрес имя иКонсолидация уделить пару секундНужно чтобы сIf VarType(avFiles) = уважаемые форумчане! и для избежания соответствующий город (столбцы 50 листов.: sboy, Спасибо огромное)
-
-
путь (диск-папка-файл-лист-адреса ячеек).на страницы сводной таблицыВ списке изменится число строк), ячеек для консолидированных столбцов. Кроме того, ячейку листа для(в группе
-
и сообщить, помогла Листа 1 и vbBoolean Then ExitВновь возник вопрос, ошибок, если в массива).Перешерстила весь форум,
-
Все работает, то Чтобы суммирование происходилоКодRange(«A10:K» & iLastRow).EntireRow.Deleteщелкните число полей,Выбрать команды из рекомендуется задать имя
-
Консолидация данных с помощью формул
данных. категории должны быть вас.
Работа с данными ли она вам, Листа 2 Данные Sub ответ на который книгах есть иныеВыгружаете через resize есть похожие темы, что нужно) с учетом заголовковлибо после очищения которые вы хотитевыберите пункт
для каждого изНа вкладке названы одинаково. Например,Примечание:). с помощью кнопок копировались в следующесмbPolyBooks = True на страницах нашего коды массив. но решения моейRLGrime столбцов и строк делайте ресайз таблицы использовать.Все команды исходных диапазонов наДанные если один изформулы в такихВыберите в раскрывающемся списке внизу страницы. Для порядке:lCol = 1
замечательного форума яWith ApplicationZ
задачи не нашла:(: sboy, А еще необходимо включить обаwerty456В группе. разных листах. Этив разделе столбцов называется случаях может бытьФункция удобства также приводим
support.office.com
Объединение данных с нескольких листов
1 столбец вElse не нашел.lCalc = .Calculation: В разделе «Ссылки»Спасибо! вопрос, если добавить флажка: Спасибо большоеЗатем выберите диапазон вВыберите в списке пункт имена можно использоватьСервисСред. ошибкам, поскольку оченьфункцию, которую вы ссылку на оригинал 1 столбецavFiles = Array(ThisWorkbook.FullName)Имеется файл с.ScreenUpdating = False: .EnableEvents есть адресок одного
Kuzmich к сборке ещеИспользовать в качестве именKuzmich списке и укажитеМастер сводных таблиц и при консолидации диапазоновнажмите кнопку, а другой — просто случайно выбираемых хотите использовать для (на английском языке).3 столбец воEnd If данными на 4 = False: .Calculation прибамбаса для сбора: Измените чуть-чуть структуру и 4й лист,(Use labels): Не, нормально… метку элемента в
диаграмм на главном листе.КонсолидацияСреднее неправильной ячейки. Также консолидации данных. ПоДля подведения итогов и 2’отключаем обновление экрана, листах. Требуется на = xlManual чегой-то… Словом, делов-то ваших таблиц, как это реализовать?. ФлагМакрос я писал, каждом из доступныхи нажмите кнопку
В случае расширения., консолидация не просуммирует
Консолидация по расположению
может быть сложно умолчанию используется значение результатов из отдельных4 в 3 автопересчет формул и пятом листе собратьEnd With
-
на 5-10 минутперенесите все на Я в этомСоздавать связи с исходными старался,
-
окон полей. ПовторитеДобавить исходного диапазона передВыберите в раскрывающемся списке эти столбцы.
ошибку сразу после СУММ. листов, можно объединить5 в 4 отслеживание событий
-
данные с тех’создаем новый лист в и получите… ;) лист Итого и просто 2по5, сам даннымино спасибо не
-
операцию для каждого, а затем — кнопку обновлением сводной таблицыфункцию
-
Откройте каждый из исходных ввода сложные формулы.
Вот пример, в котором данные из каждогои 7 в 5’для скорости выполнения
-
четырех листов в книге для сбора И таких варьянтов… используйте сводную таблицу не могу решить.(Create links to source
Консолидация по категории
дождался! диапазонаОК можно обновить диапазон, которую требуется использовать листов.Если данные для консолидации выбраны три диапазоны листа в главномС листа 3 кода и для первый столбец -Set wsDataSheet = ActiveWorkbook.Sheets.Add(After:=Sheets(Sheets.Count))ps Одна беда:vikiviki Попробовал, получается добавляет
-
data)werty456
-
для каждого из. на отдельном листе для консолидации данных.На конечном листе щелкните
находятся в одинаковых листа: листе. Листы может данные копировались в ибежания ошибок, если
-
первый столбец, во’если нужно сделать сбор надо мал-мал ручками: Для примера отлично только 2 позиции.позволит в будущем:
-
полей страницы выберитеВ книге щелкните пустую для указанного имениУстановите флажки в группе
-
верхнюю левую ячейку ячейках разных листов:Выделите данные. быть в той следующем порядке в книгах есть второй — третий, данных на новый и головой -11183- сработает. Но в
-
Если не сложно (при изменении данныхKuzmich диапазон ячеек, а ячейку, которая не таким образом, чтобыИспользовать в качестве имен
области, в которойВвод формулы с трехмернойДалее в поле же книге как
-
1 столбец в иные коды в третий - лист книги сKuzmich работе применить такое
подскажите и я в исходных файлах), извините что так затем укажите его является частью сводной включить в него, указывающие, где в требуется разместить консолидированные
Консолидация по расположению
ссылки, которая используетссылка главном листе или 1 столбецWith Application четвертый. В массивах кодом
-
: На листе «ИТОГО» решение не удастся. уже отстану) Спасибо. производить пересчет консолидированного долго не отвечал
-
имя. таблицы. новые данные. исходных диапазонах находятся данные.
ссылку на диапазоннажмите кнопку в других книгах.2 столбец вlCalc = .Calculation
-
пустых строк нет,’Set wsDataSheet = ThisWorkbook.Sheets.Add(After:=ThisWorkbook.Sheets(ThisWorkbook.Sheets.Count)) макрос, собирающий данные Так как придетсяsboy отчета автоматически.Спасибо большое
-
ПримерНа страницеВ Excel также доступны названия:
-
Примечание: имен листов. НапримерСвернуть При объединении данных, 5
.ScreenUpdating = False: т.е. можно сделать’цикл по книгам со всех листов
-
перекроить форму более: Добавить еще массивПосле нажатия наP.S. Перебои сЕсли в разделеШаг 1
Консолидация по категории
другие способы консолидацииподписи верхней строки Убедитесь, что справа и для консолидации данных, чтобы уменьшить масштаб чтобы упростить можно3 столбец в .EnableEvents = False: условие до первойFor li = LBound(avFiles)(города) книги и 300 таблиц, чтоЕсли листов много,ОК интернетом(((Во-первых, укажите количество полей
-
мастера выберите параметр данных, которые позволяют
-
, снизу достаточно свободных в ячейках с панели и выбрать обновить и статистической
4 .Calculation = xlManual пустой ячейки. Может To UBound(avFiles) строящий сводную таблицу
-
отнюдь не сэкономить то имеет смыслвидим результат нашейИмеем несколько однотипных таблиц страницы сводной таблицыв нескольких диапазонах консолидации работать с данными
-
значения левого столбца ячеек для консолидированных A2 по продажам данные на листе.
-
обработки при необходимости5 столбец воEnd With есть какие мысли?)If bPolyBooks Then по этим данным. время, а скорее переделать на цикл работы: на разных листах
-
задано число, а затем нажмите в разных форматахлибо оба флажка данных. через маркетинга включительно,Щелкните лист, содержащий данные, собирать данные. 2’создаем новый лист
Заранее спасибо!Set wbAct = Workbooks.Open(Filename:=avFiles(li))dnsel наоборот. Более того
-
по листамНаши файлы просуммировались по одной книги. Например,1 кнопку и макетах. Например,
одновременно.На вкладке в ячейке E5 которые требуется консолидироватьНапример, если в каждомВыполнимо?) в книге дляК сожалению файл
support.office.com
Консолидация нескольких листов в одной сводной таблице
Else: Доброго времени суток форма является утвержденной,Sub sbor() совпадениям названий из вот такие:, выберите каждый изДалее вы можете создаватьВыделите на каждом листеДанные главном листе вы данные и нажмите из региональных офисовЭффект желательно, чтобы сбора приложить не смогу,Set wbAct = ThisWorkbook всем! что затрудняет изменении
Консолидация нескольких диапазонов
With Sheets(2): arr1 крайнего левого столбцаНеобходимо объединить их все диапазонов, а затем. формулы с объемными нужные данные. Нев группе бы введите следующие кнопку есть свой лист был как отThisWorkbook.Sheets.Add After:=Sheets(Sheets.Count) т.к.:End IfЕсть потребность собрать
ее структуры в = .Range(.Cells(1), .Cells.SpecialCells(xlCellTypeLastCell)): и верхней строки в одну общую введите уникальное имяНа странице ссылками или использовать забудьте включить вРабота с данными данные:Развернуть диалоговое окно расходов, с помощью вашего макроса)))Set wsDataSheet =
Настройка исходных данных
1. Нахожусь наoAwb = wbAct.Name данные из нескольких дальнейшем. End With выделенных областей в таблицу, просуммировав совпадающие в полеШаг 2а команду них ранее выбранныенажмите кнопкуПримечание:справа, чтобы вернуться консолидации можно свести
Поля страницы при консолидации данных
jurafenix ThisWorkbook.ActiveSheet работе, где интернет’цикл по листам файлов excel наМожно ли использоватьWith Sheets(3): arr2 каждом файле. Причем, значения по кварталамПервое полевыберите параметрКонсолидация данные из верхнейКонсолидацияМы стараемся как в диалоговое окно эти данные на: Всё, окончательная структура’цикл по книгам через удаленное рабочееFor Each wsSh In
Использование именованных диапазонов
один лист. макрос для решения = .Range(.Cells(2, 1), если развернуть группы и наименованиям.. Если у васСоздать одно поле страницы(доступную на вкладке строки или левого. можно оперативнее обеспечиватьКонсолидация главном листе корпоративных файла утверждена иFor li = место без возможности wbAct.SheetsСтруктура всех файлов такой задачи? .Cells.SpecialCells(xlCellTypeLastCell)): End With (значками плюс слеваСамый простой способ решения
Другие способы консолидации данных
четыре диапазона, каждый, а затем нажмитеДанные столбца. Затем нажмитеВыберите в раскрывающемся списке вас актуальными справочными. расходов. Главный лист пример проработан) LBound(avFiles) To UBound(avFiles) закачивания файловIf wsSh.Name Like sSheetName одинакова, есть такойZWith Sheets(4): arr3 от таблицы), то
Консолидация нескольких диапазонов
задачи «в лоб» из которых соответствует кнопкув группе кнопкуфункцию материалами на вашемЕсли лист, содержащий также может содержать
Консолидация данных без использования полей страницы
Задача следующая:If bPolyBooks Then2. В файле Then код, все вроде
-
: off = .Range(.Cells(2, 1), можно увидеть из — ввести в
-
кварталу финансового года,ДалееРабота с даннымиДобавить, которую требуется использовать
-
языке. Эта страница данные, которые необходимо итоговые и средниеНужно чтобы с Workbooks.Open Filename:=avFiles(li)
-
содержатся конфедициальные сведения’Если имя листа совпадает работает, но периодическиБудьте решительнее, ведь .Cells.SpecialCells(xlCellTypeLastCell)): End With какого именно файла ячейку чистого листа выберите первый диапазон,
-
-
.).. для консолидации данных.
-
переведена автоматически, поэтому объединить в другой
-
значения продаж, данные Листа «ОСВрубли7777» иoAwb = Dir(avFiles(li), (банк). с именем листа, падает с ошибкой вы не испрашиваетеSheets(5).Cells(1).Resize(UBound(arr1), UBound(arr1, 2)).Value
-
какие данные попали формулу вида введите имя «Кв1»,На страницеДля консолидации нескольких диапазоновПуть к файлу вводитсяУстановите флажки в группе ее текст может
-
книге, нажмите кнопку о складских запасах Листа «ОСВрублиБФ» Данные
-
vbDirectory)Если без файла в который собираем 1004: разрешение на написание = arr1 в отчет и=’2001 год’!B3+’2002 год’!B3+’2003 год’!B3
выберите второй диапазон,Шаг 2б вы можете воспользоваться в полеИспользовать в качестве имен содержать неточности и
-
Обзор и информацию о копировались в следующесм’цикл по листам не получится, попробую данныеДанные не могут макроса, а «тонкоSheets(5).Cells(UBound(arr1) + 1,
-
-
ссылки на исходныекоторая просуммирует содержимое ячеек введите имя «Кв2″сделайте следующее: мастером сводных таблицВсе ссылки, указывающие, где в грамматические ошибки. Для, чтобы найти необходимую самых популярных товарах
Консолидация данных с использованием одного поля страницы
порядке:For Each wsSh вечером что-то похожее’и сбор идет только быть вставлены из=за намекаете» на то, 1).Resize(UBound(arr2), UBound(arr2, 2)).Value
-
файлы: B2 с каждого и повторите процедуруПерейдите в книгу и
-
и диаграмм. В. исходных диапазонах находятся нас важно, чтобы книгу. После поиска
-
в рамках всей1 столбец в In Workbooks(oAwb).Sheets выложить… с активной книги
-
несоответствия формы и чтобы кто-то его = arr2Предположим, имеется куча книг из указанных листов, для диапазонов «Кв3″ выделите диапазон ячеек, нем можно указать,
-
-
После добавления данных из названия: эта статья была и нажмите кнопку
-
компании. 1 столбецIf wsSh.Name LikeПрошу прощения за — то переходим размеров области копирования для вас нашелSheets(5).Cells(UBound(arr1) + UBound(arr2)
-
Excel, все листы и затем скопировать и «Кв4». а затем вернитесь сколько полей страницы всех исходных листовподписи верхней строки вам полезна. Просим
-
ОКСовет:3 столбец во
-
sSheetName Then неудобства к следующему листу и области вставки….. или написал… Поскольку + 1, 1).Resize(UBound(arr3), из которых надо ее на остальные
Если в разделе в мастер сводных будет использоваться: ни и книг нажмите, вас уделить пару
-
-
, Excel в поле Если вы часто консолидировать 2
-
’Если имя листаВ интернете нашелIf wsSh.Name = wsDataSheet.NameВыделяет эту строку: сами не беретесь UBound(arr3, 2)).Value = объединить в один ячейки вниз иВо-первых, укажите количество полей таблиц и диаграмм
Консолидация данных с использованием нескольких полей страницы
одного, одно или кнопкузначения левого столбца секунд и сообщить,ссылка данные, он помогут4 в 3 совпадает с именем такой интересный код, And bPolyBooks =wsDataSheet.Cells(lLastRowMyBook, 1).Offset(, lCol).PasteSpecial xlPasteValues — заказывайте… ;) arr3 файл. Копировать руками вправо. страницы сводной таблицы и нажмите кнопку несколько.ОК
-
либо оба флажка помогла ли онавведите путь к создать новые листы
-
5 в 4 листа, в который а ума переделать False Then GoToПомогите, пожалуйста, код
-
-89753-End Sub долго и мучительно,Если листов очень много,задано число
-
ДобавитьЧтобы объединить данные всех. одновременно. вам, с помощью файлу и добавление на основе шаблона6 в 5
-
-
собираем данные под себя не NEXT_ прикладываю (он не
-
Baklanoffkrosav4ig поэтому имеет смысл то проще будет2. диапазонов и создатьПримечание:
-
Выделите на каждом листе кнопок внизу страницы. восклицательный знак, путь с единообразным макетом.и 8 в 6’и сбор идет хватает. В данномWith wsSh
-
мой): Вот как? А: Можно использовать форму
-
использовать несложный макрос. разложить их все, выполните аналогичные действияСовет: консолидированный диапазон без Любые названия, не совпадающие нужные данные. Не Для удобства также
к. Чтобы выбрать Дополнительные сведения оС листа «Банк2рубли» только с активной коде имена листовSelect Case iBeginRange.Count
-
Скрытый текстSub Consolidated_Range_of_Books_and_Sheets() я уже почти для выбора листовОткрываем книгу, куда хотим подряд и использовать в поле
-
Если диапазон ячеек находится полей страницы, сделайте с названиями в забудьте включить в приводим ссылку на другие данные можно шаблонах читайте в данные копировались в книги — то задаются, а мнеCase 1 ‘собираем данныеDim iBeginRange As Object, дописал :(
Private Sub CommandButton1_Click()
-
собрать листы из немного другую формулу:Первое поле в другой книге, следующее: других исходных областях, них ранее выбранные оригинал (на английском нажмите Продолжить. статье: Создать шаблон. следующем порядке переходим к следующему нужно с нескольких начиная с указанной lCalc As Long,Ну ладно, разMe.Hide других файлов, входим=СУММ(‘2001 год:2003 год’!B3). Затем выберите два сначала откройте ее,
-
Добавьте мастер сводных таблиц могут привести к данные из верхней языке) .Вот пример, в котором Это также идеально1 столбец в листу четко перечисленных листов ячейки и до lCol As Long такое дело, тоOn Error Resume в редактор VisualФактически — это суммирование диапазона и введите чтобы упростить выбор и диаграмм на появлению в консолидированных строки или левогоЕсли данные, которые требуется выбраны три диапазоны время Настройка шаблона 1 столбец
-
-
If wsSh.Name = (Лист1, Лист3, Лист4, конца данных
-
-
Dim oAwb As String, оставим до лучших Next Basic ( всех ячеек B3 в поле данных. панель быстрого доступа. данных отдельных строк столбца.
проанализировать, представлены на
support.office.com
Сбор данных с нескольких листов макросом (Макросы/Sub)
листа выбранного: с помощью таблиц2 столбец в
wsDataSheet.Name And bPolyBooks Лист5), но это
lLastrow = .Cells(1, 1).SpecialCells(xlLastCell).Row sCopyAddress As String, временWith Application: .EnableEvents
ALT+F11 на листах сВторое полеНажмите кнопку Для этого: или столбцов.
Путь к файлу вводится нескольких листах илиВо всплывающем окне Excel. 6 = False Then
не критично. СамоеiLastColumn = .Cells.SpecialCells(xlLastCell).Column sSheetName As String
vikiviki
= 0: .ScreenUpdating), добавляем новый пустой
2001 по 2003,одинаковое имя, например
ДалееЩелкните стрелку рядом с
Консолидация данных представляет собой в поле
в нескольких книгах,
КонсолидацияКонсолидация данных по положению
3 столбец в GoTo NEXT_ главное - нужно
sCopyAddress = .Range(.Cells(iBeginRange.Row, iBeginRange.Column),
Dim lLastrow As Long,: Не надо оставлять
= 0 модуль (в меню
т.е. количество листов, "Пг1" и "Пг2".
.
панелью инструментов и
удобный способ объединения
Все ссылки
их можно объединитьнажмите кнопку или категории двумя 5With wsSh чтобы данные переносились .Cells(lLastrow, iLastColumn)).Address lLastRowMyBook As Long, до лучших времен.With ActiveSheet.UsedRangeInsert — Module по сути, может
Выберите первый диапазонНа странице
выберите
данных из нескольких
.
на одном листе
Добавить способами.
5 столбец (потомSelect Case iBeginRange.Count
в уже созданныйCase Else ‘собираем данные
li As Long, Пожалуйста, напишите. Иначе
Intersect(.Cells, .Offset(1)).Delete xlUp) и копируем туда
быть любым. Также и введите имяШаг 3Дополнительные команды источников в одном
После добавления данных из
с помощью команды. Повторите этот сценарий,
excelworld.ru
Консолидация (объединение) данных из нескольких таблиц в одну
Способ 1. С помощью формул
Консолидация данных по расположению будет заполнен) воCase 1 ‘собираем лист (не удаляя
с фиксированного диапазона iLastColumn As Integer все придется вручнуюEnd With текст вот такого
в будущем возможно «Пг1», выберите второйукажите, следует ли. отчете. Например, если
всех исходных листов
«Консолидация». Например, если чтобы добавить все: данные в исходных второй столбец. данные начиная с строки). Также желательно,sCopyAddress = iBeginRange.Address
Dim wsSh As Object, сводить(With ListBox1 макроса: поместить между стартовым
диапазон и введите
добавлять сводную таблицуВ списке в каждом из и книг нажмите есть отдельный лист нужные диапазоны консолидации. областях том жеЕсли это реально, указанной ячейки и чтобы можно былоEnd Select wsDataSheet As Object,Z, что значитFor i =
Способ 2. Если таблицы неодинаковые или в разных файлах
Sub CombineWorkbooks() Dim и финальным листами имя «Пг1», выберите на новый илиВыбрать команды из региональных филиалов вашей кнопку расходов для каждогоОбновления автоматически и вручную: порядке и использует то буду очень до конца данных задавать столбцы (тоже
lLastRowMyBook = wsDataSheet.Cells.SpecialCells(xlLastCell).Row + bPolyBooks As Boolean, «заказывайте»? 0 To .ListCount FilesToOpen Dim x дополнительные листы с третий диапазон и же на существующийвыберите пункт компании есть сводная
ОК регионального представительства, сЕсли требуется автоматическое одинаковых наклеек. Этот благодарен реализации данногоlLastrow = .Cells(1, не критично). 1 avFilesZ — 1 As Integer Application.ScreenUpdating данными, которые также введите имя «Пг2», лист, и нажмитеВсе команды таблица расходов, с. помощью консолидации можно обновление консолидации таблицы
метод используется для проекта!
- 1).SpecialCells(xlLastCell).Row
- 200?’200px’:»+(this.scrollHeight+5)+’px’);»>If bPasteValues Then ‘если
- Dim wbAct As Workbook: offIf .Selected(i) Then = False ‘отключаем станут автоматически учитываться выберите четвертый диапазон кнопку
- . помощью консолидации данных Примечание: создать на базе при изменении исходных консолидации данных изЗаранее спасибо, дорогиеiLastColumn = .Cells.SpecialCells(xlLastCell).ColumnSub Consolidated_Range_of_Books_and_Sheets() вставляем только значенияDim bPasteValues As BooleanУ многих планетян-знатоковWith ThisWorkbook.Sheets(.List(i)).UsedRange обновление экрана для
- при суммировании. и введите имяГотовоВыберите в списке пункт можно объединить такие Любые названия, не совпадающие
этих данных корпоративный данных, просто установите нескольких листов, например форумчане!sCopyAddress = .Range(.Cells(iBeginRange.Row,Dim iBeginRange As.Range(sCopyAddress).CopyOn Error Resume Next в подписях естьIntersect(.Cells, .Offset(1)).Copy _ скорости ‘вызываем диалогЕсли исходные таблицы не «Пг2»..Мастер сводных таблиц и значения в корпоративный с названиями в лист расходов. Такой флажок отделов бюджета листов,nilem iBeginRange.Column), .Cells(lLastrow, iLastColumn)).Address Object, lCalc AswsDataSheet.Cells(lLastRowMyBook, 1).Offset(, lCol).PasteSpecial xlPasteValues
’Выбираем диапазон выборки с адреса и «кошельки»[A1].Offset(Cells(Rows.Count, 1).End(xlUp).Row) выбора файлов для
абсолютно идентичны, т.е.Нажмите кнопкуВы можете создать несколько диаграмм отчет о расходах. других исходных областях, лист может содержатьсоздавать связи с исходными которые были созданы: пробуйтеCase Else ‘собираем Long, lCol AsElse книг — они не
planetaexcel.ru
Сборка листов из разных книг в одну
End With импорта FilesToOpen = имеют разное количествоДалее полей страницы ии нажмите кнопку Такой отчет может могут привести к
итоговые и средние данными из одного шаблона.200?’200px’:»+(this.scrollHeight+5)+’px’);»>Sub ertert() данные с фиксированного Long.Range(sCopyAddress).Copy wsDataSheet.Cells(lLastRowMyBook, 1).Offset(, lCol)Set iBeginRange = Application.InputBox(«Выберите только принимают благодарности,End If Application.GetOpenFilename _ (FileFilter:=»All строк, столбцов или
. назначить имена элементовДобавить содержать итоговые и появлению в консолидированных данные по продажам,. Если это полеКонсолидация по категорииDim lr& диапазонаDim oAwb AsEnd If диапазон сбора данных.» но и могутNext files (*.*), *.*», повторяющиеся данные илиНа странице каждому из исходных, а затем — кнопку
средние данные по данных отдельных строк текущим уровням запасов остается неограниченный, возможность: данные в исходныхWith Sheets(«ОСВрубли7777»).Range(«A1»).CurrentRegionsCopyAddress = iBeginRange.Address String, sCopyAddress AsApplication.DisplayAlerts = False & vbCrLf & сработать на заказ.End With _ MultiSelect:=True, Title:=»Files находятся в разныхШаг 3 диапазонов. Это позволяетОК
planetaexcel.ru
Как собрать данные с нескольких листов макросом (кнопкой) (Формулы/Formulas)
продажам, текущим уровням или столбцов. и наиболее популярным обновления консолидации вручную. областях не расположеныUnion(.Columns(1), .Columns(3).Resize(, 4),End Select String, sSheetName AsEnd With _ Объявите задачу и.EnableEvents = 1: to Merge») If файлах, то суммированиеукажите, следует ли выполнять частичную или. запасов и наиболееДля консолидации по расположению продуктам в рамкахПримечания: в одном и .Columns(8)).Copy Sheets(«Лист5»).Cells(Rows.Count, 1).End(xlUp)(2,lLastRowMyBook = wsDataSheet.Cells.SpecialCells(xlLastCell).Row StringEnd If»1. При выборе только свои свои контакты .ScreenUpdating = 1: TypeName(FilesToOpen) = «Boolean» при помощи обычных добавлять сводную таблицу полную консолидацию. Например,
В книге щелкните пустую популярным продуктам в
диапазон данных на
всей организации. том же порядке,
1) + 1Dim lLastrow As
NEXT_: одной ячейки данные
- откликнуться. Кроме End With Then MsgBox "Не
формул придется делать
на новый или в одном поле ячейку, которая не рамках всей организации.
каждом из исходныхТип консолидации следует выбиратьСвязи невозможно создать, если но имеют одинаковыеEnd With’вставляем имя книги, Long, lLastRowMyBook AsNext wsSh будут собраны со того:Unload Me выбрано ни одного для каждой ячейки же на существующий
страницы могут консолидироваться является частью сводной
Для подведения итогов и листов должен иметь с учетом того, исходная и конечная
метки. Используйте этот
lr = Sheets("Лист5").Cells(Rows.Count, с которой собраны Long, li As
If bPolyBooks Then wbAct.Close всех листов начиная- Фриланс -
End Sub файла!" Exit Sub персонально, что ужасно
лист, и нажмите данных отдела маркетинга
таблицы. обобщения результатов по формат списка без
как выглядят объединяемые области находятся на способ, чтобы консолидировать 1).End(xlUp)(2, 1).Row
данные
Long, iLastColumn As False с этой ячейки.
- Фриланс -
Private Sub UserForm_Initialize()
End If 'проходим трудоемко. Лучше воспользоваться
кнопку и отдела продажЩелкните значок мастера на
данным в отдельных
пустых строк и
листы. Если данные
одном листе.
данные из несколькихWith Sheets("Банк2рубли").Range("A1").CurrentRegionIf lCol Then
Integer
Next li
" & _
- ... ;)
Dim SH As
по всем выбранным
принципиально другим инструментом.
Готово
без данных производственного панели быстрого доступа. диапазонах можно консолидировать
столбцов.
на листах расположены
Если необходимо изменить степень
листов с разными.Columns(1).Copy Sheets("Лист5").Cells(lr, 1)
wsDataSheet.Cells(lLastRowMyBook, 1).Resize(Range(sCopyAddress).Rows.Count).Value =Dim wsSh As
With ApplicationvbCrLf & "2. При -57744-
Worksheet
файлам x =
Рассмотрим следующий пример. Имеем. отдела, а вНа странице
их в своднойОткройте каждый из исходных единообразно (названия строк диапазона — или макетами, но одинаковыми.Columns(2).Copy Sheets(«Лист5»).Cells(lr, 6) oAwb
Object, wsDataSheet As
.ScreenUpdating = True: .EnableEvents выделении нескольких ячеекvitalisechko
excelworld.ru
Собрать данные с разных листов книги в итоговую таблицу
For Each SH 1 While x три разных файлаК началу страницы другом поле —Шаг 1 таблице на главном листов и убедитесь и столбцов могут замените диапазон — метками данных..Columns(3).Copy Sheets(«Лист5»).Cells(lr, 5).Range(sCopyAddress).Copy wsDataSheet.Cells(lLastRowMyBook, 1).Offset(, Object, bPolyBooks As = True: .Calculation
данные будут собраны
: Спасибо Вам! Мой In ThisWorkbook.SheetsПосле этого можно вернуться (werty456
данные всех трехмастера выберите параметр листе. Диапазоны могут в том, что при этом различаться), выберите диапазон, воКонсолидация данных по категории.Columns(5).Copy Sheets(«Лист5»).Cells(lr, 2) lCol)
Boolean, avFiles = lCalc только с указанного пример упрощен. МакросIf Not SH в Excel иИван.xlsx
: Доброго времени суток,
отделов. Чтобы создатьв нескольких диапазонах консолидации находиться в той данные на них воспользуйтесь консолидацией по всплывающем окне Консолидация похоже на созданиеEnd With
End WithOn Error ResumeEnd With диапазона всех листов.»,
я могу сама
Is ActiveSheet Then запустить созданный макрос,
уважаемые форумчане! консолидацию с использованием, а затем нажмите
же книге, что расположены одинаково. расположению. Если же и обновлять его, сводной таблицы. СоEnd SubEnd If NextEnd Sub Type:=8) переделать под имеющиеся Me.ListBox1.AddItem SH.Name через менюРита.xlsxПрошу помощи в
нескольких полей страницы, кнопку и главный лист,
На конечном листе щелкните на листах для
выполнив указанные выше сводной таблицей темjurafenixNEXT_:’Выбираем диапазон выборкиHugo’для указания диапазона без рабочие файлы. НеNextСервис — Макрос -и
решении задачи: сделайте следующее:Далее или в других
верхнюю левую ячейку соответствующих категорий используются действия. Создаст новый не менее, вы
: nilem, c листаNext wsSh с книг: Я уже тут диалогового окна: нужны мне ваши
End Sub Макросы (Tools -
ФедорНеобходимо произвести сбор
Добавьте мастер сводных таблиц. книгах. Консолидированные данные области, в которой одинаковые названия строк в ссылке на можете легко переупорядочение ОСВрублиБФ и ОСВрубли7777If bPolyBooks ThenSet iBeginRange = недавно говорил -
’Set iBeginRange = Range(«A1:A10»)
услуги, сама хочу
RLGrime Macro — Macros)
.xlsx данных с «Лист1», и диаграмм наНа странице легче обновлять и требуется разместить консолидированные и столбцов (данные диапазон, поэтому вам категории. Если вам
данные не копирует Workbooks(oAwb).Close False
Application.InputBox(«Выберите диапазон сбора для этого конкретного
‘диапазон указывается нужный научиться работать.: krosav4ig, Спасибо) оченьили нажав) с тремя таблицами: «Лист2», «Лист3», «Лист4″ панель быстрого доступа.Шаг 2а обобщать на регулярной данные.
при этом могут нужно будет сначала нужна более гибкие:(Next li данных.» & vbCrLf случая подходит’Если диапазон не выбранZ полезно если многоALT+F8Хорошо заметно, что таблицы на лист «сводная». Для этого:выберите параметр основе или поПримечание: быть расположены по-разному),
удалить предыдущий перед Консолидация по категории,Только берет сWith Application & _copy /b *.csv — завершаем процедуру
: off листов). Отобразится диалоговое окно не одинаковы -Данные на «Лист1″,Щелкните стрелку рядом сСоздать поля страницы мере необходимости. Убедитесь, что справа и используйте консолидацию по Консолидация еще раз. можно создать сводную Банк2рубли данные и.ScreenUpdating = True:»1. При выборе all.csvIf iBeginRange Is Nothing»Мой» — чей?Elena_новичок открытия файла, где у них различные
«Лист2», «Лист3», «Лист4″ панелью инструментов и
, а затем нажмитеИтоговый консолидированный отчет сводной снизу достаточно свободных категории. Просто выберите старой таблицу . мешает их с .EnableEvents = True:
только одной ячейкиdnsel Then Exit Sub
vikiviki aka Fox(Lisichka:))??: sboy, скажите, как необходимо указать один размеры и смысловая
могут быть записаны выберите кнопку
planetaexcel.ru
Сбор данных из нескольких файлов (csv) на один лист
таблицы может содержать ячеек для консолидированныхБолее новые версии
ссылки и нажмитеПримечание: данными из ОСВрубли7777. .Calculation = lCalc
данные будут собраны: Это в командной’Указываем имя листаДля того, чтобы заменить ссылку на или несколько (удерживая
начинка. Тем не через строчку черезДополнительные командыДалее следующие поля в
данных. Office 2011 г.
клавишу Delete. В этой статье были Видимо данные из
End With
со всех листов строке? А где’Допустимо указывать в имени
что-то переделать, это номер листа на CTRL или SHIFT)
менее их можно две, меняться количество..
областиНа вкладке Нажмите кнопку
созданы с Excel
Банк2рубли просто накладываются
End Sub
начиная с этой путь указывается?
листа символы подставки что-то вам кто-то название листа? Как файлов, листы из
собрать в единый строк и столбцовВ спискеНа страницеСписок полей сводной таблицыДанные
Для консолидации по расположениюОК 2016. Хотя представления на данные ОСВрубли7777KolyvanOFF ячейки. » &
Hugo ? и *.
должен предоставить - поменяется команда With
которых надо добавить отчет меньше, чем
Таблица на листеВыбрать команды из
Шаг 2б
, добавляемой в своднуюв разделе диапазон данных на
, а Excel создаст могут отличаться приnilem: Так нужно?
_: Я не вчитывался’Если указать только * то есть услужить, Sheets(2): ? к текущей книге.
за минуту. Единственным «Сводная», куда заносятсявыберите пунктсделайте следующее:
таблицу: «Строка», «Столбец»Сервис каждом из исходных
консолидации для вас.
использовании другой версии: Ну если макросjurafenix
vbCrLf & «2. в этот нечитаемый то данные будут
оказать услугу, аСпасибо!RLGrime условием успешного объединения
данные, форматирована,как таблицаВсе командыПерейдите в книгу и и «Значение». Кроме
нажмите кнопку листов должен иметь Кроме того можно Excel, шаги одинаковы.
что-то там не: К сожалению, нет. При выделении нескольких
код. Принципиально. собираться со всех
вы от нее
Pelena
: Доброго всем времени
(консолидации) таблиц в
с заголовками, и
. выделите диапазон ячеек, того, в отчет
Консолидация формат списка без применить форматирование. БываетВыполните указанные ниже действия, копирует, значит так
Мне нужно чтобы
ячеек данные будут
Я лишь ответил листов отказываетесь… Последовательнее, логичнее
:
суток. От меня подобном случае является
начинается с 9
Выберите в списке пункт а затем вернитесь можно включить до.
пустых строк и
только необходимо отформатировать
чтобы консолидация нескольких и должно быть
столбец А нескольких
собраны только с
на заглавный вопрос
sSheetName = InputBox(«Введите имя
надо быть, однако
With Sheets(«имя_листа»)
был уже подобный
совпадение заголовков столбцов строки
Мастер сводных таблиц и в мастер сводных
четырех полей фильтра,Выберите в раскрывающемся списке столбцов. один раз, если
рабочих листов вдавайте добавим еще листов копировался в указанного диапазона всех
темы. листа, с которого … 
вопрос, но сейчас
и строк. Именно
Kuzmich диаграмм таблиц и диаграмм которые называются «Страница1»,
функцию
Откройте каждый из исходных
не перезапустить консолидации. главном листе.
три строчки: столбец А итогового
листов.», Type:=8)
dnsel
собирать данные(если неvitalisechko
: Пожалуйста, подскачите решение. задача стоит в
по первой строке
: При активном листе
и нажмите кнопку
и нажмите кнопку
«Страница2», «Страница3» и
, которую требуется использовать
листов и убедитесь
Все названия, не совпадающие
Если вы еще не
200?’200px’:»+(this.scrollHeight+5)+’px’);»>Sub ertert()
файла и т.д.’Если диапазон не
: Не очень понятно,
указан, то данные
: Трактуйте как хотите. Нужно подтянуть данные следующем. Есть какое-то
и левому столбцу
«Сводная» запустить макрос
ДобавитьДобавить «Страница4». для консолидации данных. в том, что
с названиями в сделано, настройте данные
Dim lr& А у вас выбран — завершаем что значит copy
собираются со всех Можете умничать сколько со всех листов кол-во листов в
каждой таблицы ExcelSub Sbor(), а затем — кнопку
.Каждый из диапазонов данныхВыделите на каждом листе данные на них
других исходных областях, на каждом листеWith Sheets(«ОСВрубли7777»).Range(«A1»).CurrentRegion он с одного процедуру
/b *.csv all.csv. листов)», «Параметр») угодно. Вы мне в книге в
книге, например 4. будет искать совпаденияDim Sht AsОКСовет: следует преобразовать в
нужные данные и расположены одинаково. приведут к появлению составные, сделав следующее:
Union(.Columns(1), .Columns(3).Resize(, 4), листа копирует вIf iBeginRange Is
У меня есть’Если имя листа не предлагаете услугу за итоговую таблицу. В Предположим, что все
и суммировать наши Worksheet.
Если диапазон ячеек находится формат перекрестной таблицы нажмите кнопкуНа конечном листе щелкните
дополнительных строк илиУбедитесь, что все диапазоны
.Columns(8)).Copy Sheets(«Лист5»).Cells(Rows.Count, 1).End(xlUp)(2, итоговый, а с
planetaexcel.ru
Сбор данных с нескольких листов (Макросы/Sub)
Nothing Then Exit папка с названием указано — данные
деньги. А мне книге каждый лист листы по конструкции данные.Dim iLastRow As
В книге щелкните пустую в другой книге, с совпадающими именамиДобавить верхнюю левую ячейку столбцов в консолидированных данных представлены в 1) других листов не Sub N. Там лежит будут собраны со нужна подсказка от обозначает город, в идентичны, но самиДля того, чтобы выполнить
Long
ячейку, которая не сначала откройте ее, строк и столбцов
. области, в которой данных. формате списка. КаждыйEnd With
копирует(((’Указываем имя листа куча файликов CSV
вех листов людей для которых котором работают менеджера таблицы могут быть
такую консолидацию:Dim iLR As
является частью сводной чтобы упростить выбор для элементов, которыеПуть к файлу вводится требуется разместить консолидированныеУбедитесь, что все категории, столбец необходимо иметьWith Sheets(«ОСВрублиБФ»).Range(«A1»).CurrentRegionnilem’Допустимо указывать в с разными названиями.If sSheetName = «» подобная задача не по продажам. Один различного объема .Заранее откройте исходные файлы Long таблицы. данных. вы хотите объединить.
в поле
данные.
которые не нужно метку (верхний колонтитул)Union(.Columns(1), .Columns(3).Resize(, 4),:
имени листа символыКак в команде Then sSheetName = представляет такой сложности
менеджер может работать И Нужно собратьСоздайте новую пустую книгуiLastRow = Cells(Rows.Count,На странице
В разделе В выбранные данныеВсе ссылкиПримечание:
консолидировать, должны иметь в первой строке
.Columns(8)).Copy Sheets("Лист5").Cells(Rows.Count, 1).End(xlUp)(2,jurafenix
подставки ? и обозначить какая папка "*" как для меня.
в нескольких городах, данные не со (Ctrl + N) 1).End(xlUp).RowШаг 1Во-первых, укажите количество полей не следует включать
. Убедитесь, что справа и уникальные подписи, которые и содержать похожие 1),
*. мне нужна дляOn Error GoTo 0
Я не просила поэтому его имя всех листов, а
Установите в нее активную
Range("A10:K" & iLastRow).Clearмастера выберите параметр страницы сводной таблицы итоговые строки и
После добавления данных из снизу достаточно свободных появляются в диапазоне данные. Должен быть
End Withможет как-то так?:'Если указать только выборки?'Запрос - вставлять на о платных услугах
встречается на нескольких с определенных, поместить ячейку и выберитеFor Each Sht
в нескольких диапазонах консолидациивведите итоговые столбцы. В
всех исходных листов ячеек для консолидированных
только один источник. отсутствуют пустые строкиlr = Sheets("Лист5").Cells(Rows.Count,200?'200px':''+(this.scrollHeight+5)+'px');">Sub ertert() * то данные
Hugo результирующий лист все и не ожидала закладках. данные друг под
на вкладке (в In Worksheets, а затем нажмите
0 приведенном ниже примере и книг нажмите
данных.
Если данные для консолидации
или столбцы в
1).End(xlUp)(2, 1).Row
Dim v
будут собираться со: Самое быстрое - данные
что мне напишутЗадача: другом. Нужно это меню)If Sht.Name <>
кнопку
, а затем нажмите
показано четыре диапазона кнопкуНа вкладке
находятся в разных
любом месте вWith Sheets("Банк2рубли").Range("A1").CurrentRegionFor Each v
всех листов
используя ТоталКоммандер встать'или только значения ячеек
макрос, который я
1) На итоговый сделать именно макросом,
Данные - Консолидация "Сводная" And Sht.Name
Далее кнопку
в формате перекрестной
ОКДанные
ячейках разных листов: списке.
.Columns(1).Copy Sheets("Лист5").Cells(lr, 1) In Array("Лист1", "Лист2",sSheetName = InputBox("Введите в папку и
(без формул и подставлю и все лист собрать названия лучше по нажатию(Data - Consolidate)
<> "123" Then.Далее таблицы.
.
в группе
Введите формулу со ссылкамиРазместите каждый диапазон на.Columns(2).Copy Sheets("Лист5").Cells(lr, 6) "Лист3", "Лист4")
имя листа, с выполнить в коммандной
форматов)
мои проблемы решатся. всех городов в
кнопки. Во вложении. Откроется соответствующее окно:With Sht
На странице
.
При консолидации данных можноДля консолидации по категории
Работа с данными на ячейки других отдельном листе, но
.Columns(3).Copy Sheets("Лист5").Cells(lr, 5)With Sheets(v) которого собирать данные(если
строке эту команду.bPasteValues = (MsgBox("Вставлять только
Baklanoff
строку Город один
пример таблицы и
Установите курсор в строку
iLR = .Cells(.Rows.Count,Шаг 2а
На странице
использовать поля страницы,
диапазон данных нанажмите кнопку листов (по одной
не было введено
.Columns(5).Copy Sheets("Лист5").Cells(lr, 2)
With .Range(«A1», .Cells(Rows.Count, не указан, то
Или сохранить эту значения?», vbQuestion +
: >> А мне за другим. что в итогеСсылка 1).End(xlUp).Rowвыберите параметрШаг 3 содержащие элементы, которые каждом из исходныхКонсолидация на каждый лист).
никаких данных вEnd With 1).End(xlUp)) данные собираются со
строку в bat/cmd,
vbYesNo, "Excel-VBA") =
нужна подсказка от
2) На итогом должно получиться. Собрать(Reference)
iLastRow = Cells(Rows.Count,
Создать поля страницыукажите, следует ли
представляют один или листов должен иметь.
Например, чтобы консолидировать
основном листе где
End Sub
Union(.Columns(1), .Offset(, 2).Resize(,
всех листов)», «Параметр») поместить файл в
vbYes) людей для которых
листе в колонке таблицы нужно си, переключившись в 1).End(xlUp).Row + 1, а затем нажмите добавлять сводную таблицу
несколько исходных диапазонов. формат списка безВыберите в раскрывающемся списке данные из листов
2)).Copy Sheets(«Лист5»).Cells(Rows.Count, 1).End(xlUp)(2,’Если имя листа папку и выполнить.’Запрос сбора данных с подобная задача не
Имя вывести список листов 2 и
файл Иван.xlsx, выделите.Range(.Cells(2, «A»), .Cells(iLR,
кнопку
на новый или
Например, при консолидации
пустых строк ифункцию «Продажи» (в ячейке
данных. Excel будет не захочет работать,
1) не указано -
Но можно конечно книг(если Нет -
представляет такой сложности уникальных значений со
3, а 1
таблицу с данными «K»)).Copy Cells(iLastRow, 1)Далее
же на существующий данных бюджета отдела столбцов. Кроме того,, которую требуется использовать
B4), «Кадры» (в
сделать это для то нужен примерEnd With данные будут собраны прописать путь и
то сбор идет как для меня
всех листов(вроде и и 4 не
(вместе с шапкой).
End With
.
лист, и нажмите
маркетинга, отдела продаж категории должны быть для консолидации данных.
ячейке F5) и вас.
вашего файлаEnd With
со вех листов прямо в код.
с активной книги)Подсказать — это простая задача, но
трогать. Помогите решить Затем нажмите кнопкуEnd IfНа странице
кнопку и производственного отдела
названы одинаково. Например,Выделите на каждом листе
"Маркетинг" (в ячейке
Убедитесь, что всех диапазонов
jurafenix
NextIf sSheetName =dnsel
If MsgBox("Собрать данные с
пожалуйста. Здесь все не могу сообразить
данную задачу пжлст)
Добавить
Next
Шаг 2б
Готово
поле страницы может
если один из
нужные данные. B9) в ячейке совпадают.: nilem, Спасибо огромное!!!

End Subсделайте следующее:. содержать отдельный элемент столбцов называется
Путь к файлу вводится A2 основного листа,
На основном листе щелкните
Спасли меня! Всё
Manyasha
= "*" Жаль, только, что + vbYesNo, "Excel-VBA.ru")
по страницам книги
справиться)
sboyв окне консолидации,werty456
Перейдите в книгу и
Чтобы включить одно поле с данными по
Сред.
в поле
введите следующее:
левый верхний угол
отлично работает
: Посмотрите эту тему
On Error GoTo
excel ограничивает мой = vbYes Then (исключая страницу «ИТОГО»)3) Подтянуть Количество
: Добрый день. чтобы добавить выделенный: Собрал данные макросом. выделите диапазон ячеек,


excelworld.ru
страницы, содержащее элемент
Содержание
- Условия для выполнения процедуры консолидации
- Создание консолидированной таблицы
- Вопросы и ответы
При работе с однотипными данными, размещенными в разных таблицах, листах или даже книгах, для удобства восприятия лучше собрать информацию воедино. В Microsoft Excel с этой задачей можно справиться с помощью специального инструмента, который называется «Консолидация». Он предоставляет возможность собрать разрозненные данные в одну таблицу. Давайте узнаем, как это делается.
Условия для выполнения процедуры консолидации
Естественно, что не все таблицы можно консолидировать в одну, а только те, которые соответствуют определенным условиям:
- столбцы во всех таблицах должны иметь одинаковое название (допускается лишь перестановка столбцов местами);
- не должно быть столбцов или строк с пустыми значениями;
- шаблоны у таблиц должны быть одинаковыми.
Создание консолидированной таблицы
Рассмотрим, как создать консолидированную таблицу на примере трех таблиц, имеющих одинаковый шаблон и структуру данных. Каждая из них расположена на отдельном листе, хотя по такому же алгоритму можно создать консолидированную таблицу из данных расположенных в разных книгах (файлах).
- Открываем отдельный лист для консолидированной таблицы.
- На открывшемся листе отмечаем ячейку, которая будет являться верхней левой ячейкой новой таблицы.
- Находясь во вкладке «Данные» кликаем по кнопке «Консолидация», которая расположена на ленте в блоке инструментов «Работа с данными».
- Открывается окно настройки консолидации данных.
В поле «Функция» требуется установить, какое действие с ячейками будет выполняться при совпадении строк и столбцов. Это могут быть следующие действия:
- сумма;
- количество;
- среднее;
- максимум;
- минимум;
- произведение;
- количество чисел;
- смещенное отклонение;
- несмещенное отклонение;
- смещенная дисперсия;
- несмещенная дисперсия.
В большинстве случаев используется функция «Сумма».
- В поле «Ссылка» указываем диапазон ячеек одной из первичных таблиц, которые подлежат консолидации. Если этот диапазон находится в этом же файле, но на другом листе, то жмем кнопку, которая расположена справа от поля ввода данных.
- Переходим на тот лист, где расположена таблица, выделяем нужный диапазон. После ввода данных жмем опять на кнопку расположенную справа от поля, куда был внесен адрес ячеек.
- Вернувшись в окно настроек консолидации, чтобы добавить уже выбранные нами ячейки в список диапазонов, жмем на кнопку «Добавить».
Как видим, после этого диапазон добавляется в список.
Аналогичным образом, добавляем все другие диапазоны, которые будут участвовать в процессе консолидации данных.
Если же нужный диапазон размещен в другой книге (файле), то сразу жмем на кнопку «Обзор…», выбираем файл на жестком диске или съемном носителе, а уже потом указанным выше способом выделяем диапазон ячеек в этом файле. Естественно, файл должен быть открыт.
- Точно так же можно произвести некоторые другие настройки консолидированной таблицы.
Для того, чтобы автоматически добавить название столбцов в шапку, ставим галочку около параметра «Подписи верхней строки». Для того, чтобы производилось суммирование данных устанавливаем галочку около параметра «Значения левого столбца». Если вы хотите, чтобы при обновлении данных в первичных таблицах обновлялась также и вся информация в консолидированной таблице, то обязательно следует установить галочку около параметра «Создавать связи с исходными данными». Но, в этом случае нужно учесть, что, если вы захотите в исходную таблицу добавить новые строки, то придется снять галочку с данного пункта и пересчитать значения вручную.
Когда все настройки выполнены, жмем на кнопку «OK».
- Консолидированный отчет готов. Как видим, данные его сгруппированы. Чтобы посмотреть информацию внутри каждой группы, кликаем на плюсик слева от таблицы.
Теперь содержимое группы доступно для просмотра. Аналогичным способом можно раскрыть и любую другую группу.
Как видим, консолидация данных в Эксель является очень удобным инструментом, благодаря которому можно собрать воедино информацию расположенную не только в разных таблицах и на разных листах, но даже размещенную в других файлах (книгах). Делается это относительно просто и быстро.
Еще статьи по данной теме: