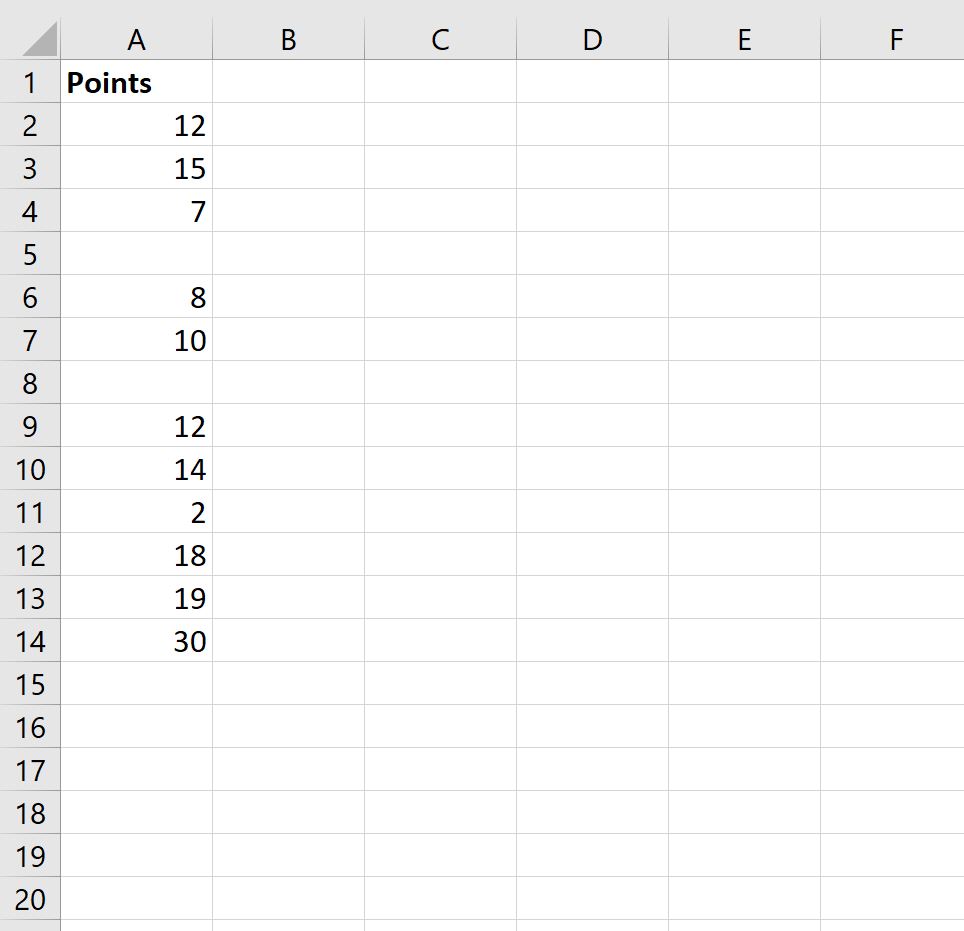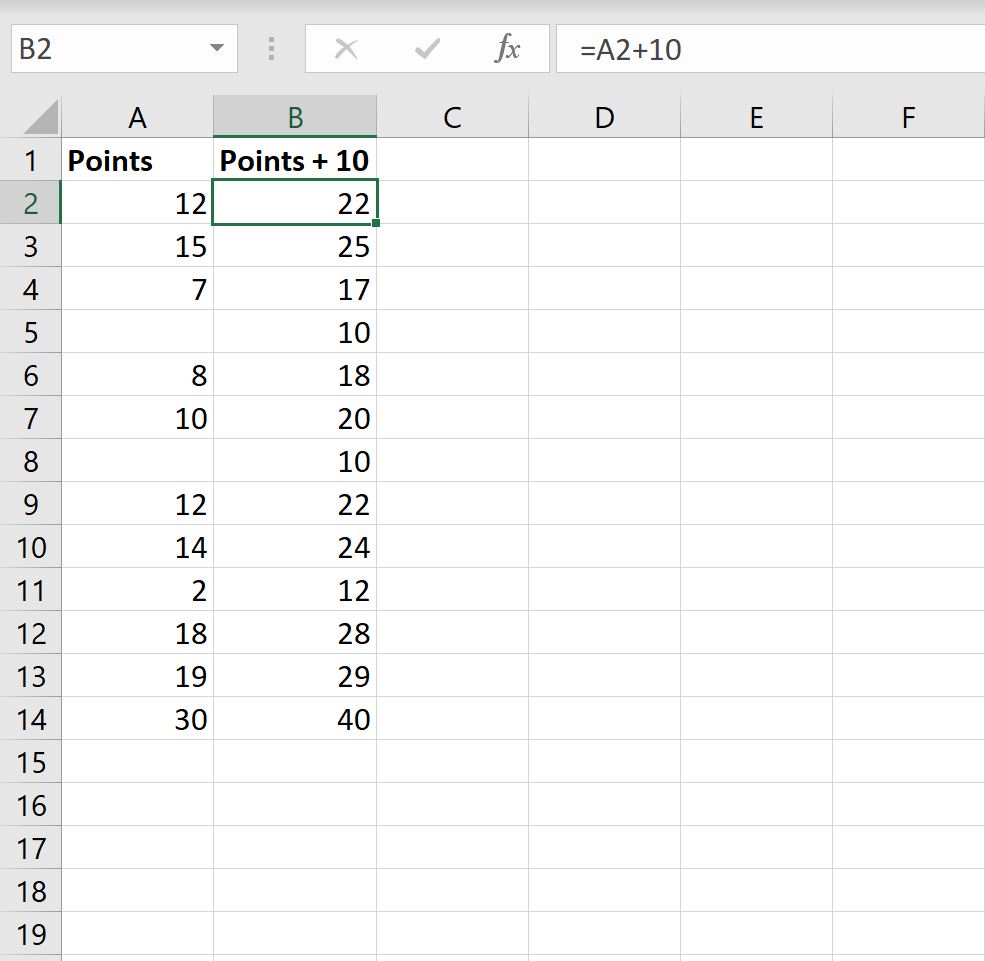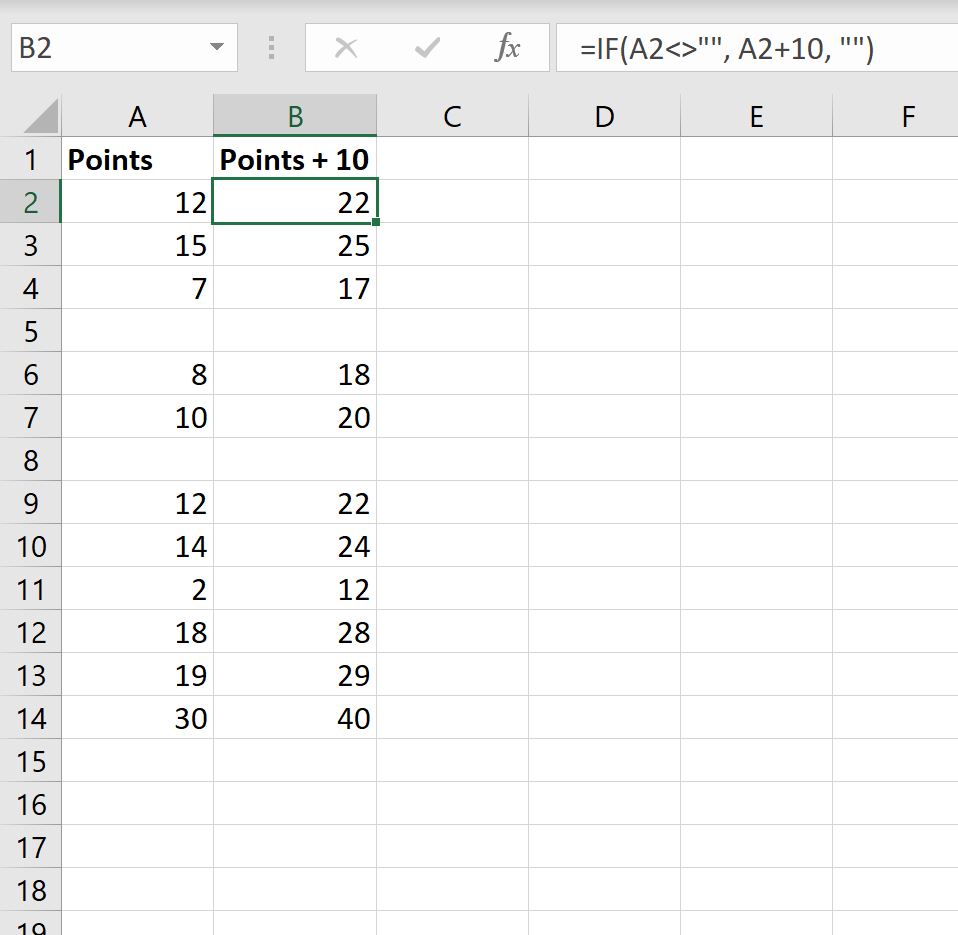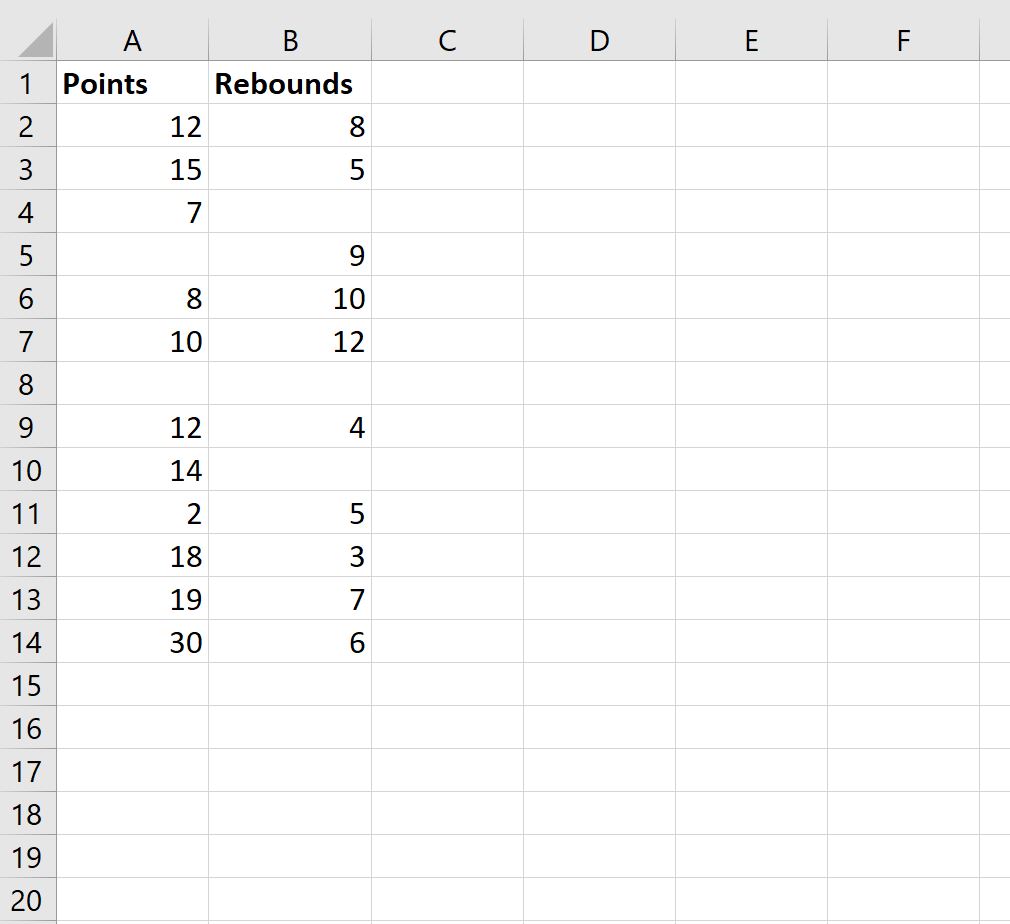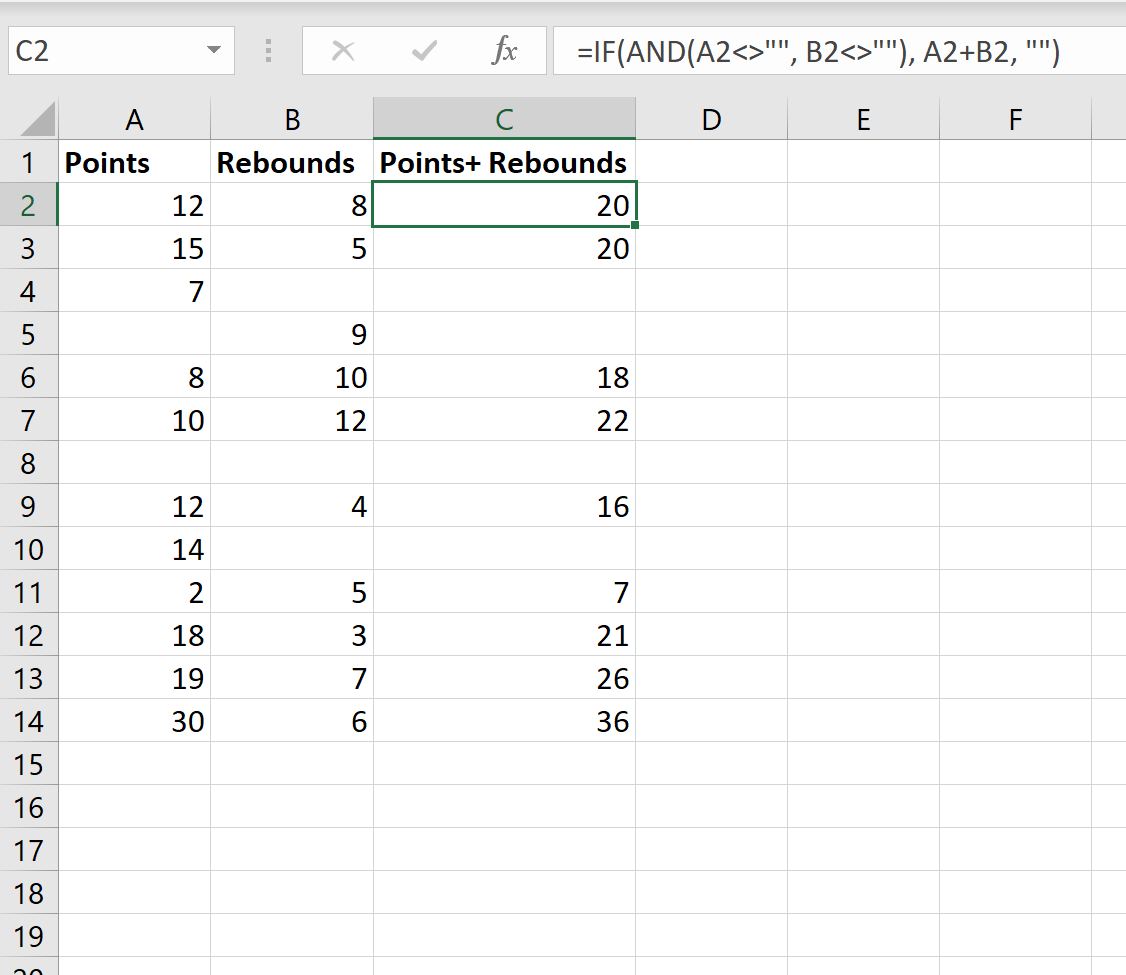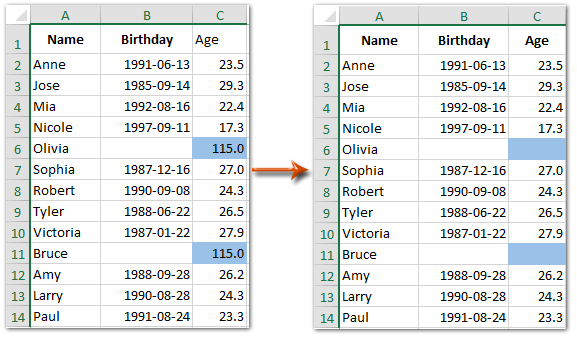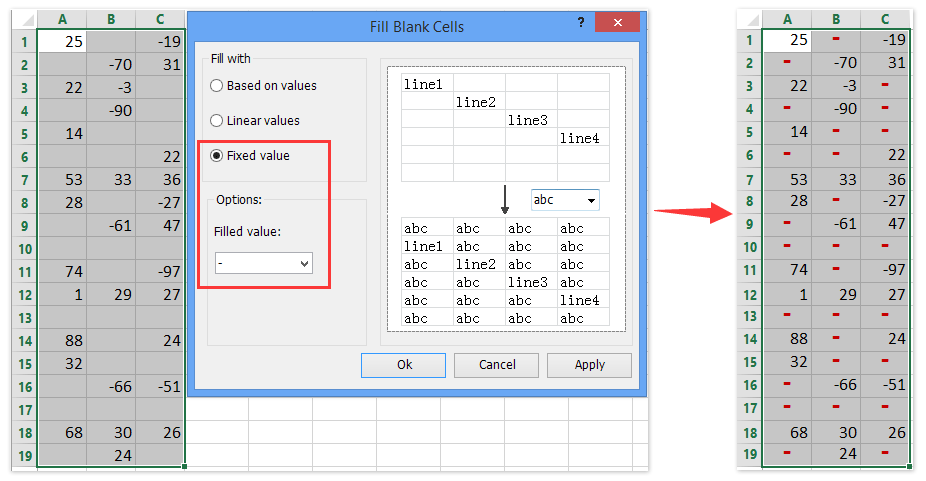17 авг. 2022 г.
читать 2 мин
Вы можете использовать следующие формулы в Excel, чтобы игнорировать пустые ячейки при выполнении вычислений:
Формула 1: игнорировать пустые ячейки в одном столбце
=IF( A2 <>"", A2 +10, "")
Эта конкретная формула добавляет 10 к значению в ячейке A2 , только если значение в ячейке A2 не является пустым.
Формула 2: игнорировать пустые ячейки в нескольких столбцах
=IF(AND( A2 <>"", B2 <>""), A2 + B2 , "")
Эта конкретная формула добавляет значения в ячейки A2 и B2 , только если обе ячейки не пусты.
В следующих примерах показано, как использовать каждую формулу на практике.
Пример 1: игнорировать пустые ячейки в одном столбце
Предположим, у нас есть следующие данные в Excel, которые показывают очки, набранные различными баскетболистами:
Теперь предположим, что мы используем следующую формулу, чтобы добавить 10 к каждому из значений в столбце A:
= A2 +10
На следующем снимке экрана показано, как использовать эту формулу:
Обратите внимание, что 10 добавляется к каждой ячейке в столбце А, даже если ячейка в столбце А пуста.
Вместо этого мы можем использовать следующую формулу, чтобы добавить 10 к каждой из ячеек в столбце A и полностью игнорировать пустые ячейки:
=IF( A2 <>"", A2 +10, "")
На следующем снимке экрана показано, как использовать эту формулу:
Обратите внимание, что 10 добавляется только к каждой ячейке в столбце A, которая не пуста.
Пример 2. Игнорирование пустых ячеек в нескольких столбцах
Предположим, у нас есть следующие данные в Excel, которые показывают набранные очки и подборы, собранные различными баскетболистами:
Мы можем использовать следующую формулу, чтобы сложить значения в столбцах очков и подборов только для строк, где оба значения не пусты:
=IF(AND( A2 <>"", B2 <>""), A2 + B2 , "")
На следующем снимке экрана показано, как использовать эту формулу:
Обратите внимание, что значения очков и подборов добавляются только для тех строк, где оба значения не являются пустыми.
Дополнительные ресурсы
В следующих руководствах объясняется, как выполнять другие распространенные задачи в Excel:
Как заменить значения #N/A в Excel
Как игнорировать значения #N/A при использовании формул в Excel
Предположим, у нас есть список студентов, дни рождения которых указаны в Excel, и мы должны рассчитать возраст студентов. Обычно мы можем применить формулу = (СЕГОДНЯ () — B2) / 365.25, чтобы вычислить возраст. Однако мы получаем смешные возрасты, потому что дни рождения некоторых студентов заполняются не случайно. Чтобы предотвратить ошибки, мы не должны вычислять или игнорировать формулу, если ячейки в Excel пусты.
Не вычислять (игнорировать формулу), если ячейка в Excel пуста
Не вычислять и не игнорировать формулу, если ячейка в Excel пуста
Чтобы игнорировать формулу или не вычислять, является ли конкретная ячейка пустой в Excel, нам нужно проверить, является ли конкретная ячейка пустой или нет, с помощью функции ЕСЛИ, если она не пуста, мы можем продолжить вычисление с исходной формулой.
= ЕСЛИ (определенная ячейка <> «», исходная формула, «»)
В нашем случае, описанном в начале, нам нужно ввести = ЕСЛИ (B2 <> «», (СЕГОДНЯ () — B2) /365.25, «») в ячейку C2, а затем перетащите маркер заполнения в нужный диапазон.
Внимание: B2 означает, что ячейка B2 заполнена днем рождения, если ячейка B2 пуста, она проигнорирует формулу и вернет пустое значение, если ячейка B2 заполнена днем рождения, она вернет возраст.
В качестве альтернативы мы также можем объединить функцию ЕСЛИ и исходную формулу как = ЕСЛИ (Конкретная ячейка = «», «», «Исходная формула»), а в нашем случае формула имеет вид = ЕСЛИ (B2 = «», «», (СЕГОДНЯ () — B2) /365.25).
Демонстрация: не вычислять (игнорировать формулу), если ячейка в Excel пуста
Быстро вводите тире, определенный текст или NA во все пустые ячейки при выборе в Excel
Kutools for Excel’s Заполнить пустые ячейки Утилита может помочь вам быстро ввести определенный текст, например «Предупреждение», во все пустые ячейки в выбранном диапазоне только несколькими щелчками мыши в Excel.
 Статьи по теме
Статьи по теме
Лучшие инструменты для работы в офисе
Kutools for Excel Решит большинство ваших проблем и повысит вашу производительность на 80%
- Снова использовать: Быстро вставить сложные формулы, диаграммы и все, что вы использовали раньше; Зашифровать ячейки с паролем; Создать список рассылки и отправлять электронные письма …
- Бар Супер Формулы (легко редактировать несколько строк текста и формул); Макет для чтения (легко читать и редактировать большое количество ячеек); Вставить в отфильтрованный диапазон…
- Объединить ячейки / строки / столбцы без потери данных; Разделить содержимое ячеек; Объединить повторяющиеся строки / столбцы… Предотвращение дублирования ячеек; Сравнить диапазоны…
- Выберите Дубликат или Уникальный Ряды; Выбрать пустые строки (все ячейки пустые); Супер находка и нечеткая находка во многих рабочих тетрадях; Случайный выбор …
- Точная копия Несколько ячеек без изменения ссылки на формулу; Автоматическое создание ссылок на несколько листов; Вставить пули, Флажки и многое другое …
- Извлечь текст, Добавить текст, Удалить по позиции, Удалить пробел; Создание и печать промежуточных итогов по страницам; Преобразование содержимого ячеек в комментарии…
- Суперфильтр (сохранять и применять схемы фильтров к другим листам); Расширенная сортировка по месяцам / неделям / дням, периодичности и др .; Специальный фильтр жирным, курсивом …
- Комбинируйте книги и рабочие листы; Объединить таблицы на основе ключевых столбцов; Разделить данные на несколько листов; Пакетное преобразование xls, xlsx и PDF…
- Более 300 мощных функций. Поддерживает Office/Excel 2007-2021 и 365. Поддерживает все языки. Простое развертывание на вашем предприятии или в организации. Полнофункциональная 30-дневная бесплатная пробная версия. 60-дневная гарантия возврата денег.
Вкладка Office: интерфейс с вкладками в Office и упрощение работы
- Включение редактирования и чтения с вкладками в Word, Excel, PowerPoint, Издатель, доступ, Visio и проект.
- Открывайте и создавайте несколько документов на новых вкладках одного окна, а не в новых окнах.
- Повышает вашу продуктивность на 50% и сокращает количество щелчков мышью на сотни каждый день!
Комментарии (9)
Оценок пока нет. Оцените первым!
|
timnorov Пользователь Сообщений: 26 |
Добрый день, уважаемые эксперты! Пытаюсь написать формулу, которая бы подтягивала данные только из ячеек, в которых есть данные, игнорируя пустые. Пытаюсь разобраться с таким массивом =ЕСЛИ(СЧЁТЗ(Лист1!$В:$В)>СТРОКА();ИНДЕКС(Лист1!$В:$В;;НАИМЕНЬШИЙ(ЕСЛИ(Лист1!$В:$В>0;СТОЛБЕЦ(Лист1!$В:$В);»»);СТРОКА()+1));»»), но безуспешно. Копирование и вставка только видимых ячеек это крайний вариант. Может есть у кого мысли на этот счет? Спасибо Прикрепленные файлы
|
|
Bionika Пользователь Сообщений: 59 |
Изменено: Bionika — 16.05.2016 12:50:34 |
|
Z Пользователь Сообщений: 6111 Win 10, MSO 2013 SP1 |
#3 16.05.2016 12:07:11
По факту — это выборка уникальных, которую, как вариант, можно выполнить расширенным фильтром. Правда, если на другой лист, то с этого листа РФ и следует вызывать. Одну пустую очейку, наверное, хватит сил удалить «вручную»… «Ctrl+S» — достойное завершение ваших гениальных мыслей!.. |
||
|
timnorov Пользователь Сообщений: 26 |
#4 16.05.2016 12:08:26
проблема в том, что я новичок в экселе. Я читаю все форумы, смотрю примеры других. На моем примере что-то не работает пока(( изучаю постепенно функции. Можете подробнее рассказать или скинуть ссылку на аналогичную тему? |
||
|
Сергей Пользователь Сообщений: 11251 |
#5 16.05.2016 12:09:37 массивная
Лень двигатель прогресса, доказано!!! |
||
|
timnorov Пользователь Сообщений: 26 |
Сергей, круто, то, что нужно. Примного благодарен Вам. Все работает. Попробую изучить Ваш вариант. Еще раз спасибо |
|
Владимир Пользователь Сообщений: 8196 |
Или так: «..Сладку ягоду рвали вместе, горьку ягоду я одна.» |
|
Сергей Пользователь Сообщений: 11251 |
аааааааааа, а я даже на первый столбец не посмотрел что там нумерация фамилий идет, Владимир, Лень двигатель прогресса, доказано!!! |
|
Владимир Пользователь Сообщений: 8196 |
#9 16.05.2016 12:43:06
«..Сладку ягоду рвали вместе, горьку ягоду я одна.» |
На чтение 9 мин. Просмотров 7.2k.
Содержание
- Вступление
- Контроль достоверности данных
- Важное ограничение
- Определение правил проверки данных
- Параметры проверки данных
- Простое выпадающее меню
- Проверка данных с помощью пользовательской формулы
- Формулы устранения неполадок
- Примеры формул проверки данных
- Проверка данных, чтобы обвести недействительные записи
- Найти ячейки с проверкой данных
- Скопировать данные проверки из одной ячейки в другую
- Очистить все данные проверки
Вступление
Проверка данных — это функция в Excel, используемая для контроля того, что пользователь может ввести в ячейку. Например, вы можете использовать проверку данных, чтобы убедиться, что:
- значение является числом от 1 до 6
- дата произойдет в следующие 30 дней
- текстовая запись содержит менее 25 символов
Проверка данных может просто отображать сообщение пользователю с информацией, что разрешено, как показано ниже:

Проверка данных также может остановить неправильный ввод данных пользователем. Например, если код сотрудника не проходит проверку, вы можете увидеть следующее сообщение:

Кроме того, проверка данных может использоваться для предоставления пользователю определенного выбора в раскрывающемся меню:

Это очень удобно, так как можно дать пользователю именно те значения, которые уже соответствуют требованиям.
Контроль достоверности данных
Проверка данных осуществляется с помощью правил, определенных в пользовательском интерфейсе Excel на вкладке «Данные» на ленте.

Важное ограничение
Важно понимать, что проверку данных можно легко обойти. Если пользователь копирует данные из ячейки без проверки в ячейку с проверкой данных, проверка уничтожается (или заменяется). Проверка данных — это хороший способ помочь пользователям, сообщив им критерии ввода, но он не дает гарантированную защиту от ошибок.
Определение правил проверки данных
Проверка данных определяется в окне с 3 вкладками: Параметры, Сообщение для ввода и Сообщение об ошибке:

На вкладке Параметры вы можете ввести критерии проверки. Существует ряд встроенных правил проверки с различными параметрами, также можно выбрать «Другой» и использовать собственную формулу для проверки ввода, как показано ниже:

Вкладка «Сообщение для ввода» определяет сообщение, отображаемое при выборе ячейки с правилами проверки. Оно не является обязательным. Если сообщение не установлено, оно не отображается, когда пользователь выбирает ячейку с примененной проверкой данных. Входное сообщение не влияет на то, что пользователь может ввести — оно просто отображает сообщение, чтобы сообщить пользователю, что разрешено или ожидается.

Вкладка «Сообщение об ошибке» определяет, как выполняется проверка. Например, когда вид установлен на «Останов», неверные данные вызывают окно с сообщением, и ввод не разрешен.

Пользователь видит сообщение, подобное этому:

Когда в поле «Вид» установлено значение «Сообщение» или «Предупреждение», изменяется значок, отображаемый с пользовательским сообщением. Пользователь может игнорировать сообщение и вводить значения, которые не проходят проверку. Ниже обобщено поведение каждого вида предупреждения об ошибке.
Вид: Останов
Не позволяет пользователям вводить недопустимые данные в ячейку. Пользователи могут повторить попытку, но должны ввести значение, которое проходит проверку данных. В окне предупреждения «Останов» есть три опции: «Повторить», «Отмена» и «Справка».
Вид: Предупреждение
Предупреждает пользователей о том, что данные неверны. Предупреждение ничего не делает, чтобы остановить ввод неверных данных. В окне «Предупреждение» есть три параметра: «Да» (для принятия недействительных данных), «Нет» (для редактирования недействительных данных), «Отмена» (для удаления недействительных данных) и «Справка».
Вид: Сообщение
Сообщает пользователям, что данные являются недействительными. Это сообщение не делает ничего, чтобы остановить ввод неверных данных. Информационное окно имеет 3 кнопки: «ОК», чтобы принять недействительные данные, «Отмена», чтобы удалить их и «Справка».
Параметры проверки данных
При создании правила проверки данных доступно восемь параметров:
Любое значение — проверка не выполняется. Примечание: если проверка данных ранее применялась с установленным входным сообщением, сообщение все равно будет отображаться при выборе ячейки, даже если выбрано любое значение.
Целое число — разрешены только целые числа. Как только опция целого числа выбрана, другие опции становятся доступными для дальнейшего ограничения ввода. Например, вам может потребоваться целое число от 1 до 10.
Действительное — работает как опция целого числа, но допускает десятичные значения. Например, если для параметра «Действительное» задано значение от 0 до 3, допустимы все значения, такие как 0,5 и 2,5.
Список — разрешены только значения из предварительно определенного списка. Значения представляются пользователю как выпадающее меню. Допустимые значения могут быть жестко заданы непосредственно на вкладке «Параметры» или указаны в виде диапазона на рабочем листе.
Дата — разрешены только даты. Например, вам может потребоваться дата между 1 января 2018 года и 31 декабря 2021 года или дата после 1 июня 2018 года.
Время — разрешено только время. Например, вы можете указать время между 9:00 и 17:00 или разрешить время только после 12:00.
Длина текста — проверяет ввод на основе количества символов или цифр. Например, вам может потребоваться код из 5 цифр.
Другой — проверяет ввод с использованием пользовательской формулы. Другими словами, вы можете написать собственную формулу для проверки ввода. Пользовательские формулы значительно расширяют возможности проверки данных. Например, вы можете использовать формулу, чтобы обеспечить значение в верхнем регистре, или значение, которое содержит «АБВ».
На вкладке параметров также есть два флажка:
Игнорировать пустые ячейки — говорит Excel не проверять ячейки, которые не содержат значений. На практике этот параметр влияет только на команду «Обвести неверные данные». Когда эта опция включена, пустые ячейки не обведены, даже если они не прошли проверку.
Распространить изменения на другие ячейки с тем же условием — этот параметр обновит проверку, примененную к другим ячейкам, когда она будет соответствовать (оригинальной) проверке редактируемых ячеек.
Простое выпадающее меню
Вы можете предоставить пользователю раскрывающееся меню опций, жестко закодировав значения в поле настроек или выбрав диапазон на листе. Например, чтобы ограничить записи действиями «ПРИНЯТ», «В ОБРАБОТКЕ» или «ОТГРУЖЕН», вы можете ввести эти значения через точку с запятой:

При применении к ячейке на рабочем листе раскрывающееся меню работает следующим образом:

выпадающего меню проверки данных
Другой способ ввода значений в раскрывающееся меню — использование ссылки на рабочий лист. Например, с размерами (то есть маленький, средний и т.д.) в диапазоне F4:F6. Вы можете указать этот диапазон непосредственно в окне настроек проверки данных:

данных со ссылкой на диапазон
Обратите внимание, что диапазон вводится как абсолютный адрес, чтобы предотвратить его изменение, поскольку проверка данных применяется к другим ячейкам.
Подсказка. Щелкните значок маленькой стрелки в дальнем правом углу поля «Источник», чтобы сделать выбор непосредственно на рабочем листе, чтобы вам не приходилось вводить диапазон вручную.
Вы также можете использовать именованные диапазоны для указания значений. Например, с именованным диапазоном под названием «размер» для F4:F6, вы можете ввести имя непосредственно в окне, начиная со знака равенства:

данных с именованным диапазоном
Именованные диапазоны автоматически являются абсолютными, поэтому они не изменятся.
Вы также можете создавать зависимые выпадающие списки с пользовательской формулой.
Совет. Если вы используете таблицу для раскрывающихся значений, Excel будет автоматически расширять или сокращать таблицу при добавлении или удалении значений. Другими словами, Excel будет автоматически синхронизировать раскрывающийся список со значениями в таблице при изменении, добавлении или удалении значений.
Проверка данных с помощью пользовательской формулы
Формулы проверки данных должны быть логическими формулами, которые возвращают ИСТИНА, если ввод действителен, и ЛОЖЬ, если ввод недействителен. Например, чтобы разрешить ввод любого числа в ячейку A1, вы можете использовать функцию ЕЧИСЛО (ISNUMBER) в формуле, подобной этой:
= ЕЧИСЛО (А1)
Если пользователь вводит значение 10 в A1, ЕЧИСЛО (ISNUMBER) возвращает ИСТИНА, и проверка данных завершается успешно. Если вводится значение типа «яблоко» в A1, ЕЧИСЛО (ISNUMBER) возвращает ЛОЖЬ, и проверка данных завершается неудачно.
Чтобы включить проверку данных с помощью формулы, выберите «Другой» на вкладке «Параметры», затем введите формулу, начиная со знака равенства (=), как обычно.
Формулы устранения неполадок
Excel игнорирует формулы проверки данных, которые возвращают ошибки. Если формула не работает, и вы не можете понять, почему, настройте фиктивные формулы, чтобы убедиться, что формула работает так, как вы ожидаете. Фиктивные формулы — это просто формулы проверки данных, введенные непосредственно на листе, чтобы вы могли легко увидеть, что они возвращают. На приведенном ниже экране показан пример:

с помощью фиктивных формул
После того, как фиктивная формула заработает так, как вы хотите, просто скопируйте и вставьте ее в область формулы проверки данных.
Примеры формул проверки данных
Возможности для проверки данных пользовательских формул практически не ограничены. Вот несколько примеров для вдохновения:
Чтобы разрешить только 5 символьных значений, начинающихся с «z», вы можете использовать:
= И (ЛЕВСИМВ (А1) = «z»; ДЛСТР (A1) = 5)
Эта формула возвращает ИСТИНА только тогда, когда код длиной 5 цифр и начинается с «z». Два значения в примере выше возвращают ЛОЖЬ с этой формулой.
Чтобы разрешить ввод даты в течение 30 дней с сегодняшнего дня:
= И (А1> СЕГОДНЯ (), А1 <= (СЕГОДНЯ () + 30))
Чтобы разрешить только уникальные значения:
= СЧЁТЕСЛИ (диапазон, А1) <2
Разрешить только адрес электронной почты
= ЕЧИСЛО (НАЙТИ ( «@», A1)
Проверка данных, чтобы обвести недействительные записи
После проверки данных можно попросить Excel обвести ранее введенные недействительные значения. На вкладке «Данные» на ленте нажмите «Проверка данных» и выберите «Обвести неверные данные»:

Например, на экране ниже вы видите значения, обведенные кружком, которые не проходят проверку с помощью этой пользовательской формулы:
= И (ЛЕВСИМВ (А1) = «z», ДЛСТР (A1) = 5)

Найти ячейки с проверкой данных
Чтобы найти ячейки с примененной проверкой данных, используйте диалоговое окно Переход — Выделить. Введите сочетание клавиш Ctrl + G, затем нажмите кнопку «Выделить». Когда появится окно, выберите «Проверка данных»:


Скопировать данные проверки из одной ячейки в другую
Скопируйте ячейки, которые содержат данные, которые вы хотите проверить, затем вызовите Специальную вставку. Как только появится диалоговое окно, выберите «условия на значения».

для копирования проверки данных
Примечание: вы можете использовать сочетание клавиш Ctrl + Alt + V, чтобы вызвать Специальную вставку без мыши.
Очистить все данные проверки
Чтобы очистить все данные проверки из диапазона ячеек:
- выделите ячейки
- нажмите кнопку «Проверка данных» на вкладке «Данные»
- нажмите кнопку «Очистить все»

Чтобы удалить всю проверку данных с рабочего листа, выберите весь рабочий лист, а затем выполните те же действия, что и выше.
history 24 апреля 2013 г.
- Группы статей
- Вывод отобранных значений в отдельный диапазон
- Отбор строк в таблице
- Пустые ячейки
Если список значений содержит пропуски (пустые ячейки), то это может существенно затруднить его дальнейший анализ. С помощью формул уберем пустые ячейки из колонки с данными. Также напишем формулу, чтобы удалить нули из списка значений. В конце статьи научимся удалять вообще любое заданное значение из списка: символ, число, текстовую строку.
Пусть имеется список с
пустыми
ячейками (столбец
А
).
Задача
Убрать пустые ячейки из списка, сформировав формулами список в соседнем столбце. То есть под словом «убрать» будем понимать не удаление значения из исходного списка, а формирование еще одного списка, но уже без лишних символов. Чтобы действительно убрать значения из списка нужно использовать макросы — программу на VBA.
Решение
Для избавления от пустых ячеек запишем в ячейке
B2
формулу массива
и скопируем ее вниз (см. файл примера): =ЕСЛИОШИБКА(ДВССЫЛ(«A»&НАИМЕНЬШИЙ(ЕСЛИ(ЕПУСТО($A$2:$A$14);»»;СТРОКА($A$2:$A$14));СТРОКА(A1)));»»)
Получим в соседнем столбце
B
список со значениями из исходого, но уже без пропусков. Формула работает одинакового и для текстовых значений и для чисел. Алгоритм работы формулы следующий:
-
ЕСЛИ(ЕПУСТО($A$2:$A$14);»»;СТРОКА($A$2:$A$14)) – если ячейка не пуста, то эта часть формулы возвращает номер строки. То есть формируется массив номеров строк, НЕ содержащих пустоты {2:»»:4:5:6:»»:»»:9:10:»»:»»:13:14} На месте пустых ячеек в массиве будет символ «» (пустой текст), но можно его заменить в формуле на любую текстовую строку, например «ккк». Проверить результат можно выделив эту часть формулы и нажав
клавишу
F9
; - Функция НАИМЕНЬШИЙ() сортирует массив строк по возрастанию. В сортированном списке сначала будут идти номера строк затем значения «», т.к. в EXCEL считается, что любое текстовое значение больше любого числа (значение пустой текст — текстовое значение);
-
Далее для функции ДВССЫЛ() формируются адреса ячеек с непустыми значениями. Например, ДВССЫЛ(«A»&2) возвращает значение из ячейки
А2
. Для пустых ячеек будет формироваться ошибочные адреса ячеек, состоящие только из символа А. Это вызовет ошибку после применения функции ДВССЫЛ(); - Функция ЕСЛИОШИБКА() вместо ошибки будет возвращать «». Этот символ не отображается в ячейке и ячейка выглядит пустой.
На самом деле в соседнем столбце
B
список будет отличаться не только тем, что в нем значения будут идти подряд без пропусков. Если в исходном списке пустые ячейки действительно не содержали ничего, то в новом списке в пустых ячейках будут значения Пустой текст «». Хотя внешний вид пустых ячеек из обоих списков будет неотличим, но формулы увидят разницу. То есть, если Вы планируете делать дальнейшие манипуляции с новым списком, то имейте ввиду, что теперь пустые ячейки в конце списка теперь не совсем пусты — они содержат текстовое значение «». Подробнее про это специфическое значение читайте
здесь
.
Изменим немного формулу: =ЕСЛИОШИБКА(НАИМЕНЬШИЙ(ЕСЛИ( ЕПУСТО($A$2:$A$14);»»;$A$2:$A$14);СТРОКА(A1));»»)
Получим тот же список, но еще и
сортированный
по возрастанию (работает только для чисел).
Список также можно сформировать в столбце С другой
формулой массива
:
=ЕСЛИОШИБКА(ДВССЫЛ(«A»&НАИМЕНЬШИЙ(ЕСЛИ(ЕПУСТО(СписокСпропусками);»»;СТРОКА(СписокСпропусками));СТРОКА()-СТРОКА($C$1)));»»)
СписокСпропусками
в формуле — это
динамический диапазон
, который образован формулой:
=СМЕЩ($A$2;;;ДлинаСпискаСпропусками)
Длину списка с пропусками
можно вычислить с помощью формулы:
=ПОИСКПОЗ(ПОВТОР(«я»;10);$A$2:$A$14;1)
СОВЕТ:
Для удаления и выделения пустых строк и ячеек традиционными средствами EXCEL, пользуйтесь идеями из статей
Удаляем пустые строки в таблице
и
Выделение группы ячеек
. О том, что EXCEL понимает под пустыми ячейками, читайте в статье
Подсчет пустых ячеек
.
Удаляем заданные символы из списка
Часто в списке присутствуют ненужные для дальнейшего анализа значения, например 0 (нуль).
Немного модернизировав вышеуказанную формулу получим универсальный подход для удаления вообще любого символа, числа или текстовой строки из исходного списка (см. файл примера, в котором на листе Произвольный символ приведена универсальнаяформула).
Пусть исходный список находится в диапазоне A12:A24, а в ячейке B6 содержится значение которое нужно удалить из ячеек списка.
=ЕСЛИОШИБКА(ДВССЫЛ(«A»&НАИМЕНЬШИЙ(ЕСЛИ($A$12:$A$24=$B$6;»»;СТРОКА($A$12:$A$24));СТРОКА()-СТРОКА($A$11)));»»)
Единственным отличием является выражение $A$12:$A$24=$B$6, которое заменило формулу с ЕПУСТО(…)
Теперь если значение в исходном списке не равно искомому значению, то вместо него будет выведено значение «» (в конце списка).