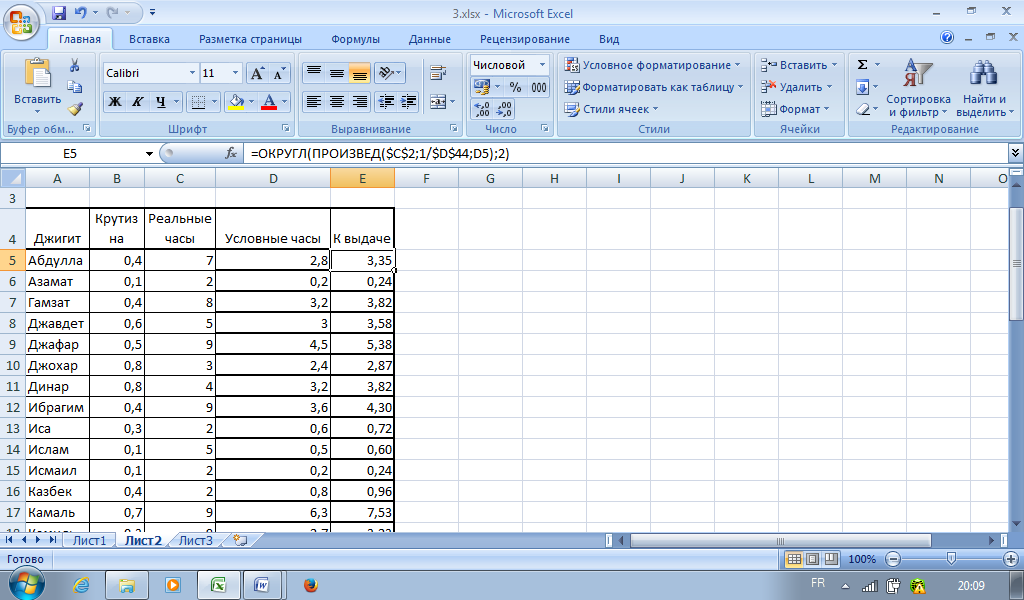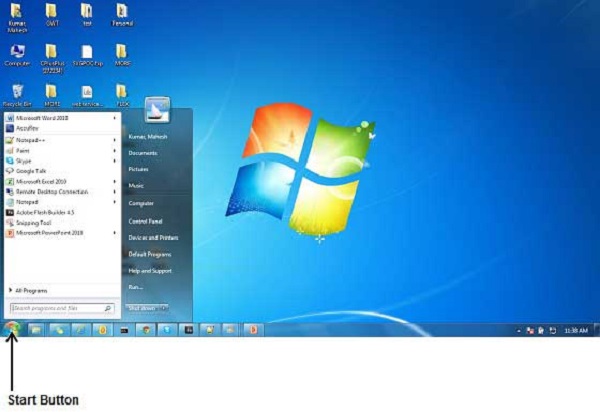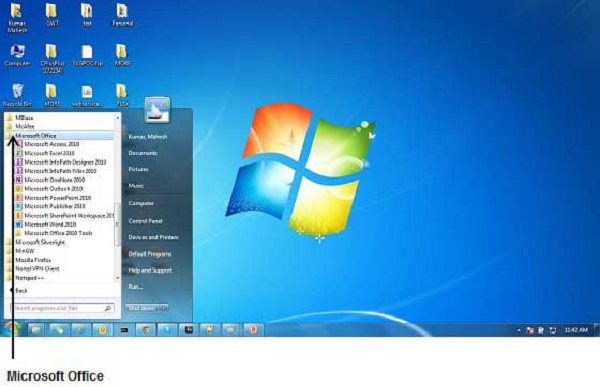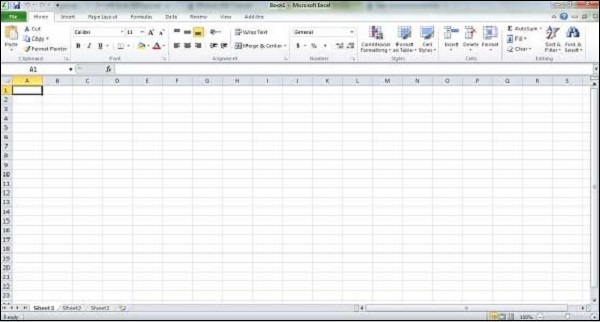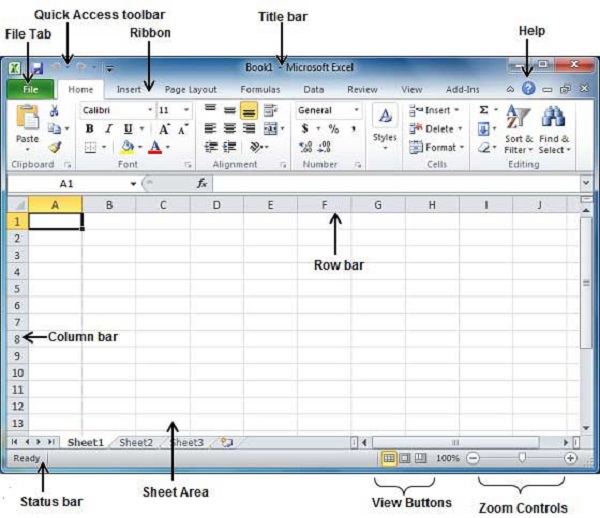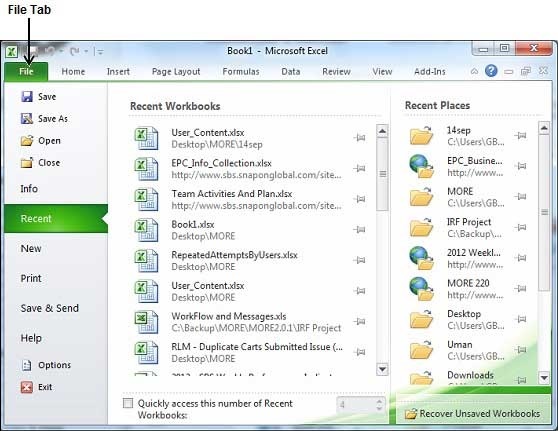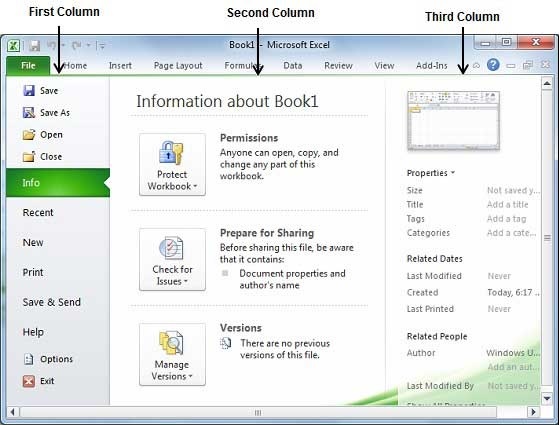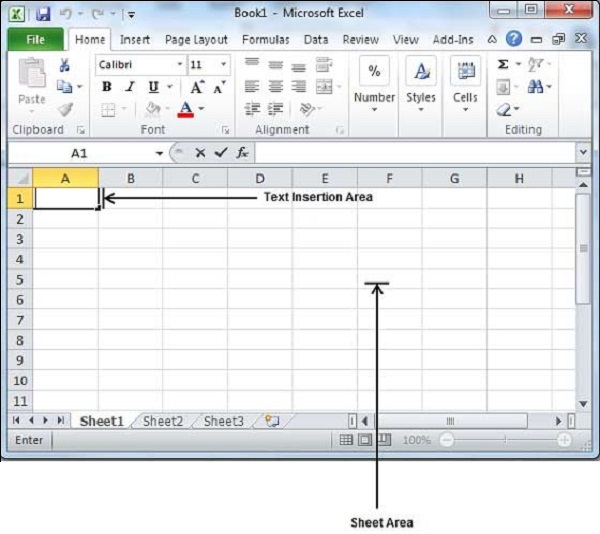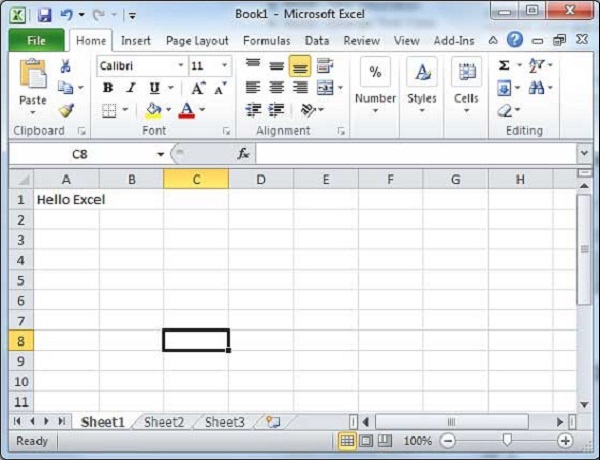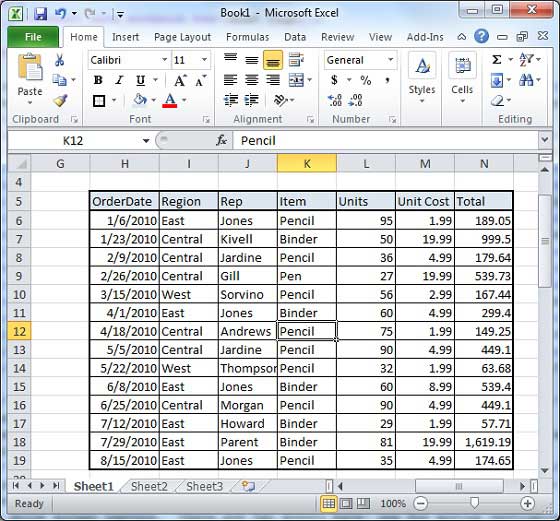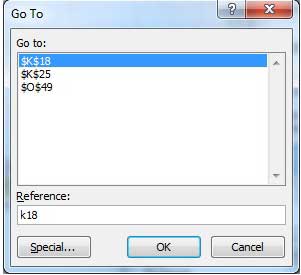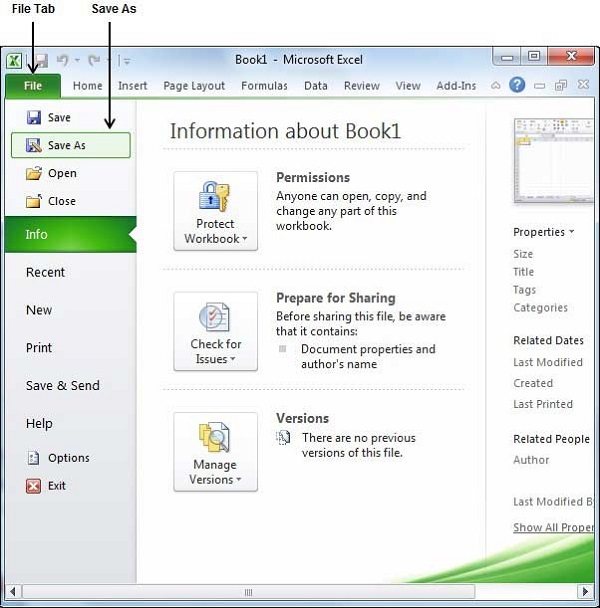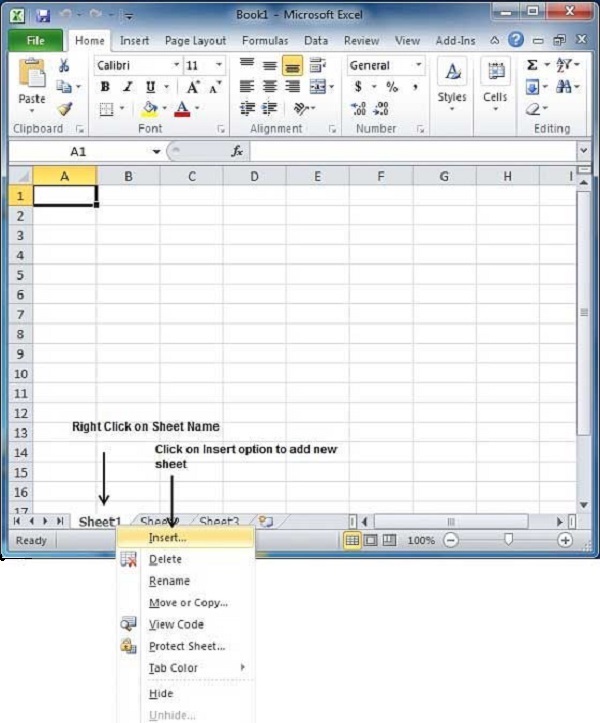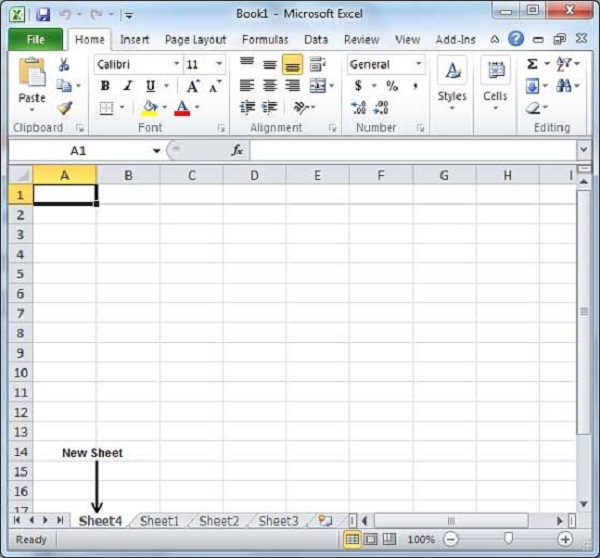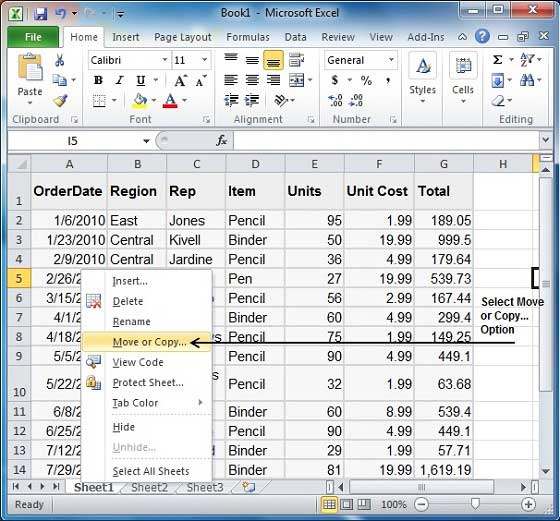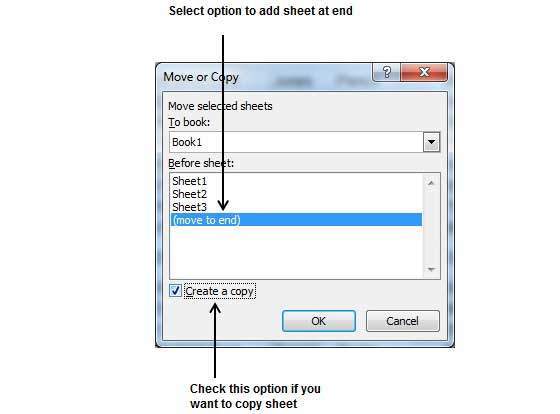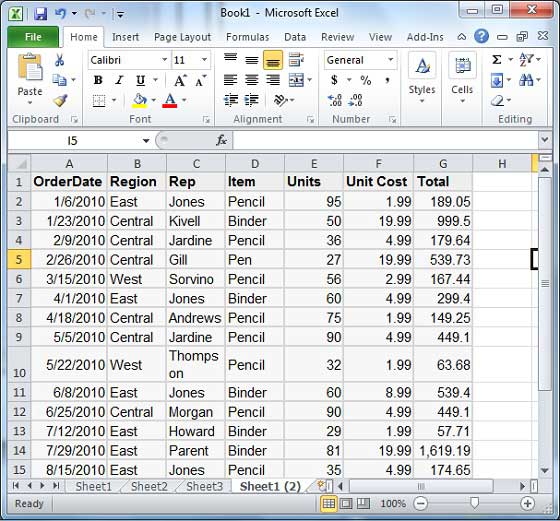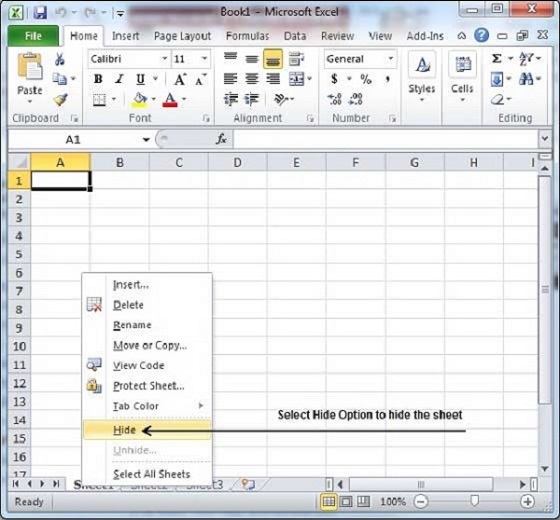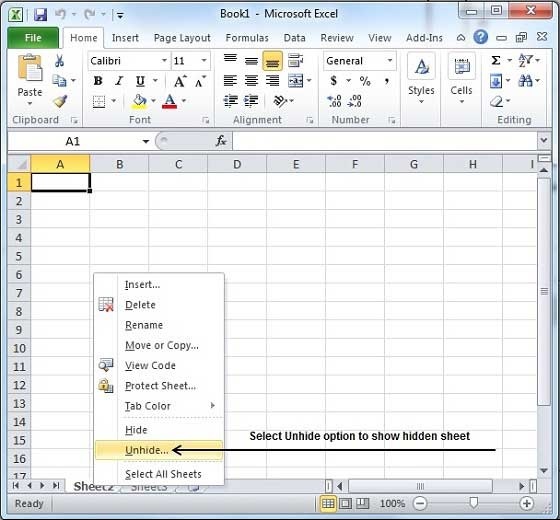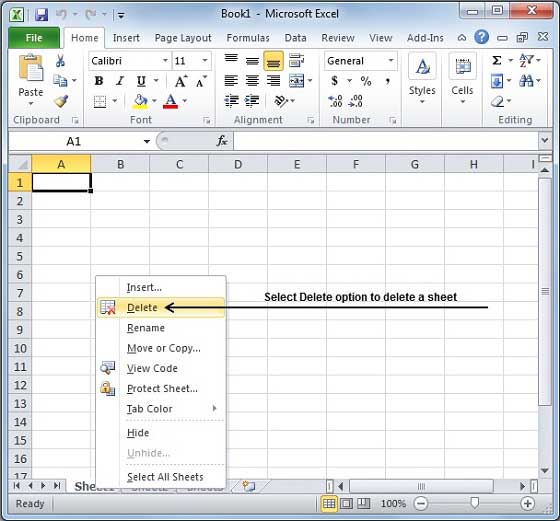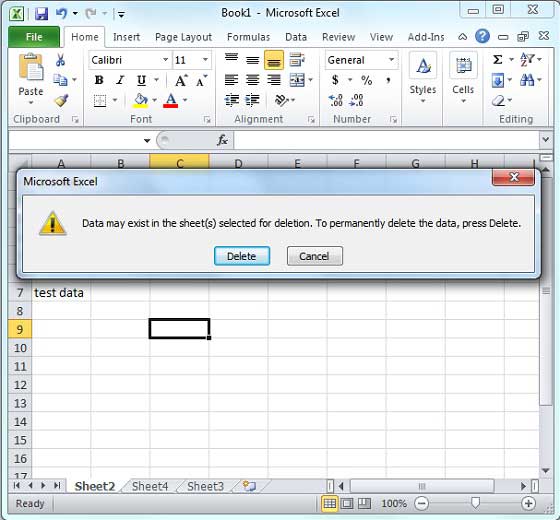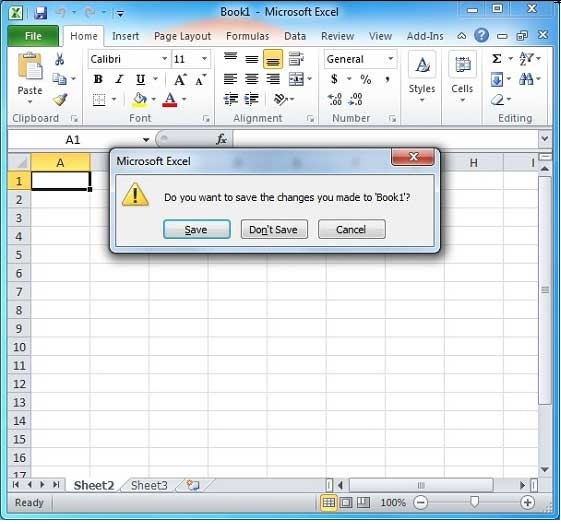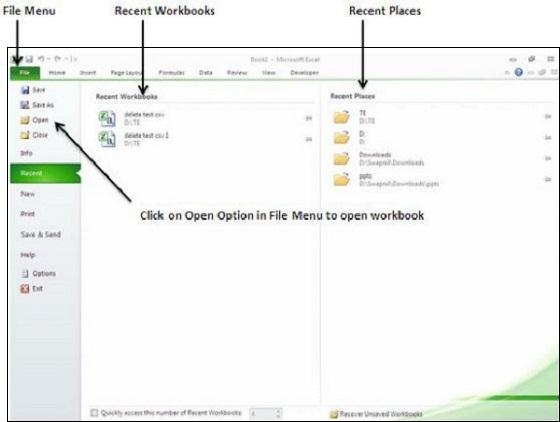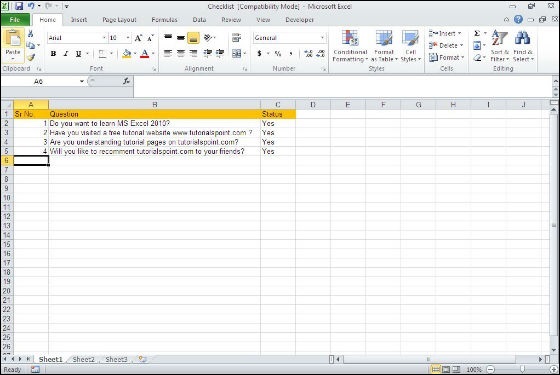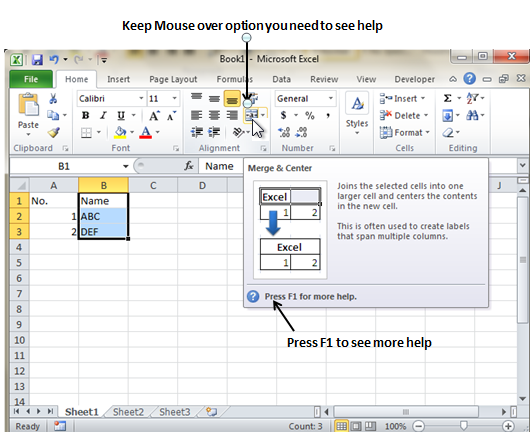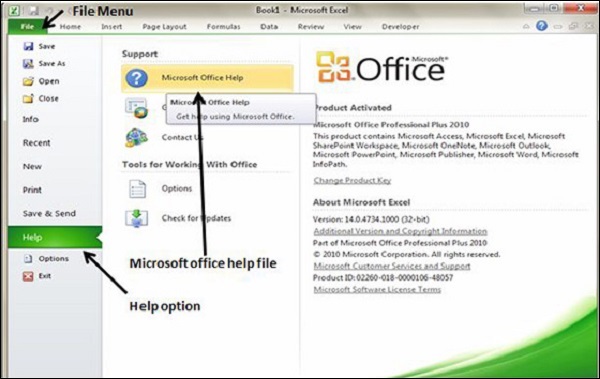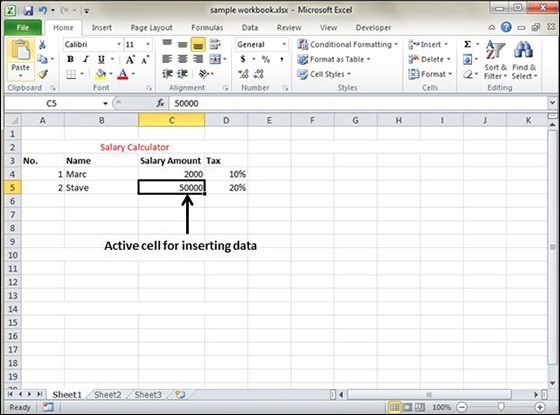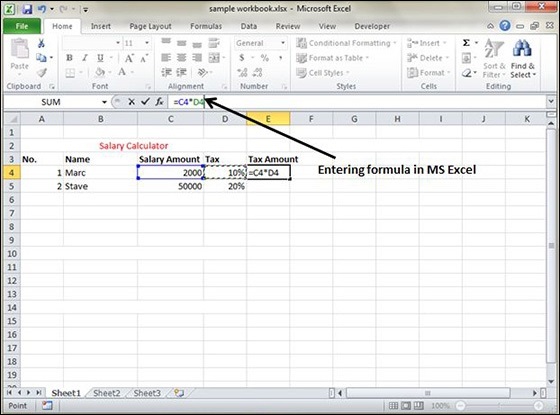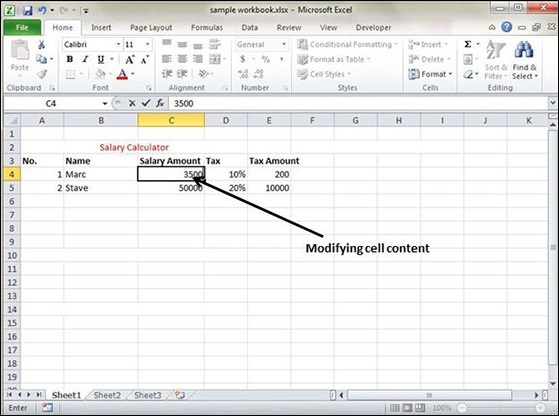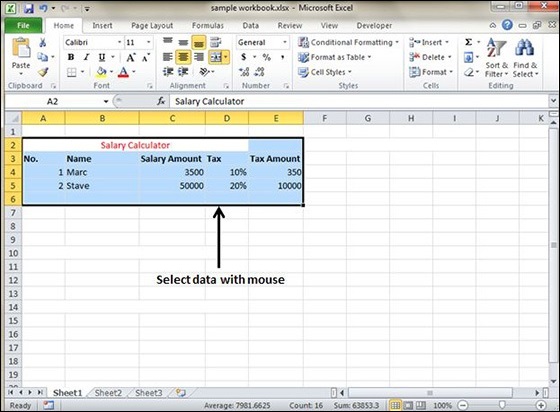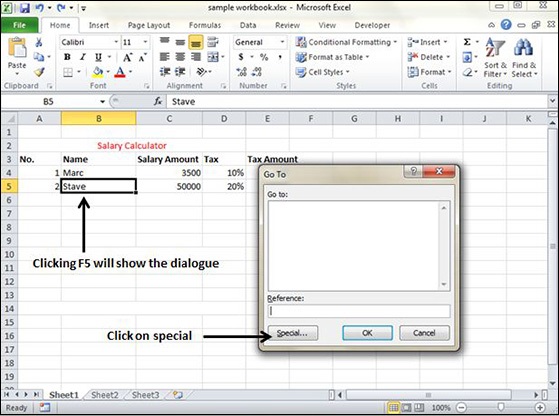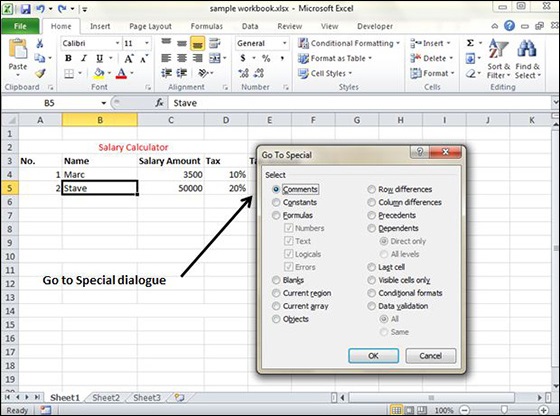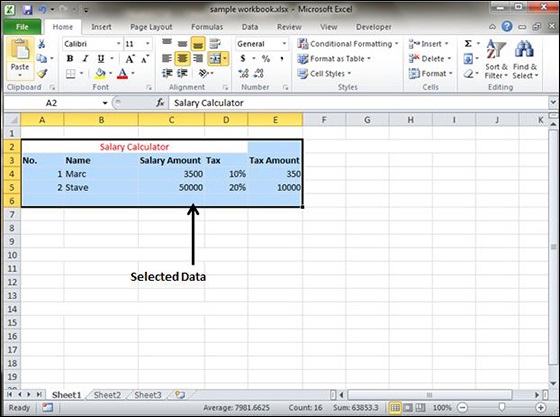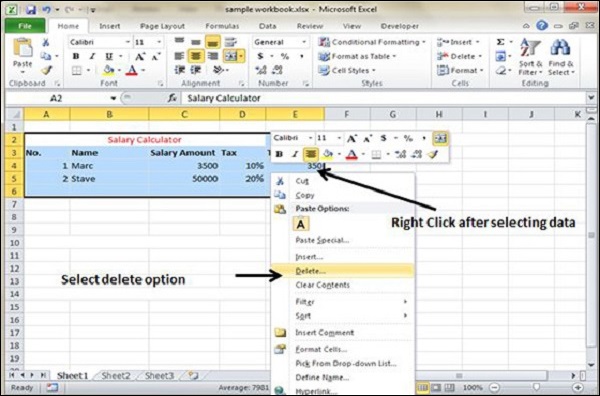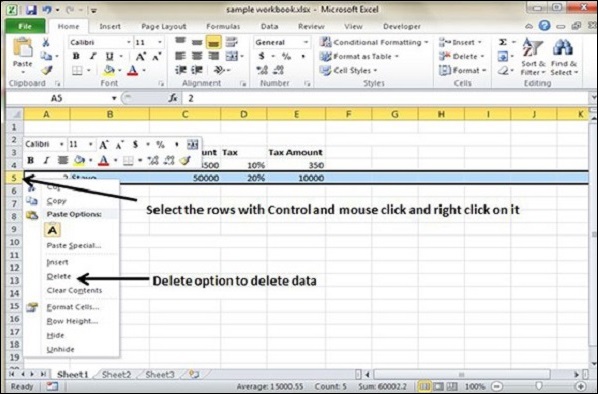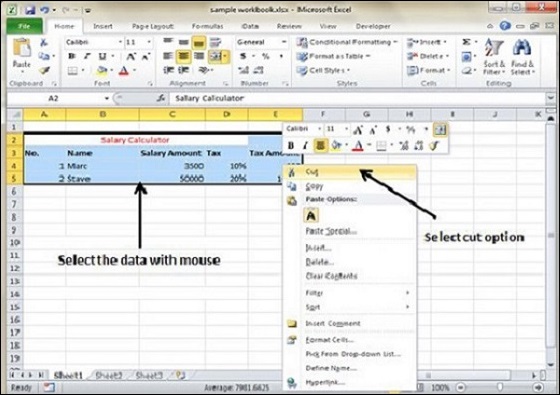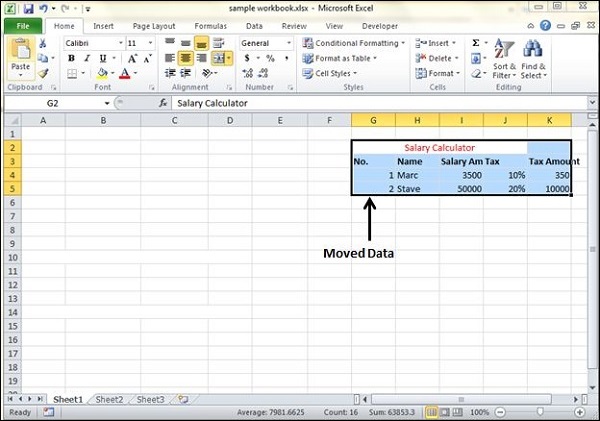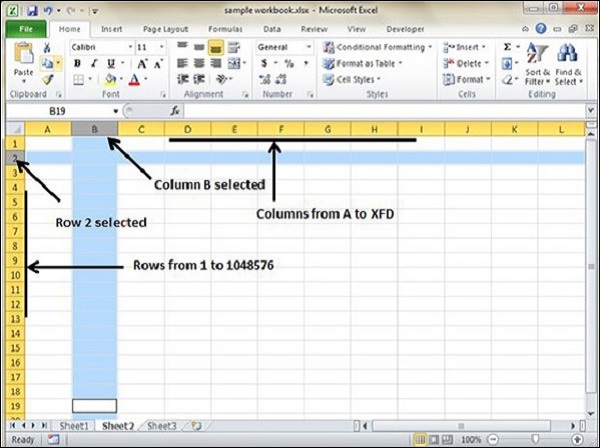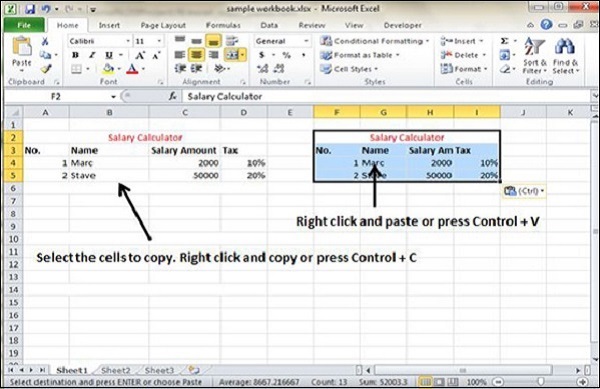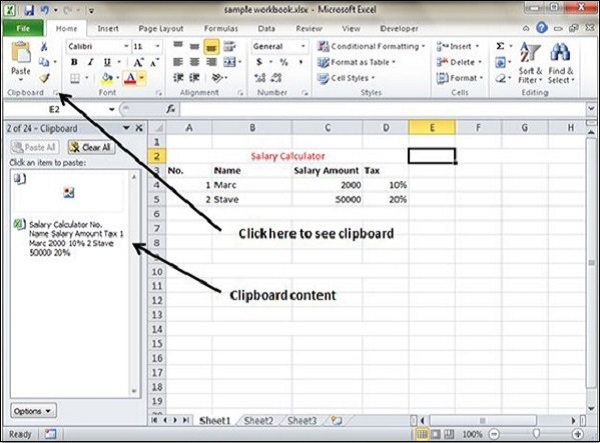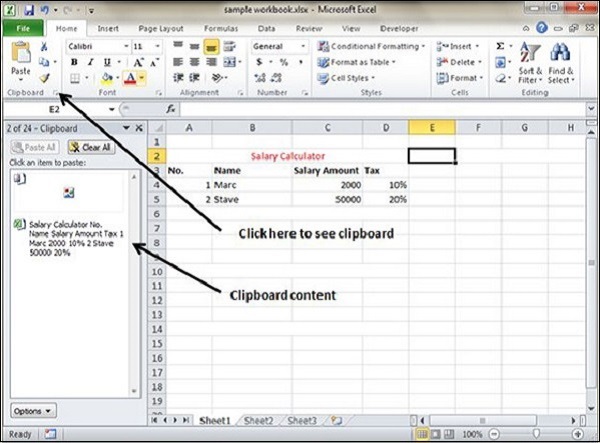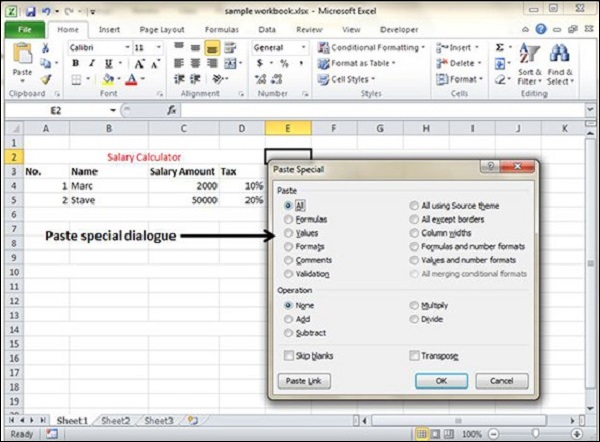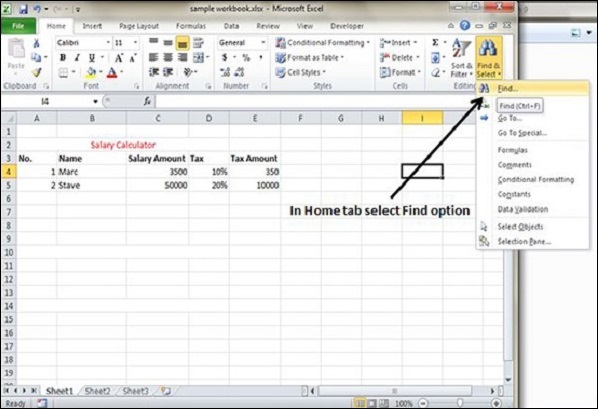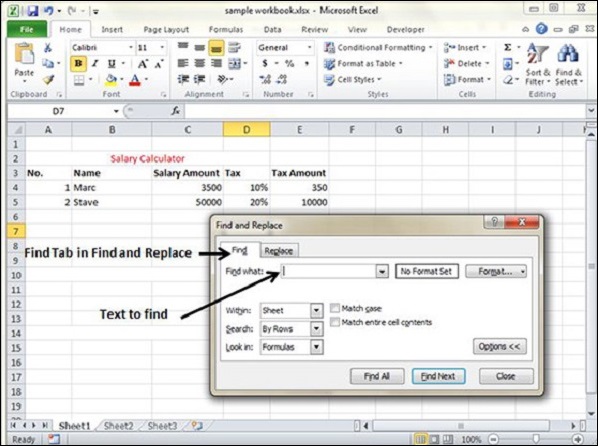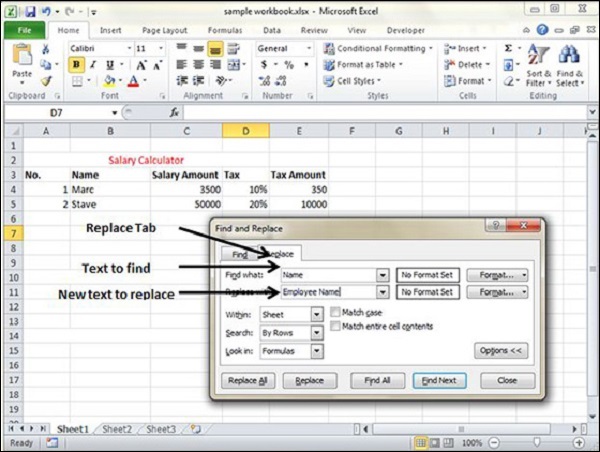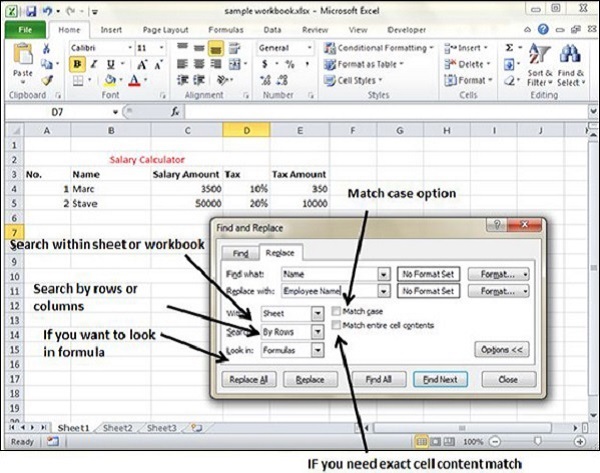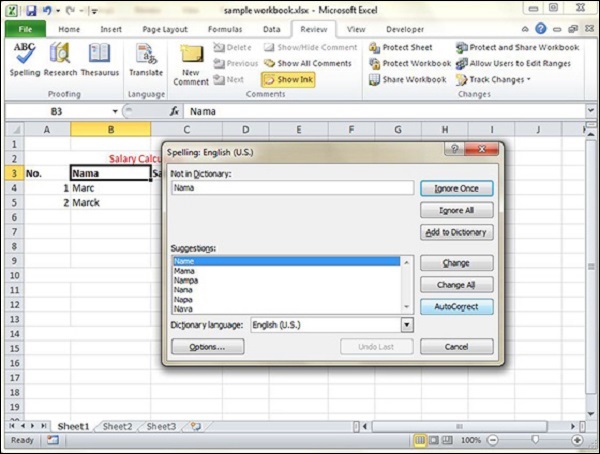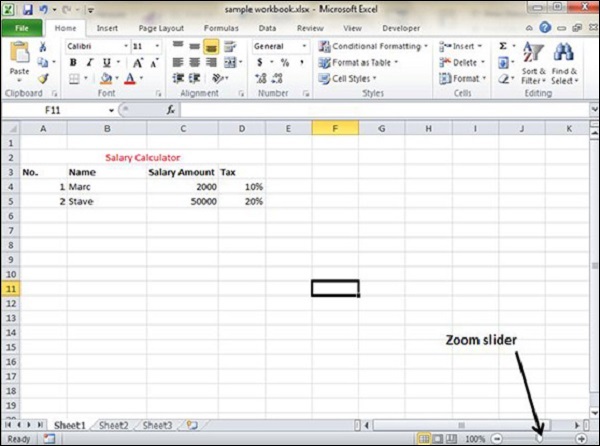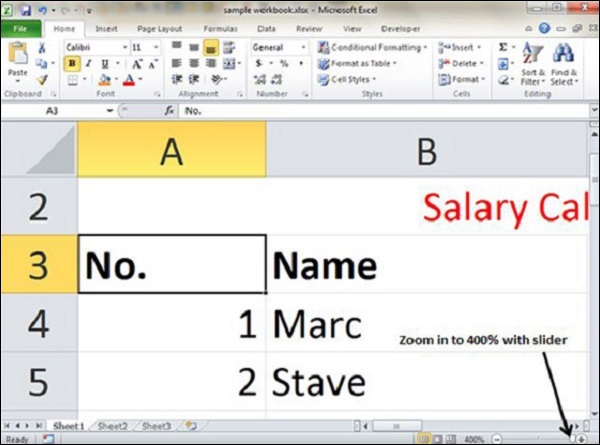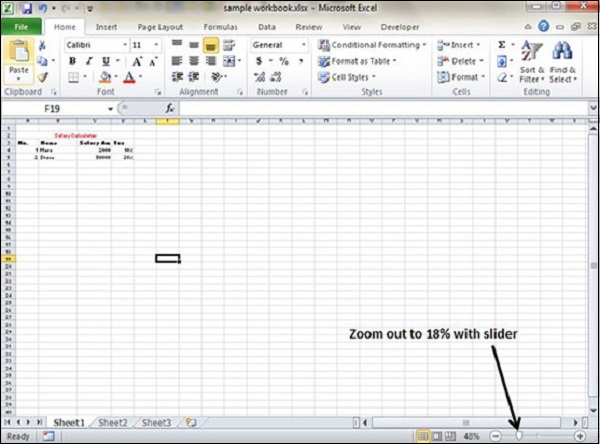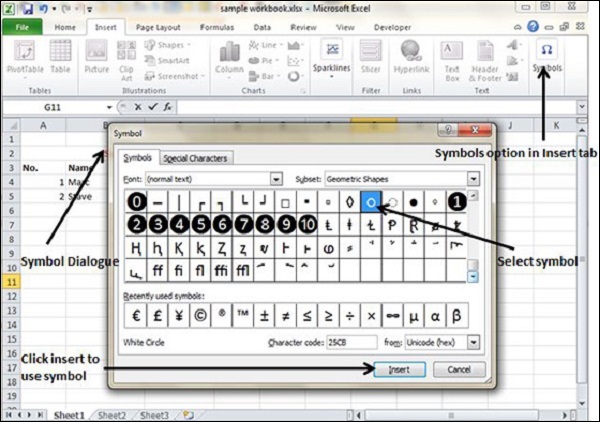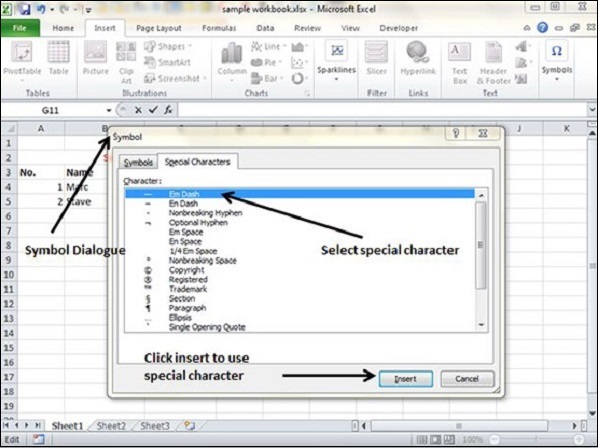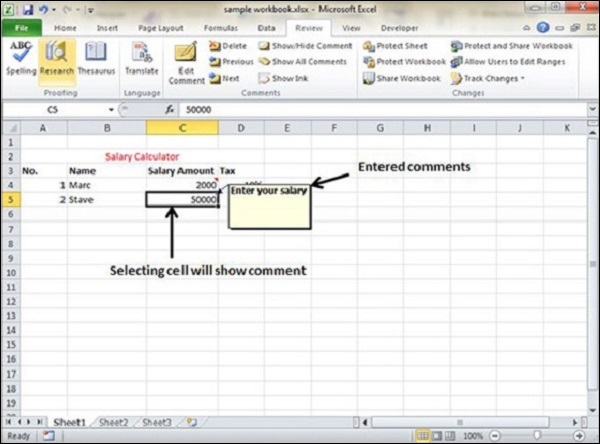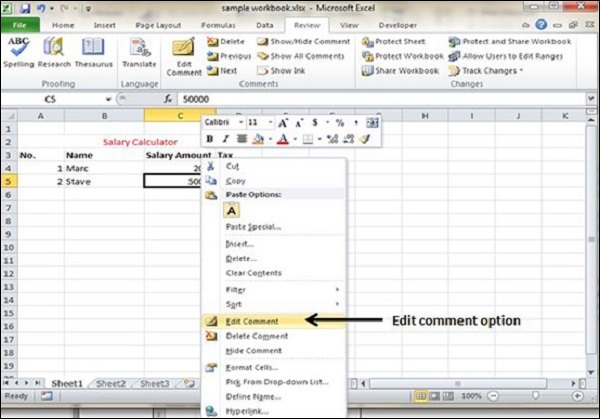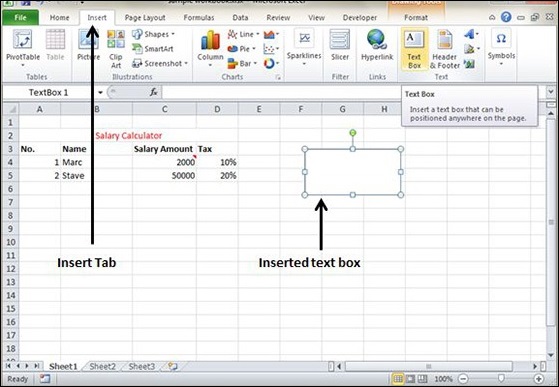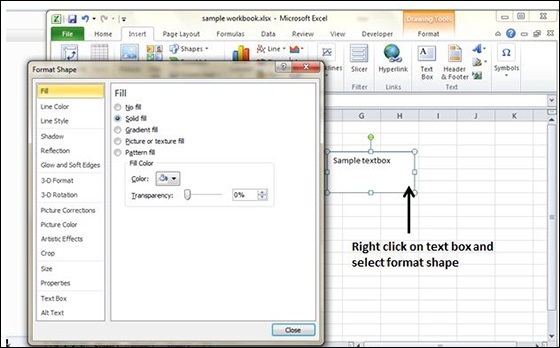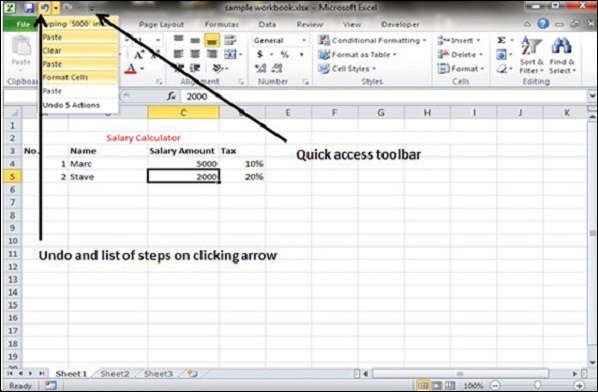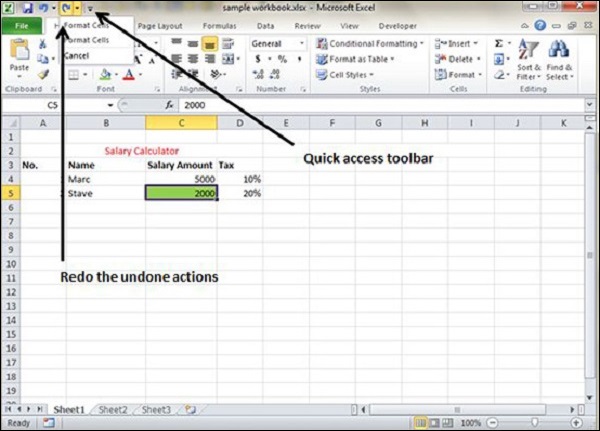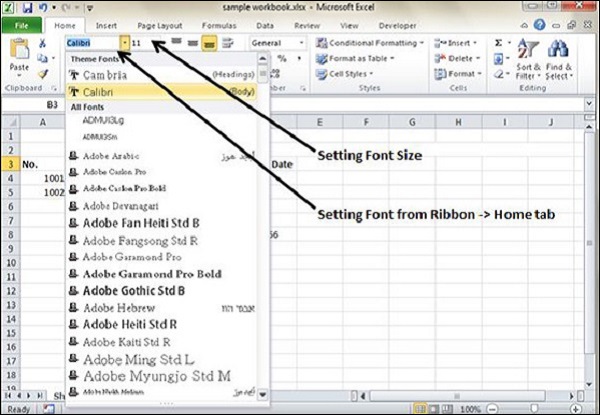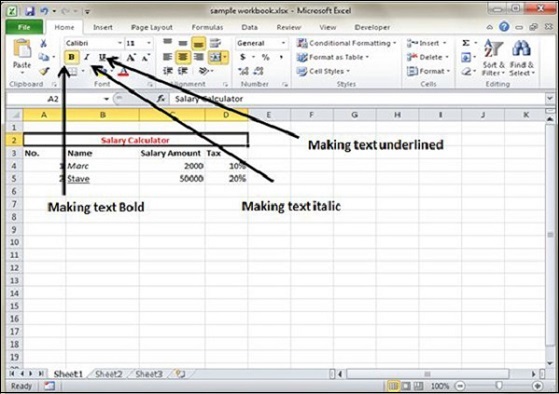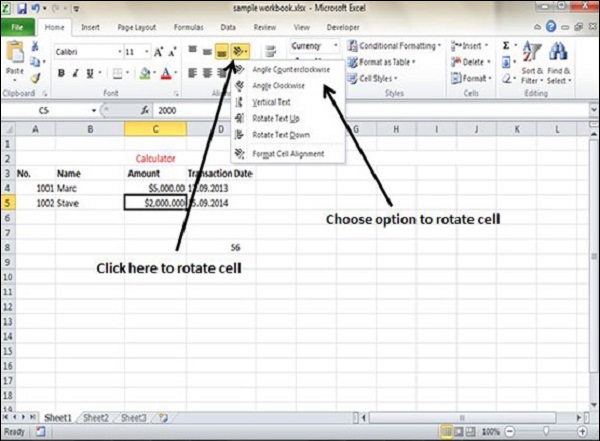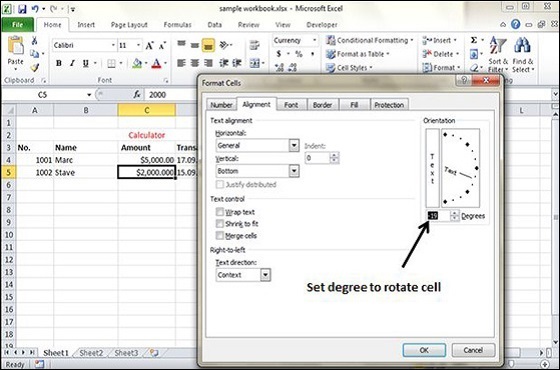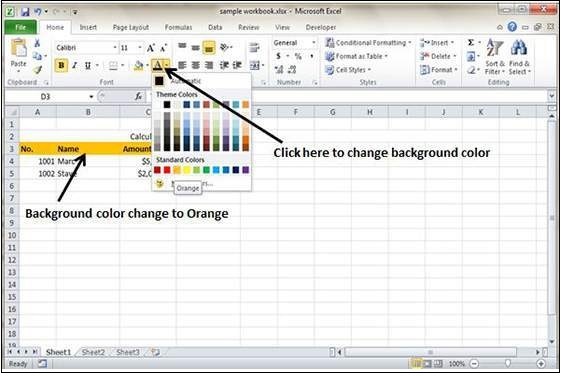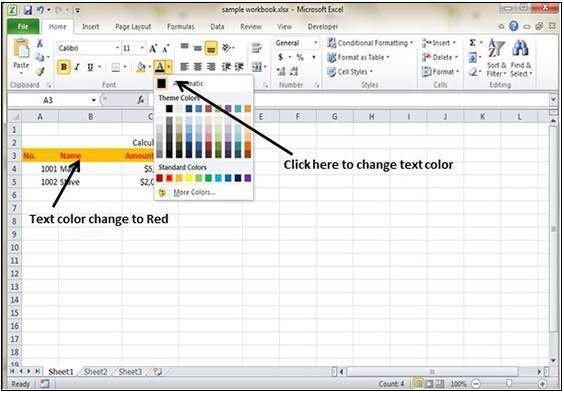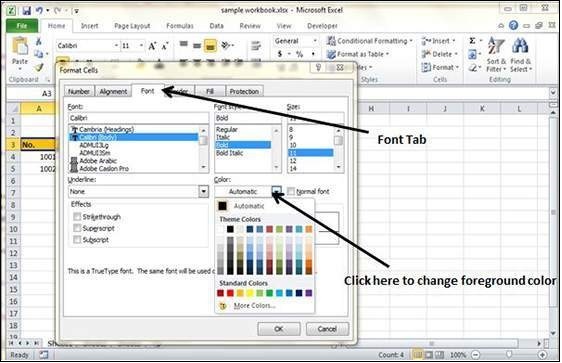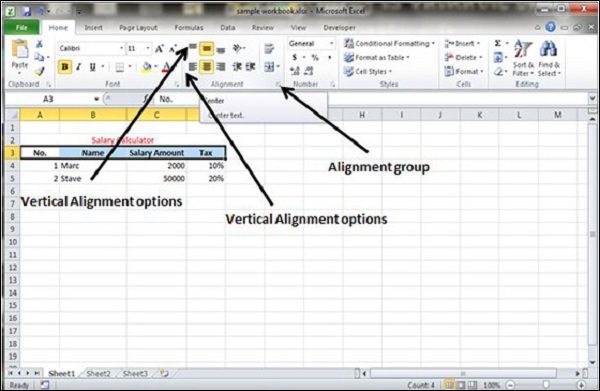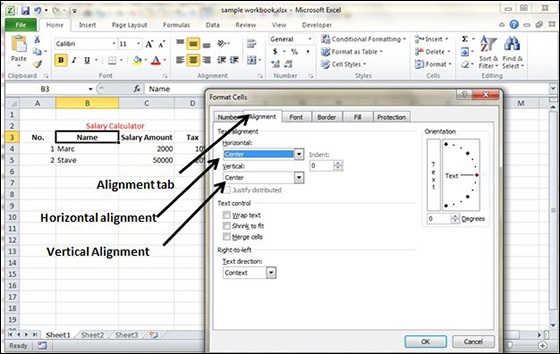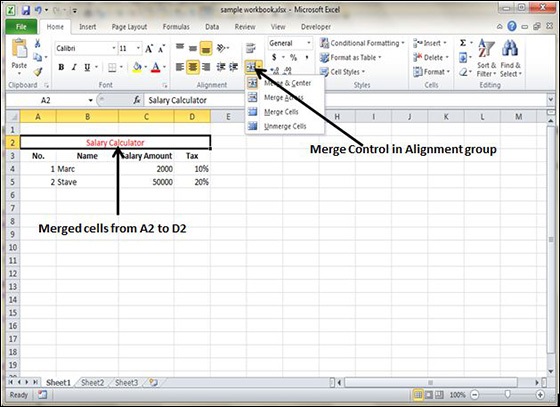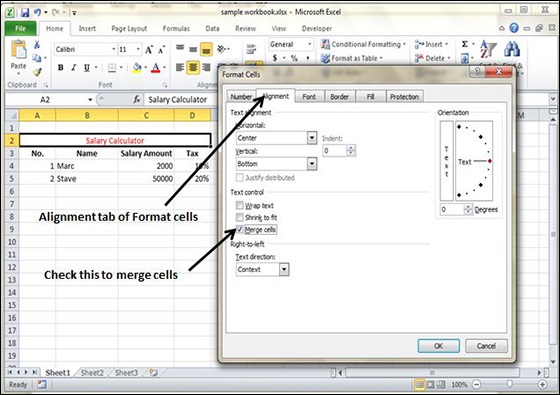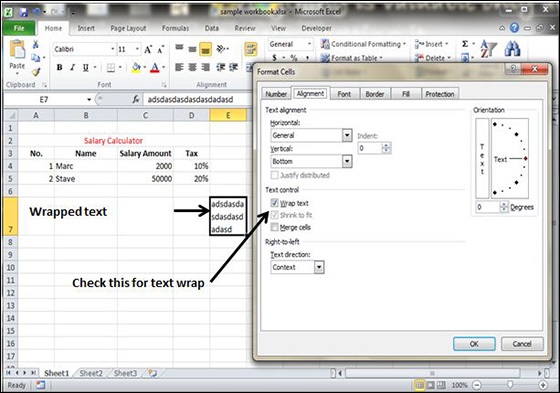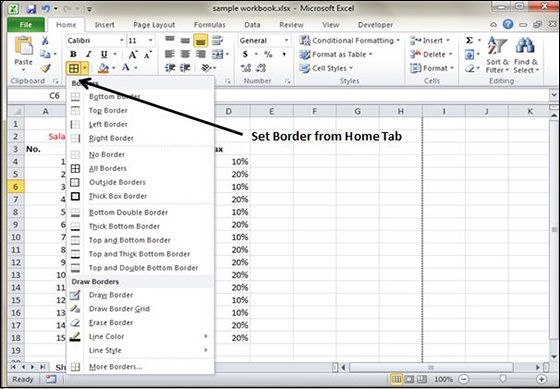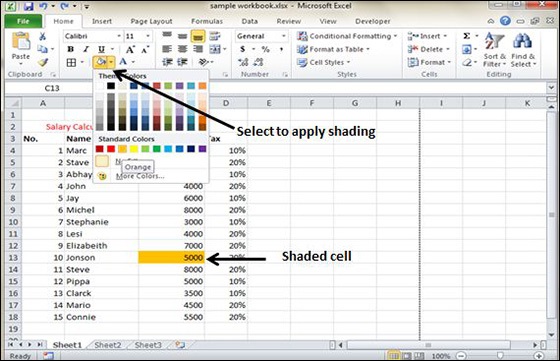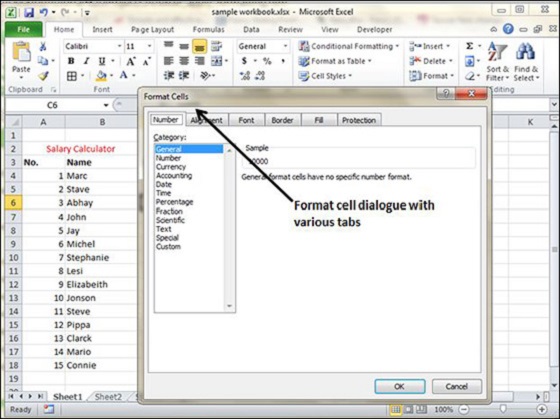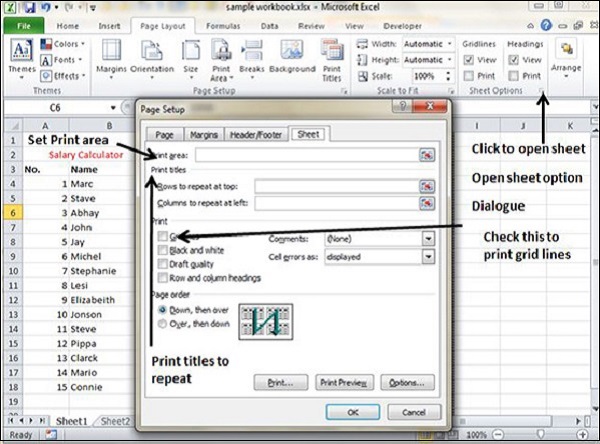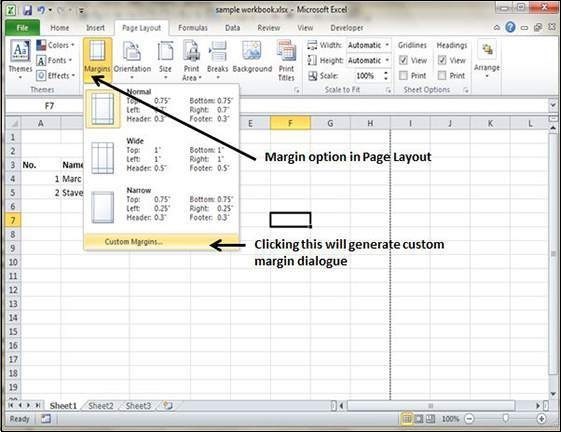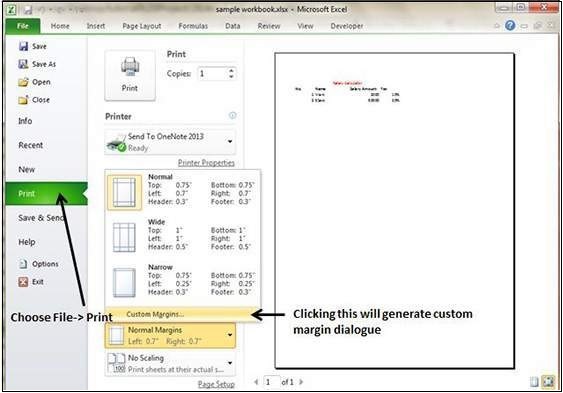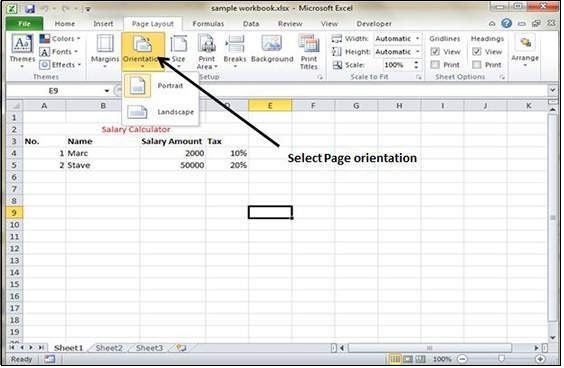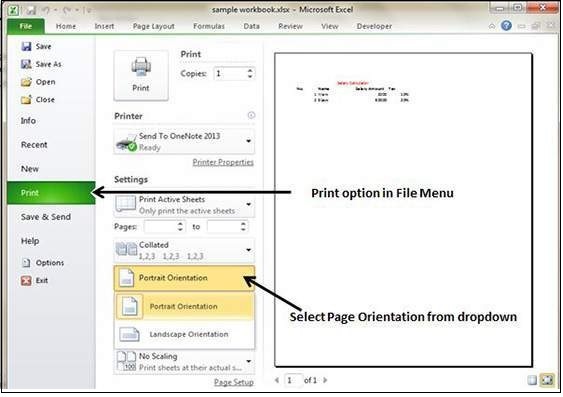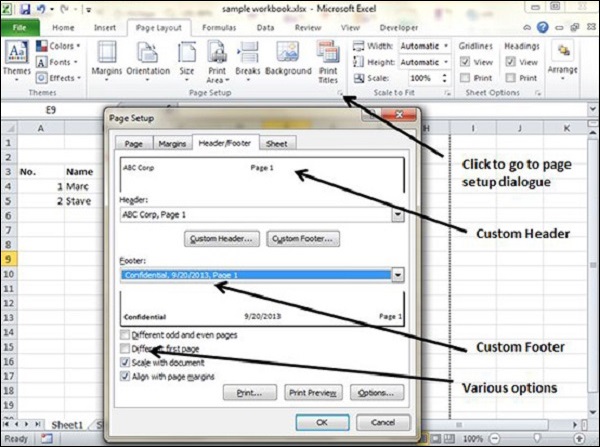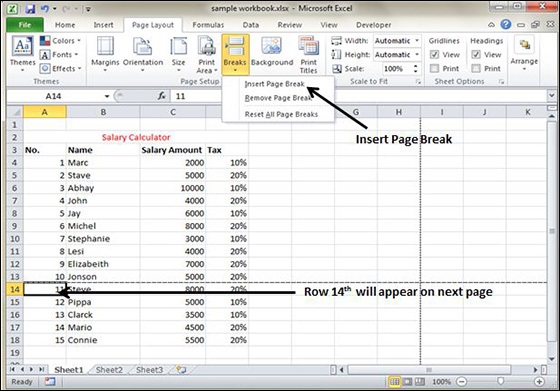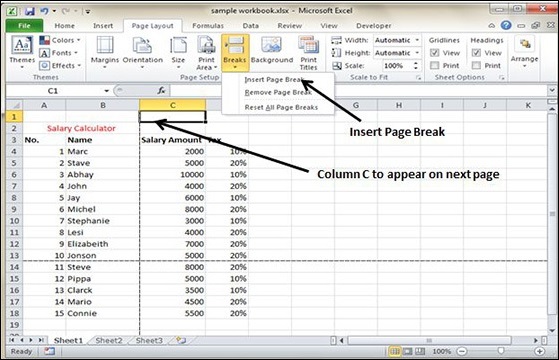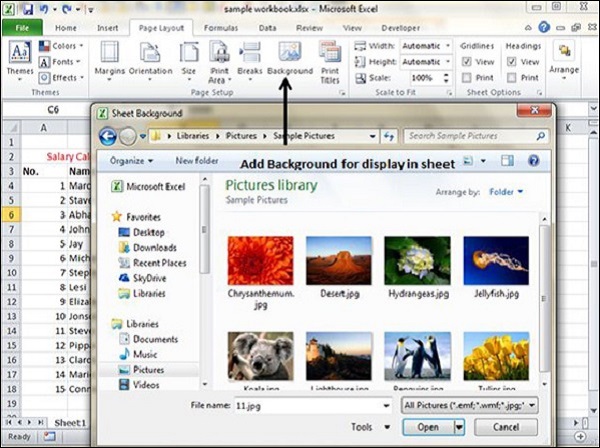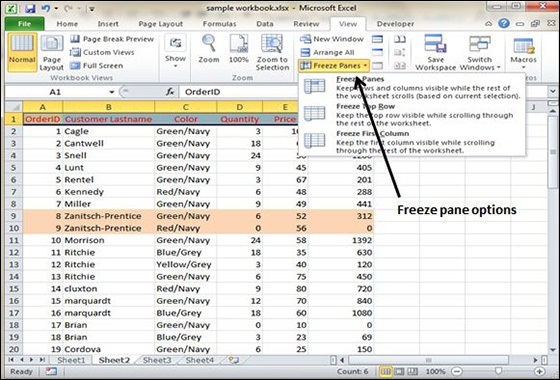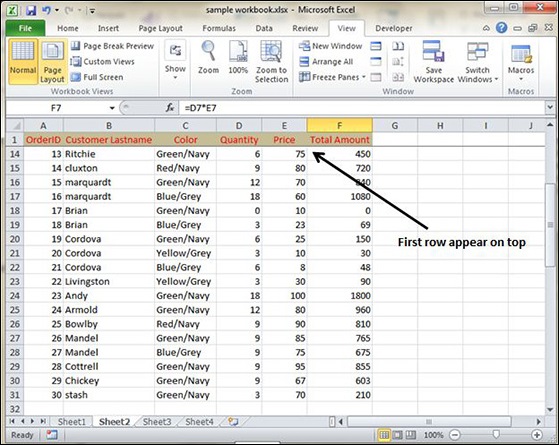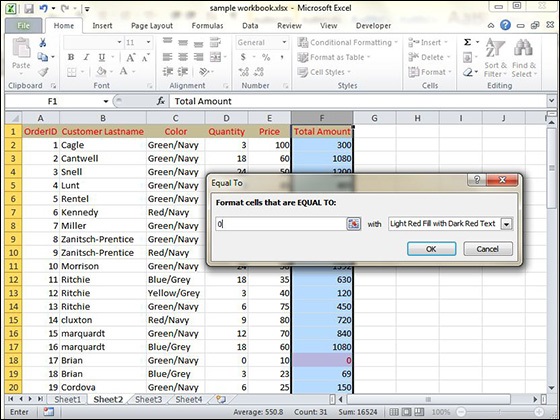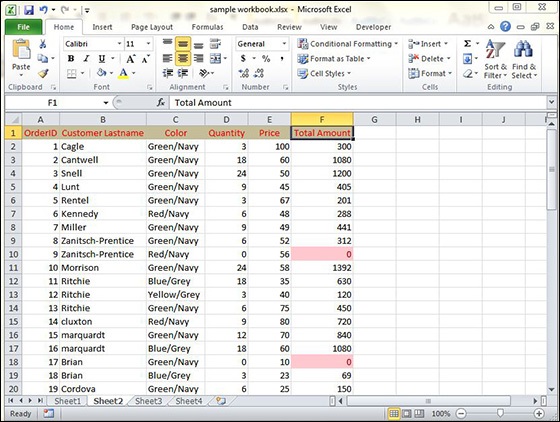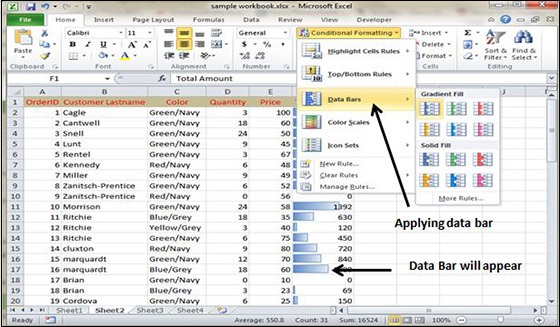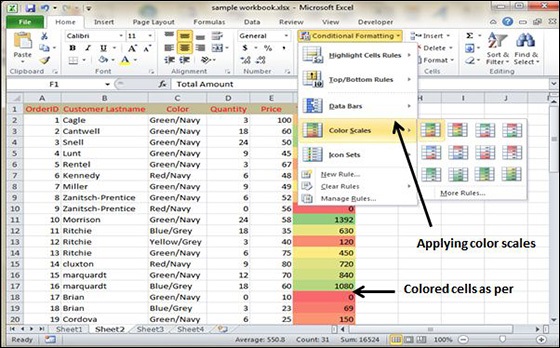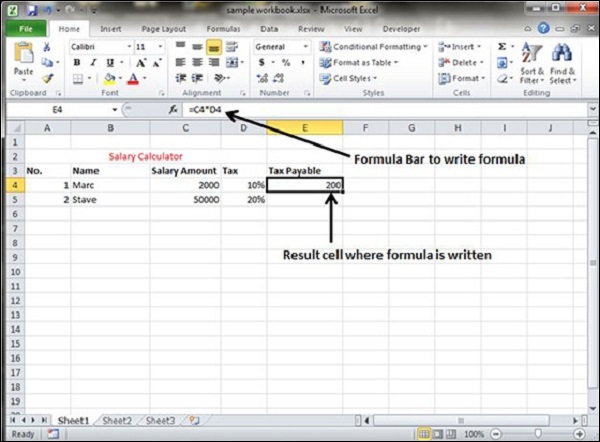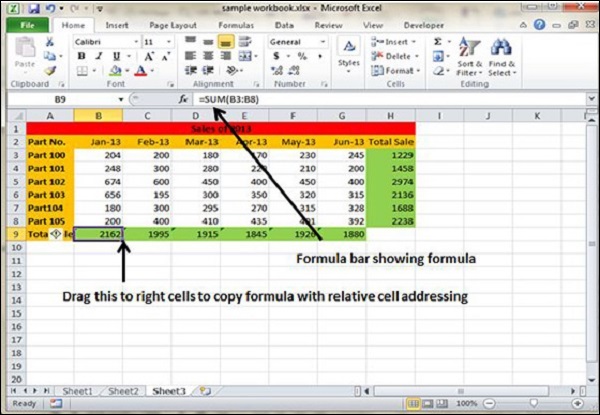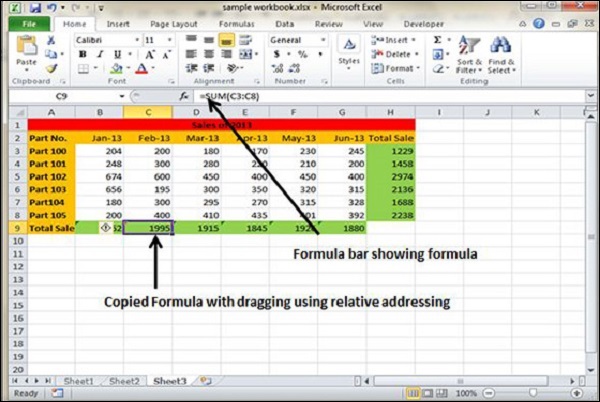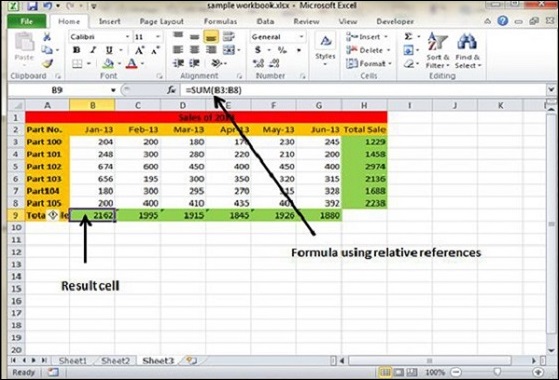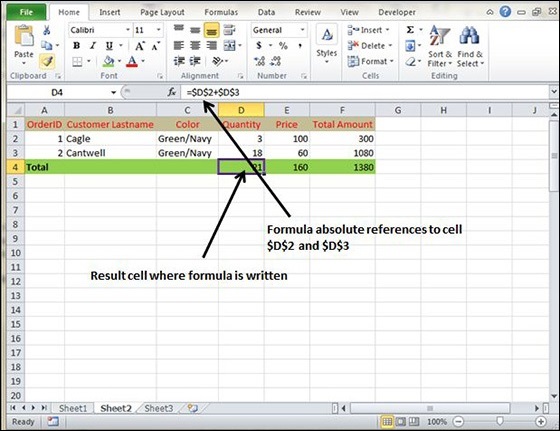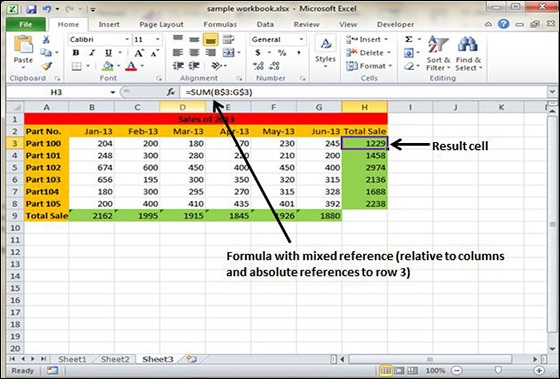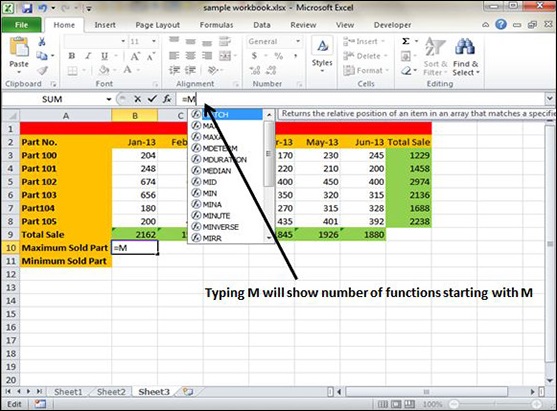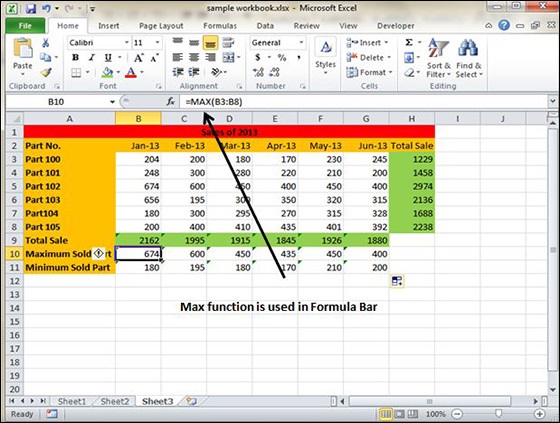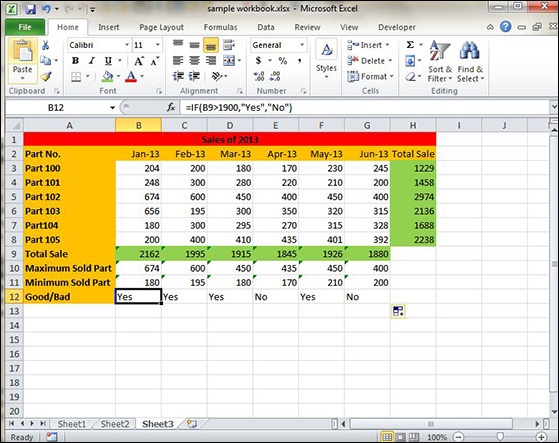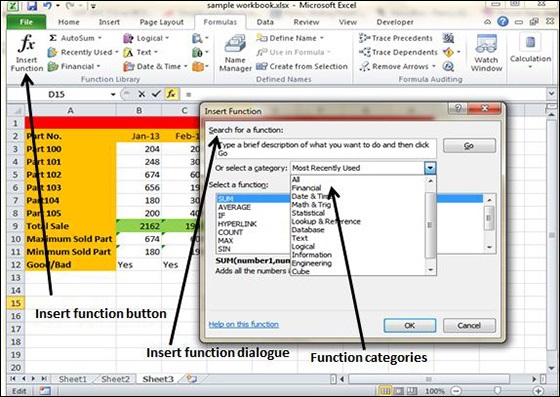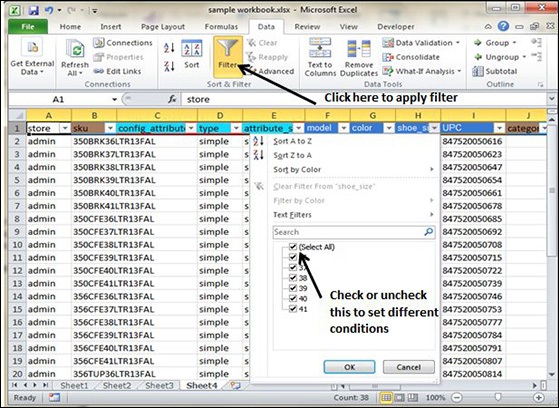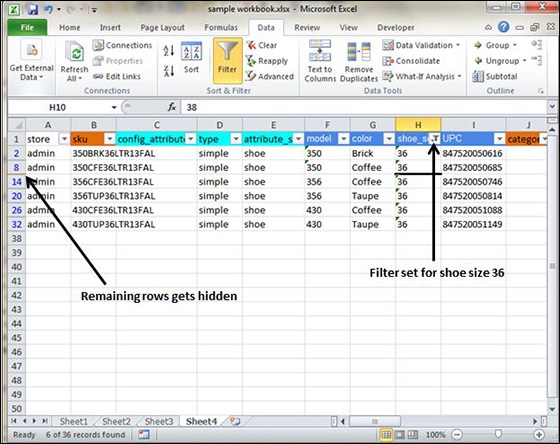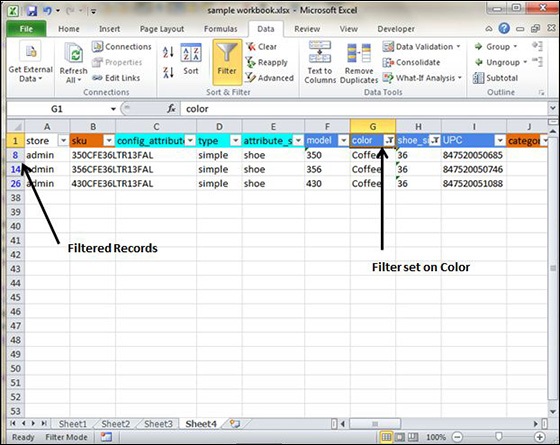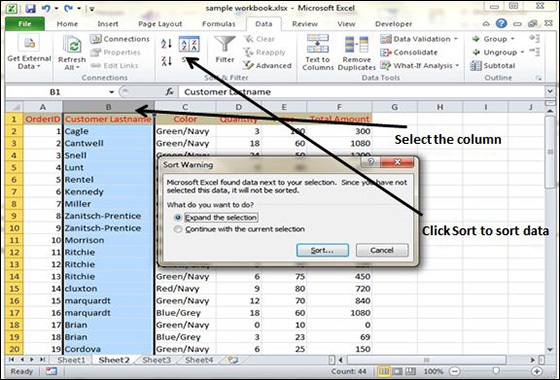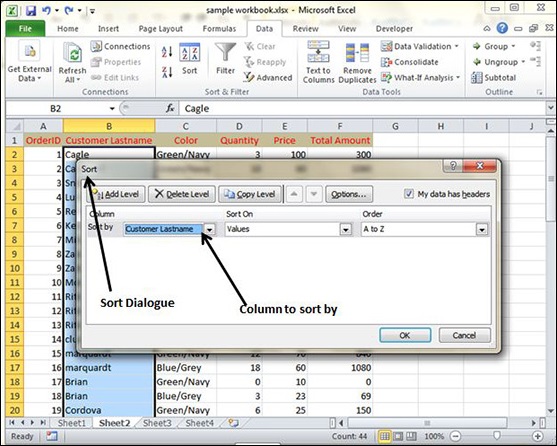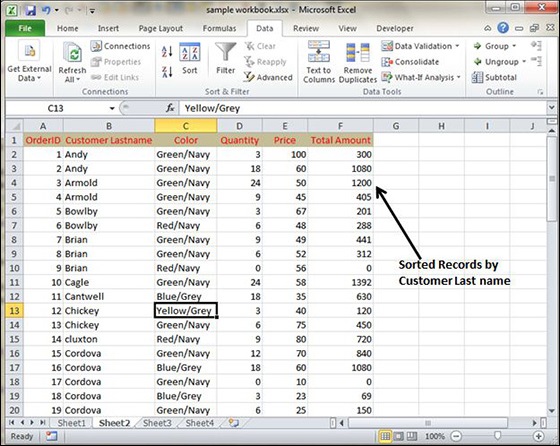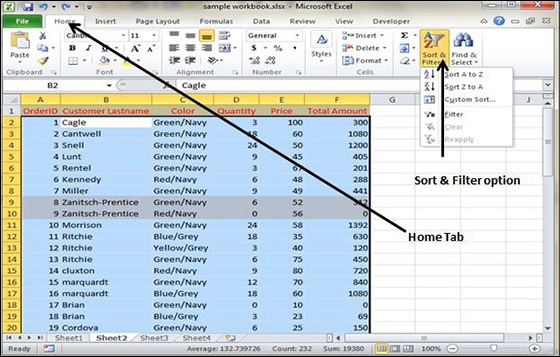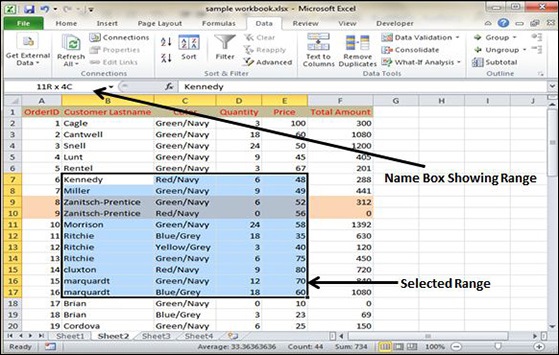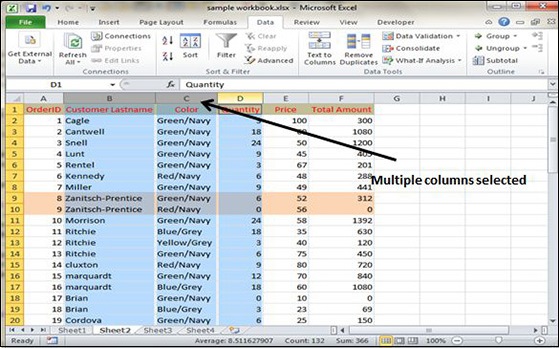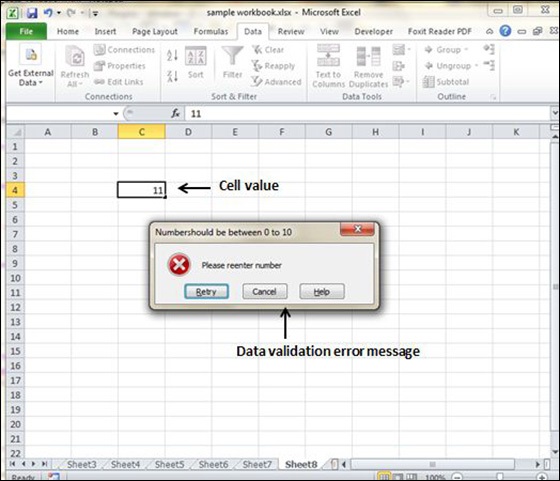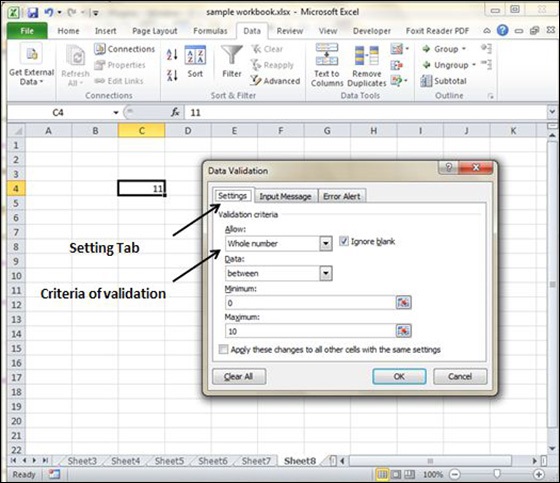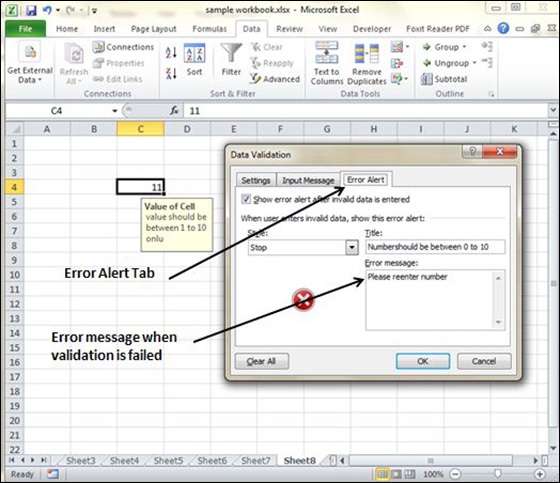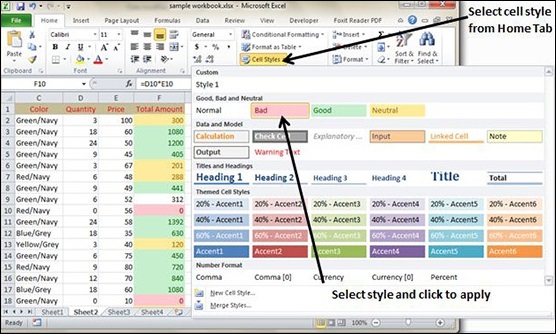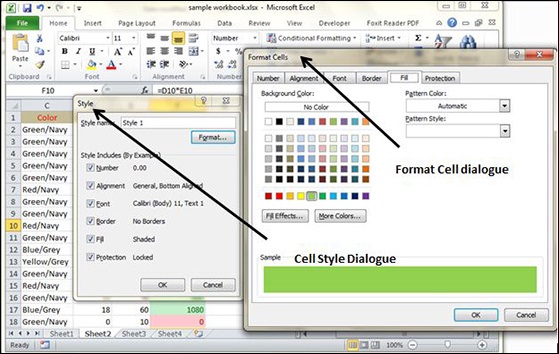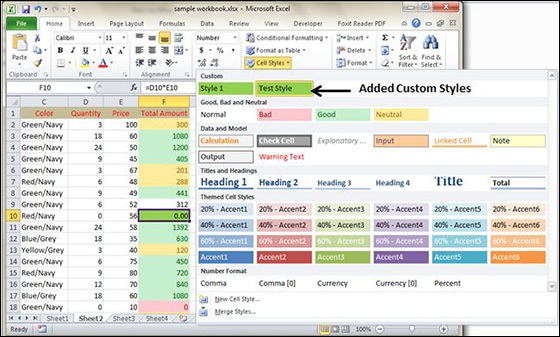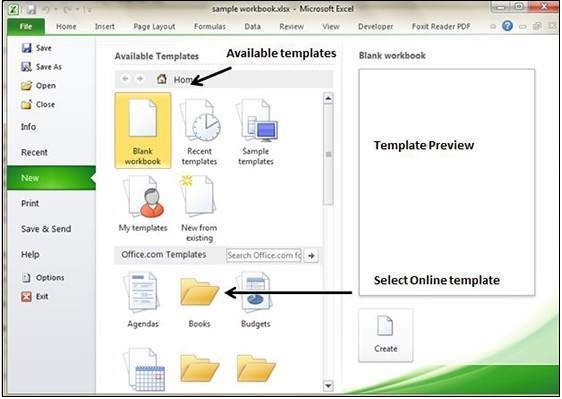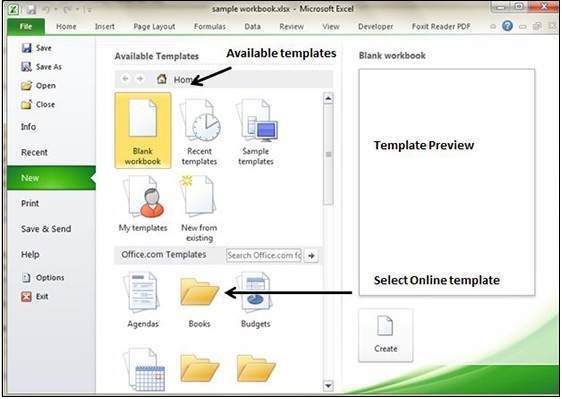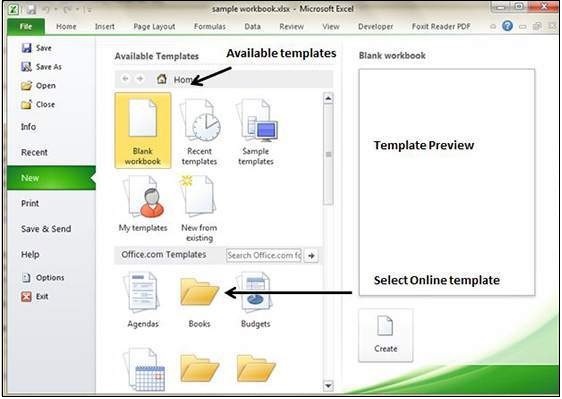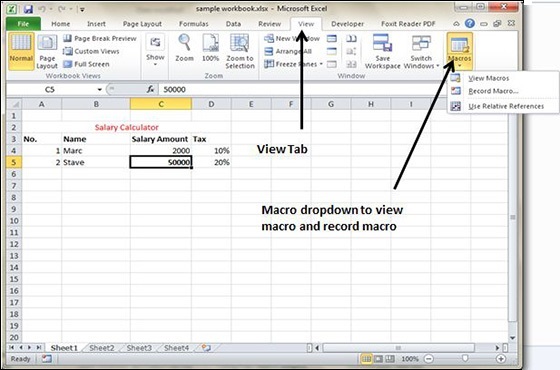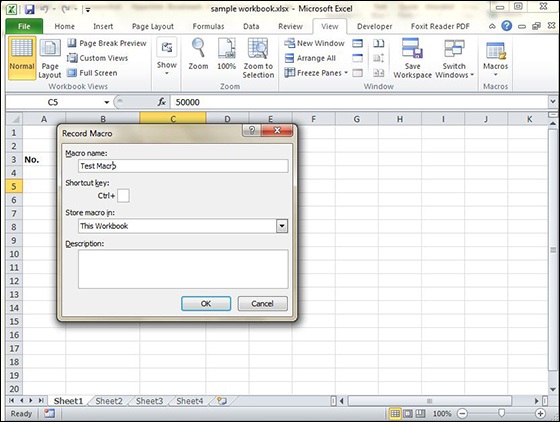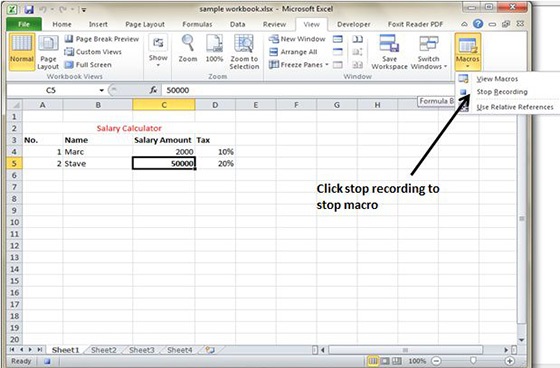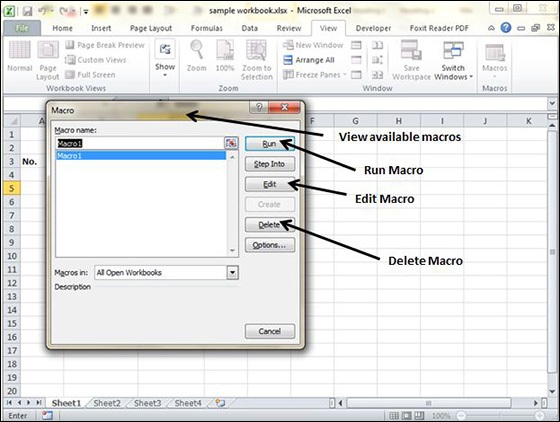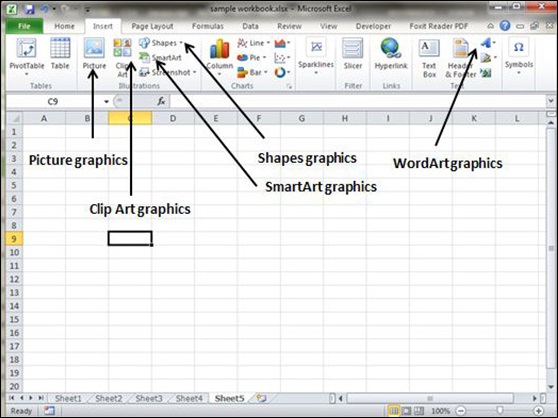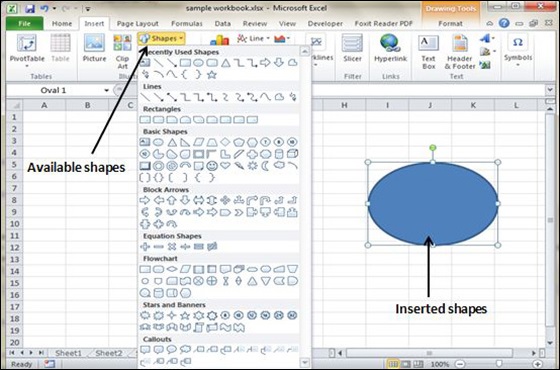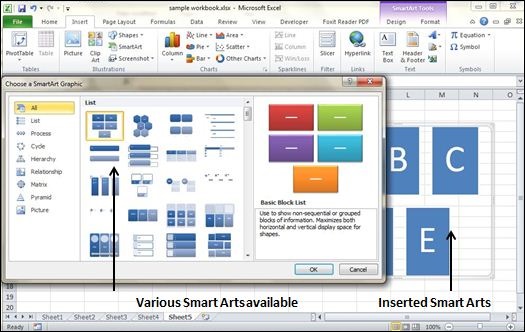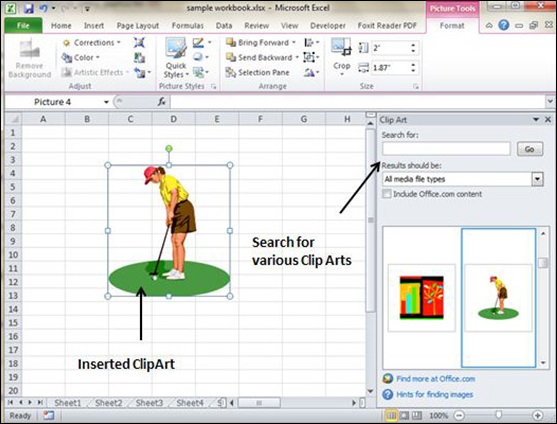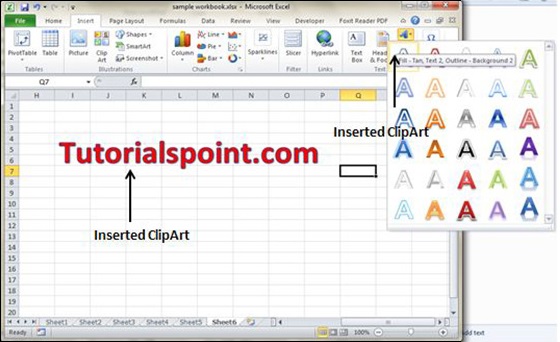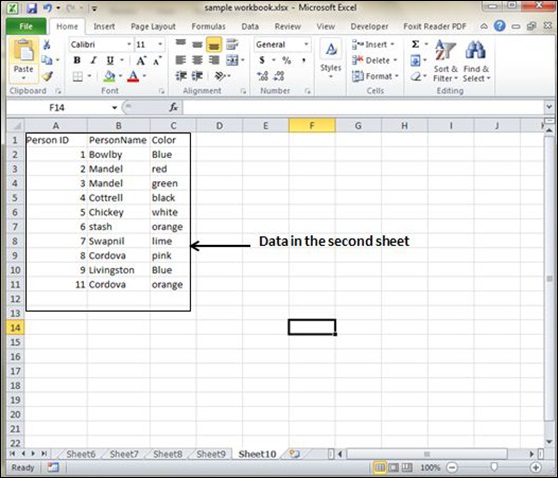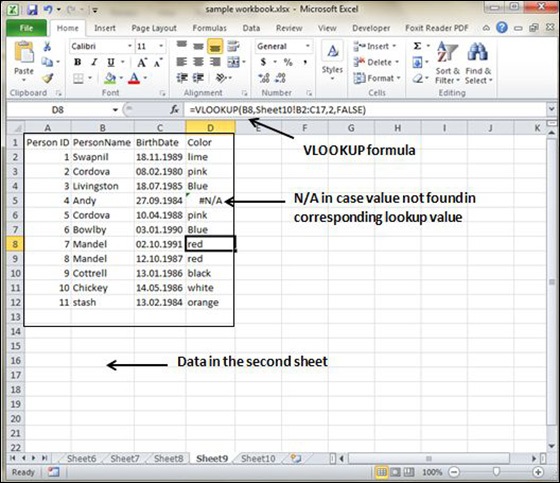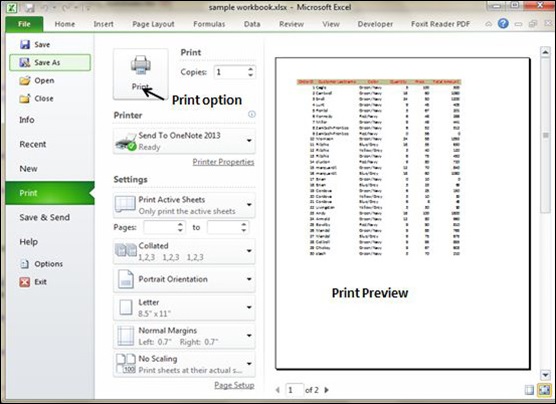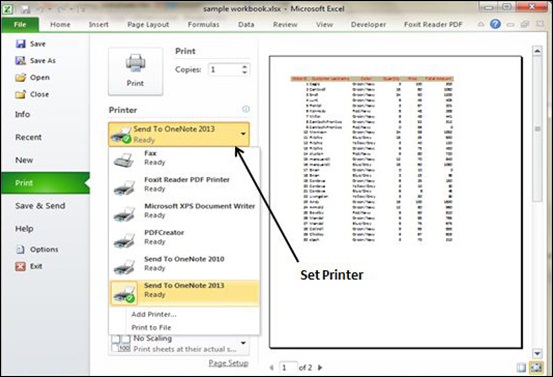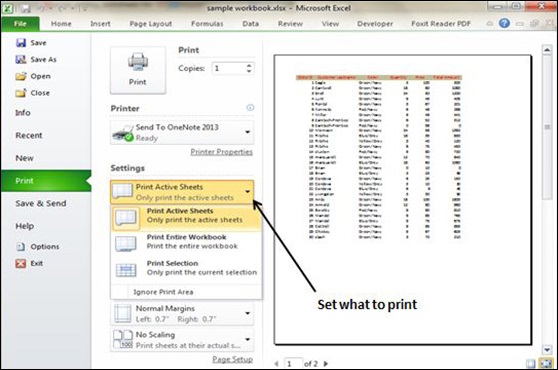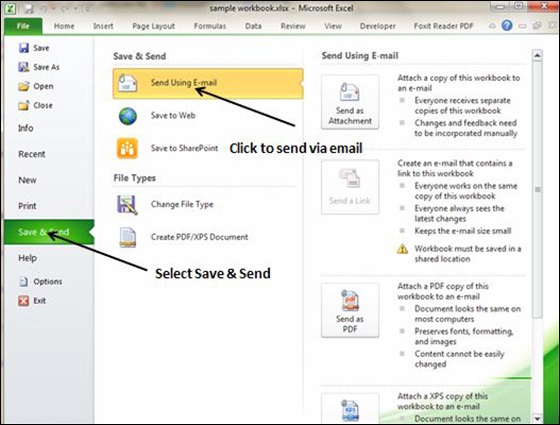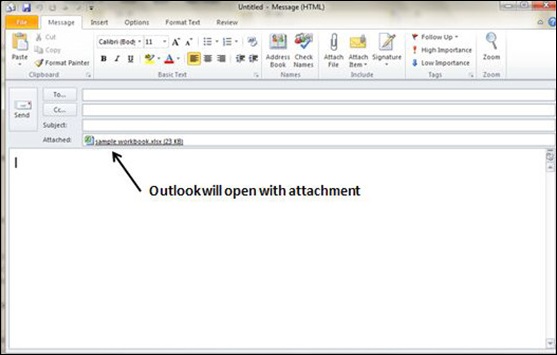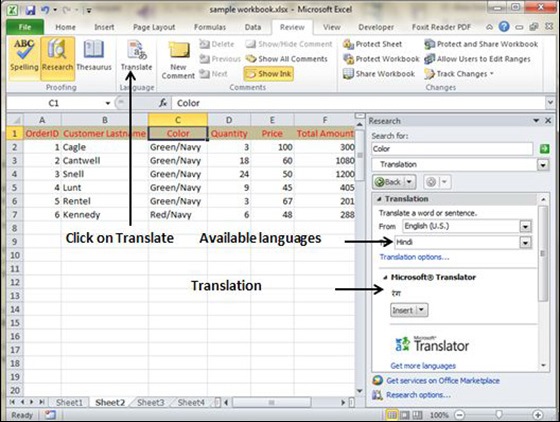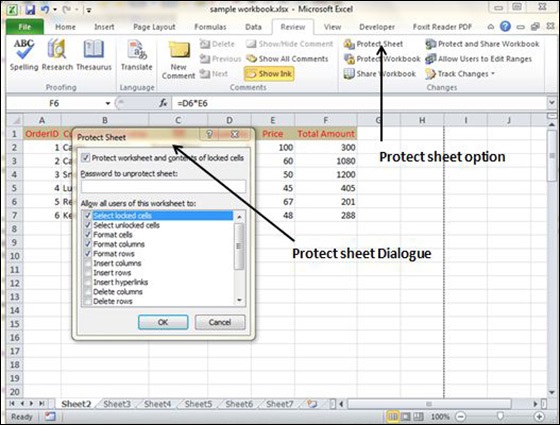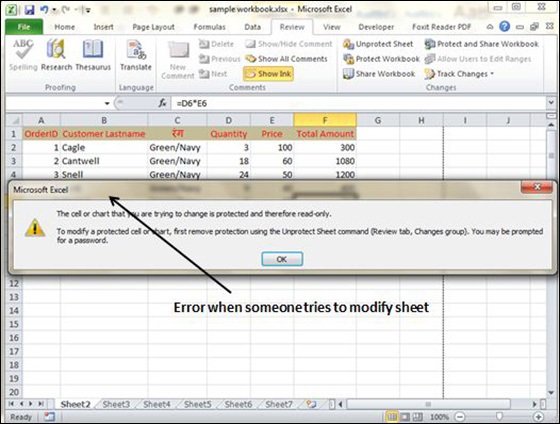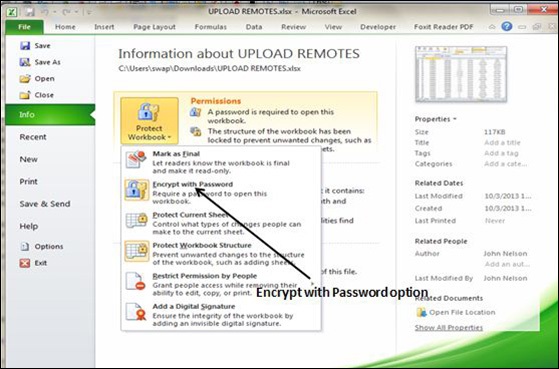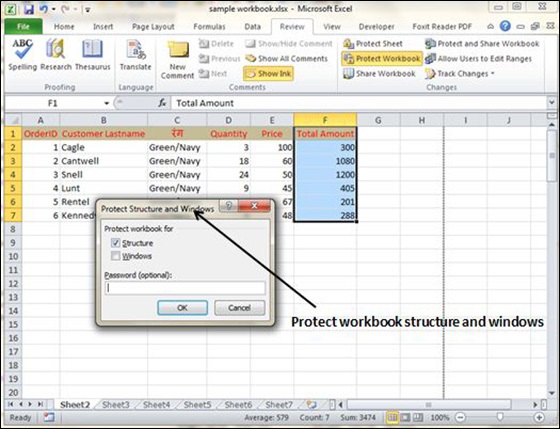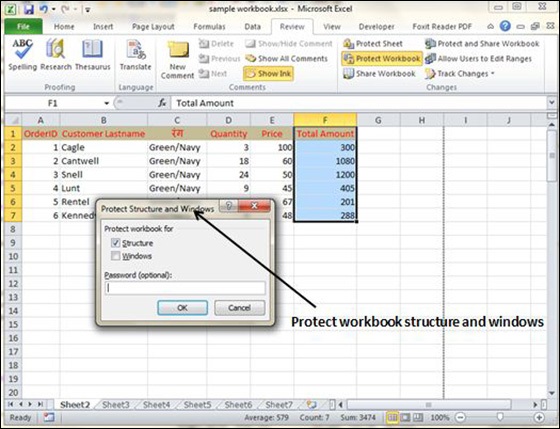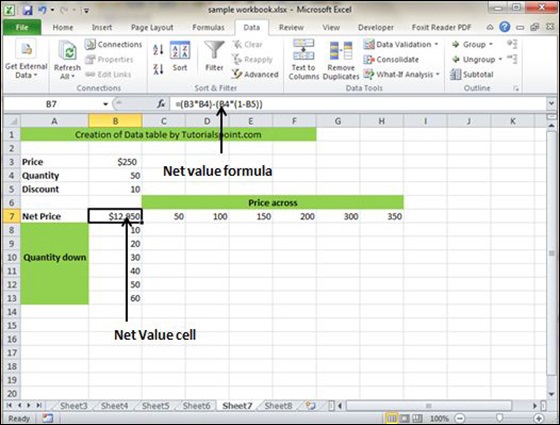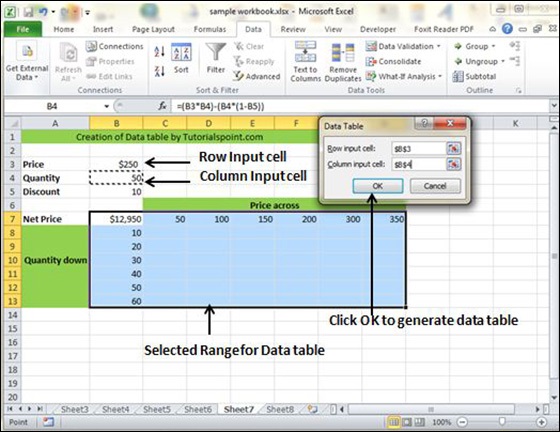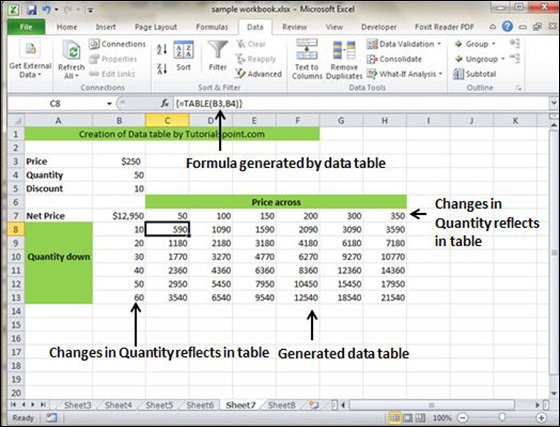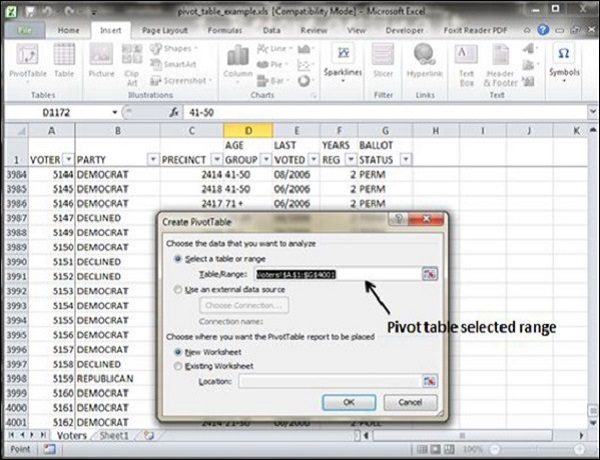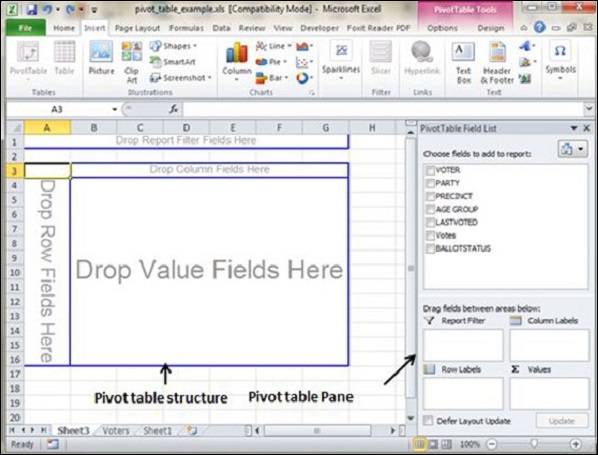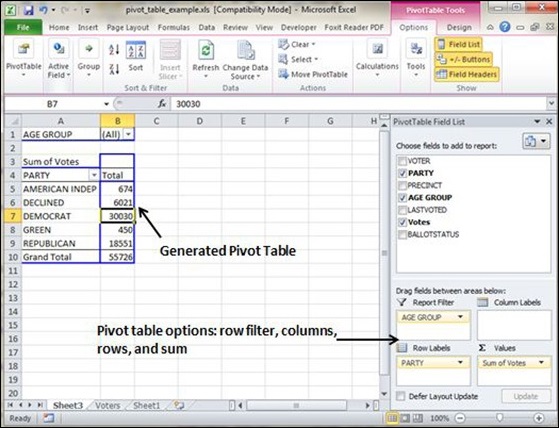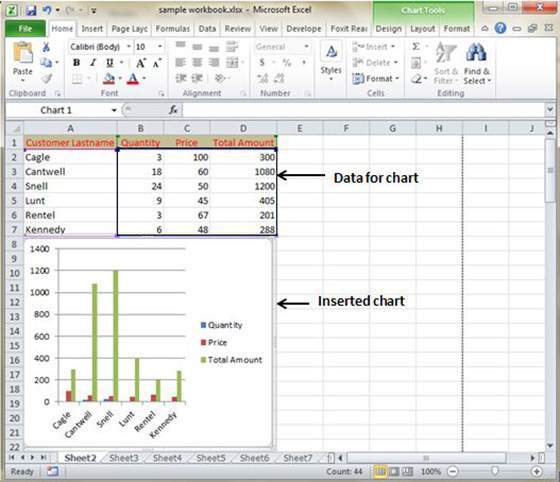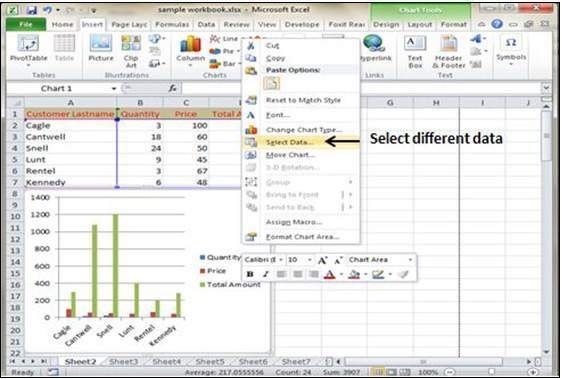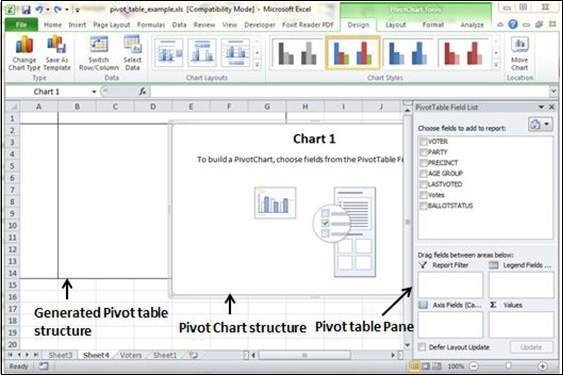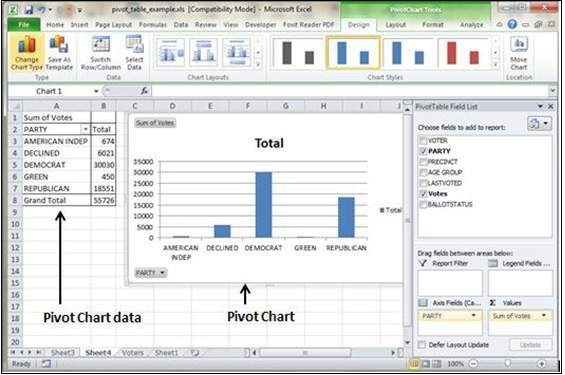Имя
столбца – номер строки: А1, С5 и т.п.
5.
Какая информация заносится в ячейки
таблицы?
Тексты, числа, формулы.
6.
В чем состоит основное свойство
электронной таблицы.
Мгновенный пересчет формул при изменении
значений величин, входящих в формулы.
8. Правила записи формул.
Запись
в строку, проставлять все операции,
использовать круглые скобки, знать
старшинство операций: функции, ^, * и /.
+ и -.
9.
Что такое блок таблицы?
Прямоугольный фрагмент. Обозначается
<лев.верх.яч.>:<прав.нижн.яч.>.
10. Какие вычисления можно выполнять над блоком таблицы?
Сумма
чисел, среднее значение, выбор
максимального и минимального значения
и др.
11. Что такое принцип относительной адресации?
Адреса
ячеек в формулах определены относительно
места расположения формулы.
12.
Какие манипуляции можно выполнять с
таблицей?
Копировать
и переносить фрагменты; вставлять и
удалять, строки и столбцы; сортировать
строки по значению столбца.
13.
Что такое графическая обработка данных
в электронной таблице?
Построение диаграмм и графиков по
табличным данным (деловая графика).
14.
Как можно отменить принцип относительной
адресации?
Путем «замораживания» адреса ячейки,
используя значок $.
15.
Что такое условная функция?
Функция вида: ЕСЛИ (условие, выражение
1, выражение 2). Условие – логическое
выражение. Если условие истинно, то
выполнится выражение 1, иначе – выражение
2.
16.
Как реализованы логические операции
в ЭТ?
Реализованы в виде логических функций:
И (условие 1, условие 2), ИЛИ (условие 1,
условие2). НЕ (условие).
Функциональные
возможностей табличных процессоров.
Характеристика
режимов и команд
Режимы
работы табличного процессора
Табличный
процессор может иметь несколько режимов
работы, наиболее важные из них: режим
готовности, режим ввода данных, командный
режим, режим редактирования.
Режим
готовности
— режим, в котором происходит выбор
ячейки или блока ячеек для корректировки
или выполнения какой-либо операции. В
этом режиме текстового курсора нет, а
есть выделение активной ячейки цветом
(подсвечивание).
Режим
ввода данных.
Как только вы начали вводить данные в
определенную ячейку, вы автоматически
покидаете режим готовности и входите
в режим ввода данных. Этот режим может
также инициироваться специальной
комбинацией «горячих» клавиш.
Закончив ввод данных в ячейку, вы
покидаете режим ввода и ищите новую
ячейку в режиме готовности. Такая
последовательная смена режимов
происходит при работе с электронной
таблицей многократно до тех пор, пока
вы не закончите ввод данных во все
нужные вам ячейки.
Работа
в режиме ввода сконцентрирована на
выборе определенных ячеек. Однако рано
или поздно вам потребуется сохранить
введенные данные, отсортировать,
распечатать или произвести другие
действия. В этом случае объектом ваших
действий будет уже не одна ячейка, а
некоторая их совокупность или вся
таблица. Вам потребуется перейти в
командный режим.
Командный
режим.
Наиболее распространенным способом
перехода из режима готовности в командный
режим является нажатие клавиши </>
(слэш) или <F10>. После этого пользователю
предоставляется возможность мышью или
комбинацией клавиш выбрать и выполнить
нужную ему команду (пункт) главного
меню. После выполнения команды происходит
возврат к режиму готовности.
Режим
редактирования.
При переходе в режим ввода данных
прежнее содержимое текущей ячейки
теряется. Если мы хотим, чтобы этого не
происходило, используем специальный
режим редактирования, инициируемый
определенной клавишной комбинацией.
Режим редактирования дает возможность
вносить изменения в содержимое ячейки
без полного повторения ее набора с
клавиатуры. Этот режим особенно удобен,
когда изменения по сравнению с содержимым
ячейки невелики. В режиме редактирования
содержимое активной ячейки появляется
на контрольной панели, доступное для
внесения изменений.
Основные
группы команд
Табличный
процессор располагает большим количеством
команд, каждая из которых имеет различные
параметры (опции). Команды совместно с
дополнительными опциями образуют
систему иерархического меню, которая
у каждого типа табличных процессоров
имеет свои особенности. На верхнем
уровне иерархического меню находится
главное меню. Выбор команды из меню
производится одним из двух способов:
при
помощи клавиш управления курсором с
нажатием клавиши ввода;
вводом
с клавиатуры специально выделенного
символа выбранной команды (этот символ
может быть выделен в меню цветом,
подчеркиванием или использованием
верхнего регистра).
Дополнительную
информацию о командах, составляющих
меню электронной таблицы, и их
использовании можно получить, вызвав
систему помощи.
Несмотря
на особенности командных систем в
табличных процессорах, совокупность
команд, предоставляемых в распоряжение
пользователя некоторой усредненной
электронной таблицей, можно разбить
на следующие типовые группы:
команды
для работы с файлами;
команды
редактирования;
команды
форматирования;
команды
для работы с окнами;
команды
для работы с электронной таблицей как
с базой данных;
печать;
сервис;
получение
справочной информации;
использование
графики.
____________________________________________
Билет
№29
Табличные процессоры. Электронная
таблица EXCEL. Понятие формулы и функции.
Построение графиков.
Табличный
процессор
— программное средство для проектирования
электронных таблиц. Они позволяют не
только создавать таблицы, но и
автоматизировать обработку табличных
данных. С помощью электронных таблиц
можно выполнять различные экономические,
бухгалтерские и инженерные расчеты, а
также строить разного рода диаграммы,
проводить сложный экономический анализ,
моделировать и оптимизировать решение
различных хозяйственных ситуаций и т.
д.
Функции
табличных процессоров весьма разнообразны:
-
создание
и редактирование электронных таблиц; -
создание
многотабличных документов; -
оформление
и печать электронных таблиц; -
построение
диаграмм, их модификация и решение
экономических задач графическими
методами; -
создание
многотабличных документов, объединенных
формулами; -
работа
с электронными таблицами как с базами
данных: сортировка таблиц, выборка
данных по запросам; -
создание
итоговых и сводных таблиц; -
использование
при построении таблиц информации из
внешних баз данных; -
создание
слайд-шоу; -
решение
оптимизационных задач; -
решение
экономических задач типа “что – если”
путем подбора параметров; -
разработка
макрокоманд, настройка среды под
потребности пользователя и т. д.
Наиболее
популярными электронными таблицами
для персональных компьютеров являются
табличные процессоры Microsoft
Excel,
Lotus
1-2-3, Quattro
Pro
и SuperCalc.
MS
Excel
– одна из самых популярных программ
электронных таблиц.
Файл
— Подменю для работы с файлами, их
открытия закрытия и сохранения.
Правка
— Подменю для работы с клетками таблицы.
Вид
— Подменю для изменения внешнего вида
таблицы и представления данных.
Вставка
— Подменю для добавления ячеек, строк,
столбцов и других элементов.
Формат
— Подменю для изменения вида представляемых
данных в таблице.
Сервис
— Подменю проверок и изменения настроек
системы.
Данные
— Подменю обработки данных таблицы их
сортировки и группировки.
Окно
— Подменю изменения вида окна и переходов
между окнами.
? —
Подменю помощи
Построение
графиков
1.
Открываем чистый лист книги. Делаем
два столбца, в одном из которых будет
записан аргумент, а в другом — функция.
2.
Забиваем в столбец с аргументом x
(столбец B) значения x так, чтобы вас
устраивал выбранный отрезок, на котором
вы будете рассматривать график функции.
В ячейку C3 забьём формулу функции,
которую вы собираетесь строить. Для
примера рассмотрим функцию y = x3.
3.
Перейдём непосредственно к построению
графика.
Меню
«Вставка» → «Диаграмма»:
4.
Выбираем
любую из точечных диаграмм. Нажимаем
«Далее». Следует заметить, что нам
необходима именно точечная диаграмма,
т.к. другие виды диаграмм не позволяют
нам задать и функцию, и аргумент в явном
виде (в виде ссылки на группу ячеек).
5.
В появившемся окне нажимаем вкладку
«Ряд». Добавляем ряд нажатием кнопки
«Добавить».
В
появившемся окне надо задать откуда
будут взяты числа (а точнее результаты
вычислений) для графика.
6.
Последний шаг — нажимаем «готово»;
____________________________________________
Билет
№30 Передача
данных. Структурная схема системы
передачи информации. Модуляция и
демодуляция. Понятие емкости канала.
Передача
информации
— физический процесс, посредством
которого осуществляется перемещение
информациив пространстве. Данный процесс
характеризуется наличием следующих
компонентов:
-
Источник
информации -
Приёмник
информации -
Носитель
информации -
Среда
передачи
Информацию
передают в виде сообщений.
Сообщением называют информацию,
выраженную в определенной форме и
предназначенную для передачи от
источника к адресату.
Структурная
схема системы передачи информации
Источник
сообщения состоит из совокупности
источника информации и преобразователя
сообщения. Сообщения передают с помощью
сигналов, которые являются носителями
информации.
Преобразователь:
1)преобразователь
сообщения любой физ. природы в 1 – й
электрический сигнал
2)преобразователь
большого объёма алфавита сообщения в
малый объём алфавита сигнала
Преобразователь
выступает в роде кодера источника. В
одних системах он выполняет обе функции,
в других только преобразование в
электрический сигнал. Пример: телефония
(обычная).
Передающее
устройство осуществляет преобразование
сообщения в сигналы удобные для
похождения по конкретной линии связи.
В его состав входит устройство для
помех. Это устройство называется
кодирующим. Сущность его состоит в том,
что в исходную кодеровую систему
вводится дополнительные символы,
которые позволяют на приёмнике обнаружить
и исправить символы первого сигнала.
Как
правило 1 – й электронный сигнал не
передаётся по линии связи, а
преобразовываются во вторичный сигнал
пригодный для передачи. Такое
преобразование осуществляется с помощью
модулятора.
Он изменяет один из параллельных
высокочастотных колебаний в соответствии
с изменением первого сигнала.
В
процессе передачи сигнал искажается
помехой и на входе в приёмник отличается
от переданного сигнала. Приёмное
устройство обрабатывает принимаемый
сигнал и восстанавливает по нему
передачу сообщения.
В
приёмном устройстве имеются:
1)
усилитель линейных каскадов(для усиления
сигнала)
2)Демодулятор
– высокочастотный сигнал преобразовывающий
в низкочастотный.
В
декодированном устройстве низкочастотный
сигнал преобразуется в кодовую комбинацию
символов первого сигнала. Здесь же
осуществляется обнаружение и исправление
искажений первого сигнала. Значит на
выходе из приёмного устройства имеется
кодовая комбинация соответствующая
переданному сообщению.
Получатель
имеет детектор сигнала, который
преобразует кодовую информацию
непосредственно в сообщение.
Модуляция
и демодуляция
Модуляция
– процесс тех или иных параметров
сигнала, передаваемого на несущей
частоте в соответствии с исходным
сигналом.
Модуляция:
-
Амплитудная(Связана
с изменением амплитуды колебаний) -
Частотная
(Связана
с изменением частоты колебаний.) -
Фазовая
(Передача дискретного сигнала связана
со сменой фазы)
Наиболее
помехоустойчивая является фазовая.
При фазовой модуляции фаза колебаний
меняется на 180°.
Демодуляция
–
восстановление величин, вызвавших
изменение параметров носителей при
модуляции. Выполняется на принимающей
стороне при известных условиях модуляции
на передающей стороне.
Ёмкость
канала
зависит от ширины полосы пропускания
и от шума. Для поддержания постоянной
ёмкости, при сужении полосы пропускания
необходима большая мощность сигнала
и наоборот.
____________________________________________
Билет
№31 Передача данных. Основные понятия.
Характеристики канала связи. Эталонная
модель обмена информацией информационной
системы.
Передача
данных (обмен
данными,
цифровая передача, цифровая связь) —
физический перенос данных в
виде сигналов от точки к точке или от
точки к нескольким точкам
средствами электросвязи по каналу
связи, как правило, для последующей
обработки средствами вычислительной
техники.
Последовательная
передача —
это последовательность передачи
элементов сигнала, представляющих символ или
другой объекта данных.
Цифровая
последовательная передача
— это последовательная отправка битов по
одному проводу, частоте или оптическому
пути.
Канал
связи —
это совокупность средств, предназначенных
для передачи сигналов (сообщений).
Существуют
различные типы каналов, которые можно
классифицировать по различным признакам:
1.По
типу линий связи: проводные;
кабельные; оптико-волоконные;
линии
электропередачи; радиоканалы и т.д.
2.
По характеру сигналов: непрерывные;
дискретные; дискретно-непрерывные
(сигналы на входе системы дискретные,
а на выходе непрерывные, и наоборот).
3. По
помехозащищенности: каналы
без помех; с помехами.
Каналы
связи характеризуются:
1. Емкость
канала определяется
как произведение времени
использования канала Tк, ширины
спектра частот, пропускаемых каналом Fк и
динамического диапазона Dк.,
который характеризует способность
канала передавать различные уровни
сигналов.
2. Скорость
передачи информации —
среднее количество информации,
передаваемое в единицу времени.
3.
Пропускная способность канала связи —
наибольшая теоретически достижимая
скорость передачи информации при
условии, что погрешность не превосходит
заданной величины.
4. Избыточность
—
обеспечивает
достоверность передаваемой информации
(R =
01).
Проводные:
1.Проводные —
витая пара (что частично подавляет
электромагнитное излучение других
источников). Скорость передачи до 1
Мбит/с. Используется в телефонных сетях
и для передачи данных.
2.Коаксиальный
кабель. Скорость
передачи 10-100 Мбит/с — используется в
локальных сетях, кабельном телевидении
и т.д.
3.Оптико-волоконная. Скорость
передачи 1 Гбит/с.
В
средах 1-3 затухание в дБ линейно зависит
от расстояния, т.е. мощность падает по
экспоненте. Поэтому через определенное
расстояние необходимо ставить
регенераторы (усилители).
Радиолинии:
1.Радиоканал. Скорость
передачи 100-400 Кбит/с. Использует
радиочастоты до 1000 МГц. До 30 МГц за счет
отражения от ионосферы возможно
распространение электромагнитных волн
за пределы прямой видимости. Но этот
диапазон сильно зашумлен (например,
любительской радиосвязью). От 30 до 1000
МГц — ионосфера прозрачна и необходима
прямая видимость. Антенны устанавливаются
на высоте (иногда устанавливаются
регенераторы). Используются в радио и
телевидении.
2.Микроволновые
линии. Скорости
передачи до 1 Гбит/с. Используют
радиочастоты выше 1000 МГц. При этом
необходима прямая видимость и
остронаправленные параболические
антенны. Расстояние между регенераторами
10-200 км. Используются для телефонной
связи, телевидения и передачи данных.
3.Спутниковая
связь.
Используются микроволновые частоты,
а спутник служит регенератором (причем
для многих станций). Характеристики те
же, что у микроволновых линий.
Эталонная
модель
Модель
OSI была предложена Международной
организацией стандартов ISO (International
Standards Organization) в 1984 году. С тех пор ее
используют (более или менее строго) все
производители сетевых продуктов. Как
и любая универсальная модель, модель
OSI довольно громоздка, избыточна и не
слишком гибка, поэтому реальные сетевые
средства, предлагаемые различными
фирмами, не обязательно придерживаются
принятого разделения функций.
7.
Прикладной уровень
6.
Представительский уровень
5.
Сеансовый уровень
4.
Транспортный уровень
3.
Сетевой уровень
2.
Канальный уровень
1.
Физический уровень
____________________________________________
Билет
№32 Передача
данных. Основные понятия. Кодировка.
Понятия корректирующих кодов.
Передача
данных
(обмен
данными,
цифровая передача, цифровая связь) —
физический перенос данных (цифрового
битового потока) в виде сигналов от
точки к точке или от точки к нескольким
точкам средствами электросвязи по
каналу связи, как правило, для последующей
обработки средствами вычислительной
техники. Примерами подобных каналов
могут служить медные провода, оптическое
волокно, беспроводные каналы связи или
запоминающее устройство.
Передача
данных может быть аналоговой или
цифровой (то есть поток двоичных
сигналов), а также модулирован посредством
аналоговой модуляции, либо посредством
цифрового кодирования. Хотя аналоговая
связь является передачей постоянно
меняющегося цифрового сигнала, цифровая
связь является непрерывной передачей
сообщений.
Сообщения
представляют собой либо последовательность
импульсов, означающую линейный код (в
полосе пропускания), либо ограничивается
набором непрерывно меняющейся формы
волны, используя метод цифровой
модуляции. Такой способ модуляции и
соответствующая ему демодуляция
осуществляются модемным оборудованием.
Кодирование источника и декодирование
осуществляется кодеком или кодирующим
оборудованием.
Набор
символов
— определённая таблица кодировки
конечного множества знаков. Такая
таблица сопоставляет каждому символу
последовательность длиной в один или
несколько байтов.
Нередко
также вместо термина «набор символов»
неправильно употребляют термин «кодовая
страница», означающий на самом деле
частный случай набора символов с
однобайтным кодированием.
В
настоящее время в основном используются
кодировки трёх типов: совместимые с
ASCII, совместимые с EBCDIC и основанные на
Юникоде 16-битные, с подавляющим
преобладанием первых. Представление
UTF-8 Юникода совместимо с ASCII. Кодировки
на базе EBCDIC (например, ДКОИ-8) используются
только на некоторых мэйнфреймах.
Первоначально в каждой операционной
системе использовался один набор
символов. Теперь используемые наборы
символов стандартизованы, зависят от
типа операционной системы лишь по
традиции и устанавливаются согласно
локали.
Корректирующие
коды
—
коды, служащие для обнаружения или
исправления ошибок, возникающих при
передаче информации под влиянием помех,
а также при её хранении.
Для
этого при записи (передаче) в полезные
данные добавляют специальным образом
структурированную избыточную
информацию (контрольное число), а при
чтении (приёме) её используют для того,
чтобы обнаружить или исправить ошибки.
Естественно, что число ошибок, которое
можно исправить, ограничено и зависит
от конкретного применяемого кода.
С
кодами,
исправляющими ошибки,
тесно связаны коды
обнаружения ошибок.
В отличие от первых, последние могут
только установить факт наличия ошибки
в переданных данных, но не исправить
её.
____________________________________________
Билет
№33
Основы
компьютерной коммуникации. Локальные
и глобальные сети. Топология. Адресация
в глобальных сетях.
Локальная
сеть
принадлежит корпорации (фирме); объединяет
компьютеры, принадлежащие этой фирме;
обслуживает нужды сотрудников фирмы,
подчиненных руководству этой фирмы.
Территориальная
сеть
принадлежит корпорации и обслуживает
клиентов этой корпорации; клиенты имеют
договор об обслуживании, в котором
оговорены права и обязанности сорон,
но не подчинены копрорации и используют
сеть для своих собственных надобностей.
Глобальная
сеть
не имеет хозяина; разные её участки
принадлежат разным хозяевам — участникам
сети; сеть обслуживает владельцев сети
и их клиентов.
Немного
о том, что такое порядок и какие нарушения
(намеренные или спонтанные) необходимо
пресекать:
Захват
(узурпация) полосы пропускания.
Пока один пользователь перегоняет свои
данные, остальные вынуждены работать
на малой скорости. Если сеть может
обеспечить гарантированное качество
услуг, узурпирование полосы пропускания
невозможно; а если нет — то сеть должна
обеспечивать хотя бы некоторый минимум
«справедливости».
Присвоение
чужого сетевого идентификатора.
Многие системы различают пользователей
не только по имени/паролю, но и по
сетевому идентификатору машины
(Ethernet-номеру, IP-адресу, доменному имени
или NetBIOS-имени), а в сетях, расчитанных
на использование персональных компьютеров
(когда за каждым компьютером работает
один человек), идентификатор машины
может быть первичным. Сервер обычно
неспособен обнаружить подделку
идентификатора — этим должно заниматься
премежуточное оборудование.
Атаки
на плохо защищенный сервер.
Вообще-то сервер должен быть защищен
адекватно ценности хранимой на нем
информации и выполняемым им функциям,
но некоторые типы атак очень трудно
отразить, так что дешевле не допустить
их до сервера.
Основные
топологии
Существует
три основные физические топологии:
шинная (bus), кольцевая (ring) и звездообразная
(star). Каждая топология продиктована
определенной технологией кадров
локальной сети.
Шинная
топология
Шинная
топология
соответствует соединению всех сетевых
узлов в одноранговую сеть с помощью
единственного открытого (open-ended) кабеля.
Кабель должен оканчиваться резистивной
нагрузкой — так называемыми оконечными
резисторами
(terminating
resistors).
Единственный кабель в состоянии
поддерживать только один канал. В данной
топологии кабель называют шиной
(bus).
Типичная
шинная топология предполагает
использование единственного кабеля
без дополнительных внешних электронных
устройств с целью объединения узлов в
одноранговую сеть. Все подключенные
устройства прослушивают трафик шины
и принимают только те пакеты, которые
адресованы им. Отсутствие необходимости
использования сложных внешних устройств
(например, повторителей) в значительной
степени упрощает процедуру развертывания
шинной локальной сети. Затраты на
развертывание также будут незначительными.
К недостаткам данной топологии можно
отнести ограниченные функциональные
возможности, а также недостаточные
расстояния передачи данных и расширяемость.
Кольцевая
топология
Кольцевая
топология впервые была реализована в
простых одноранговых локальных сетях.
Каждая рабочая станция соединялась с
двумя ближайшими соседями. Общая схема
соединения напоминала замкнутое кольцо.
Данные передавались только в одном
направлении. Каждая рабочая станция
работала как ретранслятор, принимая и
отвечая на адресованные ей пакеты и
передавая остальные пакеты следующей
рабочей станции, расположенной «ниже
по течению».
В
первоначальном варианте кольцевой
топологии локальных сетей использовалось
одноранговое соединение между рабочими
станциями. Поскольку соединения такого
типа имели форму кольца, они назывались
замкнутыми
(closed).
Преимуществом локальных сетей этого
типа является предсказуемое время
передачи пакета адресату. Чем больше
устройств подключено к кольцу, тем
дольше интервал задержки. Недостаток
кольцевой топологии в том, что при
выходе из строя одной рабочей станции
прекращает функционировать вся сеть.
Топология
типа «звезда»
Локальные
сети звездообразной топологии объединяют
устройства, которые как бы расходятся
из общей точки — концентратора (см. рис.
5.4). Если мысленно представить концентратор
в качестве звезды, соединения с
устройствами будут напоминать ее лучи
— отсюда и название топологии. В отличие
от кольцевых топологий, физических или
виртуальных каждому сетевому устройству
предоставлено право независимого
доступа к среде передачи. Такие устройства
вынуждены совместно использовать
доступную полосу пропускания
концентратора. Примером локальной сети
звездообразной топологии является
Ethernet.
Звездообразные
топологии широко используются в
современных локальных сетях. Причиной
такой популярности является гибкость,
возможность расширения и относительно
низкая стоимость развертывания по
сравнению с более сложными топологиями
локальных сетей со строгими методами
доступа к среде передачи данных.
Рассматриваемая архитектура не только
сделала шинные и кольцевые топологии
принципиально устаревшими, но и
сформировала базис для создания
следующей топологии локальных сетей
— коммутируемой.
Коммутируемая
топология
Коммутатор
(switch)
является многопортовым устройством
канального уровня (второй уровень
справочной модели OSI). Коммутатор
«изучает» МАС-адреса и накапливает
данные о них во внутренней таблице.
Между автором кадра и предполагаемым
получателем коммутатор создает временное
соединение, по которому и передается
кадр.
В
стандартной локальной сети, реализующей
коммутируемую топологию, все соединения
устанавливаются через коммутирующий
концентратор (switching hub), что и
проиллюстрировано на рисунке 5.5. Каждому
порту, а следовательно, и подключенному
к порту устройству, выделена собственная
полоса пропускания. Первоначально
принцип действия коммутаторов основывался
на передаче кадров в соответствии с
МАС-адресами, однако технологический
прогресс внес свои коррективы. Современные
устройства в состоянии коммутировать
ячейки (пакеты кадров, имеющие
фиксированную длину и соответствующие
второму уровню структуры передачи
данных). Кроме того, коммутаторы
поддерживают протоколы третьего уровня,
а также распознают IP-адреса и физические
порты коммутатора-концентратора.
Коммутаторы
повышают производительность локальной
сети двумя способами. Первый способ
заключается в расширении полосы
пропускания, доступной сетевым
устройствам. Например, коммутатор-концентратор
Ethernet с восемью портами обладает таким
же количеством отдельных доменов по
10 Мбит/с каждый, обеспечивая суммарную
пропускную способность 80 Мбит/с.
Второй
способ повышения производительности
локальной сети сводится к уменьшению
количества устройств, которые вынуждены
использовать все сегменты полосы
пропускания. В каждом выделенном
коммутатором домене находятся только
два устройства: собственно сетевое
устройство и порт коммутатора-концентратора,
к которому оно подключено. Вся полоса
пропускания 10 Мбит/с принадлежит двум
устройствам сегмента. В сетях, которые
не поддерживают конкурирующие методы
доступа к среде передачи, например, в
Token Ring или FDDI, область циркуляции маркера
будет ограничена меньшим количеством
сетевых устройств.
Адресация
в сети Интернет
Основным
протоколом сети Интернет является
сетевой протокол TCP/IP. Каждый компьютер,
в сети TCP/IP (подключенный к сети Интернет),
имеет свой уникальный IP-адрес или IP –
номер. Адреса в Интернете могут быть
представлены как последовательностью
цифр, так и именем, построенным по
определенным правилам. Компьютеры при
пересылке информации используют
цифровые адреса, а пользователи в работе
с Интернетом используют в основном
имена.
Цифровые адреса в Интернете
состоят из четырех чисел, каждое из
которых не превышает двухсот пятидесяти
шести. При записи числа отделяются
точками, например: 195.63.77.21. Такой способ
нумерации позволяет иметь в сети более
четырех миллиардов компьютеров.
В
Интернете применяется так называемая
доменная система имен. Каждый уровень
в такой системе называется доменом.
Типичное имя домена состоит из нескольких
частей, расположенных в определенном
порядке и разделенных точками. Домены
отделяются друг от друга точками,
например:
www.lessons-tva.info
или tva.jino.ru.
Доменная система образования
адресов гарантирует, что во всем
Интернете больше не найдется другого
компьютера с таким же адресом. Для
доменов нижних уровней можно использовать
любые адреса, но для доменов самого
верхнего уровня существует соглашение.
В
системе адресов Интернета приняты
домены, представленные географическими
регионами. Они имеют имя, состоящее из
двух букв, например:
Украина-ua
Франция-fr;
Канада-са;
США-us;
Россия-ru.
____________________________________________
Билет
№34 Искусственный
интеллект. Основные понятия. История
развития. Данные и знания.
Искусственный
интеллект
– область исследований находящаяся
на стыке наук, в которых теоретические
исследования, направленные на создание
теорий и моделей, позволяющих понимать
принципы интеллектуальной деятельности
человека, а практической целью является
построение интеллектуальной системы,
воспроизводящей эту интеллектуальную
деятельность применительно к решению
прикладных задач.
На
данный момент у ИИ есть 2 самостоятельные
отрасли: нейрокибернетика и кибернетика
черного ящика. Нейрокибернетика
занимается устройством способным
воспроизводить структуру человеческого
мозга. Основа человеческого мозга
нейроны, связанные между собой. Цель
нейрокибернетиков создать нейросеть,
пока удалось воссоздать только
человеческий глаз. В настоящее время
существует 3 подхода к созданию
нейросетей: аппаратный, программный,
гибридный. Основная область применения
нейросетей – распознавание образов.
А
задачей кибернетики черного ящика
является создание устройства
воспроизводящего алгоритмы решения
интеллектуальных задач. Были созданы
различный подходы в этой отрасли: модель
лабиринта поиска(лабиринт представляется
в форме графа), модель эвристического
программирования(разработка стратегии
на основе заданных алгоритмов, полученных
опытным путем-эвристик)
Основным
направлением ИИ стало создание систем
основанных на знаниях(экспертных
систем).
Знания
– выявленные закономерности предметной
области, позволяющие решать задачи в
этой области. Знания связаны с данными,
основаны на них.
Да́нные
— это представление фактов и идей в
формализованном виде, пригодном для
передачи и обработки в некотором
информационном процессе.
Трансформация
знаний
-
Знания
в памяти человека, как результат
мышления -
Материальные
носители знаний и др. носители -
Формализованное
представление знаний(описание в виде
атрибутов и закономернойстей) -
Знания
описываются на языке представления
знаний, на языке какой-либо модели
знанмц -
Базы
знаний на магнитных носителях
База
знаний основа любой интеллектуальной
системы.
Классификация
знаний
-
Поверхностные
и глубокие -
Процедурные(представлены
в алгоритмах) и деклоративные (знания
представленные на языке знаний)
____________________________________________
Билет
№35 Искусственный
интеллект. Основные понятия. Направления
развития.
Искусственный
интеллект
– область исследований находящаяся
на стыке наук, в которых теоретические
исследования, направленные на создание
теорий и моделей, позволяющих понимать
принципы интеллектуальной деятельности
человека, а практической целью является
построение интеллектуальной системы,
воспроизводящей эту интеллектуальную
деятельность применительно к решению
прикладных задач.
На
данный момент у ИИ есть 2 самостоятельные
отрасли: нейрокибернетика и кибернетика
черного ящика. Нейрокибернетика
занимается устройством способным
воспроизводить структуру человеческого
мозга. Основа человеческого мозга
нейроны, связанные между собой. Цель
нейрокибернетиков создать нейросеть,
пока удалось воссоздать только
человеческий глаз. В настоящее время
существует 3 подхода к созданию
нейросетей: аппаратный, программный,
гибридный. Основная область применения
нейросетей – распознавание образов.
А
задачей кибернетики черного ящика
является создание устройства
воспроизводящего алгоритмы решения
интеллектуальных задач. Были созданы
различный подходы в этой отрасли: модель
лабиринта поиска(лабиринт представляется
в форме графа), модель эвристического
программирования(разработка стратегии
на основе заданных алгоритмов, полученных
опытным путем-эвристик)
Направления
развития ИИ:
-
Представление
знаний и разработок в системах основанных
на знаниях -
Специальное
ПО (разработанное на специальных языках
программирования LISP, PROLOG, SMALLTALK). Создание
прикладных программ ориентированных
на ИС. -
Разработка
естественно- языковых интерфейсов и
машинный перевод -
Робототехника
(создание технической системы способной
действовать в реальной среде)
Роботы:
программные (действуют только по
прграмме)
Адаптивные(
с пом. Датчиков считывают данные об
окружающей среде и приспосабливаются)
Интеллектуальные(воспринимают
образы, самообучаются, принимают
решения, составляют планы)
-
Распознавание
образов -
Игры
и машинное творчество
____________________________________________
Билет
№36 Искусственный
интеллект. Основные понятия. Данные и
знания. Модели представления знаний.
Искусственный
интеллект
– область исследований находящаяся
на стыке наук, в которых теоретические
исследования, направленные на создание
теорий и моделей, позволяющих понимать
принципы интеллектуальной деятельности
человека, а практической целью является
построение интеллектуальной системы,
воспроизводящей эту интеллектуальную
деятельность применительно к решению
прикладных задач.
На
данный момент у ИИ есть 2 самостоятельные
отрасли: нейрокибернетика и кибернетика
черного ящика. Нейрокибернетика
занимается устройством способным
воспроизводить структуру человеческого
мозга. Основа человеческого мозга
нейроны, связанные между собой. Цель
нейрокибернетиков создать нейросеть,
пока удалось воссоздать только
человеческий глаз. В настоящее время
существует 3 подхода к созданию
нейросетей: аппаратный, программный,
гибридный. Основная область применения
нейросетей – распознавание образов.
А
задачей кибернетики черного ящика
является создание устройства
воспроизводящего алгоритмы решения
интеллектуальных задач. Были созданы
различный подходы в этой отрасли: модель
лабиринта поиска(лабиринт представляется
в форме графа), модель эвристического
программирования(разработка стратегии
на основе заданных алгоритмов, полученных
опытным путем-эвристик)
В
14 веке испанский математик Луллий
попытался создать машину для решения
различных задач на основе всеобщей
классификации понятий, в 18 веке Лейбниц
и Декарт развили эту идею, предложив
универсальный язык.
Основным
направлением ИИ стало создание систем
основанных на знаниях(экспертных
систем).
Знания
– выявленные закономерности предметной
области, позволяющие решать задачи в
этой области. Знания связаны с данными,
основаны на них. Да́нные (калька от
англ. data) — это представление фактов и
идей в формализованном виде, пригодном
для передачи и обработки в некотором
информационном процессе.
Трансформация
знаний
-
Знания
в памяти человека, как результат
мышления -
Материальные
носители знаний и др. носители -
Формализованное
представление знаний(описание в виде
атрибутов и закономернойстей) -
Знания
описываются на языке представления
знаний, на языке какой-либо модели
знанмц -
Базы
знаний на магнитных носителях
База
знаний основа любой интеллектуальной
системы.
Классификация
знаний
-
Поверхностные
и глубокие -
Процедурные(представлены
в алгоритмах) и деклоративные(знания
представленные на языке знаний)
Модели
представления знаний
Сетевая
модель
Совокупность
взаимосвязанных понятий образует
семантическую сеть понятий. Эта сеть
состоит из понятий различных категорий:
объектов, свойств, операций, событий и
т.д.
Если
предметную область (ПО) рассматривать
как совокупность понятий и связей
(отношений) между ними, то семантические
сети дают возможность представлять
знания о ПО в наглядной и структурированной
форме. Семантические сети обеспечивают
представление ПО в виде ориентированного
графа, вершинами которого выступают
понятия, а ребрами – связи между ними.
Связь между понятиями сетевой модели
выражает минимальный объем знаний,
простейший факт, относящийся к двум
понятиям.
ПО
в любой момент времени может быть
представлена в виде совокупностей
сущностей, понятий и ситуаций, называемой
ее состоянием. Каждой ситуации можно
поставить в соответствие некоторое
утверждение или суждение об ее истинности
или ложности.
Основа
семантической сети – события, атрибуты,
комплексы признаков и процедуры.
События
– это суждения, факты, результаты
наблюдений, рекомендации. Могут
представляться словосочетаниями и
числами. Группируются тематически или
функционально в разделы. Делятся на
характеризуемые и характеризующие
(события-признаки, например, «идет
дождь» для события «дождливая погода»).
Атрибут
– это характеризующее событие, имеющее
несколько значений. (Например, «погода»
атрибут «времени года»).
Несколько
признаков могут объединяться в комплекс,
характеризующий событие в большей
степени, чем отдельный признак.
Процедура
– это специфический компонент сети,
выполняющий преобразование информации.
Она позволяет вычислять значения одних
атрибутов на основании других, оперируя
как с числами, так и с символами.
Для
вывода знания события в сетевой модели
делятся на исходные(признаки) и
целевые(гипотезы).
Фреймовая
модель
Фрейм
– это некоторая структура для
представления знаний которая при ее
заполнении соответствующими значениями
превращается в описание конкретного
факта, события или ситуации. Каждый
фрейм можно рассматривать как
семантическую сеть, состоящую из
выделенных вершин и связей.
Фреймовая
модель основана на принципе фрагментации
знаний.
Основа
фреймовой модели – слот, который состоит
из имени некоторого признака, значений
этого признака и связи с другими слотами.
Например,
описание ситуации «Студент Иванов
получил книгу А. Я. Архангельского «100
компонентов Delphi» в библиотеке ТГПУ им.
Л. Н. Толстого в г. Туле» может быть
представлено следующим образом:
ПОЛУЧЕНИЕ:
ОБЕКТ
(КНИГА: (Автор, А. Я. Архангельский),
(Название, 100 компонентов Delphi));
АГЕНТ
(СТУДЕНТ: (Фамилия, Иванов));
МЕСТО:
(БИБЛИОТЕКА: (Название, ТГПУ), (Расположение,
Тула)).
Здесь
ОБЪЕКТ, АГЕНТ и МЕСТО – это роли, которые
играют слоты КНИГА, СТУДЕНТ и БИБЛИОТЕКА
в рамках фрейма ПОЛУЧЕНИЕ.
Фреймовую
модель можно представить в виде таблицы,
у которой в отличие от реляционной
модели данных есть ряд особенностей:
возможность
смешанного заполнения слотов константами
и переменными;
возможность
наличия пустых слотов;
размещение
в слотах указателей на другие фреймы
для создания сети;
размещение
в слотах имен выполняемых процедур.
Фремы
бывают:
Фреймы
структуры
Фреймы
сценарии
Фреймы
роли
Фреймы
ситуации
Логическая
модель.
В
основе логического способа представления
знаний лежит идея описания знаний о
предметной области в виде некоторого
множества утверждений, выраженных в
виде логических формул, и получение
решения построением вывода в некоторой
формальной (дедуктивной) системе.
Знания,
которые могут быть представлены с
помощью логики предикатов, являются
либо фактами, либо правилами. При
использовании логических методов
сначала анализируется структура
предметной области, затем выбираются
соответствующие обозначения и в
заключении формируются логические
формулы, представляющие собой
закономерности рассматриваемой области.
Множество таких формул является
логической программой, содержащей
информацию о ПО.
Например,
в качестве языка логического
программирования можно использовать
ПРОЛОГ, а совокупность логических
формул, состоящую из запроса, множества
предложений программы и интерпретатора
языка, можно рассматривать как алгоритм
решения задач приложений.
Продукционная
модель.
Продукционная
модель представления знаний является
развитием логических моделей в
направлении эффективности представления
и вывода знания.
Продукция
– это выражение, содержащее ядро,
интерпретируемое фразой «Если А, то
В», имя, сферу применения, условие
применимости ядра и постусловие,
представляющее собой процедуру, которую
следует выполнить после успешной
реализации ядра. Все части, кроме ядра,
являются необязательными.
Взаимосвязанный
набор продукций образует систему.
Основная проблема вывода знания в
системе продукций является выбор для
анализа очередной продукции. Конкурирующие
продукции образуют фронт.
Преимущества
продукционной модели:
простота
и ясность основной единицы – продукции;
независимость
продукций и легкость модификации БЗ;
строгость,
простота и изученность механизма
логического вывода.
Недостатки:
малая
степень стуктуризации БЗ;
неясность
взаимных отношений продукций;
неуниверсальность.
Наибольшее
применение для реализации продукционных
моделей получил язык ПРОЛОГ.
____________________________________
Билет
№37 Экспертные
системы. Структура ЭС. Классификация
ЭС.
Экспе́ртная
систе́ма (ЭС, expert system) — компьютерная
программа, способная частично заменить
специалиста-эксперта в разрешении
проблемной ситуации.
Структура
ЭС интеллектуальных систем
Интерфейс
пользователя
Пользователь
Интеллектуальный
редактор базы знаний
Эксперт
Инженер
по знаниям
Рабочая
(оперативная) память
База
знаний
Решатель
(механизм вывода)
Подсистема
объяснений
База
знаний состоит из правил анализа
информации от пользователя по конкретной
проблеме. ЭС анализирует ситуацию и, в
зависимости от направленности ЭС, дает
рекомендации по разрешению проблемы.
Как
правило, база знаний экспертной системы
содержит факты (статические сведения
о предметной области) и правила — набор
инструкций, применяя которые к известным
фактам можно получать новые факты.
Обычно
факты в базе знаний описывают те явления,
которые являются постоянными для данной
предметной области. Характеристики,
значения которых зависят от условий
конкретной задачи, ЭС получает от
пользователя в процессе работы, и
сохраняет их в рабочей памяти. Например,
в медицинской ЭС факт «У здорового
человека 2 ноги» хранится в базе знаний,
а факт «У пациента одна нога» — в рабочей
памяти.
База
знаний ЭС создается при помощи трех
групп людей:
эксперты
той проблемной области, к которой
относятся задачи, решаемые ЭС;
инженеры
по знаниям, являющиеся специалистами
по разработке ИИС;
программисты,
осуществляющие реализацию ЭС.
ЭС
может функционировать в 2-х режимах.
Режим
ввода знаний
— в этом режиме эксперт с помощью
инженера по знаниям посредством
редактора базы знаний вводит известные
ему сведения о предметной области в
базу знаний ЭС.
Режим
консультации
— пользователь ведет диалог с ЭС,
сообщая ей сведения о текущей задаче
и получая рекомендации ЭС. Например,
на основе сведений о физическом состоянии
больного ЭС ставит диагноз в виде
перечня заболеваний, наиболее вероятных
при данных симптомах.
Классификация
ЭС[1]
[править]
Классификация
ЭС по решаемой задаче
Интерпретация
данных
Диагностирование
Мониторинг
Проектирование
Прогнозирование
Сводное
Планирование
Обучение
Управление
Ремонт
Отладка
Классификация
ЭС по связи с реальным временем
Статические
ЭС
Квазидинамические
ЭС
Динамические
ЭС
Поиск и выделение ячеек, соответствующих определенным условиям
Excel для Microsoft 365 Excel 2021 Excel 2019 Excel 2016 Excel 2013 Excel 2010 Excel 2007 Access 2007 Еще…Меньше
С помощью команды Перейти можно быстро найти и выбрать все ячейки, содержащие определенные типы данных, например формулы. Кроме того, с помощью функции Перейти можно найти только ячейки, которые соответствуют определенным условиям, например последнюю ячейку на лист, которая содержит данные или форматирование.
Сделайте следующее:
-
Для начала с одного из следующих начните:
-
Чтобы найти конкретные ячейки на всем ячеек, щелкните любую из них.
-
Чтобы найти определенные ячейки в определенной области, выберите нужные диапазон, строки или столбцы. Дополнительные сведения см. в статье Выбор ячеек, диапазонов, строк и столбцов на сайте.
Совет: Чтобы отменить выделение ячеек, щелкните любую ячейку на листе.
-
-
На вкладке Главная нажмите кнопку & выберите > Перейти (в группе Редактирование).
Сочетания клавиш: Нажмите CTRL+G.
-
Нажмите кнопку Дополнительный
.
-
В диалоговом окне Перейти к специальным выберите один из следующих параметров:
|
Команда |
Чтобы выделить |
|---|---|
|
Примечания |
Ячейки с прикомментами. |
|
Константы |
Ячейки, содержащие константы. |
|
Формулы |
Ячейки, содержащие формулы. Примечание: Тип формулы определяется флажками под формулами. |
|
Пробелы |
Пустые ячейки. |
|
Текущая область |
Список текущая область, например весь список. |
|
Текущий массив |
Если массив массив содержится активная ячейка массиве, это может быть целая активная ячейка. |
|
Объекты |
Графические объекты, в том числе диаграммы и кнопки, на месте и в текстовых полях. |
|
Различия между строками |
Все ячейки, отличающиеся от активной ячейки в выбранной строке. В области выделения всегда есть одна активная ячейка , будь то диапазон, строка или столбец. Нажимая клавишу ВВОД или TAB, можно изменить расположение активной ячейки, которая по умолчанию является первой ячейкой в строке. Если выбрано несколько строк, для каждой отдельной строки этого выделения будет сравнено сравнение, а ячейка, используемая для сравнения для каждой дополнительной строки, будет расположена в том же столбце, что и активная ячейка. |
|
Различия между столбцами |
Все ячейки, отличающиеся от активной ячейки в выбранном столбце. В области выделения всегда есть одна активная ячейка, будь то диапазон, строка или столбец. Нажимая клавишу ВВОД или TAB, можно изменить расположение активной ячейки , которая по умолчанию является первой ячейкой в столбце. Если выбрано несколько столбцов, сравнение делается для каждого отдельного столбца в этом столбце. Ячейка, используемая для сравнения для каждого дополнительного столбца, находится в той же строке, что и активная ячейка. |
|
Прецеденты |
Ячейки, на которые ссылается формула в активной ячейке. сделайте следующее:
|
|
Иждивенцев |
Ячейки с формулами, которые ссылаются на активную ячейку. Выполните одно из указанных ниже действий.
|
|
Последняя ячейка |
Последняя ячейка на этом сайте с данными или форматированием. |
|
Только видимые ячейки |
Только ячейки, видимые в диапазоне, который пересекает скрытые строки или столбцы. |
|
Условные форматы |
Применяются только ячейки с условным форматированием.
|
|
Проверка данных |
Только ячейки с примененными правилами проверки данных. Выполните одно из указанных ниже действий.
|
Вы всегда можете задать вопрос специалисту Excel Tech Community или попросить помощи в сообществе Answers community.
Информатика. Тест по теме Табличный процессор MS Excel – пройти тест онлайн бесплатно
- Справочник
- Онлайн-калькуляторы
- Тесты с ответами
- Дипломные работы
- Курсовые работы
- Рефераты
- Контрольные работы
- Отчет по практике
- Эссе
-
Контрольная работа
от 1 дня
/от 100 руб
-
Курсовая работа
от 5 дней
/от 1800 руб
-
Дипломная работа
от 7 дней
/от 7950 руб
-
Реферат
от 1 дня
/от 700 руб
-
Онлайн-помощь
от 1 дня
/от 300 руб
- Выберите ячейку, которой вы хотите присвоить имя.
- Перейдите в поле имени и введите желаемое имя.
- Нажмите , введите на клавиатуре.
- Выберите ячейку, которой вы хотите присвоить имя.
- Откройте меню Формулы .
- Выберите Определить имя .
- Введите имя ячейки в появившемся новом окне.
- Выберите осциллограф .
- Щелкните OK .
Авторам
8-800-333-85-44
Оформить заявку
Вход
Выполним любые типы работ
Узнай бесплатно стоимость работы
Информатика
Информатика
Информатика
Информатика
Информатика
Информатика
Информатика
Информатика
Информатика
Оставляй заявку — и мы пройдем все тесты за тебя!
Удобная идентификация ячеек Excel по имени
Microsoft Office — это набор настольных приложений от Microsoft, предназначенных для компьютеров Windows и Mac.
Как и другие приложения для работы с электронными таблицами, документы Microsoft Excel основаны на ячейках, которые могут быть организованы в строки и столбцы. Именно в эти ячейки вводятся данные при создании рабочего листа для различных функций, включая управление данными, вычисления и т. д. Каждая ячейка в электронной таблице имеет соответствующее имя, которое определяется буквой столбца и номером строки.
Например, ячейка под столбцом A, принадлежащая строке 1, по умолчанию имеет имя A1. Вы увидите это в поле имени, которое расположено в верхней левой части электронной таблицы, рядом с панелью формул.
Зачем называть ячейки в Excel
Как уже упоминалось, имя по умолчанию для каждой ячейки в электронной таблице Excel основано на соответствующем столбце и строке. Одной из причин, по которой вы можете захотеть изменить это имя, является упрощение поиска того, что вы ищете, особенно когда в конкретной электронной таблице много информации. Например, если вы назовете конкретную ячейку «Итого», поиск этого слова будет намного быстрее, чем прокрутка электронной таблицы, чтобы найти правильную ячейку или пытаться вспомнить ее конкретный столбец и строку.
То же самое и при создании формул для вычислений. Вместо того, чтобы использовать букву столбца ячейки и номер строки, удобнее использовать имя, которое вы можете легко понять. Например, назвав одну ячейку «Валовой доход», а другую — «Вычеты», вам будет проще вычислить чистый доход, вычитая вычеты из валового дохода для результата.
Еще одним преимуществом именования ячеек является то, что его легче понять другим пользователям.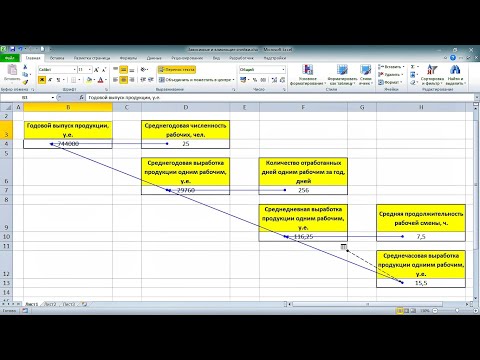
Как назвать ячейки в Excel
Именовать ячейки в Excel можно двумя способами. Первый — изменить имя непосредственно в поле имени, а второй — определить имена в меню «Формулы». Разница в том, что при присвоении имени ячейке с помощью функции определения имени в меню вы можете выбрать ее конкретную область.
Определяет, где конкретное имя будет распознаваться как имеющее одинаковое значение, например, во всей книге или только в определенной электронной таблице. Изменение имени в поле имени автоматически определит рабочую книгу как ее область действия, а не всю электронную таблицу.
Изменение имени ячейки в поле имени:
Определение имени ячейки:
Помните, что имя ячейки не должно содержать пробелов. Прописные и строчные буквы R и C также недоступны в качестве имен ячеек, поскольку они обозначают столбец и строку. Кроме того, помимо букв, первым символом имени ячейки также может быть обратная косая черта или знак подчеркивания. Остальное может быть комбинацией букв, подчеркиваний, точек и цифр, которая может содержать до 255 символов.
Если у вас есть дополнительные вопросы об изменении имени ячейки в Excel, не стесняйтесь звонить нам.
Эта запись была размещена в Общие статьи C, Web & Cloud. Добавьте постоянную ссылку в закладки. И комментарии, и обратные ссылки в настоящее время закрыты.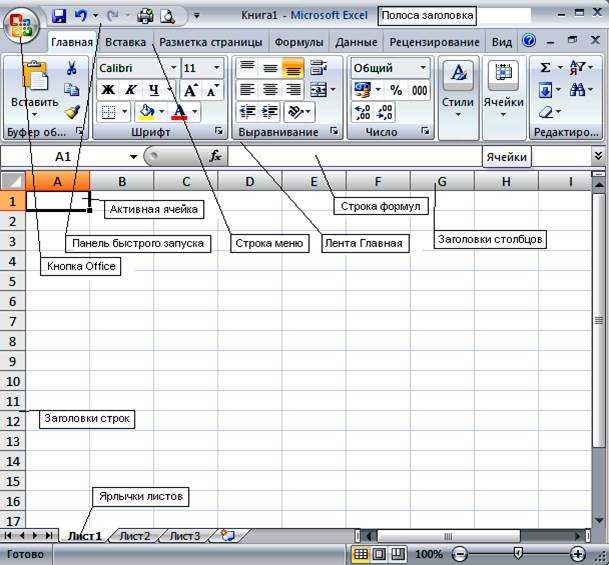
Некоторые общие операции в Microsoft Excel
Некоторые общие операции в Microsoft Excel
Некоторые стандартные операции в Microsoft Excel
Удаление столбца или строки
Щелкните заголовок столбца или строки, чтобы выделить весь столбец или строку, которые необходимо удалить.
Щелкните правой кнопкой мыши любую ячейку в выделенном столбце или строке. Нажмите на Удалить из меню.
Вставка столбца
Щелкните заголовок столбца прямо справа от того места, где вы хотите вставить новый
столбец. Щелкните правой кнопкой мыши любую ячейку в выделенном столбце. Нажмите Вставить из меню.
Вставка строки
Нажмите на заголовок строки непосредственно под , где вы хотите вставить новую строку. Щелкните правой кнопкой мыши
в любой ячейке выделенной строки. Нажмите Вставить из меню.
Сортировка
Нажмите на серый прямоугольник между заголовком столбца «A» и заголовком строки «1» в
верхний левый угол рабочего листа, чтобы выбрать весь рабочий лист.
бар, а затем Сортировать… Под Сортировать по , выберите столбец для сортировки и выберите либо По возрастанию
или По убыванию порядок.
Отображение формул на рабочем листе
Удерживая нажатой клавишу CTRL, нажмите левую клавишу одинарной кавычки (эта клавиша также имеет
символ «тильда» (~). Повторите эту операцию, чтобы вернуться к цифровому дисплею. Примечание: данные электронной таблицы
можно распечатать либо на дисплее формул, либо на цифровом дисплее.
Ввод формул
Нажмите на ячейку, в которую вы хотите ввести формулу, и введите формулу. Примечание: все
формулы должны начинаться со знака равенства (=). Дополнительную информацию о функциях можно
получается нажатием на знак равенства (=) рядом с строкой формул.
Настройка ширины столбца
Нажмите на заголовок столбца, чтобы выделить весь столбец. Щелкните правой кнопкой мыши любую ячейку в
выделенный столбец.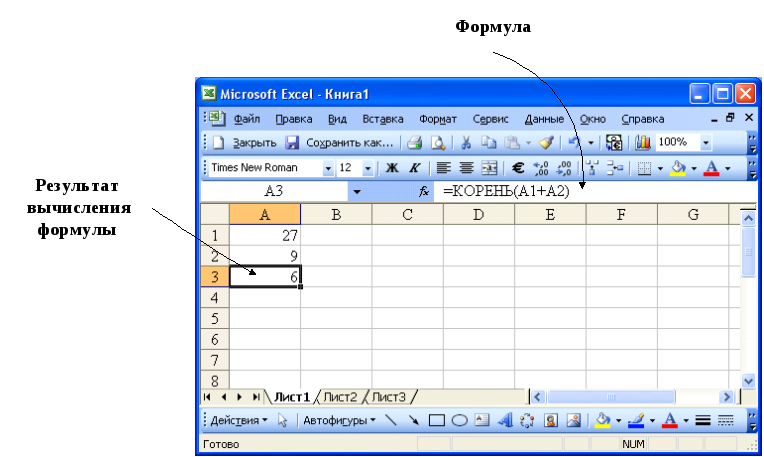
ширина. Примечание: ширину столбца нескольких столбцов можно настроить одновременно, выбрав
несколько столбцов.
Регулировка высоты ряда
Нажмите на заголовок строки, чтобы выделить всю строку. Щелкните правой кнопкой мыши любую ячейку в
выделенная строка. Нажмите Высота строки… в меню и введите значение высоты строки.
Примечание: высоту ряда нескольких рядов можно отрегулировать одновременно, выбрав несколько рядов.
Настройка формата числовых данных
Нажмите и перетащите ячейки, содержащие числовые данные. Щелкните правой кнопкой мыши любую ячейку в
выделенная область. Нажмите на Формат ячеек… Нажмите на вкладку Номер и выберите
Категория: для типа данных в ячейках. Примечание: чтобы настроить количество знаков после запятой в
числовых данных, выберите Число и введите число Десятичных разрядов: для использования.
Обоснование содержимого ячейки
Нажмите на ячейку. Нажмите кнопку выравнивания (т. е. выравнивание по левому краю, по центру или по правому краю).
по ширине) на панели инструментов форматирования. Примечание: эти три кнопки находятся справа от жирного шрифта,
кнопки курсива и подчеркивания.
Выравнивание всего столбца или строки
Щелкните заголовок столбца или строки, чтобы выделить весь столбец или строку. Нажать на
кнопку выравнивания (т. е. по левому краю, по центру или по правому краю) на панели инструментов форматирования.
Примечание. Эти три кнопки находятся справа от кнопок, выделенных жирным шрифтом, курсивом и подчеркиванием.
Копирование ячеек, столбцов или строк
Выберите ячейку (ячейки), столбец (столбцы) или строку (строки), выделив их. Щелкните правой кнопкой мыши любую ячейку в
выделенная область. Нажмите на Копировать . Выбранные ячейки будут скопированы (прозрачно) в
Буфер обмена Windows.
Описание презентации по отдельным слайдам:
-
1 слайд
Электронные таблицы
Абсолютная и относительная адресация ячеек -
2 слайд
Цели урока:
Обобщение основных понятий электронной таблицы Excel
Определение относительного, абсолютного и смешанного адресов ячейки
Использование различных видов адресации при расчетах с помощью математических формул -
3 слайд
Закончите предложение:
Электронная таблица — это
прикладная программа, предназначенная для обработки больших массивов чисел.
Электронная таблица состоит
из строк и столбцов. -
4 слайд
Вставьте пропущенные слова
Строки электронной таблицы ………………………,
нумеруются,
столбцы электронной таблицы обозначаются
…………………………………………………………
буквами латинского алфавита.
На пересечении столбца и строки находится
…………… — основной структурный элемент таблицы.
ячейка -
5 слайд
Исключи лишнее слово:
Ячейка электронной таблицы может содержать:
Число
Формулу
Рисунок
Текст
-
6 слайд
Для пользователя ячейка электронной таблицы идентифицируется:
а) путем последовательного указания имени столбца и номера строки, на пересечении которых располагается ячейка;
б) специальным кодовым словом;
в) именем, произвольно задаваемым пользователем;
г) адресом машинного слова оперативной памяти, отведенного под ячейку. -
7 слайд
При работе с формулами принято различать абсолютную и относительную адресацию ячеек.
Адрес ячейки, изменяющийся при копировании формулы называется относительным. Он имеет вид В1, А3. По умолчанию программа Excel рассматривает адреса ячеек как относительные.
Адрес ячейки, не изменяющийся при копировании формулы, называется абсолютным. Например, $A$2, $C$1
Адрес ячейки называется смешанным, если символ «$» стоит перед номером строки (при копировании формулы не изменяется номер строки) или номером столбца (при копировании формулы не изменяется имя столбца). Например, A$2 $C1.
Каждая ячейка имеет имя (адрес), состоящий из имени столбца и номера строки, на пересечении которых она находится.
Пример1:
Пример 2 -
8 слайд
Правила поведения и техники безопасности
при работе на компьютерах -
9 слайд
Абсолютным называется адрес, который не изменяется при автокопировании формулы в другую ячейку.
Относительный адрес изменяется при автокопировании.
-
10 слайд
Какая формула будет получена при копировании в ячейку Е4 формулы из ячейки Е2:
=A2*C4
=A2*$C$4
=$A$2*C4
=A4*C4
а)
б)
в)
г) -
11 слайд
Какая формула будет получена при копировании в ячейку Е4 формулы из ячейки Е2:
= $A$2*5
=A2*$C$2
=$A$2*C4
=A4*C4
а)
б)
в)
г) -
12 слайд
Какая формула будет получена при копировании в ячейку Е4 формулы из ячейки Е2:
=A2*5
=A4*$C$4
=$A$2*C4
=A4*C4
а)
б)
в)
г) -
13 слайд
Число – это последовательность цифр, начинающаяся со знака «+» или «-», которая может содержать символ «,» как разделитель целой и дробной части.
-
14 слайд
Формула – это последовательность символов, начинающаяся со знака «=» и имеющая смысл с точки зрения математики.
-
15 слайд
Последовательность символов не являющаяся ни числом, ни формулой воспринимается табличным процессором как текст.
-
16 слайд
Просмотр видео
https://www.youtube.com/watch?v=LHSKqZk-m58
И выполнения практического задания по учебнику -
17 слайд
Задание на дом:
Выучить определение относительной, абсолютной и смешанной ссылок.
Подготовить данные о расходе электроэнергии за год.
Начало работы с Excel 2010
В этой главе вы узнаете, как запустить приложение Excel 2010 в несколько простых шагов. Предполагая, что на вашем компьютере установлен Microsoft Office 2010, запустите приложение Excel, выполнив следующие шаги на вашем ПК.
Шаг 1 – Нажмите на кнопку Пуск .
Шаг 2 – Выберите пункт « Все программы» в меню.
Шаг 3 – Найдите Microsoft Office из подменю и щелкните по нему.
Шаг 4 – Найдите Microsoft Excel 2010 из подменю и щелкните по нему.
Это запустит приложение Microsoft Excel 2010, и вы увидите следующее окно Excel.
Исследовать окно в Excel 2010
Следующее основное окно появляется при запуске приложения Excel. Давайте теперь разберемся с различными важными частями этого окна.
Вкладка «Файл»
Вкладка «Файл» заменяет кнопку «Office» в Excel 2007. Вы можете щелкнуть ее, чтобы проверить представление Backstage, куда вы попадаете, когда вам нужно открыть или сохранить файлы, создать новые листы, распечатать лист и выполнить другие операции, связанные с файлами.
Панель быстрого доступа
Эта панель инструментов находится чуть выше вкладки «Файл», и ее цель – предоставить удобное место отдыха для наиболее часто используемых команд Excel. Вы можете настроить эту панель инструментов в зависимости от вашего комфорта.
лента
Лента содержит команды, состоящие из трех компонентов:
-
Вкладки – они появляются в верхней части ленты и содержат группы связанных команд. Home, Insert, Page Layout – примеры вкладок ленты.
-
Группы – они организуют связанные команды; имя каждой группы отображается под группой на ленте. Например, группа команд, связанных со шрифтами, или группа команд, связанных с выравниванием и т. Д.
-
Команды – Команды появляются внутри каждой группы, как указано выше.
Вкладки – они появляются в верхней части ленты и содержат группы связанных команд. Home, Insert, Page Layout – примеры вкладок ленты.
Группы – они организуют связанные команды; имя каждой группы отображается под группой на ленте. Например, группа команд, связанных со шрифтами, или группа команд, связанных с выравниванием и т. Д.
Команды – Команды появляются внутри каждой группы, как указано выше.
Заголовок
Это лежит в середине и в верхней части окна. Строка заголовка показывает программу и заголовки листа.
Помогите
Значок справки можно использовать для получения справки по Excel в любое время. Это обеспечивает хороший учебник по различным предметам, связанным с Excel.
Управление масштабированием
Управление масштабированием позволяет вам увеличить масштаб для вашего текста. Элемент управления масштабированием состоит из ползунка, который можно перемещать влево или вправо для увеличения или уменьшения масштаба. Кнопки + можно нажимать, чтобы увеличить или уменьшить коэффициент масштабирования.
Кнопки просмотра
Группа из трех кнопок, расположенная слева от элемента управления «Масштаб» в нижней части экрана, позволяет переключаться между различными видами листа Excel.
-
Обычный вид макета – отображает страницу в обычном режиме.
-
Вид макета страницы – отображает страницы точно так, как они будут отображаться при печати. Это дает полноэкранный вид документа.
-
Вид разрыва страницы – показывает предварительный просмотр того, где страницы будут ломаться при печати.
Обычный вид макета – отображает страницу в обычном режиме.
Вид макета страницы – отображает страницы точно так, как они будут отображаться при печати. Это дает полноэкранный вид документа.
Вид разрыва страницы – показывает предварительный просмотр того, где страницы будут ломаться при печати.
Площадь листа
Область, где вы вводите данные. Мигающая вертикальная полоса называется точкой вставки и представляет место, где текст будет появляться при вводе текста.
Row Bar
Строки нумеруются с 1 года и продолжают увеличиваться по мере ввода данных. Максимальный предел составляет 1 048 576 строк.
Колонка Бар
Столбцы нумеруются от А и продолжают увеличиваться по мере ввода данных. После Z он начнет серию AA, AB и так далее. Максимальный предел составляет 16 384 столбца.
Статус бар
Это отображает информацию листа, а также местоположение точки вставки. Слева направо эта панель может содержать общее количество страниц и слов в документе, язык и т. Д.
Вы можете настроить строку состояния, щелкнув правой кнопкой мыши в любом месте на ней и выбрав или отменив выбор параметров из предоставленного списка.
Диалоговое окно Launcher
Это выглядит как очень маленькая стрелка в правом нижнем углу многих групп на ленте. Нажатие на эту кнопку открывает диалоговое окно или область задач, которая предоставляет дополнительные параметры для группы.
BackStage View в Excel 2010
Представление Backstage было введено в Excel 2010 и служит центральным местом для управления вашими листами. Представление Backstage помогает создавать новые листы, сохранять и открывать листы, распечатывать и обмениваться листами и т. Д.
Добраться до Backstage View легко. Просто перейдите на вкладку «Файл», расположенную в верхнем левом углу ленты Excel. Если у вас уже нет открытых листов, вы увидите окно со списком всех недавно открытых листов следующим образом:
Если у вас уже есть открытый лист, то он покажет окно, показывающее детали об открытом листе, как показано ниже. Представление Backstage показывает три столбца, когда вы выбираете большинство доступных параметров в первом столбце.
Первый столбец представления за кулисами будет иметь следующие параметры:
| S.No. | Вариант и описание |
|---|---|
| 1 |
Сохранить Если существующий лист открыт, он будет сохранен как есть, в противном случае отобразится диалоговое окно с запросом имени листа. |
| 2 |
Сохранить как Появится диалоговое окно с запросом имени листа и типа листа. По умолчанию он будет сохранен в формате листа 2010 с расширением .xlsx. |
| 3 |
открыто Эта опция используется для открытия существующего листа Excel. |
| 4 |
близко Эта опция используется для закрытия открытого листа. |
| 5 |
Информация Эта опция отображает информацию об открытом листе. |
| 6 |
последний Эта опция выводит список всех недавно открытых листов. |
| 7 |
новый Эта опция используется для открытия нового листа. |
| 8 |
Распечатать Эта опция используется для печати открытого листа. |
| 9 |
Сохранить и отправить Этот параметр сохраняет открытый лист и отображает параметры для отправки листа по электронной почте и т. Д. |
| 10 |
Помогите Вы можете использовать эту опцию, чтобы получить необходимую справку о Excel 2010. |
| 11 |
Опции Используйте эту опцию, чтобы установить различные опции, связанные с Excel 2010. |
| 12 |
Выход Используйте эту опцию, чтобы закрыть лист и выйти. |
Сохранить
Если существующий лист открыт, он будет сохранен как есть, в противном случае отобразится диалоговое окно с запросом имени листа.
Сохранить как
Появится диалоговое окно с запросом имени листа и типа листа. По умолчанию он будет сохранен в формате листа 2010 с расширением .xlsx.
открыто
Эта опция используется для открытия существующего листа Excel.
близко
Эта опция используется для закрытия открытого листа.
Информация
Эта опция отображает информацию об открытом листе.
последний
Эта опция выводит список всех недавно открытых листов.
новый
Эта опция используется для открытия нового листа.
Распечатать
Эта опция используется для печати открытого листа.
Сохранить и отправить
Этот параметр сохраняет открытый лист и отображает параметры для отправки листа по электронной почте и т. Д.
Помогите
Вы можете использовать эту опцию, чтобы получить необходимую справку о Excel 2010.
Опции
Используйте эту опцию, чтобы установить различные опции, связанные с Excel 2010.
Выход
Используйте эту опцию, чтобы закрыть лист и выйти.
Информация о листе
Когда вы нажимаете опцию Информация, доступную в первом столбце, во второй колонке представления Backstage отображается следующая информация:
-
Режим совместимости. Если лист не является листом Excel 2007/2010, здесь отображается кнопка «Преобразовать», позволяющая легко обновить его формат. В противном случае эта категория не появляется.
-
Разрешения – вы можете использовать эту опцию для защиты листа Excel. Вы можете установить пароль, чтобы никто не мог открыть ваш лист, или вы можете заблокировать лист, чтобы никто не мог редактировать ваш лист.
-
Подготовка к публикации. В этом разделе представлена важная информация, которую вы должны знать о своем листе, прежде чем отправлять его другим, например, запись изменений, внесенных вами при разработке листа.
-
Версии – если лист был сохранен несколько раз, вы можете получить доступ к предыдущим версиям этого раздела.
Режим совместимости. Если лист не является листом Excel 2007/2010, здесь отображается кнопка «Преобразовать», позволяющая легко обновить его формат. В противном случае эта категория не появляется.
Разрешения – вы можете использовать эту опцию для защиты листа Excel. Вы можете установить пароль, чтобы никто не мог открыть ваш лист, или вы можете заблокировать лист, чтобы никто не мог редактировать ваш лист.
Подготовка к публикации. В этом разделе представлена важная информация, которую вы должны знать о своем листе, прежде чем отправлять его другим, например, запись изменений, внесенных вами при разработке листа.
Версии – если лист был сохранен несколько раз, вы можете получить доступ к предыдущим версиям этого раздела.
Свойства листа
Если щелкнуть параметр « Информация» в первом столбце, в третьем столбце представления Backstage отображаются различные свойства. Эти свойства включают размер листа, заголовок, теги, категории и т. Д.
Вы также можете редактировать различные свойства. Просто попробуйте щелкнуть по значению свойства, и если свойство будет редактируемым, оно отобразит текстовое поле, в которое вы можете добавить свой текст, такой как заголовок, теги, комментарии, автор.
Выход за кулисы
Это просто выйти из представления Backstage. Либо нажмите на вкладку «Файл», либо нажмите кнопку «Esc» на клавиатуре, чтобы вернуться в рабочий режим Excel.
Ввод значений в Excel 2010
Ввод значений в таблицу Excel – это детская игра, и в этой главе показано, как вводить значения в таблицу Excel. Новый лист отображается по умолчанию при открытии листа Excel, как показано на снимке экрана ниже.
Область листа – это место, где вы печатаете текст. Мигающая вертикальная полоса называется точкой вставки и представляет место, где текст будет появляться при вводе текста. Когда вы нажимаете на поле, оно подсвечивается. Если дважды щелкнуть поле, появится мигающая вертикальная полоса, и вы сможете начать ввод своих данных.
Так что, просто держите курсор мыши в точке вставки текста и начинайте печатать любой текст, который вы хотите набрать. Мы набрали только два слова «Hello Excel», как показано ниже. Текст появляется слева от точки вставки при вводе текста.
Ниже приведены три важных момента, которые помогут вам при наборе текста:
- Нажмите Tab, чтобы перейти к следующему столбцу.
- Нажмите Enter, чтобы перейти к следующей строке.
- Нажмите Alt + Enter, чтобы ввести новую строку в том же столбце.
Переместить в Excel 2010
В Excel предусмотрено несколько способов перемещения по листу с помощью мыши и клавиатуры.
Прежде всего, давайте создадим образец текста, прежде чем мы продолжим. Откройте новый лист Excel и введите любые данные. Мы показали пример данных на скриншоте.
| Дата заказа | Область, край | репс | Вещь | Единицы | Себестоимость единицы продукции | Всего |
|---|---|---|---|---|---|---|
| 1/6/2010 | восток | Джонс | Карандаш | 95 | 1,99 | 189,05 |
| 1/23/2010 | центральный | Kivell | связующее вещество | 50 | 19,99 | 999,5 |
| 2/9/2010 | центральный | Джардин | Карандаш | 36 | 4,99 | 179,64 |
| 2/26/2010 | центральный | Гилл | Ручка | 27 | 19,99 | 539,73 |
| 3/15/2010 | запад | Сорвино | Карандаш | 56 | 2,99 | 167,44 |
| 4/1/2010 | восток | Джонс | связующее вещество | 60 | 4,99 | 299,4 |
| 4/18/2010 | центральный | Andrews | Карандаш | 75 | 1,99 | 149,25 |
| 5/5/2010 | центральный | Джардин | Карандаш | 90 | 4,99 | 449,1 |
| 5/22/2010 | запад | Томпсон | Карандаш | 32 | 1,99 | 63,68 |
| 6/8/2010 | восток | Джонс | связующее вещество | 60 | 8,99 | 539,4 |
| 6/25/2010 | центральный | Морган | Карандаш | 90 | 4,99 | 449,1 |
| 7/12/2010 | восток | Говард | связующее вещество | 29 | 1,99 | 57,71 |
| 7/29/2010 | восток | родитель | связующее вещество | 81 | 19,99 | 1,619.19 |
| 8/15/2010 | восток | Джонс | Карандаш | 35 | 4,99 | 174,65 |
Перемещение с мышью
Вы можете легко переместить точку вставки, щелкая текст в любом месте экрана. Иногда, если лист большой, вы не можете увидеть место, куда хотите переместиться. В таких ситуациях вам придется использовать полосы прокрутки, как показано на следующем снимке экрана:
Вы можете прокручивать свой лист, вращая колесо мыши, что эквивалентно нажатию кнопки со стрелкой вверх или вниз на полосе прокрутки.
Перемещение с полосами прокрутки
Как показано на приведенном выше снимке экрана, есть две полосы прокрутки: одна для перемещения по вертикали внутри листа, а другая для перемещения по горизонтали. Используя вертикальную полосу прокрутки, вы можете:
-
Переместитесь вверх на одну строку, нажав стрелку прокрутки вверх.
-
Переместитесь вниз на одну строку, нажав стрелку прокрутки вниз.
-
Переместить одну следующую страницу, используя кнопку следующей страницы (сноска).
-
Переместить одну предыдущую страницу, используя кнопку предыдущей страницы (сноска).
-
Используйте кнопку « Просмотр объекта» , чтобы перемещаться по листу, переходя от одного выбранного объекта к другому.
Переместитесь вверх на одну строку, нажав стрелку прокрутки вверх.
Переместитесь вниз на одну строку, нажав стрелку прокрутки вниз.
Переместить одну следующую страницу, используя кнопку следующей страницы (сноска).
Переместить одну предыдущую страницу, используя кнопку предыдущей страницы (сноска).
Используйте кнопку « Просмотр объекта» , чтобы перемещаться по листу, переходя от одного выбранного объекта к другому.
Перемещение с клавиатуры
Следующие команды клавиатуры, используемые для перемещения по листу, также перемещают точку вставки:
| нажатие клавиши | Куда перемещается точка вставки |
|---|---|
 |
Переслать одну коробку |
 |
Назад одна коробка |
 |
До одной коробки |
 |
Вниз на одну коробку |
| PageUp | К предыдущему экрану |
| Листать вниз | К следующему экрану |
| Главная | К началу текущего экрана |
| Конец | До конца текущего экрана |
Вы можете перемещать коробку за коробкой или лист за листом. Теперь щелкните в любом поле, содержащем данные на листе. Вам нужно будет удерживать нажатой клавишу Ctrl, одновременно нажимая клавишу со стрелкой, которая перемещает точку вставки, как описано здесь –
| Комбинация клавиш | Куда перемещается точка вставки |
|---|---|
Ctrl +  |
К последнему блоку, содержащему данные текущей строки. |
Ctrl +  |
К первому ящику, содержащему данные текущей строки. |
Ctrl +  |
К первому ящику, содержащему данные текущего столбца. |
Ctrl +  |
К последнему ящику, содержащему данные текущего столбца. |
| Ctrl + PageUp | К листу слева от текущего листа. |
| Ctrl + PageDown | К листу справа от текущего листа. |
| Ctrl + Home | К началу листа. |
| Ctrl + End | До конца листа. |
Перемещение с помощью команды «Перейти к команде»
Нажмите клавишу F5, чтобы использовать команду «Перейти к», которая отобразит диалоговое окно, в котором вы найдете различные варианты доступа к определенному полю.
Обычно мы используем номер строки и столбца, например, K5 и, наконец, нажимаем кнопку « Перейти» .
Сохранить книгу в Excel 2010
Сохранение нового листа
После того, как вы закончили вводить новый лист Excel, пришло время сохранить ваш лист / книгу, чтобы не потерять работу, которую вы сделали на листе Excel. Ниже приведены шаги для сохранения отредактированного листа Excel.
Шаг 1 – Перейдите на вкладку «Файл» и выберите « Сохранить как» .
Шаг 2. Выберите папку, в которую вы хотите сохранить лист, введите имя файла, которое вы хотите присвоить вашему листу, и выберите тип файла «Сохранить как», по умолчанию это формат .xlsx .
Шаг 3 – Наконец, нажмите кнопку Сохранить , и ваш лист будет сохранен с введенным именем в выбранной папке.
Сохранение новых изменений
Может возникнуть ситуация, когда вы открываете существующий лист и редактируете его частично или полностью, или даже вы хотите сохранить изменения между редактированием листа. Если вы хотите сохранить этот лист под тем же именем, вы можете использовать один из следующих простых параметров:
-
Просто нажмите клавиши Ctrl + S, чтобы сохранить изменения.
-
При желании вы можете щелкнуть значок дискеты в левом верхнем углу и над вкладкой «Файл» . Эта опция также сохранит изменения.
-
Вы также можете использовать третий метод для сохранения изменений, который является опцией Сохранить, доступной чуть выше опции Сохранить как, как показано на снимке экрана выше.
Просто нажмите клавиши Ctrl + S, чтобы сохранить изменения.
При желании вы можете щелкнуть значок дискеты в левом верхнем углу и над вкладкой «Файл» . Эта опция также сохранит изменения.
Вы также можете использовать третий метод для сохранения изменений, который является опцией Сохранить, доступной чуть выше опции Сохранить как, как показано на снимке экрана выше.
Если ваш лист новый, и он до сих пор не был сохранен, то при любом из трех параметров word отобразит диалоговое окно, в котором вы сможете выбрать папку, и введите имя листа, как описано в случае сохранения нового листа.
Создать рабочий лист в Excel 2010
Создание нового листа
Три новых чистых листа всегда открываются при запуске Microsoft Excel. Ниже приведены инструкции по созданию новой рабочей таблицы, если вы хотите запустить другую новую рабочую таблицу, когда вы работаете с рабочей таблицей, или вы закрыли уже открытую рабочую таблицу и хотите запустить новую рабочую таблицу.
Шаг 1 – Щелкните правой кнопкой мыши Имя листа и выберите « Вставить» .
Шаг 2 – Теперь вы увидите диалоговое окно «Вставка» с опцией выбора рабочего листа, выбранной на вкладке «Общие». Нажмите кнопку ОК .
Теперь у вас должен быть чистый лист, как показано ниже, чтобы начать печатать текст.
Вы можете использовать ярлык для создания чистого листа в любое время. Попробуйте использовать клавиши Shift & plus; F11, и вы увидите, что открывается новый чистый лист, похожий на лист выше.
Копировать рабочий лист в Excel 2010
Копировать лист
Прежде всего, давайте создадим образец текста, прежде чем мы продолжим. Откройте новый лист Excel и введите любые данные. Мы показали пример данных на скриншоте.
| Дата заказа | Область, край | репс | Вещь | Единицы | Себестоимость единицы продукции | Всего |
|---|---|---|---|---|---|---|
| 1/6/2010 | восток | Джонс | Карандаш | 95 | 1,99 | 189,05 |
| 1/23/2010 | центральный | Kivell | связующее вещество | 50 | 19,99 | 999,5 |
| 2/9/2010 | центральный | Джардин | Карандаш | 36 | 4,99 | 179,64 |
| 2/26/2010 | центральный | Гилл | Ручка | 27 | 19,99 | 539,73 |
| 3/15/2010 | запад | Сорвино | Карандаш | 56 | 2,99 | 167,44 |
| 4/1/2010 | восток | Джонс | связующее вещество | 60 | 4,99 | 299,4 |
| 4/18/2010 | центральный | Andrews | Карандаш | 75 | 1,99 | 149,25 |
| 5/5/2010 | центральный | Джардин | Карандаш | 90 | 4,99 | 449,1 |
| 5/22/2010 | запад | Томпсон | Карандаш | 32 | 1,99 | 63,68 |
| 6/8/2010 | восток | Джонс | связующее вещество | 60 | 8,99 | 539,4 |
| 6/25/2010 | центральный | Морган | Карандаш | 90 | 4,99 | 449,1 |
| 7/12/2010 | восток | Говард | связующее вещество | 29 | 1,99 | 57,71 |
| 7/29/2010 | восток | родитель | связующее вещество | 81 | 19,99 | 1,619.19 |
| 8/15/2010 | восток | Джонс | Карандаш | 35 | 4,99 | 174,65 |
Вот шаги, чтобы скопировать весь лист.
Шаг 1 – Щелкните правой кнопкой мыши Имя листа и выберите параметр « Переместить» или «Копировать» .
Шаг 2 – Теперь вы увидите диалоговое окно «Переместить» или «Копировать» с опцией выбора рабочего листа, выбранной на вкладке «Общие». Нажмите кнопку ОК .
Установите флажок « Создать копию», чтобы создать копию текущего листа, и выберите «Перед листом» как (переместить в конец), чтобы новый лист был создан в конце.
Нажмите кнопку ОК .
Теперь у вас должен быть скопированный лист, как показано ниже.
Вы можете переименовать лист, дважды щелкнув по нему. При двойном щелчке имя листа становится редактируемым. Введите любое имя, скажем, Sheet5, и нажмите клавишу Tab или Enter Key.
Скрытие листа в Excel 2010
Скрытие листа
Вот шаг, чтобы скрыть лист.
Шаг – Щелкните правой кнопкой мыши Имя листа и выберите опцию Скрыть . Лист будет скрыт.
Unhiding Worksheet
Вот шаги, чтобы показать лист.
Шаг 1 – Щелкните правой кнопкой мыши на любом имени листа и выберите вариант Показать …
Шаг 2 – Выберите « Имя листа», чтобы отобразить в диалоговом окне « Показать », чтобы отобразить лист.
Нажмите кнопку ОК .
Теперь вы вернете свой скрытый лист.
Удалить рабочий лист в Excel 2010
Удалить рабочий лист
Вот шаг для удаления листа.
Шаг – Щелкните правой кнопкой мыши Имя листа и выберите опцию Удалить .
Лист будет удален, если он пуст, в противном случае вы увидите подтверждающее сообщение.
Нажмите кнопку Удалить .
Теперь ваш лист будет удален.
Закрыть книгу в Excel 2010
Закрыть книгу
Вот шаги, чтобы закрыть книгу.
Шаг 1 – Нажмите кнопку « Закрыть», как показано ниже.
Вы увидите подтверждающее сообщение для сохранения книги.
Шаг 2 – Нажмите кнопку « Сохранить», чтобы сохранить книгу, как мы делали это в главе « MS Excel – Сохранить книгу».
Теперь ваш лист будет закрыт.
Открыть книгу в Excel 2010
Давайте посмотрим, как открыть книгу из Excel в следующих шагах.
Шаг 1 – Откройте меню «Файл», как показано ниже. Вы можете увидеть опцию Открыть в меню Файл.
Есть еще два столбца «Недавние рабочие книги» и «Недавние места», в которых можно просмотреть недавно открытые рабочие книги и последние места, из которых открыты рабочие книги.
Шаг 2 – Нажав кнопку « Открыть» , откроется диалоговое окно просмотра, как показано ниже. Просмотрите каталог и найдите файл, который вам нужно открыть.
Шаг 3. После выбора рабочей книги ваша рабочая книга будет открыта, как показано ниже.
Контекстная справка в Excel 2010
MS Excel предоставляет контекстную помощь при наведении мыши. Чтобы увидеть контекстную справку для определенного параметра меню, наведите указатель мыши на параметр на некоторое время. Затем вы можете увидеть контекстную справку, как показано ниже.
Получение дополнительной справки
Для получения дополнительной справки по MS Excel от Microsoft вы можете нажать клавишу F1 или Файл → Справка → Поддержка → Справка Microsoft Office .
Вставить данные в Excel 2010
В MS Excel есть 1048576 * 16384 ячеек. Ячейка MS Excel может иметь текст, числовое значение или формулы. Ячейка MS Excel может содержать не более 32000 символов.
Вставка данных
Для вставки данных в MS Excel просто активируйте текст или номер типа ячейки и нажмите клавишу ввода или клавиши навигации.
Вставка формулы
Для вставки формулы в MS Excel перейдите на панель формул, введите формулу и нажмите клавишу ввода или клавишу навигации. Смотрите скриншот ниже, чтобы понять это.
Изменение содержимого ячейки
Для изменения содержимого ячейки просто активируйте ячейку, введите новое значение и нажмите клавишу ввода или клавишу навигации, чтобы увидеть изменения. Смотрите скриншот ниже, чтобы понять это.
Выберите данные в Excel 2010
MS Excel предоставляет различные способы выбора данных на листе. Давайте посмотрим на эти пути.
Выберите с помощью мыши
Перетащите мышью данные, которые вы хотите выбрать. Он выберет те ячейки, как показано ниже.
Выберите с помощью Special
Если вы хотите выбрать конкретный регион, выберите любую ячейку в этом регионе. Нажатие F5 покажет ниже диалоговое окно.
Нажмите на кнопку Special, чтобы увидеть диалоговое окно ниже. Выберите текущий регион из переключателей. Нажмите кнопку ОК, чтобы увидеть текущий регион выбран.
Как вы можете видеть на экране ниже, данные выбираются для текущего региона.
Удалить данные в Excel 2010
MS Excel предоставляет различные способы удаления данных на листе. Давайте посмотрим на эти пути.
Удалить с помощью мыши
Выберите данные, которые вы хотите удалить. Щелкните правой кнопкой мыши на листе. Выберите опцию удаления , чтобы удалить данные.
Удалить с ключом удаления
Выберите данные, которые вы хотите удалить. Нажмите на кнопку удаления с клавиатуры, он удалит данные.
Выборочное удаление строк
Выберите строки, которые вы хотите удалить, щелчком мыши + клавишей управления. Затем щелкните правой кнопкой мыши, чтобы показать различные варианты. Выберите опцию Удалить, чтобы удалить выбранные строки.
Переместить данные в Excel 2010
Давайте посмотрим, как мы можем перемещать данные в MS Excel .
Шаг 1 – Выберите данные, которые вы хотите переместить. Щелкните правой кнопкой мыши и выберите опцию вырезать.
Шаг 2 – Выберите первую ячейку, куда вы хотите переместить данные. Щелкните правой кнопкой мыши и вставьте данные . Вы можете видеть, что данные перемещены сейчас.
Строки и столбцы в Excel 2010
Основы строк и столбцов
MS Excel в табличном формате, состоящий из строк и столбцов.
-
Строка проходит горизонтально, а столбец – вертикально.
-
Каждая строка идентифицируется номером строки, которая проходит вертикально на левой стороне листа.
-
Каждый столбец идентифицируется заголовком столбца, который проходит горизонтально вверху листа.
Строка проходит горизонтально, а столбец – вертикально.
Каждая строка идентифицируется номером строки, которая проходит вертикально на левой стороне листа.
Каждый столбец идентифицируется заголовком столбца, который проходит горизонтально вверху листа.
Для MS Excel 2010 номера строк варьируются от 1 до 1048576; всего 1048576 строк и столбцов в диапазоне от A до XFD; Всего 16384 столбца.
Навигация по строкам и столбцам
Давайте посмотрим, как перейти к последней строке или последнему столбцу.
-
Вы можете перейти к последнему ряду, нажав Control + стрелка вниз.
-
Вы можете перейти к последнему столбцу, нажав Control + стрелка вправо.
Вы можете перейти к последнему ряду, нажав Control + стрелка вниз.
Вы можете перейти к последнему столбцу, нажав Control + стрелка вправо.
Cell Введение
Пересечение строк и столбцов называется ячейкой .
Ячейка идентифицируется как комбинация заголовка столбца и номера строки .
Например – А1, А2.
Копировать и вставить в Excel 2010
MS Excel предоставляет возможность копирования и вставки различными способами. Самый простой метод копирования пасты, как показано ниже.
Копировать вставить
-
Чтобы скопировать и вставить, просто выберите ячейки, которые вы хотите скопировать. Выберите опцию копирования после щелчка правой кнопкой мыши или нажмите Control + C.
-
Выберите ячейку, в которую нужно вставить этот скопированный контент. Щелкните правой кнопкой мыши и выберите параметр вставки или нажмите Control + V.
Чтобы скопировать и вставить, просто выберите ячейки, которые вы хотите скопировать. Выберите опцию копирования после щелчка правой кнопкой мыши или нажмите Control + C.
Выберите ячейку, в которую нужно вставить этот скопированный контент. Щелкните правой кнопкой мыши и выберите параметр вставки или нажмите Control + V.
В этом случае MS Excel будет копировать все, такие как значения, формулы, форматы, комментарии и проверки. MS Excel перезапишет содержимое с помощью вставки. Если вы хотите отменить это, нажмите Control + Z на клавиатуре.
Копировать Вставить с помощью буфера обмена Office
Когда вы копируете данные в MS Excel, он помещает скопированный контент в Windows и Office Clipboard. Вы можете просмотреть содержимое буфера обмена, выбрав Home → Clipboard . Просмотр содержимого буфера обмена. Выберите ячейку, в которую нужно вставить. Нажмите на вставить, чтобы вставить содержимое.
Копировать Вставить специальным способом
Вы можете не хотеть копировать все в некоторых случаях. Например, вы хотите скопировать только значения или копировать только форматирование ячеек. Выберите специальную опцию вставки, как показано ниже.
Ниже приведены различные варианты, доступные в специальной пасте.
-
Все – вставляет содержимое ячейки, форматы и данные проверки из буфера обмена Windows.
-
Формулы – вставляет формулы, но не форматирует.
-
Значения – вставляет только значения, а не формулы.
-
Форматы – вставляет только форматирование исходного диапазона.
-
Комментарии – вставляет комментарии в соответствующие ячейки.
-
Проверка – вставка проверки, примененной в ячейках.
-
Все с использованием исходной темы – вставка формул и все форматирование.
-
Все, кроме границ – вставляет все, кроме границ, которые появляются в исходном диапазоне.
-
Ширина столбца – вставляет формулы, а также дублирует ширину столбца скопированных ячеек.
-
Формулы и числовые форматы – вставляет только формулы и числовое форматирование.
-
Значения и числовые форматы – вставляет результаты формул плюс число.
-
Объединить условное форматирование – этот значок отображается, только если скопированные ячейки содержат условное форматирование. При щелчке он объединяет скопированное условное форматирование с любым условным форматированием в целевом диапазоне.
-
Транспонирование – изменяет ориентацию скопированного диапазона. Строки становятся столбцами, а столбцы становятся строками. Любые формулы в скопированном диапазоне корректируются таким образом, чтобы они работали правильно при транспонировании.
Все – вставляет содержимое ячейки, форматы и данные проверки из буфера обмена Windows.
Формулы – вставляет формулы, но не форматирует.
Значения – вставляет только значения, а не формулы.
Форматы – вставляет только форматирование исходного диапазона.
Комментарии – вставляет комментарии в соответствующие ячейки.
Проверка – вставка проверки, примененной в ячейках.
Все с использованием исходной темы – вставка формул и все форматирование.
Все, кроме границ – вставляет все, кроме границ, которые появляются в исходном диапазоне.
Ширина столбца – вставляет формулы, а также дублирует ширину столбца скопированных ячеек.
Формулы и числовые форматы – вставляет только формулы и числовое форматирование.
Значения и числовые форматы – вставляет результаты формул плюс число.
Объединить условное форматирование – этот значок отображается, только если скопированные ячейки содержат условное форматирование. При щелчке он объединяет скопированное условное форматирование с любым условным форматированием в целевом диапазоне.
Транспонирование – изменяет ориентацию скопированного диапазона. Строки становятся столбцами, а столбцы становятся строками. Любые формулы в скопированном диапазоне корректируются таким образом, чтобы они работали правильно при транспонировании.
Найти и заменить в Excel 2010
MS Excel предоставляет функцию поиска и замены для поиска текста на листе.
Найти и заменить диалог
Давайте посмотрим, как получить доступ к диалогу «Найти и заменить».
Чтобы получить доступ к функции «Найти и заменить», выберите « Главная» → «Найти и выбрать» → «Найти» или нажмите клавиши «Control» + «F» . Смотрите изображение ниже.
Вы можете увидеть диалог поиска и замены, как показано ниже.
Найденный текст можно заменить новым текстом на вкладке «Заменить» .
Изучение вариантов
Теперь давайте рассмотрим различные варианты, доступные в диалоге «Найти».
-
Внутри – указание поиска должно быть в листе или рабочей тетради.
-
Поиск по – указание метода внутреннего поиска по строкам или столбцам.
-
Look In – если вы также хотите найти текст в формуле, выберите эту опцию.
-
Сопоставить регистр – если вы хотите сопоставить регистр, например, строчные или прописные слова, отметьте эту опцию.
-
Совпадение всего содержимого ячейки – если вы хотите точное совпадение слова с ячейкой, отметьте эту опцию.
Внутри – указание поиска должно быть в листе или рабочей тетради.
Поиск по – указание метода внутреннего поиска по строкам или столбцам.
Look In – если вы также хотите найти текст в формуле, выберите эту опцию.
Сопоставить регистр – если вы хотите сопоставить регистр, например, строчные или прописные слова, отметьте эту опцию.
Совпадение всего содержимого ячейки – если вы хотите точное совпадение слова с ячейкой, отметьте эту опцию.
Проверка орфографии в Excel 2010
MS Excel предоставляет функцию программы обработки текста, которая называется Проверка орфографии . Мы можем избавиться от орфографических ошибок с помощью функции проверки орфографии.
Основа проверки орфографии
Давайте посмотрим, как получить доступ к проверке правописания.
-
Чтобы получить доступ к проверке орфографии, выберите « Обзор» ➪ «Правописание» или нажмите F7 .
-
Чтобы проверить орфографию только в определенном диапазоне, выберите диапазон, прежде чем активировать проверку орфографии.
-
Если программа проверки правописания находит какие-либо слова, которые она не считает правильными, она отображает диалог правописания с предлагаемыми параметрами.
Чтобы получить доступ к проверке орфографии, выберите « Обзор» ➪ «Правописание» или нажмите F7 .
Чтобы проверить орфографию только в определенном диапазоне, выберите диапазон, прежде чем активировать проверку орфографии.
Если программа проверки правописания находит какие-либо слова, которые она не считает правильными, она отображает диалог правописания с предлагаемыми параметрами.
Изучение вариантов
Давайте посмотрим на различные опции, доступные в диалоге проверки правописания .
-
Игнорировать один раз – игнорирует слово и продолжает проверку орфографии.
-
Игнорировать все – игнорирует слово и все последующие вхождения в нем.
-
Добавить в словарь – добавляет слово в словарь.
-
Изменить – изменяет слово на выбранное слово в списке предложений.
-
Изменить все – изменяет слово на выбранное слово в списке предложений и изменяет все последующие вхождения этого слова без запроса.
-
Автозамена – добавляет слово с ошибкой и его правильное написание (которое вы выбираете из списка) в список автозамены.
Игнорировать один раз – игнорирует слово и продолжает проверку орфографии.
Игнорировать все – игнорирует слово и все последующие вхождения в нем.
Добавить в словарь – добавляет слово в словарь.
Изменить – изменяет слово на выбранное слово в списке предложений.
Изменить все – изменяет слово на выбранное слово в списке предложений и изменяет все последующие вхождения этого слова без запроса.
Автозамена – добавляет слово с ошибкой и его правильное написание (которое вы выбираете из списка) в список автозамены.
Увеличение / уменьшение в Excel 2010
Zoom Slider
По умолчанию все на экране отображается на 100% в MS Excel. Вы можете изменить процент увеличения от 10% (крошечный) до 400% (огромный). Масштабирование не меняет размер шрифта, поэтому оно не влияет на вывод на печать.
Вы можете просмотреть ползунок масштабирования в правой нижней части рабочей книги, как показано ниже.
Приблизить
Вы можете увеличить рабочую книгу, переместив ползунок вправо. Это изменит единственный вид рабочей книги. Вы можете увеличить изображение не более чем на 400%. См. Снимок экрана ниже.
Уменьшить
Вы можете уменьшить рабочую книгу, переместив ползунок влево. Это изменит единственный вид рабочей книги. Вы можете увеличить изображение не более чем на 10%. См. Снимок экрана ниже.
Специальные символы в Excel 2010
Если вы хотите вставить некоторые символы или специальные символы, которых нет на клавиатуре, в этом случае вам нужно использовать опцию Символы .
Использование символов
Перейдите во Вставить »Символы» Символ, чтобы просмотреть доступные символы. Вы можете увидеть множество доступных символов, таких как Pi, альфа, бета и т. Д.
Выберите символ, который хотите добавить, и нажмите «Вставить», чтобы использовать символ.
Использование специальных символов
Перейдите во Вставка »Символы» Специальные символы, чтобы просмотреть доступные специальные символы. Вы можете увидеть много специальных символов, таких как Авторское право, Зарегистрированный и т. Д.
Выберите специальный символ, который вы хотите добавить, и нажмите «Вставить», чтобы использовать специальный символ.
Вставить комментарии в Excel 2010
Добавление комментария в ячейку
Добавление комментария к ячейке помогает понять назначение ячейки, какой вклад она должна иметь и т. Д. Она помогает в правильной документации.
Чтобы добавить комментарий в ячейку, выберите ячейку и выполните любое из действий, указанных ниже.
- Выберите Обзор »Комментарии» Новый комментарий.
- Щелкните правой кнопкой мыши ячейку и выберите «Вставить комментарий» из доступных вариантов.
- Нажмите Shift + F2.
Первоначально комментарий состоит из имени пользователя компьютера. Вы должны изменить его с текстом для комментария ячейки.
Изменение комментария
Вы можете изменить комментарий, который вы ввели ранее, как указано ниже.
- Выберите ячейку, в которой появляется комментарий.
- Щелкните правой кнопкой мыши ячейку и выберите «Редактировать комментарий» из доступных вариантов.
- Изменить комментарий.
Форматирование комментария
Различные варианты форматирования доступны для комментариев. Для форматирования комментария щелкните правой кнопкой мыши ячейку »Изменить комментарий» Выберите комментарий »Щелкните правой кнопкой мыши на нем» Форматировать комментарий . С форматированием комментария вы можете изменить цвет, шрифт, размер и т. Д. Комментария.
Добавить текстовое поле в Excel 2010
Текстовые поля
Текстовые поля – это специальные графические объекты, которые объединяют текст с прямоугольным графическим объектом. Текстовые поля и комментарии к ячейкам похожи при отображении текста в прямоугольном поле. Но текстовые поля всегда видны, а комментарии к ячейкам становятся видимыми после выбора ячейки.
Добавление текстовых полей
Чтобы добавить текстовое поле, выполните следующие действия.
- Выберите Вставить »Текстовое поле», выберите текстовое поле или нарисуйте его.
Первоначально комментарий состоит из имени пользователя компьютера. Вы должны изменить его с текстом для комментария ячейки.
Форматирование текстового поля
После добавления текстового поля его можно отформатировать, изменив шрифт, размер шрифта, стиль шрифта, выравнивание и т. Д. Давайте рассмотрим некоторые важные параметры форматирования текстового поля.
-
Заполнить – Определяет заполнение текстового поля, как Без заливки, сплошная заливка. Также указывается прозрачность заполнения текстового поля.
-
Цвет линии – определяет цвет линии и прозрачность линии.
-
Стиль линии – определяет стиль и ширину линии.
-
Размер – указывает размер текстового поля.
-
Свойства – указывает некоторые свойства текстового поля.
-
Текстовое поле – определяет макет текстового поля, опцию автоподбора и внутренние поля.
Заполнить – Определяет заполнение текстового поля, как Без заливки, сплошная заливка. Также указывается прозрачность заполнения текстового поля.
Цвет линии – определяет цвет линии и прозрачность линии.
Стиль линии – определяет стиль и ширину линии.
Размер – указывает размер текстового поля.
Свойства – указывает некоторые свойства текстового поля.
Текстовое поле – определяет макет текстового поля, опцию автоподбора и внутренние поля.
Отменить изменения в Excel 2010
Отменить изменения
Вы можете отменить почти каждое действие в Excel, используя команду Undo. Мы можем отменить изменения следующими двумя способами.
- На панели быстрого доступа »Нажмите Отменить.
- Нажмите Control + Z.
Вы можете отменить эффекты последних 100 действий, которые вы выполнили, выполнив Отмена более одного раза. Если щелкнуть стрелку справа от кнопки «Отменить», вы увидите список действий, которые можно отменить. Щелкните элемент в этом списке, чтобы отменить это действие и все последующие действия, которые вы выполнили.
Повторить изменения
Вы можете снова отменить действие, выполненное с помощью команды «Отменить» в Excel, с помощью команды «Вернуть». Мы можем повторить изменения следующими двумя способами.
- На панели быстрого доступа »Нажмите« Повторить ».
- Нажмите Control + Y.
Настройка типа ячейки в Excel 2010
Ячейка форматирования
Ячейка MS Excel может содержать различные типы данных, такие как числа, валюта, даты и т. Д. Вы можете установить тип ячейки различными способами, как показано ниже –
- Щелкните правой кнопкой мыши по ячейке »Формат ячеек» Число.
- Нажмите на ленту с ленты.
Различные форматы клеток
Ниже приведены различные форматы клеток.
-
Общие – это формат ячейки по умолчанию для ячейки.
-
Число – отображает ячейку как число с разделителем.
-
Валюта – отображает ячейку как валюту, т.е. со знаком валюты.
-
Бухгалтерский учет – Аналогично валюте, используемой для целей бухгалтерского учета.
-
Дата – различные форматы даты доступны под этим, как 17-09-2013, 17- го сентября 2013 года и т. Д.
-
Время – под ним доступны различные форматы времени, такие как 13:30, 13:30 и т. Д.
-
Процент – отображает ячейку в процентах с десятичными знаками, например, 50,00%.
-
Дробь – отображает ячейку в виде дроби, например 1/4, 1/2 и т. Д.
-
Научный – Ячейка отображается как экспоненциальная, как 5.6E + 01.
-
Текст – отображает ячейку как обычный текст.
-
Special – Специальные форматы сотовой связи, такие как почтовый индекс, номер телефона.
-
Custom – Вы можете использовать пользовательский формат, используя это.
Общие – это формат ячейки по умолчанию для ячейки.
Число – отображает ячейку как число с разделителем.
Валюта – отображает ячейку как валюту, т.е. со знаком валюты.
Бухгалтерский учет – Аналогично валюте, используемой для целей бухгалтерского учета.
Дата – различные форматы даты доступны под этим, как 17-09-2013, 17- го сентября 2013 года и т. Д.
Время – под ним доступны различные форматы времени, такие как 13:30, 13:30 и т. Д.
Процент – отображает ячейку в процентах с десятичными знаками, например, 50,00%.
Дробь – отображает ячейку в виде дроби, например 1/4, 1/2 и т. Д.
Научный – Ячейка отображается как экспоненциальная, как 5.6E + 01.
Текст – отображает ячейку как обычный текст.
Special – Специальные форматы сотовой связи, такие как почтовый индекс, номер телефона.
Custom – Вы можете использовать пользовательский формат, используя это.
Настройка шрифтов в Excel 2010
Вы можете назначить любой из шрифтов, установленных для вашего принтера, ячейкам на листе.
Настройка шрифта из дома
Вы можете установить шрифт выделенного текста из Home »Font group» выберите шрифт .
Настройка шрифта из диалогового окна формата ячейки
- Щелкните правой кнопкой мыши ячейку »Формат ячеек» Вкладка «Шрифт»
- Нажмите Control + 1 или Shift + Control + F
Оформление текста в Excel 2010
Вы можете изменить текстовое оформление ячейки, чтобы изменить ее внешний вид.
Украшение текста
Различные параметры доступны на вкладке «Главная» ленты, как указано ниже.
-
Полужирный – текст выделяется жирным шрифтом, выбрав « Главная»> «Группа шрифтов». Нажмите «B» или нажмите Control + B.
-
Курсив – делает текст курсивом, выбрав Главная страница »Группа шрифтов» Нажмите I или нажмите Control + I.
-
Подчеркивание – делает текст подчеркнутым, выбрав « Главная»> «Группа шрифтов». Нажмите «U» или нажмите « Control» + «U» .
-
Двойное подчеркивание – делает выделенный текст двойным подчеркиванием, выбрав Домой »Группа шрифтов» Нажмите стрелку рядом с U »Выберите Двойное подчеркивание .
Полужирный – текст выделяется жирным шрифтом, выбрав « Главная»> «Группа шрифтов». Нажмите «B» или нажмите Control + B.
Курсив – делает текст курсивом, выбрав Главная страница »Группа шрифтов» Нажмите I или нажмите Control + I.
Подчеркивание – делает текст подчеркнутым, выбрав « Главная»> «Группа шрифтов». Нажмите «U» или нажмите « Control» + «U» .
Двойное подчеркивание – делает выделенный текст двойным подчеркиванием, выбрав Домой »Группа шрифтов» Нажмите стрелку рядом с U »Выберите Двойное подчеркивание .
Дополнительные параметры оформления текста
Есть больше параметров для оформления текста в ячейках Форматирование »Вкладка« Шрифт »» Ячейки эффектов, как указано ниже.
-
Зачеркнутый – зачеркивает текст по центру по вертикали.
-
Суперскрипт – заставляет контент отображаться как суперскрипт.
-
Подскрипт – заставляет контент отображаться как подскрипт.
Зачеркнутый – зачеркивает текст по центру по вертикали.
Суперскрипт – заставляет контент отображаться как суперскрипт.
Подскрипт – заставляет контент отображаться как подскрипт.
Поверните ячейки в Excel 2010
Вы можете повернуть ячейку на любую степень, чтобы изменить ориентацию ячейки.
Вращающаяся ячейка из домашней вкладки
Нажмите на ориентацию на вкладке Главная . Выберите параметры, доступные как Угол против часовой стрелки, Угол по часовой стрелке и т. Д.
Вращающаяся ячейка из ячейки форматирования
Щелкните правой кнопкой мыши на ячейке. Выберите Формат ячеек »Выравнивание» Установить степень поворота.
Настройка цветов в Excel 2010
Вы можете изменить цвет фона ячейки или цвет текста.
Изменение цвета фона
По умолчанию цвет фона ячейки белый в MS Excel. Вы можете изменить его по своему усмотрению на вкладке «Главная» »Группа шрифтов» Цвет фона .
Изменение цвета переднего плана
По умолчанию основной цвет или цвет текста в MS Excel черный. Вы можете изменить его по своему усмотрению на вкладке «Главная» »Группа шрифтов» Цвет переднего плана .
Также вы можете изменить цвет переднего плана, выбрав ячейку Правый клик »Формат ячеек» Вкладка «Шрифт» »Цвет .
Выравнивание текста в Excel 2010
Если вам не нравится выравнивание ячейки по умолчанию, вы можете внести изменения в выравнивание ячейки. Ниже приведены различные способы сделать это.
Изменить выравнивание из домашней вкладки
Вы можете изменить горизонтальное и вертикальное выравнивание ячейки. По умолчанию Excel выравнивает числа справа и текст слева. Нажмите на доступную опцию в группе «Выравнивание» на вкладке «Главная», чтобы изменить выравнивание.
Изменить выравнивание из ячеек формата
Щелкните правой кнопкой мыши по ячейке и выберите формат ячейки. В диалоге форматирования ячеек выберите вкладку «Выравнивание» . Выберите доступные параметры из опций Вертикальное выравнивание и Горизонтальное выравнивание.
Изучение вариантов выравнивания
1. Горизонтальное выравнивание – Вы можете установить горизонтальное выравнивание влево, по центру, справа и т. Д.
-
Слева – выравнивает содержимое ячейки по левой стороне ячейки.
-
Центр – центрирует содержимое ячейки в ячейке.
-
Справа – выравнивает содержимое ячейки по правой стороне ячейки.
-
Заполнить – повторяет содержимое ячейки, пока ширина ячейки не будет заполнена.
-
Justify – Оправдывает текст слева и справа от ячейки. Эта опция применима, только если ячейка отформатирована как обернутый текст и использует более одной строки.
Слева – выравнивает содержимое ячейки по левой стороне ячейки.
Центр – центрирует содержимое ячейки в ячейке.
Справа – выравнивает содержимое ячейки по правой стороне ячейки.
Заполнить – повторяет содержимое ячейки, пока ширина ячейки не будет заполнена.
Justify – Оправдывает текст слева и справа от ячейки. Эта опция применима, только если ячейка отформатирована как обернутый текст и использует более одной строки.
2. Вертикальное выравнивание – Вы можете установить вертикальное выравнивание по верху, по середине, снизу и т. Д.
-
Верх Выравнивает содержимое ячейки по верху ячейки.
-
Центр Центрирует содержимое ячейки вертикально в ячейке.
-
Нижняя часть Выравнивает содержимое ячейки по нижней части ячейки.
-
Justify Оправдывает текст по вертикали в ячейке; эта опция применима, только если ячейка отформатирована как обернутый текст и использует более одной строки.
Верх Выравнивает содержимое ячейки по верху ячейки.
Центр Центрирует содержимое ячейки вертикально в ячейке.
Нижняя часть Выравнивает содержимое ячейки по нижней части ячейки.
Justify Оправдывает текст по вертикали в ячейке; эта опция применима, только если ячейка отформатирована как обернутый текст и использует более одной строки.
Слияние и перенос в Excel 2010
Объединить ячейки
MS Excel позволяет объединить две или более ячеек. Когда вы объединяете ячейки, вы не объединяете содержимое ячеек. Скорее, вы объединяете группу ячеек в одну ячейку, которая занимает одно и то же пространство.
Вы можете объединять ячейки различными способами, как указано ниже.
-
Выберите Merge & Center control на ленте, что проще. Чтобы объединить ячейки, выберите ячейки, которые вы хотите объединить, и нажмите кнопку «Объединить и центрировать».
Выберите Merge & Center control на ленте, что проще. Чтобы объединить ячейки, выберите ячейки, которые вы хотите объединить, и нажмите кнопку «Объединить и центрировать».
-
Выберите вкладку «Выравнивание» диалогового окна «Формат ячеек», чтобы объединить ячейки.
Выберите вкладку «Выравнивание» диалогового окна «Формат ячеек», чтобы объединить ячейки.
Дополнительные опции
Главная »Группа выравнивания» Элемент управления Merge & Center содержит раскрывающийся список с этими дополнительными параметрами –
-
Объединить через – при выборе диапазона из нескольких строк эта команда создает несколько объединенных ячеек – по одной для каждой строки.
-
Объединить ячейки – объединяет выбранные ячейки без применения атрибута «Центр».
-
Unmerge Cells – Удалить выбранные ячейки.
Объединить через – при выборе диапазона из нескольких строк эта команда создает несколько объединенных ячеек – по одной для каждой строки.
Объединить ячейки – объединяет выбранные ячейки без применения атрибута «Центр».
Unmerge Cells – Удалить выбранные ячейки.
Обтекание текста и сжатие по размеру
Если текст слишком широкий, чтобы соответствовать ширине столбца, но не хочет, чтобы этот текст перетекал в соседние ячейки, можно использовать либо параметр «Обтекание текста», либо «Сжать до размера», чтобы разместить этот текст.
Границы и тени в Excel 2010
Применить границы
MS Excel позволяет применять границы к ячейкам. Для применения границы выберите диапазон ячеек. Щелкните правой кнопкой мыши »Формат ячеек». Вкладка «Граница» .
Затем вы можете применить границу с помощью вкладки Home »Группа шрифтов» Apply Borders.
Применить затенение
Вы можете добавить затенение в ячейку на вкладке «Главная» »Группа шрифтов» Выбрать цвет .
Применить форматирование в Excel 2010
Форматирование ячеек
В MS Excel вы можете применить форматирование к ячейке или диапазону ячеек, щелкнув правой кнопкой мыши »Форматировать ячейки». Выберите вкладку . Доступны различные вкладки, как показано ниже
Альтернатива размещению фона
-
Число – Вы можете установить формат ячейки в зависимости от содержимого ячейки. Учебник по этому вопросу можно найти в MS Excel – Настройка типа ячейки .
-
Выравнивание – Вы можете установить выравнивание текста на этой вкладке. Найдите учебник по этому вопросу в MS Excel – Выравнивание текста .
-
Шрифт – Вы можете установить Шрифт текста на этой вкладке. Найти учебник по этому в MS Excel – Настройка шрифтов .
-
Граница – Вы можете установить границу ячейки с помощью этой вкладки. Найти руководство по этому в MS Excel – Границы и тени .
-
Заполнить – Вы можете установить заполнение ячейки с этой вкладкой. Найти учебник по этому в MS Excel – Границы и оттенки .
-
Защита – Вы можете установить опцию защиты ячейки с этой вкладкой.
Число – Вы можете установить формат ячейки в зависимости от содержимого ячейки. Учебник по этому вопросу можно найти в MS Excel – Настройка типа ячейки .
Выравнивание – Вы можете установить выравнивание текста на этой вкладке. Найдите учебник по этому вопросу в MS Excel – Выравнивание текста .
Шрифт – Вы можете установить Шрифт текста на этой вкладке. Найти учебник по этому в MS Excel – Настройка шрифтов .
Граница – Вы можете установить границу ячейки с помощью этой вкладки. Найти руководство по этому в MS Excel – Границы и тени .
Заполнить – Вы можете установить заполнение ячейки с этой вкладкой. Найти учебник по этому в MS Excel – Границы и оттенки .
Защита – Вы можете установить опцию защиты ячейки с этой вкладкой.
Параметры листа в Excel 2010
Параметры листа
MS Excel предоставляет различные варианты листа для печати, как правило, линии сетки ячеек не печатаются. Если вы хотите, чтобы ваша распечатка включала линии сетки, выберите « Макет страницы», группа «Параметры листа» »Линии сетки» Проверить печать .
Параметры в диалоге параметров листа
-
Область печати – с помощью этой опции вы можете установить область печати.
-
Заголовки печати – Вы можете установить заголовки, которые будут отображаться сверху для строк и слева для столбцов.
-
Печать –
-
Линии сетки – линии сетки, появляющиеся при печати листа.
-
Черно-белый – установите этот флажок, чтобы цветной принтер печатал диаграмму в черно-белом режиме.
-
Качество черновика. Установите этот флажок, чтобы распечатать диаграмму с использованием настройки качества черновика вашего принтера.
-
Rows & Column Heading – установите этот флажок, чтобы строки и заголовок столбца печатались.
-
-
Порядок страниц –
-
Down, затем Over – сначала печатаются нижние страницы, а затем нужные страницы.
-
Over, затем Down – сначала печатаются правильные страницы, а затем распечатывается вернутый лист.
-
Область печати – с помощью этой опции вы можете установить область печати.
Заголовки печати – Вы можете установить заголовки, которые будут отображаться сверху для строк и слева для столбцов.
Печать –
Линии сетки – линии сетки, появляющиеся при печати листа.
Черно-белый – установите этот флажок, чтобы цветной принтер печатал диаграмму в черно-белом режиме.
Качество черновика. Установите этот флажок, чтобы распечатать диаграмму с использованием настройки качества черновика вашего принтера.
Rows & Column Heading – установите этот флажок, чтобы строки и заголовок столбца печатались.
Порядок страниц –
Down, затем Over – сначала печатаются нижние страницы, а затем нужные страницы.
Over, затем Down – сначала печатаются правильные страницы, а затем распечатывается вернутый лист.
Настройте поля в Excel 2010
Маржа
Поля – это области без печати по бокам, сверху и снизу печатной страницы. Все печатные страницы в MS Excel имеют одинаковые поля. Вы не можете указать разные поля для разных страниц.
Вы можете установить поля различными способами, как описано ниже.
-
Выберите «Макет страницы»> «Параметры страницы» в раскрывающемся списке «Поля», выберите «Обычный», «Широкий», «Узкий» или пользовательский параметр.
Выберите «Макет страницы»> «Параметры страницы» в раскрывающемся списке «Поля», выберите «Обычный», «Широкий», «Узкий» или пользовательский параметр.
-
Эти параметры также доступны, когда вы выбираете Файл »Печать.
Эти параметры также доступны, когда вы выбираете Файл »Печать.
Если ни один из этих параметров не работает, выберите «Пользовательские поля», чтобы отобразить вкладку «Поля» диалогового окна «Параметры страницы», как показано ниже.
Центр на странице
По умолчанию Excel выравнивает напечатанную страницу по верхнему и левому полям. Если вы хотите, чтобы выходные данные центрировались вертикально или горизонтально, установите соответствующий флажок в разделе «Центр на странице» вкладки «Поля», как показано на снимке экрана выше.
Ориентация страницы в Excel 2010
Ориентация страницы
Ориентация страницы относится к тому, как вывод печатается на странице. Если вы изменяете ориентацию, разрывы страниц на экране настраиваются автоматически с учетом новой ориентации бумаги.
Типы ориентации страницы
-
Портрет – Портрет для печати высоких страниц (по умолчанию).
-
Пейзаж – Пейзаж для печати широких страниц. Альбомная ориентация полезна, когда у вас широкий диапазон, который не помещается на вертикально ориентированной странице.
Портрет – Портрет для печати высоких страниц (по умолчанию).
Пейзаж – Пейзаж для печати широких страниц. Альбомная ориентация полезна, когда у вас широкий диапазон, который не помещается на вертикально ориентированной странице.
Изменение ориентации страницы
-
Выберите Макет страницы »Настройка страницы» Ориентация »Портрет или Пейзаж.
Выберите Макет страницы »Настройка страницы» Ориентация »Портрет или Пейзаж.
- Выберите Файл »Печать.
Верхний и нижний колонтитулы в Excel 2010
Верхний и нижний колонтитулы
Верхний колонтитул – это информация, которая появляется вверху каждой напечатанной страницы, а нижний колонтитул – это информация, которая появляется внизу каждой напечатанной страницы. По умолчанию новые рабочие книги не имеют верхних и нижних колонтитулов.
Добавление верхнего и нижнего колонтитула
- Выберите диалоговое окно «Параметры страницы» »вкладка« Верхний или нижний колонтитул ».
Вы можете выбрать предопределенный верхний и нижний колонтитулы или создать свои собственные.
-
& [Страница] – отображает номер страницы.
-
& [Страницы] – отображает общее количество страниц для печати.
-
& [Дата] – отображает текущую дату.
-
& [Время] – отображает текущее время.
-
& [Путь] & [Файл] – отображает полный путь к книге и имя файла.
-
& [Файл] – отображает имя книги.
-
& [Tab] – отображает название листа.
& [Страница] – отображает номер страницы.
& [Страницы] – отображает общее количество страниц для печати.
& [Дата] – отображает текущую дату.
& [Время] – отображает текущее время.
& [Путь] & [Файл] – отображает полный путь к книге и имя файла.
& [Файл] – отображает имя книги.
& [Tab] – отображает название листа.
Другие параметры верхнего и нижнего колонтитула
Если в представлении «Макет страницы» выбран верхний или нижний колонтитул, группа « Верхний и нижний колонтитулы» »Дизайн» содержит элементы управления, позволяющие указать другие параметры.
-
Другая первая страница – установите этот флажок, чтобы указать другой верхний или нижний колонтитул для первой напечатанной страницы.
-
Разные нечетные и четные страницы. Установите этот флажок, чтобы указать другой верхний или нижний колонтитул для нечетных и четных страниц.
-
Масштабировать с документом – если этот флажок установлен, размер шрифта в верхнем и нижнем колонтитуле будет изменяться. Соответственно, если документ масштабируется при печати. Эта опция включена по умолчанию.
-
Выровнять по полям страницы – если этот флажок установлен, левый верхний и нижний колонтитулы будут выровнены с левым полем, а правый верхний и нижний колонтитулы – с правым полем. Эта опция включена по умолчанию.
Другая первая страница – установите этот флажок, чтобы указать другой верхний или нижний колонтитул для первой напечатанной страницы.
Разные нечетные и четные страницы. Установите этот флажок, чтобы указать другой верхний или нижний колонтитул для нечетных и четных страниц.
Масштабировать с документом – если этот флажок установлен, размер шрифта в верхнем и нижнем колонтитуле будет изменяться. Соответственно, если документ масштабируется при печати. Эта опция включена по умолчанию.
Выровнять по полям страницы – если этот флажок установлен, левый верхний и нижний колонтитулы будут выровнены с левым полем, а правый верхний и нижний колонтитулы – с правым полем. Эта опция включена по умолчанию.
Вставить разрыв страницы в Excel 2010
Разрывы страниц
Если вы не хотите, чтобы строка печаталась на странице, или вы не хотите, чтобы строка заголовка таблицы была последней строкой на странице. MS Excel дает вам точный контроль над разрывами страниц .
MS Excel обрабатывает разрывы страниц автоматически, но иногда вам может потребоваться принудительно сделать разрыв страницы вертикальным или горизонтальным . чтобы отчет печатался так, как вы хотите.
Например, если ваш рабочий лист состоит из нескольких отдельных разделов, вы можете распечатать каждый раздел на отдельном листе бумаги.
Вставка разрывов страниц
Вставить горизонтальный разрыв страницы – например, если вы хотите, чтобы строка 14 была первой строкой новой страницы, выберите ячейку A14. Затем выберите Макет страницы »Группа настройки страницы» Разрывы »Вставить разрыв страницы .
Вставить вертикальный разрыв страницы – в этом случае не забудьте поместить указатель в строке 1. Выберите « Макет страницы»> «Настройка страницы» »« Вставить разрыв страницы », чтобы создать разрыв страницы.
Удаление разрывов страниц
-
Удалите добавленный разрыв страницы – переместите указатель ячейки в первую строку под ручным разрывом страницы, а затем выберите «Макет страницы» »« Настройка страницы »» «Разрывы» «Удалить разрыв страницы».
-
Удалить все ручные разрывы страниц – выберите «Макет страницы»> «Настройка страницы» »« Сбросить все разрывы страниц ».
Удалите добавленный разрыв страницы – переместите указатель ячейки в первую строку под ручным разрывом страницы, а затем выберите «Макет страницы» »« Настройка страницы »» «Разрывы» «Удалить разрыв страницы».
Удалить все ручные разрывы страниц – выберите «Макет страницы»> «Настройка страницы» »« Сбросить все разрывы страниц ».
Установить фон в Excel 2010
Изображение на заднем плане
К сожалению, у вас не может быть фонового изображения на распечатках. Возможно, вы заметили макет страницы »Настройка страницы» Фоновая команда. Эта кнопка отображает диалоговое окно, которое позволяет вам выбрать изображение для отображения в качестве фона. Размещение этого элемента управления среди других связанных с печатью команд очень вводит в заблуждение. Фоновые изображения, помещенные на лист, никогда не печатаются.
Альтернатива размещению фона
-
Вы можете вставить Shape, WordArt или изображение на рабочий лист, а затем настроить его прозрачность. Затем скопируйте изображение на все распечатанные страницы.
-
Вы можете вставить объект в верхний или нижний колонтитул страницы.
Вы можете вставить Shape, WordArt или изображение на рабочий лист, а затем настроить его прозрачность. Затем скопируйте изображение на все распечатанные страницы.
Вы можете вставить объект в верхний или нижний колонтитул страницы.
Стоп-панели в Excel 2010
Морозильные панели
Если вы настроите лист с заголовками строк или столбцов, эти заголовки не будут видны при прокрутке вниз или вправо. MS Excel предоставляет удобное решение этой проблемы с замораживанием окон. Фиксированные панели сохраняют заголовки видимыми во время прокрутки листа.
Использование стоп-кадров
Выполните шаги, указанные ниже, чтобы заморозить панели.
-
Выберите «Первый ряд» или «Первый столбец» или «Строка ниже», которую вы хотите заблокировать, или «Столбец» справа от области, которую вы хотите заблокировать.
-
Выберите View Tab »Freeze Panes .
-
Выберите подходящий вариант –
-
Freeze Panes – заморозить область клеток.
-
Freeze Top Row – заморозить первый ряд листа.
-
Заморозить первый столбец – заморозить первый столбец рабочего листа.
-
Выберите «Первый ряд» или «Первый столбец» или «Строка ниже», которую вы хотите заблокировать, или «Столбец» справа от области, которую вы хотите заблокировать.
Выберите View Tab »Freeze Panes .
Выберите подходящий вариант –
Freeze Panes – заморозить область клеток.
Freeze Top Row – заморозить первый ряд листа.
Заморозить первый столбец – заморозить первый столбец рабочего листа.
-
Если вы выбрали «Заморозить верхнюю строку», вы увидите, что первая строка появляется сверху, а также после прокрутки. Смотрите скриншот ниже.
Если вы выбрали «Заморозить верхнюю строку», вы увидите, что первая строка появляется сверху, а также после прокрутки. Смотрите скриншот ниже.
Разморозить стекла
Чтобы разморозить панели, выберите « Просмотр» »« Разморозить панели » .
Условный формат в Excel 2010
Условное форматирование
Функция условного форматирования MS Excel 2010 позволяет форматировать диапазон значений так, чтобы значения вне определенных пределов автоматически форматировались.
Выберите вкладку «Главная» »Группа стилей» Раскрывающееся меню «Условное форматирование» .
Различные параметры условного форматирования
-
Выделить правила ячеек – открывает меню продолжения с различными параметрами для определения правил форматирования, которые выделяют ячейки в выделении ячеек, которые содержат определенные значения, текст или даты, или имеют значения, которые больше или меньше определенного значения, или которые падают в определенных диапазонах значений.
Выделить правила ячеек – открывает меню продолжения с различными параметрами для определения правил форматирования, которые выделяют ячейки в выделении ячеек, которые содержат определенные значения, текст или даты, или имеют значения, которые больше или меньше определенного значения, или которые падают в определенных диапазонах значений.
Предположим, вы хотите найти ячейку с суммой 0 и пометить их как красный. Выбрать диапазон ячейки »Главная вкладка» Условное форматирование DropDown »Выделить правила ячейки» Equal To.
После нажатия ОК ячейки со значением ноль помечаются как красные.
-
Верхние / нижние правила – открывает меню продолжения с различными параметрами для определения правил форматирования, которые выделяют верхние и нижние значения, проценты, а также значения выше и ниже среднего при выборе ячейки.
Верхние / нижние правила – открывает меню продолжения с различными параметрами для определения правил форматирования, которые выделяют верхние и нижние значения, проценты, а также значения выше и ниже среднего при выборе ячейки.
Предположим, что вы хотите выделить 10% верхних строк, вы можете сделать это с помощью этих правил Top / Bottom.
-
Панели данных – открывает палитру с различными цветными панелями данных, которые можно применить к выбору ячеек, чтобы указать их значения относительно друг друга, щелкнув миниатюру панели данных.
Панели данных – открывает палитру с различными цветными панелями данных, которые можно применить к выбору ячеек, чтобы указать их значения относительно друг друга, щелкнув миниатюру панели данных.
При таком условном форматировании данных столбцы появятся в каждой ячейке.
-
Цветовые шкалы – открывает палитру с различными трех- и двухцветными шкалами, которые можно применить к выделению ячеек, чтобы указать их значения относительно друг друга, щелкнув миниатюру цветовой шкалы.
Цветовые шкалы – открывает палитру с различными трех- и двухцветными шкалами, которые можно применить к выделению ячеек, чтобы указать их значения относительно друг друга, щелкнув миниатюру цветовой шкалы.
Смотрите скриншот ниже с применением цветовых шкал с условным форматированием.
-
Наборы значков – открывает палитру с различными наборами значков, которые можно применить к выбору ячеек, чтобы указать их значения относительно друг друга, щелкнув набор значков.
Наборы значков – открывает палитру с различными наборами значков, которые можно применить к выбору ячеек, чтобы указать их значения относительно друг друга, щелкнув набор значков.
Смотрите скриншот ниже с примененным условным форматированием Icon Sets.
-
Новое правило – открывается диалоговое окно «Новое правило форматирования», где вы определяете пользовательское правило условного форматирования, которое будет применяться к выбору ячейки.
-
Очистить правила – открывается меню продолжения, в котором можно удалить правила условного форматирования для выбора ячейки, выбрав параметр «Выбранные ячейки», для всей рабочей таблицы, щелкнув параметр «Весь лист», или только для текущей таблицы данных, щелкнув эту кнопку. Настольный вариант.
-
Управление правилами. Открывается диалоговое окно «Диспетчер правил условного форматирования», в котором можно редактировать и удалять определенные правила, а также настраивать их приоритетность, перемещая их вверх или вниз в списке правил.
Новое правило – открывается диалоговое окно «Новое правило форматирования», где вы определяете пользовательское правило условного форматирования, которое будет применяться к выбору ячейки.
Очистить правила – открывается меню продолжения, в котором можно удалить правила условного форматирования для выбора ячейки, выбрав параметр «Выбранные ячейки», для всей рабочей таблицы, щелкнув параметр «Весь лист», или только для текущей таблицы данных, щелкнув эту кнопку. Настольный вариант.
Управление правилами. Открывается диалоговое окно «Диспетчер правил условного форматирования», в котором можно редактировать и удалять определенные правила, а также настраивать их приоритетность, перемещая их вверх или вниз в списке правил.
Создание формул в Excel 2010
Формулы в MS Excel
Формулы Хлеб с маслом листа. Без формулы рабочий лист будет просто табличным представлением данных. Формула состоит из специального кода, который вводится в ячейку. Он выполняет некоторые вычисления и возвращает результат, который отображается в ячейке.
Формулы используют различные операторы и функции рабочего листа для работы со значениями и текстом. Значения и текст, используемые в формулах, могут быть расположены в других ячейках, что упрощает изменение данных и придает рабочим листам их динамический характер. Например, вы можете быстро изменить данные на рабочем листе и формулы работают.
Элементы формул
Формула может состоять из любого из этих элементов –
-
Математические операторы, такие как + (для сложения) и * (для умножения)
Пример –
-
= A1 + A2 Добавляет значения в ячейки A1 и A2.
-
-
Значения или текст
Пример –
-
= 200 * 0,5 Умножается в 200 раз на 0,15. Эта формула использует только значения и всегда возвращает тот же результат, что и 100.
-
-
Ссылки на ячейки (включая именованные ячейки и диапазоны)
Пример –
-
= A1 = C12 Сравнивает ячейку A1 с ячейкой C12. Если ячейки идентичны, формула возвращает TRUE; в противном случае он возвращает FALSE.
-
-
Функции рабочего листа (такие как SUMor AVERAGE)
Пример –
-
= SUM (A1: A12) Добавляет значения в диапазоне A1: A12.
-
Математические операторы, такие как + (для сложения) и * (для умножения)
Пример –
= A1 + A2 Добавляет значения в ячейки A1 и A2.
Значения или текст
Пример –
= 200 * 0,5 Умножается в 200 раз на 0,15. Эта формула использует только значения и всегда возвращает тот же результат, что и 100.
Ссылки на ячейки (включая именованные ячейки и диапазоны)
Пример –
= A1 = C12 Сравнивает ячейку A1 с ячейкой C12. Если ячейки идентичны, формула возвращает TRUE; в противном случае он возвращает FALSE.
Функции рабочего листа (такие как SUMor AVERAGE)
Пример –
= SUM (A1: A12) Добавляет значения в диапазоне A1: A12.
Создание формулы
Для создания формулы вам нужно набрать в строке формул. Формула начинается со знака «=». При построении формул вручную вы можете ввести адреса ячеек или указать их на листе. Использование метода Pointing для предоставления адресов ячеек для формул часто является более простым и мощным методом построения формул. Когда вы используете встроенные функции, вы щелкаете по ячейке или перетаскиваете диапазон ячеек, который хотите использовать при определении аргументов функции в диалоговом окне «Аргументы функции». Смотрите снимок экрана ниже.
Как только вы заполняете запись формулы, Excel вычисляет результат, который затем отображается внутри ячейки на рабочем листе (однако содержимое формулы продолжает отображаться на панели формул, даже когда ячейка активна). Если в формуле есть ошибка, из-за которой Excel вообще не может рассчитать формулу, в Excel отобразится диалоговое окно «Предупреждение», в котором предлагается решение проблемы.
Копирование формул в Excel 2010
Копирование формул в MS Excel
Копирование формул является одной из наиболее распространенных задач, которые вы выполняете в типичной электронной таблице, основанной главным образом на формулах. Когда в формуле используются ссылки на ячейки, а не на постоянные значения, Excel выполняет задачу копирования исходной формулы в каждое место, где требуется аналогичная формула.
Относительные адреса ячейки
MS Excel делает это автоматически, настраивая ссылки на ячейки в исходной формуле в соответствии с положением копий, которые вы делаете. Это осуществляется через систему, известную как относительные адреса ячеек, где ссылки на столбцы в адресе ячейки в формуле изменяются в соответствии с их новой позицией столбца, а ссылки на строки изменяются в соответствии с их новой позицией строки.
Давайте посмотрим на это на примере. Предположим, что мы хотим получить сумму всех строк, наконец, тогда мы напишем формулу для первого столбца, т. Е. B. Мы хотим, чтобы сумма строк от 3 до 8 в 9- й строке.
После записи формулы в 9- ю строку мы можем перетащить ее в оставшиеся столбцы, и формула будет скопирована. После перетаскивания мы можем увидеть формулу в оставшихся столбцах, как показано ниже.
-
столбец C: = СУММА (C3: C8)
-
столбец D: = СУММА (D3: D8)
-
столбец E: = СУММА (E3: E8)
-
столбец F: = СУММА (F3: F8)
-
столбец G: = СУММА (G3: G8)
столбец C: = СУММА (C3: C8)
столбец D: = СУММА (D3: D8)
столбец E: = СУММА (E3: E8)
столбец F: = СУММА (F3: F8)
столбец G: = СУММА (G3: G8)
Справочник по формулам в Excel 2010
Ссылки на ячейки в формулах
Большинство созданных вами формул содержат ссылки на ячейки или диапазоны. Эти ссылки позволяют вашим формулам динамически работать с данными, содержащимися в этих ячейках или диапазонах. Например, если ваша формула ссылается на ячейку C2 и вы меняете значение, содержащееся в C2, результат формулы автоматически отражает новое значение. Если вы не использовали ссылки в своих формулах, вам нужно будет изменить сами формулы, чтобы изменить значения, используемые в формулах.
Когда вы используете ссылку на ячейку (или диапазон) в формуле, вы можете использовать ссылки трех типов – относительные, абсолютные и смешанные ссылки.
Относительные ссылки на ячейки
Ссылки на строки и столбцы могут изменяться при копировании формулы в другую ячейку, поскольку ссылки на самом деле являются смещениями текущей строки и столбца. По умолчанию Excel создает относительные ссылки на ячейки в формулах.
Абсолютные ссылки на ячейки
Ссылки на строки и столбцы не изменяются при копировании формулы, поскольку ссылка на фактический адрес ячейки. Абсолютная ссылка использует два знака доллара в своем адресе: один для буквы столбца и один для номера строки (например, $ A $ 5).
Смешанные ссылки на ячейки
Ссылка на строку или столбец является относительной, а другая – абсолютной. Только одна из частей адреса является абсолютной (например, $ A5 или A $ 5).
Использование функций в Excel 2010
Функции в формуле
Многие создаваемые вами формулы используют доступные функции листа. Эти функции позволяют вам значительно расширить возможности ваших формул и выполнять вычисления, которые сложны, если вы используете только операторы. Например, вы можете использовать функцию LOG или SIN для вычисления логарифма или отношения Sin. Вы не можете сделать этот сложный расчет, используя только математические операторы.
Использование функций
Когда вы напечатаете = знак, а затем наберете любой алфавит, вы увидите искомые функции, как показано ниже.
Предположим, вам нужно определить наибольшее значение в диапазоне. Формула не может сказать вам ответ без использования функции. Мы будем использовать формулу, которая использует функцию MAX для возврата наибольшего значения в диапазоне B3: B8 как = MAX (A1: D100) .
Еще один пример функций. Предположим, вы хотите узнать, если ячейка месяца больше 1900, тогда мы можем предоставить бонус торговому представителю. Мы можем достичь этого, написав формулу с функциями IF как = IF (B9> 1900, «Да», «Нет»)
Аргументы функции
В приведенных выше примерах вы, возможно, заметили, что во всех функциях используются скобки. Информация в скобках – это список аргументов.
Функции варьируются в зависимости от того, как они используют аргументы. В зависимости от того, что он должен делать, функция может использовать.
-
Без аргументов – Примеры – Сейчас (), Дата () и т. Д.
-
Один аргумент – UPPER (), LOWER () и т. Д.
-
Фиксированное количество аргументов – IF (), MAX (), MIN (), AVERGAGE () и т. Д.
-
Бесконечное количество аргументов
-
Необязательные аргументы
Без аргументов – Примеры – Сейчас (), Дата () и т. Д.
Один аргумент – UPPER (), LOWER () и т. Д.
Фиксированное количество аргументов – IF (), MAX (), MIN (), AVERGAGE () и т. Д.
Бесконечное количество аргументов
Необязательные аргументы
Встроенные функции в Excel 2010
Встроенные функции
MS Excel имеет много встроенных функций, которые мы можем использовать в нашей формуле. Чтобы просмотреть все функции по категориям, выберите вкладку «Формулы» »« Вставить функцию ». Затем появляется диалог вставки функции, из которого мы можем выбрать функцию.
Функции по категориям
Давайте посмотрим на некоторые из встроенных функций в MS Excel.
-
Текстовые функции
-
LOWER – преобразует все символы в предоставленной текстовой строке в нижний регистр
-
UPPER – преобразует все символы в предоставленной текстовой строке в верхний регистр
-
TRIM – удаляет повторяющиеся пробелы и пробелы в начале и конце текстовой строки
-
CONCATENATE – объединяет две или более текстовых строки.
-
LEFT – возвращает указанное количество символов от начала предоставленной текстовой строки.
-
MID – возвращает указанное количество символов от середины предоставленной текстовой строки
-
ВПРАВО – возвращает указанное количество символов от конца предоставленной текстовой строки.
-
LEN – возвращает длину предоставленной текстовой строки
-
НАЙТИ – Возвращает положение предоставленного символа или текстовой строки из предоставленной текстовой строки (с учетом регистра).
-
-
Дата и время
-
ДАТА – возвращает дату из предоставленного пользователем года, месяца и дня.
-
TIME – возвращает время из предоставленных пользователем часов, минут и секунд.
-
DATEVALUE – преобразует текстовую строку, отображающую дату, в целое число, представляющее дату в коде даты и времени в Excel.
-
TIMEVALUE – Преобразует текстовую строку, показывающую время, в десятичную, которая представляет время в Excel.
-
СЕЙЧАС – возвращает текущую дату и время.
-
СЕГОДНЯ – Возвращает сегодняшнюю дату.
-
-
статистическая
-
MAX – возвращает наибольшее значение из списка предоставленных номеров.
-
MIN – возвращает наименьшее значение из списка предоставленных номеров.
-
AVERAGE – возвращает среднее значение из списка предоставленных номеров.
-
COUNT – возвращает количество числовых значений в предоставленном наборе ячеек или значений.
-
COUNTIF – возвращает количество ячеек (из предоставленного диапазона), которое удовлетворяет заданным критериям.
-
SUM – возвращает сумму предоставленного списка чисел
-
-
логический
-
И – Проверяет ряд пользовательских условий и возвращает ИСТИНА, если ВСЕ условия оцениваются как ИСТИНА, или ЛОЖЬ в противном случае
-
ИЛИ – Тестирует ряд пользовательских условий и возвращает ИСТИНА, если ЛЮБОЕ из условий оценивается как ИСТИНА, или ЛОЖЬ в противном случае.
-
NOT – возвращает логическое значение, противоположное предоставленному пользователем логическому значению или выражению, т.е. возвращает FALSE, если предоставленный аргумент равен TRUE, и возвращает TRUE, если предоставленный аргумент равен FAL.
-
Текстовые функции
LOWER – преобразует все символы в предоставленной текстовой строке в нижний регистр
UPPER – преобразует все символы в предоставленной текстовой строке в верхний регистр
TRIM – удаляет повторяющиеся пробелы и пробелы в начале и конце текстовой строки
CONCATENATE – объединяет две или более текстовых строки.
LEFT – возвращает указанное количество символов от начала предоставленной текстовой строки.
MID – возвращает указанное количество символов от середины предоставленной текстовой строки
ВПРАВО – возвращает указанное количество символов от конца предоставленной текстовой строки.
LEN – возвращает длину предоставленной текстовой строки
НАЙТИ – Возвращает положение предоставленного символа или текстовой строки из предоставленной текстовой строки (с учетом регистра).
Дата и время
ДАТА – возвращает дату из предоставленного пользователем года, месяца и дня.
TIME – возвращает время из предоставленных пользователем часов, минут и секунд.
DATEVALUE – преобразует текстовую строку, отображающую дату, в целое число, представляющее дату в коде даты и времени в Excel.
TIMEVALUE – Преобразует текстовую строку, показывающую время, в десятичную, которая представляет время в Excel.
СЕЙЧАС – возвращает текущую дату и время.
СЕГОДНЯ – Возвращает сегодняшнюю дату.
статистическая
MAX – возвращает наибольшее значение из списка предоставленных номеров.
MIN – возвращает наименьшее значение из списка предоставленных номеров.
AVERAGE – возвращает среднее значение из списка предоставленных номеров.
COUNT – возвращает количество числовых значений в предоставленном наборе ячеек или значений.
COUNTIF – возвращает количество ячеек (из предоставленного диапазона), которое удовлетворяет заданным критериям.
SUM – возвращает сумму предоставленного списка чисел
логический
И – Проверяет ряд пользовательских условий и возвращает ИСТИНА, если ВСЕ условия оцениваются как ИСТИНА, или ЛОЖЬ в противном случае
ИЛИ – Тестирует ряд пользовательских условий и возвращает ИСТИНА, если ЛЮБОЕ из условий оценивается как ИСТИНА, или ЛОЖЬ в противном случае.
NOT – возвращает логическое значение, противоположное предоставленному пользователем логическому значению или выражению, т.е. возвращает FALSE, если предоставленный аргумент равен TRUE, и возвращает TRUE, если предоставленный аргумент равен FAL.
-
Математика и Триг
-
ABS – возвращает абсолютное значение (т.е. модуль) предоставленного числа.
-
ЗНАК – Возвращает знак (+1, -1 или 0) предоставленного числа.
-
SQRT – возвращает положительный квадратный корень из данного числа.
-
MOD – Возвращает остаток от деления между двумя предоставленными числами.
-
Математика и Триг
ABS – возвращает абсолютное значение (т.е. модуль) предоставленного числа.
ЗНАК – Возвращает знак (+1, -1 или 0) предоставленного числа.
SQRT – возвращает положительный квадратный корень из данного числа.
MOD – Возвращает остаток от деления между двумя предоставленными числами.
Фильтрация данных в Excel 2010
Фильтры в MS Excel
Фильтрация данных в MS Excel означает отображение только тех строк, которые соответствуют определенным условиям. (Другие строки скрыты.)
Используя данные магазина, если вы заинтересованы в просмотре данных, где Размер обуви равен 36, то вы можете установить фильтр, чтобы сделать это. Выполните следующие шаги, чтобы сделать это.
-
Поместите курсор на строку заголовка.
-
Выберите Data Tab »Filter, чтобы установить фильтр.
Поместите курсор на строку заголовка.
Выберите Data Tab »Filter, чтобы установить фильтр.
-
Щелкните стрелку раскрывающегося списка в заголовке строки области и снимите флажок «Выбрать все», который отменяет выбор всего.
-
Затем установите флажок для размера 36, который отфильтрует данные и отобразит данные размера обуви 36.
-
Некоторые номера строк отсутствуют; эти строки содержат отфильтрованные (скрытые) данные.
-
Стрелка раскрывающегося списка в столбце «Площадь» теперь отображает другое изображение – значок, указывающий, что столбец отфильтрован.
Щелкните стрелку раскрывающегося списка в заголовке строки области и снимите флажок «Выбрать все», который отменяет выбор всего.
Затем установите флажок для размера 36, который отфильтрует данные и отобразит данные размера обуви 36.
Некоторые номера строк отсутствуют; эти строки содержат отфильтрованные (скрытые) данные.
Стрелка раскрывающегося списка в столбце «Площадь» теперь отображает другое изображение – значок, указывающий, что столбец отфильтрован.
Использование нескольких фильтров
Вы можете фильтровать записи по нескольким условиям, т.е. по нескольким значениям столбцов. Предположим, что после того, как размер 36 отфильтрован, вам нужен фильтр, цвет которого равен кофе. После установки фильтра для размера обуви выберите столбец Цвет, а затем установите фильтр для цвета.
Сортировка данных в Excel 2010
Сортировка в MS Excel
Сортировка данных в MS Excel перестраивает строки на основе содержимого определенного столбца. Вы можете отсортировать таблицу, чтобы расположить имена в алфавитном порядке. Или, может быть, вы хотите отсортировать данные по сумме от наименьшего к наибольшему или от наибольшего к наименьшему.
Для сортировки данных выполните шаги, указанные ниже.
- Выберите столбец, по которому вы хотите отсортировать данные.
- Выберите вкладку «Данные», появится диалоговое окно «Сортировка под»
-
Если вы хотите отсортировать данные по выбранному столбцу, выберите « Продолжить с выделением» или, если вы хотите выполнить сортировку по другим столбцам, выберите « Расширить выбор» .
-
Вы можете сортировать на основе следующих условий.
-
Значения – в алфавитном или числовом формате.
-
Цвет ячейки – в зависимости от цвета ячейки.
-
Цвет шрифта – на основе цвета шрифта.
-
Значок ячейки – основан на значке ячейки.
-
Если вы хотите отсортировать данные по выбранному столбцу, выберите « Продолжить с выделением» или, если вы хотите выполнить сортировку по другим столбцам, выберите « Расширить выбор» .
Вы можете сортировать на основе следующих условий.
Значения – в алфавитном или числовом формате.
Цвет ячейки – в зависимости от цвета ячейки.
Цвет шрифта – на основе цвета шрифта.
Значок ячейки – основан на значке ячейки.
- Нажатие ОК будет сортировать данные.
Сортировка также доступна на вкладке «Главная». Выберите вкладку «Главная» »Сортировка и фильтрация. Вы можете увидеть тот же диалог для сортировки записей.
Использование диапазонов в Excel 2010
Диапазоны в MS Excel
Ячейка – это отдельный элемент на рабочем листе, который может содержать значение, некоторый текст или формулу. Ячейка идентифицируется по ее адресу, который состоит из буквы столбца и номера строки. Например, ячейка B1 является ячейкой во втором столбце и первой строке.
Группа ячеек называется диапазоном. Вы указываете адрес диапазона, указывая его верхний левый адрес ячейки и его нижний правый адрес ячейки, разделенные двоеточием.
Пример диапазонов –
-
C24 – диапазон, состоящий из одной ячейки.
-
A1: B1 – две ячейки, которые занимают один ряд и два столбца.
-
A1: A100 – 100 клеток в столбце A.
-
A1: D4 – 16 ячеек (четыре строки по четыре столбца).
C24 – диапазон, состоящий из одной ячейки.
A1: B1 – две ячейки, которые занимают один ряд и два столбца.
A1: A100 – 100 клеток в столбце A.
A1: D4 – 16 ячеек (четыре строки по четыре столбца).
Выбор диапазонов
Вы можете выбрать диапазон несколькими способами –
-
Нажмите левую кнопку мыши и перетащите, выделив диапазон. Затем отпустите кнопку мыши. Если вы перетащите в конец экрана, лист будет прокручиваться.
-
Нажмите клавишу Shift, когда вы используете навигационные клавиши, чтобы выбрать диапазон.
-
Нажмите F8, а затем переместите указатель ячейки с помощью клавиш навигации, чтобы выделить диапазон. Нажмите F8 снова, чтобы вернуть навигационные клавиши в нормальное движение.
-
Введите адрес ячейки или диапазона в поле Имя и нажмите Enter. Excel выбирает ячейку или диапазон, которые вы указали.
Нажмите левую кнопку мыши и перетащите, выделив диапазон. Затем отпустите кнопку мыши. Если вы перетащите в конец экрана, лист будет прокручиваться.
Нажмите клавишу Shift, когда вы используете навигационные клавиши, чтобы выбрать диапазон.
Нажмите F8, а затем переместите указатель ячейки с помощью клавиш навигации, чтобы выделить диапазон. Нажмите F8 снова, чтобы вернуть навигационные клавиши в нормальное движение.
Введите адрес ячейки или диапазона в поле Имя и нажмите Enter. Excel выбирает ячейку или диапазон, которые вы указали.
Выбор полных строк и столбцов
Когда вам нужно выбрать всю строку или столбец. Вы можете выбрать целые строки и столбцы почти так же, как вы выбираете диапазоны –
-
Щелкните границу строки или столбца, чтобы выбрать одну строку или столбец.
-
Чтобы выбрать несколько соседних строк или столбцов, щелкните границу строки или столбца и перетащите, чтобы выделить дополнительные строки или столбцы.
-
Чтобы выбрать несколько (несмежных) строк или столбцов, нажмите клавишу Ctrl, щелкая нужные границы строк или столбцов.
Щелкните границу строки или столбца, чтобы выбрать одну строку или столбец.
Чтобы выбрать несколько соседних строк или столбцов, щелкните границу строки или столбца и перетащите, чтобы выделить дополнительные строки или столбцы.
Чтобы выбрать несколько (несмежных) строк или столбцов, нажмите клавишу Ctrl, щелкая нужные границы строк или столбцов.
Проверка данных в Excel 2010
Проверка данных
Функция проверки данных MS Excel позволяет устанавливать определенные правила, которые определяют, что можно вводить в ячейку. Например, вы можете ограничить ввод данных в определенной ячейке целыми числами от 0 до 10. Если пользователь вводит недопустимую запись, вы можете отобразить пользовательское сообщение, как показано ниже.
Критерии проверки
Чтобы указать тип данных, допустимых в ячейке или диапазоне, выполните следующие действия, в которых показаны все три вкладки диалогового окна «Проверка данных».
-
Выберите ячейку или диапазон.
-
Выберите Данные »Инструменты данных» Проверка данных. В Excel отображается диалоговое окно «Проверка данных» с тремя настройками вкладок: «Входящее сообщение» и «Ошибка».
Выберите ячейку или диапазон.
Выберите Данные »Инструменты данных» Проверка данных. В Excel отображается диалоговое окно «Проверка данных» с тремя настройками вкладок: «Входящее сообщение» и «Ошибка».
Вкладка «Настройки»
Здесь вы можете установить необходимый тип проверки. Выберите вариант из раскрывающегося списка Разрешить. Содержимое диалогового окна «Проверка данных» изменится, отображая элементы управления на основе вашего выбора.
-
Любое значение – выбор этого параметра удаляет все существующие данные проверки.
-
Целое число – пользователь должен ввести целое число. Например, вы можете указать, что запись должна быть целым числом, большим или равным 50.
-
Десятичное число – пользователь должен ввести число. Например, вы можете указать, что запись должна быть больше или равна 10 и меньше или равна 20.
-
Список – пользователь должен выбрать из списка предоставленных вами записей. Вы создадите выпадающий список с этой проверкой. Вы должны указать входные диапазоны, тогда эти значения появятся в раскрывающемся списке.
-
Дата – пользователь должен ввести дату. Вы указываете действительный диапазон дат из вариантов в раскрывающемся списке Данные. Например, вы можете указать, что введенные данные должны быть больше или равны 1 января 2013 года и меньше или равны 31 декабря 2013 года.
-
Время – пользователь должен ввести время. Вы указываете допустимый диапазон времени из вариантов в раскрывающемся списке данных. Например, вы можете указать, что введенные данные должны быть позже 12:00.
-
Длина текста – длина данных (количество символов) ограничена. Вы указываете правильную длину, используя раскрывающийся список данных. Например, вы можете указать, что длина вводимых данных равна 1 (один буквенно-цифровой символ).
-
Пользовательский – чтобы использовать эту опцию, вы должны предоставить логическую формулу, которая определяет действительность записи пользователя (логическая формула возвращает либо TRUE, либо FALSE).
Любое значение – выбор этого параметра удаляет все существующие данные проверки.
Целое число – пользователь должен ввести целое число. Например, вы можете указать, что запись должна быть целым числом, большим или равным 50.
Десятичное число – пользователь должен ввести число. Например, вы можете указать, что запись должна быть больше или равна 10 и меньше или равна 20.
Список – пользователь должен выбрать из списка предоставленных вами записей. Вы создадите выпадающий список с этой проверкой. Вы должны указать входные диапазоны, тогда эти значения появятся в раскрывающемся списке.
Дата – пользователь должен ввести дату. Вы указываете действительный диапазон дат из вариантов в раскрывающемся списке Данные. Например, вы можете указать, что введенные данные должны быть больше или равны 1 января 2013 года и меньше или равны 31 декабря 2013 года.
Время – пользователь должен ввести время. Вы указываете допустимый диапазон времени из вариантов в раскрывающемся списке данных. Например, вы можете указать, что введенные данные должны быть позже 12:00.
Длина текста – длина данных (количество символов) ограничена. Вы указываете правильную длину, используя раскрывающийся список данных. Например, вы можете указать, что длина вводимых данных равна 1 (один буквенно-цифровой символ).
Пользовательский – чтобы использовать эту опцию, вы должны предоставить логическую формулу, которая определяет действительность записи пользователя (логическая формула возвращает либо TRUE, либо FALSE).
Вкладка «Входное сообщение»
С помощью этой вкладки вы можете настроить вводное сообщение справки. Заполните заголовок и входное сообщение на вкладке Входное сообщение, и входное сообщение появится при выборе ячейки.
Вкладка «Предупреждение об ошибке»
На этой вкладке вы можете указать сообщение об ошибке. Заполните заголовок и сообщение об ошибке. Выберите стиль ошибки как остановка, предупреждение или информация в соответствии с вашими потребностями.
Использование стилей в Excel 2010
Использование стилей в MS Excel
С помощью MS Excel 2010 именованные стили позволяют очень легко применить набор предопределенных параметров форматирования для ячейки или диапазона. Это экономит время, а также обеспечивает согласованность внешнего вида клеток.
Стиль может состоять из настроек до шести различных атрибутов –
- Числовой формат
- Шрифт (тип, размер и цвет)
- Выравнивание (вертикальное и горизонтальное)
- Границы
- Шаблон
- Защита (заблокирована и скрыта)
Теперь давайте посмотрим, насколько полезны стили. Предположим, что вы применяете определенный стиль к приблизительно двадцати ячейкам, разбросанным по всему рабочему листу. Позже вы понимаете, что размер этих ячеек должен составлять 12 пт. а не 14 пт. Вместо того, чтобы менять каждую ячейку, просто отредактируйте стиль. Все ячейки с этим конкретным стилем меняются автоматически.
Применение стилей
Выберите « Главная» Стили »Стили ячеек . Обратите внимание, что этот экран представляет собой предварительный просмотр в реальном времени, то есть при наведении указателя мыши на выбор стиля выбранная ячейка или диапазон временно отображает стиль. Когда вы увидите стиль, который вам нравится, щелкните по нему, чтобы применить стиль к выделению.
Создание собственного стиля в MS Excel
Мы можем создать новый пользовательский стиль в Excel 2010. Чтобы создать новый стиль, выполните следующие действия.
- Выберите ячейку и нажмите «Стили ячеек» на домашней вкладке.
- Нажмите на Новый стиль ячейки и дайте название стиля.
- Нажмите «Формат», чтобы применить форматирование к ячейке.
-
После применения форматирования нажмите ОК. Это добавит новый стиль в стили. Вы можете просмотреть его на главной странице »Стили .
После применения форматирования нажмите ОК. Это добавит новый стиль в стили. Вы можете просмотреть его на главной странице »Стили .
Использование тем в Excel 2010
Использование тем в MS Excel
Чтобы помочь пользователям создавать более профессионально выглядящие документы, в MS Excel включена концепция, известная как темы документов. Используя темы, можно легко указать цвета, шрифты и различные графические эффекты в документе. И, что самое приятное, изменение внешнего вида вашего документа очень просто. Несколько щелчков мышью – все, что нужно, чтобы применить другую тему и изменить внешний вид вашей книги.
Применение тем
Выберите вкладку Макет страницы »Раскрывающийся список тем . Обратите внимание, что этот экран представляет собой предварительный просмотр в реальном времени, то есть при наведении курсора мыши на тему временно отображается эффект темы. Когда вы увидите стиль, который вам нравится, щелкните по нему, чтобы применить стиль к выделению.
Создание пользовательских тем в MS Excel
Мы можем создать новую пользовательскую тему в Excel 2010. Чтобы создать новый стиль, выполните следующие действия.
-
Нажмите « Сохранить текущую тему» в разделе «Тема» на вкладке «Макет страницы».
-
Это сохранит текущую тему в офисную папку.
-
Вы можете просмотреть тему позже, чтобы загрузить тему.
Нажмите « Сохранить текущую тему» в разделе «Тема» на вкладке «Макет страницы».
Это сохранит текущую тему в офисную папку.
Вы можете просмотреть тему позже, чтобы загрузить тему.
Использование шаблонов в Excel 2010
Использование шаблонов в MS Excel
Шаблон по сути является моделью, которая служит основой для чего-то. Шаблон Excel – это рабочая книга, которая используется для создания других рабочих книг.
Просмотр доступных шаблонов
Чтобы просмотреть шаблоны Excel, выберите « Файл» »« Новый », чтобы отобразить экран доступных шаблонов в представлении Backstage. Вы можете выбрать шаблон, хранящийся на вашем жестком диске, или шаблон из Microsoft Office Online. Если вы выбираете шаблон из Microsoft Office Online, вы должны быть подключены к Интернету, чтобы загрузить его. Раздел Office Online Templates содержит несколько значков, которые представляют различные категории шаблонов. Нажмите на значок, и вы увидите доступные шаблоны. Когда вы выбираете эскиз шаблона, вы можете увидеть предварительный просмотр на правой панели.
Он-лайн шаблоны
Эти данные шаблона доступны онлайн на сервере Microsoft. Когда вы выбираете шаблон и нажимаете на него, он загружает данные шаблона с сервера Microsoft и открывает его, как показано ниже.
Использование шаблонов в MS Excel
Шаблон по сути является моделью, которая служит основой для чего-то. Шаблон Excel – это рабочая книга, которая используется для создания других рабочих книг.
Просмотр доступных шаблонов
Чтобы просмотреть шаблоны Excel, выберите « Файл» »« Новый », чтобы отобразить экран доступных шаблонов в представлении Backstage. Вы можете выбрать шаблон, хранящийся на вашем жестком диске, или шаблон из Microsoft Office Online. Если вы выбираете шаблон из Microsoft Office Online, вы должны быть подключены к Интернету, чтобы загрузить его. Раздел Office Online Templates содержит несколько значков, которые представляют различные категории шаблонов. Нажмите на значок, и вы увидите доступные шаблоны. Когда вы выбираете эскиз шаблона, вы можете увидеть предварительный просмотр на правой панели.
Он-лайн шаблоны
Эти данные шаблона доступны онлайн на сервере Microsoft. Когда вы выбираете шаблон и нажимаете на него, он загружает данные шаблона с сервера Microsoft и открывает его, как показано ниже.
Использование макросов в Excel 2010
Макросы в MS Excel
Макросы позволяют автоматизировать практически любую задачу, которую вы можете выполнить в Excel 2010. С помощью средства записи макросов из вкладки «Просмотр» «Макрос раскрывающегося списка» для записи задач, которые вы выполняете регулярно, вы не только значительно ускоряете процедуру, но и уверены, что каждый шаг в задача выполняется одинаково каждый раз, когда вы выполняете задачу.
Для просмотра макросов выберите View Tab »Macro dropdown .
Параметры макроса
Вкладка «Вид» содержит командную кнопку «Макросы», в которой раскрывающееся меню содержит следующие три параметра.
-
Просмотр макросов – открывает диалоговое окно «Макрос», в котором можно выбрать макрос для запуска или редактирования.
-
Запись макроса – открывает диалоговое окно «Запись макроса», в котором вы определяете настройки для нового макроса, а затем запускаете рекордер макросов; это аналогично нажатию кнопки «Запись макроса» в строке состояния.
-
Использовать относительные ссылки – использует относительные адреса ячеек при записи макроса, делая макрос более универсальным, позволяя запускать его в областях листа, отличных от тех, которые изначально использовались в записи макроса.
Просмотр макросов – открывает диалоговое окно «Макрос», в котором можно выбрать макрос для запуска или редактирования.
Запись макроса – открывает диалоговое окно «Запись макроса», в котором вы определяете настройки для нового макроса, а затем запускаете рекордер макросов; это аналогично нажатию кнопки «Запись макроса» в строке состояния.
Использовать относительные ссылки – использует относительные адреса ячеек при записи макроса, делая макрос более универсальным, позволяя запускать его в областях листа, отличных от тех, которые изначально использовались в записи макроса.
Создание макросов
Вы можете создавать макросы одним из двух способов –
-
Используйте средство записи макросов MS Excel, чтобы записывать свои действия по мере их выполнения на рабочем листе.
-
Введите инструкции, которым вы хотите следовать в коде VBA в редакторе Visual Basic.
Используйте средство записи макросов MS Excel, чтобы записывать свои действия по мере их выполнения на рабочем листе.
Введите инструкции, которым вы хотите следовать в коде VBA в редакторе Visual Basic.
Теперь давайте создадим простой макрос, который будет автоматизировать задачу выделения содержимого ячейки жирным шрифтом и применения цвета ячейки.
- Выберите View Tab »Макрос выпадающий.
- Нажмите на запись макроса, как показано ниже.
-
Теперь запись макроса начнется.
-
Выполните действия, которые вы хотите выполнить повторно. Макрос запишет эти шаги.
-
Вы можете остановить запись макроса, как только сделаете все шаги.
Теперь запись макроса начнется.
Выполните действия, которые вы хотите выполнить повторно. Макрос запишет эти шаги.
Вы можете остановить запись макроса, как только сделаете все шаги.
Редактировать макрос
Вы можете редактировать созданный макрос в любое время. Редактирование макроса приведет вас к редактору программирования VBA.
Добавление графики в Excel 2010
Графические объекты в MS Excel
MS Excel поддерживает различные типы графических объектов, таких как галерея фигур, SmartArt, текстовое поле и WordArt, которые доступны на вкладке «Вставка» ленты. Графика доступна на вкладке «Вставка» . См. Скриншоты ниже для различной доступной графики в MS Excel 2010.
Вставить форму
-
Выберите вкладку «Вставка» »выпадающий список фигур.
-
Выберите форму, которую вы хотите вставить. Нажмите на форму, чтобы вставить ее.
-
Для редактирования вставленной фигуры просто перетащите фигуру с помощью мыши. Форма будет корректировать форму.
Выберите вкладку «Вставка» »выпадающий список фигур.
Выберите форму, которую вы хотите вставить. Нажмите на форму, чтобы вставить ее.
Для редактирования вставленной фигуры просто перетащите фигуру с помощью мыши. Форма будет корректировать форму.
Вставить Smart Art
-
Выберите «Вставить вкладку» SmartArt.
-
При нажатии SmartArt откроется диалоговое окно SmartArt, как показано ниже на снимке экрана. Выберите из списка доступных SmartArts.
-
Нажмите на SmartArt, чтобы вставить его в лист.
-
Отредактируйте SmartArt в соответствии с вашими потребностями.
Выберите «Вставить вкладку» SmartArt.
При нажатии SmartArt откроется диалоговое окно SmartArt, как показано ниже на снимке экрана. Выберите из списка доступных SmartArts.
Нажмите на SmartArt, чтобы вставить его в лист.
Отредактируйте SmartArt в соответствии с вашими потребностями.
Вставить картинки
-
Выберите вкладку «Вставка».
-
При нажатии на Картинки откроется окно поиска, как показано на снимке экрана ниже. Выберите из списка доступных картинок.
-
Нажмите на Картинки, чтобы Вставить это в лист.
Выберите вкладку «Вставка».
При нажатии на Картинки откроется окно поиска, как показано на снимке экрана ниже. Выберите из списка доступных картинок.
Нажмите на Картинки, чтобы Вставить это в лист.
Вставьте Word Art
-
Выберите «Вставить вкладку» WordArt.
-
Выберите стиль WordArt, который вам нравится, и щелкните по нему, чтобы ввести в него текст.
Выберите «Вставить вкладку» WordArt.
Выберите стиль WordArt, который вам нравится, и щелкните по нему, чтобы ввести в него текст.
Перекрестные ссылки в Excel 2010
Графические объекты в MS Excel
Когда информация разбросана по нескольким различным таблицам, может показаться сложной задачей объединить все эти различные наборы данных в один значимый список или таблицу. Это где функция Vlookup вступает в свои права.
ВПР
VlookUp ищет значение вертикально вниз для справочной таблицы. VLOOKUP (lookup_value, table_array, col_index_num, range_lookup) имеет 4 параметра, как показано ниже.
-
lookup_value – это пользовательский ввод. Это значение, которое функция использует для поиска.
-
Table_array – это область ячеек, в которой расположена таблица. Это включает в себя не только столбец, в котором выполняется поиск, но и столбцы данных, для которых вы хотите получить нужные значения.
-
Col_index_num – это столбец данных, который содержит ответ, который вы хотите.
-
Range_lookup – это значение ИСТИНА или ЛОЖЬ. Когда установлено значение TRUE, функция поиска дает наиболее близкое совпадение к lookup_value, не пропуская lookup_value. Если задано значение FALSE, необходимо найти точное совпадение с lookup_value, иначе функция вернет # N / A. Обратите внимание, что для этого необходимо, чтобы столбец, содержащий lookup_value, был отформатирован в порядке возрастания.
lookup_value – это пользовательский ввод. Это значение, которое функция использует для поиска.
Table_array – это область ячеек, в которой расположена таблица. Это включает в себя не только столбец, в котором выполняется поиск, но и столбцы данных, для которых вы хотите получить нужные значения.
Col_index_num – это столбец данных, который содержит ответ, который вы хотите.
Range_lookup – это значение ИСТИНА или ЛОЖЬ. Когда установлено значение TRUE, функция поиска дает наиболее близкое совпадение к lookup_value, не пропуская lookup_value. Если задано значение FALSE, необходимо найти точное совпадение с lookup_value, иначе функция вернет # N / A. Обратите внимание, что для этого необходимо, чтобы столбец, содержащий lookup_value, был отформатирован в порядке возрастания.
VLOOKUP Пример
Давайте посмотрим на очень простой пример перекрестных ссылок на две таблицы. Каждая электронная таблица содержит информацию об одной и той же группе людей. Первая таблица имеет даты рождения, а вторая показывает их любимый цвет. Как создать список, показывающий имя человека, его дату рождения и его любимый цвет? ВЛОООКУП поможет в этом случае. Прежде всего, давайте посмотрим данные в обоих листах.
Это данные в первом листе
Это данные на втором листе
Теперь, чтобы найти соответствующий любимый цвет для этого человека из другого листа, нам нужно просмотреть данные. Первым аргументом VLOOKUP является значение поиска (в данном случае это имя человека). Вторым аргументом является массив таблиц, который является таблицей на втором листе от B2 до C11. Третий аргумент VLOOKUP – это индекс столбца num, ответ на который мы ищем. В этом случае это 2, номер столбца цвета равен 2. Четвертый аргумент – True, возвращающий частичное совпадение, или false, возвращающий точное совпадение. После применения формулы VLOOKUP он вычислит цвет, и результаты отобразятся, как показано ниже.
Как вы можете видеть на снимке экрана выше, результаты VLOOKUP искали цвет во второй таблице листов. Он вернул # N / A, если совпадение не найдено. В этом случае данные Энди отсутствуют на втором листе, поэтому они вернули # N / A.
Печать рабочих листов в Excel 2010
Быстрая печать
Если вы хотите распечатать копию листа без настройки макета, используйте параметр «Быстрая печать». Есть два способа использования этой опции.
-
Выберите « Файл»> «Печать» (в котором отображается панель «Печать»), а затем нажмите кнопку «Печать».
-
Нажмите Ctrl + P и затем нажмите кнопку «Печать» (или нажмите Enter).
Выберите « Файл»> «Печать» (в котором отображается панель «Печать»), а затем нажмите кнопку «Печать».
Нажмите Ctrl + P и затем нажмите кнопку «Печать» (или нажмите Enter).
Настройка общих настроек страницы
Можно настроить параметры печати, доступные в диалоговом окне «Параметры страницы», различными способами, как описано ниже. Параметры настройки страницы включают ориентацию страницы, размер страницы, поля страницы и т. Д.
-
Экран «Печать» в представлении Backstage отображается при выборе « Файл» »« Печать » .
-
Вкладка «Макет страницы» ленты.
Экран «Печать» в представлении Backstage отображается при выборе « Файл» »« Печать » .
Вкладка «Макет страницы» ленты.
Выбор вашего принтера
Чтобы переключиться на другой принтер, выберите « Файл»> «Печать» и используйте раскрывающийся список в разделе «Принтер», чтобы выбрать любой другой установленный принтер.
Указание того, что вы хотите напечатать
Иногда вам может потребоваться распечатать только часть листа, а не всю активную область. Выберите « Файл»> «Печать» и используйте элементы управления в разделе «Настройки», чтобы указать, что печатать.
-
Активные листы – печать активного листа или листов, которые вы выбрали.
-
Вся рабочая книга – печатает всю рабочую книгу, включая листы диаграмм.
-
Выбор – печатает только диапазон, который вы выбрали перед выбором Файл »Печать .
Активные листы – печать активного листа или листов, которые вы выбрали.
Вся рабочая книга – печатает всю рабочую книгу, включая листы диаграмм.
Выбор – печатает только диапазон, который вы выбрали перед выбором Файл »Печать .
Электронные книги MS Excel 2010
Электронная книга
MS Excel позволяет отправить книгу по электронной почте очень легко. Чтобы отправить рабочую книгу кому-либо, выполните следующие действия.
-
Выберите Файл »Сохранить и отправить . В основном сначала сохраняется документ, а затем письма.
Выберите Файл »Сохранить и отправить . В основном сначала сохраняется документ, а затем письма.
-
Нажмите «Отправить по электронной почте», если ваша система электронной почты настроена. MS Outlook откроется с файлом в виде вложения в окне новой электронной почты. Вы можете отправить эту книгу по почте любому, у кого есть действующий адрес электронной почты.
Нажмите «Отправить по электронной почте», если ваша система электронной почты настроена. MS Outlook откроется с файлом в виде вложения в окне новой электронной почты. Вы можете отправить эту книгу по почте любому, у кого есть действующий адрес электронной почты.
Перевести рабочий лист в Excel 2010
Перевести рабочий лист
Вы можете перевести текст, написанный на другом языке, например фразы или абзацы, отдельные слова (с помощью мини-переводчика), или перевести весь файл в MS Excel 2010.
Перевод доступен на вкладке обзора ленты в MS Excel 2010. С помощью этой опции вы можете быстро перевести ячейку на другой язык.
Выполнение перевода шаг за шагом
-
Выберите контент, который вы хотите перевести на другой язык.
-
Выберите вкладку «Обзор» .
-
Откроется панель, с которой вы можете выбрать язык, на который нужно перевести.
-
Вам необходимо иметь подключение к интернету для выполнения перевода. Он будет переведен с помощью Microsoft Translator.
-
Нажмите на Вставить, чтобы применить изменения перевода.
Выберите контент, который вы хотите перевести на другой язык.
Выберите вкладку «Обзор» .
Откроется панель, с которой вы можете выбрать язык, на который нужно перевести.
Вам необходимо иметь подключение к интернету для выполнения перевода. Он будет переведен с помощью Microsoft Translator.
Нажмите на Вставить, чтобы применить изменения перевода.
Безопасность книг в Excel 2010
Книга безопасности
Мы можем применить защиту к книге с помощью концепции защиты, доступной на вкладке «Обзор» ленты. Защитные функции MS Excel делятся на три категории.
-
Защита рабочего листа – защита рабочего листа от изменения или ограничение изменений для определенных пользователей.
-
Защита рабочей книги – защита рабочей книги от вставки или удаления листов, а также требование использования пароля для открытия рабочей книги.
Защита рабочего листа – защита рабочего листа от изменения или ограничение изменений для определенных пользователей.
Защита рабочей книги – защита рабочей книги от вставки или удаления листов, а также требование использования пароля для открытия рабочей книги.
Защитить рабочий лист
Вы можете защитить лист по разным причинам. Одной из причин является предотвращение случайного удаления вами или другими лицами формул или других важных данных. Распространенным сценарием является защита листа, чтобы данные могли быть изменены, но формулы не могут быть изменены.
Чтобы защитить лист, выберите « Обзор»> Группа изменений »Защитить лист . В Excel отобразится диалоговое окно «Защитить лист». Обратите внимание, что указывать пароль необязательно. Если вы введете пароль, этот пароль потребуется для снятия защиты с листа. Вы можете выбрать различные варианты, в которых лист должен быть защищен. Предположим, мы отметили опцию «Форматировать ячейки», тогда Excel не разрешит форматировать ячейки.
Когда кто-то пытается отформатировать ячейки, он или она получит ошибку, как показано на скриншоте ниже.
Чтобы снять защиту с защищенного листа, выберите « Обзор»> Группа изменений » Снять защиту с листа. Если лист был защищен паролем, вам будет предложено ввести этот пароль.
Защита рабочей книги
Excel предоставляет три способа защиты книги.
-
Требуется пароль для открытия рабочей книги.
-
Запрещает пользователям добавлять листы, удалять листы, скрывать листы и отображать листы.
-
Запрещает пользователям изменять размер или положение окон.
Требуется пароль для открытия рабочей книги.
Запрещает пользователям добавлять листы, удалять листы, скрывать листы и отображать листы.
Запрещает пользователям изменять размер или положение окон.
Требование пароля для открытия рабочей книги
Excel позволяет сохранить рабочую книгу с паролем. После этого тот, кто пытается открыть книгу, должен ввести пароль. Чтобы добавить пароль в книгу, выполните следующие действия.
-
Выберите Файл »Информация» Защитить книгу »Зашифровать паролем . В Excel отобразится диалоговое окно «Шифрование документа».
-
Введите пароль и нажмите ОК.
-
Введите пароль еще раз и нажмите ОК.
-
Сохраните рабочую книгу.
Выберите Файл »Информация» Защитить книгу »Зашифровать паролем . В Excel отобразится диалоговое окно «Шифрование документа».
Введите пароль и нажмите ОК.
Введите пароль еще раз и нажмите ОК.
Сохраните рабочую книгу.
Чтобы удалить пароль из книги, повторите ту же процедуру. На шаге 2, однако, удалите существующие символы пароля.
Защита структуры книги и окон
Чтобы другие (или вы сами) не выполняли определенные действия в книге, вы можете защитить структуру и окна книги. Когда структура и окна книги защищены, пользователь не может добавлять лист, удалять лист, скрывать лист, показывать лист и т. Д., И ему может быть запрещено изменять размер или положение окон книги соответственно.
Чтобы защитить структуру листа и окна, выполните следующие шаги.
-
Выберите « Обзор»> Группа изменений »Защита рабочей книги, чтобы открыть диалоговое окно« Защита рабочей книги ».
-
В диалоговом окне «Защита рабочей книги» установите флажки «Структура» и «Windows».
-
(Необязательно) Введите пароль.
-
Нажмите ОК.
Выберите « Обзор»> Группа изменений »Защита рабочей книги, чтобы открыть диалоговое окно« Защита рабочей книги ».
В диалоговом окне «Защита рабочей книги» установите флажки «Структура» и «Windows».
(Необязательно) Введите пароль.
Нажмите ОК.
Таблицы данных в Excel 2010
Таблицы данных
В Excel таблица данных – это способ увидеть разные результаты, изменив ячейку ввода в вашей формуле. Таблицы данных доступны во вкладке «Данные», выпадающий анализ «Что, если» »Таблица данных в MS Excel.
Таблица данных с примером
Теперь давайте рассмотрим концепцию таблицы данных на примере. Предположим, у вас есть цена и количество многих значений. Кроме того, у вас есть скидка для этого в качестве третьей переменной для расчета чистой цены. Вы можете сохранить значение чистой цены в формате организованной таблицы с помощью таблицы данных. Ваша цена идет горизонтально вправо, а количество – вертикально вниз. Мы используем формулу для расчета чистой цены как цены, умноженной на количество минус общая скидка (количество * скидка для каждого количества).
Теперь для создания таблицы данных выберите диапазон таблицы данных. Выберите вкладку «Данные», выпадающий анализ «Что, если» »Таблица данных . Это даст вам диалог с просьбой ввести строку ввода и столбец ввода. Задайте строку ввода в качестве ячейки цены (в данном случае ячейку B3) и столбец ввода в качестве ячейки количества (в данном случае ячейку B4). Пожалуйста, смотрите скриншот ниже.
Нажатие ОК сгенерирует таблицу данных, как показано на снимке экрана ниже. Это сгенерирует формулу таблицы. Вы можете изменить цену по горизонтали или по вертикали, чтобы увидеть изменение чистой цены.
Сводные таблицы в Excel 2010
Сводные таблицы
Сводная таблица – это, по сути, динамический сводный отчет, сгенерированный из базы данных. База данных может находиться на рабочем листе (в форме таблицы) или во внешнем файле данных. Сводная таблица может помочь преобразовать бесконечные строки и столбцы чисел в значимое представление данных. Сводные таблицы являются очень мощным инструментом для обобщенного анализа данных.
Сводные таблицы доступны на вкладке Вставка »Сводная таблица сводных таблиц » Сводные таблицы .
Пример сводной таблицы
Теперь давайте рассмотрим сводную таблицу с помощью примера. Предположим, у вас есть огромные данные об избирателях, и вы хотите просмотреть сводные данные об избирателях по каждой партии, тогда вы можете использовать для этого сводную таблицу. Выберите вкладку Вставка »Сводная таблица, чтобы вставить сводную таблицу. MS Excel выделяет данные таблицы. Вы можете выбрать расположение сводной таблицы в качестве существующего или нового листа.
Это создаст панель сводной таблицы, как показано ниже. В панели сводных таблиц доступны различные параметры. Вы можете выбрать поля для сгенерированной сводной таблицы.
-
Метки столбцов – поле с ориентацией столбцов в сводной таблице. Каждый элемент в поле занимает столбец.
-
Фильтр отчета – Вы можете установить фильтр для отчета как год, затем данные будут отфильтрованы по году.
-
Метки строк – поле, имеющее ориентацию строк в сводной таблице. Каждый элемент в поле занимает строку.
-
Область значений – ячейки в сводной таблице, содержащие сводные данные. Excel предлагает несколько способов суммирования данных (сумма, среднее, подсчет и т. Д.).
Метки столбцов – поле с ориентацией столбцов в сводной таблице. Каждый элемент в поле занимает столбец.
Фильтр отчета – Вы можете установить фильтр для отчета как год, затем данные будут отфильтрованы по году.
Метки строк – поле, имеющее ориентацию строк в сводной таблице. Каждый элемент в поле занимает строку.
Область значений – ячейки в сводной таблице, содержащие сводные данные. Excel предлагает несколько способов суммирования данных (сумма, среднее, подсчет и т. Д.).
После ввода полей ввода в сводную таблицу она создает сводную таблицу с данными, как показано ниже.
Простые диаграммы в Excel 2010
Графики
Диаграмма – это визуальное представление числовых значений. Диаграммы (также известные как графики) были неотъемлемой частью электронных таблиц. Диаграммы, полученные с помощью ранних электронных таблиц, были довольно грубыми, но с годами они значительно улучшились. Excel предоставляет вам инструменты для создания широкого спектра настраиваемых диаграмм. Отображение данных в хорошо продуманном графике может сделать ваши цифры более понятными. Поскольку диаграмма представляет изображение, диаграммы особенно полезны для суммирования ряда чисел и их взаимосвязей.
Типы графиков
В MS Excel доступны различные типы диаграмм, как показано на снимке экрана ниже.
-
Столбец – столбчатая диаграмма показывает изменения данных за определенный период времени или иллюстрирует сравнения между элементами.
-
Bar – столбчатая диаграмма, иллюстрирующая сравнение отдельных элементов.
-
Круговая диаграмма – круговая диаграмма показывает размер элементов, составляющих ряд данных, пропорциональный сумме элементов. Он всегда показывает только один ряд данных и полезен, когда вы хотите выделить важный элемент данных.
-
Линия – Линейный график показывает тренды в данных через равные интервалы.
-
Площадь – диаграмма области подчеркивает величину изменения во времени.
-
Разброс XY – диаграмма xy (разброс) показывает отношения между числовыми значениями в нескольких рядах данных или представляет две группы чисел в виде одной серии координат xy.
-
Запас – этот тип диаграммы чаще всего используется для данных о ценах на акции, но также может использоваться для научных данных (например, для указания изменений температуры).
-
Поверхность – Диаграмма поверхности полезна, когда вы хотите найти оптимальные комбинации между двумя наборами данных. Как и на топографической карте, цвета и узоры указывают области, которые находятся в одном диапазоне значений.
-
Пончик – Как круговая диаграмма, пончик показывает отношение частей к целому; однако он может содержать более одного ряда данных.
-
Пузырь – Данные, которые расположены в столбцах на рабочем листе, так что значения x перечислены в первом столбце, а соответствующие значения y и значения размера пузырьков перечислены в соседних столбцах, можно построить на пузырьковой диаграмме.
-
Радар – Радарная диаграмма сравнивает совокупные значения ряда рядов данных.
Столбец – столбчатая диаграмма показывает изменения данных за определенный период времени или иллюстрирует сравнения между элементами.
Bar – столбчатая диаграмма, иллюстрирующая сравнение отдельных элементов.
Круговая диаграмма – круговая диаграмма показывает размер элементов, составляющих ряд данных, пропорциональный сумме элементов. Он всегда показывает только один ряд данных и полезен, когда вы хотите выделить важный элемент данных.
Линия – Линейный график показывает тренды в данных через равные интервалы.
Площадь – диаграмма области подчеркивает величину изменения во времени.
Разброс XY – диаграмма xy (разброс) показывает отношения между числовыми значениями в нескольких рядах данных или представляет две группы чисел в виде одной серии координат xy.
Запас – этот тип диаграммы чаще всего используется для данных о ценах на акции, но также может использоваться для научных данных (например, для указания изменений температуры).
Поверхность – Диаграмма поверхности полезна, когда вы хотите найти оптимальные комбинации между двумя наборами данных. Как и на топографической карте, цвета и узоры указывают области, которые находятся в одном диапазоне значений.
Пончик – Как круговая диаграмма, пончик показывает отношение частей к целому; однако он может содержать более одного ряда данных.
Пузырь – Данные, которые расположены в столбцах на рабочем листе, так что значения x перечислены в первом столбце, а соответствующие значения y и значения размера пузырьков перечислены в соседних столбцах, можно построить на пузырьковой диаграмме.
Радар – Радарная диаграмма сравнивает совокупные значения ряда рядов данных.
Создание диаграммы
Создать диаграммы для данных по нижеуказанным шагам.
-
Выберите данные, для которых вы хотите создать диаграмму.
-
Выберите вкладку «Вставка» ». Выберите диаграмму или щелкните группу диаграмм, чтобы просмотреть диаграммы различных типов.
-
Выберите диаграмму по вашему выбору и нажмите OK, чтобы сгенерировать диаграмму.
Выберите данные, для которых вы хотите создать диаграмму.
Выберите вкладку «Вставка» ». Выберите диаграмму или щелкните группу диаграмм, чтобы просмотреть диаграммы различных типов.
Выберите диаграмму по вашему выбору и нажмите OK, чтобы сгенерировать диаграмму.
Редактирование диаграммы
Вы можете редактировать диаграмму в любое время после ее создания.
-
Вы можете выбрать различные данные для ввода графика, щелкнув правой кнопкой мыши на графике »Выбрать данные . Выбор новых данных приведет к созданию диаграммы в соответствии с новыми данными, как показано на снимке экрана ниже.
Вы можете выбрать различные данные для ввода графика, щелкнув правой кнопкой мыши на графике »Выбрать данные . Выбор новых данных приведет к созданию диаграммы в соответствии с новыми данными, как показано на снимке экрана ниже.
-
Вы можете изменить ось X диаграммы, задавая различные входные данные для оси X диаграммы.
-
Вы можете изменить ось Y графика, задав различные входные данные для оси Y графика.
Вы можете изменить ось X диаграммы, задавая различные входные данные для оси X диаграммы.
Вы можете изменить ось Y графика, задав различные входные данные для оси Y графика.
Сводные диаграммы Excel 2010
Сводные диаграммы
Сводная диаграмма – это графическое представление сводки данных, отображаемой в сводной таблице. Сводная диаграмма всегда основана на сводной таблице. Хотя Excel позволяет вам создавать сводную таблицу и сводную диаграмму одновременно, вы не можете создать сводную диаграмму без сводной таблицы. Все функции построения диаграмм Excel доступны в сводной диаграмме.
Сводные диаграммы доступны на вкладке Вставка »Раскрывающаяся таблица сводных таблиц» Сводная диаграмма .
Пример сводной диаграммы
Теперь давайте рассмотрим сводную таблицу с помощью примера. Предположим, у вас есть огромные данные об избирателях, и вы хотите просмотреть сводное представление данных об избирателях для каждой партии в виде диаграмм, а затем использовать для этого сводную диаграмму. Выберите вкладку Вставка »Сводная диаграмма, чтобы вставить сводную таблицу.
MS Excel выделяет данные таблицы. Вы можете выбрать местоположение сводной диаграммы в качестве существующего или нового листа. Сводная диаграмма зависит от автоматически созданной сводной таблицы в MS Excel. Вы можете создать сводную диаграмму на снимке экрана ниже.
Сочетания клавиш в Excel 2010
Сочетания клавиш MS Excel
MS Excel предлагает множество сочетаний клавиш. Если вы знакомы с операционной системой Windows, вы должны знать о большинстве из них. Ниже приведен список всех основных сочетаний клавиш в Microsoft Excel.
Ctrl + A – Выбирает все содержимое листа.
Ctrl + B – выделение жирным шрифтом.
Ctrl + I – Курсив выделенного выделения.
Ctrl + K – вставляет ссылку.
Ctrl + U – подчеркивает выделенный фрагмент.
Ctrl + 1 – изменяет формат выбранных ячеек.
Ctrl + 5 – зачеркнуть выделенный фрагмент.
Ctrl + P – открывает диалоговое окно печати, чтобы начать печать.
Ctrl + Z – отменить последнее действие.
Ctrl + F3 – открывает Excel Name Manager.
Ctrl + F9 – Минимизирует текущее окно.
Ctrl + F10 – развернуть текущее выбранное окно.
Ctrl + F6 – переключение между открытыми книгами или окнами.
Ctrl + Page up – Перемещение между рабочими листами Excel в одном документе Excel.
Ctrl + Page down – перемещение между рабочими листами Excel в одном документе Excel.
Ctrl + Tab – перемещается между двумя или более открытыми файлами Excel.
Alt + = – Создает формулу для суммирования всех вышеперечисленных ячеек.
Ctrl + ‘ – Вставляет значение вышеуказанной ячейки в ячейку, выбранную в данный момент.
Ctrl + Shift +! – Форматирует число в формате запятой.
Ctrl + Shift + $ – форматирует число в формате валюты.
Ctrl + Shift + # – форматирует число в формате даты.
Ctrl + Shift +% – форматирует число в процентном формате.
Ctrl + Shift + ^ – форматирует число в научном формате.
Ctrl + Shift + @ – форматирует число в формате времени.
Ctrl + клавиша со стрелкой – переход к следующему разделу текста.
Ctrl + Пробел – Выбирает весь столбец.
Shift + Пробел – Выбирает всю строку.
Ctrl + – – Удаляет выбранный столбец или строку.
Ctrl + Shift + = – Вставляет новый столбец или строку.
Ctrl + Home – перемещается в ячейку A1.
Ctrl + ~ – Переключение между отображением формул Excel или их значений в ячейках.
F2 – Редактирует выбранную ячейку.
F3 – после создания имени F3 вставит имена.
F4 – повторить последнее действие. Например, если вы изменили цвет текста в другой ячейке, нажатие клавиши F4 изменит текст в ячейке на тот же цвет.
F5 – Переход к определенной ячейке. Например, С6.
F7 – Проверка орфографии выбранного текста или документа.
F11 – Создает график из выбранных данных.
Ctrl + Shift +; – вводит текущее время.
Ctrl +; – вводит текущую дату.
Alt + Shift + F1 – вставляет новый лист.
Alt + Enter – при вводе текста в ячейку, нажав Alt + Enter, вы перейдете к следующей строке, что позволит использовать несколько строк текста в одной ячейке.
Shift + F3 – открывает окно формулы Excel.
Shift + F5 – открывает окно поиска.
Ячейка MS Excel — это поле ввода / вывода с большим количеством возможностей. Главная возможность — выполнять вычисления и выводить результат. Внешний вид ячейки можно менять: изменять размер, цвет фона, цвет текста, начертание символов, выравнивание текста и многое другое.
Файл, лист, ячейка MS Excel
Файл MS Excel состоит из нескольких листов, каждый лист представляет из себя таблицу с возможностями вычислений и построения различных графиков и диаграмм. Лист, в свою очередь, состоит из прямоугольных ячеек.

Вертикальный ряд ячеек называются столбцом. Столбцы обозначаются буквами. Горизонтальный ряд называются строкой. Строки обозначаются числами.
Размеры ячейки изменяются одновременно с размерами соответствующих столбца и строки. Если надо изменить ширину ячейки — изменяем ширину столбца. Если нужно изменить высоту– изменяем высоту строки.
Количество ячеек Excel
На листе MS Excel может быть 16 384 столбца и 1 048 576 строки.
Таким образом, количество ячеек в столбце 1 048 576. Количество ячеек в строке 16 384. Число ячеек в листе более 16 млрд. Такое количество может показаться излишним, если работать с Excel в ручном режиме. Но многие программы могут сохранять данные в формате MS Excel, в этом случае большое количество ячеек, строк и столбцов выглядит уже более оправданно.
Данные в ячейке Excel
С ячейкой связана следующая (назовем это так) информация:
- Содержимое. Это может быть постоянное значение (текст, число, логическое значение, данные в узком смысле слова.) или формула.
- Значение. В случае формулы это результат вычисления формулы, в случае постоянного значения — само это значение. Значение — то, что мы видим в ячейке. В обычном режиме мы не видим формулу, а видим результат вычисления формулы.
- Формат. Внешний вид самой ячейки (например: цвет фона и границ) и ее значения (например: цвет шрифта и число десятичных знаков). Также к формату можно отнести признак того, является ячейка защищаемой или нет. И признак скрывать или не скрывать формулы.
- Примечание. Произвольный текст, появляющийся при наведении указателя мыши. Если у ячейки есть примечание, в правом верхнем углу появляется красный треугольник.

Видим, что есть некоторая несогласованность: в строке состояния примечание названо комментарием.
Чтобы создать примечание, надо выделить нужную ячейку и нажать Shift+F2. Чтобы закончить ввод примечания надо дважды нажать Esc или выделить другую ячейку.
Состояния ячейки Excel
Ячейка может находиться в одном из трех состояний.
Обычное состояние. В этом состоянии находится основная масса ячеек на листе Excel.

Выделенная ячейка или диапазон ячеек Excel.

На рисунке выше выделена одна ячейка.

На рисунке выше выделен диапазон.
Можно выделить все ячейки листа Excel. Для этого надо нажать Ctrl+A или кликнуть левый верхний угол таблицы выше первой строки и левее столбца A.
Режим редактирования.

То есть, когда мы что-то вводим или исправляем. В режиме редактирования может находиться только одна ячейка и она одновременно является выделенной.
Адрес ячейки в Excel
Каждая ячейка имеет адрес — уникальное обозначение, составленное из обозначения столбца и обозначения строки. Например:

Выделенная ячейка имеет адрес B2 — столбец B, строка 2. Ее адрес отображается в Поле адреса, на рисунке оно в левом верхнем углу.
Диапазон ячеек в Excel
Обычно диапазоном называется прямоугольный блок соседних ячеек без вырезов, отверстий и т.п. Это так называемый, смежный диапазон. Есть еще несмежные диапазоны, образованные из нескольких смежных диапазонов. Для этого надо выделить несколько смежных диапазонов, удерживая клавишу Ctrl.

На рисунке
- Cмежные диапазоны (три штуки): блоки с зеленым фоном.
- Несмежные диапазоны (две штуки): красный, состоит из двух ячеек и желтый.
Смежные диапазоны задаются адресами своих угловых ячеек — адресом левой верхней и адресом правой нижней, разделенных двоеточием.

Адрес диапазона, показанного на рисунке B3:F8.
Несмежные диапазоны задаются перечислением составляющих их смежных диапазонов, разделенных точкой с запятой.
Как объединить ячейки в Excel
Можно объединить смежный диапазон ячеек в одну и работать с ней как с одной ячейкой. Обычно объединяют ячейки, стоящие в одной строке или в одном столбце, но можно объединить любой смежный диапазон.
Чтобы объединить ячейки:
- Выделить диапазон.
- На вкладке Главная выбрать пункт меню Объединить и поместить в центре.
Результат показан на рисунках ниже.
До объединения ячеек

Выделен диапазон C3:F8.
После операции объединить ячейки:

Видим, что объединенная ячейка:
- Имеет адрес C3 — адрес первой ячейки исходного диапазона. См. Поле адреса.
- Получила содержимое исходной ячейки C3, первой ячейки диапазона.
Кроме того, есть возможность объединить ячейки диапазона по строкам:

В этом случае исходный диапазон как бы разбивается на несколько диапазонов-строк и потом каждый из них объединяется, сохраняя содержимое первой ячейки каждого из диапазонов.
Чаще всего операция объединить ячейки применяется для создания общего заголовка для нескольких столбцов таблицы, как на рисунке ниже:

Как отменить операцию объединить ячейки в Excel
Чтобы отменить объединение надо сделать следующее:
- Выделить объединенную ячейку.
- На вкладке Главная выбрать пункт меню Объединить и поместить в центре.
Да, один и тот же пункт меню может и объединить и отменить объединение. Если знать VBA (Visual Basic for Applications, язык программирования встроенный в MS Excel и другие продукты MS Office), можно выяснить, что каждая ячейка имеет признак является ли она объединенной или нет. Ориентируясь по этому признаку, Excel понимает, что надо сделать: объединить или отменить объединение.
Как вставить и удалить ячейку в Excel
Чтобы вставить ячейку надо сделать следующее:
- На нужной ячейке вызвать контекстное меню (нажать правую кнопку мыши).
- Выбрать пункт Вставить.
- Появится диалоговое окно

Не использую и не рекомендую использовать первые два пункта. Почему?
Вот почему: если использовать первый пункт, вставить ячейки со сдвигом вправо, получим то, что показано на рисунке ниже:

Структура таблицы будет нарушена, аналогично, если вставить со сдвигом вниз. Логичнее вставить строку или столбец. Учитывая, что все таблицы Excel строятся по строкам и столбцам, вставка строки или столбца более соответствует логике работы с таблицами.
Как удалить ячейку в Excel
Чтобы удалить ячейку надо сделать следующее:
- На нужной ячейке вызвать контекстное меню (нажать правую кнопку мыши).
- Выбрать пункт Удалить.
- Появится диалоговое окно

Если выбрать первый пункт, удалить ячейки со сдвигом лево, получим то, что показано на рисунке ниже:

После удаления ячейки опять нарушилась структура таблицы. Кроме того, в столбцах D, E, F стоят формулы, которые перестали работать после удаления ячейки.
Если выбрать вариант удалить строку / столбец, вероятность нарушения работы формул тоже сохраняется. Поэтому к операции удаления надо подходить очень осторожно и не забывать делать копии или, по крайней мере, сохранять таблицу.
По теме страницы
Карта сайта — Подробное оглавление сайта.

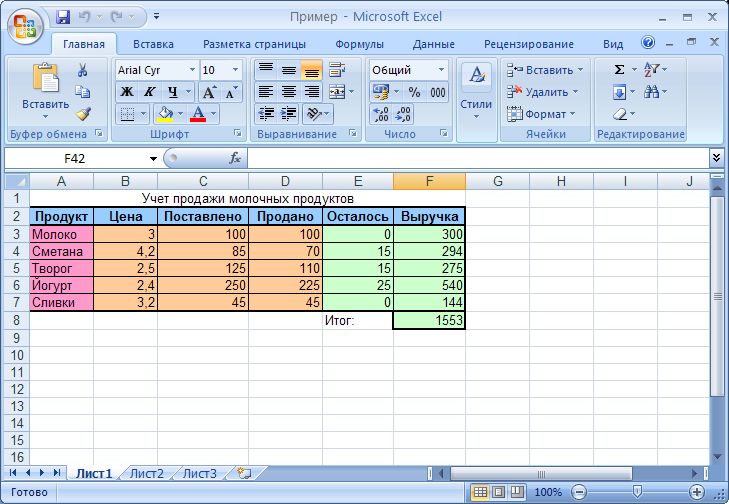
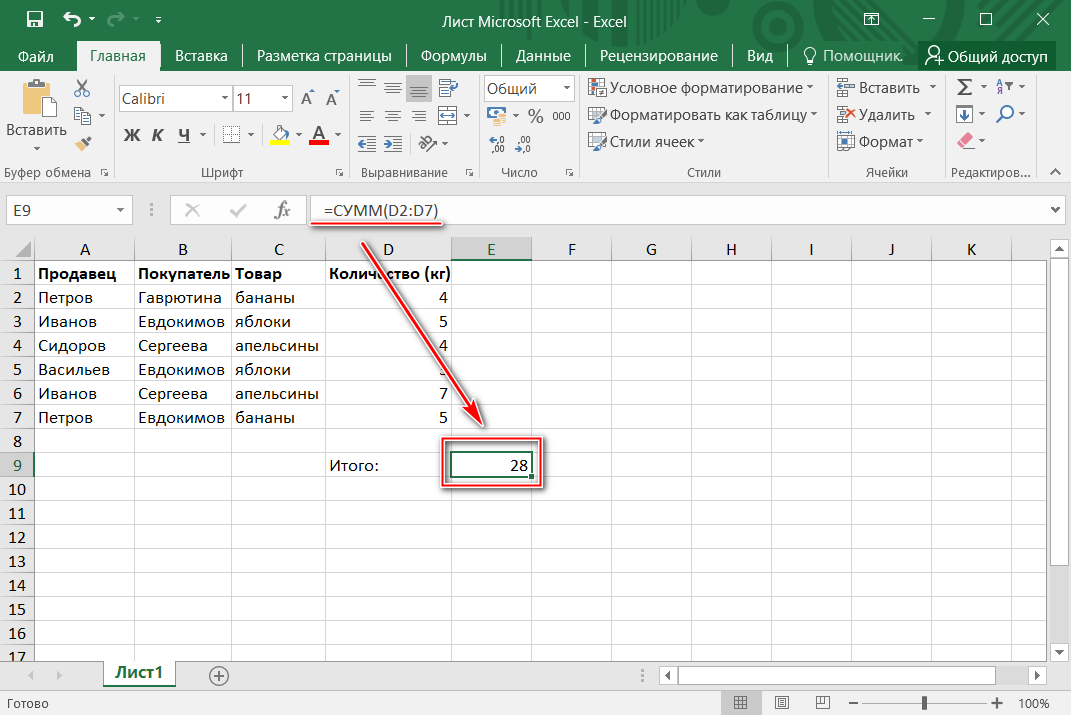
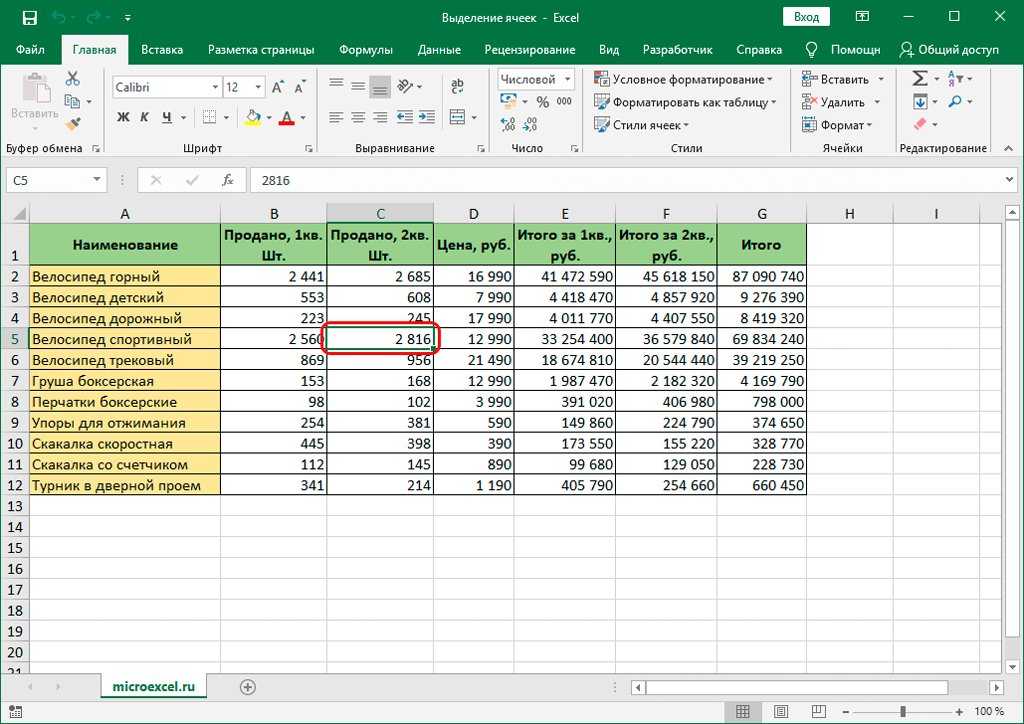

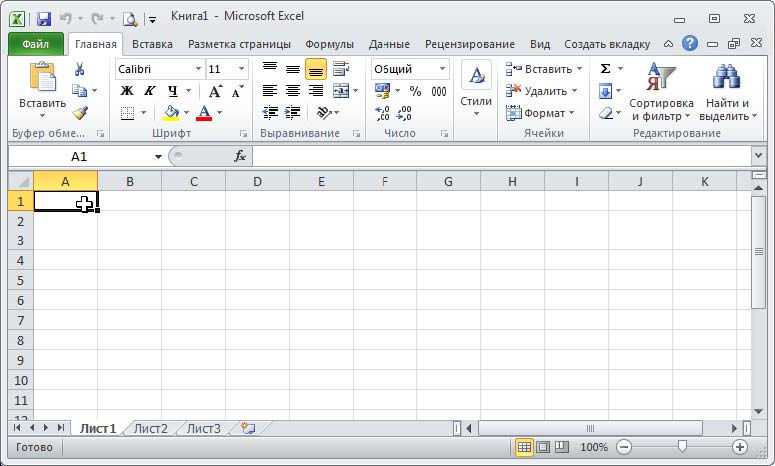 В области Зависимые
В области Зависимые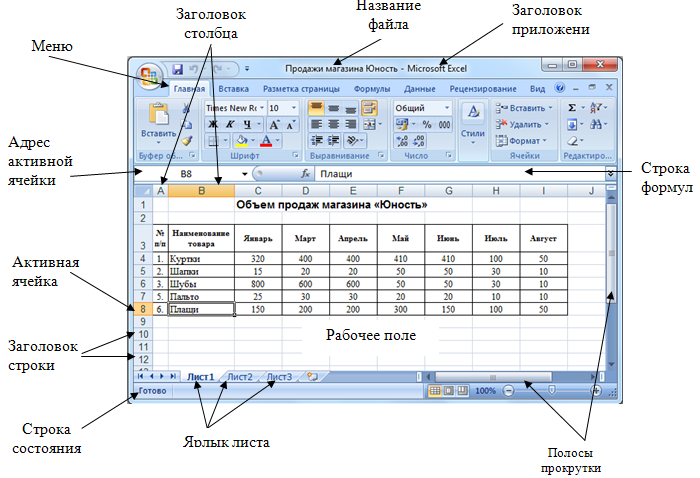
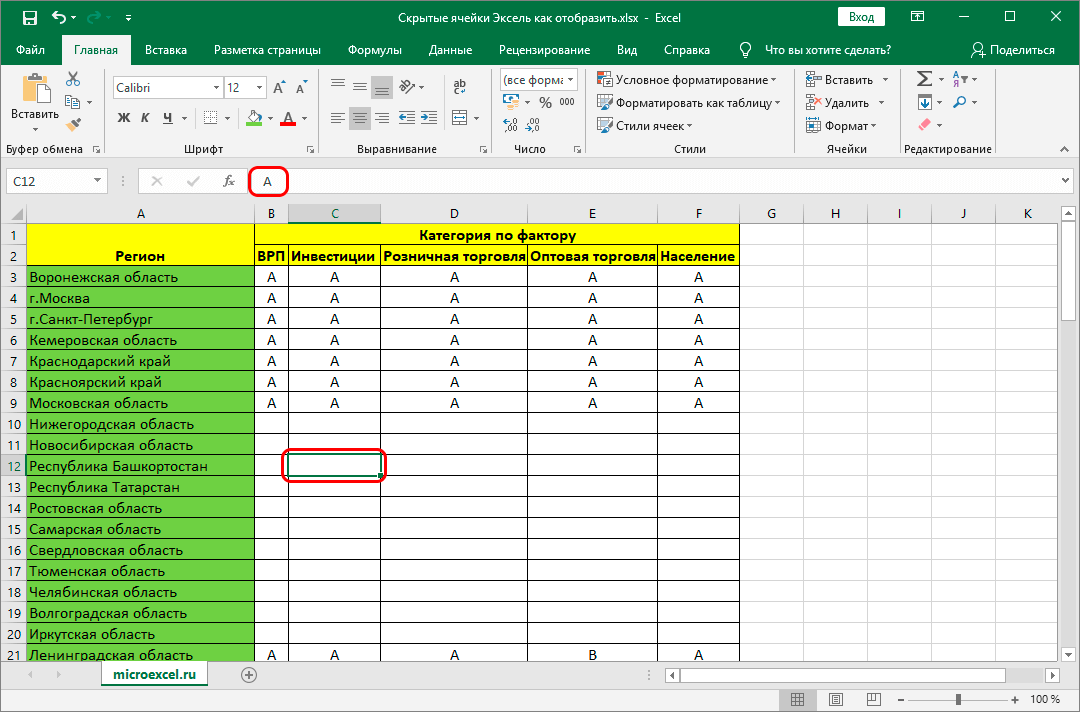 В области Проверка данныхсделайте следующее:
В области Проверка данныхсделайте следующее: