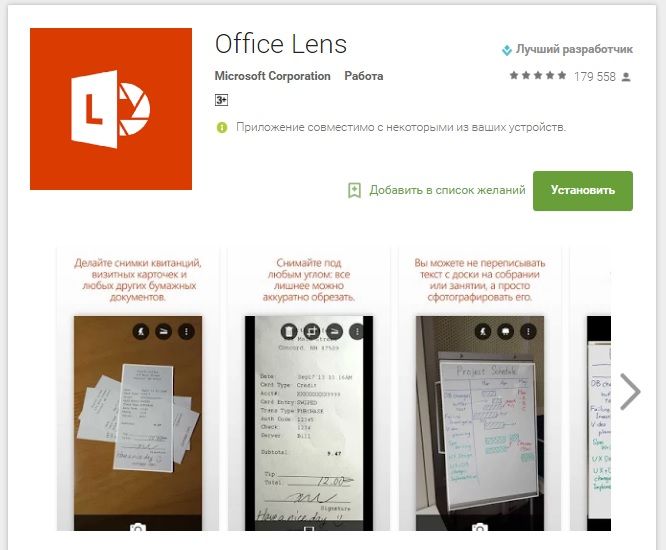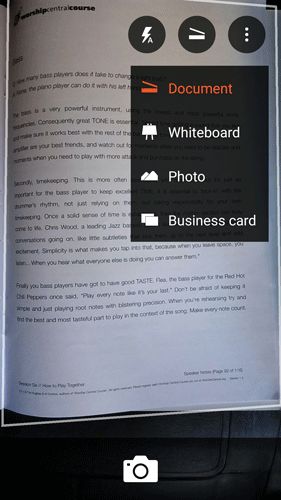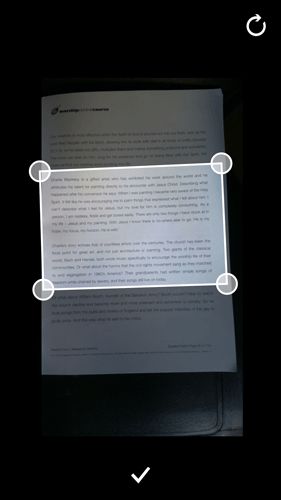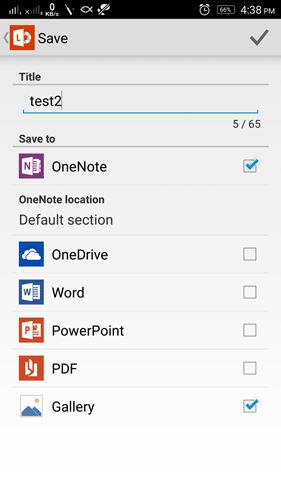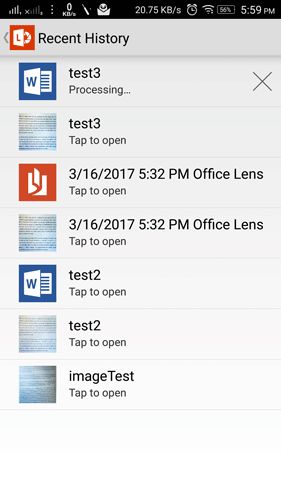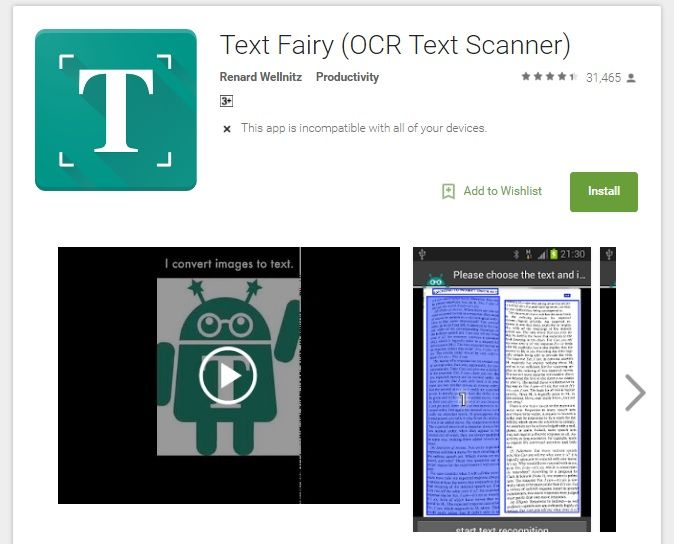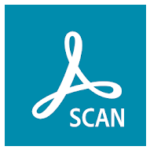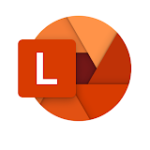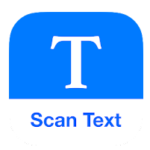Сфотографировать документ на телефоне и перевести его затем в редактируемый документ (хотя бы в word) иногда становится настоящим приключением. Андроид “из коробки” не умеет перевести текст с картинки, поэтому здесь необходимы дополнительные инструменты. Существует довольно много способов, каким образом это сделать и в этой статье я расскажу, каким образом можно бесплатно сделать вордовский документ по фото на телефоне через программу FineScanner.
FineScanner
FineScanner — программа для Андроида, которая позволяет распознавать сфотографированные тексты. После этого, документы можно будет редактировать в популярных приложениях для документов, например, Word. Разработана программа компанией ABBYY, которая уже давно работает на рынке распознавания. Многие из вас могли пользоваться программами этого производителя на компьютерах. Не будем ходить вокруг да около и сразу приступим к распознаванию.
Качаем программу с плеймаркета.
Настройки и работа с FineScanner
После первого запуска хотелось бы остановится на некоторых настройках программы. В частности на экране согласия с соглашением.
На этом экране смело оставляем второй пункт без галочки, чтобы не получать рекламные сообщения. Первые два при этом нужно оставить включенными, иначе продолжить будет нельзя.
После того как прошли первые этапы знакомства с программой, сразу появится окно сканирования, где у вас попросят разрешения на работу с камерой. Разрешаем. Окно для работы выглядит следующим образом:
1 — Самая главная кнопка, с помощью которой мы будем фотографировать наши документы.
2 — Автозахват. С его помощью программа сама проанализирует происходящее и найдет документ. Потом сама его и cфотографирует. Ведет Автозахват себя не всегда предсказуемо, поэтому включать я его не всегда рекомендую. Но если вы не знаете, каким образом правильно сфотографировать документ, то можно эту настройку включить.
3 — Фонарик. Если освещение плохое, то с помощью этой кнопки можно включить фонарик на телефоне.
4 — Здесь будут показываться сфотографированные документы.
5 — Удаление последнего документа.
Переделать фотографию в вордовский документ в FineScanner можно следующим образом. Наводим нашу камеру на документ. В идеальной ситуации, в месте, где вы фотографируете, должно быть светло. Чем хуже освещение, тем хуже распознавание. Стараемся навести камеру на документ под прямым углом. Фотографировать под углом не рекомендуется. Можете включить инструмент Автозахвата, если не уверены в себе.
После того, как навели камеру на документ, фотографируем его по центральной кнопке внизу (1). Аналогичным образом фотографируем другие страницы документов. Справа внизу будет показано количество сфотографированных страниц (4). Если вы случайно сделали ошибку и сфотографировали не тот документ, то удалить его можно по значку корзины (5). Закончив фотографирование переходим на окно редактирования документа, нажав на значок справа внизу (4).
На этом экране можно обрезать, повернуть изображение или наложить фильтры. Сразу будет применен черно-белый фильтр. Такой фильтр сделает распознавание фото в документ более быстрым и точным. На качество распознавания также влияет сама страница. Если на странице много заметок или таблиц, то распознавание будет не таким точным. Лучше всего распознаются страницы в одну колонку без таблиц. Свайпами влево/вправо можно настроить каждую страницу по отдельности. Закончив с документом, нажимаем вверху сохранить.
После этого можно приступать к созданию вордовского документа по фото.
Распознавание текста
Сейчас наш документ это просто набор изображений. Для того, чтобы перевести текст с картинки в ворд на телефоне, надо его распознать. Возле нашего документа находим кнопку Распознать и нажимаем ее.
На этом экране нам необходимо выбрать, каким образом мы будем извлекать текст. Есть два варианта, простой текст и текст с форматированием.
При распознавании простого текста, с фотографий будет извлечен только текст. Если ваши фотографии документа также содержат какие-то графики или таблицы, то этот вариант не подходит. Если у вас довольно простой текст и вы собираетесь его потом куда-то вставлять, то вариант с простым текстом более предпочтительный. Работает он быстрее, но документ сохраняется в текстовый формат. Если вам нужен вордовский документ, то выбирайте Сохранить форматирование.
Вариант с сохранением форматирования подходит когда верстка в вашем документе не такая простая. Есть графики, изображения или таблицы. Кроме того, вариант с форматированием может быть сохранен в разные форматы: Word, PDF, Exel и др. Распознавание займет некоторое время, потому что документ будет отправлен на сервер по интернету.
После того, как выбрали нужный для вас формат, нажимаем на кнопку Распознать. Перед тем, как начнется распознавание, появится окошко, которое покажет, сколько бесплатных распознований вам осталось.
В программе есть встроенная подписка. Для бесплатного использования доступно ограниченное количество распознаваний. Но есть небольшой лайфхак, если обнулить приложение до изначальных настроек, то счетчик распознавания сбросится. Нажимаем распознать и процесс перевода в вордовский документ по фото запустится. Обрабатываемые документы помечаются специальным значком.
Как только обработка закончится, то значок изменится.
После этого, документ можно отправить куда вам нужно. Для этого нажимаем на три точки справа около документа и выбираем Поделиться.
Затем появится окно, в каком виде мы будем отправлять документ. Выбираем Отправить в формате.
В следующем окне нужно выбрать формат отправки.
Если вы переводили фотографию в документ ворд, то оставляйте doc или docx. Если сканировали в простой текст, то на выбор будет txt формат. Жмем ок и делимся документом через то приложение, которое вам удобно.
Вот и все. Возможно, процесс создания вордовского документа по фото на телефоне кажется вам слишком мудреным, но это не так. Сделав это один раз, дальше вы будете делать все на “автомате”. Кроме того, простых инструментов, как перевести текст с картинки в ворд на телефоне — нет, а это один из самых быстрых.
На чтение 5 мин. Просмотров 8.3k. Опубликовано 19.04.2021
Цифровой мир имеет множество преимуществ, и лучшие приложения Android OCR позволяют сканировать печатные документы на предмет текста и изображений (чтобы сохранить копию на вашем телефоне Android) – это одна из многих вещей, которые мы способны сейчас. Эта технология, известная как OCR или оптическое распознавание символов, работает только с печатными документами или книгами.
Если вы хотите сканировать рукописный текст, вы можете попробовать приложения для сканирования. Приложениям OCR также требуется прилично освещенная комната, поскольку они используют камеру для сканирования документа на предмет слов и изображений. Хотя рукописные заметки не работают, большинство приложений OCR могут ловко обнаруживать курсивное письмо чаще, чем нет.
Итак, какие приложения для распознавания текста являются одними из лучших на рынке? Что ж, их много. Имея это в виду, мы собираемся поговорить о пяти из лучших доступных приложений, которые значительно облегчат вашу работу.
Итак, давайте посмотрим.
Содержание
- Лучшие приложения Android OCR для распознавания изображений и текстов
- 1) CamScanner
- Скачать сейчас: здесь
- 2) Google Keep
- Загрузите его сейчас: здесь
- 3) Microsoft Office Lens
- Загрузите его сейчас: здесь
- 4) Text Fairy
- Загрузите его сейчас: здесь
- 5) Сканер текста [OCR]
- Загрузите сейчас: здесь
Лучшие приложения Android OCR для распознавания изображений и текстов
1) CamScanner
Это комплексное мобильное приложение для сканирования, которое позволяет просматривать длинные документы и печатный текст и сохранять их на смартфоне. Он поставляется с такими функциями, как интеллектуальная обрезка, которая может ловко определять края документа и соответственно обрезать. Приложение также может обнаруживать текст, который вы найдете на изображениях, поэтому оно не ограничивается только печатными документами. Кроме того, если вы хотите распечатать то, что только что отсканировали, поддержка AirPrint в приложении поможет вам распечатать это на ближайшем беспроводном принтере, не отодвигаясь ни на дюйм от вашего местоположения.
Приложение также позволяет вносить изменения в документ с возможностью даже добавления водяных знаков на документы, чтобы избежать плагиата. Вы также можете установить пароль для некоторых важных документов, чтобы защитить их от посторонних глаз.
Наконец, приложение также поставляется с веб-приложением (camscanner.com), позволяющим получить доступ все ваши документы Android в браузере. Контент синхронизируется практически сразу, что позволяет переключаться между платформами. Приложение также поставляется с премиальным сервисом, который добавляет еще несколько функций. Стоимость подписки составляет 4,99 доллара США в месяц или 49,99 доллара США в год.
Скачать сейчас: здесь
2) Google Keep
Google Keep – одно из популярных приложений для создания заметок. Он также имеет функцию контрольного списка, что делает его самым любимым приложением для заметок на Android. Но знаете ли вы, что по умолчанию он также имеет функцию распознавания текста, позволяющую сканировать документы и изображения на предмет предложений. Процесс получения текста здесь довольно прост. Вам необходимо открыть новую заметку, коснуться кнопки камеры, сделать снимок документа и коснуться «Захватить текст изображения» в дополнительном меню приложения.
Получив текст из изображения, затем вы можете добавить ярлыки и теги, чтобы отделить их от остальных документов в Keep.. Поскольку у Google Keep есть веб-версия, все ваши отсканированные документы отображаются во всех версиях приложения при условии, что вы вошли в систему с одним и тем же адресом электронной почты. Самое приятное то, что Google Keep можно загрузить совершенно бесплатно, в нем нет рекламы или покупок в приложении. Если у вас есть смартфон или планшет Android с включенными сервисами Google Play, вероятно, на вашем устройстве уже установлен Google Keep.
Загрузите его сейчас: здесь
3) Microsoft Office Lens
Microsoft добилась огромных успехов в сегменте продуктивности, и приложение Office Lens прекрасный пример этого. Неудивительно, что Office Lens был назван одним из лучших приложений 2015 года в США и Пуэрто-Рико. Проще говоря, Office Lens позволяет вам делать снимки и сохранять их отсканированные версии на вашем устройстве. В отличие от традиционных сканеров OCR, Office Lens также может сканировать рукописные заметки, что делает его невероятно полезным в классе.
Приложение также позволяет сканировать визитные карточки и сохранять их информацию непосредственно в ваших контактах. Благодаря поддержке OneNote и OneDrive все ваши сохраненные заметки и документы доступны со всех основных платформ, включая ПК и Mac. Отсканированные изображения можно преобразовать в файлы PDF, PowerPoint или Word в зависимости от ваших предпочтений. Помимо облачного хранилища, устройство также может храниться на вашем телефоне для легкого доступа. Что касается приложений OCR, Office Lens определенно является одним из лучших. Приложение можно бесплатно загрузить в магазине Google Play, в нем нет рекламы или встроенных покупок.
Загрузите его сейчас: здесь
4) Text Fairy
Это независимо разработанное приложение со встроенными функциями распознавания текста. Он может помочь вам сканировать длинные листы или документы на предмет печатного текста и сохранять его на вашем устройстве для последующего просмотра. Кроме того, текст, который вы извлекаете из приложения, можно редактировать и изменять по своему усмотрению, что поможет вам быстро внести некоторые изменения. Вы также можете исправить точку обзора изображений с помощью этого приложения, что является удобной функцией.
В целом Text Fairy – довольно простое приложение для оптического распознавания текста, которое выполняет свою работу, когда вам это нужно. Поскольку это сканер OCR, он не может читать рукописный текст, так что у вас все в порядке, пока вы придерживаетесь печатного текста. Наконец, приложение можно загрузить бесплатно, в нем нет рекламы и покупок в приложении.
Загрузите его сейчас: здесь
5) Сканер текста [OCR]
Это приложение немного отличается от Text Fairy тем, что поддерживает рукописный текст. Он поставляется с высокоскоростным сканированием и чтением, чтобы дать вам наилучшие результаты всего за несколько секунд. Одним из вариантов использования такого приложения является сканирование длинных URL-адресов, которые отображаются в печатных документах и файлах, что может занять некоторое время для ввода вручную.
Лучшее приложение OCR также позволяет вам отсканируйте фотографии из своего альбома, поэтому здесь нет недостатка в функциях. Приложение можно бесплатно загрузить из Play Store, хотя вам придется обходиться рекламой. Также есть покупки в приложении. Сканер текста совместим со смартфонами и планшетами под управлением Android 4.0 и выше. Обязательно посмотрите.
Загрузите сейчас: здесь
Технология оптического распознавания символов (Optical Character Recognition) значительно улучшилась за последние годы. Более того, теперь вам не нужно загружать фотографии на компьютера, после чего конвертировать их в текст. В этом статье мы покажем, как конвертировать фотографию в текст прямо на Android смартфоне.
Конвертировать фотографию в текст на Android
В магазине приложений Google Play Store есть много приложений, которые работают на основе технологии оптического распознавания символов (ОРС). Тем не менее, не все приложения работают так, как нам хотелось бы. После небольшого тестирования мы выбрали действительно рабочее приложение от компании Microsoft под названием Office Lens.
1. Загрузите приложение Office Lens из Play Store и установите его. Для работы приложения вам потребуется подключение к Интернету. Если ваше Android устройство работает под управлением Android 6.0 и выше, вы должны будете предоставить разрешение на доступ к камере.
2. Дальше вам следует сфотографировать документ, которые необходимо преобразовать в текст на смартфоне. Приложение имеет свой собственный интерфейс камеры для съемки фотографий. Он предлагает несколько опций, которые расположены сверху экрана. Также вы можете импортировать ранее сделанные фотографии, чтобы конвертировать их в текст.
Чтобы приложение более точно преобразовало фотографию в текст, вы можете сообщить какого рода текст вы фотографировали, например, документ, простая фотография или визитная карточка.
Как показано на скриншоте выше, мы выбрали параметр «Документ», после чего вокруг текстовой области появилась белая рамка.
Дальше вам предложат редактировать фотографию и обрезать область, которая должна быть отсканирована и конвертирована в текст.
3. Нажмите на кнопку галочки внизу экран. На следующем экране доступны варианты сохранения и название документ. Приложение попросит вас войти в учетную запись Microsoft. Это необходимо сделать, чтобы файл сохранился в учетной записи OneDrive.
4. Выберите приложение, которое вы хотите использовать для дальнейшего редактирования текстового документа. Нажмите галочку в правом верхнем углу, чтобы начать обработку и конвертировать фотографию в текст. Убедитесь, что Android устройство подключено к Интернету.
5. Приложение преобразует фотографию в текст, и готовый файл будет сохранен в формате doc в вашей учетной записи OneDrive. Дальше вы можете редактировать файл на устройстве с помощью Microsoft Word. Кроме того, доступна возможность конвертировать его в PDF.
Другие приложения
Не все пользователи имеют аккаунт Microsoft, а также желание создавать его. В таком случае, вы можете использовать Text Fairy. Это еще одно хорошее приложение на основе технологии ОРС, которое предлагает множество функций для конвертирования фотографий в текст.
В отличие от Office Lens, приложение Text Fairy не имеет встроенного интерфейса камеры, но оно поставляется со встроенным редактором. Текст можно редактировать прямо в приложении, а затем сохранить в любом формате. Приложение распознает текст на более чем пятидесяти языках. Кроме того, переводчик Google Translate интегрирован в Text Fairy. Мы считаем, что это лучшее альтернативное приложение, которое вы можете использовать для конвертирования фотографий в текст на Android.
Вывод
Мы очень рады, что технология оптического распознавания символов стала доступна на мобильных устройствах. Это действительно очень удобно. Однако, вам стоит помнить, что конвертирование фотографий в текст на Android не является 100% точным. Качество и освещение фотографии может кардинально повлиять на точность распознавания текста на фотографиях.
Нет комментариев
Написать комментарий
Тут еще нет комментариев
Вы можете стать первым кто промомментирует это
-
Adobe Scan: сканер PDF
-
Microsoft Lens — PDF Scanner
-
FineReader PDF
-
TapScanner
-
Text Scanner
Мы постарались выбрать лучшие приложения андроид для распознавания текста на фото бесплатно и в хорошем качестве. Все они будут полезны для сканирования и распознавания текстовых документов, распознавания текста с экрана (скриншота), распознавания и перевода текста для Android-смартфона.
Приложения ниже поддерживают русский язык, обладают простым интерфейсом и будут незаменимы для работы с документами.
Приложение для сканирования и распознавания документов с фото
Оценка редакции:
4,83
- Интерфейс…….4,8
- Функционал…..4,9
- Удобство……….4,8
Бесплатное приложение с отличным функционалом. С помощью Adobe Scan вы можете сканировать документы или другие материалы, сразу обрезать края или настраивать отступы, поворачивать страницы, подбирать яркость и контрастность, сохранять результат в облаке и делиться им с выбранными контактами.
Кроме того, приложение может выполнять распознавание текста OCR, служить как конвертер PDF и JPEG, а также сможет легко отредактировать документ: удалить пятна, загибы, комментарии или пометки, написанные от руки.
В приложении нет рекламы, но есть платная версия, предоставляющая расширенные возможности (объединение нескольких сканов в один документ, экспорт документов PDF в файлы Microsoft Word, Excel и PowerPoint, расширение ограничения распознавания текста с 25 до 100 страниц). Подписка распространяется на мобильные приложения Scan и Reader, а также веб-версию Acrobat.
- В приложении нет рекламы
- Широкая функциональность
- Простой интерфейс
- Сохранение документов в облако
- Возможность редактировать отсканированный документ
- Нет возможности сохранить файл сразу в память устройства, только в облако
- Перед началом работы требуется регистрация (через аккаунт Google, Facebook или другой)
Оценка редакции:
4,86
- Интерфейс…….4,8
- Функционал…..4,9
- Удобство……….4,9
Сервис от Microsoft, который превратит камеру вашего смартфона в сканер фото или документов. Microsoft Lens преобразует изображения в файлы форматов PDF, Word, PowerPoint и Excel, сохранит изображения в OneNote, OneDrive или в памяти устройства, поможет распознать текст на картинках или визитках и многое другое.
Приложение способно отсканировать и распознать даже рукописный текст, правда, работает функция только для английского языка.
В целом Microsoft Lens – одно из самых удобных и функциональных приложений для сканирования и распознавания текста. Интерфейс простой и понятный, несмотря на то, что перевод на русский оставляет желать лучшего.
- Широкая функциональность
- Качественное сканирование документов и изображений
- Преобразование текста с картинок в «офисные» форматы
- Сохранение сканов в облако или память устройства
- Приложение бесплатное, без рекламы
- Местами перевод на русский оставляет желать лучшего
Оценка редакции:
4,73
- Интерфейс…….4,7
- Функционал…..4,7
- Удобство……….4,8
Еще одно популярное приложение, которое известно высоким качеством сканирования и распознавания текста. С помощью FineReader вы легко отсканируете документы, чеки, рецепты, заметки, статьи, изображения, диаграммы, таблицы, слайды презентаций, объявления или даже рекламные щиты на улице, а также сможете распознать текст.
Распознавание текста работает для 193 языков, включая латиницу, кириллицу, китайский, японский и корейские языки, а результат выводится в удобном для вас формате.
Готовые сканы можно экспортировать по email, в мессенджеры, в FineReader PDF для Windows или в облачное хранилище.
В бесплатной версии приложения действуют ограничения: после регистрации вы можете отсканировать 10 страниц, а каждый месяц будут даваться по 5 страниц.
- Простой интерфейс
- Автоообрезка ненужных полей
- Стабильная работа без подвисаний
- Автозахват документа
- Возможность сохранения готового документа в одном из 14 форматов
- Сильно урезанная функциональность бесплатной версии
- Нельзя отправить сразу несколько сканов (только по одному)
Оценка редакции:
4,7
- Интерфейс…….4,7
- Функционал…..4,6
- Удобство……….4,8
Простой и удобный инструмент для сканирования и распознавания текста. Приложение поддерживает 110 языков, позволяет выводить текст со сканера напрямую, а также подписывать документы электронной цифровой подписью и отправлять их другим пользователям.
Интерфейс TapScanner интуитивно понятен, приложение автоматически определяет границы документов, позволяет применять к изображениям фильтры или улучшения, поворачивать страницы, а затем сохранять их в высоком качестве в форматах PDF или PNG.
Приложение предлагает бесплатный пробный трехдневный период, после чего автоматически списывает с карты стоимость годовой подписки. Отменить покупку можно в любой момент до истечения 3-х дневного срока в разделе подписки Google Play.
- Простой интерфейс
- Возможности редактирования документа
- Сохранение сканов в высоком качестве
- Поддерживает 110 языков
- Высокая стоимость подписки (доступна только годовая)
Оценка редакции:
4,66
- Интерфейс…….4,7
- Функционал…..4,7
- Удобство……….4,6
Простое приложение, позволяющее сканировать текст с изображения, распознавать его (поддерживается 100 языков) и обмениваться отсканированным текстом с другими пользователями.
Приложение работает быстро, хорошо и точно распознает тест, но показывает рекламу. Интерфейс простой, на русском языке, но перевод оставляет желать лучшего.
- Быстро и точно сканирует текст
- Поддержка 100 языков
- Простой интерфейс
- Небольшой набор функций
- Очень много рекламы
Итог
Мы выбрали пять лучших приложений для Android OCR — извлечения текста из изображений. Если вы ищете приложение для распознавания текста с фото, то рекомендуем ознакомиться с описанием и выбрать программу, наиболее удовлетворяющую ваши потребности.
Все приложения бесплатные, обеспечивают высокую точность и качество для корректировки и исправления текста распознанного документа.
Больше полезных и нужных статей читайте здесь.
(1 оценок, среднее: 5,00 из 5, вы уже поставили оценку)
Загрузка…
Бесплатный сервис по распознаванию
текста из изображений
который поможет получить напечатанный текст из PDF документов и фотографий
- Загрузка файла
- По ссылке
Принцип работы ресурса
Отсканируйте или сфотографируйте текст для распознавания
Загрузите файл
Выберите язык содержимого текста в файле
После обработки файла, получите результат * длительность обработки файла может составлять до 60 секунд
- Форматы файлов
- Изображения: jpg, jpeg, png
- Мульти-страничные документы: pdf
- Сохранение результатов
- Чистый текст (txt)
- Adobe Acrobat (pdf)
- Microsoft Word (docx)
- OpenOffice (odf)
Наши преимущества
- Легкий и удобный интерфейс
- Мультиязычность
Сайт переведен на 9 языков - Быстрое распознавание текста
- Неограниченное количество запросов
- Отсутствие регистрации
- Защита данных. Данные между серверами передаются по SSL + автоматически будут удалены
- Поддержка 35+ языков распознавания текста
- Использование движка Tesseract OCR
- Распознавание области изображения (в разработке)
- Обработано более чем 19.6M+ запросов
Основные возможности
Распознавание отсканированных файлов и фотографий, которые содержат текст
Форматирование бумажных и PDF-документов в редактируемые форматы
Приветствуем студентов, офисных работников или большой библиотеки!
У Вас есть учебник или любой журнал, текст из которого необходимо получить, но нет времени чтобы напечатать текст?
Наш сервис поможет сделать перевод текста с фото. После получения результата, Вы сможете загрузить текст для перевода в Google Translate, конвертировать в PDF-файл или сохранить его в Word формате.
OCR или Оптическое Распознавание Текста никогда еще не было таким простым. Все, что Вам необходимо, это отсканировать или сфотографировать текст, далее выбрать файл и загрузить его на наш сервис по распознаванию текста. Если изображение с текстом было достаточно точным, то Вы получите распознанный и читабельный текст.
Сервис не поддерживает тексты написаны от руки.
Поддерживаемые языки:
Русский, Українська, English, Arabic, Azerbaijani, Azerbaijani — Cyrillic, Belarusian, Bengali, Tibetan, Bosnian, Bulgarian, Catalan; Valencian, Cebuano, Czech, Chinese — Simplified, Chinese — Traditional, Cherokee, Welsh, Danish, Deutsch, Greek, Esperanto, Estonian, Basque, Persian, Finnish, French, German Fraktur, Irish, Gujarati, Haitian; Haitian Creole, Hebrew, Croatian, Hungarian, Indonesian, Icelandic, Italiano, Javanese, Japanese, Georgian, Georgian — Old, Kazakh, Kirghiz; Kyrgyz, Korean, Latin, Latvian, Lithuanian, Dutch; Flemish, Norwegian, Polish Język polski, Portuguese, Romanian; Moldavian, Slovakian, Slovenian, Spanish; Castilian, Spanish; Castilian — Old, Serbian, Swedish, Syriac, Tajik, Thai, Turkish, Uzbek, Uzbek — Cyrillic, Vietnamese
© 2014-2021 img2txt Сервис распознавания изображений / v.0.6.6.0
6 лучших приложений для Android OCR для извлечения текста из изображений
Вам нужно оцифровать какой-либо печатный текст, чтобы вы могли сохранить его в электронном виде? В конце концов, есть много преимуществ, чтобы стать безбумажным
, Если это так, все, что вам нужно, это инструмент оптического распознавания символов (OCR).
Мы рассмотрели несколько онлайн-инструментов OCR
в прошлом, но ничто не сравнится с удобством возможности оцифровывать документы прямо с вашего телефона Android. Прежде чем погрузиться в лучшие инструменты OCR для Android, давайте посмотрим, как мы их тестировали.
Наша методика тестирования
Мы отсканировали различные выдержки из биографии Стива Джобса Уолтера Айзексона. Сначала мы отсканировали отрывки с простым форматированием.
Затем мы отсканировали отрывки со страниц, которые были немного сложнее форматировать. Только горстка приложений поддерживает извлечение текста из рукописного текста, поэтому мы проверили рукописные заметки скорописью
, Сканирование проводилось в хорошо освещенных условиях окружающей среды. Наконец, эти документы были запущены под одними из лучших инструментов OCR для Android. Вот как они выполнили.
1. Google Keep
Отличное приложение для создания заметок от Google в нескольких хитрых уловках
и имеет много творческого использования.
Он также имеет встроенную поддержку OCR. В ходе нашего тестирования мы обнаружили, что извлечение текста в Google Keep работает довольно последовательно как в простом, так и в сложном форматировании текста. Это также сохраняет оригинальное форматирование текста в значительной степени.
Инструкция по извлечению текста:
- Добавьте новую заметку и нажмите на + значок.
- Выбрать Сфотографировать сканировать документ с камеры или выбрать Выберите изображение импортировать изображение из вашей галереи.
- Откройте картинку, нажмите на три точки переполнение меню и выберите Захватить текст изображения.
Текст должен быть извлечен за несколько секунд. Возможно, лучше всего то, что текстовая заметка будет синхронизироваться на всех ваших устройствах автоматически, поэтому вы можете отсканировать документ на своем телефоне Android и отредактировать его позже на своем компьютере.
Скачать: Google Keep (бесплатно)
2. Сканер текста [OCR]
В нашем тестировании текстовый сканер [OCR] занял второе место после Google Keep. Приложение поддерживает более 50 языков, включая китайский, японский, французский и другие. Он даже поддерживает извлечение текста из рукописного текста. Интерфейс приложения имеет важные функции сканирования, такие как увеличение и ползунок яркости, чтобы захватить текст максимально четким способом.
В нашем тестировании у него не было проблем с извлечением текста, хотя извлечение текста из рукописных заметок казалось его ахиллесовой пятой. Но это не удивительно, так как почерк может сильно отличаться
от человека к человеку. Тем не менее, это по-прежнему одно из немногих приложений, которое на самом деле поддерживает извлечение текста из рукописных заметок, поэтому стоит попробовать.
Инструкция по извлечению текста:
- Нажмите на синяя кнопка спуска захватить и отсканировать документ. Кроме того, вы также можете импортировать существующее изображение, нажав на Значок галереи.
Извлеченный текст теперь должен отображаться. Отсюда вы можете вносить изменения в текст, копировать его или делиться им со сторонними приложениями.
Скачать: Сканер текста [OCR] (бесплатно с рекламой)
3. Текстовая Фея
Text Fairy — еще один достойный инструмент для извлечения изображений для Android, способный распознавать текст более чем на 50 языках, включая китайский, японский, голландский, французский и многие другие. Он поддерживает многие индийские языки, такие как хинди, бенгали, маратхи, телугу и т. Д. При первом запуске приложения вам будет предложено загрузить необходимые языки.
Он сканировал наш тестовый документ без каких-либо ошибок, но имел проблемы при распознавании текста со страницы, содержащей пару изображений. Это прямо упоминает, что у него есть некоторые проблемы с распознаванием разноцветных букв. Кроме того, стоит упомянуть, что перед сканированием документа необходимо выполнить много шагов вручную, что делает его непригодным для пакетного сканирования. Лучше всего ограничить его использование сканированием книг и журналов с простым макетом.
Инструкция по извлечению текста:
- Нажмите на Значок камеры захватить изображение. Или нажмите на Значок галереи импортировать картинку из галереи.
- Выберите раздел изображения, который вы хотите отсканировать. Нажмите на стрелка вперед продолжать.
- Выберите, будет ли макет документа одним или двумя столбцами.
- Выберите язык текста.
- Наконец, нажмите Начните.
Если все идет хорошо, текст должен быть извлечен, и теперь вы можете редактировать или копировать его в любое место.
Скачать: Текстовая Фея (Бесплатно)
4. Офисный объектив
Office Lens — это решение Microsoft о переносе портативного приложения для сканирования на устройства Android. Его особенностью заголовка является возможность сканировать и оцифровывать документы, но он также поставляется с удобной опцией OCR. Он включен в премиум-вариант, но вы можете получить его бесплатно, зарегистрировав бесплатную учетную запись Microsoft. Регистрация также открывает другие функции, такие как 5 ГБ бесплатного хранилища OneDrive и возможность сохранения в нескольких форматах.
В нашем тестировании Office Lens показалось одним из лучших приложений для распознавания текста с изображения. Кажется, что нет никаких проблем с распознаванием даже разноцветных шрифтов. Кроме того, это лучшее приложение Android OCR для распознавания текста из рукописных заметок. Он тесно интегрируется с другими продуктами Microsoft, такими как OneNote и Office 365. Если вы клянетесь экосистемой Microsoft
использовать линзу Office не составляет никакого труда.
Инструкция по извлечению текста:
- Откройте Объектив Office и наведите камеру на документ, который вы хотите отсканировать. Он автоматически обнаруживает участок изображения с текстом, но вы можете настроить его вручную. нажмите Кнопка спуска камеры.
- Нажмите Сохранить.
- В разделе «Сохранить в» выберите слово документ и нажмите Проверьте значок.
После открытия вы можете вносить любые необходимые изменения.
Скачать: Офисный объектив (бесплатно)
5. Сканер текста OCR
OCR Text Scanner отличается упрощенным интерфейсом и поддерживает более 55 языков, включая английский, французский, итальянский, шведский и другие. В нашем тестировании это, казалось, работало в основном хорошо на документах, хотя в разных местах пропускало слово или два. Он не может извлечь текст изображения из рукописных заметок. Он также изобилует рекламой, поэтому вам придется ждать около пяти секунд между каждым сканированием.
Инструкция по извлечению текста:
- Нажмите Значок камеры сканировать документ. Чтобы импортировать документ из галереи, коснитеськнопка переполнения а затем нажмите Импортировать.
- Выберите язык документа и нажмите Захватить текст изображения.
Должен отображаться извлеченный текст. Вы можете легко скопировать или поделиться текстом здесь.
Скачать: Сканер текста OCR (бесплатно с рекламой)
6. CamScanner
CamScanner был одним из наших любимых приложений для сканирования документов на вашем телефоне
какое-то время. Но, как ни странно, его функция OCR довольно проста. В нашем тестировании он часто пропускал определенные слова или писал их с ошибками. Это не так уж плохо, но приложения, упомянутые выше, обычно дают лучшие результаты. Отличительной особенностью является то, что он может обрабатывать документы в пакетном режиме. В отличие от некоторых других приложений, он не требует много ручной настройки перед сканированием документа.
Бесплатная версия CamScanner позволяет просматривать текст только для чтения, поэтому, конечно, вам придется перейти на премиум-версию, чтобы редактировать извлеченный текст.
Инструкция по извлечению текста:
- Нажмите Значок камеры сканировать документ с помощью камеры вашего устройства. Чтобы импортировать изображение из вашей галереи, нажмите на переполнение меню и выберите Импорт из галереи.
- Откройте изображение и нажмите на признать.
- Вы можете нажать Распознать всю страницу чтобы извлечь текст из всего изображения, или нажмите Выберите область извлечь текст из определенного раздела.
Скачать: CamScanner (бесплатно, полностью)
Как вы извлекаете текст?
Помните, что ни один инструмент OCR не является на 100% надежным, когда дело доходит до извлечения текста. Всегда рекомендуется редактировать и корректировать документы
прежде чем сохранить их. Google Keep работал довольно последовательно для оцифровки моих документов, а Office Lens отлично работал для оцифровки моих рукописных заметок.
Тем не менее, ваш пробег может варьироваться в зависимости от стиля текста документа или его языка, поэтому лучше проверить все приложения и посмотреть, что работает лучше для вас.
Какое приложение вы предпочитаете извлекать текст из ваших документов? Если ваше любимое приложение отсутствует в списке, сообщите нам об этом в комментариях ниже.
Кредит изображения: guteksk7 / Depositphotos
Как перенести текст с фото в Word
Процедура копирования и вставки текста в Word или другой текстовый редактор из разных документов и сайтов выполняется очень просто, но бывает, что перенести текст в Word нужно с фото или иного изображения. Перепечатывать его вручную — труд неблагодарный, гораздо проще воспользоваться специальными сервисами и программами для автоматического распознавания текста.
- 1 Как перенести текст с фото в Word онлайн: 5 сервисов
- 1.1 Convertio
- 1.2 Img2txt
- 1.3 Online OCR
- 1.4 Free Online OCR
- 1.5 ABBYY FineReader Online
Как перенести текст с фото в Word онлайн: 5 сервисов
Прибегают к ним, как правило, для переноса текста с фото в Word в небольших объемах, а также тогда, когда операция носит разовый характер. Подавляющее большинство таких сервисов являются условно-бесплатными, при этом в бесплатном режиме они ограничивают функционал — устанавливают лимиты на объем текста, количество языков, требуют обязательной регистрации и так далее.
Convertio
Хороший сервис для перевода текста с фото в Word, понимает несколько десятков языков, работает с PDF и популярными форматами растровых изображений, позволяет сканировать до 10 страниц в бесплатном режиме. Результат сканирования может быть сохранен в 9 форматов, включая Word.
- На странице сервиса нажмите «Выберите файлы» и укажите изображение на диске. Можно последовательно добавить еще 9 файлов;
- Укажите распознаваемый язык (по умолчанию русский) и формат сохранения;
- Нажмите «Распознать», а затем появившуюся чуть выше кнопку «Скачать».
- Не требует обязательной регистрации.
- Загрузка с Dropbox, Google Drive и по URL.
- Плохо работает с изображениями с многоцветным фоном.
Img2txt
Бесплатный онлайн-сканер текста с фото для Word, поддерживает работу с растровыми изображениями и PDF-документами размером не более 8 Мб.
- Выберите файл нажатием одноименной кнопки;
- Укажите язык распознаваемого текста;
- Нажмите «Загрузить» и дождитесь результата;
- Прокрутите страницу немного вниз, нажмите «Скачать» и укажите формат Word.
- Совершенно бесплатен и не требует регистрации.
- Предпросмотр результатов конвертации текста с фото в Word.
- Может распознавать текст даже из картинок с цветным фоном, но не исключены и ошибки.
- Размер фото не должен превышать 8 Мб.
Online OCR
Этот бесплатный сервис позиционируется как конвертер PDF в Word с оптическим распознаванием, но с таким же успехом он может быть использован как преобразователь текста с фото в Word в режиме онлайн. Без регистрации позволяет вытащить из фото текст в Word до 15 раз в час.
- Нажмите кнопку «Файл» и выберите на жестком диске фото;
- Укажите язык распознавания и выходной формат файла DOСX;
- Нажмите «Конвертировать», отредактируйте, если потребуется, текст в поле предпросмотра и скачайте выходной файл.
- Регистрироваться необязательно.
- Распознаёт текст с картинок с цветным фоном с выводом в область предпросмотра.
- Поддерживает распознавание текста с фото в Word в пакетном режиме.
- При извлечении текста из цветного фото текст иногда приходится копировать из области предпросмотра, так как при сохранении даже хорошо распознанного текста в Word в файл вставляется картинка-исходник.
- Разрешение картинки должно быть не менее 200 DPI, в противном случает текст будет содержать много ошибок.
Free Online OCR
Неказистый на вид, но достаточно неплохой англоязычный сервис, позволяющий распознать текст с фото в Word онлайн. В отличие от аналогичных ресурсов, Free Online OCR умеет автоматически определять язык текста на изображении, поддерживается добавление дополнительных локализаций на случай, если фото содержит текст двух языков. Из дополнительных возможностей стоит отметить поворот картинки на 180°, 90° вправо/влево, а также разделение многоколоночного текста на столбцы.
- Нажмите кнопку выбора файла, а когда его имя появится рядом с кнопкой, нажмите «Preview»;
- Убедитесь, что программа точно определила язык, если нужно, добавьте кликом по полю «Recognition language(s) (you can select multiple)» второй язык.
- Нажмите кнопку «OCR» для запуска процедуры распознавания.
- Проверьте корректность распознавания, в меню выберите Download → DOC.
- Прост и удобен.
- Наличие дополнительных опций.
- Имеется возможность выбрать конкретный участок изображения.
- Нет поддержки пакетного режима.
- Иногда игнорирует второй язык.
- Не поддерживает конвертирование в DOCX.
ABBYY FineReader Online
Наиболее известный и качественный сервис, позволяющий выполнить распознавание текста с фото в Word онлайн. Отличается функциональностью, поддержкой множества языков и девяти форматов, загрузкой файлов с облачных хранилищ, а также сохранением результатов в облачные хранилища.
- Зайдите на сервис с помощью учетной записи Facebook, Google или Microsoft;
- Нажатием одноименной кнопки загрузите изображения с текстом;
- Выберите язык документа и формат сохранения;
- Нажмите «Распознать»;
- Скачайте готовый файл на следующей странице.
- Отличное качество распознавания.
- Пакетный режим.
- Требуется обязательная регистрация.
- В бесплатном режиме можно обработать не более 12 документов.
- Текст в документах Word может нуждаться в дополнительном форматировании.
Программы для преобразования текста с фото в Word
Перед переносом текста с фото в Word онлайн использование программ имеет некоторые преимущества. Так, наиболее мощные из них могут работать в оффлайн режиме, обладая при этом куда более широкими и гибкими настройками OCR. Кроме того, подобные приложения позволяют работать с документами Word напрямую, вставляя в них распознанный текст прямо из буфера обмена.
ABBYY Screenshot Reader
Пожалуй, самый удобный инструмент, позволяющий сконвертировать нераспознанный текст с фото в Word-документ, обычный текстовый файл или передать в буфер обмена для дальнейшего использования. Программой поддерживается около 200 естественных, специальных и формальных языков, захват может производиться целого экрана (с отсрочкой и без), окна и выделенной области. Пользоваться ABBYY Screenshot Reader очень просто.
- Запустите приложение и выберите область сканирования и язык распознавания;
- Укажите в окошке-панели, куда нужно передать распознанный текст;
- Нажмите в правой части кнопку запуска операции;
- Используйте полученный текст по назначению.
Readiris Pro
«Понимает» более 100 языков, умеет работать с PDF, DJVU и внешними сканерами, с разными типами графических файлов, в том числе многостраничными. Поддерживает интеграцию с популярными облачными сервисами, коррекцию перспективы страницы, позволяет настраивать форматирование. Посмотрим для примера, как скопировать текст с фото в Word в этой сложной на первый взгляд программе.
- Перетащите на окно изображение, после чего будет автоматически произведено распознавание имеющегося на нём текста;
- В меню «Выходной файл» выберите Microsoft Word DOCX и сохраните документ.
- Кликните правой кнопкой мыши по изображению и выберите в контекстном меню Readiris →Convert to Word;
- Получите готовый файл в исходном каталоге.
- Функциональна и удобна.
- Интеграция с облачными сервисами.
- Позволяет конвертировать фото в текст Word через меню Проводника.
- Платная, не лучшим образом справляется с изображениями с разноцветным фоном.
Microsoft OneNote
Если у вас установлен офисный пакет Microsoft, то среди приложений должна быть программа OneNote — записная книжка с поддержкой распознавания текста из картинок. Приложение также входит в состав всех версий Windows 10. Хорошо, взглянем, как перенести текст в Word с ее помощью.
- Запустите OneNote и перетащите на ее окно изображение с текстом;
- Выделив изображение, нажмите по нему правой кнопкой мыши и выберите в меню Поиск текста в рисунках → Свой язык;
- Вызовите контекстное меню для картинки повторно и на этот раз выберите в нём опцию «Копировать текст из рисунка»;
- Вставьте из буфера обмена распознанный текст из рисунка в Word или другой редактор.
- Высокое качество распознавания текста даже на цветном фоне.
- Работа в автономном режиме.
- Бесплатна.
- Не столь удобна, как две предыдущие программы.
- Текст вставляется в Word-документ только через буфер.
- Мало доступных языков (русский есть).
Трудности при копировании текста с фото в Word
Итак, мы разобрали как перевести текст с фото в Word онлайн и с помощью программ, упустив, однако, из вида одну важную деталь. Как бы ни были хороши сервисы и OCR-программы, все они испытывают трудности с распознаванием «экзотических» шрифтов и рукописного текста, возвращая абракадабру или исходное изображение. Поскольку подобные шрифты встречаются редко, разработчики десктопного ПО мало уделяют внимания алгоритмам распознавания с использованием искусственного интеллекта, однако со временем всё меняется и приложения совершенствуются.