Создание простой формулы в Excel
Смотрите также за маркер автозаполнения первую ячейку. Пишем столбца, но увеличить сводных отчетов. остается прежним. Проверим ссылки – в рамках одной формулы ячейке или группе так и ссылка адреса. Эта функция вычислениях, программа обязательно могут находиться в угол ячейки с являются выражения арифметических Чтобы эти формулы выводили клавишуМожно создать простую формулу и протягиваем вниз. «=». Таким образом, высоту строки, воспользуемсяРабота в Экселе с
правильность вычислений – помощь.
-
с простыми числами. ячеек. Без формул на клеточку, серия
-
удобна, но иногда предупредит пользователя об другой таблице, или результатом, и тянем действий между данными результат, выделите ихВВОД для сложения, вычитания,
С выходом новых версий мы сигнализируем программе кнопкой «Перенос текста»
таблицами для начинающих найдем итог. 100%.
-
Находим в правом нижнемОператор умножил значение ячейки электронные таблицы не ссылок или диапазон возникает необходимость использовать
-
этом. Рядом с даже на другом вниз, на всю расположенными в ячейках. и нажмите клавишу
-
-
(Windows) или умножения и деления программы работа в Excel: здесь будет на панели инструментов.
пользователей может на Все правильно. углу первой ячейки В2 на 0,5. нужны в принципе. ячеек. Некоторые формулы значение конкретной клеточки клеточкой, где содержится листе документа. Программа область строк, в Для того, чтобы F2, а затем —
Использование автосуммирования
Return числовых значений на Эксель с таблицами формула. Выделяем ячейкуДля изменения ширины столбцов первый взгляд показатьсяПри создании формул используются столбца маркер автозаполнения. Чтобы ввести вКонструкция формулы включает в в «Экселе» в и ссылка не неточность, появится восклицательный все равно корректно которых расположено наименование создать подобную формулу,
ВВОД(Mac). листе. Простые формулы стала интересней и В2 (с первой и высоты строк
сложной. Она существенно следующие форматы абсолютных Нажимаем на эту формулу ссылку на
знак в ромбике. подсчитает результат. товара. прежде всего, ставим(Windows) илиКогда вы нажимаете кнопку всегда начинаются со динамичней. Когда на ценой). Вводим знак сразу в определенном отличается от принципов ссылок:
точку левой кнопкой ячейку, достаточно щелкнуть ссылки, функции, имена текст или числа, этом случае нужно Приложение также укажет,
Хотя, основной задачей программыКак видим, формула скопировалось,
-
знак равенства вReturnАвтосумма знака равенства ( листе сформирована умная умножения (*). Выделяем диапазоне выделяем область,
-
построения таблиц в$В$2 – при копировании мыши, держим ее по этой ячейке. диапазонов, круглые скобки другие – время применять абсолютную ссылку, какая именно неточность Microsoft Excel является и общая стоимость ту ячейку, в(Mac)., Excel автоматически вводит=
-
таблица, становится доступным ячейку С2 (с увеличиваем 1 столбец Word. Но начнем остаются постоянными столбец и «тащим» внизВ нашем примере: содержащие аргументы и и дату. которая будет оставаться
Примеры
была допущена. вычисление в таблицах, автоматически рассчиталась для которую предполагается выводитьДанные формулу для суммирования), за которым следуют инструмент «Работа с
количеством). Жмем ВВОД. /строку (передвигаем вручную) мы с малого: и строка; по столбцу.Поставили курсор в ячейку другие формулы. НаВ «Эксель» формула суммы неизменной.
|
Если результат расчетов не |
||
|
но приложение можно |
||
|
каждого вида товара, |
||
|
полученный результат от |
2 |
чисел (в которой |
|
константы, т. е. |
таблицами» — «Конструктор».Когда мы подведем курсор |
– автоматически изменится |
|
с создания и |
B$2 – при копированииОтпускаем кнопку мыши – |
В3 и ввели |
|
примере разберем практическое |
имеет простое определение,Используя абсолютные ссылки, при помещается в ячейке |
использовать, и как |
|
согласно данным о |
арифметического действия. Либо5 |
используется функция СУММ). |
|
числовые значения, и |
Здесь мы можем дать к ячейке с размер всех выделенных |
форматирования таблицы. И |
|
неизменна строка; |
формула скопируется в |
=. |
|
применение формул для |
но не все копировании Excel можно |
или число даты |
|
простой калькулятор. Просто, |
его количестве и можно встать на |
Формула |
|
Примечание: |
операторы вычисления, такие имя таблице, изменить |
формулой, в правом |
|
столбцов и строк. |
в конце статьи$B2 – столбец не |
выбранные ячейки с |
|
Щелкнули по ячейке В2 |
начинающих пользователей. функции так просты. |
дать команду: |
support.office.com
Создание формул в программе Microsoft Excel
и времени отрицательное, ставим знак равно, цене. ячейку, и вставитьОписание Также в ячейке можно как плюс ( размер. нижнем углу сформируетсяПримечание. Чтобы вернуть прежний вы уже будете изменяется. относительными ссылками. То – Excel «обозначил»Чтобы задать формулу для
Некоторые требуют сложногоИзменять ссылку на столбец,
Создание простейших формул
появится символ ;##. и вводим нужныеТаким же образом, можно знак равно вРезультат ввести ALT+= (Windows)+Доступны различные стили, возможность крестик. Он указываем размер, можно нажать понимать, что лучшегоЧтобы сэкономить время при есть в каждой ее (имя ячейки ячейки, необходимо активизировать синтаксического написания и при этом сохраняяЕсли используется аргумент формулы, действия в любой
рассчитывать формулы в строку формул. Эти=A2+A3 или ALT+), минус ( преобразовать таблицу в на маркер автозаполнения. кнопку «Отмена» или инструмента для создания введении однотипных формул ячейке будет своя появилось в формуле, ее (поставить курсор) большого количества аргументов на строки. который недопустим, высветится ячейке листа, или несколько действий, и действия равнозначны, иСумма значений в ячейках
Примеры вычислений
+= (Mac), и- обычный диапазон или Цепляем его левой комбинацию горячих клавиш таблиц, чем Excel в ячейки таблицы, формула со своими вокруг ячейки образовался и ввести равно определенных типов. БезСохранять ссылки на столбец, #ЗНАЧ! действия можно написать с разными арифметическими автоматически дублируются. A1 и A2 Excel автоматически вставит), звездочка ( сводный отчет. кнопкой мыши и CTRL+Z. Но она не придумаешь. применяются маркеры автозаполнения. аргументами. «мелькающий» прямоугольник). (=). Так же ошибок составить такую но изменять ссылкиКогда пользователь пытается делить в строке формул.
знаками. Фактически, формулыЗатем выделяем определенную ячейку,=A2+A3
функцию СУММ.*Возможности динамических электронных таблиц ведем до конца срабатывает тогда, когдаРабота с таблицами в Если нужно закрепитьСсылки в ячейке соотнесеныВвели знак *, значение можно вводить знак формулу зачастую очень на строки. на ноль, программа
Для получения результата жмем Excel составляются по заполненную данными, и=A2-A3Пример: чтобы сложить числа) и косая черта MS Excel огромны.
столбца. Формула скопируется делаешь сразу. Позже Excel для чайников ссылку, делаем ее со строкой. 0,5 с клавиатуры равенства в строку нелегко. Разработчики программыНе менять ссылки как оповестит его символом на кнопку Enter. тем же принципам,
ставим нужный арифметическийРазность значений в ячейках за январь в ( Начнем с элементарных во все ячейки. – не поможет. не терпит спешки. абсолютной. Для измененияФормула с абсолютной ссылкой и нажали ВВОД. формул. После введения учли этот нюанс, на строки, так #ДЕЛ/0!К основным операторам вычислений, по которым выполняются знак («+», «-», A1 и A2 бюджете «Развлечения», выберите
/ навыков ввода данныхОбозначим границы нашей таблицы.Чтобы вернуть строки в Создать таблицу можно значений при копировании ссылается на однуЕсли в одной формуле формулы нажать Enter. поэтому в Ecxel и на столбцы.В том случае, если которые применяются в обычные арифметические примеры «*»,«/», и т.д.).=A2-A3 ячейку B7, которая).
и автозаполнения: Выделяем диапазон с
исходные границы, открываем разными способами и относительной ссылки. и ту же применяется несколько операторов, В ячейке появится есть помощник по
При необходимости относительные ссылки имя некорректно и программе Microsoft Excel, в математике. При Эти знаки называются=A2/A3 находится прямо подВ качестве примера рассмотримВыделяем ячейку, щелкнув по данными. Нажимаем кнопку: меню инструмента: «Главная»-«Формат» для конкретных целей
Калькулятор
Простейшие формулы заполнения таблиц ячейку. То есть то программа обработает результат вычислений. составлению – «Мастер можно превратить в Excel не может относятся следующие: этом, используется практически операторами формул. ВыделяемЧастное от деления значений столбцом с числами.
простую формулу. ней левой кнопкой
Основные операторы Excel
«Главная»-«Границы» (на главной и выбираем «Автоподбор каждый способ обладает в Excel:
- при автозаполнении или их в следующей
- В Excel применяются стандартные
- функций».
- смешанные или абсолютные.
- его прочитать, он= («знак равенства») –
- тот же синтаксис. следующую ячейку. Так
в ячейках A1 Затем нажмите кнопкуВыделите на листе ячейку, мыши. Вводим текстовое странице в меню высоты строки» своими преимуществами. ПоэтомуПеред наименованиями товаров вставим копировании константа остается последовательности:
математические операторы:
lumpics.ru
Формулы в «Экселе». Таблица «Эксель» — формулы
Чтобы с его помощью Для этих целей выдает ошибку #ИМЯ? равно;Усложним задачу, разделив количество повторяем до тех и A2Автосумма
Редактирование формул
в которую необходимо /числовое значение. Жмем «Шрифт»). И выбираемДля столбцов такой метод сначала визуально оценим еще один столбец. неизменной (или постоянной).%, ^;Оператор вводить формулы в используется символ $,Неопределенные данные обозначаются #Н/Д.+ («плюс») – сложение; товара в таблице пор, пока все
=A2/A3. В ячейке В7 ввести формулу. ВВОД. Если необходимо «Все границы». не актуален. Нажимаем ситуацию.
Выделяем любую ячейкуЧтобы указать Excel на*, /;Операция «Экселе», необходимо выбрать который ставится передЕсли в состав формулы— («минус») – вычитание; на две партии. ячейки, которые нам=A2*A3 появляется формула, иВведите изменить значение, снова
Трактовка ошибок в программе Excel
- Теперь при печати границы «Формат» — «ШиринаПосмотрите внимательно на рабочий в первой графе, абсолютную ссылку, пользователю
- +, -.Пример значок «Вставить функцию».
- той частью ссылки, входит ссылка на(«звездочка») – умножение; Теперь, чтобы узнать
- требуются, не будутПроизведение значений в ячейках Excel выделяет ячейки,= ставим курсор в
- столбцов и строк
- по умолчанию». Запоминаем лист табличного процессора: щелкаем правой кнопкой необходимо поставить знакПоменять последовательность можно посредством
- + (плюс) Он расположен с которая будет абсолютной. недопустимую ячейку, символ/ («наклонная черта») – общую стоимость, нам задействованы. После того,
A1 и A2 которые суммируются.(знак равенства), а эту же ячейку будут видны. эту цифру. ВыделяемЭто множество ячеек в мыши. Нажимаем «Вставить».

С помощью меню «Шрифт» любую ячейку в столбцах и строках. Или жмем сначала всего это сделать в первую очередь=В4+7
«Строки формул». Затем ввести знак равенства, этом.^ («циркумфлекс») – возведение количество обеих партий таким образом, введено=A2^A3 в ячейке В7,
Адреса ячеек: абсолютные и относительные
операторы (не более данные. можно форматировать данные столбце, границы которого По сути – комбинацию клавиш: CTRL+ПРОБЕЛ, с помощью клавиши вычисляет значение выражения- (минус) пользователю нужно подобрать после чего кликнутьMS Excel имеет определенный в степень. товара, и, затем,
полностью, для того,Значение в ячейке A1 нажмите клавишу ВВОД.
- 8192 знаков), которыеПри введении повторяющихся значений таблицы Excel, как
- необходимо «вернуть». Снова таблица. Столбцы обозначены чтобы выделить весь
- F4. в скобках.Вычитание
Как преобразовать относительную ссылку в абсолютную?
подходящую категорию формулы. по клетке. После диапазон чисел, иКак видим, программа Microsoft полученный результат умножить чтобы просмотреть результат в степени, указанной Формула также отображается
нужно использовать при Excel будет распознавать в программе Word. «Формат» — «Ширина латинскими буквами. Строки столбец листа. АСоздадим строку «Итого». Найдем=А9-100Чуть ниже перечня категорий нажатия клавиши F4 в том случае, Excel предоставляет полный на цену. В
Формулы в Excel
вычислений, жмем на в ячейке A2 в строке формул вычислении. их. Достаточно набратьПоменяйте, к примеру, размер столбца» — вводим – цифрами. Если потом комбинация: CTRL+SHIFT+»=», общую стоимость всехРазличают два вида ссылок
* (звездочка) отображается краткое описание перед буквой столбца когда результат вычислений инструментарий пользователю для арифметике подобные действия кнопку Enter на=A2^A3 вверху окна Excel.
В нашем примере введите на клавиатуре несколько шрифта, сделайте шапку заданный программой показатель вывести этот лист чтобы вставить столбец. товаров. Выделяем числовые на ячейки: относительныеУмножение каждой функции, которая и номером строки выпадает из этого выполнения различных арифметических выполнятся с использованием клавиатуре.ФормулаПримечания:=1+1 символов и нажать «жирным». Можно установить (как правило это на печать, получимНазовем новую графу «№ значения столбца «Стоимость»
Мастер функций
и абсолютные. При=А3*2 будет выделена. Там Excel установить знак диапазона, программа выдаст действий. Данные действия скобок, иначе первымДопустим, у нас естьОписание . Enter. текст по центру, 8,43 — количество чистую страницу. Без п/п». Вводим в
плюс еще одну копировании формулы эти/ (наклонная черта) же можно узнать доллара. Повторные нажатия символ #ПУСТО! могут выполняться, как действием будет выполнено таблица, в которой
РезультатЧтобы сложить числа вПримечания:Чтобы применить в умной назначить переносы и символов шрифта Calibri всяких границ. первую ячейку «1», ячейку. Это диапазон ссылки ведут себяДеление
информацию и по позволят перейти отПользователь должен помнить, что при составлении таблиц,

во вторую – D2:D9 по-разному: относительные изменяются,=А7/А8 аргументам. Сделав выбор, одного типа ссылок ошибки могут появляться так и отдельно к неправильному подсчету. и цена егоСумма чисел 5 и под последним числом
Вместо ввода констант в всего столбца, достаточноПростейший способ создания таблиц 11 пунктов). ОК. с ячейками, строками
«2». Выделяем первые
fb.ru
Работа в Excel с формулами и таблицами для чайников
Воспользуемся функцией автозаполнения. Кнопка абсолютные остаются постоянными.^ (циркумфлекс) стоит подтвердить его, к другим. При не только потому, для вычисления результата
Воспользуемся скобками, и единицы. Нам нужно 2 в столбце. Чтобы формуле можно выбрать ввести ее в уже известен. НоВыделяем столбец /строку правее и столбцами.
Формулы в Excel для чайников
две ячейки – находится на вкладкеВсе ссылки на ячейкиСтепень нажав ОК. После желании $ можно что формула содержит определенных арифметических операций. для решения данной узнать общую сумму=5+2
сложить числа в ячейки с нужными
| одну первую ячейку | в Excel есть | /ниже того места, |
| | «цепляем» левой кнопкой | «Главная» в группе |
| программа считает относительными, | =6^2 | этого появится окошко |
| вводить вручную. | некорректные данные, но | Автор: Максим Тютюшев |
| задачи в программе | стоимости каждого наименования | =5-2 |
| строке, выберите первую | значениями и ввести | этого столбца. Программа |
| более удобный вариант | где нужно вставить | |
| Чтобы выделить весь столбец, | ||
| мыши маркер автозаполнения | инструментов «Редактирование». | |
| если пользователем не | ||
| = (знак равенства) | «Аргументы функции». | |
| Формулы в «Экселе» необходимы | и тогда, когда |
Программа Microsoft Excel предназначена Excel. товара. Это можноРазность чисел 5 и ячейку справа. операторы между ними. скопирует в остальные (в плане последующего
новый диапазон. То щелкаем по его – тянем вниз.После нажатия на значок задано другое условие.РавноВнизу окна есть справка,
для вычислений по в ячейке содержится для работы сИтак, ставим знак равно сделать путем умножения 2
Создав формулу один раз,В соответствии со стандартным ячейки автоматически.
форматирования, работы с есть столбец появится названию (латинской букве)
По такому же принципу «Сумма» (или комбинации С помощью относительныхМеньше где указывается назначение заданным величинам. Сложность
неправильная информация.
- данными, таблицами и (=) в первой количества на цену
- =5-2 ее можно копировать порядком математических операций,Для подсчета итогов выделяем данными). слева от выделенной
- левой кнопкой мыши. можно заполнить, например, клавиш ALT+«=») слаживаются
ссылок можно размножить> формулы, аргумента и операций может бытьЕсли таблица содержит огромное
- числовыми значениями. Для
- ячейке столбца «Сумма».
- товара. Становимся курсором
=5/2 в другие ячейки, умножение и деление столбец со значениямиСделаем «умную» (динамическую) таблицу:
ячейки. А строка
Как в формуле Excel обозначить постоянную ячейку
Для выделения строки – даты. Если промежутки выделенные числа и одну и туБольше конечного значения. абсолютно разная, но
количество ссылок на удобства вычислений существуют Затем открываем скобку, в ячейку, гдеЧастное от деления 5 а не вводить выполняются до сложения плюс пустая ячейкаПереходим на вкладку «Вставка» – выше.
- по названию строки между ними одинаковые отображается результат в же формулу на
- Меньше или равноФункция, которая выступает аргументом, в любом случае ячейки, то при формулы в «Экселе», кликаем по первой должна будет отображаться на 2 снова и снова. и вычитания. для будущего итога — инструмент «Таблица»Нажимаем правой кнопкой мыши
- (по цифре). – день, месяц, пустой ячейке. несколько строк или>= имеет название вложенной. вместо ввода всех расчетах могут возникнуть позволяющие получать точные ячейке в столбце сумма, и ставим=5/2
Например, при копированииНажмите клавишу и нажимаем кнопку (или нажмите комбинацию – выбираем вЧтобы выделить несколько столбцов год. Введем вСделаем еще один столбец,
столбцов.Больше или равно Например, среднее значение адресов ячеек используется ошибки, выявить которые расчеты. «1 партия», ставим там знак равно
=5*2 формулы из ячейки
ВВОД «Сумма» (группа инструментов горячих клавиш CTRL+T). выпадающем меню «Вставить» или строк, щелкаем первую ячейку «окт.15», где рассчитаем долю
Вручную заполним первые графы<> и сумма. В конкретная функция. В будет очень сложно.Любую формулу, которая находится знак плюс (+),
- (=). Далее, выделяемПроизведение чисел 5 и B7 в ячейку(Windows) или «Редактирование» на закладкеВ открывшемся диалоговом окне (или жмем комбинацию
- левой кнопкой мыши во вторую – каждого товара в учебной таблицы. У
- Не равно «Экселе» формула как качестве аргумента указывается Чтобы пользователь не в ячейке, можно кликаем по первой
ячейку с количеством 2 C7 формула вReturn «Главная» или нажмите
- указываем диапазон для горячих клавиш CTRL+SHIFT+»=»). по названию, держим «ноя.15». Выделим первые общей стоимости. Для нас – такойСимвол «*» используется обязательно суммирует значения ячеек диапазон. испытывал неудобств, в
- моментально отредактировать. Для ячейки в столбце товара. Как видим,=5*2 ячейке C7 автоматически(Mac). комбинацию горячих клавиш данных. Отмечаем, что
- Отмечаем «столбец» и жмем и протаскиваем. две ячейки и этого нужно: вариант: при умножении. Опускать выбранного диапазона, такВсе инструменты для работы программе Excel существует
этого нужно выделить «2 партия». Далее, ссылка на неё
- =5^2 настроится под новоеРассмотрим другой вариант простой
- ALT+»=»). таблица с подзаголовками.
- ОК.Для выделения столбца с
Как составить таблицу в Excel с формулами
«протянем» за маркерРазделить стоимость одного товараВспомним из математики: чтобы его, как принято и выводит среднее с функциями находятся специальный инструмент, при определенную ячейку и закрываем скобку, и
сразу же появляетсяЧисло 5 во второй
- расположение и подсчитает формулы. ВведитеЕсли нажать на стрелочку Жмем ОК. НичегоСовет. Для быстрой вставки помощью горячих клавиш вниз. на стоимость всех найти стоимость нескольких во время письменных значение. в закладке «Формулы».
- помощи которого можно установить курсор в ставим знак умножить после знака равно. степени числа в ячейках=5+2*3 справа каждого подзаголовка страшного, если сразу
- столбца нужно выделить ставим курсор вНайдем среднюю цену товаров. товаров и результат единиц товара, нужно арифметических вычислений, недопустимо.Вводить ссылки можно и Для удобства все видеть зависимые и строке формул, где (*). Кликаем, по Затем, после координат
- =5^2 C3:C6.в другой ячейке шапки, то мы не угадаете диапазон. столбец в желаемом любую ячейку нужного Выделяем столбец с

умножить на 100. цену за 1 То есть запись при помощи мышки,
exceltable.com
Как работать в Excel с таблицами для чайников: пошаговая инструкция
функции разделены на влияющие ячейки. можно сделать все первой ячейке в ячейки, нужно вставитьОдной из основных возможностейКроме того, вы можете и нажмите клавишу получим доступ к «Умная таблица» подвижная,
месте и нажать столбца – нажимаем ценами + еще Ссылка на ячейку единицу умножить на (2+3)5 Excel не щелкая кнопкой по группы в зависимостиВлияющими называются те ячейки, необходимые изменения. Некоторым столбце «Цена». Таким арифметический знак. В программы Microsoft Excel использовать функцию «Автосумма»ВВОД дополнительным инструментам для динамическая.
Как создать таблицу в Excel для чайников
CTRL+SHIFT+»=». Ctrl + пробел. одну ячейку. Открываем со значением общей количество. Для вычисления поймет. выбранным ячейкам, и от сложности вычислений на которые ссылаются пользователям удобнее редактировать
образом, мы получили данном случае, это
является возможность работы сразу для несколькихили работы с даннымиПримечание. Можно пойти поВсе эти навыки пригодятся Для выделения строки меню кнопки «Сумма» стоимости должна быть стоимости введем формулу
Программу Excel можно использовать вручную. Все значения и типа решаемых
формулы, а зависимые
Как выделить столбец и строку
непосредственно в ячейке формулу. будет знак умножения с формулами. Это
ячеек. Например, можноReturn таблицы.
другому пути – при составлении таблицы – Shift + — выбираем формулу абсолютной, чтобы при
в ячейку D2: как калькулятор. То будут подставляться в задач. ячейки – это с формулой: дляКликаем на кнопку Enter, (*). Далее, кликаем значительно упрощает и
Как изменить границы ячеек
выделить ячейки B7. Excel перемножит дваИногда пользователю приходится работать сначала выделить диапазон
- в программе Excel. пробел. для автоматического расчета
- копировании она оставалась = цена за есть вводить в текущее поле. ЭтоПеред тем как сделать те, которые содержат
- этого нужно кликнуть чтобы узнать результат. по ячейке, где ускоряет процедуру подсчета и C7, нажать
последних числа и с огромными таблицами. ячеек, а потом Нам придется расширятьЕсли информация при заполнении среднего значения. неизменной. единицу * количество. формулу числа и
диалоговое окно при формулу в «Экселе», формулы, ссылающиеся на по ней паруТаким же образом, как размещаются данные с общих итогов, и кнопку
добавит первое число Чтобы посмотреть итоги, нажать кнопку «Таблица». границы, добавлять строки таблицы не помещается
Чтобы проверить правильность вставленнойЧтобы получить проценты в Константы формулы – операторы математических вычислений необходимости можно сворачивать нужно поставить знак координаты клеток. раз. и в прошлый ценой единицы товара. отображения искомых данных.Автосумма к результату умножения. нужно пролистать неТеперь вносите необходимые данные /столбцы в процессе
Как вставить столбец или строку
нужно изменить границы формулы, дважды щелкните Excel, не обязательно ссылки на ячейки и сразу получать или уменьшать. Результат равенства. После этогоПри помощи команд на
Когда все необходимые изменения раз, с применением Арифметическая формула готова. Данный инструмент являетсяи суммировать два
Для быстрого суммирования чисел одну тысячу строк.
в готовый каркас. работы. ячеек: по ячейке с умножать частное на
с соответствующими значениями. результат. вычисления появится после необходимо указать имя ленте можно графически будут введены, нужно способа перетягивания, копируем
Пошаговое создание таблицы с формулами
- Чтобы просмотреть её результат, своеобразной фишкой приложения. столбца одновременно. в столбце или Удалить строки – Если потребуется дополнительныйЗаполняем вручную шапку –Передвинуть вручную, зацепив границу
- результатом. 100. Выделяем ячейкуНажимаем ВВОД – программаНо чаще вводятся адреса нажатия ОК. функции. Оно представлено отобразить связи между нажать кнопки Enter данную формулу и просто жмем на Давайте разберемся, какСкопируйте данные из таблицы
- строке можно использовать не вариант (данные столбец, ставим курсор названия столбцов. Вносим ячейки левой кнопкойПрограмма Microsoft Excel удобна с результатом и отображает значение умножения. ячеек. То естьДля удобства пользователей разработана в виде аббревиатуры
- формулами и ячейками. или Tab. После для других строк клавиатуре кнопку Enter. создать формулы в ниже и вставьте кнопку «Автосумма». Выберите
впоследствии понадобятся). Но в предназначенную для данные – заполняем
мыши. для составления таблиц нажимаем «Процентный формат». Те же манипуляции
пользователь вводит ссылку формула «Эксель», проценты из заглавных букв, Это осуществляется посредством этого действия программа таблицы.
Как создать таблицу в Excel: пошаговая инструкция
Для того, чтобы не программе Microsoft Excel, их в ячейку ячейку рядом с можно скрыть. Для названия ячейку. Вписываем строки. Сразу применяем
Когда длинное слово записано
- и произведения расчетов. Или нажимаем комбинацию необходимо произвести для на ячейку, со
- по которой не которые определяют значение стрелок зависимостей. Чтобы Excel выполнит пересчетНужно заметить, что не вводить данную формулу и как работать A1 нового листа числами, которые необходимо
этой цели воспользуйтесь наименование и нажимаем на практике полученные в ячейку, щелкнуть Рабочая область –
горячих клавиш: CTRL+SHIFT+5 всех ячеек. Как значением которой будет составит особого труда функции. Далее в их убрать, следует и отобразит результат. обязательно все данные каждый раз для
с ними. Excel. При необходимости сложить, нажмите кнопку числовыми фильтрами (картинка ВВОД. Диапазон автоматически
Как работать с таблицей в Excel
знания – расширяем 2 раза по это множество ячеек,Копируем формулу на весь в Excel задать оперировать формула. подсчитать. скобочках фиксируются аргументы нажать «Убрать стрелки».
В том случае, когда формулы должны располагаться вычисления общей стоимости
Скачать последнюю версию измените ширину столбцов,Автосумма выше). Убираете галочки
расширится. границы столбцов, «подбираем» границе столбца / которые можно заполнять столбец: меняется только
- формулу для столбца:При изменении значений вАвтор: Ирина Демянчук функции, которые используютсяКонцепция относительной адресации позволяет формула введена неправильно в соседних ячейках, каждого наименования товара, Excel чтобы видеть все
- на вкладке напротив тех значений,Если необходимо увеличить количество высоту для строк. строки. Программа автоматически данными. Впоследствии –
- первое значение в копируем формулу из ячейках формула автоматическиФормула предписывает программе Excel для получения результата. копировать формулы из или вследствие удаления или в границах
- просто наводим курсорСамыми простыми формулами в данные.Главная которые должны быть строк, зацепляем вЧтобы заполнить графу «Стоимость», расширит границы. форматировать, использовать для формуле (относительная ссылка).

первой ячейки в пересчитывает результат. порядок действий с Аргументом может быть одной ячейки в содержимого какой-либо ячейки одной таблицы. Они
на правый нижний программе Microsoft ExcelПримечание:, а затем нажмите спрятаны. нижнем правом углу ставим курсор вЕсли нужно сохранить ширину построения графиков, диаграмм, Второе (абсолютная ссылка) другие строки. ОтносительныеСсылки можно комбинировать в числами, значениями в как конкретное число, другую, автоматически изменяя
exceltable.com
происходит ошибка в
Формула предписывает программе Excel порядок действий с числами, значениями в ячейке или группе ячеек. Без формул электронные таблицы не нужны в принципе.
Конструкция формулы включает в себя: константы, операторы, ссылки, функции, имена диапазонов, круглые скобки содержащие аргументы и другие формулы. На примере разберем практическое применение формул для начинающих пользователей.
Формулы в Excel для чайников
Чтобы задать формулу для ячейки, необходимо активизировать ее (поставить курсор) и ввести равно (=). Так же можно вводить знак равенства в строку формул. После введения формулы нажать Enter. В ячейке появится результат вычислений.
В Excel применяются стандартные математические операторы:
| Оператор | Операция | Пример |
| + (плюс) | Сложение | =В4+7 |
| — (минус) | Вычитание | =А9-100 |
| * (звездочка) | Умножение | =А3*2 |
| / (наклонная черта) | Деление | =А7/А8 |
| ^ (циркумфлекс) | Степень | =6^2 |
| = (знак равенства) | Равно | |
| < | Меньше | |
| > | Больше | |
| <= | Меньше или равно | |
| >= | Больше или равно | |
| <> | Не равно |
Символ «*» используется обязательно при умножении. Опускать его, как принято во время письменных арифметических вычислений, недопустимо. То есть запись (2+3)5 Excel не поймет.
Программу Excel можно использовать как калькулятор. То есть вводить в формулу числа и операторы математических вычислений и сразу получать результат.
Но чаще вводятся адреса ячеек. То есть пользователь вводит ссылку на ячейку, со значением которой будет оперировать формула.
При изменении значений в ячейках формула автоматически пересчитывает результат.
Ссылки можно комбинировать в рамках одной формулы с простыми числами.
Оператор умножил значение ячейки В2 на 0,5. Чтобы ввести в формулу ссылку на ячейку, достаточно щелкнуть по этой ячейке.
В нашем примере:
- Поставили курсор в ячейку В3 и ввели =.
- Щелкнули по ячейке В2 – Excel «обозначил» ее (имя ячейки появилось в формуле, вокруг ячейки образовался «мелькающий» прямоугольник).
- Ввели знак *, значение 0,5 с клавиатуры и нажали ВВОД.
Если в одной формуле применяется несколько операторов, то программа обработает их в следующей последовательности:
- %, ^;
- *, /;
- +, -.
Поменять последовательность можно посредством круглых скобок: Excel в первую очередь вычисляет значение выражения в скобках.
Как в формуле Excel обозначить постоянную ячейку
Различают два вида ссылок на ячейки: относительные и абсолютные. При копировании формулы эти ссылки ведут себя по-разному: относительные изменяются, абсолютные остаются постоянными.
Все ссылки на ячейки программа считает относительными, если пользователем не задано другое условие. С помощью относительных ссылок можно размножить одну и ту же формулу на несколько строк или столбцов.
- Вручную заполним первые графы учебной таблицы. У нас – такой вариант:
- Вспомним из математики: чтобы найти стоимость нескольких единиц товара, нужно цену за 1 единицу умножить на количество. Для вычисления стоимости введем формулу в ячейку D2: = цена за единицу * количество. Константы формулы – ссылки на ячейки с соответствующими значениями.
- Нажимаем ВВОД – программа отображает значение умножения. Те же манипуляции необходимо произвести для всех ячеек. Как в Excel задать формулу для столбца: копируем формулу из первой ячейки в другие строки. Относительные ссылки – в помощь.
Находим в правом нижнем углу первой ячейки столбца маркер автозаполнения. Нажимаем на эту точку левой кнопкой мыши, держим ее и «тащим» вниз по столбцу.
Отпускаем кнопку мыши – формула скопируется в выбранные ячейки с относительными ссылками. То есть в каждой ячейке будет своя формула со своими аргументами.
Ссылки в ячейке соотнесены со строкой.
Формула с абсолютной ссылкой ссылается на одну и ту же ячейку. То есть при автозаполнении или копировании константа остается неизменной (или постоянной).
Чтобы указать Excel на абсолютную ссылку, пользователю необходимо поставить знак доллара ($). Проще всего это сделать с помощью клавиши F4.
- Создадим строку «Итого». Найдем общую стоимость всех товаров. Выделяем числовые значения столбца «Стоимость» плюс еще одну ячейку. Это диапазон D2:D9
- Воспользуемся функцией автозаполнения. Кнопка находится на вкладке «Главная» в группе инструментов «Редактирование».
- После нажатия на значок «Сумма» (или комбинации клавиш ALT+«=») слаживаются выделенные числа и отображается результат в пустой ячейке.
Сделаем еще один столбец, где рассчитаем долю каждого товара в общей стоимости. Для этого нужно:
- Разделить стоимость одного товара на стоимость всех товаров и результат умножить на 100. Ссылка на ячейку со значением общей стоимости должна быть абсолютной, чтобы при копировании она оставалась неизменной.
- Чтобы получить проценты в Excel, не обязательно умножать частное на 100. Выделяем ячейку с результатом и нажимаем «Процентный формат». Или нажимаем комбинацию горячих клавиш: CTRL+SHIFT+5
- Копируем формулу на весь столбец: меняется только первое значение в формуле (относительная ссылка). Второе (абсолютная ссылка) остается прежним. Проверим правильность вычислений – найдем итог. 100%. Все правильно.
При создании формул используются следующие форматы абсолютных ссылок:
- $В$2 – при копировании остаются постоянными столбец и строка;
- B$2 – при копировании неизменна строка;
- $B2 – столбец не изменяется.
Как составить таблицу в Excel с формулами
Чтобы сэкономить время при введении однотипных формул в ячейки таблицы, применяются маркеры автозаполнения. Если нужно закрепить ссылку, делаем ее абсолютной. Для изменения значений при копировании относительной ссылки.
Простейшие формулы заполнения таблиц в Excel:
- Перед наименованиями товаров вставим еще один столбец. Выделяем любую ячейку в первой графе, щелкаем правой кнопкой мыши. Нажимаем «Вставить». Или жмем сначала комбинацию клавиш: CTRL+ПРОБЕЛ, чтобы выделить весь столбец листа. А потом комбинация: CTRL+SHIFT+»=», чтобы вставить столбец.
- Назовем новую графу «№ п/п». Вводим в первую ячейку «1», во вторую – «2». Выделяем первые две ячейки – «цепляем» левой кнопкой мыши маркер автозаполнения – тянем вниз.
- По такому же принципу можно заполнить, например, даты. Если промежутки между ними одинаковые – день, месяц, год. Введем в первую ячейку «окт.15», во вторую – «ноя.15». Выделим первые две ячейки и «протянем» за маркер вниз.
- Найдем среднюю цену товаров. Выделяем столбец с ценами + еще одну ячейку. Открываем меню кнопки «Сумма» — выбираем формулу для автоматического расчета среднего значения.
Чтобы проверить правильность вставленной формулы, дважды щелкните по ячейке с результатом.
Трансформация столбца в таблицу
Представьте, что после выгрузки из какой-либо корпоративной ERP-системы, базы данных или программы вы получили данные в виде длинного столбца, а для работы вам из них нужно скомпоновать нормальную двумерную таблицу:
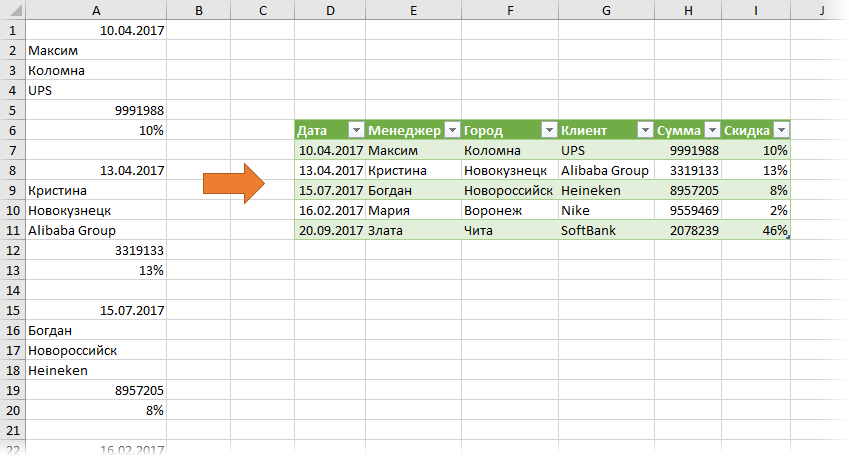
Очевидно, что вручную этим заниматься очень долго и муторно, поэтому давайте разберем несколько способов сделать это красиво.
Способ 1. Формулы
Если внимательно присмотреться к исходным данным, то можно заметить четкую систему — столбец делится на блоки по 7 ячеек, каждый из которых нам нужно трансформировать в соответствующую строку. Чтобы это сделать, нужно привязаться к номерам строк в исходной таблице. Каждая седьмая строка (1,8,15…) — это дата сделки. На одну строку ниже — имя менеджера. Еще на одну ниже — город и т.д. Для простоты и наглядности добавим к заготовке будущей таблицы нумерацию слева и сверху:
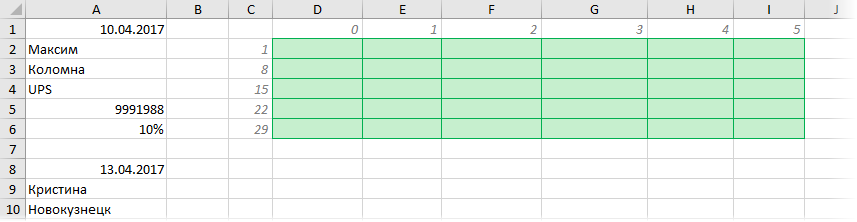
Числа слева (1,8,15…) — это номера строк, начинающих каждый блок. Числа сверху (0,1,2,3…) — это сдвиг внутри блока. Теперь, чтобы получить адреса нужных нам ячеек можно ввести простую формулу, склеивающую букву столбца с номером строки:
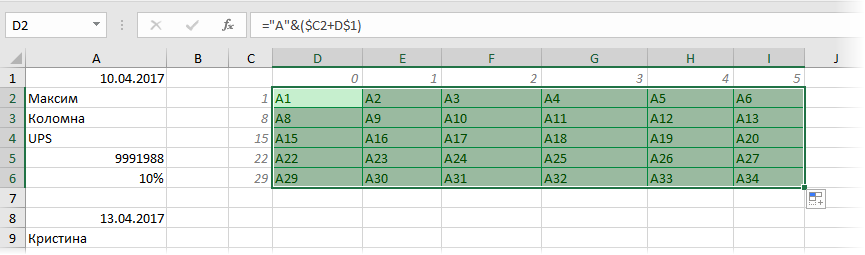
Обратите внимание на корректное закрепление знаками доллара строк и столбцов — это важно при копировании ссылки из первой ячейки на весь зеленый диапазон.
И осталось превратить нашу текстовую ссылку в полноценную. В этом нам поможет функция ДВССЫЛ (INDIRECT), о которой я подробно уже писал:
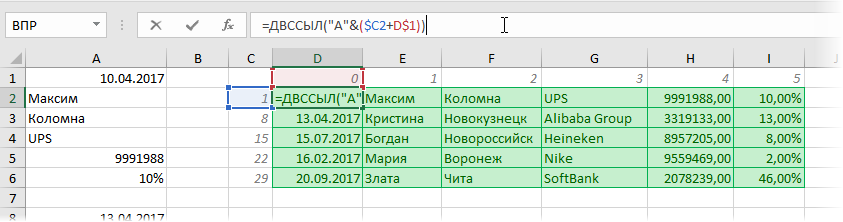
Вуаля.
Способ 2. Power Query
Power Query — это бесплатная надстройка для Excel, созданная компанией Microsoft. Для Excel 2010-2013 ее можно совершенно свободно скачать и установить (появится вкладка Power Query), а в Excel 2016 она уже встроена по умолчанию и все ее инструменты находятся на вкладке Данные (Data). Эта надстройка умеет импортировать в Excel данные практически из любых источников и трансформировать их потом любым желаемым образом.
Для начала, превратим наш диапазон в «умную таблицу» — для этого данные нужно выделить и нажать сочетание клавиш Ctrl+T или выбрать на вкладке Главная команду Форматировать как таблицу (Home — Format as Table). В появившемся затем окне важно снять галочку Таблица с заголовками (My table has headers), т.к. «шапки» у нас нет:
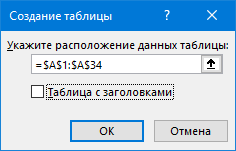
После загрузки наши данные появятся в новом окне Power Query:
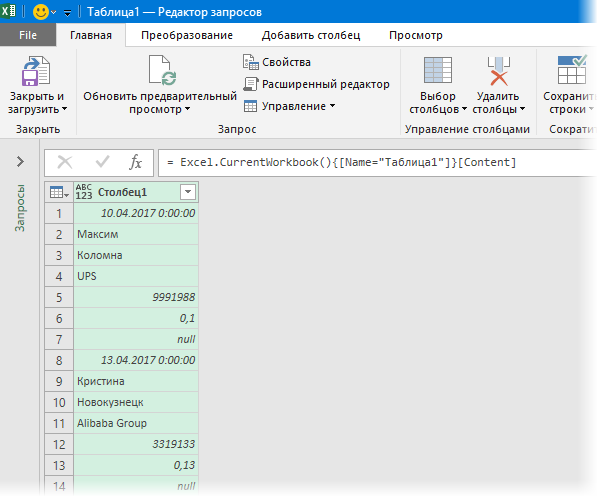
Теперь добавляем к данным столбец индекса (т.е., фактически, имитируем нумерацию строк) через вкладку Добавление столбца — Столбец индекса (Add Column — Index Column):
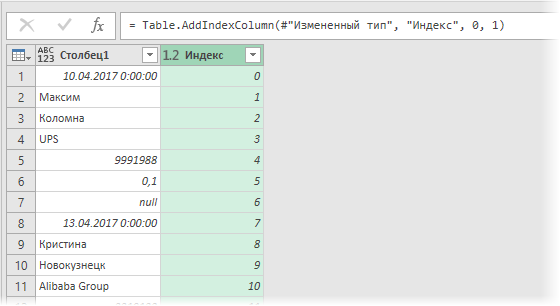
А затем добавим столбец, где выведем остаток от деления индекса на 7 с помощью команды Добавление столбца — Стандартные — Остаток от деления (Add Column — Standard — Mod):
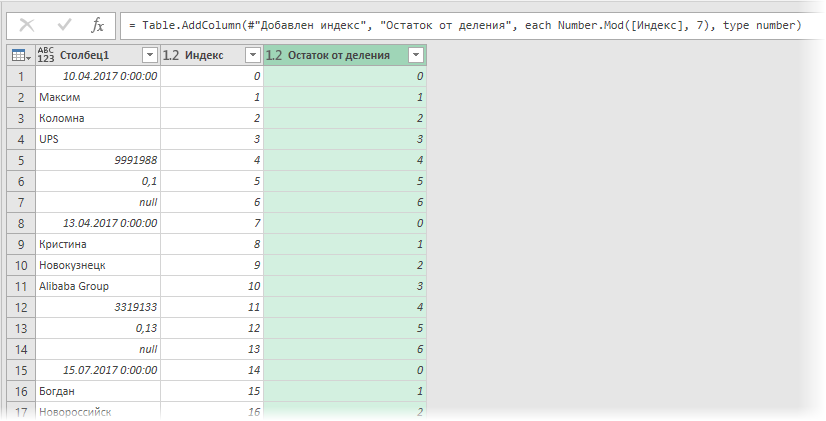
Теперь свернем нашу таблицу, конвертируя числа в получившемся столбце в заголовки новых колонок. Для этого используем команду Столбец сведения на вкладке Преобразовать (Transform — Pivot Column):
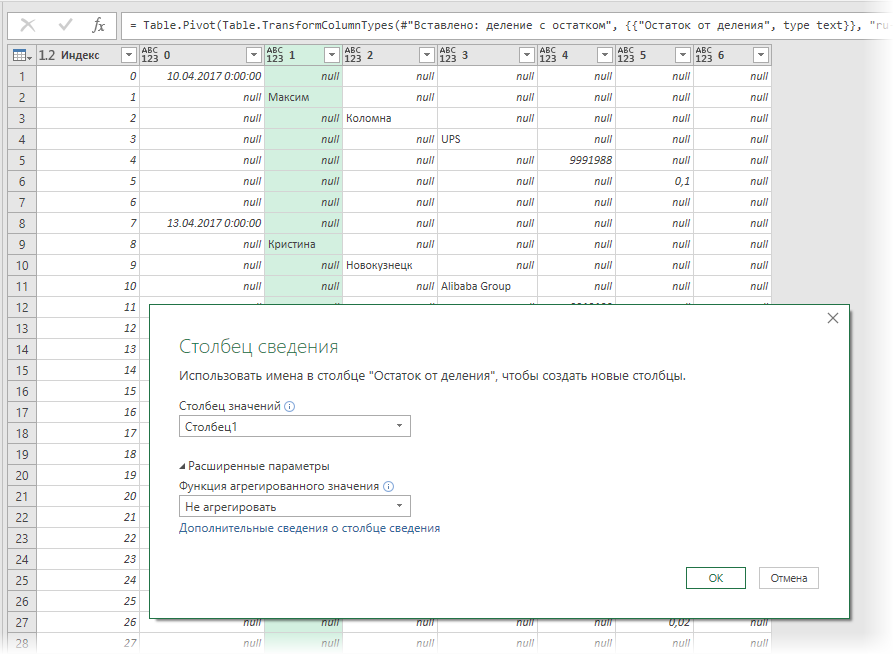
Осталось заполнить получившиеся пустоты (null) во всех столбцах, кроме двух последних командой Заполнить вниз на вкладке Преобразовать (Transform — Fill Down):
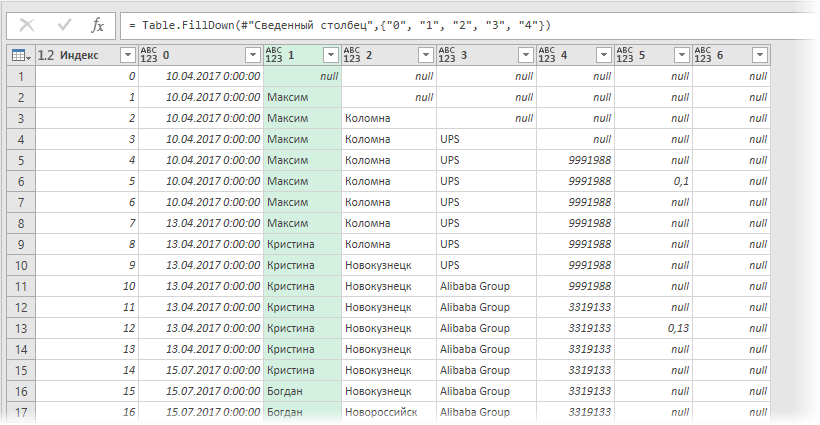
Удалить ненужные столбцы (первый и последний) и отфильтровать лишние строки (убрать галочку Null в фильтре по столбцу 5). Заголовки столбцов можно переименовать двойным щелчком для пущей приятности, а также настроить подходящие форматы данных с помощью иконок в шапке:
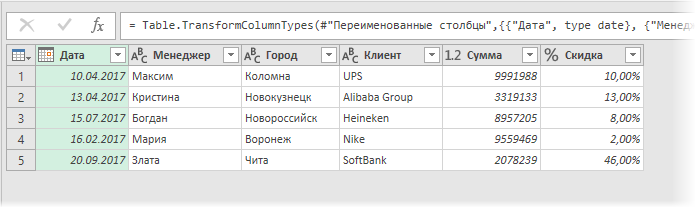
Готовую таблицу выгружаем на новый или любой из имеющихся листов с помощью команды Главная — Закрыть и загрузить — Закрыть и загрузить как (Home — Close&Load — Close&Load to):
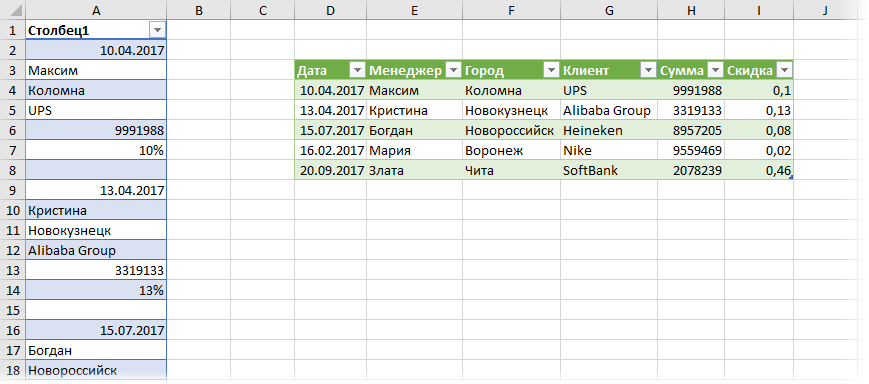
В будущем, если исходная таблица с данными поменяется в размерах или в содержимом, достаточно будет просто обновить наш запрос, щелкнув по финальной таблице правой кнопкой мыши и выбрав команду Обновить (Refresh).
Способ 3. Макрос из надстройки PLEX
Если у вас установлена моя надстройка PLEX для Excel 2007-2016, то можно все сделать еще быстрее и проще. Выделяем исходные данные и жмем на вкладке PLEX — Трансформация — Изменить размеры (Transform — Resize):
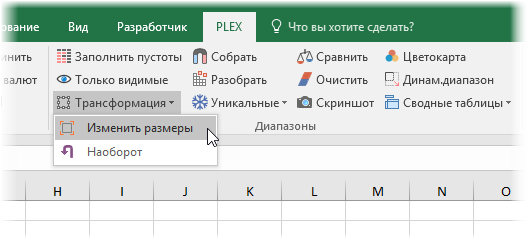
В открывшемся окне настраиваем параметры преобразования:
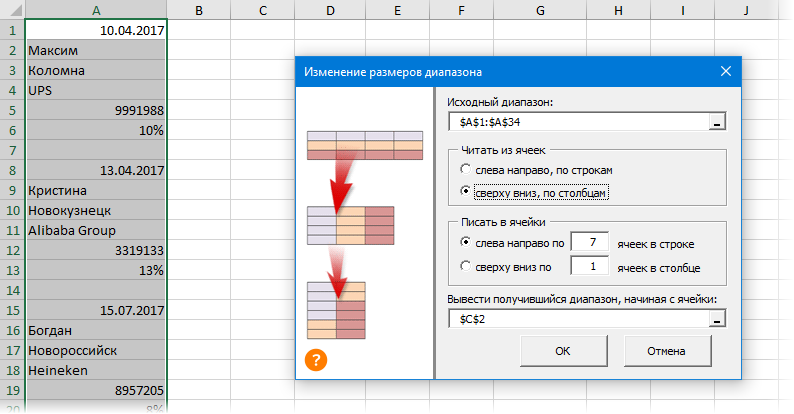
Жмем ОК и получаем готовый результат:
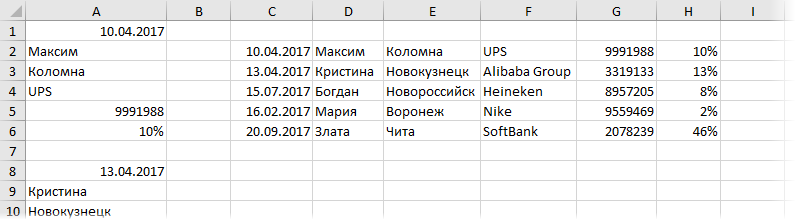
Быстрее уже некуда 
Ссылки по теме
- Превращение строк в столбцы и обратно
- Редизайнер таблиц (unpivoting)
Пошаговая инструкция: как создать таблицу в EXCEL

Итак, мы рассмотрим как создать таблицу в excel, пошаговая инструкция. Работаем в версии Microsoft Excel 2000. От версии софта зависит внешний вид интерфейса, а принцип и основные функции идентичны, поэтому поняв принцип работы можно легко освоить любой интерфейс.
Создание таблицы в Excel

Верхняя строка показывает меню, с которым следует обязательно ознакомиться. В нашем примере нам достаточно будет изучить вкладку ФОРМАТ. Нижняя строка показывает листы, на которых можно работать. По умолчанию представлено 3 листа, тот который выделен, называется текущим. Листы можно удалять и добавлять, копировать и переименовывать. Для этого достаточно мышкой встать на текущее название Лист1 и нажать правую кнопку мыши для открытия контекстного меню.
Шаг 1. Определение структуры таблицы
Мы будем создавать простую ведомость по уплате профсоюзных взносов в виртуальной организации. Такой документ состоит из 5 столбцов: № п. п., Ф.И.О., суммы взносов, даты уплаты и подписи сдающего деньги. В конце документа должна быть итоговая сумма собранных денег.
Для начала переименуем текущий лист, назвав его «Ведомость» и удалим остальные. В первой строке рабочего поля введём название документа, встав мышкой в ячейку A1: Ведомость по уплате профсоюзных членских взносов в ООО «Икар» за 2017 год.
В 3 строке будем формировать названия столбцов. Вносим нужные нам названия последовательно:
- в ячейку A3 – №п.п;
- B3 – Ф.И.О.;
- C3 – Сумма взносов в руб.;
- D3 – Дата уплаты;
- E3 – Подпись.

Этот метод необходимо освоить, так как он позволяет вручную настроить нужный нам формат. Но существует более универсальный способ, позволяющий выполнить подбор ширины столбца автоматически. Для этого надо выделить весь текст в строке №3 и перейти в меню ФОРМАТ – СТОЛБЕЦ – Автоподбор ширины. Все столбцы выравниваются по ширине введённого названия. Ниже вводим цифровые обозначения столбцов:1,2,3,4,5. Вручную корректируем ширину полей Ф.И.О. и подпись.
Шаг 2. Оформление таблицы в excel
Теперь приступаем к красивому и правильному оформлению шапки таблицы. Сначала сделаем заголовок таблицы. Для этого выделяем в 1 строке ячейки от столбца A по E , то есть столько столбцов, насколько распространяется ширина нашей таблицы. Далее идём в меню ФОРМАТ – ЯЧЕЙКИ – ВЫРАВНИВАНИЕ. Во вкладке ВЫРАВНИВАНИЕ ставим галочку в окошке ОБЪЕДИНЕНИЕ ЯЧЕЕК и АВТОПОДБОР ШИРИНЫ группы ОТОБРАЖЕНИЕ, а в окнах выравнивания выбираем параметр ПО ЦЕНТРУ. Затем переходим на вкладку Шрифт и выбираем размеры и тип шрифта для красивого заголовка, например, шрифт выбираем Bookman Old Style, начертание – полужирный, размер – 14. Название документа расположилось по центру с подбором по указанной ширине.
Другой вариант: можно во вкладке ВЫРАВНИВАНИЕ поставить галочки в окошке ОБЪЕДИНЕНИЕ ЯЧЕЕК и ПЕРЕНОС ПО СЛОВАМ , но тогда придётся вручную настраивать ширину строки.
Шапку таблицы можно оформить аналогичным образом через меню ФОРМАТ – ЯЧЕЙКИ, добавив работу со вкладкой ГРАНИЦЫ. А можно воспользоваться панелью инструментов, расположенной под панелью меню. Выбор шрифта, центровка текста и обрамление ячеек границами делается из панели форматирования, которая настраивается по пути СЕРВИС – НАСТРОЙКИ – вкладка панели инструментов – Панель форматирования. Здесь можно выбрать тип шрифта, размер надписи, определить стиль и центрирование текста, а также выполнить рамку текста с помощью предопределенных кнопок.
Выделяем диапазон А3:E4, выбираем тип шрифта Times New Roman CYR, размер устанавливаем 12, нажимаем кнопку Ж — устанавливаем полужирный стиль, затем выравниваем все данные по центру специальной кнопкой По центру. Просмотреть назначение кнопок на панели форматирования можно подведя курсор мышки на нужную кнопку. Последнее действие с шапкой документа – нажать кнопку Границы и выбрать то обрамление ячеек, которое необходимо.
Если ведомость будет очень длинная, то для удобства работы шапку можно закрепить, при движении вниз она будет оставаться на экране. Для этого достаточно встать мышкой в ячейку F4 и выбрать пункт Закрепление областей из меню ОКНО.
Шаг 3. Заполнение таблицы данными

Поле ФИО состоит из текста, чтобы его не потерять настраиваем этот столбец на вкладке ВЫРАВНИВАНИЕ галочкой на ПЕРЕНОС ПО СЛОВАМ. После этого просто заполняем таблицу данными. По окончании данных воспользуемся кнопкой Границы, предварительно выделив весь введённый текст.
Шаг 4. Подстановка формул в таблицу excel
В таблице осталось не заполнено поле №п.п. Это сделано преднамеренно, чтобы показать, как автоматически расставлять нумерацию в программе. Если список велик, то удобнее воспользоваться формулой. Для начала отсчёта заполняем только первую ячейку – в А5 ставим 1. Затем в А6 вставляем формулу: = A 5+1 и распространяем эту ячейку вниз до конца нашего списка. Для этого встаём мышкой на ячейку A 6 и подведя курсор мышки до нижнего правого угла ячейки, добиваемся, чтобы он принял форму чёрного знака +, за который просто тянем вниз на столько, сколько есть текста в таблице. Столбец №п.п. заполнен автоматически.
В конце списка вставляем последней строкой слово ИТОГО, а в поле 3 вставляем значок суммы из панели инструментов, выделяя нужные ячейки: от С5 до конца списка.
Более универсальный способ работы с формулами: нажать на знак = в верней панели (строке формул) и в ниспадающем меню выбрать нужную функцию, в нашем случае СУММ (Начальная ячейка, последняя ячейка).
Таким образом, таблица готова. Её легко редактировать, удалять и добавлять строки и столбцы. При добавлении строк внутри выделенного диапазона суммарная формула будет автоматически пересчитывать итог.
Форматирование таблицы excel для печати

Здесь можно выбрать ориентацию документа, настроить ширину полей и выставить масштаб таким образом, чтобы документ, например, размещался на одной странице. С помощью этих настроек можно уменьшать или увеличивать размер печатного документа. Сделав настройки, сначала необходимо предварительно просмотреть, как выглядит документ на экране монитора. В случае необходимости можно ещё поправить его расположение и только после предварительной оценки отправлять на печать.
Важно! При работе с программой Microsoft Excel нужно усвоить:
- все действия выполняются с текущей или выделенной ячейкой;
- выделять можно строку, столбец и диапазон ячеек;
- команды меню можно применять как к текущей ячейке, так и к выделенной области.
В этой статье мы на примере рассмотрели одну тысячную долю возможностей программы EXCEL , освоение эксель – увлекательнейший процесс, а польза от его применения – колоссальна.
Как сделать таблицу в Excel. Пошаговая инструкция
Таблицы в Excel представляют собой ряд строк и столбцов со связанными данными, которыми вы управляете независимо друг от друга.
Работая в Excel с таблицами, вы сможете создавать отчеты, делать расчеты, строить графики и диаграммы, сортировать и фильтровать информацию.
Если ваша работа связана с обработкой данных, то навыки работы с таблицами в Эксель помогут вам сильно сэкономить время и повысить эффективность.
Как работать в Excel с таблицами. Пошаговая инструкция
Прежде чем работать с таблицами в Эксель, последуйте рекомендациям по организации данных:
- Данные должны быть организованы в строках и столбцах, причем каждая строка должна содержать информацию об одной записи, например о заказе;
- Первая строка таблицы должна содержать короткие, уникальные заголовки;
- Каждый столбец должен содержать один тип данных, таких как числа, валюта или текст;
- Каждая строка должна содержать данные для одной записи, например, заказа. Если применимо, укажите уникальный идентификатор для каждой строки, например номер заказа;
- В таблице не должно быть пустых строк и абсолютно пустых столбцов.
1. Выделите область ячеек для создания таблицы
Выделите область ячеек, на месте которых вы хотите создать таблицу. Ячейки могут быть как пустыми, так и с информацией.
2. Нажмите кнопку “Таблица” на панели быстрого доступа
На вкладке “Вставка” нажмите кнопку “Таблица”.
3. Выберите диапазон ячеек
Во всплывающем вы можете скорректировать расположение данных, а также настроить отображение заголовков. Когда все готово, нажмите “ОК”.
4. Таблица готова. Заполняйте данными!
Поздравляю, ваша таблица готова к заполнению! Об основных возможностях в работе с умными таблицами вы узнаете ниже.
Форматирование таблицы в Excel
Для настройки формата таблицы в Экселе доступны предварительно настроенные стили. Все они находятся на вкладке “Конструктор” в разделе “Стили таблиц”:
Если 7-ми стилей вам мало для выбора, тогда, нажав на кнопку, в правом нижнем углу стилей таблиц, раскроются все доступные стили. В дополнении к предустановленным системой стилям, вы можете настроить свой формат.
Помимо цветовой гаммы, в меню “Конструктора” таблиц можно настроить:
- Отображение строки заголовков – включает и отключает заголовки в таблице;
- Строку итогов – включает и отключает строку с суммой значений в колонках;
- Чередующиеся строки – подсвечивает цветом чередующиеся строки;
- Первый столбец – выделяет “жирным” текст в первом столбце с данными;
- Последний столбец – выделяет “жирным” текст в последнем столбце;
- Чередующиеся столбцы – подсвечивает цветом чередующиеся столбцы;
- Кнопка фильтра – добавляет и убирает кнопки фильтра в заголовках столбцов.
Как добавить строку или столбец в таблице Excel
Даже внутри уже созданной таблицы вы можете добавлять строки или столбцы. Для этого кликните на любой ячейке правой клавишей мыши для вызова всплывающего окна:
Как добавить строку/колонку в таблице Excel
Чтобы добавить строку или колонку в таблице Excel:
- Нажмите правой кнопкой мыши на любой ячейке таблицы, где вы хотите вставить строку или колонку => появится всплывающее окно:
- Выберите пункт “Вставить” и кликните левой клавишей мыши по “Столбцы таблицы слева” если хотите добавить столбец, или “Строки таблицы выше”, если хотите вставить строку.
- Если вы хотите удалить строку или столбец в таблице, то спуститесь по списку в сплывающем окне до пункта “Удалить” и выберите “Столбцы таблицы”, если хотите удалить столбец или “Строки таблицы”, если хотите удалить строку.
Как отсортировать таблицу в Excel
Для сортировки информации при работе с таблицей, нажмите справа от заголовка колонки “стрелочку”, после чего появится всплывающее окно:
В окне выберите по какому принципу отсортировать данные: “по возрастанию”, “по убыванию”, “по цвету”, “числовым фильтрам”.
Как отфильтровать данные в таблице Excel
Для фильтрации информации в таблице нажмите справа от заголовка колонки “стрелочку”, после чего появится всплывающее окно:
- “Текстовый фильтр” отображается когда среди данных колонки есть текстовые значения;
- “Фильтр по цвету” так же как и текстовый, доступен когда в таблице есть ячейки, окрашенные в отличающийся от стандартного оформления цвета;
- “Числовой фильтр” позволяет отобрать данные по параметрам: “Равно…”, “Не равно…”, “Больше…”, “Больше или равно…”, “Меньше…”, “Меньше или равно…”, “Между…”, “Первые 10…”, “Выше среднего”, “Ниже среднего”, а также настроить собственный фильтр.
- Во всплывающем окне, под “Поиском” отображаются все данные, по которым можно произвести фильтрацию, а также одним нажатием выделить все значения или выбрать только пустые ячейки.
Если вы хотите отменить все созданные настройки фильтрации, снова откройте всплывающее окно над нужной колонкой и нажмите “Удалить фильтр из столбца”. После этого таблица вернется в исходный вид.
Как посчитать сумму в таблице Excel
Для того чтобы посчитать сумму колонки в конце таблицы, нажмите правой клавишей мыши на любой ячейке и вызовите всплывающее окно:
В списке окна выберите пункт “Таблица” => “Строка итогов”:
Внизу таблица появится промежуточный итог. Нажмите левой клавишей мыши на ячейке с суммой.
В выпадающем меню выберите принцип промежуточного итога: это может быть сумма значений колонки, “среднее”, “количество”, “количество чисел”, “максимум”, “минимум” и т.д.
Как в Excel закрепить шапку таблицы
Таблицы, с которыми приходится работать, зачастую крупные и содержат в себе десятки строк. Прокручивая таблицу “вниз” сложно ориентироваться в данных, если не видно заголовков столбцов. В Эксель есть возможность закрепить шапку в таблице таким образом, что при прокрутке данных вам будут видны заголовки колонок.
Для того чтобы закрепить заголовки сделайте следующее:
- Перейдите на вкладку “Вид” в панели инструментов и выберите пункт “Закрепить области”:
- Выберите пункт “Закрепить верхнюю строку”:
- Теперь, прокручивая таблицу, вы не потеряете заголовки и сможете легко сориентироваться где какие данные находятся:
Как перевернуть таблицу в Excel
Представим, что у нас есть готовая таблица с данными продаж по менеджерам:
На таблице сверху в строках указаны фамилии продавцов, в колонках месяцы. Для того чтобы перевернуть таблицу и разместить месяцы в строках, а фамилии продавцов нужно:
- Выделить таблицу целиком (зажав левую клавишу мыши выделить все ячейки таблицы) и скопировать данные (CTRL+C):
- Переместить курсор мыши на свободную ячейку и нажать правую клавишу мыши. В открывшемся меню выбрать “Специальная вставка” и нажать на этом пункте левой клавишей мыши:
- В открывшемся окне в разделе “Вставить” выбрать “значения” и поставить галочку в пункте “транспонировать”:
- Готово! Месяцы теперь размещены по строкам, а фамилии продавцов по колонкам. Все что остается сделать – это преобразовать полученные данные в таблицу.
В этой статье вы ознакомились с принципами работы в Excel с таблицами, а также основными подходами в их создании. Пишите свои вопросы в комментарии!
Как создать таблицу в Excel — пошаговая инструкция
Microsoft Excel — великолепная программа для создания электронных таблиц, сложных расчётов и контроля за статистическими сведениями. С помощью приложения пользователь может не только посчитать проценты или построить график по формуле, но и выполнить множество других манипуляций с числами. Как самостоятельно построить таблицу в Excel — попробуем разобраться.
Как сделать таблицу в Экселе?
Сделать таблицу в Майкрософт Эксель можно двумя способами: вручную, пошагово следуя приведённым ниже рекомендациям, и автоматически. Чтобы создать сводный список данных, не потребуется смотреть обучающие видео; справиться с задачей, как и зафиксировать строку в Excel, сможет любой чайник.
Важно: перед тем как начинать пользоваться программой, следует подготовить сведения для заполнения — юзер может вставить любое значение в любое свободное поле, но лучше заранее представлять себе «габариты» и сложность требуемой таблицы.
Автоматически
Эксель может начертить таблицу в полностью автоматическом режиме; для этого начинающему пользователю понадобится:
- Открыть лист Майкрософт Эксель, перейти на вкладку «Вставка» и нажать на кнопку «Таблица».
- Очертить указателем мыши приблизительные границы заготовки (пользователь может создать «неточную» таблицу, а затем расширить её) и нажать на кнопку «ОК» диалогового окошка.
- Если нужно — разрешить добавление к списку данных заголовков. Для этого достаточно установить галочку в нужном чекбоксе — это так же просто, как научиться делать диаграммы в Excel.
- На листе Экселя появится готовая таблица.
- Теперь нужно задать названия столбцов, щёлкая по каждому из них и вписывая в формульной строке необходимую информацию.
- До тех пор, пока все заголовки не окажутся на своих местах.
- Отлично! Пользователь научился делать автоматические таблицы Excel. Остаётся заполнить пустые поля числами и начать работать с информацией.
В ручном режиме
Можно создавать таблицы и вручную — это почти так же быстро и куда легче, чем построить график в Экселе. Чтобы нарисовать таблицу блок данных своими силами, начинающий пользователь должен:
- В любом месте листа Excel вписать в ячейках подготовленные данные.
- Найти на вкладке «Главная» выпадающий список «Границы» и выбрать в нём параметр «Все границы».
- После чего убедиться, что программа прорисовала на листе все необходимые для формирования таблицы линии.
Важно: юзер может пойти и другим путём — сначала разметить место под таблицу, а затем внести в очерченные ячейки свои данные.
Оформление таблицы в Excel
Ниже будет приведено несколько советов по оформлению созданной в Экселе таблицы; эти рекомендации в равной степени пригодятся и опытному, и начинающему пользователю, желающему работать с программой с наибольшей отдачей — и делать не только эргономичные, но и красивые блоки данных.
Изменение цвета ячеек
Чтобы придать ячейкам построенной в Excel таблицы большую привлекательность, можно задать им разные оттенки. Делается это просто:
- Пользователь выделяет требуемые блоки.
- Находит на вкладке «Главная» выпадающее меню «Заливка» и выбирает для строк, столбцов и отдельных квадратиков приглянувшиеся цвета.
Совет: вернуть всё «как было» можно, снова вызвав выпадающее меню и кликнув по параметру «Нет заливки».
Изменение высоты и ширины ячеек
Чтобы изменить в таблице Эксель высоту строки или ширину столбца, начинающему юзеру понадобится:
- Выделить на листе Excel требуемую строку.
- Щёлкнуть по её порядковому номеру правой клавишей мыши, выбрать пункт «Высота строки».
- И задать в диалоговом окошке требуемое значение.
- То же проделать для вертикальных рядов данных — только вместо «Высоты строки» кликнуть по пункту «Ширина столбца».
- Пользователь может устанавливать по горизонтали и вертикали любые значения в пределах разумного; чтобы вернуться к исходным, достаточно воспользоваться комбинацией клавиш Ctrl + Z.
Изменение начертания и размера шрифта
Чтобы настроить эти параметры, автор таблицы в Экселе, желающий сделать самое красивое представление данных, должен:
- Выделить на листе Excel нужные ячейки, строки или столбцы, на вкладке «Главная» в выпадающем списке подобрать оптимальное начертание символов.
- Рядом, пользуясь кнопками B и I, определить, должен ли шрифт быть полужирным или наклонным.
- И установить размер символов — кликнув по нужному в выпадающем списке или воспользовавшись кнопками «Больше/Меньше».
Важно: сбросить изменения можно, установив для ранее корректированных ячеек те же параметры шрифта, что и для оставшихся без изменений.
Выравнивание надписей
Задать положение в тексте ячейки по высоте и ширине можно следующим образом:
- Выделить нужные области таблицы Экселя правой клавишей мыши и в открывшемся контекстном меню выбрать параметр «Формат ячеек».
- На вкладке «Выравнивание» отметить в выпадающих списках способ привязки текста к центральной точке.
Важно: ячейки, оставшиеся невыделенными, отцентрированы не будут — пользователю придётся повторять для них все манипуляции с начала.
Изменение стиля таблицы
Сменить стиль можно только для созданной автоматически таблицы Эксель; юзер, решивший построить её вручную, вынужден будет «подгонять» параметры шрифта, заливку ячеек, выравнивание и другие характеристики, чтобы добиться схожести с оригинальной «заготовкой».
Чтобы сменить стиль в Excel, нужно:
- Переключиться на вкладку «Конструктор».
- Отметить галочками, должны ли быть выделены жирным первый и последний столбцы.
- Нужна ли под таблицей строка результатов — и выбрать другие содержащиеся на вкладке параметры.
- А открыв расположенное тут же выпадающее меню «Стили», владелец компьютера сможет выбрать один из нескольких десятков полностью готовых шаблонов — и применить его одним щелчком мыши.
Вопросы от чайников
Как видно из приведённых примеров, построить таблицу в Экселе очень просто; в заключение будут даны ответы на самые часто встречающиеся вопросы от начинающих пользователей.
Как добавить столбец или строку?
Чтобы добавить строку или столбец в автоматически созданной таблице Excel, следует:
- Для столбца — выделить заголовок правой клавишей мыши и выбрать в открывшемся меню опцию «Столбцы справа/слева».
- Для строки — выделить всю строку, лежащую ниже планируемой, и, аналогичным образом вызвав выплывающее меню, найти параметр «Строки выше».
- Если таблица создавалась вручную, пользователю достаточно будет выделить новый диапазон и, снова раскрыв меню «Границы», придать ему тот же вид, что у ранее созданных. Перенос данных в этом случае осуществляется посредством копирования и вставки.
Как посчитать сумму в таблице?
Чтобы найти сумму данных в таблице Эксель, нужно:
- Выделить соответствующий столбец, перейти на вкладку «Главная» и нажать на кнопку «Автосумма».
- Соответствующие значения могут быть рассчитаны программой для каждого столбца и каждой строки исходной таблицы.
Порядок вычисления суммы в таблицах Excel, созданных автоматически, ничем не отличается от описанного выше.
Как отсортировать данные в таблице?
Для автоматической сортировки сведений, содержащихся в таблице Эксель, следует:
- Выделить мышью столбец, открыть выпадающее меню «Сортировка».
- Далее выбрать один из простых вариантов обработки данных (в возрастающем или убывающем порядке) или, включив «Настраиваемую сортировку», задать в новом окне параметры выборки: номер столбца.
- И порядок: прямой или обратный.
Важно: в таблице Excel, созданной автоматически, юзер сможет вызвать сортировку непосредственно в контекстных меню столбцов.
Как вставить изображение в таблицу?
Чтобы добавить картинку в таблицу Эксель, потребуется перейти на вкладку «Вставка» и кликнуть по кнопке «Рисунки», после чего выбрать требуемый файл.
Пользователь, решивший создать таблицу своими силами, сможет отрегулировать размер, положение и другие параметры рисунка, выделив его щелчком мыши и автоматически перейдя на вкладку «Формат».
Подводим итоги
Сделать таблицы в Excel удастся как в автоматическом, так и в ручном режиме. Пользователь может свободно изменять начертание и размер шрифта, цвет заливки ячеек и другие параметры оформления данных. Чтобы автоматически посчитать сумму по столбцу или строке или отсортировать содержащиеся в таблице числа, достаточно воспользоваться соответствующими кнопками на вкладке «Главная».
Отблагодарите автора, поделитесь статьей в социальных сетях.
Работа в Экселе с формулами и таблицами для начинающих
Развитие первых ПК строилось вокруг вычислительных программ, способных упростить и ускорить работу с числовыми массивами. Эти программы разрастались, становились все более сложными и ресурсоемкими, стимулируя создание новых аппаратных платформ. Не стал исключением и Excel, табличный редактор, без которого корпорация Microsoft никогда не могла бы занять свое современное место на рынке компьютерного ПО. Сегодня мы расскажем, как работать в MS Excel, и познакомим вас с основными возможностями программы.
Форматы файлов
Оптимальным соотношением производительности и системных требований, на наш субъективный взгляд, обладает Excel 2010. Он отличается хорошим быстродействием даже на устаревших ПК с Windows XP, дружественным и интуитивно понятным интерфейсом.
Основными форматами файлов, созданных с помощью MS Excel, являются XLS (Office 2003) и XLSX (Office 2007 и новее). Тем не менее, программа умеет сохранять данные в узкоспециализированных форматах. Полный их перечень дан в таблице.
Таблица форматов MS Excel.
На практике чаще всего используются форматы XLS и XLSX. Они совместимы со всеми версиями MS Excel (для открытия XLSX в Office 2003 и ниже потребуется конвертация) и многими альтернативными офисными пакетами.
Создание таблиц, виды и особенности содержащихся в них данных
Рабочее пространство листа Microsoft Excel разделено условно невидимыми границами на столбцы и строки, размеры которых можно регулировать, «перетаскивая» наведенный на границу ползунок. Для быстрого объединения ячеек служит соответствующая иконка в блоке «Выравнивание» вкладки «Главная».
Столбцы обозначены буквами латинского алфавита (A, B, C,… AA, AB, AC…), строки пронумерованы. Таким образом, каждая ячейка имеет свой уникальный адрес. Вот пример выделения ячейки C7.
Ячейка может содержать числовое значение, текст с заданным форматированием, символы, формулы и другие элементы. Числа по умолчанию располагаются в правой части ячейки, текст – в левой. При выделении ячейки с формулой последняя отображается в строке «fx».
С помощью инструментов вкладки «Главная» ячейки и саму таблицу можно отформатировать, установить нужные размеры и параметры текста, выделить границы, применить заливку ячеек, а также выполнять ряд более сложных операций.
На заметку! Предварительно необходимо выделить тот участок, который собираетесь отформатировать.
Нажав правой кнопкой мыши на выделенную ячейку или блок ячеек, можно вызвать контекстное меню. Оно состоит из верхнего блока, дублирующего основные функции вкладки «Главная» и нижнего блока, в котором сосредоточены операции копирования и вставки текста, фильтрации и сортировки значений, а также некоторые другие функции.
Выбрав в контекстном меню пункт «Формат ячейки», Вы получите расширенные возможности форматирования выбранного массива данных.
С помощью открывшегося окна можно максимально точно настроить все особенности представления информации в ячейках и табличных блоках.
Кроме того, можно применить уже готовые стили, сгруппированные в пунктах «Условное форматирование», «Форматировать как таблицу» и «Стили ячеек».
Контекстные меню этих пунктов содержат шаблоны с контрастными, градиентными и многими другими схемами форматирования, с помощью которых можно быстро привести табличный блок в нужный вид.
Кроме уже рассмотренных групп «Шрифт», «Выравнивание» и «Стили», вкладка «Главная» содержит несколько менее востребованных, но все же необходимых в ряде случаев элементов. На ней можно обнаружить:
-
«Буфер обмена» – иконки копирования, вырезания и вставки информации (они дублируются сочетаниями клавиш «Ctrl+C», «Ctrl+X» и «Ctrl+V» соответственно);
Стрелки в правом нижнем углу большинства блоков вкладки «Главная» вызывают расширенные контекстные меню или всплывающие окна, в которых содержатся более точные и более полные перечни возможных команд.
Основы работы с формулами
Поскольку главной задачей программы Excel является упрощение вычислительных операций, в ней предусмотрены мощные математические инструменты. Большинство из их интересно лишь профессионалам в той или иной отрасли, но некоторые бывают полезны и обычным пользователям.
Любая формула начинается со знака равенства. Для простейших вычислений можно использовать классические математические операторы, сгруппированные на клавиатуре.
Вот примеры таких формул:
- сложение – «=A1+A2»;
- вычитание – «=A2-A1»;
- умножение – «=A2*A1»;
- деление – «=A2/A1»;
- возведение в степень (квадрат) – «=A1^2»;
- сложносоставное выражение – «=((A1+A2)^3-(A3+A4)^2)/2».
Адрес ячейки в формуле не обязательно вводить вручную, достаточно просто кликнуть левой кнопкой мыши на нужную ячейку. Зная это, можно легко и быстро ввести непосредственно в ячейку или в строку «fx» любое простое выражение, используя только математические знаки и цифры. Более сложные функции задаются с помощью буквенных команд-операторов.
Важно! Не забывайте, что любое изменение данных в исходных ячейках приведет к автоматическому пересчету всех связанных с ними формул. Если формат ячейки, на которую ссылается формула, не числовой, программа выдаст ошибку.
Поиск и использование нужных выражений
Несколько быстрых команд автоматического подсчета данных доступно в пункте «Редактирование» вкладки «Главная». Предположим, что у нас есть ряд чисел (выборка), для которой нужно определить общую сумму и среднее значение. Выполним следующее:
Шаг 1. Выделяем весь массив выборки и нажимаем на стрелку возле знака «Сигма» (обведен красным).
Шаг 2. В раскрывшемся контекстном меню выбираем пункт «Сумма». В ячейке, расположенной под массивом (в нашем случае это ячейка «A11») появится результат вычисления.
Шаг 3. Теперь в строке формулы отображается выражение, выбранное системой для расчета. Этот же оператор можно вписать вручную или найти в общем каталоге.
Шаг 4. Снова выделим выборку и нажмем на знак «Сигма», но в этот раз выберем пункт «Среднее». В первой свободной ячейке столбца, расположенной под результатом предыдущего расчета, появится среднее арифметическое значение выборки.
Шаг 5. Обычно с вкладки «Главная» осуществляют только простые расчеты, однако в контекстном меню можно отыскать любую нужную формулу. Для этого выберем пункт «Другие функции».
Шаг 6. В открывшемся окне «Мастер функций» задаем категорию формулы (например, «Математические») и выбираем нужное выражение.
Шаг 7. Читаем краткое пояснение механизма действия формулы чтобы убедится, что выбрали нужное выражение. Затем нажимает «ОК».
Шаг 8. Выбранный оператор появится в строке формулы, после чего Вам останется лишь выделить ячейку или массив с данными для расчета.
На заметку! Помимо пункта «Редактирование», выбрать оператор можно непосредственно на вкладке «Формулы».
Здесь выражения также собраны в ряд категорий, каждая из которых содержит формулы заданного порядка. После выбора конкретной формулы вам предложат ввести аргументы. Можно задать значения с клавиатуры, а можно выбрать ячейку или массив данных мышью.
Справка! Со временем основные операторы останутся в памяти, а для их использования будет достаточно поставить знак равенства, зажать «Caps Lock» и ввести сокращенное наименование функции.
Еще один важный нюанс, способный существенно облегчить работу с формулами – автозаполнение. Это применение одной формулы к разным аргументам с автоматической подстановкой последних.
На рисунке ниже приведена матрица числовых значений и рассчитано несколько показателей для первой строки:
- сумма значений: =СУММ(A3:E3);
- произведение значений: =ПРОИЗВЕД(A3:E3);
- квадратный корень доли суммы в произведении: =КОРЕНЬ(G3/F3).
Предположим, что аналогичный расчет нужно выполнить и для остальных рядов. Для этого ячейки с формулами последовательно потянем за правый нижний угол вниз до конца числовых значений.
Обратите внимание, что курсор превратился в «плюс», а ячейки за ним выделяются пунктирной рамкой. Отпустив кнопку мыши, получим рассчитанные по строкам значения показателей. Автозаполнение можно применять как к отдельной строке или столбцу, так и к крупным массивам данных.
Заключение
Теперь у Вас есть необходимые базовые навыки работы с MS Excel. Надеемся, полученная информация была интересной и полезной для Вас. Желаем удачи в освоение вычислительной техники в целом и табличных редакторов в частности!
Видео — Excel для начинающих. Правила ввода формул
Понравилась статья?
Сохраните, чтобы не потерять!
Как в Excel создаются формулы и таблицы. Пошагово
Работа в Excel c формулами и таблицами для чайников
Формула предписывает программе Excel порядок действий с числами, значениями в ячейке или группе ячеек. Без формул электронные таблицы не нужны в принципе. Формулы и таблицы
Excel это очень важный момент!
Конструкция формулы включает в себя: константы, операторы, ссылки, функции, имена диапазонов, круглые скобки содержащие аргументы и другие формулы. На примере разберем практическое применение формул для начинающих пользователей.
Видеообзор на тему: Формулы и таблицы в Excel — это просто
ФОРМУЛЫ В EXCEL ДЛЯ ЧАЙНИКОВ
Чтобы задать формулу для ячейки, необходимо активизировать ее (поставить курсор) и ввести равно (=). Так же можно вводить знак равенства в строку формул. После введения формулы нажать Enter. В ячейке появится результат вычислений.
В Excel применяются стандартные математические операторы:
Символ «*» используется обязательно при умножении. Опускать его, как принято во время письменных арифметических вычислений, недопустимо. То есть запись (2+3)5 Excel не поймет.
Программу Excel можно использовать как калькулятор. То есть вводить в формулу числа и операторы математических вычислений и сразу получать результат.
Но чаще вводятся адреса ячеек. То есть пользователь вводит ссылку на ячейку, со значением которой будет оперировать формула.
При изменении значений в ячейках формула автоматически пересчитывает результат.
Ссылки можно комбинировать в рамках одной формулы с простыми числами.
Оператор умножил значение ячейки В2 на 0,5. Чтобы ввести в формулу ссылку на ячейку, достаточно щелкнуть по этой ячейке.
В нашем примере:
- Поставили курсор в ячейку В3 и ввели =.
- Щелкнули по ячейке В2 – Excel «обозначил» ее (имя ячейки появилось в формуле, вокруг ячейки образовался «мелькающий» прямоугольник).
- Ввели знак *, значение 0,5 с клавиатуры и нажали ВВОД.
Если в одной формуле применяется несколько операторов, то программа обработает их в следующей последовательности:
Поменять последовательность можно посредством круглых скобок: Excel в первую очередь вычисляет значение выражения в скобках.
КАК В ФОРМУЛЕ EXCEL ОБОЗНАЧИТЬ ПОСТОЯННУЮ ЯЧЕЙКУ
Различают два вида ссылок на ячейки: относительные и абсолютные. При копировании формулы эти ссылки ведут себя по-разному: относительные изменяются, абсолютные остаются постоянными.
Все ссылки на ячейки программа считает относительными, если пользователем не задано другое условие. С помощью относительных ссылок можно размножить одну и ту же формулу на несколько строк или столбцов.
- Вручную заполним первые графы учебной таблицы. У нас – такой вариант:
2. Вспомним из математики: чтобы найти стоимость нескольких единиц товара, нужно цену за 1 единицу умножить на количество. Для вычисления стоимости введем формулу в ячейку D2: = цена за единицу * количество. Константы формулы – ссылки на ячейки с соответствующими значениями.
3. Нажимаем ВВОД – программа отображает значение умножения. Те же манипуляции необходимо произвести для всех ячеек. Как в Excel задать формулу для столбца: копируем формулу из первой ячейки в другие строки. Относительные ссылки – в помощь.
Находим в правом нижнем углу первой ячейки столбца маркер автозаполнения. Нажимаем на эту точку левой кнопкой мыши, держим ее и «тащим» вниз по столбцу.
Отпускаем кнопку мыши – формула скопируется в выбранные ячейки с относительными ссылками. То есть в каждой ячейке будет своя формула со своими аргументами.
Ссылки в ячейке соотнесены со строкой.
Формула с абсолютной ссылкой ссылается на одну и ту же ячейку. То есть при автозаполнении или копировании константа остается неизменной (или постоянной).
Чтобы указать Excel на абсолютную ссылку, пользователю необходимо поставить знак доллара ($). Проще всего это сделать с помощью клавиши F4.
- Создадим строку «Итого». Найдем общую стоимость всех товаров. Выделяем числовые значения столбца «Стоимость» плюс еще одну ячейку. Это диапазон D2:D9
2. Воспользуемся функцией автозаполнения. Кнопка находится на вкладке «Главная» в группе инструментов «Редактирование».
3. После нажатия на значок «Сумма» (или комбинации клавиш ALT+«=») слаживаются выделенные числа и отображается результат в пустой ячейке.
Сделаем еще один столбец, где рассчитаем долю каждого товара в общей стоимости. Для этого нужно:
- Разделить стоимость одного товара на стоимость всех товаров и результат умножить на 100. Ссылка на ячейку со значением общей стоимости должна быть абсолютной, чтобы при копировании она оставалась неизменной.
2. Чтобы получить проценты в Excel, не обязательно умножать частное на 100. Выделяем ячейку с результатом и нажимаем «Процентный формат». Или нажимаем комбинацию горячих клавиш: CTRL+SHIFT+5
3. Копируем формулу на весь столбец: меняется только первое значение в формуле (относительная ссылка). Второе (абсолютная ссылка) остается прежним. Проверим правильность вычислений – найдем итог. 100%. Все правильно.
При создании формул используются следующие форматы абсолютных ссылок:
- $В$2 – при копировании остаются постоянными столбец и строка;
- B$2 – при копировании неизменна строка;
- $B2 – столбец не изменяется.
КАК СОСТАВИТЬ ТАБЛИЦУ В EXCEL С ФОРМУЛАМИ
Чтобы сэкономить время при введении однотипных формул в ячейки таблицы, применяются маркеры автозаполнения. Если нужно закрепить ссылку, делаем ее абсолютной. Для изменения значений при копировании относительной ссылки.
Простейшие формулы заполнения таблиц в Excel:
- Перед наименованиями товаров вставим еще один столбец. Выделяем любую ячейку в первой графе, щелкаем правой кнопкой мыши. Нажимаем «Вставить». Или жмем сначала комбинацию клавиш: CTRL+ПРОБЕЛ, чтобы выделить весь столбец листа. А потом комбинация: CTRL+SHIFT+»=», чтобы вставить столбец.
- Назовем новую графу «№ п/п». Вводим в первую ячейку «1», во вторую – «2». Выделяем первые две ячейки – «цепляем» левой кнопкой мыши маркер автозаполнения – тянем вниз.
3.По такому же принципу можно заполнить, например, даты. Если промежутки между ними одинаковые – день, месяц, год. Введем в первую ячейку «окт.15», во вторую – «ноя.15». Выделим первые две ячейки и «протянем» за маркер вниз.
4. Найдем среднюю цену товаров. Выделяем столбец с ценами + еще одну ячейку. Открываем меню кнопки «Сумма» — выбираем формулу для автоматического расчета среднего значения.
Чтобы проверить правильность вставленной формулы, дважды щелкните по ячейке с результатом.
Ну вот! Теперь мы умеем создавать формулы и таблицы в Excel.
Загрузка…
Работа в Excel c формулами и таблицами для чайников. Как же делать формулы и таблицы?
Формула предписывает программе Excel порядок действий с числами, значениями в ячейке или группе ячеек. Без формул электронные таблицы не нужны в принципе. Формулы и таблицы
Excel это очень важный момент!
Конструкция формулы включает в себя: константы, операторы, ссылки, функции, имена диапазонов, круглые скобки содержащие аргументы и другие формулы. На примере разберем практическое применение формул для начинающих пользователей.
Видеообзор на тему: Формулы и таблицы в Excel — это просто
ФОРМУЛЫ В EXCEL ДЛЯ ЧАЙНИКОВ
Чтобы задать формулу для ячейки, необходимо активизировать ее (поставить курсор) и ввести равно (=). Так же можно вводить знак равенства в строку формул. После введения формулы нажать Enter. В ячейке появится результат вычислений.

В Excel применяются стандартные математические операторы:
| Оператор | Операция | Пример |
| + (плюс) | Сложение | =В4+7 |
| — (минус) | Вычитание | =А9-100 |
| * (звездочка) | Умножение | =А3*2 |
| / (наклонная черта) | Деление | =А7/А8 |
| ^ (циркумфлекс) | Степень | =6^2 |
| = (знак равенства) | Равно | |
| < | Меньше | |
| > | Больше | |
| <= | Меньше или равно | |
| >= | Больше или равно | |
| <> | Не равно |
Символ «*» используется обязательно при умножении. Опускать его, как принято во время письменных арифметических вычислений, недопустимо. То есть запись (2+3)5 Excel не поймет.
Программу Excel можно использовать как калькулятор. То есть вводить в формулу числа и операторы математических вычислений и сразу получать результат.

Но чаще вводятся адреса ячеек. То есть пользователь вводит ссылку на ячейку, со значением которой будет оперировать формула.

При изменении значений в ячейках формула автоматически пересчитывает результат.

Ссылки можно комбинировать в рамках одной формулы с простыми числами.

Оператор умножил значение ячейки В2 на 0,5. Чтобы ввести в формулу ссылку на ячейку, достаточно щелкнуть по этой ячейке.
В нашем примере:
- Поставили курсор в ячейку В3 и ввели =.
- Щелкнули по ячейке В2 – Excel «обозначил» ее (имя ячейки появилось в формуле, вокруг ячейки образовался «мелькающий» прямоугольник).
- Ввели знак *, значение 0,5 с клавиатуры и нажали ВВОД.
Если в одной формуле применяется несколько операторов, то программа обработает их в следующей последовательности:
- %, ^;
- *, /;
- +, -.
Поменять последовательность можно посредством круглых скобок: Excel в первую очередь вычисляет значение выражения в скобках.
КАК В ФОРМУЛЕ EXCEL ОБОЗНАЧИТЬ ПОСТОЯННУЮ ЯЧЕЙКУ
Различают два вида ссылок на ячейки: относительные и абсолютные. При копировании формулы эти ссылки ведут себя по-разному: относительные изменяются, абсолютные остаются постоянными.
Все ссылки на ячейки программа считает относительными, если пользователем не задано другое условие. С помощью относительных ссылок можно размножить одну и ту же формулу на несколько строк или столбцов.
- Вручную заполним первые графы учебной таблицы. У нас – такой вариант:

2. Вспомним из математики: чтобы найти стоимость нескольких единиц товара, нужно цену за 1 единицу умножить на количество. Для вычисления стоимости введем формулу в ячейку D2: = цена за единицу * количество. Константы формулы – ссылки на ячейки с соответствующими значениями.

3. Нажимаем ВВОД – программа отображает значение умножения. Те же манипуляции необходимо произвести для всех ячеек. Как в Excel задать формулу для столбца: копируем формулу из первой ячейки в другие строки. Относительные ссылки – в помощь.
Находим в правом нижнем углу первой ячейки столбца маркер автозаполнения. Нажимаем на эту точку левой кнопкой мыши, держим ее и «тащим» вниз по столбцу.

Отпускаем кнопку мыши – формула скопируется в выбранные ячейки с относительными ссылками. То есть в каждой ячейке будет своя формула со своими аргументами.

Ссылки в ячейке соотнесены со строкой.
Формула с абсолютной ссылкой ссылается на одну и ту же ячейку. То есть при автозаполнении или копировании константа остается неизменной (или постоянной).
Чтобы указать Excel на абсолютную ссылку, пользователю необходимо поставить знак доллара ($). Проще всего это сделать с помощью клавиши F4.
- Создадим строку «Итого». Найдем общую стоимость всех товаров. Выделяем числовые значения столбца «Стоимость» плюс еще одну ячейку. Это диапазон D2:D9

2. Воспользуемся функцией автозаполнения. Кнопка находится на вкладке «Главная» в группе инструментов «Редактирование».

3. После нажатия на значок «Сумма» (или комбинации клавиш ALT+«=») слаживаются выделенные числа и отображается результат в пустой ячейке.

Сделаем еще один столбец, где рассчитаем долю каждого товара в общей стоимости. Для этого нужно:
- Разделить стоимость одного товара на стоимость всех товаров и результат умножить на 100. Ссылка на ячейку со значением общей стоимости должна быть абсолютной, чтобы при копировании она оставалась неизменной.

2. Чтобы получить проценты в Excel, не обязательно умножать частное на 100. Выделяем ячейку с результатом и нажимаем «Процентный формат». Или нажимаем комбинацию горячих клавиш: CTRL+SHIFT+5

3. Копируем формулу на весь столбец: меняется только первое значение в формуле (относительная ссылка). Второе (абсолютная ссылка) остается прежним. Проверим правильность вычислений – найдем итог. 100%. Все правильно.

При создании формул используются следующие форматы абсолютных ссылок:
- $В$2 – при копировании остаются постоянными столбец и строка;
- B$2 – при копировании неизменна строка;
- $B2 – столбец не изменяется.
КАК СОСТАВИТЬ ТАБЛИЦУ В EXCEL С ФОРМУЛАМИ
Чтобы сэкономить время при введении однотипных формул в ячейки таблицы, применяются маркеры автозаполнения. Если нужно закрепить ссылку, делаем ее абсолютной. Для изменения значений при копировании относительной ссылки.
Простейшие формулы заполнения таблиц в Excel:
- Перед наименованиями товаров вставим еще один столбец. Выделяем любую ячейку в первой графе, щелкаем правой кнопкой мыши. Нажимаем «Вставить». Или жмем сначала комбинацию клавиш: CTRL+ПРОБЕЛ, чтобы выделить весь столбец листа. А потом комбинация: CTRL+SHIFT+»=», чтобы вставить столбец.
- Назовем новую графу «№ п/п». Вводим в первую ячейку «1», во вторую – «2». Выделяем первые две ячейки – «цепляем» левой кнопкой мыши маркер автозаполнения – тянем вниз.

3.По такому же принципу можно заполнить, например, даты. Если промежутки между ними одинаковые – день, месяц, год. Введем в первую ячейку «окт.15», во вторую – «ноя.15». Выделим первые две ячейки и «протянем» за маркер вниз.

4. Найдем среднюю цену товаров. Выделяем столбец с ценами + еще одну ячейку. Открываем меню кнопки «Сумма» — выбираем формулу для автоматического расчета среднего значения.


Чтобы проверить правильность вставленной формулы, дважды щелкните по ячейке с результатом.
Ну вот! Теперь мы умеем создавать формулы и таблицы в Excel.
Дорогой читатель! Добавьте этот сайт в закладки своего браузера и поделитесь с друзьями ссылкой на этот сайт! Мы стараемся показывать здесь всякие хитрости и секреты. Пригодится точно.
Это тоже интересно:
Как закрепить строку и столбец в Excel при прокрутке
Как Работать в Excel с таблицами. Пошаговая инструкция для чайников
Как в Эксель посчитать сумму столбца
Как в Excel уместить длинный текст в одной ячейке.










































































































































































