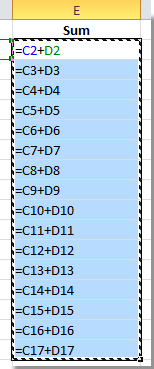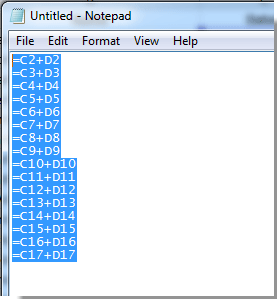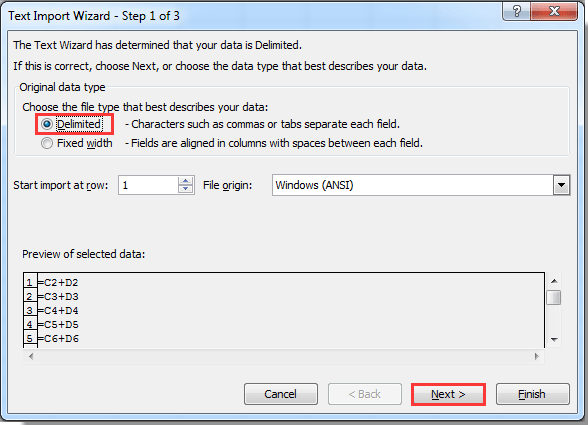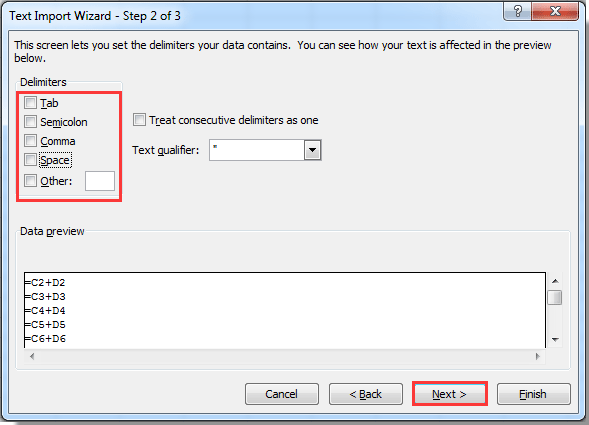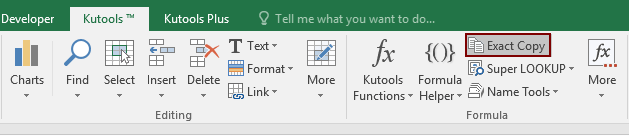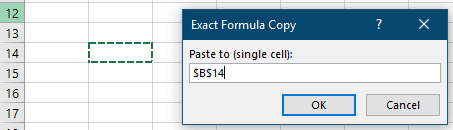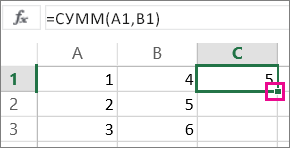Важно помнить о возможностях изменения относительной ссылки на ячейку при переходе или копировании формулы.
-
Перемещение формулы При этом ссылки на ячейки в формуле не изменяются независимо от типа ссылки на ячейку.
-
Копирование формулы: При копировании формулы изменяются относительные ссылки на ячейки.
Перемещение формулы
-
Выделите ячейку с формулой, которую необходимо переместить.
-
В группе Буфер обмена на вкладке Главная нажмите кнопку Вырезать.
Формулы можно скопировать и путем перетаскивания границы выделенной ячейки в левую верхнюю ячейку области вставки. При этом будут заменяться все существующие данные.
-
Выполните одно из указанных ниже действий.
-
Чтобы вировать формулу иформатирование: в группе Буфер обмена на вкладке Главная нажмите кнопку В виде вкладки.
-
Чтобы вировать только формулу:в группе Буфер обмена на вкладке Главная нажмите кнопку В paste(Главная), выберите специальная ветвь ищелкните Формулы.
-
Копирование формулы
-
Вы выберите ячейку, содержащую формулу, которую нужно скопировать.
-
В группе Буфер обмена на вкладке Главная нажмите кнопку Копировать.
-
Выполните одно из указанных ниже действий.
-
Чтобы вировать формулу и любое форматирование, в группе Буфер обмена на вкладке Главная нажмите кнопку В виде вкладки.
-
Чтобы вировать только формулу, в группе Буфер обмена на вкладке Главная нажмите кнопку Вировать ,выберите специальная ветвь ,а затем щелкните Формулы.
Примечание: В нее можно вклеить только результаты формулы. В группе Буфер обмена на вкладке Главная нажмите кнопку Вировать, выберите специальная ветвь ,а затем щелкните Значения.
-
-
Убедитесь, что ссылки на ячейки в формуле дают нужный результат. При необходимости переключить тип ссылки можно следующим образом:
-
-
Выделите ячейку с формулой.
-
В строке формул строка формул
выделите ссылку, которую нужно изменить.
-
Для переключения между сочетаниями нажмите F4.
В таблице подводится информация об обновлении типа ссылки при копировании формулы, содержащей ссылку, на две ячейки вниз и на две ячейки вправо.
-
|
Копируемая формула |
Первоначальная ссылка |
Новая ссылка |
|---|---|---|
|
|
$A$1 (абсолютный столбец и абсолютная строка) |
$A$1 |
|
A$1 (относительный столбец и абсолютная строка) |
C$1 |
|
|
$A1 (абсолютный столбец и относительная строка) |
$A3 |
|
|
A1 (относительный столбец и относительная строка) |
C3 |
Примечание: Формулы также можно копировать в смежные ячейки с помощью маркер заполнения 
Перемещение формул очень похоже на перемещение данных в ячейках. Единственное, что нужно знать, — ссылки на ячейки, используемые в формуле, остаются нужными после перемещения.
-
Вы выберите ячейку с формулой, которую вы хотите переместить.
-
Щелкните Главная > вырезать (или нажмите CTRL+X).
-
Выйдите из ячейки, в которая должна вться формула, и нажмите кнопку Вировать (или нажмите CTRL+V).
-
Убедитесь, что ссылки на ячейки остаются нужными.
Совет: Вы также можете щелкнуть ячейки правой кнопкой мыши, чтобы вырезать и врезать формулу.
Download Article
Download Article
- Using Find and Replace
- Filling a Column or Row
- Pasting a Formula into Multiple Cells
- Using Relative and Absolute Cell References
- Video
- Q&A
- Tips
- Warnings
|
|
|
|
|
|
|
Excel makes it easy to copy your formula across an entire row or column, but you don’t always get the results you want. If you end up with unexpected results, or those awful #REF and /DIV0 errors, it can be extremely frustrating. But don’t worry—you won’t need to edit your 5,000 line spreadsheet cell-by-cell. This wikiHow teaches you easy ways to copy formulas to other cells.
-
1
Open your workbook in Excel. Sometimes, you have a large spreadsheet full of formulas, and you want to copy them exactly. Changing everything to absolute cell references would be tedious, especially if you just want to change them back again afterward. Use this method to quickly move formulas with relative cell references elsewhere without changing the references.[1]
In our example spreadsheet, we want to copy the formulas from column C to column D without changing anything.Example Spreadsheet
Column A Column B Column C Column D row 1 944
Frogs
=A1/2
row 2 636
Toads
=A2/2
row 3 712
Newts
=A3/2
row 4 690
Snakes
=A4/2
- If you’re just trying to copy the formula in a single cell, skip to the last step («Try alternate methods») in this section.
-
2
Press Ctrl+H to open the Find window. The shortcut is the same on Windows and macOS.
Advertisement
-
3
Find and replace «=» with another character. Type «=» into the «Find what» field, and then type a different character into the «Replace with» box. Click Replace All to turn all formulas (which always begin with an equal’s sign) into text strings beginning with some other character. Always use a character that you have not used in your spreadsheet. For example, replace it with # or &, or a longer string of characters, such as ##&.
Example Spreadsheet
Column A Column B Column C Column D row 1 944
Frogs
##&A1/2
row 2 636
Toads
##&A2/2
row 3 712
Newts
##&A3/2
row 4 690
Snakes
##&A4/2
- Do not use the characters * or ?, since these will make later steps more difficult.
-
4
Copy and paste the cells. Highlight the cells you want to copy, and then press Ctrl + C (PC) or Cmd + C (Mac) to copy them. Then, select the cells you want to paste into, and press Ctrl + V (PC) or Cmd + V (Mac) to paste. Since they are no longer interpreted as formulas, they will be copied exactly.
Example Spreadsheet
Column A Column B Column C Column D row 1 944
Frogs
##&A1/2
##&A1/2
row 2 636
Toads
##&A2/2
##&A2/2
row 3 712
Newts
##&A3/2
##&A3/2
row 4 690
Snakes
##&A4/2
##&A4/2
-
5
Use Find & Replace again to reverse the change. Now that you have the formulas where you want them, use «Replace All» again to reverse your change. In our example, we’ll look for the character string «##&» and replace it with «=» again, so those cells become formulas once again. You can now continue editing your spreadsheet as usual:
Example Spreadsheet
Column A Column B Column C Column D row 1 944
Frogs
=A1/2
=A1/2
row 2 636
Toads
=A2/2
=A2/2
row 3 712
Newts
=A3/2
=A3/2
row 4 690
Snakes
=A4/2
=A4/2
-
6
Try alternate methods. If the method described above doesn’t work for some reason, or if you are worried about accidentally changing other cell contents with the «Replace all» option, there are a couple other things you can try:
- To copy a single cell’s formula without changing references, select the cell, then copy the formula shown in the formula bar near the top of the window (not in the cell itself). Press Esc to close the formula bar, then paste the formula wherever you need it.
- Press Ctrl and ` (usually on the same key as ~) to put the spreadsheet in formula view mode. Copy the formulas and paste them into a text editor such as Notepad or TextEdit. Copy them again, then paste them back into the spreadsheet at the desired location. Then, press Ctrl and ` again to switch back to regular viewing mode.
Advertisement
-
1
Type a formula into a blank cell. Excel makes it easy to propagate a formula down a column or across a row by «filling» the cells. As with any formula, start with an = sign, then use whichever functions or arithmetic you’d like. We’ll use a simple example spreadsheet, and add column A and column B together. Press Enter or Return to calculate the formula.
Example Spreadsheet
Column A Column B Column C row 1 10
9
19
row 2 20
8
row 3 30
7
row 4 40
6
-
2
Click the lower right corner of the cell with the formula you want to copy. The cursor will become a bold + sign.
-
3
Click and drag the cursor across the column or row you’re copying to. The formula you entered will automatically be entered into the cells you’ve highlighted. Relative cell references will automatically update to refer to the cell in the same relative position rather than stay exactly the same. Here’s our example spreadsheet, showing the formulas used and the results displayed:
Example Spreadsheet
Column A Column B Column C row 1 10
9
=A1+B1
row 2 20
8
=A2+B2
row 3 30
7
=A3+B3
row 4 40
6
=A4+B4
Example Spreadsheet
Column A Column B Column C row 1 10
9
19
row 2 20
8
28
row 3 30
7
37
row 4 40
6
46
- You can also double-click the plus sign to fill the entire column instead of dragging. Excel will stop filling out the column if it sees an empty cell. If the reference data contains a gap, you will have to repeat this step to fill out the column below the gap.
- Another way to fill the entire column with the same formula is to select the cells directly below the one containing the formula and then press Ctrl + D.[2]
Advertisement
-
1
Type the formula into one cell. As with any formula, start with an = sign, then use whichever functions or arithmetic you’d like. We’ll use a simple example spreadsheet, and add column A and column B together. When you press Enter or Return, the formula will calculate.
Example Spreadsheet
Column A Column B Column C row 1 10
9
19
row 2 20
8
row 3 30
7
row 4 40
6
-
2
Select the cell and press Ctrl+C (PC) or ⌘ Command+C (Mac). This copies the formula to your clipboard.
-
3
Select the cells you want to copy the formula to. Click on one and drag up or down using your mouse or the arrow keys. Unlike with the column or row fill method, the cells you are copying the formula to do not need to be adjacent to the cell you are copying from. You can hold down the Control key while selecting to copy non-adjacent cells and ranges.
-
4
Press Ctrl+V (PC) or ⌘ Command+V (Mac) to paste. The formulas now appear in the selected cells.
Advertisement
-
1
Use a relative cell reference in a formula. In an Excel formula, a «cell reference» is the address a cell. You can type these in manually, or click on the cell you wish to use while you are entering a formula. For example, the following spreadsheet has a formula that references cell A2:
Relative References
Column A Column B Column C row 2 50
7
=A2*2
row 3 100
row 4 200
row 5 400
-
2
Understand why they’re called relative references. In an Excel formula, a relative reference uses the relative position of a cell address. In our example, C2 has the formula “=A2”, which is a relative reference to the value two cells to the left. If you copy the formula into C4, then it will still refer to two cells to the left, now showing “=A4”.
Relative References
Column A Column B Column C row 2 50
7
=A2*2
row 3 100
row 4 200
=A4*2
row 5 400
- This works for cells outside of the same row and column as well. If you copied the same formula from cell C1 into cell D6 (not shown), Excel would change the reference «A2» to a cell one column to the right (C→D) and 5 rows below (2→7), or «B7».
-
3
Use an absolute reference instead. Let’s say you don’t want Excel to automatically change your formula. Instead of using a relative cell reference, you can make it absolute by adding a $ symbol in front of the column or row that you want to keep the same, no matter where you copy the formula too.[3]
Here are a few example spreadsheets, showing the original formula in larger, bold text, and the result when you copy-paste it to other cells:-
Relative Column, Absolute Row (B$3): The formula has an absolute reference to row 3, so it always refers to row 3:
Column A Column B Column C row 1 50
7
=B$3
row 2 100
=A$3
=B$3
row 3 200
=A$3
=B$3
row 4 400
=A$3
=B$3
-
Absolute Column, Relative Row ($B1): The formula has an absolute reference to column B, so it always refers to column B.
Column A Column B Column C row 1 50
7
=$B1
row 2 100
=$B2
=$B2
row 3 200
=$B3
=$B3
row 4 400
=$B4
=$B4
-
Absolute Column & Row ($B$1): The formula has an absolute reference to column B of row 1, so it always refers to column B of row 1.
Column A Column B Column C row 1 50
7
=$B$1
row 2 100
=$B$1
=$B$1
row 3 200
=$B$1
=$B$1
row 4 400
=$B$1
=$B$1
-
Relative Column, Absolute Row (B$3): The formula has an absolute reference to row 3, so it always refers to row 3:
-
4
Use the F4 key to switch between absolute and relative. Highlight a cell reference in a formula by clicking it and press F4 to automatically add or remove $ symbols. Keep pressing F4 until the absolute or relative references you’d like are selected, then press Enter or Return.
Advertisement
Add New Question
-
Question
When I try to pull down formula, it stays the same and does not change with row, what can I do?
Go to Formulas, Calculation Options, and change them from Manual to Automatic.
-
Question
When I click and drag, it copies the format also. I don’t want to copy the format, just the formula?
Krisztian Toth
Community Answer
Right after the drag there should be an icon in the lower right corner of the highlighted area. Hover over that and select from the various fill options, among which you can find an option to fill without format.
-
Question
How do I copy a date formula I have created (that includes the week day as well as date) so that it runs in sequence?
Krisztian Toth
Community Answer
Double click into the cell, copy your formula, double click into the destination cell, then press Ctrl+V or Command+V.
Ask a Question
200 characters left
Include your email address to get a message when this question is answered.
Submit
Advertisement
-
If you copy a formula to a new cell and see a green triangle, Excel has detected a possible error. Examine the formula carefully to see if anything went wrong.[4]
-
If you accidentally did replace the = character with ? or * in the «copying a formula exactly» method, searching for «?» or «*» will not give you the results you expect. Correct this by searching for «~?» or for «~*» instead.[5]
-
Select a cell and press Ctrl‘ (apostrophe) to fill it with the formula directly above it.
Thanks for submitting a tip for review!
Advertisement
-
Different versions of Excel may not show exactly the same screenshots in the same ways as are displayed here.
Advertisement
References
About This Article
Article SummaryX
To copy a formula into multiple adjoining cells in Microsoft Excel, type the formula into a cell, and then press Enter or Return to calculate it. Hover your mouse cursor over the bottom-right corner of the cell so the cursor turns to a crosshair, then drag the crosshair down to copy the formula to other cells in the column. If you’d rather copy the formula to cells in a row, drag the crosshair left or right.
To copy a formula to cells that aren’t touching the formula cell, click the cell once to select it, and then press Control + C (on a PC) or Command + C (on a Mac) to copy the formula. Now, select the cell or cells you want to copy the formula to, then press Control + V (on a PC) or Command + V (on a Mac) to paste it into the selected cells.
Did this summary help you?
Thanks to all authors for creating a page that has been read 513,858 times.
Is this article up to date?
Копирование формул без сдвига ссылок
Проблема
Предположим, что у нас есть вот такая несложная таблица, в которой подсчитываются суммы по каждому месяцу в двух городах, а затем итог переводится в евро по курсу из желтой ячейки J2.

Проблема в том, что если скопировать диапазон D2:D8 с формулами куда-нибудь в другое место на лист, то Microsoft Excel автоматически скорректирует ссылки в этих формулах, сдвинув их на новое место и перестав считать:

Задача: скопировать диапазон с формулами так, чтобы формулы не изменились и остались теми же самыми, сохранив результаты расчета.
Способ 1. Абсолютные ссылки
Как можно заметить по предыдущей картинке, Excel сдвигает только относительные ссылки. Абсолютная (со знаками $) ссылка на желтую ячейку $J$2 не сместилась. Поэтому для точного копирования формул можно временно перевести все ссылки во всех формулах в абсолютные. Нужно будет выделить каждую формулу в строке формул и нажать клавишу F4:
При большом количестве ячеек этот вариант, понятное дело, отпадает — слишком трудоемко.
Способ 2. Временная деактивация формул
Чтобы формулы при копировании не менялись, надо (временно) сделать так, чтобы Excel перестал их рассматривать как формулы. Это можно сделать, заменив на время копирования знак «равно» (=) на любой другой символ, не встречающийся обычно в формулах, например на «решетку» (#) или на пару амперсандов (&&). Для этого:
- Выделяем диапазон с формулами (в нашем примере D2:D8)
- Жмем Ctrl+H на клавиатуре или на вкладке Главная — Найти и выделить — Заменить (Home — Find&Select — Replace)
- В появившемся диалоговом окне вводим что ищем и на что заменяем и в Параметрах (Options) не забываем уточнить Область поиска — Формулы. Жмем Заменить все (Replace all).
- Копируем получившийся диапазон с деактивированными формулами в нужное место:
- Заменяем # на = обратно с помощью того же окна, возвращая функциональность формулам.
Способ 3. Копирование через Блокнот
Этот способ существенно быстрее и проще.
Нажмите сочетание клавиш Ctrl+Ё или кнопку Показать формулы на вкладке Формулы (Formulas — Show formulas), чтобы включить режим проверки формул — в ячейках вместо результатов начнут отображаться формулы, по которым они посчитаны:
Скопируйте наш диапазон D2:D8 и вставьте его в стандартный Блокнот:
Теперь выделите все вставленное (Ctrl+A), скопируйте в буфер еще раз (Ctrl+C) и вставьте на лист в нужное вам место:
Осталось только отжать кнопку Показать формулы (Show Formulas), чтобы вернуть Excel в обычный режим.
Примечание: этот способ иногда дает сбой на сложных таблицах с объединенными ячейками, но в подавляющем большинстве случаев — работает отлично.
Способ 4. Макрос
Если подобное копирование формул без сдвига ссылок вам приходится делать часто, то имеет смысл использовать для этого макрос. Нажмите сочетание клавиш Alt+F11 или кнопку Visual Basic на вкладке Разработчик (Developer), вставьте новый модуль через меню Insert — Module и скопируйте туда текст вот такого макроса:
Sub Copy_Formulas()
Dim copyRange As Range, pasteRange As Range
On Error Resume Next
Set copyRange = Application.InputBox("Выделите ячейки с формулами, которые надо скопировать.", _
"Точное копирование формул", Default:=Selection.Address, Type:=8)
If copyRange Is Nothing Then Exit Sub
Set pasteRange = Application.InputBox("Теперь выделите диапазон вставки." & vbCrLf & vbCrLf & _
"Диапазон должен быть равен по размеру исходному " & vbCrLf & _
"диапазону копируемых ячеек.", "Точное копирование формул", _
Default:=Selection.Address, Type:=8)
If pasteRange.Cells.Count <> copyRange.Cells.Count Then
MsgBox "Диапазоны копирования и вставки разного размера!", vbExclamation, "Ошибка копирования"
Exit Sub
End If
If pasteRange Is Nothing Then
Exit Sub
Else
pasteRange.Formula = copyRange.Formula
End If
End Sub
Для запуска макроса можно воспользоваться кнопкой Макросы на вкладке Разработчик (Developer — Macros) или сочетанием клавиш Alt+F8. После запуска макрос попросит вас выделить диапазон с исходными формулами и диапазон вставки и произведет точное копирование формул автоматически:
Ссылки по теме
- Удобный просмотр формул и результатов одновременно
- Зачем нужен стиль ссылок R1C1 в формулах Excel
- Как быстро найти все ячейки с формулами
- Инструмент для точного копирования формул из надстройки PLEX
В некоторых случаях вам может потребоваться скопировать формулы и вставить их на другой лист в виде текста для визуального просмотра формул в Excel. В этой статье мы познакомим вас с методами достижения этой цели.
Скопируйте формулы и вставьте как текст в Excel
Скопируйте формулы и вставьте как текст с Kutools for Excel
Скопируйте формулы и вставьте как текст в Excel
В этом разделе мы покажем вам, как копировать формулы и вставлять их как текст с помощью Блокнота.
1. На листе с формулами, которые вы хотите скопировать, нажмите Ctrl + ~ одновременно клавиши для отображения всех формул в ячейках. Выделите эти ячейки и затем скопируйте их, нажав Ctrl + C ключи.
2. Откройте Блокнот с щелчком Start > Все программы > Аксессуары > Блокнот. Смотрите скриншот:
3. В дебюте Блокнот в окне вставьте скопированную формулу, нажав Ctrl + V ключи. Снова выберите эти формулы, а затем скопируйте их, нажав Ctrl + C клавиши в окне Блокнота.
4. Выберите пустую ячейку на листе, в которую нужно вставить формулы, и нажмите Главная > Вставить > Использовать мастер импорта текста. Смотрите скриншот:
5. Во всплывающем Мастер импорта текста диалоговое окно, оставьте разграниченный установлен флажок, и щелкните Download кнопку.
6. Во втором мастере снимите галочки со всех Разделители и нажмите Download кнопка. Смотрите скриншот:
7. В третьем диалоговом окне выберите Текст вариант в Формат данных столбца раздел и, наконец, щелкните Завершить кнопку.
8. Затем все скопированные формулы вставляются как текст в выбранные ячейки. Вернитесь к исходному листу, нажмите Ctrl + ~ клавиши, чтобы закрыть режим отображения формулы.
Скопируйте формулы и вставьте как текст с Kutools for Excel
Работы С Нами Kutools for Excel, вы можете легко копировать формулы и вставлять их как текст в Excel.
1. Выделите ячейки с формулами, которые нужно вставить как текст, затем щелкните Кутулс > Точная копия.
2. Во всплывающем Точная копия формулы диалогового окна, нажмите OK кнопку.
3. В другом Точная копия формулы в диалоговом окне выберите ячейку для поиска формул, а затем щелкните значок OK кнопку.
4. Теперь формулы вставлены в выбранные ячейки. Выберите эти ячейки и нажмите Кутулс > Содержание > Преобразовать формулу в текст чтобы скрыть все формулы как текст в выбранном диапазоне. Смотрите скриншот:
Если вы хотите получить бесплатную пробную версию (30-день) этой утилиты, пожалуйста, нажмите, чтобы загрузить это, а затем перейдите к применению операции в соответствии с указанными выше шагами.
Лучшие инструменты для работы в офисе
Kutools for Excel Решит большинство ваших проблем и повысит вашу производительность на 80%
- Снова использовать: Быстро вставить сложные формулы, диаграммы и все, что вы использовали раньше; Зашифровать ячейки с паролем; Создать список рассылки и отправлять электронные письма …
- Бар Супер Формулы (легко редактировать несколько строк текста и формул); Макет для чтения (легко читать и редактировать большое количество ячеек); Вставить в отфильтрованный диапазон…
- Объединить ячейки / строки / столбцы без потери данных; Разделить содержимое ячеек; Объединить повторяющиеся строки / столбцы… Предотвращение дублирования ячеек; Сравнить диапазоны…
- Выберите Дубликат или Уникальный Ряды; Выбрать пустые строки (все ячейки пустые); Супер находка и нечеткая находка во многих рабочих тетрадях; Случайный выбор …
- Точная копия Несколько ячеек без изменения ссылки на формулу; Автоматическое создание ссылок на несколько листов; Вставить пули, Флажки и многое другое …
- Извлечь текст, Добавить текст, Удалить по позиции, Удалить пробел; Создание и печать промежуточных итогов по страницам; Преобразование содержимого ячеек в комментарии…
- Суперфильтр (сохранять и применять схемы фильтров к другим листам); Расширенная сортировка по месяцам / неделям / дням, периодичности и др .; Специальный фильтр жирным, курсивом …
- Комбинируйте книги и рабочие листы; Объединить таблицы на основе ключевых столбцов; Разделить данные на несколько листов; Пакетное преобразование xls, xlsx и PDF…
- Более 300 мощных функций. Поддерживает Office/Excel 2007-2021 и 365. Поддерживает все языки. Простое развертывание на вашем предприятии или в организации. Полнофункциональная 30-дневная бесплатная пробная версия. 60-дневная гарантия возврата денег.
Вкладка Office: интерфейс с вкладками в Office и упрощение работы
- Включение редактирования и чтения с вкладками в Word, Excel, PowerPoint, Издатель, доступ, Visio и проект.
- Открывайте и создавайте несколько документов на новых вкладках одного окна, а не в новых окнах.
- Повышает вашу продуктивность на 50% и сокращает количество щелчков мышью на сотни каждый день!
Комментарии (2)
Оценок пока нет. Оцените первым!
Как скопировать лист в excel на другой лист с формулами
Очередная тривиальная задача сегодня просто выбесила, а именно в грёбанном экселе понадобилось скопировать лист с формулами из одной книги в другую. Причём формул там over9000 — генерация Актов по приёмкам узлов учёта.
Всё началось с того что файлик экселя распух до 35 метров и я решил бодренько пересохранить его.
Однако при замене основного листа на листе актов тут же херились все ссылки, а при копировании этого же листа из другой книги — грамотный офис делал перелинковку на старый файл. И это fail, от которого не отмазаться (ну, у меня в 2010м офисе не получилось штатными опциями отказаться от связи с другим документом).
В итоге нагуглилось несколько вариантов:
1й — использовать функцию ДВССЫЛ(), и еще иногда функцию ИНДЕКС. ДВССЫЛ() должна заменить все ссылки в формулах на листе СВОД, тогда при копировании в др. книгу формулы будут тянуть данные из листов новой книги.
Проверять не стал, надо вариант проще.
2й — использовать макросы
Sub ATS()
Const WS_NAME = «Лист1»
Const DST_NAME = «Книга2»
Dim c As Range
With Application
.ScreenUpdating = False
.Calculation = xlCalculationManual
End With
With Worksheets(WS_NAME)
.Copy Before:=Workbooks(DST_NAME).Sheets(1)
For Each c In .UsedRange.SpecialCells(xlCellTypeFormulas).Cells
Cells(c.Row, c.Column).Formula = c.Formula
Next
End With
With Application
.Calculation = xlCalculationAutomatic
.ScreenUpdating = True
End With
End Sub
Const WS_NAME = «СВОД»
Dim c As Range
Dim filename As String
iOpen = Application.Dialogs(xlDialogOpen).Show
filename = ActiveWindow.Caption
If iOpen <> True Then
MsgBox «Вы не выбрали книгу», , «»
End If
Windows(«Экономическая часть по т.э.на 2009г со сводом.xls»).Activate
With Application
.ScreenUpdating = False
.Calculation = xlCalculationManual
End With
With Worksheets(WS_NAME)
.Copy Before:=Workbooks(filename).Sheets(1)
For Each c In .UsedRange.SpecialCells(xlCellTypeFormulas).Cells
Cells(c.Row, c.Column).Formula = c.Formula
Next
End With
With Application
.Calculation = xlCalculationAutomatic
.ScreenUpdating = True
End With
End Sub
Вариант хорош, но как бы не наше это всё, макросов у меня в книге и так хватает.
при копировании формул из книги в книгу (Правка — Специальная вставка — Формулы) обнаружил способ избавиться от связи с книгой-оригиналом.
Правка — Связи… — кнопка Изменить, и привязываем к самой книге-копии. Связи исчезают.
В Excel 2007: данные — в подключениях «изменить связи» — изменить — и выбираете новую книгу.
У себя не нашел «куда нажать» чтобы призвать эту неведомую функцию.
4й вариант: Мой любимый. Я сразу понял, что это моё!
Выделяем всё, жмем автозамену ctrl+h, заменяем «=» на «БЛАБЛАБЛА», нажимаем копировать лист в другую книгу, еще раз жмём автозамену и меняем обратно «БЛАБЛАБЛА» на «=».
Всё!
Вдруг кому срочно пригодится скопировать пару формул. Пару тысяч формул.
Копирование таблицы в Microsoft Excel
Для большинства пользователей Excel процесс копирования таблиц не представляет большой сложности. Но, далеко не все знают некоторые нюансы, которые позволяют сделать эту процедуру максимально эффективной для различного типа данных и разноплановых целей. Давайте подробно рассмотрим некоторые особенности копирования данных в программе Эксель.
Копирование в Экселе
Копирование таблицы в Excel представляет собой создание её дубликата. В самой процедуре практически нет отличий в зависимости от того, куда вы собираетесь вставить данные: в другую область того же листа, на новый лист или в другую книгу (файл). Главное отличие между способами копирования заключается в том, как вы хотите скопировать информацию: вместе с формулами или только с отображаемыми данными.
Способ 1: копирование по умолчанию
Простое копирование по умолчанию в Эксель предусматривает создание копии таблицы вместе со всеми размещенными в ней формулами и форматированием.
-
Выделяем область, которую хотим скопировать. Кликаем по выделенной области правой кнопкой мыши. Появляется контекстное меню. Выбираем в нём пункт «Копировать».
Есть и альтернативные варианты выполнение данного шага. Первый из них состоит в нажатии на клавиатуре сочетания клавиш Ctrl+C после выделения области. Второй вариант подразумевает нажатие кнопки «Копировать», которая располагается на ленте во вкладке «Главная» в группе инструментов «Буфер обмена».
Тут также существуют альтернативные варианты действий. Можно выделив ячейку нажать на клавиатуре сочетание клавиш Ctrl+V. Кроме того, можно нажать на кнопку «Вставить», которая размещена на самом левом краю ленты рядом с кнопкой «Копировать».
После этого, будет выполнена вставка данных с сохранением форматирования и формул.
Способ 2: копирование значений
Второй способ предусматривает копирование исключительно значений таблицы, которые отображаются на экране, а не формул.
- Копируем данные одним из способов, которые описывались выше.
- Кликаем правой кнопкой мыши в том месте, куда нужно вставить данные. В контекстном меню в параметрах вставки выбираем пункт «Значения».
После этого таблица будет добавлена на лист без сохранения форматирования и формул. То есть, фактически будут скопированы только отображаемые на экране данные.
Если вы хотите скопировать значения, но при этом сохранить исходное форматирование, то нужно во время вставки перейти в пункт меню «Специальная вставка». Там в блоке «Вставить значения» нужно выбрать пункт «Значения и исходное форматирование».
После этого, таблица будет представлена в первоначальном своем виде, но только вместо формул ячейки будут заполнять постоянные значения.
Если вы хотите произвести данную операцию только с сохранением форматирования чисел, а не всей таблицы, то в специальной вставке нужно выбрать пункт «Значения и форматы чисел».
Способ 3: создание копии с сохранением ширины столбцов
Но, к сожалению, даже использование исходного форматирования не позволяет сделать копию таблицы с первоначальной шириной столбцов. То есть, довольно часто бывают случаи, когда после вставки данные не помещаются в ячейки. Но в Экселе существует возможность с помощью определенных действий сохранить исходную ширину столбцов.
- Копируем таблицу любым из обычных способов.
- В месте, где нужно вставить данные, вызываем контекстное меню. Последовательно переходим по пунктам «Специальная вставка» и «Сохранить ширину столбцов оригинала».
Можно поступить и другим способом. Из контекстного меню дважды переходим в пункт с одинаковым наименованием «Специальная вставка…».
Открывается окно. В блоке инструментов «Вставить» переставляем переключатель в позицию «Ширины столбцов». Жмем на кнопку «OK».
Какой бы вы путь не выбрали из перечисленных выше двух вариантов, в любом случае, скопированная таблица будет иметь ту же ширину столбцов, что и исходник.
Способ 4: вставка в виде изображения
Бывают случаи, когда таблицу нужно вставить не в обычном формате, а в виде изображения. Эта задача также решается при помощи специальной вставки.
- Выполняем копирование нужного диапазона.
- Выбираем место для вставки и вызываем контекстное меню. Переходим в пункт «Специальная вставка». В блоке «Другие параметры вставки» выбираем пункт «Рисунок».
После этого, данные будут вставлены на лист в виде изображения. Естественно, редактировать такую таблицу уже будет нельзя.
Способ 5: копирование листа
Если вы хотите скопировать полностью всю таблицу на другой лист, но при этом сохранить её абсолютно идентичной исходнику, то в этом случае, лучше всего, выполнить копирование листа целиком. В этом случае важно определить, что вы действительно желаете перенести все, что находится на исходном листе, в ином случае данный способ не подойдет.
-
Чтобы вручную не выделять все ячейки листа, а это заняло бы большое количество времени, кликаем по прямоугольнику, расположенному между горизонтальной и вертикальной панелью координат. После этого весь лист будет выделен. Чтобы скопировать содержимое, набираем на клавиатуре комбинацию Ctrl+C.
Как видим, после выполнения данных действий нам удалось скопировать лист вместе с таблицей и остальным его содержимым. При этом получилось сохранить не только исходное форматирование, но и размер ячеек.
Табличный редактор Эксель располагает обширным инструментарием для копирования таблиц именно в том виде, какой требуется пользователю. К сожалению, далеко не все знают о нюансах работы со специальной вставкой и другими инструментами копирования, которые позволяют значительно расширить возможности по переносу данных, а также автоматизировать действия пользователя.
Отблагодарите автора, поделитесь статьей в социальных сетях.
Как копировать таблицу в Excel сохраняя формат ячеек
Тем, кто постоянно работает с Microsoft Excel, часто приходится задаваться вопросом правильного копирования данных таблицы с сохранением форматирования, формул или их значений.
Как вставить формулу в таблицу Excel и сохранить формат таблицы? Ведь при решении данной задачи можно экономить вагон времени. Для этого будем использовать функцию «Специальная вставка» – это простой инструмент, который позволяет быстро решить сложные задачи и освоить общие принципы его использования. Использование этого простого инструмента позволяет вам быстро приводить все таблицы к однообразному формату и получать тот результат, который необходим.
Как скопировать таблицу с шириной столбцов и высотой строк
Допустим, у нас есть такая таблица, формат которой необходимо сохранить при копировании:
При копировании на другой лист привычным методом Ctrl+C – Ctrl+V. Получаем нежелательный результат:
Поэтому приходится вручную «расширять» ее, чтобы привести в удобный вид. Если таблица большая, то «возиться» придется долго. Но есть способ существенно сократить временные потери.
Способ1:Используем специальную вставку
- Выделяем исходную таблицу, которую нам необходимо скопировать, нажимаем на Ctrl+C.
- Выделяем новую (уже скопированную) таблицу, куда нам необходимо формат ширины столбцов и нажимаем на ячейку правой кнопкой мыши, после чего в выпадающем меню находим раздел «Специальная вставка».
- Выбираем в нем необходимый пункт напротив опции «ширина столбцов», нажимаем «ОК».
Она получила исходные параметры и выглядит идеально точно.
Способ 2: Выделяем столбцы перед копированием
Секрет данного способа в том, что если перед копированием таблицы выделить ее столбцы вместе с заголовками, то при вставке ширина каждого столбца будет так же скопирована.
- Выделяем столбцы листов которые содержат исходные данные.
- Копируем и вставляем быстро получая желаемый результат.
Для каждого случая рационально применять свой способ. Но стоит отметить, что второй способ позволяет нам не только быстро переносить таблицу вместе с форматом, но и копировать высоту строк. Ведь в меню специальной вставки нет опции «высоту строк». Поэтому для решения такой задачи следует действовать так:
- Выделяем целые строки листа, которые охватывают требуемый диапазон данных:
- Ниже вставляем ее копию:
Полезный совет! Самый быстрый способ скопировать сложную и большую таблицу, сохранив ее ширину столбцов и высоту строк – это копировать ее целым листом. О том, как это сделать читайте: копирование и перемещение листов.
Вставка значений формул сохраняя формат таблицы
Специальная вставка хоть и не идеальна, все же не стоит недооценивать ее возможности. Например, как вставить значение формулы в таблицу Excel и сохранить формат ячеек.
Чтобы решить такую задачу следует выполнить 2 операции, используя специальную вставку в Excel.
Операция I:
- Выделяем исходную таблицу с формулами и копируем.
- В месте где нужно вставить диапазон данных со значениями (но уже без формул), выбираем опцию «значения». Жмем ОК.

Так как скопированный диапазон у нас еще находится в буфере обмена после копирования, то мы сразу еще раз вызываем специальную вставку где выбираем опцию «форматы». Жмем ОК.

Мы вставили значения формул в таблицу и сохранили форматы ячеек. Как вы догадались можно сделать и третью операцию для копирования ширины столбцов, как описано выше.
Полезный совет! Чтобы не выполнять вторую операцию можно воспользоваться инструментом «формат по образцу».
Microsoft Excel предоставляет пользователям практически неограниченные возможности для подсчета простейших функций и выполнения ряда других процедур. Использование программы позволяет устанавливать форматы, сохранять значения ячеек, работать с формулами, переносить и изменять их, таким образом, как это удобно для пользователей.
Копирование и вставка формулы в другую ячейку или на другой лист
Когда вы копируете формулы в другое место, вы можете выбрать параметры вставки, зависящие от формулы, в конечных ячейках (ах).
Ниже объясняется, как скопировать и вставить формулу.
Выделите ячейку с формулой, которую вы хотите скопировать.
Выберите Главная > Копировать или нажмите клавиши CTRL+C.

На том же листе или другом листе щелкните ячейку, в которую нужно вставить формулу.
Чтобы вставить формулу с форматированием, нажмите кнопку главная > Вставить или нажмите клавиши CTRL + V.
Для других параметров вставки формулы щелкните стрелку под кнопкой Вставить и выберите один из вариантов:
Формулы 
Значения 
Совет: Скопировать формулы в смежные ячейки листа также можно с помощью маркера заполнения.
Проверка и исправление ссылок на ячейки в новом месте
После копирования формулы в новое место важно убедиться, что все ссылки на ячейки указаны правильно. Ссылки могли измениться в зависимости от их типа (абсолютный или относительный).

Например, при копировании формулы на две ячейки вниз и справа от ячейки a1 ссылки на ячейки будут обновляться в соответствии с приведенными ниже сведениями.
$A$1 (абсолютный столбец и абсолютная строка)
A$1 (относительный столбец и абсолютная строка)
$A1 (абсолютный столбец и относительная строка)
A1 (относительный столбец и относительная строка)
Если ссылки на ячейки в формуле не дают результата, попробуйте переключиться на другие типы ссылок:
Выделите ячейку, содержащую формулу.
В строке формул 
Нажмите клавишу F4, чтобы переключиться между абсолютными и относительными ссылками, а затем выберите нужный вариант.
Дополнительные сведения об абсолютных и относительных ссылках на ячейки можно найти в разделе Обзор формул.
Перенос формулы в другое место
Если при перемещении формулы в другое место на том же или другом листе, в отличие от копирования формулы, ссылки на ячейки в формуле не изменяются — независимо от типа используемых ссылок на ячейки.
Чтобы переместить формулу, выполните указанные ниже действия.
Щелкните ячейку с формулой, которую вы хотите переместить.
Нажмите кнопку главная 


На одном листе или другом листе щелкните ячейку, в которую нужно вставить формулу.
Чтобы вставить формулу с форматированием, нажмите кнопку главная > Вставить или нажмите клавиши CTRL + V.
Для других параметров вставки формулы щелкните стрелку под кнопкой Вставить и выберите:
Формулы 
Значения 
Когда вы копируете формулы в другое место, вы можете выбрать параметры вставки, зависящие от формулы, в конечных ячейках. Ниже объясняется, как скопировать и вставить формулу.
Выделите ячейку с формулой, которую хотите скопировать.
Выберите Главная > Копировать или нажмите клавиши CTRL+C.
Щелкните ячейку, в которую нужно вставить формулу.
Если ячейка находится на другом листе, перейдите на него и выберите эту ячейку.
Чтобы вставить формулу с форматированием, нажмите кнопку главная > Вставить или нажмите клавиши CTRL + V.
Для других параметров вставки формулы щелкните стрелку под кнопкой Вставить и выберите:
Вставка формул для вставки только формул
Вставка значений только для вставки результата формулы.
Убедитесь, что ссылки на ячейки указаны правильно для нового местоположения.
Совет: Скопировать формулы в смежные ячейки листа также можно с помощью маркера заполнения.
Вы также можете использовать сочетание клавиш CTRL + X для перемещения формулы.
Дополнительные сведения
Вы всегда можете задать вопрос специалисту Excel Tech Community, попросить помощи в сообществе Answers community, а также предложить новую функцию или улучшение на веб-сайте Excel User Voice.
Примечание: Эта страница переведена автоматически, поэтому ее текст может содержать неточности и грамматические ошибки. Для нас важно, чтобы эта статья была вам полезна. Была ли информация полезной? Для удобства также приводим ссылку на оригинал (на английском языке).
Как перемещать и копировать листы или их данные в Excel
В этом курсе:
Листы можно перемещать или копировать в пределах одной книги, чтобы упорядочить содержащиеся в ней данные.
С помощью команды Переместить или скопировать лист можно полностью переместить или скопировать листы в пределах одной или нескольких книг. Чтобы переместить или скопировать часть данных на другие листы или в другие книги, можно использовать команды Вырезать и Копировать.
Перемещение листа в книге
Щелкните ярлычок листа и перетащите его в нужное место.
Внимание: После перемещения листа в другую книгу проверьте все формулы и диаграммы, которые ссылаются на данные этого листа: в результате этой операции в книге могут появиться ошибки или неожиданные результаты. Точно так же, если вы перемещаете лист, на который ссылается трехмерные ссылки, вычисление может включать или отключать данные на листе.
Копирование листа в одной книге
Удерживая нажатой клавишу CTRL, перетащите ярлычок листа на нужное место.
Щелкните ярлычок листа правой кнопкой мыши и выберите команду Переместить или скопировать.
Установите флажок Создать копию.
В разделе перед листом укажите, куда вы хотите поместить копию.
Нажмите кнопку ОК.
Если данные требуется переупорядочить, можно менять порядок листов в книге, а также копировать и перемещать листы в другие книги. Обратите внимание на то, что после перемещения листа в вычислениях и на диаграммах, в основе которых лежат содержащиеся на нем данные, могут использоваться неправильные значения.
Перемещение листа
Перетащите ярлычок листа в нужное место в строке ярлычков.
Копирование листа
Нажмите и удерживайте клавишу OPTION.
Перетащите ярлычок листа в строке ярлычков в место, где нужно создать копию.
Важно: Отпустите сначала кнопку мыши, а затем — клавишу OPTION.
Перемещение листа в другую книгу
Внимание: После перемещения листа в другую книгу проверьте все формулы и диаграммы, которые ссылаются на данные этого листа: в результате этой операции в книге могут появиться ошибки или неожиданные результаты. Точно так же, если вы перемещаете лист, на который ссылается трехмерные ссылки, вычисление может включать или отключать данные на листе.
Откройте книгу, в которую требуется переместить лист.
В меню Окно щелкните книгу, в которую входит перемещаемый лист.
Щелкните лист, который требуется скопировать в другую книгу.
В меню Правка выберите пункты Лист > Переместить или скопировать лист.
В меню В книгу выберите книгу, в которую требуется переместить лист.
Совет: Чтобы создать новую книгу и переместить в нее лист, выберите вариант новая книга.
В поле Перед листом выберите лист, перед которым нужно вставить перемещаемый лист, или вариант переместить в конец.
Нажмите кнопку ОК.
Копирование листа в другую книгу
Откройте книгу, в которую требуется скопировать лист.
В меню Окно щелкните книгу, в которую входит копируемый лист.
Выберите лист, который требуется скопировать.
В меню Правка выберите пункты Лист > Переместить или скопировать лист.
В меню В книгу выберите книгу, в которую требуется скопировать лист.
Совет: Чтобы создать новую книгу и переместить в нее лист, выберите вариант новая книга.
В поле Перед листом выберите лист, перед которым нужно вставить скопированный лист, или вариант переместить в конец.
Установите флажок Создать копию.
Нажмите кнопку ОК.
Изменение цвета ярлычка листа
Изменение цвета ярлычков листов может облегчить отслеживание информации в больших книгах.
Удерживая клавишу CONTROL, щелкните ярлычок листа.
Выберите команду Цвет ярлычка и укажите нужный цвет.
В Excel Online вы можете дублировать (или скопировать) листы в текущей книге. Просто щелкните правой кнопкой мыши имя ярлычка в нижней части листа и выберите команду Дублировать.
Примечание: При дублировании листа, содержащего диаграмму, рисунок или фигуру, может появиться сообщение об ошибке. В этом случае лист можно продублировать вручную.
Если ваш лист содержит элементы, из-за которых его невозможно продублировать, можно создать его копию вручную, скопировав все данные и вставив их на новый лист. Вот как это сделать:
Выделите все данные на листе.
Сочетание клавиш: нажмите клавиши CTRL + ПРОБЕЛ, а затем нажмите клавиши Shift + пробел.
Скопируйте все данные на листе, нажав клавиши CTRL + C.
Щелкните знак плюса (+), чтобы добавить пустой лист.
Щелкните первую ячейку в новом листе и нажмите клавиши CTRL + V, чтобы вставить данные.
Примечание: При вставке ячеек на новый лист примененное к ним условное форматирование будет потеряно.
В Excel Online возможность переместить или скопировать лист недоступна, если щелкнуть правой кнопкой мыши ярлычок листа, который находится в классическом приложении Excel. В Excel Online вы можете добиться того же результата, скопировав все данные на листе и вставив его на пустой лист в другой книге.
Чтобы переместить или скопировать лист в другую книгу в Excel Online, выполните указанные ниже действия.
Выделите все данные на листе.
Сочетание клавиш: нажмите клавиши CTRL + ПРОБЕЛ, а затем — клавиши Shift + пробел.
Скопируйте все данные на листе, нажав клавиши CTRL + C.
Откройте книгу, в которую необходимо вставить данные, и щелкните знак «плюс» (+) в строке состояния, чтобы добавить новый пустой лист.
Щелкните первую ячейку в новом листе, а затем нажмите клавиши CTRL + V, чтобы вставить данные на этот лист.
Примечание: При вставке ячеек в другую книгу примененное к ним условное форматирование будет потеряно.
Дополнительные сведения
Вы всегда можете задать вопрос специалисту Excel Tech Community, попросить помощи в сообществе Answers community, а также предложить новую функцию или улучшение на веб-сайте Excel User Voice.
Примечание: Эта страница переведена автоматически, поэтому ее текст может содержать неточности и грамматические ошибки. Для нас важно, чтобы эта статья была вам полезна. Была ли информация полезной? Для удобства также приводим ссылку на оригинал (на английском языке).
Все формулы на листах должны находиться в одинаковых ячейках. Выделяете ячейку с клавишей Ctrl на листе где будете редактировать формулу и выделяете листы на которых выполнить эту редакцию. Отпускаете кнопку Ctrl, увидите на закладке листа схлапывающийся круг. В строке редактируете формулу. Нажимаете Ctrl+Enter. Все редакции будут одинаковыми.
Перемещение и копирование формулы
Применяется к: Excel 2007
ВАЖНО : Данная статья переведена с помощью машинного перевода, см. Отказ от ответственности. Используйте английский вариант этой статьи, который находится здесь, в качестве справочного материала.
Важно понимать, что может произойти со ссылками на ячейки (как с абсолютными, так и с относительными) при перемещении формулы путем вырезания и вставки или копирования и вставки.
При перемещении формулы содержащиеся в ней ссылки не изменяются вне зависимости от используемого вида ссылок на ячейки.
При копировании формулы ссылки на ячейки могут быть изменены в зависимости от того, какой вид ссылок используется.
В этой статье
Перемещение формулы
Копирование формулы
Перемещение формулы
Выделите ячейку с формулой, которую необходимо перенести.
На вкладке Главная в группе Буфер обмена нажмите кнопку Вырезать.
Формулы также можно скопировать путем перетаскивания границы выделенной ячейки в левую верхнюю ячейку области вставки. Все имеющиеся данные будут заменены.
Выполните одно из следующих действий.
Чтобы вставить формулу и все параметры форматирования, на вкладке Главная в группе Буфер обмена нажмите кнопку Вставить.
Чтобы вставить только формулу, на вкладке Главная в группе Буфер обмена выберите последовательно команды Вставка, Специальная вставка, а затем щелкните пункт Формулы.
К началу страницы
Копирование формулы
Выделите ячейку, содержащую формулу, которую необходимо скопировать.
На вкладке Главная в группе Буфер обмена нажмите кнопку Копировать.
Выполните одно из следующих действий.
Чтобы вставить формулу и все параметры форматирования, на вкладке Главная в группе Буфер обмена нажмите кнопку Вставить.
Чтобы вставить только формулу, на вкладке Главная в группе Буфер обмена выберите последовательно команды Вставка, Специальная вставка, а затем щелкните пункт Формулы.
ПРИМЕЧАНИЕ : Можно вставить только значения формулы. Для этого на вкладке Главная в группе Буфер обмена последовательно выберите команды Вставка, Специальная вставка и затем — команду Значения.
Убедитесь, что ссылки на ячейки в формуле дают нужный результат. При необходимости измените тип ссылки, выполнив следующие действия.
Выделите ячейку с формулой.
В строка формул Изображение кнопки выделите ссылку, которую нужно изменить.
Нажимая клавишу F4, выберите нужный тип ссылки.
В таблице ниже отражены изменения ссылок разных типов при копировании формулы, содержащей эти ссылки, в положение на две ячейки вниз или на две ячейки вправо.
https://support.office.com/ru-ru/article/Перемещение-и-копирование-формулы-1f5cf825-9b07-41b1-8719-bf88b07450c6
Копирование и вставка формулы в другую ячейку или на другой лист
Применяется к: Excel 2016 , Excel 2013
ВАЖНО : Данная статья переведена с помощью машинного перевода, см. Отказ от ответственности. Используйте английский вариант этой статьи, который находится здесь, в качестве справочного материала.
При копировании формулы в другое место для нее можно выбрать определенный способ вставки в целевые ячейки. Ниже объясняется, как скопировать и вставить формулу.
Выделите ячейку с формулой, которую хотите скопировать.
Выберите пункты Главная > Копировать или нажмите клавиши CTRL+C.
Кнопки копирования и вставки на вкладке «Главная»
Щелкните ячейку, в которую нужно вставить формулу.
Если ячейка находится на другом листе, перейдите на него и выберите эту ячейку.
Чтобы вставить формулу с сохранением форматирования, выберите пункты Главная > Вставить или нажмите клавиши CTRL+V.
Чтобы воспользоваться другими параметрами вставки, щелкните стрелку под кнопкой Вставить и выберите один из указанных ниже вариантов.
Формулы Изображение кнопки — вставка только формулы.
Значения Изображение кнопки — вставка только результата формулы.
СОВЕТ : Скопировать формулы в смежные ячейки листа также можно с помощью маркера заполнения.
Проверка и исправление ссылок на ячейки в новом месте
Скопировав формулу в новое место, важно убедиться в том, что все ссылки в ней работают правильно. Ссылки могли измениться в зависимости от их типа (абсолютный или относительный).
Формула, копируемая из ячейки A1 на две ячейки вниз и вправо
Например, при копировании формулы на две ячейки ниже и правее ячейки A1 соответствующие ссылки на ячейки изменятся следующим образом:
Ссылка
Новая ссылка
$A$1 (абсолютный столбец и абсолютная строка)
$A$1
A$1 (относительный столбец и абсолютная строка)
C$1
$A1 (абсолютный столбец и относительная строка)
$A3
A1 (относительный столбец и относительная строка)
C3
Если ссылки в формуле не возвращают нужный результат, попробуйте использовать другой тип ссылки.
Выделите ячейку с формулой.
В строке формул Изображение кнопки выделите ссылку, которую нужно изменить.
Чтобы переключиться с абсолютного на относительный тип ссылки или обратно, нажмите клавишу F4 и выберите нужный вариант.
Дополнительные сведения об абсолютных и относительных ссылках на ячейки см. в статье Обзор формул.
Перенос формулы в другое место
В отличие от копировании формулы, при ее перемещении в другое место на том же или другом листе содержащиеся в ней ссылки на ячейки не изменяются независимо от их типа.
Щелкните ячейку с формулой, которую хотите перенести.
Выберите пункты Главная > Вырезать Изображение кнопки или нажмите клавиши CTRL+X.
Кнопки копирования и вставки на вкладке «Главная»
Щелкните ячейку, в которую нужно вставить формулу.
Если ячейка находится на другом листе, перейдите на него и выберите эту ячейку.
Чтобы вставить формулу с сохранением форматирования, выберите пункты Главная > Вставить или нажмите клавиши CTRL+V.
Чтобы воспользоваться другими параметрами вставки, щелкните стрелку под кнопкой Вставить и выберите один из указанных ниже вариантов.
Формулы Изображение кнопки — вставка только формулы.
Значения Изображение кнопки — вставка только результата формулы.
https://support.office.com/ru-ru/article/%D0%9A%D0%BE%D0%BF%D0%B8%D1%80%D0%BE%D0%B2%D0%B0%D0%BD%D0%B8%D0%B5-%D0%B8-%D0%B2%D1%81%D1%82%D0%B0%D0%B2%D0%BA%D0%B0-%D1%84%D0%BE%D1%80%D0%BC%D1%83%D0%BB%D1%8B-%D0%B2-%D0%B4%D1%80%D1%83%D0%B3%D1%83%D1%8E-%D1%8F%D1%87%D0%B5%D0%B9%D0%BA%D1%83-%D0%B8%D0%BB%D0%B8-%D0%BD%D0%B0-%D0%B4%D1%80%D1%83%D0%B3%D0%BE%D0%B9-%D0%BB%D0%B8%D1%81%D1%82-8ea795b0-87cd-46af-9b59-ed4d8b1669ad