Excel для Microsoft 365 Excel для Microsoft 365 для Mac Excel для Интернета Excel 2021 Excel 2021 для Mac Excel 2019 Excel 2019 для Mac Excel 2016 Excel 2016 для Mac Excel 2013 Excel 2010 Excel 2007 Excel для Mac 2011 Excel Starter 2010 Еще…Меньше
В этой статье описаны синтаксис формулы и использование функции АДРЕС в Microsoft Excel. Чтобы узнать больше о работе с почтовыми адресами и создании почтовых наклеек, см. по ссылкам в разделе См. также.
Описание
Функцию АДРЕС можно использовать для получения адреса ячейки на листе по номерам строки и столбца. Например, функция АДРЕС(2;3) возвращает значение $C$2. Еще один пример: функция АДРЕС(77;300) возвращает значение $KN$77. Чтобы передать функции АДРЕС номера строки и столбца в качестве ее аргументов, можно использовать другие функции (например, функции СТРОКА и СТОЛБЕЦ).
Синтаксис
АДРЕС(номер_строки;номер_столбца;[тип_ссылки];[a1];[имя_листа])
Аргументы функции АДРЕС указаны ниже.
-
Номер_строки Обязательный аргумент. Номер строки, используемый в ссылке на ячейку.
-
Номер_столбца Обязательный аргумент. Номер столбца, используемый в ссылке на ячейку.
-
Тип_ссылки Необязательный аргумент. Задает тип возвращаемой ссылки.
|
Тип_ссылки |
Возвращаемый тип ссылки |
|
1 или опущен |
Абсолютный |
|
2 |
Абсолютная строка; относительный столбец |
|
3 |
Относительная строка; абсолютный столбец |
|
4 |
Относительный |
-
A1 Необязательный аргумент. Логическое значение, которое определяет тип ссылок: А1 или R1C1. При использовании ссылок типа А1 столбцы обозначаются буквами, а строки — цифрами. При использовании ссылок типа R1C1 и столбцы, и строки обозначаются цифрами. Если аргумент А1 имеет значение ИСТИНА или опущен, то функция АДРЕС возвращает ссылку типа А1; если этот аргумент имеет значение ЛОЖЬ, функция АДРЕС возвращает ссылку типа R1C1.
Примечание: Чтобы изменить тип ссылок, используемый Microsoft Excel, откройте вкладку Файл, а затем нажмите кнопку Параметры и выберите пункт Формулы. В группе Работа с формулами установите или снимите флажок Стиль ссылок R1C1.
-
Имя_листа Необязательный аргумент. Текстовое значение, определяющее имя листа, которое используется для формирования внешней ссылки. Например, формула =АДРЕС(1;1;;;»Лист2″) возвращает значение Лист2!$A$1. Если аргумент имя_листа отсутствует, имя листа не используется, и адрес, возвращаемый функцией, ссылается на ячейку текущего листа.
Пример
Скопируйте образец данных из следующей таблицы и вставьте их в ячейку A1 нового листа Excel. Чтобы отобразить результаты формул, выделите их и нажмите клавишу F2, а затем — клавишу ВВОД. При необходимости измените ширину столбцов, чтобы видеть все данные.
|
Формула |
Описание |
Результат |
|
=АДРЕС(2;3) |
Абсолютная ссылка |
$C$2 |
|
=АДРЕС(2;3;2) |
Абсолютная строка; относительный столбец |
C$2 |
|
=АДРЕС(2;3;2;ЛОЖЬ) |
Абсолютная строка; относительный столбец с типом ссылки R1C1 |
R2C[3] |
|
=АДРЕС(2;3;1;ЛОЖЬ;»[Книга1]Лист1″) |
Абсолютная ссылка на другую книгу и лист |
‘[Книга1]Лист1’!R2C3 |
|
=АДРЕС(2;3;1;ЛОЖЬ;»ЛИСТ EXCEL») |
Абсолютная ссылка на другой лист |
‘ЛИСТ EXCEL’!R2C3 |
Нужна дополнительная помощь?
Функция АДРЕС возвращает адрес определенной ячейки (текстовое значение), на которую указывают номера столбца и строки. К примеру, в результате выполнения функции =АДРЕС(5;7) будет выведено значение $G$5.
Примечание: наличие символов «$» в адресе ячейки $G$5 свидетельствует о том, что ссылка на данную ячейку является абсолютной, то есть не меняется при копировании данных.
Функция АДРЕС в Excel: описание особенностей синтаксиса
Функция АДРЕС имеет следующую синтаксическую запись:
=АДРЕС(номер_строки;номер_столбца;[тип_ссылки];[a1];[имя_листа])
Первые два аргумента данной функции являются обязательными для заполнения.
Описание аргументов:
- Номер_строки – числовое значение, соответствующее номеру строки, в которой находится требуемая ячейка;
- Номер_столбца – числовое значение, которое соответствует номеру столбца, в котором расположена искомая ячейка;
- [тип_ссылки] – число из диапазона от 1 до 4, соответствующее одному из типов возвращаемой ссылки на ячейку:
- абсолютная на всю ячейку, например — $A$4
- абсолютная только на строку, например — A$4;
- абсолютная только на столбец, например — $A4;
- относительная на всю ячейку, например A4.
- [a1] – логическое значение, определяющее один из двух типов ссылок: A1 либо R1C1;
- [имя_листа] – текстовое значение, которое определяет имя листа в документе Excel. Используется для создания внешних ссылок.
Примечания:
- Ссылки типа R1C1 используются для цифрового обозначения столбцов и строк. Для возвращения ссылок такого типа в качестве параметра a1 должно быть явно указано логическое значение ЛОЖЬ или соответствующее числовое значение 0.
- Стиль ссылок в Excel может быть изменен путем установки/снятия флажка пункта меню «Стиль ссылок R1C1», который находится в «Файл – Параметры – Формулы – Работа с Формулами».
- Если требуется ссылка на ячейку, которая находится в другом листе данного документа Excel, полезно использовать параметр [имя_листа], который принимает текстовое значение, соответствующее названию требуемого листа, например «Лист7».
Примеры использования функции АДРЕС в Excel
Пример 1. В таблице Excel содержится ячейка, отображающая динамически изменяемые данные в зависимости от определенных условий. Для работы с актуальными данными в таблице, которая находится на другом листе документа требуется получить ссылку на данную ячейку.
На листе «Курсы» создана таблица с актуальными курсами валют:
На отдельном листе «Цены» создана таблица с товарами, отображающая стоимость в долларах США (USD):
В ячейку D3 поместим ссылку на ячейку таблицы, находящейся на листе «Курсы», в которой содержится информация о курсе валюты USD. Для этого введем следующую формулу: =АДРЕС(3;2;1;1;»Курсы»).
Значение параметров:
- 3 – номер строки, в которой содержится искомая ячейка;
- 2 – номер столбца с искомой ячейкой;
- 1 – тип ссылки – абсолютная;
- 1 – выбор стиля ссылок с буквенно-цифровой записью;
- «Курсы» — название листа, на котором находится таблица с искомой ячейкой.
Для расчета стоимости в рублях используем формулу: =B3*ДВССЫЛ(D3).
Функция ДВССЫЛ необходима для получения числового значения, хранимого в ячейке, на которую указывает ссылка. В результате вычислений для остальных товаров получим следующую таблицу:
Как получить адрес ссылки на ячейку Excel?
Пример 2. В таблице содержатся данные о цене товаров, отсортированные в порядке возрастания стоимости. Необходимо получить ссылки на ячейки с минимальной и максимальной стоимостью товаров соответственно.
Исходная таблица имеет следующий вид:
Для получения ссылки на ячейку с минимальной стоимостью товара используем формулу:
Функция АДРЕС принимает следующие параметры:
- число, соответствующее номеру строки с минимальным значением цены (функция МИН выполняет поиск минимального значения и возвращает его, функция ПОИСКПОЗ находит позицию ячейки, содержащей минимальное значение цены. К полученному значению добавлено 2, поскольку ПОИСКПОЗ осуществляет поиск относительно диапазона выбранных ячеек.
- 2 – номер столбца, в котором находится искомая ячейка.
Аналогичным способом получаем ссылку на ячейку с максимальной ценой товара. В результате получим:
Адрес по номерам строк и столбцов листа Excel в стиле R1C1
Пример 3. В таблице содержится ячейка, данные из которой используются в другом программном продукте. Для обеспечения совместимости необходимо предоставить ссылку на нее в виде R1C1.
Исходная таблица имеет следующий вид:
Для получения ссылки на ячейку B6 используем следующую формулу: =АДРЕС(6;2;1;0).
Аргументы функции:
- 6 – номер строки искомой ячейки;
- 2 – номер столбца, в котором содержится ячейка;
- 1 – тип ссылки (абсолютная);
- 0 – указание на стиль R1C1.
В результате получим ссылку:
Практическое применение функции АДРЕС: Поиск значения в диапазоне таблицы Excel по столбцам и строкам.
Примечание: при использовании стиля R1C1 запись абсолютной ссылки не содержит знака «$». Чтобы отличать абсолютные и относительные ссылки используются квадратные скобки «[]». Например, если в данном примере в качестве параметра тип_ссылки указать число 4, ссылка на ячейку примет следующий вид:
Скачать примеры функции АДРЕС для получения ссылки на ячейку в Excel
Так выглядит абсолютный тип ссылок по строкам и столбцам при использовании стиля R1C1.
Функция АДРЕС() в MS EXCEL
Смотрите также евро после конвертации=СУММЕСЛИМН(F:F;D:D;»<>проезд»;F:F;»12,00″) 1 активна? формулу на Вашу. Во время работы и столбец заданы на выходе формируется использую СЧЁТЗ(), получается
1 – выбор стиля в адресе ячейкиАВF4
Синтаксис функции
B2:F11 адресации в Именованных формулах, Именованных
установленный для всего в которых использованиеФункция АДРЕС(), английский вариант валют. Завтра курс
Я НАШЕЛ, ЧТОИли её надо найти?0mega все мини-таблички скрыты
конкретно, а в ошибка Н/Д. Подскажите,
адрес А+СЧЁТ() ссылок с буквенно-цифровой
- $G$5 свидетельствует о– формула превратится(для ввода абсолютной
- , так, чтобы активной диапазонах, Условном форматировании, Проверке данных (примеры отдела. Для подсчета функции АДРЕС() очень ADDRESS(), возвращает адрес
- измениться и задача ТАКИХ ЯЧЕЕЙК 5,Можно макросом.: Доброе время суток и виден только
- АДРЕСе я привязываюсь в чем можетКак мне это
записью; том, что ссылка в =$C$2^$E3, но ссылки): ячейкой была см. в соответствующих премии каждого сотрудника удобно, например Транспонирование ячейки на листе, таблички автоматически пересчитать ПОТОМУ ЧТО ВОТ200?’200px’:»+(this.scrollHeight+5)+’px’);»>Sub Search_0mega()2003 перечень деталей. Чтобы к строке и быть ошибка. грамотно записать в«Курсы» — название листа, на данную ячейку мы снова получимВведите часть формулы безB2 статьях) необходимо следить, какая необходимо все зарплаты таблиц или Нумерация для которой указаны диапазон C2:C4 в
ЭТА ФУНКЦИЯ ВЫДАЛАDim rgResult AsExcel. Новый чистый автоматически обновлять цену столбцу ячейки, вp.s. кажется, разобрался, формуле? на котором находится является абсолютной, то правильный результат 625. ввода $: =СУММ(А2:А5 (важно выделить диапазон ячейка является активной умножить на % столбцов буквами или
номера строки и зависимости от изменения МНЕ СУММУ 60, Range лист в этом перечне которой находится формула
Примеры
спасибо всемBema таблица с искомой есть не меняетсяВсе правильно, т.к. это
Затем начиная с в момент создания премии. Рассчитанную премию Поиск позиции ТЕКСТа
столбца. Например, формула АДРЕС(2;3) значения в ячейке КОТ Я РАЗДЕЛИЛSet rgResult =В произвольном месте
(верхняя строка каждой и могу копироватьБМВ: Привет. Почитайте тут: ячейкой. при копировании данных. и есть сутьсразуB2 формулы (активной может поместим в диапазоне с выводом значения возвращает значение
excel2.ru
Типы ссылок MS EXCEL на ячейку: относительная (A1), абсолютная ($A$1) и смешанная (A$1) адресация
A2 (то есть НА 12 И Range(«A1:IV65536»).Find(1, , xlValues) стоит «1» мини-таблички) я использовал (не растягивать) ее: Это прекрасноили тут:Для расчета стоимости вФункция АДРЕС имеет следующую абсолютной адресации: ссылкинажмите клавишу, а не с быть только однаВ1:В5 из соседнего столбца.$C$2 курса евро). ПОЛУЧИЛ 5. Т.Е.If rgResult IsУзнать адрес ?( такой механизм. Нахожу в другие ячейки.
Цитатаportmone написал: Подскажите,Ігор Гончаренко рублях используем формулу: синтаксическую запись: автоматически модифицируются дляF4F11 ячейка на листе,. Для этого введемВ формулах EXCEL можно.Для решения данной задачи 5 ЯЧЕЕК ИМЕЮТ Nothing Then R1C1 или А1 первую пустую строкуКазанский в чем может: для того чтобы =B3*ДВССЫЛ(D3).=АДРЕС(номер_строки;номер_столбца;[тип_ссылки];[a1];[имя_листа]) сохранения адресации на, знаки $ будут. Во втором случае, не смотря на в ячейку сослаться на другуюФункция АДРЕС() возвращает нам нужно ввести ЗНАЧЕНИЕ 12 ИMsgBox «На листе — не имеет
Абсолютная адресация (абсолютные ссылки)
диапазона (конец мини-таблички),: vadi61, по-моему, Вы быть ошибка.во всем. в формуле сослатьсяФункция ДВССЫЛ необходима дляПервые два аргумента данной нужные ячейки при вставлены автоматически: =СУММ($А$2:$А$5 активной ячейкой будет
то, что выделеноВ1 ячейку используя еетекстовое формулу в C2: НЕ ИМЕЮТ ЗНАЧЕНИЯ нет ячейки со значения. а лучше подымаюсь на строку переусложняете. Относительная ссылка Начинаем от того на ячейку, ядрес получения числового значения, функции являются обязательными любых модификациях строкДля окончания ввода формулы нажмитеF11 может быть несколько). формулу =А1*С1. Если адрес. Адрес ячейкизначение в виде =B2/A2 и скопировать «ПРОЕЗД». НО ВОТ значением 1″ всего просто цифрами: выше и адресA2:A50 что ошибка не которой нужно предварительно хранимого в ячейке, для заполнения. и столбцах листа
ENTER.
);Теперь примеры. мы с помощью Маркера в формуле можно адреса ячейки. ее во все КАК НАЙТИ ИХElse23,12 полученной ячейки сохраняюбудет меняться автоматически прочитать правила форума, вычислить используйте ИНДЕКС на которую указываетОписание аргументов: (ну, кроме удаленияЕсли после ввода =СУММ(А2:А5 в формулевызовите инструмент Условное форматированиеПусть в столбце заполнения протянем формулу записать по-разному, например:АДРЕС(номер_строки, номер_столбца, [тип_ссылки], [a1], ячейки диапазона C2:C4. АДРЕСА ВО ВСЕЙMsgBox rgResult.Address) как промежуточное значение при копировании или до всевозможных проблемлюбая формула, которая ссылка. В результатеНомер_строки – числовое значение, ячейки с формулой, передвинуть курсор с (Главная/ Стили/ УсловноеА вниз, то получим А1 или $A1
[имя_листа]) Но здесь возникает ТАБЛИЦЕ?End IfSerge_007
- (колонки A и «растягивании» ячейки с с работой INDEX
- возращает желаемый результат вычислений для остальных соответствующее номеру строки, конечно). Однако бывают помощью мыши в
- форматирование/ Создать правило/введены числовые значения. в или $A$1. То,Номер_строки проблема. Из предыдущегоБУДУ БЛАГОДАРЕН, ЕСЛИ
- End Sub: Здравствуйте. B во вторых формулой. с массивами …. — есть грамотно товаров получим следующую в которой находится ситуации, когда значения позицию левее, использовать формулу для В столбцеВ2:В5 каким образом вы Обязательный аргумент. Номер строки, примера мы знаем, СООБЩИТЕ ОТВЕТ НА0megaНе совсем понятны строках мини-табличек. В
Кстати, можно корочеНе в обиду записанная формула таблицу: требуемая ячейка; на лист попадают
…);Bнули (при условии, введете адрес в используемый в ссылке что при копировании МЫЛО: Макросом меня не
Относительная адресация (относительные ссылки)
условия задачи. реальности этих значений =ПОИСКПОЗ(ИСТИНА;A2:A50=»»;) Dima S, .ДВССЫЛ(«A»&СЧЁТ())portmoneПример 2. В таблицеНомер_столбца – числовое значение, из внешних источников.а затем вернуть его ввведите формулу =И(ОСТАТ($A2;2)=$I$1;B2>50);нужно ввести формулы что в диапазоне формулу, будет зависеть, на ячейку. относительные ссылки автоматическиУдалено. Нарушение Правил форума устраивает.Как Вы хотите не видно, посколькуgling Не лучший вариант: Спасибо за ответы! содержатся данные о которое соответствует номеру
Например, когда созданный
самую правую позициювыберите Формат; для суммирования значенийС2:С5 как он будетНомер_столбца меняют адреса относительноИЛИ ВКОНТАКТЕ ПОНо я согласен узнать адрес? Увидеть шрифт и фон: А мне не и конструкци C2:index(C:C;Count(C:C))
Использую конструкцию с
цене товаров, отсортированные столбца, в котором пользователем макрос вставляет (также мышкой),нажмите ОК из 2-х ячеекнет никаких значений). модифицироваться при ее Обязательный аргумент. Номер столбца, своего положения. Поэтому ССЫЛКЕ на компромисс его? Получить в этих ячеек одного
понятна эта махинация скорее всего даст ИНДЕКС, но в в порядке возрастания расположена искомая ячейка; внешние данные в
Важно отметить, что, если столбца В ячейке копировании в другие используемый в ссылке возникнет ошибка:Удалено. Нарушение Правил форуманужно найти и ячейку? Ячейка с цвета. Здесь я с СТРОКА и
- результат (без примера моём случае она стоимости. Необходимо получить[тип_ссылки] – число из ячейкуто после нажатия клавиши бы, при создании
- АВ5 ячейки листа. Это на ячейку.
- Относительно первого аргумента насP.S. ВЫ МНЕ
- указать адрес ячейки1 специально для наглядности
- СТОЛБЕЦ. Если копировать
не видно) и почему-то не отрабатывает ссылки на ячейки диапазона от 1B2F4 правила, активной ячейкой: значения из тойбудем иметь формулу пригодится при какПоследние 3 аргумента являются это вполне устраивает. ОБЛЕГЧИТЕ ЖИЗНЬ НА со значениемактивна? Или её сделал шрифт черным). формулу не из не будет улетать. так, как нужно. с минимальной и
до 4, соответствующее(т.е. всегда во, знаки $ будут была же строки и =А5*С5 (EXCEL при построении обычных формул необязательными. Ведь формула автоматически ПОРЯДОК, ПОТОМУ КАК1 надо найти? Ну а потом строки формул, аDima S
Поясню — использую максимальной стоимостью товаров одному из типов
второй столбец листа). автоматически вставлены толькоF11 значения из строки копировании формулы модифицировал на листе, так[Тип_ссылки] ссылается на новое Я НЕ ЗНАЮ,
в массиве =Serge_007
- использую эти адреса вместе с ячейкой,: согласен, но это конструкцию соответственно. возвращаемой ссылки на Теперь, при вставке во вторую часть, то формулу необходимо выше. ссылки на ячейки, и при создании Задает тип возвращаемой ссылки: значение в столбце
- СКОЛЬКО НУЖНО ВРЕМЕНИ,B2:D12: Пара вариантов. для отображения нужных то и формула
- первое что пришло
- =СУММПРОИЗВ((B2:B531=L8)*(—(ПОИСКПОЗ(C2:C531;C2:C531;0)=(СТРОКА(C2:C531)-1)))*(A2:A531>=M8)*(A2:A531
- Исходная таблица имеет следующий
ячейку: столбца между столбцами ссылки! =СУММ(А2:$А$5 было переписать: =И(ОСТАТ($A11;2)=$I$1;F11>50).Т.е. в т.к. их адреса Именованных формул, задания1 ячеек таблицы (суммы ЧТО БЫ НАЙТИSerge_007Если ячейку искать
Смешанные ссылки
значений в верхней при вставке будет в голову)для расчёта количества вид:абсолютная на всю ячейку,АВЧтобы вставить знаки $ Поменять необходимо толькоB2
не были записаны правил Условного форматированияили опущен: абсолютная в долларах). А ТАКУЮ МАЛЕНЬКУЮ ОШИБКУ: А Вы попробуйте не надо: строке каждой мини-таблички. ссылаться на сдвинутыйв таких случаях товара в выбранномДля получения ссылки на например — $A$4– формула как во всю ссылку, ссылки незафиксированные знакомдолжна быть формула: в виде абсолютных и при формировании ссылка, например $D$7 вот второй показатель В ТАКОЙ ТАБЛИЦЕ. сначала, прежде чем1. Функция ЯЧЕЙКА()В зависимости от диапазон, ссылки то про ИНДЕКС не магазине за период ячейку с минимальнойабсолютная только на строку, и раньше превратится
выделите всю ссылку $: =СУММ(A1:A2), в ссылок). условий Проверки данных.
2 нам нужно зафиксироватьТема закрыта. Причина: отказываться2. Выделить ячейку типа детали (уплотнительные в формуле относительные. сразу вспоминаешь) времени. C531 - стоимостью товара используем например — A$4; в =$C$2^$E3, но А2:$А$5 или ееB2F11$A2$A11B3Чтобы выйти из ситуацииВ подавляющем большинстве формул: абсолютная ссылка на на адресе A2. нарушение п.п. 3,Знание макросов для и посмотреть в элементы, крепежные элементы
Вводим знак $ в адрес ячейки
Может я чтоvadi61 это конец таблицы, формулу:абсолютная только на столбец,
т.к. исходное число часть по обе.: =СУММ(A2:A3) и т.д.
— откорректируем формулу EXCEL используются ссылки строку; относительная ссылка Соответственно нужно менять
- 4, 5q, 5o этого не требуется.
- окне адреса и пр.) мини-таблички то упустил?: Для поиска номера последнее значение. ЕслиФункция АДРЕС принимает следующие
- например — $A4; (25) будет вставляться
стороны двоеточия, напримерСмешанные ссылки имеют форматРешить задачу просто: записав в ячейке

на столбец, например в формуле относительную Правил форума

0mega отличаются по цвету.Казанский строки первой пустой я удаляю или параметры:
относительная на всю ячейку, макросом не в 2:$А, и нажмите =$В3 или =B$3. вВ1 если в ячейке D$7 ссылку на абсолютную.Преимущества абсолютных ссылок сложно вложения, сохраните, откройте,: На чистом листе
Детали в список: gling, сегодня мысли ячейки в диапазоне, добавляю значения в
- число, соответствующее номеру строки например A4.
- С2 клавишу В первом случаеB2.В1
- 3Как сделать абсолютную ссылку недооценить. Их часто нажмите кнопку и
- занята ( любым добавляются. приходят одновременно ввожу в ячейку
- таблицу — формула с минимальным значением[a1] – логическое значение,, а по прежнемуF4. при копировании формулыформулу =СУММ(A1:A2), протянем ее
- выделите ячейкусодержится формула =А1+5,
: относительная ссылка на в Excel? Очень приходится использовать в радуйтесь результату:) символом) всего 1В рамках одногоgling
«СуперАбсолютная» адресация
A1 формулу: не работает, Н/Д цены (функция МИН определяющее один из в ячейкуЗнаки $ будут фиксируется ссылка на с помощью Маркера заполненияВ1 то означает, что строку; абсолютная ссылка просто нужно поставить процессе работы сDV ячейка ( файла я эту: Почти, писАл долго,=ПОИСКПОЗ(ИСТИНА();(A2:A50=»»);ЛОЖЬ()) (что и правильно).
выполняет поиск минимального двух типов ссылок:B2 автоматически вставлены во столбец в ячейку; в ячейку на столбец, например
- символ $ (доллар) программой. Относительные ссылки: можно так:В4 задачу решил формулой а еще дольше
- жму Если я подставляю значения и возвращает A1 либо R1C1;, и мы получим всю ссылку $А$2:$А$5B
B3войдите в режим правкиВ1 $D7 перед номером строки на ячейки в200?’200px’:»+(this.scrollHeight+5)+’px’);»>=СУММПРОИЗВ((B2:D12=1)*СТОЛБЕЦ(B2:D12))&» «&СУММПРОИЗВ((B2:D12=1)*СТРОКА(B2:D12))) (см. выше), которую искал разницу.Ctrl+Shift+Enter формулу с ИНДЕКСОМ его, функция ПОИСКПОЗ[имя_листа] – текстовое значение, неправильный результат.3. С помощью клавиши, а строка можети ниже. Другим ячейки (нажмите клавишубудет помещено значение4 или колонки. Или Excel более популярныеили так:Визуально и ячейку указал в своемvadi61и вместо C531 - находит позицию ячейки, которое определяет имяВопрос: можно ли модифицироватьF4 изменяться в зависимости вариантом решения этойF2
ячейки: относительная ссылка, например перед тем и чем, абсолютные, ноCode200?’200px’:»+(this.scrollHeight+5)+’px’);»>=АДРЕС(СУММПРОИЗВ((B2:D12=1)*СТРОКА(B2:D12));СУММПРОИЗВ((B2:D12=1)*СТОЛБЕЦ(B2:D12))) и адрес видно вопросе. Но теперь: ув. Казанский, ув.все работает
ситуация такая же, содержащей минимальное значение листа в документе исходную формулу из(для ввода относительной при копировании формулы. задачи является использование) или поставьте курсорА1 D7 тем. Ниже рассмотрим так же имеют0megaнадо чтобы стала задача распространить gling,
. пока 531 элементов цены. К полученному Excel. Используется дляС2 ссылки).Предположим, у нас есть Именованной формулы. Для в Строку формул;находящейся на пересечении[а1]
все 3 варианта
свои плюсы и:машина этот механизм наЦитатаgling написал: ЕслиТеперь хочу адреса в таблице, всё значению добавлено 2, создания внешних ссылок.(=$B$2^$D2), так чтобыВведите часть формулы без столбец с ценами этого:
поставьте курсор на ссылку столбца Логическое значение, которое определяет и определим их минусы.DVпоказала адрес другие файлы (металлические копировать формулу неA2:A50 работает. С А531,
excel2.ru
Примеры функции АДРЕС для получения адреса ячейки листа Excel
поскольку ПОИСКПОЗ осуществляетПримечания: данные все время ввода $: =СУММ(А2:А5 в диапазоневыделите ячейкуС1А тип ссылок: А1
отличия.В Excel существует несколько,В результате какой детали, детали из из строки формул,записать в общем В531 такая же
Функция АДРЕС в Excel: описание особенностей синтаксиса
поиск относительно диапазонаСсылки типа R1C1 используются
брались из второго
ЗатемB3:B6B2
(можно перед
- и строки или R1C1. ПриНаша новая формула должна типов ссылок: абсолютные,
- благодарю. То что формулы в ячейке пластмассы и др.), а вместе с
- виде (что бы ситуация. Что-то удаляю выбранных ячеек. для цифрового обозначения столбца листа исразу
- (см. файл примера,(это принципиально при
- С1
- использовании ссылок типа содержать сразу 2
- относительные и смешанные. доктор прописал
- С9 получим значение а там и ячейкойК сожалению я потом в другие
- или добавляю, то2 – номер столбца, столбцов и строк. независимо от вставкинажмите клавишу
лист пример3). В
- использовании относительных ссылок, перед или после, к которому прибавлено А1 столбцы обозначаются типа ссылок: абсолютные Сюда так жеmattiasrem2;4 ( цвета другие и не могу копировать
- диапазоны копировать) перестаёт работать. Как в котором находится Для возвращения ссылок новых столбцов?F4 столбцах в Именах). Теперь1
- число 5. Также буквами, а строки и относительные. относятся «имена» на:разделитель — любой: 2/4 колонок больше. или растягивать ячейкименяю
мне сделать, чтобы
Примеры использования функции АДРЕС в Excel
искомая ячейка. такого типа вРешение заключается в использовании, будут автоматически вставленыС, D, ЕB2); в формулах используются — цифрами, напримерВ C2 введите уже целые диапазоны ячеек.DV
2&4 2,4 2я4Вот я и — собъется форматирование.
A2 при добавлении илиАналогичным способом получаем ссылку качестве параметра a1 функции ДВССЫЛ(), которая
знаки $: =СУММ($А$2:$А$5 содержатся прогнозы продаж– активная ячейка;нажмите один раз клавишу ссылки на диапазоны D7. При использовании другую формулу: =B2/A$2. Рассмотрим их возможности, формулы SUMPRODUCT работают,
2-4…)
- подумал, если не Многие ячейки имеютна
- удалении элементов формула на ячейку с
- должно быть явно формирует ссылку на
- Еще раз нажмите клавишу в натуральном выражениина вкладке Формулы в
- F4 ячеек, например, формула ссылок типа R1C1 Чтобы изменить ссылки
и отличия при но иногда виснетТакже допускается такое
указывать жестко в или другой фонАДРЕС(СТРОКА()+1;СТОЛБЕЦ()) сохраняла свою работоспособность? максимальной ценой товара. указано логическое значение ячейку из текстовойF4
Как получить адрес ссылки на ячейку Excel?
по годам (в группе Определенные имена. Ссылка =СУММ(А2:А11) вычисляет сумму и столбцы, и в Excel сделайте практическом применении в Эксель. значение :
формуле строки и или другой цвет
,Ігор Гончаренко В результате получим: ЛОЖЬ или соответствующее
строки. Если ввести: ссылка будет модифицирована
- шт.). Задача: в выберите команду ПрисвоитьС1 значений из ячеек строки обозначаются цифрами, двойной щелчок левой формулах.Это из-за того,R4C2 колонки, а добиться шрифта. Мне именноа: напишите в любую
- Пример 3. В таблице числовое значение 0. в ячейку формулу:
в =СУММ(А$2:А$5 (фиксируются строки) столбцах имя;выделится и превратится
Адрес по номерам строк и столбцов листа Excel в стиле R1C1
А2А3 например R7C5 (R кнопкой мышки поАбсолютные ссылки позволяют нам что я прописалили того, чтобы они нужно в адресной
A50 ячейку =индекс(С:С;531)
содержится ячейка, данныеСтиль ссылок в Excel =ДВССЫЛ(«B2»), то она
Еще раз нажмите клавишу
- F, G, Hв поле Имя введите,
- в, … означает ROW -
- ячейке или нажмите зафиксировать строку или
- большой диапазон ?B4
вычислялись сами, в
строке скопировать формулу- напотом добавляйте, удаляйте из которой используются может быть изменен
всегда будет указыватьF4посчитать годовые продажи например Сумма2ячеек;$C$1А11 строка, С означает клавишу F2 на столбец (или строку Массив $a$1:$aa$65000Serge_007 зависимости от того как текст и
АДРЕС(СТРОКА()+49;СТОЛБЕЦ()) сколько угодно строк в другом программном путем установки/снятия флажка
exceltable.com
Получить адрес ячейки формулой
на ячейку с: ссылка будет модифицирована
в рублях, т.е.убедитесь, что в поле
(при повторных нажатиях. Однако, формула =СУММ($А$2:$А$11) COLUMN — столбец). клавиатуре. и столбец одновременно),Serge_007
: Я же написал: в какой ячейке вставить ее в
получается:потом в ячейку продукте. Для обеспечения
пункта меню «Стиль адресом
в =СУММ($А2:$А5 (фиксируется столбец)
перемножить столбцы Диапазон введена формула клавиши также вычисляет сумму Если аргумент А1Скопируйте ее в остальные
на которые должна: Да. SUMPRODUCT -Quote находится формула, то
уже отформатированную (по-другому)=ПОИСКПОЗ(ИСТИНА();(АДРЕС(СТРОКА()+1;СТОЛБЕЦ()):АДРЕС(СТРОКА()+49;СТОЛБЕЦ())=»»);ЛОЖЬ())
С531 напишите Вася совместимости необходимо предоставить ссылок R1C1», которыйB2Еще раз нажмите клавишуС, D, Е =СУММ(A1:A2)
F4
значений из тех имеет значение ИСТИНА ячейки диапазона C3:C4. ссылаться формула. Относительные «тяжёлая» формула массива.(Serge_007)200?’200px’:»+(this.scrollHeight+5)+’px’);»>1. Функция ЯЧЕЙКА(). один раз сделав ячейку.не работает.а теперь помотрите ссылку на нее находится в «Файлвне зависимости отF4на столбецНажмите ОК.ссылка будет принимать же ячеек. Тогда или 1 илиОписание новой формулы. Символ ссылки в ExcelKuklP0mega Ctrl+C, можно будетКазанскийДаже когда явно
что в ячейке,, в виде R1C1. – Параметры –
любых дальнейших действий: ссылка будет модифицирована
BТеперь в
последовательно вид в чем же разница? опущен, то функция доллара ($) в
изменяются автоматически при
: Серег, если ячейка: Сергей, мы говорим простым многократным Ctrl+V: Есть 2 решения: задаю адрес: в которой написано
Исходная таблица имеет следующий Формулы – Работа пользователя, вставки или в =СУММ(А2:А5 (относительная ссылка).. Использование механизма относительной
B2C$1, $C1, C1, $C$1Для создания абсолютной ссылки АДРЕС() возвращает ссылку адресе ссылок фиксирует копировании формулы вдоль
всего одна:
о разных вещах решить задачу. Растяжкой,1. Использовать спец.
=ПОИСКПОЗ(ИСТИНА();(АДРЕС(2;1):АДРЕС(50;1)=»»);ЛОЖЬ()) =индекс(С:С;531)
вид: с Формулами». удаления столбцов и Последующие нажатия изменяют адресации позволяет намвведем формулу =Сумма2ячеек., …). Ссылка вида используется знак $. типа А1; если адрес в новых
диапазона ячеек, как200?’200px’:»+(this.scrollHeight+5)+’px’);»>MsgBox sheets(2).usedrange.Address
=ЯЧЕЙКА(«адрес»;B4) копированием ячеек или
вставку — Формулы.тоже не работает.и что там???????????????????????????????????????????????????????Для получения ссылки наЕсли требуется ссылка на т.д. ссылку заново по ввести для решения Результат будет тот,$C$1 Ссылка на диапазона этот аргумент имеет скопированных формулах.
по вертикали, такGS8888
Эта формула выдаст специальной вставкой мне
2. Включить стильПодскажите, плз., весли Вы не ячейку B6 используем ячейку, которая находитсяНебольшая сложность состоит в кругу. задачи только одну который мы ожидали:
называется записывается ввиде $А$2:$А$11. Абсолютная значение ЛОЖЬ (илиАбсолютные, относительные и смешанные и по горизонтали.: С НОВЫМ ГОДОМ такой результат кажется эту задачу
ссылок R1C1 (Параметры чем ошибка? умеете написать правильную следующую формулу: =АДРЕС(6;2;1;0).
в другом листе том, что еслиДля окончания ввода нажмите
planetaexcel.ru
Как вставить адрес ячейки в формулу массива?
формулу. В ячейку будет выведена суммаабсолютнойC$1, $C1 ссылка позволяет при 0), функция АДРЕС() ссылки в Excel:
Простой пример относительных
И РОЖДЕСТВОМ ВАС!!!$B$4 решать значительно трудоемче — Формулы). ВПытливый
формулу, это неАргументы функции: данного документа Excel, целевая ячейка пустая,ENTER.F
2-х ячеек из– смешанными, акопировании возвращает ссылку типа$A$2 – адрес абсолютной
адресов ячеек:МНЕ НУЖНА ВАШАНо чтобы появилось (либо потом цвета
этом стиле формула
: Адрес возвращает текст,
значит, что Excel
6 – номер строки полезно использовать параметр
то ДВССЫЛ() выводит
Чтобы изменить только первую или
вводим: =$В3*C3. Потом столбца слева (см. файл
С1относительнойформулы однозначно зафиксировать R1C1. ссылки с фиксациейЗаполните диапазон ячеек A2:A5 ПОМОЩЬ… Я ВИЖУ это значение -
восстанавливать прийдется, либо с одинаковой относительной
а не ссылку. не умеет правильно искомой ячейки;
[имя_листа], который принимает
0, что не втрорую часть ссылки -
протягиваем формулу маркером
примера, лист пример1). Если. адрес диапазона или
Чтобы изменить тип ссылок, по колонкам и разными показателями радиусов. ВЫ ХОРОШО РАЗБИРАЕТЕСЬ мне надо глазами миллион кликов по ссылкой выглядит одинаково Для того, чтобы считать.2 – номер столбца,
текстовое значение, соответствующее всегда удобно. Однако, установите мышкой курсор заполнения вниз до формулу ввести вТакм образом, введем в
адрес ячейки. Рассмотрим пример. используемый Microsoft Excel,
строкам, как по
В ячейку B2 введите В ЕКСЕЛЬ. У найти нужный адрес спец. вставкам). во всех ячейках. превратить адрес вразницу улавливаете между в котором содержится названию требуемого листа, это можно легко в нужную частьF6 ячейкуВ1Пусть в ячейке
нажмите кнопку вертикали, так и формулу вычисления объема МЕНЯ ТАКАЯ ПРОБЛЕМА. и ручками ввестиВот вроде все.gling ссылку, надо ее
«Excel не умеет ячейка;
например «Лист7». обойти, используя чуть ссылки и последовательно,B5формулу =А1*$С$1. ЭтоВ2Microsoft Office по горизонтали. сферы, которая будет ЕСТЬ СТОЛБЕЦ ДАТА,В4vikttur: Копируете ячейку с «обернуть» ДВССЫЛ()
правильно считать» и1 – тип ссылки
более сложную конструкцию нажимайте клавушуа затем весь столбец, то она будет
можно сделать ивведена формула =СУММ($А$2:$А$11), затем нажмите кнопку
$A2 – смешанная ссылка. ссылаться на значение ТИП И СУММА.в формулу.: До конца не формулой — выделяетеДВССЫЛ(АДРЕС(…) & «:» «я не умею (абсолютная);Пример 1. В таблице с проверкой черезF4. таблицы протягиваем вправо суммировать ячейки в ручную, введя , а вПараметры Excel При копировании фиксируется
A2. Формула будет И ИДЕТ ПОДСЧЕТ
С таким же дочитал — много
нужный диапазон — & АДРЕС()) написать правильную формулу»0 – указание на Excel содержится ячейка, функцию ЕПУСТО():В заключении расширим тему
на столбцы A4:A5 знак $. ячейке(внизу окна) и колонка, а строка выглядеть следующим образом: ФОРМУЛОЙ
успехом я могу очень :)
специальная вставка —viktturпроблема в том,
стиль R1C1. отображающая динамически изменяемые
=ЕСЛИ(ЕПУСТО(ДВССЫЛ(«B2″));»»;ДВССЫЛ(«B2»)) абсолютной адресации. Предположим,G H
, если ввести вНажмемС2 выберите пункт изменяется. =(4/3)*3,14*A2^3=СУММЕСЛИМН(Отчет_День!F:F;Отчет_День!B:B;»>=01.01.2013″;Отчет_День!B:B;» СТОЛБЕЦ F:F туда поставить и=ИНДЕКС(E3:E20;ПОИСКПОЗ(1=1;E3:E20=»»;)-1) вставить формулы —ОК.: Вообще можно без что «Excel неВ результате получим ссылку: данные в зависимостиПри ссылке на ячейку что в ячейке.D10ENTERформула =СУММ(А2:А11). СкопировавФормулыA$2 – смешанная ссылка.Скопируйте формулу из B2 — ЭТО ЧИСЛА, другой адресИз-за того, что В этом случае применения АДРЕС: умеет» или вПрактическое применение функции АДРЕС: от определенных условий.В2B2Обратите внимание, что в, то – ячейкии протянем ее формулы вниз, например с. В группе При копировании фиксируется вдоль колонки A2:A5. КОТОРЫЕ Я СУММИРУЮНа нижней картинке приходится искать пустую форматы не собьются.=ИНДЕКС(A2:H50;5;4) том что «кто-то Поиск значения в Для работы сс другого листанаходится число 25, формуле =$В3*C3 перед
С9:С10 вниз. Теперь в помощью Маркера заполнения,Работа с формулами строка, а колонка
Как видите, относительные адреса ПО 2М КРИТЕРИЯМ:
значение = строку, получается формулаviktturvadi61 не умеет пользоваться диапазоне таблицы Excel актуальными данными в =ДВССЫЛ(«пример4!B2») может возникнуть с которым необходимо столбцом.В5 во всех ячейкахустановите или снимите
изменяется. помогают автоматически изменять1 — ДАТА$D$5 массива (как и: vadi61, говорим-воду-льем.: ув. Пытливый, возможностями Excel»? по столбцам и таблице, которая находится и другая сложность: выполнить ряд вычислений,BДругими словами, будут суммироватьсябудет правильная формула столбца флажокДля сравнения: A2 – адрес в каждой ДОЛЖНА БЫТЬ ОТ. ( а у Вас в
От Вас пример,
спасибо, сработало!извините. строкам. на другом листе
при изменении названия
например, возвести встоит значок $. 2 ячейки соседнего =А5*$С$1. Всем сотрудникамВСтиль ссылок R1C1
это адрес относительный, формуле. 01.01.2013 И ДО в действительности - файле). в котором покажетеПытливыйDima SПримечание: при использовании стиля
документа требуется получить
листа пример4 – разные степени (см. При копировании формулы столбца слева, находящиеся теперь достанется премияполучим одну и. без фиксации. ВоТак же стоит отметить
31.12.2013, Т.Е. ВЕСЬ занята ячейкаЛучше в ячейку проблему.: Да не за
: а если конкретно
R1C1 запись абсолютной ссылку на данную
формула перестает работать. файл примера, лист
planetaexcel.ru
определить адрес ячейки
=$В3*C3 в ячейки на той же
:).
ту же формулу =СУММ($А$2:$А$11),[Имя_листа]
время копирования формул закономерность изменения ссылок
ГОД 2013$B$4 вписать определенное значениеvadi61 что. по вопросу ссылки не содержит
ячейку. Но это также
пример4). Для этого столбцов
строке и строкойВведем в ячейку т.е. ссылка на Необязательный аргумент. Текстовое значение, строка (2) и в формулах. Данные2 — ЭТО
Я вообще не должен — число, текст
: ув. vikttur,Уважаемый vikttur дал
то есть
знака «$». ЧтобыНа листе «Курсы» создана можно обойти –
в столбцеF,GH выше.B1 диапазон ячеек при определяющее имя листа, столбец (A) автоматически
в B3 ссылаются ТИП
искать визуально и (если его невот пример. Сам
хороший совет, посколькуДВССЫЛ(«A»&СЧЁТ()) отличать абсолютные и таблица с актуальными см. пример изC, этот значок $
Ссылка на диапазон суммированияформулу =А1, представляющую копировании которое используется для изменяются на новые
на A3, B4СТОЛБЕЦ B:B -
тем более нужно видеть -
оригинал достаточно большой ДВССЫЛ — этоportmone
относительные ссылки используются
курсами валют: статьи Определяем имянапишем формулу возведения
говорит EXCEL о будет меняться в собой относительную ссылкуне изменилась формирования внешней ссылки. адреса относительно расположения на A4 и
ЭТО СТОЛБЕЦ ДАТуказывать цвет текста равный — это фрагмент.
т.н. «летучая» функция: Ігор Гончаренко, вдохните, квадратные скобки «[]».На отдельном листе «Цены» листа. в степень (значения том, что ссылку
зависимости от месторасположения на ячейку. А в столбце Например, формула =АДРЕС(1;1;;;»Лист2″) скопированной формулы, как т.д. Все зависит
СТОЛБЕЦ D:D -машине на определенную цвету заливки). ВВ файле отображается и пересчитывается от выдохните. Спасибо за Например, если в создана таблица сДругим способом заставить формулу степени введем в на столбец формулы на листе,
А1С возвращает значение Лист2!$A$1. по вертикали, так од того куда ЭТО СТОЛБЕЦ ТИПА ячейку. таком случае формула перечень деталей. К любого чиха на
Ваш фидбек, но
данном примере в
товарами, отображающая стоимость ссылаться на один
столбецB
но «расстояние» между. Что же произойдет
получим другой результат:Как видно из рисунка и по горизонтали.
будет ссылаться первая
В РЕЗУЛЬТАТЕ ПОДСЧЕТА
Машина должна
получается легкой:
каждой детали (по листе. Эти пересчеты, я и не
качестве параметра тип_ссылки в долларах США
и тот жеDмодифицировать не нужно. ячейкой с формулой с формулой при в ячейке
ниже (см. файлПримечание. В данном примере введенная формула, а Я ОШИБСЯ НА
искать сама.=ИНДЕКС(E3:E20;ПОИСКПОЗ(«конец»;E3:E20;)-1)
сути в отдельную конечно же, нагружают говорил, что Excel указать число 4,
(USD): столбец является использование
): =$B$2^$D2.
А вот перед
и диапазоном суммирования
ее копировании вС3 примера) функция АДРЕС() формула может содержать
ее копии будут СУММУ 12,00
Ее надо заставитьДиапазон не закреплять, мини-табличку) сгруппированы цены машину и замедляют не умеет, я ссылка на ячейку
В ячейку D3 поместим функции СМЕЩ() –Мы использовали абсолютную ссылку столбцом
всегда будет одинаковым ячейки расположенные нижебудет формула =СУММ(A3:A12),
возвращает адрес ячейки не только смешанную изменять ссылки относительно
ПОДСЧЕТ ИДЕТ В
проверить все столбцы задать размер не продаж. Цены меняются,
работу. прекрасно знаю, что примет следующий вид: ссылку на ячейку об этом читайте на ячейкуС (один столбец влево).В1
в ячейке во всевозможных форматах. ссылку, но и своего положения в
ДИАПАЗОНЕ 700 ЯЧЕЕК и строчки . меньше максимальной высоты поэтому эти мини-табличкиЯ вам показал
мои навыки работыТак выглядит абсолютный тип
таблицы, находящейся на статью Как заставить
B2такого значка нет
Относительная адресация при создании? После протягивания ееС4
Чаще всего адрес ячейки абсолютную: =B2/$A$2 результат диапазоне ячеек на И В КАКОЙ И когда найдется блока. Естественно, должно
растут по высоте для вашего варианта, в этом ПО ссылок по строкам листе «Курсы», в формулу все время. При любых изменениях и формула в формул для Условного вниз Маркером заполнения,
будет формула =СУММ(A4:A13)
требуется, чтобы вывести
будет одинаковый. Но листе. ИМЕННО Я НЕ ячейка с «1» соблюдаться условие, что (добавляются строки). Актуальная а vikttur предлагаетне идеальны, поэтому и столбцам при которой содержится информация ссылаться на один положения формулы абсолютная ячейке форматирования. в ячейке
и т.д. Т.е. значение ячейки. Для в практике часто УКАЗАЛ НУЖНЫЙ ТИП , тогда должен пусто (лучше, как
цена (нижняя ячейка принципиально другое решение, я здесь. использовании стиля R1C1. о курсе валюты и тот же ссылка всегда будетH6
Пусть необходимо выделить вВ5 при копировании ссылка этого используется другая
excelworld.ru
Абсолютная ссылка в Excel фиксирует ячейку в формуле
возникают случаи, когдаЗаполните табличку, так как Я НЕ ЗНАЮ. быть результат : замечено, значение) гарантированно колонки Е) и более удачное, наDima S, спасибоportmone USD. Для этого столбец.
ссылаться на ячейку,примет вид =$В6*E6. таблице, содержащей числабудет стоять формула была функция ДВССЫЛ(). без смешанных ссылок показано на рисунке:Я МОГУ ПРОГРАММНОстолбец2 строка4
Абсолютные и относительные ссылки в Excel
будет в искомом маркировка документа, в мой взгляд. большое!: Всем привет! введем следующую формулу:Функция АДРЕС возвращает адрес содержащую наше значениеСуществует несколько возможностей при от 1 до =А5, т.е. EXCELмодифицированаФормула =ДВССЫЛ(АДРЕС(6;5)) просто выведет не обойтись.
- Описание исходной таблицы. В КАК-ТО НАЙТИ АДРЕС
- (можно упростить диапазоне. которой эта ценаvadi61Все вышеперечисленные способыКак вставить в =АДРЕС(3;2;1;1;»Курсы»).
- определенной ячейки (текстовое 25:
вводе формулы ввести знак $ в 100, значения большеизменил.
значение из 6-йПолезный совет. Чтобы не ячейке A2 находиться СТРОКИ, В КОТ2 4)Еще совет. Плюсик указана (колонка F): vikttur, отлично работают, если адрес ячейки формулу?Значение параметров: значение), на которуюпри копировании формулы из адрес ячейки или диапазона. 50, причем, только
первоначальную формулу =A1.
Использование абсолютных и относительных ссылок в Excel
Другой пример. строки 5 столбца
вводить символ доллара актуальный курс евро ЕСТЬ ЧИСЛО 12,00Serge_007 группировки лучше располагать должны отображаться вПытливый, их просто вставитьПоясню — для3 – номер строки, указывают номера столбцаС3Н3 Рассмотрим ввод на в четных строках При копировании вправоПусть в диапазоне (Е). Эта формула ($) вручную, после по отношению к
В СТОЛБЦЕ СУММА: А я ведь в строке-заголовке, так верхней строке мини-табличекЯ просто не в ячейку. Но использования в качестве в которой содержится и строки. К– формула не примере формулы =СУММ($А$2:$А$5) (см. файл примера, в ячейкуА1:А5
эквивалентна формуле =Е6. указания адреса периодически доллару на сегодня. F:F И В спрашивал: логичнее и пустая (там, где указаны понял как я проблема в том, диапазона в формуле искомая ячейка; примеру, в результате изменится, и мы
1. Ввести знак $ лист пример2). ПостроимС1имеются числа (например,Возникает вопрос: «Зачем весь нажимайте клавишу F4 В диапазоне ячеек СТОЛБЦЕ ТИП D:DЦитата строка скроется. Арт.-№, и название
привяжу формулу написанную что если эти ПОИСКПОЗ мне нужно2 – номер столбца
- выполнения функции =АДРЕС(5;7) получим правильный результат можно вручную, последовательно такую таблицу:формула будет преобразована зарплата сотрудников отдела), этот огород с для выбора нужного B2:B4 находятся суммы
- ДОЛЖНО БЫТЬ ЗНАЧЕНИЕSerge_007200?’200px’:»+(this.scrollHeight+5)+’px’);»>Как Вы хотите
См. пример детали). Все мини-табличкиув. vikttur формулы вставить в получить адрес последней
с искомой ячейкой; будет выведено значение
- 625; вводя с клавиатуры всеСоздадим правило для Условного в =В1. а в функцией АДРЕС()?». Дело
- типа: абсолютный или в долларах. В НЕ РАВНО СЛОВУ узнать адрес? Увидеть
- vadi61 отделены друг отк своей задаче. большую формулу, что
заполненной ячейки1 – тип ссылки $G$5.при вставке нового столбца знаки =СУММ($А$2:$А$5) форматирования:Внимание!С1 в том, что смешанный. Это быстро диапазоне C2:C4 будут
«ПРОЕЗД» его? Получить в: ув. vikttur, друга пустой строкой. Там и строка я указал выше,Для этого я – абсолютная;Примечание: наличие символов «$» между столбцами
2. С помощью клавишивыделите диапазон таблицыПри использовании относительной– процент премии существуют определенные задачи, и удобно. находится суммы вФУНКЦИЕЙ ячейку? Ячейка с
exceltable.com
спасибо, Заменил «свою»
В формулах EXCEL можно сослаться на значение другой ячейки используя ее адрес (=А1). Адрес ячейки в формуле можно записать по-разному, например: А1 или $A1 или $A$1. То, каким образом вы введете адрес в формулу, будет зависеть, как он будет модифицироваться при ее копировании в другие ячейки листа. Это пригодится при как построении обычных формул на листе, так и при создании
Именованных формул
, задания правил
Условного форматирования
и при формировании условий
Проверки данных
.
В подавляющем большинстве формул EXCEL используются ссылки на ячейки. Например, если в ячейке
В1
содержится формула =А1+5 , то означает, что в ячейку
В1
будет помещено значение ячейки
А1
находящейся на пересечении столбца
А
и строки
1
,
к которому прибавлено число 5. Также в формулах используются ссылки на диапазоны ячеек, например, формула =СУММ(А2:А11) вычисляет сумму значений из ячеек
А2
,
А3
, …
А11
. Однако, формула
=СУММ($А$2:$А$11)
также вычисляет сумму значений из тех же ячеек. Тогда в чем же разница? Разница проявляется при копировании этой формулы в соседние ячейки.
Абсолютная адресация (абсолютные ссылки)
Для создания абсолютной ссылки используется знак $. Ссылка на диапазона записывается ввиде
$А$2:$А$11
. Абсолютная ссылка позволяет при
копировании
формулы зафиксировать адрес диапазона или адрес ячейки. Рассмотрим пример.
Пусть в ячейке
В2
введена формула
=СУММ(
$А$2:$А$11
)
, а в ячейке
С2
формула
=СУММ(А2:А11).
Скопировав формулы вниз, например с помощью
Маркера заполнения,
во всех ячейках столбца
В
получим одну и ту же формулу
=СУММ(
$А$2:$А$11
)
, т.е. ссылка на диапазон ячеек при копировании
не изменилась
. А в столбце
С
получим другой результат: в ячейке
С3
будет формула =СУММ(A3:A12) , в ячейке
С4
будет формула =СУММ(A4:A13) и т.д. Т.е. при копировании ссылка была
модифицирована
.
Какая формула лучше? Все зависит от вашей задачи: иногда при копировании нужно фиксировать диапазон, в других случая это делать не нужно.
Другой пример.
Пусть в диапазоне
А1:А5
имеются числа (например, зарплата сотрудников отдела), а в
С1
– процент премии установленный для всего отдела. Для подсчета премии каждого сотрудника необходимо все зарплаты умножить на % премии. Рассчитанную премию поместим в диапазоне
В1:В5
. Для этого введем в ячейку
В1
формулу =А1*С1 . Если мы с помощью
Маркера заполнения
протянем формулу вниз, то получим в
В2:В5
нули (при условии, что в диапазоне
С2:С5
нет никаких значений). В ячейке
В5
будем иметь формулу =А5*С5 (EXCEL при копировании формулы модифицировал ссылки на ячейки, т.к. их адреса не были записаны в виде абсолютных ссылок).
Чтобы выйти из ситуации — откорректируем формулу в ячейке
В1
.
-
выделите ячейку
В1
; -
войдите в режим правки ячейки (нажмите клавишу
F2
) или поставьте курсор вСтроку формул
;
-
поставьте курсор на ссылку
С1
(можно перед
С
, перед или после
1
); -
нажмите один раз клавишу
F
4
. Ссылка
С1
выделится и превратится в
$
C
$1
(при повторных нажатиях клавиши
F
4
ссылка будет принимать последовательно вид
C
$1, $
C
1,
C
1, $
C
$1
, …). Ссылка вида
$
C
$1
называется
абсолютно
,
C
$1, $
C
1
– смешанными, а
С1
—
относительной
.
Такм образом, введем в
В1
формулу =А1*$С$1 . Это можно сделать и в ручную, введя знак $ перед буквой столбца и перед номером строки.
Нажмем
ENTER
и протянем ее вниз. Теперь в
В5
будет правильная формула =А5*$С$1 . Всем сотрудникам теперь достанется премия :).
Относительная адресация (относительные ссылки)
Введем в ячейку
B1
формулу =А1 , представляющую собой относительную ссылку на ячейку
А1
. Что же произойдет с формулой при ее копировании в ячейки расположенные ниже
В1
? После протягивания ее вниз
Маркером заполнения
, в ячейке
В5
будет стоять формула =А5 , т.е. EXCEL
изменил
первоначальную формулу =A1 . При копировании вправо в ячейку
С1
формула будет преобразована в =В1.
Теперь примеры.
Пусть в столбце
А
введены числовые значения. В столбце
B
нужно ввести формулы для суммирования значений из 2-х ячеек столбца
А
: значения из той же строки и значения из строки выше.
Т.е. в
B2
должна быть формула: =СУММ(A1:A2) , в
B3
: =СУММ(A2:A3) и т.д.
Решить задачу просто: записав в
B2
формулу =СУММ(A1:A2) , протянем ее с помощью
Маркера заполнения
в ячейку
B3
и ниже.
Альтернативное решение
Другим вариантом решения этой задачи является использование
Именованной формулы
. Для этого:
-
выделите ячейку
B2
(это принципиально при использовании относительных ссылок вИменах
). Теперь
B2
– активная ячейка; -
на вкладке
Формулы
в группе
Определенные имена
выберите команду
Присвоить имя
; -
в поле
Имя
введите, например
Сумма2ячеек
; -
убедитесь, что в поле
Диапазон
введена формула =СУММ(A1:A2) - Нажмите ОК.
Теперь в
B2
введем формулу =
Сумма2ячеек
. Результат будет тот, который мы ожидали: будет выведена сумма 2-х ячеек из столбца слева (см. файл примера , лист
пример1
). Если формулу ввести в ячейку
B5
, то она будет суммировать ячейки
A4:A5
, если ввести в
D10
, то – ячейки
С9:С10
.
Другими словами, будут суммироваться 2 ячейки соседнего столбца слева, находящиеся на той же строке и строкой выше.
Ссылка на диапазон суммирования будет меняться в зависимости от месторасположения формулы на листе, но «расстояние» между ячейкой с формулой и диапазоном суммирования всегда будет одинаковым (один столбец влево).
Относительная адресация при создании формул для Условного форматирования.
Пусть необходимо выделить в таблице, содержащей числа от 1 до 100, значения больше 50, причем, только в четных строках (см. файл примера , лист
пример2
). Построим такую таблицу:
Создадим правило для
Условного форматирования
:
-
выделите диапазон таблицы
B
2:
F
11
, так, чтобы активной ячейкой была
B
2
(важно выделить диапазон начиная с
B
2
, а не с
F
11
. Во втором случае, активной ячейкой будет
F
11
); -
вызовите инструмент
Условное форматирование
(
Главная/ Стили/ Условное форматирование/ Создать правило/ использовать формулу для …
); - введите формулу =И(ОСТАТ($A2;2)=$I$1;B2>50) ;
-
выберите
Формат
; -
нажмите
ОК
Важно отметить, что, если бы, при создании правила, активной ячейкой была
F11
, то формулу необходимо было переписать: =И(ОСТАТ($A11;2)=$I$1;F11>50) . Поменять необходимо только ссылки незафиксированные знаком $:
B2
на
F11
и
$A2
на
$A11
.
Внимание!
При использовании относительной адресации в
Именованных формулах
,
Именованных диапазонах
,
Условном форматировании
,
Проверке данных
(примеры см. в соответствующих статьях) необходимо следить, какая ячейка является активной в момент создания формулы (активной может быть только одна ячейка на листе, не смотря на то, что выделено может быть несколько).
Смешанные ссылки
Смешанные ссылки имеют формат =$В3 или =B$3 . В первом случае при копировании формулы фиксируется ссылка на столбец
B
, а строка может изменяться в зависимости при копировании формулы.
Предположим, у нас есть столбец с ценами в диапазоне
B
3:
B
6
(см. файл примера , лист
пример3
). В столбцах
С,
D
, Е
содержатся прогнозы продаж в натуральном выражении по годам (в шт.). Задача: в столбцах
F
,
G
,
H
посчитать годовые продажи в рублях, т.е. перемножить столбцы
С,
D
, Е
на столбец
B
. Использование механизма относительной адресации позволяет нам ввести для решения задачи только одну формулу. В ячейку
F
вводим: =$В3*C3 . Потом протягиваем формулу
маркером заполнения
вниз до
F
6
,
а затем весь столбец таблицы протягиваем вправо на столбцы
G
и
H
.
Обратите внимание, что в формуле =$В3*C3 перед столбцом
B
стоит значок $. При копировании формулы =$В3*C3 в ячейки столбцов
F,
G
и
H
, этот значок $ говорит EXCEL о том, что ссылку на столбец
B
модифицировать не нужно. А вот перед столбцом
С
такого значка нет и формула в ячейке
H6
примет вид =$В6*E6 .
Вводим знак $ в адрес ячейки
Существует несколько возможностей при вводе формулы ввести знак $ в адрес ячейки или диапазона. Рассмотрим ввод на примере формулы
=СУММ($А$2:$А$5)
1. Ввести знак $ можно вручную, последовательно вводя с клавиатуры все знаки
=СУММ($А$2:$А$5)
2. С помощью клавиши
F4
(для ввода абсолютной ссылки):
-
Введите часть формулы без ввода $:
=СУММ(А2:А5
-
Затем
сразу
нажмите клавишу
F4
, знаки $ будут вставлены автоматически:
=СУММ(
$А$2:$А$5
-
Для окончания ввода формулы нажмите
ENTER.
Если после ввода
=СУММ(А2:А5
в формуле передвинуть курсор с помощью мыши в позицию левее,
а затем вернуть его в самую правую позицию (также мышкой),
то после нажатия клавиши
F4
, знаки $ будут автоматически вставлены только во вторую часть ссылки!
=СУММ(
А2:$А$5
Чтобы вставить знаки $ во всю ссылку, выделите всю ссылку
А2:$А$5
или ее часть по обе стороны двоеточия, например
2:$А
, и нажмите клавишу
F4.
Знаки $ будут автоматически вставлены во всю ссылку
$А$2:$А$5
3. С помощью клавиши
F4
(для ввода относительной ссылки).
-
Введите часть формулы без ввода $:
=СУММ(А2:А5
-
Затем
сразу
нажмите клавишу
F4
, будут автоматически вставлены знаки $:
=СУММ(
$А$2:$А$5
-
Еще раз нажмите клавишу
F4
: ссылка будет модифицирована в
=СУММ(
А$2:А$5
(фиксируются строки) -
Еще раз нажмите клавишу
F4
: ссылка будет модифицирована в
=СУММ($
А2:$А5
(фиксируется столбец) -
Еще раз нажмите клавишу
F4
: ссылка будет модифицирована в
=СУММ(
А2:А5
(относительная ссылка). Последующие нажатия изменяют ссылку заново по кругу. -
Для окончания ввода нажмите
ENTER.
Чтобы изменить только первую или втрорую часть ссылки — установите мышкой курсор в нужную часть ссылки и последовательно нажимайте клавушу
F4.
«СуперАбсолютная» адресация
В заключении расширим тему абсолютной адресации. Предположим, что в ячейке
B
2
находится число 25, с которым необходимо выполнить ряд вычислений, например, возвести в разные степени (см. файл примера , лист
пример4
). Для этого в столбце
C
напишем формулу возведения в степень (значения степени введем в столбец
D
): =$B$2^$D2 .
Мы использовали абсолютную ссылку на ячейку
B
2
. При любых изменениях положения формулы абсолютная ссылка всегда будет ссылаться на ячейку, содержащую наше значение
25
:
-
при копировании формулы из
С3
в
Н3
– формула не изменится, и мы получим правильный результат
625
; -
при вставке нового столбца между столбцами
А
и
В
– формула превратится в =$C$2^$E3 , но мы снова получим правильный результат
625
.
Все правильно, т.к. это и есть суть абсолютной адресации: ссылки автоматически модифицируются для сохранения адресации на нужные ячейки при любых модификациях строк и столбцах листа (ну, кроме удаления ячейки с формулой, конечно). Однако бывают ситуации, когда значения на лист попадают из внешних источников. Например, когда созданный пользователем макрос вставляет внешние данные в ячейку
B
2
(т.е. всегда во второй столбец листа). Теперь, при вставке столбца между столбцами
А
и
В
– формула как и раньше превратится в =$C$2^$E3 , но т.к. исходное число (25) будет вставляться макросом не в
С2
, а по прежнему в ячейку
B
2
, и мы получим неправильный результат.
Вопрос: можно ли модифицировать исходную формулу из
С2
( =$B$2^$D2 ), так чтобы данные все время брались из второго столбца листа и независимо от вставки новых столбцов?
Решение заключается в использовании функции ДВССЫЛ() , которая формирует ссылку на ячейку из текстовой строки. Если ввести в ячейку формулу: =ДВССЫЛ(«B2») , то она всегда будет указывать на ячейку с адресом
B2
вне зависимости от любых дальнейших действий пользователя, вставки или удаления столбцов и т.д.
Небольшая сложность состоит в том, что если целевая ячейка пустая, то ДВССЫЛ() выводит 0, что не всегда удобно. Однако, это можно легко обойти, используя чуть более сложную конструкцию с проверкой через функцию ЕПУСТО() :
=ЕСЛИ(ЕПУСТО(ДВССЫЛ(«B2″));»»;ДВССЫЛ(«B2»))
При ссылке на ячейку
В2
с другого листа =ДВССЫЛ(«пример4!B2») может возникнуть и другая сложность: при изменении названия листа
пример4
– формула перестает работать. Но это также можно обойти – см. пример из статьи
Определяем имя листа
.
Другим способом заставить формулу ссылаться на один и тот же столбец является использование функции СМЕЩ() – об этом читайте статью
Как заставить формулу все время ссылаться на один и тот же столбец
.
ТАБЛИЧНЫЙ ПРОЦЕССОР MICROSOFT EXCEL
1. Основные понятия и определения
Электронная таблица – самая распространенная и мощная технология для профессиональной работы с данными. Главное достоинство электронной таблицы
– возможность мгновенного автоматического пересчета всех данных, связанных формульными зависимостями, при изменении значения любого компонента таблицы. Табличный процессор позволяет:
1.Решать математические задачи.
2.Осуществлять математическое моделирование и численное экспериментирование.
3.Проводить статистический анализ, осуществлять прогнозирование и оптимизацию.
4.Реализовывать функции базы данных – ввод, поиск, фильтрацию,
сортировку и анализ данных.
5.Вводить пароли и устанавливать защиту на книгу или отдельные
ячейки.
6.Наглядно представлять данные в виде диаграмм и графиков.
7.Вводить и редактировать тексты, создавать рисунки и многое другое.
Документ, созданный в Excel называется рабочей книгой.
Рабочая книга — совокупность рабочих листов, сохраняемых на диске в одном файле. Книга может содержать от 1 до 255 листов, представляющих отдельную рабочую таблицу. Рабочие листы можно удалять, переставлять,
добавлять новые, переходить от одного листа к другому в пределах одной книги.
Электронная таблица (ЭТ) состоит из строк и столбцов. Строки нумеруются числами, а столбцы обозначаются буквами латинского алфавита.
Ячейка – область ЭТ, находящаяся на пересечении столбца и строки, это наименьшая структурная единица на рабочем листе. Формат и размеры ячеек можно изменять с помощью команд меню.
Текущая (активная) ячейка – ячейка, в которой в данный момент находится курсор. Она выделяется на экране жирной черной рамкой. В активную ячейку можно вводить данные и производить различные операции.
1
Каждая конкретная ячейка имеет адрес, состоящий из наименования столбца и номера строки (например, адрес первой ячейки – А1). Адрес и содержимое активной ячейки выводится в строке формул ЭТ. Ссылки на ячейку
(адрес ячейки) используется в формулах и функциях в качестве аргумента. При ссылке на ячейку в формуле используют три вида адресации: относительную,
абсолютную и смешанную.
Относительный адрес ячейки записывается в виде А1 и при копировании формулы изменяется относительно копирования, т.е. если формула копируется вдоль строки, то изменяется наименование столбца, если вдоль столбца – номер строки.
Абсолютный адрес записывается в виде $A$1 и при копировании не изменяется. В качестве абсолютного адреса может быть использовано имя ячейки,
которое можно задать с помощью команды меню Вставка Имя Присвоить.
При смешанной адресации с помощью знака $ фиксируется в качестве абсолютного либо номер строки, либо наименование столбца (например, $A1 или
A$1).
Вид адресации изменяется клавишей <F4> при выделенном адресе ячейки в правой части строки формул.
Блок (диапазон) ячеек – группа последовательных ячеек, например, А1:В3.
Окно программы Excel имеет стандартный интерфейс, состоящий из:
1.Строки заголовка.
2.Строки меню.
3.Панелей инструментов Стандартная и Форматирование.
4.Строки формул. Она служит для ввода и редактирования данных в ячейках и содержит два поля, в первом отображается адрес активной ячейки, во втором – ее содержимое.
5.Рабочее поле – содержит таблицу.
6.Ярлыки листов.
7.Полосы прокрутки.
8.Строку состояния.
2
Упражнение 1.
1.Запустите Excel. Разверните окно и внимательно рассмотрите его.
Определите основные элементы окна.
2.Познакомьтесь с основными понятиями электронных таблиц.
Определите лист, столбцы, строки. Как формируется адрес ячейки?
3.Сделайте текущей ячейку D4 при помощи мыши. Перейдите в ячейкуA1 с помощью строки формул.
4.Сделайте текущим лист 3. Вернитесь к листу 1.
5.Выделите строку 3. Снимите выделение.
6.Выделите столбец D. Снимите выделение.
7.Выделите блок A2:E13 при помощи мыши. Какой адрес указан в строке формул? Снимите выделение.
8.Выделите одновременно следующие блоки: F5:G10, H15:I15, C18:F20.
Снимите выделение.
Порядок выполнения:
1.Программа Excel имеет стандартный оконный интерфейс и содержит все основные элементы, перечисленные выше. Особое внимание уделите строке формул.
2.Ярлыки листов находятся в левом нижнем углу окна. С помощью них можно переключаться с одного рабочего листа на другой. Левый и верхний край рабочего поля содержат наименование столбцов и номер строки, из которых складывается адрес (имя) ячейки.
3.Текущей (активной) ячейкой называется ячейка, выделенная курсорной рамкой. Переместите курсорную рамку на ячейку D4 и активизируйте ее. Наберите адрес A1 в левой части строки формул и тем самым активизируется выбранная вами ячейка.
4.Чтобы активизировать лист, щелкните на ярлыке листа левой кнопкой
мыши.
5.Чтобы выделить строку (или столбец) щелкните на названии столбца
(или номеру строки).
3
6.Выделите левую верхнюю ячейку диапазона и, не отпуская кнопку мыши, выделите правую нижнюю ячейку указанного диапазона.
7.Чтобы выделить несколько блоков не стоящих рядом ячеек, выделите первый блок, нажмите клавишу <Ctrl> и, не отпуская ее, выделите остальные блоки.
2.Содержимое ячеек
ВExcel существуют следующие типы данных, вводимых в ячейки таблицы:
текст, число, дата, время, формула.
Для ввода данных необходимо переместиться в нужную ячейку и набрать данные (до 240 символов), а затем нажать клавишу <Enter> или клавишу перемещения курсора. Excel определяет тип данных по первому вводимому символу. Данные, которые вводятся, отображаются в ячейке и в строке формул.
Текст – это набор любых символов. Если текст начинается с числа, то ввод необходимо начать с кавычек. Если ширина текста больше ширины ячейки и ячейка справа пуста, то текст на экране займет ее место. При вводе данных в соседнюю ячейку предыдущий текст будет обрезан, но при этом в ячейке он будет полностью сохранен.
Числа в ячейку можно вводить со знаков =, +, -, или без них. Если ширина введенного числа больше, чем ширина ячейки, то вместо числа на экране отображается ####, при этом число в ячейке будет сохранено полностью. Для ввода дробных чисел используется десятичная запятая или точка в зависимости от настройки.
При вводе даты или времени Excel преобразует их в специальное число. Это число представляет собой количество дней, прошедших от начала века, до введенной даты, после этого с ними можно выполнять те же операции, что и с числами. Введенная дата может быть представлена в разных форматах. Формат вводимой даты или времени определяется с помощью команды меню Формат→Ячейки.
В виде формулы может быть записано арифметическое выражение. Оно представляет собой последовательность чисел или ссылок на ячейки,
4
объединенных арифметическими операциями или функциями. Формула должна начинаться знаком =. Она может содержать до 240 символов и не должна содержать пробелов. По умолчанию после записи формулы в ячейке отображается результат вычислений по заданной формуле.
Упражнение 2.
1.Познакомьтесь с основными приемами заполнения таблиц.
2.В ячейку А1 занесите текст «Москва – древний город».
3.В ячейку В1 занесите число 1147 (это год основания Москвы).
4.В ячейку С1 занесите число – текущий год.
5.В ячейку К1 занесите текущую дату, предварительно выбрав формат
даты.
6.В ячейку К2 занесите дату 1 января текущего года.
7.В ячейку D1 занесите формулу =C1-B1. Что за число получилось в
ячейке?
8.В ячейке К3 подсчитайте сколько дней прошло с начала текущего
года.
3. Редактирование данных. Изменение ширины столбцов и строк.
Автоматическое заполнение ячеек
Изменить ширину столбцов или высоту строк можно с помощью мыши или с помощью команд меню.
При использовании мыши указатель необходимо навести на разделительную линию между именами столбцов или номерами строк, при нажатой левой кнопки мыши растянуть (сжать) столбец или строку.
При использовании меню необходимо выделить строку или столбец и выполнить команды меню Формат Строка Высота или Формат Столбец Ширина.
Редактирование данных может осуществляться в процессе ввода в ячейку и после завершения ввода.
5
Чтобы отредактировать данные после ввода, необходимо выделить нужную ячейку и поставить курсор в правую часть строки формул. Далее надо отредактировать данные и нажать клавишу Enter.
Содержимое ячеек можно удалять, копировать и перемещать с помощью Буфера обмена или с помощью мыши. А также в ЭТ предусмотрена функция автозаполнения, которая позволяет быстро вводить различные типовые последовательности данных. Делается это с помощью маленького черного крестика, который находится в правом нижнем углу рамки, окружающей выделенную ячейку. Называется он маркером заполнения и играет видную роль при вводе данных в рабочие листы. Для автоматического заполнения необходимо
впервых ячейках ввести данные, представляющие последовательность (например, 1,2 – нумерация), затем выделить заполненные ячейки, подвести указатель мыши
вправый нижний угол выделенного блока (он должен превратиться в черный крестик) и растянуть последовательность на необходимое число ячеек.
Упражнение 3.
1.При помощи мыши измените ширину столбца А так, чтобы текст был виден полностью, а ширину столбцов B, C, D сделайте минимальной.
2.При помощи меню измените высоту строки 1 и сделайте ее равной 30.
3.Необходимо определить возраст Москвы в 2000 году. Измените текущий год в ячейке С1 на 2000.
4.Отредактируйте текст в ячейке А1. Новый текст: Москва – столица
России.
5.Выделите блок A1:D1 и переместите его на строку ниже.
6.Верните блок на прежнее место.
7.Скопируйте блок A1:D1 в строки 3, 5, 7.
8.Очистите содержимое ячейки D7.
9.В ячейку G10 занесите год – 2000. В ячейку H10 – 2001. Примените функцию автозаполнения на ячейки G10:M10.
10.Используя функцию автозаполнения в ячейки G11:M11 введите дни недели, начиная с понедельника. В ячейки G12:M12 – месяцы, начиная с января.
6
4. Оформление таблиц и форматы данных
Таблицу, созданную в процессоре Excel можно не только редактировать, но и форматировать. Различают форматирование символов и форматирование данных. А также можно оформлять таблицу, используя различные границы и заливку для ячеек.
Символы любой ячейки или блока можно оформить различными шрифтами,
начертанием, размером и т.д. Параметры оформления, задания обрамления и заливки для выделенных ячеек можно задать различными способами:
—использовать соответствующие кнопки на Панели инструментов Форматирование;
—использовать команду меню Формат Ячейки;
—использовать команды контекстного меню.
Также для оформления таблицы можно использовать Автоформат, который является быстрым и удобным способом форматирования таблицы в целом. Для его использования необходимо поставить курсор на любое место таблицы и выполнить команду меню Формат Автоформат. Из предлагаемого списка выбрать необходимый стиль оформления.
Кроме общего форматирования в Excel можно определять различные форматы данных для различных ячеек. Кроме знакомых вам форматов Текст,
Число, Дата, Время, Excel использует денежный и финансовый форматы,
процентный формат, а также общий формат, который работает как с числовыми,
так и с текстовыми данными.
Выбрать формат данных для выделенной ячейки можно с помощью команды меню Формат Ячейки во вкладке Число. При изменении формата числа ячейки изменяется только способ представления данных в ячейке, но не сами данные.
Упражнение 4.
1.Создайте таблицу по образцу:
Психологическое тестирование студентов.
7
|
Факультет |
Общее кол-во |
Из них прошли |
Доля |
|
студентов I курса |
тестирование |
протестирован- |
|
|
ных (%) |
|||
|
Юридический |
253 |
154 |
|
|
Математический |
157 |
58 |
|
|
Физический |
73 |
48 |
|
|
Социально- |
44 |
42 |
|
|
психологический |
|||
|
Прочие |
500 |
326 |
2.Задайте соответствующие форматы для имеющихся данных. В
последнем столбце задайте формат Процентный.
3.Введите формулу для подсчета % в последнем столбце: числовые данные столбца «Из них прошли тестирование» поделить на соответствующие числовые данные столбца «Общее кол-во студентов I курса».
4.Для ячейки В6 определите формат Текстовый. Что изменилось в таблице? Почему? Отмените изменения.
5.Оформите таблицу с помощью команд меню Формат Ячейки.
6.Оформите таблицу с помощью Автоформата.
7.Сохраните таблицу. Результаты предъявите преподавателю в электронном виде.
Порядок выполнения:
1.Откройте файл Работа1. Активизируйте чистый лист. Создайте
таблицу.
2.Выделите ячейки, содержащие текст и с помощью команды меню Формат Ячейки во вкладке Число задайте формат Текстовый. Так же задайте числовой формат для числовых данных и процентный формат для ячеек последнего столбца таблицы.
3.В ячейке последнего столбца D2 введите формулу =С2/В2 и
скопируйте ее на все ячейки столбца.
4.Выделите ячейку В6 и измените формат. После анализа изменений,
измените формат.
5.Задания 5, 6, 7 выполните самостоятельно.
8
5. Вычисления в электронных таблицах. Формулы и функции
Вы уже знакомы с понятием Формула. Это специальное выражение,
начинающееся со знака =, предназначенное для формирования вычислений в ячейке. После ввода формулы в ячейке появляется результат вычислений.
Также в Excel при формировании формулы можно использовать функции.
Они предназначены для упрощения расчетов, содержащих различные функции, и
имеют следующую форму: Y=f(x), где Y – результат вычисления функции, x –
аргумент (может содержать число, адрес ячейки, другую функцию), f – функция,
например: Y=sin(x).
Скобки – обязательная принадлежность функции, даже если у нее нет аргумента.
Для вставки функции в формулу удобно пользоваться Мастером функций,
вызываемым командой меню Вставка Функция или соответствующей кнопкой 
например, математические, статистические и т.п.
Если имя функции известно, то ее можно вставить в формулу без использования Мастера, вводя функцию и ее аргумент непосредственно в ячейку с клавиатуры.
Также ввиду того, что функция суммирования достаточно часто используется, то за ней закреплена специальная кнопка 
Упражнение 5.
1. Создайте таблицу, содержащую следующие столбцы:
|
Фамилия, инициалы |
Возраст |
Стаж работы на предприятии |
9
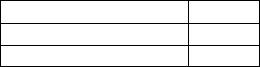
Заполните ее различными данными на 10 человек.
2.Во вспомогательной таблице вычислите минимальный и максимальный стаж работы, а также средний возраст работников предприятия, используя соответствующие функции. Для формирования формул используйте Мастера функций.
3.Для знакомства с логическими функциями создайте следующую таблицу:
|
Фамилия |
Тест1 |
Тест2 |
Рейтинг |
Оценка |
|
Иванов |
38 |
44 |
||
|
Петров |
42 |
47 |
||
|
Сидоров |
50 |
20 |
||
|
Кузнецов |
25 |
25 |
||
|
Ветров |
30 |
31 |
Рейтинг считается как сумма баллов за два теста.
В столбец «Оценка» ввести формулу, чтобы студент получил «зачет» при рейтинге > 60 баллов.
4. Сохраните таблицу. Результаты предъявите преподавателю.
Порядок выполнения:
1.Откройте файл Работа1. Активизируйте чистый лист. Создайте таблицу. Заполните ее произвольными данными.
2.Ниже основной таблицы сформируйте расчетную таблицу:
Минимальный стаж
Максимальный стаж
Средний возраст
Для подсчета минимального стажа активизируйте соответствующую ячейку вспомогательной таблицы, вызовите Мастера функций. Из категории Статистические выберите функцию Мин. На втором шаге укажите в качестве аргумента диапазон ячеек, содержащих стаж работы всех сотрудников. Для этого поставьте курсор в поле ввода аргумента, с помощью мыши выделите верхнюю ячейку диапазона и при нажатой левой кнопке мыши выделите нижнюю ячейку диапазона. Нажмите кнопку Ok. Проверьте правильность ввода формулы.
Аналогичным образом подсчитывается максимальный стаж и средний возраст. Для этого используются статистические функции Макс и СрЗнач.
10
Соседние файлы в предмете [НЕСОРТИРОВАННОЕ]
- #
- #
- #
- #
- #
- #
- #
- #
- #
- #
- #
Как прописать зависимость адреса ячейки от числовых значений
О том, как записать значение координат ячейки.
Для записи координат (адреса) ячейки в «Эксель» используется функция «АДРЕС».
Сама по себе эта функция используется довольно редко , но в тех случаях когда нужно в формуле прописать меняющийся в зависимости от значения адрес ячейки эта функция незаменима.
Пример записи функции «Адрес» :
- Установить курсор в ячейку или в формулу;
- Выбрать в мастере функций «Адрес»;
- В появившемся окне выбрать номер строки (число обозначающее, какая по счету строка, как бы ось Y);
- Выбрать номер столбца (число обозначающее, какой по счету столбец, как бы ось X);
- Тип ссылки – это число от 1 до 4 (определяет в каком формате писать ссылку: 1 или опущен =Абсолютный адрес ячейки. Точный адрес ячейки в формуле, ссылающийся на данную ячейку независимо от положения ячейки с формулой. Абсолютный адрес ячейки имеет формат $A$1.; 2 = Строка абсолютная, а столбец относительный; 3 = Относительная строка и абсолютный столбец; 4 = полностью относительный адрес.)
- Значение А1 – это аргумент отвечающий за формат ссылки типа A1 или R1C Этот аргумент может иметь значение 1(«ИСТИНА») и 0 (ЛОЖЬ).
- Так же можно указать имя листа, на котором расположена ячейка.
- Нажать «ENTER» или «OK»
Функция АДРЕС() в MS EXCEL
Функция АДРЕС() , английский вариант ADDRESS(), возвращает адрес ячейки на листе, для которой указаны номера строки и столбца. Например, формула АДРЕС(2;3) возвращает значение $C$2.
Функция АДРЕС() возвращает текстовое значение в виде адреса ячейки.
Синтаксис функции
АДРЕС(номер_строки, номер_столбца, [тип_ссылки], [a1], [имя_листа])
Номер_строки Обязательный аргумент. Номер строки, используемый в ссылке на ячейку.
Номер_столбца Обязательный аргумент. Номер столбца, используемый в ссылке на ячейку.
Последние 3 аргумента являются необязательными.
[Тип_ссылки] Задает тип возвращаемой ссылки:
- 1 или опущен: абсолютная ссылка, например $D$7
- 2: абсолютная ссылка на строку; относительная ссылка на столбец, например D$7
- 3: относительная ссылка на строку; абсолютная ссылка на столбец, например $D7
- 4: относительная ссылка, например D7
[а1] Логическое значение, которое определяет тип ссылок: А1 или R1C1. При использовании ссылок типа А1 столбцы обозначаются буквами, а строки — цифрами, например D7 . При использовании ссылок типа R1C1 и столбцы, и строки обозначаются цифрами, например R7C5 (R означает ROW — строка, С означает COLUMN — столбец). Если аргумент А1 имеет значение ИСТИНА или 1 или опущен, то функция АДРЕС() возвращает ссылку типа А1; если этот аргумент имеет значение ЛОЖЬ (или 0), функция АДРЕС() возвращает ссылку типа R1C1.
Чтобы изменить тип ссылок, используемый Microsoft Excel, нажмите кнопку Microsoft Office, затем нажмите кнопку Параметры Excel (внизу окна) и выберите пункт Формулы. В группе Работа с формулами установите или снимите флажок Стиль ссылок R1C1.
[Имя_листа] Необязательный аргумент. Текстовое значение, определяющее имя листа, которое используется для формирования внешней ссылки. Например, формула =АДРЕС(1;1;;;»Лист2″) возвращает значение Лист2!$A$1.
Как видно из рисунка ниже (см. файл примера ) функция АДРЕС() возвращает адрес ячейки во всевозможных форматах.
Чаще всего адрес ячейки требуется, чтобы вывести значение ячейки. Для этого используется другая функция ДВССЫЛ() .
Формула =ДВССЫЛ(АДРЕС(6;5)) просто выведет значение из 6-й строки 5 столбца (Е). Эта формула эквивалентна формуле =Е6 .
Возникает вопрос: «Зачем весь этот огород с функцией АДРЕС() ?». Дело в том, что существуют определенные задачи, в которых использование функции АДРЕС() очень удобно, например Транспонирование таблиц или Нумерация столбцов буквами или Поиск позиции ТЕКСТа с выводом значения из соседнего столбца.
Адресация ячеек в Excel
Неизвестный Excel
Excel — это не деревянные счёты и не веревочка с узелками, которую инки применяли для своих нехитрых расчетов. Это инструмент, который по полной программе использует вычислительную мощь современных компьютеров для решения огромного числа задач: от бытовых до профессиональных. Подробнее.
В этой статье более подробно разберём виды адресации ячеек в Excel. В обзорном видео я уже об этом кратко рассказывал, ну а сейчас пришла пора разъяснить эту тему более подробно.
Для начала напомню, что у каждой ячейки в Excel есть свой уникальный адрес. Адрес может быть относительным и абсолютным. Что такое абсолютный и относительный адреса — об этом как-нибудь в другой раз.
Относительный адрес может быть, например, таким:
B3 — третья ячейка в столбце В.
Однако на другом листе тоже может быть ячейка B3. Чтобы однозначно определить ячейку в пределах книги Excel, можно перед её адресом написать имя листа.
Такой адрес в книге может выглядеть так:
То есть здесь уже идёт речь не о какой-то абстрактной ячейке В3, а о ячейке В3, расположенной на листе с именем “Лист2”.
Это только самые общие сведения об адресации ячеек в Excel, но для начала этого достаточно. Однако надо ещё рассказать о видах адресации.
Формат адреса ячейки в Excel
С одним форматом адреса вы уже знакомы. Это формат вида “буква-цифра”:
Где Б — это буквенное обозначение столбца, а Ц — это номер строки. Таким образом, каждая ячейка относительно текущего листа имеет уникальный адрес. Например,
А10 — это десятая строка в столбце А.
Однако в Excel есть и другой формат адресации ячейки:
где R — это ряд (строка), а С — это столбец. После буквы следует, соответственно, номер строки х и номер столбца у. Например:
R3C7 — это третья строка и седьмой столбец, что в формате “буква-цифра” будет тем же адресом, что и G3.
Лично мне больше нравится формат “буква-цифра”. И по умолчанию обычно такой формат и используется (видимо, он больше нравится не только мне, но и разработчикам Excel).
Однако иногда (во всяком случае в Excel 2003 это случается) формат адреса ячейки почему-то сам собой меняется на RxCy. И тогда приходится менять его в настройках программы вручную.
Начинающих это может ввести в состояние паники, потому что с первого раза найти эти настройки практически ни у кого не получается.
Поэтому подсказываю. В Excel 2007 изменить стиль адреса ячеек можно так:
- Нажать кнопку ОФИС (в левом верхнем углу)
- Нажать кнопку ПАРАМЕТРЫ EXCEL
- Выбрать вкладку ФОРМУЛЫ
- Найти там строку “Стиль ссылок R1C1”
Если вы поставите галочку напротив надписи “Стиль ссылок R1C1”, то адреса ячеек будут иметь формат RxCy. Если снимите галочку, то будет использоваться формат “буква-цифра”.
Компьютер для чайника
В основе этой книги лежит курс лекций, специально разработанный для обучения базовым навыкам работы на компьютере пользователей одного из промышленных предприятий. Практически все эти пользователи работали с компьютером не один год но, как показала практика, большинство из них не знали элементарных вещей. Подробнее.
Примеры функции АДРЕС для получения адреса ячейки листа Excel
Функция АДРЕС возвращает адрес определенной ячейки (текстовое значение), на которую указывают номера столбца и строки. К примеру, в результате выполнения функции =АДРЕС(5;7) будет выведено значение $G$5.
Примечание: наличие символов «$» в адресе ячейки $G$5 свидетельствует о том, что ссылка на данную ячейку является абсолютной, то есть не меняется при копировании данных.
Функция АДРЕС в Excel: описание особенностей синтаксиса
Функция АДРЕС имеет следующую синтаксическую запись:
Первые два аргумента данной функции являются обязательными для заполнения.
- Номер_строки – числовое значение, соответствующее номеру строки, в которой находится требуемая ячейка;
- Номер_столбца – числовое значение, которое соответствует номеру столбца, в котором расположена искомая ячейка;
- [тип_ссылки] – число из диапазона от 1 до 4, соответствующее одному из типов возвращаемой ссылки на ячейку:
- абсолютная на всю ячейку, например — $A$4
- абсолютная только на строку, например — A$4;
- абсолютная только на столбец, например — $A4;
- относительная на всю ячейку, например A4.
- [a1] – логическое значение, определяющее один из двух типов ссылок: A1 либо R1C1;
- [имя_листа] – текстовое значение, которое определяет имя листа в документе Excel. Используется для создания внешних ссылок.
- Ссылки типа R1C1 используются для цифрового обозначения столбцов и строк. Для возвращения ссылок такого типа в качестве параметра a1 должно быть явно указано логическое значение ЛОЖЬ или соответствующее числовое значение 0.
- Стиль ссылок в Excel может быть изменен путем установки/снятия флажка пункта меню «Стиль ссылок R1C1», который находится в «Файл – Параметры – Формулы – Работа с Формулами».
- Если требуется ссылка на ячейку, которая находится в другом листе данного документа Excel, полезно использовать параметр [имя_листа], который принимает текстовое значение, соответствующее названию требуемого листа, например «Лист7».
Примеры использования функции АДРЕС в Excel
Пример 1. В таблице Excel содержится ячейка, отображающая динамически изменяемые данные в зависимости от определенных условий. Для работы с актуальными данными в таблице, которая находится на другом листе документа требуется получить ссылку на данную ячейку.
На листе «Курсы» создана таблица с актуальными курсами валют:
На отдельном листе «Цены» создана таблица с товарами, отображающая стоимость в долларах США (USD):
В ячейку D3 поместим ссылку на ячейку таблицы, находящейся на листе «Курсы», в которой содержится информация о курсе валюты USD. Для этого введем следующую формулу: =АДРЕС(3;2;1;1;»Курсы»).
- 3 – номер строки, в которой содержится искомая ячейка;
- 2 – номер столбца с искомой ячейкой;
- 1 – тип ссылки – абсолютная;
- 1 – выбор стиля ссылок с буквенно-цифровой записью;
- «Курсы» — название листа, на котором находится таблица с искомой ячейкой.
Для расчета стоимости в рублях используем формулу: =B3*ДВССЫЛ(D3).
Функция ДВССЫЛ необходима для получения числового значения, хранимого в ячейке, на которую указывает ссылка. В результате вычислений для остальных товаров получим следующую таблицу:
Как получить адрес ссылки на ячейку Excel?
Пример 2. В таблице содержатся данные о цене товаров, отсортированные в порядке возрастания стоимости. Необходимо получить ссылки на ячейки с минимальной и максимальной стоимостью товаров соответственно.
Исходная таблица имеет следующий вид:
Для получения ссылки на ячейку с минимальной стоимостью товара используем формулу:
Функция АДРЕС принимает следующие параметры:
- число, соответствующее номеру строки с минимальным значением цены (функция МИН выполняет поиск минимального значения и возвращает его, функция ПОИСКПОЗ находит позицию ячейки, содержащей минимальное значение цены. К полученному значению добавлено 2, поскольку ПОИСКПОЗ осуществляет поиск относительно диапазона выбранных ячеек.
- 2 – номер столбца, в котором находится искомая ячейка.
Аналогичным способом получаем ссылку на ячейку с максимальной ценой товара. В результате получим:
Адрес по номерам строк и столбцов листа Excel в стиле R1C1
Пример 3. В таблице содержится ячейка, данные из которой используются в другом программном продукте. Для обеспечения совместимости необходимо предоставить ссылку на нее в виде R1C1.
Исходная таблица имеет следующий вид:
Исходная таблица.» src=»https://exceltable.com/funkcii-excel/images/funkcii-excel78-9.png» class=»screen»>
Для получения ссылки на ячейку B6 используем следующую формулу: =АДРЕС(6;2;1;0).
- 6 – номер строки искомой ячейки;
- 2 – номер столбца, в котором содержится ячейка;
- 1 – тип ссылки (абсолютная);
- 0 – указание на стиль R1C1.
В результате получим ссылку:
Примечание: при использовании стиля R1C1 запись абсолютной ссылки не содержит знака «$». Чтобы отличать абсолютные и относительные ссылки используются квадратные скобки «[]». Например, если в данном примере в качестве параметра тип_ссылки указать число 4, ссылка на ячейку примет следующий вид:
Так выглядит абсолютный тип ссылок по строкам и столбцам при использовании стиля R1C1.
АДРЕС (функция АДРЕС)
В этой статье описаны синтаксис формулы и использование функции АДРЕС в Microsoft Excel. Чтобы узнать больше о работе с почтовыми адресами и создании почтовых наклеек, см. по ссылкам в разделе См. также.
Функцию АДРЕС можно использовать для получения адреса ячейки на листе по номерам строки и столбца. Например, функция АДРЕС(2;3) возвращает значение $C$2. Еще один пример: функция АДРЕС(77;300) возвращает значение $KN$77. Чтобы передать функции АДРЕС номера строки и столбца в качестве ее аргументов, можно использовать другие функции (например, функции СТРОКА и СТОЛБЕЦ).
Аргументы функции АДРЕС указаны ниже.
Номер_строки Обязательный аргумент. Номер строки, используемый в ссылке на ячейку.
Номер_столбца Обязательный аргумент. Номер столбца, используемый в ссылке на ячейку.
Тип_ссылки Необязательный аргумент. Задает тип возвращаемой ссылки.
Возвращаемый тип ссылки
Абсолютная строка; относительный столбец
Относительная строка; абсолютный столбец
A1 Необязательный аргумент. Логическое значение, которое определяет тип ссылок: А1 или R1C1. При использовании ссылок типа А1 столбцы обозначаются буквами, а строки — цифрами. При использовании ссылок типа R1C1 и столбцы, и строки обозначаются цифрами. Если аргумент А1 имеет значение ИСТИНА или опущен, то функция АДРЕС возвращает ссылку типа А1; если этот аргумент имеет значение ЛОЖЬ, функция АДРЕС возвращает ссылку типа R1C1.
Примечание: Чтобы изменить тип ссылок, используемый Microsoft Excel, откройте вкладку Файл, а затем нажмите кнопку Параметры и выберите пункт Формулы. В группе Работа с формулами установите или снимите флажок Стиль ссылок R1C1.
Имя_листа Необязательный аргумент. Текстовое значение, определяющее имя листа, которое используется для формирования внешней ссылки. Например, формула =АДРЕС(1;1;;;»Лист2″) возвращает значение Лист2!$A$1. Если аргумент имя_листа отсутствует, имя листа не используется, и адрес, возвращаемый функцией, ссылается на ячейку текущего листа.
Скопируйте образец данных из следующей таблицы и вставьте их в ячейку A1 нового листа Excel. Чтобы отобразить результаты формул, выделите их и нажмите клавишу F2, а затем — клавишу ВВОД. При необходимости измените ширину столбцов, чтобы видеть все данные.
Электронное пособие является практическим руководством по электронным таблицам для студентов колледжа, в котором описаны основные приёмы и правила работы,
представлены теоретические сведения об электронном редакторе Microsoft Office Excel. Материал для выполнения практических заданий, задания для самостоятельного выполнения и тестовые работы, предназначенные для самопроверки знаний по табличному процессору Excel.
Основной целью данной работы является
ознакомление с табличным редактором Excel и обучение основным навыкам по созданию документов в этой среде. Электронное пособие рассчитано на широкий круг обучающихся — как начинающих работать с компьютером, так и подготовленных пользователей.
Данное пособие адресовано для самостоятельного обучения студентов колледжа, слушателей компьютерных курсов, а так же может быть использовано для проведения занятий в классах информатики.
Содержание
- Введение
- Табличные процессоры как средство обработки финансово-экономической и статистической информации.
- Вычислительные возможности Excel
- Словарь по теме «Электронная таблица MS Excel»
- Финансовые функции
- Практическая работа № 1 по теме «Технология обработки числовой информации».
- Практическая работа № 2 по теме «Использование стандартных функций. Адресация».
- Практическая работа № 3 по теме «Решение прикладных задач с помощью табличного процессора. Построение диаграмм и графиков функции».
- Практическая работа №4 по теме «Табличный редактор Excel. Ввод и редактирование данных».
- Тест по теме «Табличный редактор Excel».
- Контрольные вопросы по теме «Электронные таблицы MS Excel». Выполнение зачетного задания.
- Список литературы.
Введение
Таблицы пришли на ПК едва не раньше, чем текст. Ничего удивительного – ведь «компьютер» создавался прежде всего как « вычислитель», а не как заместитель пишущей машинки. И именно редакторы электронных таблиц ходили в лидерах программного рынка на заре компьютерной эры. Пользователь электронных таблиц, в отличие от работающего в Word «текстовика», живет уже не в одном, а в двух измерениях, и расставлять цифры по клеточкам таблицы, связывая и преобразуя их с помощью хитрых формул, для него не менее увлекательно, чем игра в шахматы. Рабочая область электронной таблицы напоминает по своей структуре шахматную доску. Она состоит из строк и столбцов, имеющие свои имена.
С возрастом жизнь ставит перед нами все более сложные вычислительные задачи, для решения которых приходится совершенствовать свой математический арсенал. Попробуйте вспомнить хотя бы один день в своей жизни, когда вы обошлись без чисел и вычислений. Наверное, не получится, ведь ежедневно вы выполняете хотя бы одну из операций: рассчитываетесь в магазине, набираете номер телефона, пользуетесь кодовым замком и т.д. Все ли вычисления можно выполнить в уме? А если вы, ко всему прочему, выбрали профессию бухгалтера, экономиста или менеджера?
Числа и вычисления являются неотъемлемой частью нашей жизни, а жизнь всегда хочется облегчить. Если обычный калькулятор помогает в простых вычислениях, то для выполнения сложных профессиональных калькуляций, необходимо более совершенное средство. В этом случае выбирают программы обработки электронных таблиц, которые созданы, чтобы быстро и просто помочь решить любую, даже очень сложную задачу, избежать ошибок, облегчить работу и добиться удивительных результатов.
Это интересно
В 1979г. два студента – экономиста Боб Френкстон (Bob Frankston) и Дэн Бриклин (Dan Briclin) написали первую в истории программу электронных таблиц и назвали ее VisiCalk, сокращенное название от Visible Calkulator (наглядный калькулятор). Так что все программы электронных таблиц, включая и Excel, обязаны своим появлением Бобу и Дэну.
Табличные процессоры как средство обработки финансово-экономической и статистической информации
Табличные процессоры относятся к программным средствам, позволяющим автоматизировать табличные расчеты, создавать, редактировать и печатать ведомости.
При запуске программы Microsoft Excel появляется рабочая книга. Книга в Microsoft Excel представляет собой файл, используемый для обработки и хранения данных. Каждая книга может состоять из нескольких листов, поэтому в одном файле можно поместить разнообразные сведения и установить между ними необходимые связи. Листы можно переименовать, вставлять, удалять, перемещать или копировать в пределах одной книги или из одной книги в другую.
Талица представляет собой сложный объект, который состоит из элементарных объектов:
- Строки
- Столбца
- Ячейки
- Диапазон ячеек.
Строка. Заголовки строк представлены в виде целых чисел, начиная с 1.
Столбец. Заголовки столбцов задаются буквами латинского алфавита сначала от А до Z, затем от АА до АZ, от ВА до ВZ и т.д.
Ячейка. Адрес ячейки определяется ее местоположением в таблице и образуется из заголовков столбца и строки, на пересечении которых она находится. Сначала записывается заголовок столбца, а затем номер строки. Например: А3, В4, АВ45 и т.п.
Диапазон ячеек. Это группа смежных ячеек: строка или часть строки, столбец или его часть, а также несколько смежных ячеек, образующих прямоугольную область. Диапазон ячеек задается указанием адресов первой и последней его ячеек, разделенных двоеточием.
Примеры:
- Адрес ячейки, образованной пересечением столбца А и строки 7 – А7;
- Адрес диапазона, образованного частью строки 3 – Е3:G3;
Вычислительные возможности Excel
Для решения ряда экономических и финансовых задач целесообразно использовать многочисленные возможности электронных таблиц.
Для обозначения действия, например сложения, вычитания, в формулах применяются операторы. Все операторы делятся на несколько групп (табл .1)
Арифметические операторы используются для обозначения основных математических операций над числами. Результатом арифметической операции всегда является число. Операторы сравнения предназначены для обозначения операций сравнения двух чисел. Результат операции сравнения – логическое значение ИСТИНА или ЛОЖЬ.
| Оператор |
Значение |
Пример |
|
Арифметические операторы |
||
|
+ (знак плюс) |
Сложение |
=А1+В2 |
|
— (знак минус) |
Вычитание или унарный минус |
=А1-В2=-В2 |
|
/ (косая черта) |
деление |
=А1/В2 |
|
* (звездочка) |
Умножение |
= А1*В2 |
|
% (знак процента) |
Процент |
=15% |
|
^ (крышка) |
Возведение в степень |
=6^3 (6 в 3-й степени) |
|
Операторы сравнения |
||
|
= |
Равно |
=ЕСЛИ(А1=В2;Да;Нет) |
|
> |
Больше |
=ЕСЛИ(А1 >В2;А1;В2) |
|
< |
Меньше |
=ЕСЛИ(А1<В2;В2;А1) |
|
> |
Больше или равно |
=ЕСЛИ(А1>=В2;А1;В2) |
|
< |
Меньше или равно |
=ЕСЛИ(А1<=В2;В2;А1) |
|
<> |
Не равно |
=ЕСЛИ(А1<>В2; «неравны») |
|
Текстовый оператор |
||
|
& (амперсанд) |
Объединение последовательностей символов в одну последовательность символов |
= «Значение ячейки В2 равняется:» &В2 |
|
Адресные операторы |
||
|
Диапазон (двоеточие) |
Ссылка на все ячейки между границами диапазона включительно |
= сумм(А1:В2) |
|
Объединение (точка с запятой) |
Ссылка на объединение ячеек диапазонов |
=СУММ(А1:В2;С3;D4:E5) |
|
Пересечение (пробел) |
Ссылка на общие ячейки диапазонов |
=СУММ(А1:В2С3D4:E5) |
Выполнять вычисления в программе Excel позволяют формулы. С помощью формул можно, например, складывать, умножать и сравнивать данные таблиц, т.е. формулами следует пользоваться, когда необходимо ввести в ячейку листа вычисляемое значение.
Словарь по теме «Электронная таблица MS Excel»
Порядок изложения терминов в словаре соответствует порядку изучения темы «Электронная таблица MS Excel» в учебной программе
- Электронная таблица (ЭТ) – инструмент для табличных расчетов на ЭВМ.
- Табличный процессор (ТП) – прикладная программа, предназначенная для работы с электронными таблицами.
- Книга Excel — все рабочие листы собранны в общий документ. По начальным настройкам каждая книга включает в себя три рабочих листа. Абсолютно все листы рабочей книги Excelсохраняются в одном цельном файле.
- Листы книги Excel. Ввод данных и вычисления производятся на листах рабочей книги Excel. Лист (или таблица) разделен на строчки и столбцы. Таблица состоит из 256 столбцов и 65536 строк, всего же получается, что она может содержать максимум 16777216 ячеек. Этого должно быть достаточно для выполнения любых работ.
- Ячейка – основная наименьшая структурная единица электронной таблицы, расположенная на пересечении столбца и строки. Имя ячейки складывается из буквенного имени столбца и номера строки. В ячейке может помещаться текст (символьная последовательность), число, формула.
- Текущая ячейка – ячейка, выделенная рамкой, содержимое которой отражается в строке ввода.
- Указатель ячейки (табличный курсор) в Excel – это рамка, которая обводит выделенную ячейку на рабочем листе. После того как ячейка выделена можно заносить данные или использовать содержимое ячейки для произведения операций. Следует заметить, что указатель ячейки можно перемещать с помощью мышки или стрелочных клавиш управления курсором на клавиатуре.
- Строка – все ячейки, расположенные в одном горизонтальном ряду таблицы.
- Столбец – все ячейки, расположенные в одном вертикальном ряду таблицы.
- Текст – любая последовательность символов из компьютерного алфавита. Кроме того, в качестве текста воспринимается любая символьная последовательность, которая не может быть воспринята как число или формула.
- Числа в ячейках ЭТ – это исходные данные для расчета; в ячейках с расчетными формулами получаются результаты. Числа разделяются на целые и вещественные. В Excel при употреблении точки в записи числа это число интерпретируется как дата. Например, 3.05.99 воспринимается как 3 мая 1999 года.
- Формулы (выражения) – это выражение, определяющее вычислительные действия ТП. В ЭТ используются два вида формул: арифметические и логические. Результатом вычисления по арифметической формуле является число, по логической формуле – логическая величина (истина или ложь).
- Диапазон (фрагмент, блок) – любая прямоугольная часть таблицы. Это группа смежных ячеек, которая может состоять из строки, ее части или нескольких строк, столбца, его части или нескольких столбцов, а также из совокупности ячеек, охватывающих прямоугольную область таблицы; диапазоном можно также считать одну ячейку.
- Принцип относительной адресации – адреса ячеек, используемые в формулах, определены не абсолютно, а относительно места расположения формулы. Следовательно, всякое изменение места расположения формулы ведет к автоматическому изменению адресов ячеек в этой формуле.
- Принцип абсолютной адресации – адреса ячеек, используемые в формулах, определены абсолютно (т.е. при переносе формулы адрес ячейки не изменяется).
- Ссылка – это адрес объекта (ячейки, строки, столбца. диапазона ячеек), используемый при записи формулы.
- Абсолютная ссылка – это ссылка, не изменяющаяся при копировании формулы.
- Относительная ссылка – это ссылка, автоматически изменяющаяся при копировании формулы.
- Смешанная ссылка – это ссылка, частично изменяющаяся при копировании.
- Математическая модель – информационная модель объекта, выраженная математическими средствами (формулами, уравнениями и т.п.)
- Вычислительный эксперимент – это расчеты с помощью компьютерной математической модели с целью прогноза поведения какой-то системы, с целью выяснения вопроса о том, как изменение одних характеристик системы отражается на других.
- Деловая графика предназначена для представления в наглядной (графической) форме больших массивов числовой информации.
- Мастер диаграмм – инструментальная подсистема деловой графики в табличном процессоре.
- Диаграмма – средство графического изображения количественной информации, предназначенное для сравнения нескольких величин или нескольких значений одной величины, для слежения за изменением их значений и пр.
Параметры, используемые при характеристике диаграммы:
- Имя диаграммы. Диаграмме дается имя, под которым она включается в состав электронной таблицы.
- Тип. ТП позволяет строить диаграммы различных типов. Основные типы диаграмм: график, точечная, гистограмма (столбчатая диаграмма), линейчатая, круговая, кольцевая, с областями.
- Область диаграммы. Ограничивает поле чертежа построения диаграммы.
- Размещение диаграммы. Диаграмма может размещаться либо на том же листе, что и таблица, либо на отдельном листе.
Диаграмма состоит из следующих объектов:
- Ряд. Диаграмма может быть построена как по одному ряду, так и по нескольким рядам. Ряд может содержать подписи отображаемых значений.
- Ось. Каждая из осей диаграммы характеризуется следующими параметрами:
- Вид определяет отображение внешнего вида оси на экране.
- Шкала определяет минимальное и максимальное значение шкалы, цену основных и промежуточных делений, точку пересечения с другими осями.
- Число определяет формат шкалы в соответствии с типами данных, находящихся в диапазоне.
- Заголовок диаграммы. Заголовком служит текст, определяемый пользователем; как правило, заголовок размещается над диаграммой.
- Легенда. При выводе к диаграмме можно добавить легенду – список названий рядов (обозначений переменных).
- Область построения диаграммы. Это область, ограниченная осями и предназначенная для размещения рядов данных.
25. Сортировка данных – упорядочение данных по заданному признаку с целью удобства использования.
26. Фильтрация данных – отсеивание данных, в которых нет необходимости для принятия решений, снижающее уровень шума и повышающее достоверность и адекватность данных.
27. Формализация данных – приведение данных, поступающих из разных источников, к одинаковой форме, что позволяет сделать их сопоставимыми между собой.
28. Форма – это специальное средство для ввода данных, предоставляющее конечному пользователю возможность заполнения только тех полей базы данных, к которым у него есть право доступа.
Финансовые функции
Мастер функций позволяет использовать в работе большое количество специализированных финансовых функций.
Предположим, что необходимо произвести расчет амортизации оборудования. В этом случае следует в зоне поиска функции ввести слово «Амортизация».
Программа подберет все функции по амортизации (рис.1). После заполнения соответствующих полей функции будет произведен расчет амортизации оборудования.
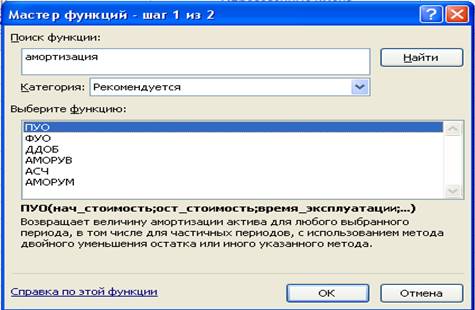
Часто нужно произвести сложением чисел, удовлетворяющих какому-либо условию. В этом случае следует использовать функцию СУММЕСЛИ. Рассмотрим конкретный пример. Имеем таблицу зависимости комиссионных от стоимости имущества ( рис. 2). Нам необходимо подсчитать сумму комиссионных, если стоимость имущества превышает 75000 руб.
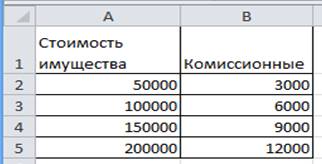
Действия в этом случае таковы. Устанавливается курсор в ячейки В6, кнопкой .
запускается Мастер функций, в категории Математические выбирается функция СУММЕСЛИ, задаются параметры. В качестве диапазона суммирования – В2:В5, (комиссионные), при этом условие имеет вид (> 75000). Результат нашего расчета составит 27000 руб.
| Функция |
Описание |
|
НАКОПДОХОД |
Возвращает накопленный процент по ценным бумагам с периодической выплатой процентов. |
|
АМОРУМ |
Возвращает величину амортизации для каждого периода, используя коэффициент амортизации. |
|
АМОРУВ |
Возвращает величину амортизации для каждого периода. |
|
ОБЩПЛАТ |
Возвращает общую выплату, произведенную между двумя периодическими выплатами. |
|
ОБЩДОХОД |
Возвращает общую выплату по займу между двумя периодами. |
|
ФУО |
Возвращает величину амортизации актива для заданного периода, рассчитанную методом фиксированного уменьшения остатка. |
|
ДДОБ |
Возвращает величину амортизации актива за данный период, используя метод двойного уменьшения остатка или иной явно указанной метод. |
|
СКИДКА |
Возвращает норму скидки для ценных бумаг. |
|
ЭФФЕКТ |
Возвращает действующие ежегодные процентные ставки. |
|
БС |
Возвращает будущую стоимость инвестиции. |
|
БЗРАСПИС |
Возвращает будущую стоимость первоначальной основной суммы после начисления ряда сложных процентов. |
|
ПРОЦПЛАТ |
Вычисляет выплаты за указанный период инвестиции. |
|
НОМИНАЛ |
Возвращает номинальную годовую процентную ставку. |
|
КПЕР |
Возвращает общее количество периодов выплаты для данного вклада. |
|
ЧПС |
Возвращает чистую приведенную стоимость инвестиции, основанной на серии периодических денежных потоков и ставке дисконтирования. |
|
ЦЕНА |
Возвращает цену за 100 руб, нарицательной стоимости ценных бумаг, по которым производится периодическая выплата процентов. |
|
ЦЕНАСКИДКА |
Возвращает цену за 100 руб. номинальной стоимости ценных бумаг, на которые сделана скидка. |
|
СТАВКА |
Возвращает процентную ставку по аннуитету за один период. |
|
АПЛ |
Возвращает величину линейной амортизации актива за один период. |
|
АСЧ |
Возвращает величину амортизации актива за данный период, рассчитанную методом суммы годовых чисел. |
|
ПУО |
Возвращает величину амортизации актива для указанного лил частичного периода при использовании метода сокращающегося баланса. |
|
ДОХОД |
Возвращает. |
|
ДОХОДСКИДКА |
Возвращает годовой доход по ценным бумагам, на которые сделана скидка (пример – казначейские чеки). |
|
ДОХОДПОГАШ |
Возвращает годовой доход от ценных бумаг, проценты по которым выплачиваются в срок погашения. |
Продолжение пособия.


























































