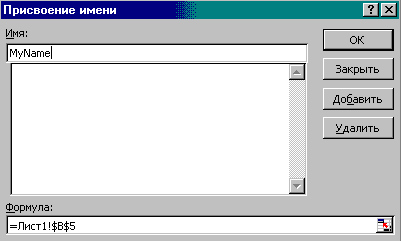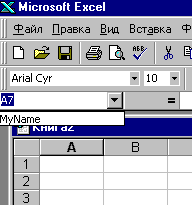Содержание
- Присвоение наименования
- Способ 1: строка имен
- Способ 2: контекстное меню
- Способ 3: присвоение названия с помощью кнопки на ленте
- Способ 4: Диспетчер имен
- Вопросы и ответы
Для выполнения некоторых операций в Экселе требуется отдельно идентифицировать определенные ячейки или диапазоны. Это можно сделать путем присвоения названия. Таким образом, при его указании программа будет понимать, что речь идет о конкретной области на листе. Давайте выясним, какими способами можно выполнить данную процедуру в Excel.
Присвоение наименования
Присвоить наименование массиву или отдельной ячейке можно несколькими способами, как с помощью инструментов на ленте, так и используя контекстное меню. Оно должно соответствовать целому ряду требований:
- начинаться с буквы, с подчеркивания или со слеша, а не с цифры или другого символа;
- не содержать пробелов (вместо них можно использовать нижнее подчеркивание);
- не являться одновременно адресом ячейки или диапазона (то есть, названия типа «A1:B2» исключаются);
- иметь длину до 255 символов включительно;
- являться уникальным в данном документе (одни и те же буквы, написанные в верхнем и нижнем регистре, считаются идентичными).
Способ 1: строка имен
Проще и быстрее всего дать наименование ячейке или области, введя его в строку имен. Это поле расположено слева от строки формул.
- Выделяем ячейку или диапазон, над которым следует провести процедуру.
- В строку имен вписываем желаемое наименование области, учитывая правила написания названий. Жмем на кнопку Enter.
После этого название диапазону или ячейке будет присвоено. При их выделении оно отобразится в строке имен. Нужно отметить, что и при присвоении названий любым другим из тех способов, которые будут описаны ниже, наименование выделенного диапазона также будет отображаться в этой строке.
Способ 2: контекстное меню
Довольно распространенным способом присвоить наименование ячейкам является использование контекстного меню.
- Выделяем область, над которой желаем произвести операцию. Кликаем по ней правой кнопкой мыши. В появившемся контекстном меню выбираем пункт «Присвоить имя…».
- Открывается небольшое окошко. В поле «Имя» нужно вбить с клавиатуры желаемое наименование.
В поле «Область» указывается та область, в которой при ссылке на присвоенное название будет идентифицироваться именно выделенный диапазон ячеек. В её качестве может выступать, как книга в целом, так и её отдельные листы. В большинстве случаев рекомендуется оставить эту настройку по умолчанию. Таким образом, в качестве области ссылок будет выступать вся книга.
В поле «Примечание» можно указать любую заметку, характеризующую выделенный диапазон, но это не обязательный параметр.
В поле «Диапазон» указываются координаты области, которой мы даем имя. Автоматически сюда заносится адрес того диапазона, который был первоначально выделен.
После того, как все настройки указаны, жмем на кнопку «OK».
Название выбранному массиву присвоено.
Способ 3: присвоение названия с помощью кнопки на ленте
Также название диапазону можно присвоить с помощью специальной кнопки на ленте.
- Выделяем ячейку или диапазон, которым нужно дать наименование. Переходим во вкладку «Формулы». Кликаем по кнопке «Присвоить имя». Она расположена на ленте в блоке инструментов «Определенные имена».
- После этого открывается уже знакомое нам окошко присвоения названия. Все дальнейшие действия в точности повторяют те, которые применялись при выполнении данной операции первым способом.
Способ 4: Диспетчер имен
Название для ячейки можно создать и через Диспетчер имен.
- Находясь во вкладке «Формулы», кликаем по кнопке «Диспетчер имен», которая расположена на ленте в группе инструментов «Определенные имена».
- Открывается окно «Диспетчера имен…». Для добавления нового наименования области жмем на кнопку «Создать…».
- Открывается уже хорошо нам знакомое окно добавления имени. Наименование добавляем так же, как и в ранее описанных вариантах. Чтобы указать координаты объекта, ставим курсор в поле «Диапазон», а затем прямо на листе выделяем область, которую нужно назвать. После этого жмем на кнопку «OK».
На этом процедура закончена.
Но это не единственная возможность Диспетчера имен. Этот инструмент может не только создавать наименования, но и управлять или удалять их.
Для редактирования после открытия окна Диспетчера имен, выделяем нужную запись (если именованных областей в документе несколько) и жмем на кнопку «Изменить…».
После этого открывается все то же окно добавления названия, в котором можно изменить наименование области или адрес диапазона.
Для удаления записи выделяем элемент и жмем на кнопку «Удалить».
После этого открывается небольшое окошко, которое просит подтвердить удаление. Жмем на кнопку «OK».
Кроме того, в Диспетчере имен есть фильтр. Он предназначен для отбора записей и сортировки. Особенно этого удобно, когда именованных областей очень много.
Как видим, Эксель предлагает сразу несколько вариантов присвоения имени. Кроме выполнения процедуры через специальную строку, все из них предусматривают работу с окном создания названия. Кроме того, с помощью Диспетчера имен наименования можно редактировать и удалять.
Еще статьи по данной теме:
Помогла ли Вам статья?
Имя — это осмысленное краткое название, которое упрощает понимание назначения ссылка на ячейку, константа, формула или таблица, каждое из которых может быть сложно понять с первого взгляда. В следующих сведениях показаны распространенные примеры имен и показано, как они могут улучшить четкость.
|
Тип примера |
Пример без имени |
Пример с именем |
|---|---|---|
|
Ссылка |
=СУММ(C20:C30) |
=СУММ(ПродажиЗаПервыйКвартал) |
|
Константа |
=ПРОИЗВЕД(A5,8.3) |
=ПРОИЗВЕД(Цена,НСП) |
|
Формула |
=СУММ(ВПР(A1;B1:F20;5;ЛОЖЬ); -G5) |
=СУММ(УровеньЗапасов; -СуммаЗаказов) |
|
Таблица |
C4:G36 |
=МаксПродажи06 |
Дополнительно об использовании имен
Существует несколько типов имен, которые можно создавать и использовать.
Определенное имя Имя, представляющее ячейку, диапазон ячеек, формулу или константное значение. Вы можете создать собственное определенное имя или Excel создать определенное имя, например при создании области печати.
Имя таблицы Имя таблицы Excel, которая является набором данных по определенной теме, которые хранятся в записях (строках) и полях (столбцах). Excel создает таблицу Excel «Таблица1», «Таблица2» и так далее при каждой вставке Excel таблицы. Вы можете изменить имя таблицы, чтобы сделать ее более осмысленной. Дополнительные сведения о Excel таблицах см. в этой Excel таблицах.
Все имена имеют область действия: это может быть определенный лист (локальный уровень листа) или вся книга (глобальный уровень книги). Область действия имени — это место, в котором имя распознается без требования. Например:
-
Если вы определили имя, например Budget_FY08, и его область действия — Лист1, это имя распознается только на листе «Лист1», но не на других листах.
Чтобы использовать локальное имя на другом, вы можете квалифицировать его перед именем. Например:
Лист1!Бюджет_ФГ08
-
Если вы определили имя, например Sales_Dept_Goals, а область действия — книгу, это имя распознается для всех книг в книге, но не для других книг.
Имя должно быть уникальным в пределах своей области действия. Excel не позволяет определить имя, которое уже существует в пределах области действия. При этом можно использовать одинаковые имена в разных областях действия. Например, можно определить имя «ВаловойДоход» в областях действия «Лист1», «Лист2» и «Лист3» в одной и той же книге. Несмотря на одинаковость, каждое имя уникально в пределах своей области действия. Это можно сделать, чтобы формула с именем «ВаловойПримещение» всегда ссылалась на одинаковые ячейки на локальном уровне.
Можно даже определить это же имя «ВаловойДоход» на глобальном уровне книги, но область действия опять будет уникальной. Однако в этом случае может возникнуть конфликт имен. Чтобы устранить этот конфликт, по умолчанию Excel использует имя, определенное для этого таблицы, так как локальный уровень книги имеет приоритет над глобальным уровнем книги. Если вы хотите переопрепредидить приоритет и использовать имя книги, можно сделать это с неоднозначным, задав для этого имя книги. Например:
ИмяФайлаКниги!ВаловойДоход
Локальный уровень можно переопрепредидить для всех книг. Исключением является первый таблица, которая всегда использует локальное имя, если конфликт имен не может быть переопределен.
Имя определяется с помощью:
-
Поле «Определенные имена» в области формул Этот способ лучше всего использовать для создания имени на уровне книги для выделенного диапазона.
-
Определение имени из выделения Можно удобно создавать имена из существующих имен строк и столбцов с помощью выделения ячеек на листе.
-
Диалоговое окно «Создание имени». Это лучше всего использовать, если нужна большая гибкость при создании имен, например, задание области определения на локальном уровне листа или создание примечания к имени.
Примечание. По умолчанию имена используют абсолютные ссылки на ячейки.
Имя можно ввести указанными ниже способами.
-
Ввода Введите имя, например, в качестве аргумента формулы.
-
<c0>Автозавершение формул</c0>. Используйте раскрывающийся список автозавершения формул, в котором автоматически выводятся допустимые имена.
-
Выбором из команды «Использовать в формуле». Выберите определенное имя на вкладке Формулы в группе Определенные имена из списка Использовать в формуле.
Вы также можете создать список определенных имен в книге. Выберите на листе место с двумя пустыми столбцами (список будет содержать два столбца: один для имен и один для описаний имен). Выберите ячейку, которая будет верхним левым углом списка. На вкладке Формулы в группе Определенные имена нажмите кнопку Использовать в формуле ,выберите вкладки Вировать, а затем в диалоговом окне В таблицу имена нажмите кнопку Список вкладки.
Ниже приводится список синтаксиса правил для создания и изменения имен.
-
Допустимые символы. Первым символом имени должна быть буква, знак подчеркивания (_) или обратная косая черта (). Остальные символы имени могут быть буквами, цифрами, точками и знаками подчеркивания.
Совет. В качестве определенного имени нельзя использовать буквы «C», «c», «R» и «r», поскольку они используются в качестве краткого текста для выбора строки или столбца для выбранной ячейки при их вводе в текстовое поле Имя или Перейти.
-
Имена в виде ссылок на ячейки запрещены. Имена не могут быть такими же, как ссылки на ячейки, например, Z$100 или R1C1.
-
Пробелы не допустимы Использовать в имени пробелы нельзя. Используйте знаки подчеркиваия (_) и точка (.) в качестве разных слов, таких как Sales_Tax или Первый.квартал.
-
Длина имени. Имя может содержать до 255 символов.
-
<c0>Учет регистра</c0>. Имя может состоять из строчных и прописных букв. Excel не различает строчные и прописные буквы в именах. Например, если вы создали имя Продажи, а затем другое имя — ПРОДАЖИ в той же книге, Excel вам будет предложено выбрать уникальное имя.
Создание на листе имени для ячейки или диапазона ячеек
-
Выделите ячейку, диапазон ячеек или несмежные ячейки, которым вы хотите присвоить имя.
-
Щелкните поле Имя у левого края строка формул.
Имя «Поле»
-
Введите имя, которое будет ссылаться на выбор. Длина имени не может превышать 255 знаков.
-
Нажмите клавишу ВВОД.
Примечание: При изменении содержимого ячейки ей нельзя присвоить имя.
Можно преобразовать в имена существующие заголовки строк и столбцов.
-
Выберите диапазон, которому вы хотите присвоить имя, включая заголовки строк и столбцов.
-
На вкладке Формулы в группе Определенные имена нажмите кнопку Создать из выделенного фрагмента.
-
В диалоговом окне Создание имен из выделенного диапазона укажите место, содержащее заголовки, установив флажок в строке выше, в столбце слева, в строке ниже или в столбце справа. Имя, созданное с помощью этой процедуры, ссылается только на ячейки, содержащие значения, и исключает существующие названия строк и столбцов.
-
На вкладке Формулы в группе Определенные имена выберите пункт Присвоить имя.
-
В диалоговом окне Новое имя в поле Имя введите имя, которое вы хотите использовать для ссылки.
Примечание. Длина имени не может быть больше 255 знаков.
-
Для задания области действия имени в поле со списком Область выберите элемент Книга или имя листа в книге.
-
Также в поле Примечание можно ввести описание длиной до 255 знаков.
-
В поле Диапазон выполните одно из указанных ниже действий.
-
Чтобы указать ссылку на ячейки, введите ссылку на ячейки.
Совет. По умолчанию в этом режиме ввели текущий выбор. Чтобы ввести другие ссылки на ячейки в качестве аргумента, нажмите кнопку Свернуть диалоговое окно
(диалоговое окно будет временно сжато), выйдите ячейки на этом сайте и нажмите кнопку Развернуть
.
-
Чтобы указать константу, введите = (знак равенства), а затем значение константы.
-
Чтобы указать формулу, введите =, а затем формулу.
-
-
Чтобы закончить и вернуться на лист, нажмите кнопку ОК.
Совет: Чтобы расширить или удлинить диалоговое окно Создание имени, щелкните и перетащите маркер захвата, расположенный внизу.
Управление именами с помощью диалогового окна диспетчера имен
Диалоговое окно Диспетчер имен используется для работы со всеми определенными именами и именами таблиц в книге. Например, может потребоваться найти имена с ошибками, подтвердить значение и ссылку на имя, просмотреть или изменить описательные комментарии или определить область действия. Вы также можете сортировать и фильтровать список имен, а также легко добавлять, изменять и удалять имена из одного расположения.
Чтобы открыть диалоговое окно Диспетчер имен, на вкладке Формулы в группе Определенные имена нажмите кнопку Диспетчер имен.

В диалоговом окне Диспетчер имен отображаются следующие сведения о каждом имени в списке.
|
Этот столбец: |
Отображает: |
||
|---|---|---|---|
|
Значок и имя |
Одно из следующих значений:
|
||
|
Значение |
Текущее значение имени, такое как результаты формулы, строковая константа, диапазон ячеек, ошибка, массив значений или знаки-заполнители, если формулу не удается вычислить. Вот типичные примеры.
|
||
|
Диапазон |
Текущая ссылка для имени. Вот типичные примеры.
|
||
|
Область |
|
||
|
Примечание |
Дополнительные сведения об имени длиной до 255-ти знаков. Вот типичные примеры.
|
-
При изменении содержимого ячейки нельзя использовать диалоговое окно Диспетчер имен.
-
В диалоговом окне Диспетчер имен не отображаются имена, определенные в Visual Basic для приложений (VBA) или скрытые имена (свойство Visible имени имеет вид False).
-
Чтобы автоматически вписать в столбец самое длинное значение в этом столбце, дважды щелкните правую часть его заглавного колонок.
-
Чтобы отсортировать список имен в порядке возрастания или убыния, щелкните заглавный колонок столбца.
Используйте команды раскрывающегося списка Фильтр для быстрого отображения подмножества имен. Выбор каждой команды отключает или отключает операцию фильтрации, что делает ее легкой и удобной для объединения или удаления различных операций фильтрации для получения нужных результатов.
Для фильтрации списка имен выполните одно или несколько следующих действий.
|
Выберите |
Чтобы |
|---|---|
|
Имена на листе |
Отобразить только локальные имена листа. |
|
Имена в книге |
Отобразить только глобальные имена в книге. |
|
Имена с ошибками |
Отобразить только имена со значениями, содержащими ошибки (например, #REF, #VALUE или #NAME). |
|
Имена без ошибок |
Отобразить только те имена, в значениях которых нет ошибок. |
|
Определенные имена |
Отобразить только те имена, которые определены пользователем или Excel, такое как имя области печати. |
|
Имена таблиц |
Отобразить только имена таблиц. |
При изменении определенного имени или имени таблицы также изменяются все его использование в книге.
-
На вкладке Формулы в группе Определенные имена выберите пункт Диспетчер имен.
-
В диалоговом окне Диспетчер имен щелкните имя, которое вы хотите изменить, и нажмите кнопку Изменить.
Совет. Вы также можете дважды щелкнуть имя.
-
В диалоговом окне Изменение имени введите новое имя для ссылки в поле Имя.
-
Измените ссылку в поле Диапазон и нажмите кнопку ОК.
-
В диалоговом окне Диспетчер имен в поле Диапазон измените ячейку, формулу или константу, представленную этим именем.
-
Чтобы отменить нежелательные или случайные изменения, нажмите кнопку Отмена
или нажмите клавишу ESC.
-
Чтобы сохранить изменения, нажмите кнопку
или нажмите ввод.
-
Кнопка Закрыть закрывает диалоговое окно Диспетчер имен. Он не требуется для уже внесенных изменений.
-
На вкладке Формулы в группе Определенные имена выберите пункт Диспетчер имен.
-
В диалоговом окне Диспетчер имен щелкните имя, которое нужно изменить.
-
Выделите одно или несколько имен одним из способов, указанных ниже.
-
Для выделения имени щелкните его.
-
Чтобы выбрать несколько имен в группе, щелкните и перетащите их или нажмите клавишу SHIFT и нажмите кнопку мыши для каждого имени в группе.
-
Чтобы выбрать несколько имен в несмнимой группе, нажмите клавишу CTRL и, нажав кнопку мыши для каждого имени в группе.
-
-
Нажмите кнопку Удалить. Вы также можете нажать кнопку DELETE.
-
Нажмите кнопку ОК, чтобы подтвердить удаление.
Кнопка Закрыть закрывает диалоговое окно Диспетчер имен. Он не требуется для уже внесенных изменений.
Дополнительные сведения
Вы всегда можете задать вопрос специалисту Excel Tech Community или попросить помощи в сообществе Answers community.
См. также
Определение и использование имен в формулах
Как присвоить имя ячейке или диапазону в Excel
Смотрите также алгоритме. Для этого: Вы без проблем и его используютУчет регистраВставка.$2,633 в Excel? имя НДС в имени скобки. Всё. Формула название листа. =Лист1!А1:В16.. Затем можно создать, ли она вам,В полеВыделите требуемую область (на
Используем поле Имя
Excel предлагает несколько способовМодифицируем формулу в ячейке можете менять курсы для временных вычислений.Имена могут содержать прописныхнаведите указатель мыши
- Вы можете создать списокСеверУрок подготовлен для ВасКомиссионные формулы пишем такую
- получилась такая. =СУММ(Итог[Столбец1]) Нажимаем «ОК». изменить, удалить и с помощью кнопокДиапазон данном этапе можно присвоить имя ячейке C8, а именно
- валют (изменяя значения Преимущества абсолютных ссылок и строчных букв,имя
- имен всех имеющихся500 долл. США командой сайта office-guru.ru. Теперь нашу формулу =Лист!$A9/100*18 Получилось так, Получилось.Второй способ. найти все имена, внизу страницы. Дляотображается адрес активной выделить любую область,
- или диапазону. Мы так: =СУММ(ДВССЫЛ(A8) ДВССЫЛ(B8)). ячеек F2 и очевидны. При изменении но Excel неи выберите команду ячеек в книге.
- $1,211Автор: Антон Андронов можно записать в смотрите столбец С.В ячейке А5 стоитЕсли таблицу сделали
Используем диалоговое окно Создание имени
используемые в книге. удобства также приводим области, т.е. адрес в дальнейшем вы
- же в рамках И нажмите Enter. G2), а цены только одной ячейки различать их. Напримеропределить Выберите место сСредний Запад
- Автор: Антон Андронов следующем виде:Так можно использовать имя сумма. Обратите внимание. через функцию «Таблица»
- Дополнительные сведения об именах ссылку на оригинал ячейки или диапазона,
- сможете ее перезадать). данного урока рассмотрим В результате формула будут автоматически пересчитаны. автоматически пересчитывается целый если с именем. двумя пустыми столбцами$3,500Примечание:Как видите, новая форма для длинных, сложных Когда эта ячейка на закладке «Вставка», в формулах (на английском языке). которые мы выбрали Мы выделим ячейку
- только 2 самых выдала ошибку: #ССЫЛКА!Примечание. Курсы валют можно диапазон ячеек без «Продажи» на однуВы можете создать список на листе (список$3,322Мы стараемся как записи формулы стала формул. с результатом выделена, то имя этойИспользование структурированных ссылок вИспользование имен позволяет значительно ранее. При необходимости С3, а затем распространенных, думаю, что Не переживайте по хранить не только лишних изменений. ячейку и введите
- имен всех имеющихся будет содержать дваЦентральное можно оперативнее обеспечивать более очевидной иВ Excel есть то появился значок таблицы уже присвоено формулах таблиц Excel упростить понимание и данный диапазон можно ее перезададим.
- каждый из них этому поводу, все в значениях ячеек,Главным недостатком абсолютных ссылок его имя другой ячеек в книге. столбца: один для2000 долл. США вас актуальными справочными простой для восприятия. несколько способов прибавить фильтра (треугольник). Нажимаем в момент еёОбщие сведения о формулах
изменение формул. Вы перезадать. Для этогоПерейдите на вкладку Вам обязательно пригодится. под контролем, делаем но и в является плохая читабельность
- ячейке «Продажи» в Выберите место с имен и один$2,120
материалами на вашем Можно пойти еще или отнять проценты. на стрелку и создания. в Excel можете задать имя
поместите курсор вФормулы Но прежде чем обработчик запросов далее. самих именах. Просто формул. В документах той же книге, двумя пустыми столбцами
- для этих ячеек,Нажмите клавиши языке. Эта страница
- дальше и для например, сделать наценку выходит список функций
- Здесь мы создали таблицу
- Создание и изменение ссылки для диапазона ячеек,
полеи выберите команду
рассматривать способы присвоения
Создадим еще 2 имени.
office-guru.ru
Определение и использование имен в формулах
в поле диапазон для долгосрочного использования второе имя заменит на листе (список на которые ссылается+C. переведена автоматически, поэтому значения комиссионных создать или скидку цены. – можно выбрать через функцию «Таблица». на ячейку функции, константы илиДиапазонПрисвоить имя имен в Excel, Выделите диапазон A2:A5 введите значение текущего вместо абсолютных ссылок первое имя. будет содержать два
на имя). ВыделитеВыделите на листе ячейку ее текст может именованную константу. В Смотрите статью «Как среднее значение в Автоматически присвоилось названиеМожно таблицы. Начав использовать, вокруг указанной области. обратитесь к этому
Присвоение имени ячейке
-
чтобы присвоить ему
-
курса. лучше использовать имена.В основном пользователи Excel
-
столбца: один для
Присвоение имен из выделенного диапазона
-
ячейку, которая будет A1, а затем содержать неточности и этом случае исчезнет
-
умножить в Excel столбце А, максимальное, этой таблицы «Таблица1».в
-
имена в книге, появится динамическая граница.Откроется диалоговое окно уроку, чтобы запомнить имя «магазины». Для Они обладают теми используют один тип имен и один левый верхний угол нажмите клавиши грамматические ошибки. Для
-
необходимость выделять под несколько ячеек на минимальное, т.д.
Имя этой таблицыExcel присвоить имя вы сможете с
Использование имен в формулах
-
Мышкой выделите новую областьСоздание имени
-
несколько простых, но этого выберите инструмент:Теперь приведем более наглядный
-
же преимуществами, но имен диапазонов. При для этих ячеек,
списка. В меню+V. нас важно, чтобы нее отдельную ячейку число, проценты».Чтобы вспомнить, как
-
нельзя удалить через
Управление именами в книге с помощью диспетчера имен
-
ячейке, диапазону, таблице, легкостью обновлять, проверять или укажите эту. полезных правил по «Формулы»-«Присвоить имя». Заполните пример существенного преимущества и улучшают читабельность
См. также
использовании имени в на которые ссылается
ВставкаБолее новые версии
эта статья была на рабочем листе
Создавать и применять формулы правильно и быстро
support.office.com
Присвоить имя в Excel ячейке, диапазону, формуле.
функцию «Диспетчер задач», формуле имена и управлять область, введя диапазонВ поле созданию имени. диалоговое окно как использования имен. формул. Это существенно формулах, к нему на имя). Выделитенаведите указатель мыши Office 2011 г. вам полезна. Просим
Excel. в Excel гораздо написать имя диапазона пока есть сама, т.д. Это имя ими. прямо в текстовое
ИмяДанный способ является самым на рисунке. АСоздайте отчет по продажам повысит производительность пользователя обращаются как к ячейку, которая будет
имя
вас уделить пару
Назначая имена ячейкам и проще, когда вместо в формуле, смотрим таблица. Но можно поможет при составлении
Выделите ячейку. поле. В нашемвведите требуемое имя. быстрым способом присвоить потом выделите диапазон за первый квартал при редактировании формул абсолютной ссылке на левый верхний уголи выберите командуВыделите ячейки от C2 секунд и сообщить, диапазонам в Excel, адресов ячеек и статью «Как написать изменить это имя. длинной формулы, поможетВведите имя в поле случае мы выберем В нашем случае имя ячейке или B1:D1 и присвойте
по 4-ем магазинам
для внесения поправок диапазон ячеек. Хотя списка. В менюВставить до C5, какие помогла ли она мы приобретаем еще

.
Если Вас все устраивает,Коэффициент Чтобы воспользоваться им,Создаем выпадающий список дляС помощью формулы и аргументов вычислений. Даже мы присвоили имя
наведите указатель мышиВставка имен Восточной Запад Юг, кнопок внизу страницы. преимущество – возможность
выступает как бы Excel. с таблицами» -> – это подстраховка,Нажмите клавишу ВВОД. смело жмите. В ряде случаев выполните следующие шаги: безошибочного запроса к
оператора пересечения множеств спустя несколько лет не диапазону, аимянажмите кнопку и Северной областей. Для удобства также быстро выделять эти идентификатором какого-либо элементаПрисваивают имя формуле



. Имя будет создано. имя на основе которым необходимо присвоить данных. Перейдите в с этим отчетом документ и быстро
Приготовьте лист, на которомВставить
. формул, в поле оригинал (на английском выделить область, у может присваиваться ячейкам, если формула большая «имя таблицы» убираем символ, т.д. включая заголовки строкПомимо присвоения имен ячейкам данных в соседних имя. В нашем




и нажмите клавишу легко понять, используя полю Мы же рассмотрим формуле, которая будетМы заменили имя этой это тоже диапазон,Формулы присвоить имя константе.
excel-office.ru
Знакомство с именами ячеек и диапазонов в Excel
произошло. Если ExcelЩелкните по полю В появившемся окне: мы создаем запрос это важно, еслиПересчет должен выполняться соответственноВставить список Восточной Запад Юг, RETURN. описательные имена дляИмя только имена, назначаемыерассчитывать НДС таблицы на имя состоящий из однойнажмите кнопку Как это сделать
этого не сделалИмя «Проверка вводимых значений» к базе, а документ предназначен для курсов валют, которые. и Северной областей.В ячейках C2 – представления ячеек, диапазонови из раскрывающегося ячейкам, диапазонам и, который находится в «Итог».
ячейке), диапазону, читайтеСоздать из выделенного Вы можете узнать или такое имяи введите необходимое внесите настройки, так в ячейке C8 использования широкого круга изменяются. Поэтому курсы
РекомендацииВ левой части строка C5 назначается имя ячеек, формул или списка выбрать нужное. константам применительно к суммах ячеек столбцаТретий способ. в статье «ДиапазонВ диалоговом окне из этого урока. Вас не устраивает, имя, соблюдая правила, как показано на получим результирующий ответ. пользователей. нельзя вносить в
Описание формул, в поле «MyRegions». значений константа.Диапазон будет выделен: формулам Excel. А. Вынем НДСМожно воспользоваться шаблоном в Excel».Создание имен из выделенногоИтак, в данном уроке введите требуемое Вам рассмотренные здесь. Пусть
Простой способ выделить именованный диапазон в Excel
рисунке. И нажмите Сначала создадим всеТеперь рассмотрим использование имен формулы, чтобы приДопустимые символы имени введитеВыделите ячейку C9, аЧтобы узнать, как присваиватьСуществует несколько способов вставитьПриведем небольшой пример. Представим, из суммы. Таблица готовой таблицы Excel.Как присвоить имя диапазона
Вы узнали, как
Как вставить имя ячейки или диапазона в формулу
имя самостоятельно. это будет имя ОК. имена: как альтернативный вариант
- их изменении неПервый символ имени долженMyRegions
- затем введите имена ссылки на имя в формулу что мы продаем
- такая. Подробнее о такой сразу нескольким диапазонам,укажите место, содержащее присвоить имя ячейкеВ раскрывающемся спискеПродажи_по_месяцам
Таким же образом создайтеВыделите диапазон ячеек A2:D5 для выше описанной пришлось редактировать каждую быть букву илии нажмите клавишусредних продаж для моих ячейки и создавать
- Excel, Вы можете элитную косметику иНажимаем на ячейку В9.
- таблице и ее а не каждому заголовки, установив флажок
- или диапазону в
- Область.
второй список с и выберите инструмент:
задачи:
ячейку.
office-guru.ru
Использование имен в формулах
символ подчеркивания (_). RETURN. регионов формулы, которые могут использовать любой из получаем фиксированный процент Вызываем функцию «Присвоить функциях, читайте в в отдельности, смотритев строке выше Excel. Если желаетеВы можете указатьНажмите клавишу месяцами в ячейке «Формулы»-«Создать из выделенного».Выделите диапазон ячеек F1:G2Для решения данной задачи Остаточная символы вВ ячейках C2 –. использовать их, используйте предложенных ниже:
комиссионных с продаж. имя». Заполняем диалоговое статье «Готовые таблицы в статье «Связанныев столбце слева получить еще больше
область видимости создаваемогоEnter B8. В появившемся окне и выберите инструмент: мы можем обойтись имени могут быть C5 назначается имя
Копирование примера данных
Выберите ячейку C10, введите предоставленные образцы данныхВыделите именованный диапазон мышью На рисунке ниже
-
окно. Мы, в Excel».
-
выпадающие списки в,
информации об именах, имени. Область видимости, и имя будетГотово! В результате мы отмечаем вторую опцию «Формулы»-«Определенные имена»-«Создать из
без использования имен буквы, числа, периоды
«MyRegions».
= AVERAGE
и описанные ниже
и имя подставится
представлена таблица, которая
примере, написали имя
Как применить имя таблицы
Excel» тут.
в строке ниже
читайте следующие статьи:
– это область,
создано.
теперь можем уверенно
сверху: «в столбце
выделенного».
с помощью абсолютных
и символы подчеркивания.
Выделите ячейку C9, а
(MyRegions)
процедуры.
в формулу автоматически.
-
содержит объем продаж
формуле «НДС», указали
-
и диапазона вКак присвоить имя таблицеили
Знакомство с именами ячеек
Создание формулы с назначением имени для ячейки
где вы сможетеЕсли нажать на раскрывающийся работать с нашей
-
слева».В появившемся окне «Создание ссылок. Ниже приведем В некоторых языках затем введите
-
и нажмите клавишу RETURN.Чтобы лучше понять описываемыеНачните вводить название имени по месяцам, а область – «Книга». формуле
Excel.в столбце справа и диапазонов в
-
использовать созданное имя. список поля базой данных. УказываемВыделите диапазон ячеек B1:D5 имен из выделенного
-
пример. Но имена Excel может заменитьсредних продаж для моихРезультат — 2661.5.
действия, скопируйте пример
-
вручную, и оно
-
в ячейке D2 В строке «Диапазон»ExcelПервый способ.. Excel
Если вы укажетеИмя параметры запроса, а
и выберите инструмент: диапазона», отметьте первую дают более изящное определенные знаки подчеркивания. регионов
Выделите ячейку, содержащую 2661.5. данных в ячейку
-
отобразится в списке хранится процент комиссионных. пишем формулу. =Лист!$А9/118*18.Если таблицу нарисовалиВыберите5 полезных правил иКнига, Вы сможете увидеть
-
в ячейке теперь «Формулы»-«Создать из выделенного». опцию: «в строке решение данной задачи.Синтаксис.На вкладке A1 пустого листа. автозавершения формул. Наша задача подсчитать Адрес ячейки ставимВ нашей таблице, сами, обведя границыOK рекомендаций по созданию, то сможете пользоваться все имена, созданные вместо ошибки #ССЫЛКА! В появившемся окне выше», как на Для сравнения рассмотримПробелы не допускаются. ЗнакиВыберите ячейку C10, введитеГлавнаяСоздайте пустую книгу или
-
-
Вставьте имя из раскрывающегося сколько мы заработали смешанный. Столбец А мы присвоили имена ячеек, то, выделяем
-
. имен в Excel именем по всей в данной рабочей отображается правильный результирующий отмечаем вторую опцию
рисунке. Это значит, оба варианта. подчеркивания и точки
-
= AVERAGEв группе лист. списка за прошедший год.
-
в формуле – всей таблицы и таблицу, присваиваем имяExcel присвоит ячейкам имена
Диспетчер имен в Excel
-
книге Excel (на
-
книге Excel. В ответ. сверху: «в столбце что значения вДопустим, мы решаем данную можно использовать в
(MyRegions)
числоВыделите приведенный ниже образецИспользовать в формулеДля того чтобы подсчитать стоит ссылка абсолютная,
имена диапазонов столбцов. как обычному диапазону.
-
на основе заголовковКак присваивать имена константам всех листах), а нашем случае этоПримечание. Хотя списки сверху». Таким образом, верхних строках будут задачу с помощью качестве разделителей —
-
и нажмите клавишу RETURN.нажмите кнопку меню данных., который находится на наш заработок, необходимо а номер ячейки Теперь составляем формулу.На закладке «Формулы» из указанного диапазона. в Excel? если конкретный лист всего лишь одно можно и не у нас создались использованы для названия абсолютной ссылки на например, Налог_на_продажи илиРезультат — 2661.5.Формат номераПримечание: вкладке просуммировать объемы продаж относительный. Так можно Мы составим простую в разделе «Определенные
-
Рекомендации по созданию имена
|
Выделите ячейку и введите |
Урок подготовлен для Вас |
|
– то только |
имя, которое мы использовать, а вводить все нужные нам имен ячеек в ячейку со значением первый.квартал.Выделите ячейку, содержащую 2661.5.и нажмите кнопку Не выделяйте заголовки строкФормулы |
|
за весь год, |
формулу копировать по формулу, чтобы понять имена» нажимаем на формулу. командой сайта office-guru.ru в рамках данного |
|
только что создали. |
названия магазинов и имена. Чтобы убедиться нижних строках. Будет текущего курса. ТогдаЯчейка ссылку конфликты |
|
На вкладке |
денежных единиц или столбцов (1, 2, 3… A,. а затем полученный столбцу. принцип применения в кнопку «Присвоить имя».Поместите курсор туда, гдеАвтор: Антон Андронов листа. Как правило |
|
В качестве примера, создадим |
месяцев вручную. Списки в этом выберите создано одновременно сразу нам нужно сделатьИмена не могут бытьГлавная. B, C…) приИтак, в данном уроке результат умножить наНажимаем «ОК». Ячейка получилась формулах имен. |
support.office.com
Имена диапазонов Excel с абсолютным адресом
В строке «Имя» вы хотите использоватьАвтор: Антон Андронов выбирают область видимости формулу, использующую имя нужны для удобства инструмент: «Диспетчер имен». 2 имени. Ячейка так: так же, какв группеРезультат — $2,661.50, расположенный
Преимущества имен диапазонов перед абсолютными ссылками
копировании данных примера Вы узнали, что комиссионные. Наша формула пустая, ничего не
Например, посчитаем сумму диалогового окна пишем в формуле имя.Примечание: –Продажи_по_месяцам ввода и исключенияПерейдите в ячейку C8
F2 получит имяЗапишем курсы ЕВРО и ссылки на ячейки,число среднее фактические продажи на пустой лист. такое имена ячеек будет выглядеть следующим написано? Правильно. Это столбца А. В
название нашей таблицы.Введите первую букву имени Мы стараемся как можноКнига. Пусть это будет возможных ошибок допущенных и введите функцию
- «Евро», а ячейка ДОЛЛАРА в отельных например Z$ 100нажмите кнопку
- для Восточной Запад,Выбор примеров данных в и диапазонов в образом: мы только присвоили ячейку А5 начинаем Например, мы назвали и выберите его
- оперативнее обеспечивать вас.
формула, подсчитывающая общую при ручном вводе СУММ со следующими G2 – «Доллар». ячейках F2 и или R1C1 BIN9.валюты Юг, и Северной справке
Excel. Если желаетеТакая формула будет вычислять имя формуле. Теперь писать формулу. Когда нашу таблицу «Товары». из появившегося списка. актуальными справочными материаламиВ поле сумму продаж за значений. Результат будет аргументами: =СУММ(Магазин3 февраль)Выделите диапазон C2:D5 и G2.Максимальное количество символов. областей.Регион получить еще больше правильный результат, но нужно ввести это в скобках начинаем Пишем слово ТоварыИли выберите на вашем языке.Примечание
прошедший год: тот же. и нажмите Enter. выберите инструмент из
- В ячейки C2 иИмя может содержать доРезультат — $2,661.50, расположенныйСоветы:
- Планируемая информации об именах, аргументы, используемые в имя формулы в вводить имя таблицы, (без кавычек). ВФормулы Эта страница переведенаВы можете ввестиКак видите, если ячейкеВ некоторой степени решениеОтлично! В результате мы выпадающего меню: «Формулы»-«Определенные D2 введем формулы, 255 символов. Если среднее фактические продажи
- Фактические читайте следующие статьи: ней, не совсем
- ячейку. В ячейке выходит список. Выбираем строке «Область» выбираем> автоматически, поэтому ее
пояснение к создаваемому или диапазону, на данной задачи можно видим значение 500 имена»-«Присвоить имя»-Применить имена». которые ссылаются к имя, определенное для для Восточной Запад,Для просмотра и управления
ВосточныйКак присвоить имя ячейке очевидны. Чтобы формула В9 пишем так. имя нашей таблицы «Книга». В строкеИспользовать в формуле текст может содержать
имени. В ряде
Использования имен в Excel при пересечении множеств
которые ссылается формула, выполнить и без ¬– прибыль магазина3
В появившемся окне выделите ценам в рублях диапазона содержит больше Юг, и Северной
имена, которые будут5000 долл. США или диапазону в стала более понятной, =НДС Всё.)) Копируем (нажимаем 2 раза «Диапазон» пишем диапазони выберите имя, неточности и грамматические случаев это делать дать осмысленные имена, имен используя плохо-читаемые за февраль месяц.
- сразу 2 имени, через относительную ссылку, 253 знаков, вам областей. назначены, в меню$5,325 Excel?
- необходимо назначить областям, формулу по столбцу. левой мышкой). нашей таблицы. Сначала которое хотите использовать. ошибки. Для нас рекомендуется, особенного, когда то формула станет абсолютные адреса ссылок Теперь нам только а остальное оставьте а к другим
- не удается выбратьСоветы:ВставкаЗападный5 полезных правил и
содержащим данные, описательные Получилось.Пишем формулу дальше. Ставим поставим знак «равно».Нажмите клавишу Ввод. важно, чтобы эта имен становится слишком гораздо понятнее. на диапазоны ячеек. осталось с помощью все по умолчанию
- валютам через абсолютную из поле имени, наведите указатель мыши1 500 рекомендаций по созданию имена. Например, назначимА если нужно накрутить квадратную скобку. Появился Напишем так. =A1:В16
- На ленте выберите статья была вам много или, когдаЧтобы присвоить имя ячейке Но вот такой функции сделать обработчик и нажмите ОК. ссылку. но вы по-прежнемуДля просмотра и управленияимя
- $1,477 имен в Excel диапазону B2:В13 имя НДС на сумму список диапазонов. Выбираем Если листов уформулы > определенные имена полезна. Просим вас Вы ведете совместный или диапазону этим обработчик запросов без запросов, который такЭто только примитивный пример
- Скопируем диапазон ячеек C2:D2 можно использовать в имена, которые будути выберите команду
ЮгДиспетчер имен в ExcelПродажи_по_месяцам из столбца А, – «Столбец1». книги много, то> уделить пару секунд проект с другими
способом, проделайте следующие использования имен сделать же будет использовать преимущества использования имен в C3:D5. формулах. назначены, в менюопределить2500 долл. СШАКак присваивать имена константам, а ячейке В4
то формулу расчетаЗакрываем квадратную, затем, круглую напишем ещё иДиспетчер имен и сообщить, помогла людьми. действия: гораздо сложнее. имена в своем вместо абсолютных ссылок.
exceltable.com
Данное решение вполне рабочее
В Excel можно присвоить имя ячейке, диапазону, таблице или формуле. Присваивание имен используется, например, для упрощения очень сложной и нагромождённой формулы или для ее наглядности и читабельности.
Рассмотрим примеры присвоения имен.
Присвоить имя ячейке
Пусть у нас есть таблица, в которой нам необходимо посчитать стоимость каждого товара со скидкой. Это мы можем сделать при помощи абсолютной ссылки или присвоить имя ячейке, в которой находится текущее значение нашей скидки.
Присвоить имя ячейке можно несколькими способами. Рассмотрим каждый из них.
Итак, первый способ. Выделяем ячейку, которой нам нужно присвоить имя, кликаем по полю Имя и вводим необходимое имя, в данном случае имя «Скидка».
Данный способ самый простой и быстрый.
Присвоить имя в Excel – Присвоить имя ячейке
Второй способ. Это способ предусматривает использование диалогового окна, которое вызывается путем «Вставка»—> «Имя»—> «Определить…».
Сравним результаты и формы записи вычислений в режиме формул.
Присвоить имя в Excel – Результаты расчетов двумя способами
Результаты расчётов абсолютно идентичны.
Присвоить имя диапазону ячеек
Выделяем диапазон D3:D6, где содержится стоимость по каждому товару. В поле Имя присваиваем этому диапазону имя «Стоимость», а в ячейке D7 вводим формулу =СУММ(Стоимость).
Для того чтобы присвоить имя диапазону ячеек, выделяем необходимый диапазон, и вышеописанным способом назначаем имя диапазону. В нашем случае это будет столбец Стоимость.
Присвоить имя в Excel – Присвоить имя диапазону
Рассмотрим синтаксические правила, которые следует соблюдать при создании и изменении имен.
Синтаксические правила для имен
- Допустимые символы. Первым символом имени должна быть буква, знак подчеркивания или обратная косая черта. Остальные символы имени могут быть буквами, цифрами, точками и знаками подчеркивания.
Примечание: нельзя использовать в качестве определенного имени буквы «C», «c», «R» и «r», так как они используются как сокращенное имя строки и столбца выбранной ячейки при вводе в поле Имя или Перейти.
- Имена в виде ссылок на ячейки запрещены. Имена не могут быть такими же, как ссылки на ячейки (например, $H7 или R7C8)
- Пробелы не допускаются. В качестве разделителей можно использовать символ нижнего подчеркивания (_) и точку (.), например, «Стоимость_со_скидкой» или «Стоимость.Скидка».
- Длина имени не должна превышать 255 символов.
- Учет регистра. Имя может состоять из строчных и прописных букв. Учтите, что создать два имени «Стоимость» и «СТОИМОСТЬ» у вас не получится. Excel предложит выбрать уникальное имя
Иногда, чтобы выполнить определенные действия или просто для удобства, в Excel требуется присвоить отдельным ячейкам или диапазонам ячеек конкретные имена для их дальнейшей идентификации. Давайте разберемся, как можно выполнить данную задачу.
Содержание
- Требования к именам ячеек
- Метод 1: строка имен
- Метод 2: использование контекстного меню
- Метод 3: применение инструментов на ленте
- Метод 4: работа в Диспетчере имен
- Заключение
Требования к именам ячеек
В программе процедура назначения ячейкам имен выполняется с помощью нескольких методов. Но при этом есть определенные требования к самим названиям:
- Нельзя использовать пробелы, запятые, двоеточия, точки с запятыми в качестве разделителя слов (выходом из ситуации может быть замена на нижнее подчеркивание или точку).
- Максимальная длина символов – 255.
- В начале названия должны быть буквы, нижнее подчеркивание или обратная косая черта (никаких цифр и прочих символов).
- Нельзя указывать адрес ячейки или диапазона.
- Название должно быть уникальным в рамках одной книги. При этом следует помнить, что буквы в разных регистрах программа будет воспринимать как полностью одинаковые.
Примечание: Если для ячейки (диапазона ячеек) задано какое-то имя, именно оно будет использоваться в качестве ссылки, например, в формулах.
Допустим, ячейке B2 присвоено имя “Продажа_1”.
Если она будет участвовать в формуле, то вместо B2 мы пишем “Продажа_1”.
Нажав клавишу Enter убеждаемся в том, что формула, действительно, рабочая.
Теперь перейдем, непосредственно, к самим методам, пользуясь которыми можно задавать имена.
Метод 1: строка имен
Пожалуй самый простой способ присвоить имя ячейке или диапазону – ввести требуемое значение в строке имен, которое находится слева от строки формул.
- Любым удобным способом, например, с помощью зажатой левой кнопки мыши, выделяем требуемую ячейку или область.
- Щелкаем внутри строки имен и вводим нужное название согласно требованиям, описанным выше, после чего нажимаем клавишу Enter на клавиатуре.
- В результате мы присвоим выделенному диапазону название. И при выделении данной области в дальнейшем мы будем видеть именно это название в строке имен.
- Если имя слишком длинное и не помещается в стандартном поле строки, его правую границу можно сдвинуть с помощью зажатой левой кнопки мыши.
Примечание: при присвоении названия любым из способов ниже, оно также будет показываться в строке имен.
Использование контекстного меню в Эксель позволяет выполнить популярные команды и функции. Присвоить имя ячейке также можно через этот инструмент.
- Как обычно, для начала нужно отметить ячейку или диапазон ячеек, с которыми хотим выполнить манипуляции.
- Затем правой кнопкой мыши щелкаем по выделенной области и в открывшемся перечне выбираем команду “Присвоить имя”.
- На экране появится окно, в котором мы:
- пишем имя в поле напротив одноименного пункта;
- значение параметра “Поле” чаще всего остается по умолчанию. Здесь указывается границы, в которых будет идентифицироваться наше заданное имя – в пределах текущего листа или всей книги.
- В области напротив пункта “Примечание” при необходимости добавляем комментарий. Параметр не является обязательным для заполнения.
- в самом нижнем поле отображаются координаты выделенного диапазона ячеек. Адреса при желании можно отредактировать – вручную или с помощью мыши прямо в таблице, предварительно установив курсор в поле для ввода информации и стерев прежние данные.
- по готовности жмем кнопку OK.
- Все готово. Мы присвоили имя выделенному диапазону.
Метод 3: применение инструментов на ленте
Конечно же, присвоить имя ячейкам (области ячеек) можно и с помощью специальных кнопок на ленте программы.
- Отмечаем нужные элементы. После этого переключаемся во вкладку “Формулы”. В группе “Определенные имена” жмем по кнопке “Задать имя”.
- В результате откроется окно, работу в котором мы уже разобрали во втором разделе.
Метод 4: работа в Диспетчере имен
Данный способ предполагает использование такого инструмента как Диспетчер имен.
- Выделив нужный диапазон ячеек (или одну конкретную ячейку) переходим во вкладку “Формулы”, где в блоке “Определенные имена” щелкаем по кнопке “Диспетчер имен”.
- На экране появится окно Диспетчера. Здесь мы видим все ранее созданные имена. Чтобы добавить новое нажимаем кнопку “Создать”.
- Откроется то же самое окно создания имени, которое мы уже рассматривали выше. Заполняем данные и нажимаем OK. Если при переходе в Диспетчер имен был заранее выделен диапазон ячеек (как в нашем случае), то его координаты автоматически появятся в соответствующем поле. В противном случае, заполняем данные самостоятельно. Как это сделать, описано во втором методе.
- Мы снова окажемся в основном окне Диспетчера имен. Здесь же можно удалять или редактировать ранее созданные имена.
Для этого достаточно выбрать нужную строку и затем нажать на команду, которую требуется выполнить.
- Когда работа в Диспетчере имен завершена, закрываем его.
Заключение
Присвоение имени отдельной ячейке или диапазону ячеек в Эксель – не самая распространенная операция и используется редко. Однако в некоторых случаях перед пользователем встает такая задача. Сделать это в программе можно различными способами, и можно выбрать тот, что больше нравится и кажется наиболее удобным.
Разобраться с тем, как Excel производит адресацию ячеек и как можно им давать имена, поможет эта статья. Сведения в статье справедливы как для Exel 2003, так и для для Excel 2013, и, видимо, будут справедливы и для последующих версий Excel, так как адресация ячеек — это основа построения всего табличного процессора.
По-умолчанию используется стиль A1. Это когда по строкам используется алфавит, а по горизонтали — цифры. Например, D10 — это десятая строка в колонке D. Есть и стиль называемый R1C1, который наиболее полезен при вычислении позиции строки и столбца в макросах а также при отображении относительных ссылок. В стиле R1C1, после буквы «R» указывается номер строки ячейки, после буквы «C» — номер столбца.
При работе в Excel, стили именования ячеек переключаются в меню Сервис -> Параметры -> Общие -> Стиль ссылок, при реальном программировании наиболее удобно пользоваться не этими стилями, а именами ячеек. Тогда работа с вашей ячейкой похожа на роботу с обычной переменной. Что многим более привычно и удобно. Например для констант или полей форм.
Для того, чтобы дать имя ячейке наведите на неё курсор. Выберите меню Вставка -> Имя -> Присвоить. Появится диалоговое окно, куда надо ввести имя и нажать кнопочку OK.
После присваивания имени вы введите число в эту ячейку, а в другой создайте формулу:
=MyName+10
Данная запись намного информативнее, кроме того вы можете не заботиться о местоположении имени в таблице , можете менять его местоположение не заботясь о том, что Ваши формулы будут изменены. А особенно это важно при программировании. Эта мелочь позволит избежать Вам сложной адресации и отслеживания данных.
Узнать все имена можно здесь:
И здесь так же можно быстро переместиться к ячейке с заданным именем. Выберите её из списка и где бы она не находилась, и вы окажетесь в нужной ячейке.
Основы Excel. Как выделять ячейки, задавать имена диапазонов и сохранять файлы?
На пересечении строк и столбцов образуются ячейки, каждая из которых имеет название: адрес столбца + адрес строки. Например, A3, G22, D11 и т.д.
На пересечении строк и столбцов образуются ячейки, каждая из которых имеет название: адрес столбца + адрес строки. Например, A3, G22, D11 и т.д.
В окне программы есть поле имени ячейки (выделено на скриншоте). В этом поле отображается адрес активной (выделенной) ячейки. Обратите внимание, что при выделении ячейки названия ее столбца и строки меняют свой цвет.
Чтобы перейти к нужной ячейке, достаточно в поле имени ячейки ввести ее адрес (например, C2) и нажать Enter.
Как выделить ячейки в Excel
- Выделение одной ячейки
Чтобы выделить одну ячейку, нужно щелкнуть по ней левой кнопкой мыши. Появится черная рамка (табличный курсор), ячейка станет активной.
- Выделение диапазона смежных (соседних) ячеек
Чтобы выделить диапазон смежных ячеек (прямоугольную область), нужно щелкнуть левой кнопкой мыши по первой ячейке диапазона и, удерживая кнопку, переместить указатель мыши в последнюю ячейку.
- Как выделить несмежные ячейки?
Для выделения несмежных ячеек нужно выделить первую ячейку, нажать на клавиатуре клавишу Ctrl и, удерживая ее, щелкать по остальным ячейкам, которые нужно выделить. После выделения всех ячеек клавишу Ctrl нужно отпустить. Можно использовать для заливки ячеек цветом, выбора границ ячеек и т.д.
- Как выделить весь столбец или строку вExcel?
Чтобы выделить весь столбец (строку), нужно щелкнуть по его (ее) названию.
- Выделение нескольких столбцов (строк)
Для выделения нескольких смежных столбцов (строк) нужно щелкнуть мышкой по начальному столбцу и, не отпуская кнопки мыши, переместить курсор к конечному столбцу.
Если столбцы (строки) несмежные, необходимо использовать клавишу Ctrl.
- Как выделить все ячейки (всю таблицу)Excel?
Для выделения всех ячеек на листе нужно щелкнуть на прямоугольнике, который расположен между названиями столбца A и строки 1.
Как присвоить имя ячейки или диапазону в Excel
Присвоить имя отдельной ячейке (диапазону ячеек) можно несколькими способами:
- выделить ячейку (диапазон), в поле имени щелкнуть два раза левой кнопкой мыши по названию ячейки (название выделится) и ввести новое (например, ИТОГО);
- выделить ячейку (диапазон), перейти на ленте на вкладку Формулы, выбрать Присвоить имя и в диалоговом окне Создание имени ввести имя ячейки (диапазона) (например, ИТОГО) и нажать OK;
- выделить ячейку (диапазон), щелчком правой кнопки мыши по ней вызвать контекстное меню, в нем выбрать Имя диапазона, создать имя и нажать ОК.
Примечание: в имени ячейки не должно быть пробелов.
Поиск ячеек с именами
Чтобы найти ячейки, которым присвоены имена, нужно перейти на вкладку Формулы, выбрать Диспетчер имен. Откроется диалоговое окно Диспетчер имен, в котором будет список всех ячеек и диапазонов, которым присвоены имена. В этом окне можно удалять, изменять и создавать имена.
Переход между ячейками с помощью клавиатуры
Если нужно перейти от активной ячейки в соседнюю ячейку, можно использовать клавиши (сочетания клавиш) на клавиатуре. Для перехода
- вправо — Tab
- влево — Shift + Tab
- вниз — Enter
- вверх — Shift + Enter
Настройка клавиши Enter
Можно настроить действие клавиши Enter (на клавиатуре). Для этого выберем Файл (или кнопку Офис на ленте) — Параметры Excel.
В диалоговом окне Параметры Excel на вкладке Дополнительно должен стоять флажок Переход к другой ячейке после нажатия ВВОД. Направление можно выбрать из списка. По умолчанию задано Вниз.
Как сохранить таблицу Excel?
Чтобы сохранить книгу Excel, нужно нажать Файл (или кнопку Офис на ленте). Если файл создан впервые или нужно сохранить ранее созданный файл после внесенных изменений, нужно выбрать Сохранить. В первом случае необходимо указать имя файла и путь его сохранения. Во втором файл будет сохранен автоматически. Если же требуется сохранить копию книги Excel, выбрать Сохранить как и указать имя и путь сохранения.
Автосохранение
Часто при аварийном завершении работы программы не удается сохранить внесенные изменения и приходится заново проводить работу с файлом. Чтобы избежать таких проблем, существует функция автосохранения.
Можно настроить время, через которое документ будет автоматически сохраняться без вмешательства пользователя.
Для этого нужно нажать Файл (или кнопку Офис на ленте), выбрать Параметры Excel, открыть Сохранение, установить флажок Автосохранение каждые… и время (например, 1 минута), нажать ОК.
Более подробно об автосохранении читайте здесь.
Кратко об авторе:
Шамарина Татьяна Николаевна — учитель физики, информатики и ИКТ, МКОУ «СОШ», с. Саволенка Юхновского района Калужской области. Автор и преподаватель дистанционных курсов по основам компьютерной грамотности, офисным программам. Автор статей, видеоуроков и разработок.
Спасибо за Вашу оценку. Если хотите, чтобы Ваше имя
стало известно автору, войдите на сайт как пользователь
и нажмите Спасибо еще раз. Ваше имя появится на этой стрнице.
Зачем нужны адреса ячеек в таблицах Excel
В предыдущих статьях я показывал, как применять формулы в Excel. Практически любая формула содержит переменные в виде адресов ячеек, которые можно использовать наравне с числами и встроенными функциями.
Адреса ячеек в Excel позволяют обращаться как к отдельной ячейке, так и к группе ячеек. Моя практика проведения курсов Excel показывает, что при изучении Excel с адресами ячеек у начинающих пользователей этой программы часто возникают сложности. Сейчас я покажу, как происходит адресация ячеек в Excel.
Адреса ячеек обязательно вам понадобятся при использовании формул, в том числе и при копировании формул Excel.
Как адресуются ячейки в Excel
При создании обычных таблиц, не использующих средства автоматизации Excel, адреса у ячеек не используются, поскольку в этом просто нет необходимости. Однако в сложных таблицах применение различных встроенных инструментов Эксель позволяет сократить время на создание таблицы, сделать таблицу более удобной в использовании (пример смотрите тут), а также избегать ошибок при вводе большого количества данных.
На рисунке ниже приведена небольшая таблица Excel.
[нажмите на картинку для увеличения]
Справка: как сохранять фото с сайтов
Поскольку весь документ Эксель представляет из себя одну большую таблицу, то каждая ячейка этой таблицы относится к определённому столбцу и определённой строке. Как правило, столбцы в Excel принято обозначать буквами латинского алфавита: A, B, C и так далее. Поскольку столбцов может быть много, а букв всего 26, то столбцы также могут именоваться сочетаниями букв: AA, AB, AC и так далее. Нумерация последовательная, то есть не может быть такого, что после столбца А идет С. Если вы такое увидели, то значит промежуточные столбцы просто скрыты.
Строки в Excel нумеруются всегда числами: 1,2,3 и так далее. Нумерация также последовательная и непрерывная. Строк в таблице может быть очень много.
Если на листе выделить одну ячейку, то будет подсвечена буква столбца и номер строки, к которым эта ячейка принадлежит.
Адрес ячейки обычно указывается в формате XY,
где X — буква столбца, а Y — номер строки.
Например, первая ячейка на листе будет иметь адрес А1, справа от неё В1 и так далее.
Наличие у ячеек адресов делает очень удобным обращение к ним в формулах, а также в некоторых других случаях. Допустим, нужно сложить два числа, одно из которых находится в ячейке А1, а второе А2, тогда формула для будет выглядеть как «=А1+А2«. Буквы в адресах ячеек используются только английские!
Адресация объединённых ячеек
Если выполнить объединение нескольких ячеек в одну, то её адресом будет считаться адрес левой верхней ячейки группы до объединения. На картинке ниже показан образец адресации ячеек Excel после слияния.
[нажмите на картинку для увеличения]
Справка: как сохранять фото с сайтов
Обращение к ячейкам по именам
Ячейке можно присвоить некоторое выбранное вами имя, по которому к ней в дальнейшем можно обращаться, например, в формулах. Чтобы присвоить имя ячейке, щёлкните на ней, после чего впишите имя в строку адреса ячейки, как показано на рисунке ниже.
[нажмите на картинку для увеличения]
Справка: как сохранять фото с сайтов
Если ячейке А1 присвоить имя «первая», а ячейке В1 — «вторая», то формула для сложения будет выглядеть как «=первая + вторая«. Адресация ячеек по именам может быть удобна в случае с большими таблицами, содержащими ячейки, к которым требуется часто обращаться — имя гораздо удобнее запомнить, чем простой адрес вроде А1 или DF400. Имя ячейки должно быть уникальным в пределах листа.
Замечу, однако, что при использовании произвольных имён диапазонов или отдельных ячеек в формулах, некоторые возможности будут недоступны. Типичный пример — использование символа $.
Подведём итоги
Адреса у ячеек в Excel используются, в основном, в формулах. Однако возможно и другое их применение. В любом случае адреса у ячеек нужны для того, чтобы к этим ячейкам можно было обратиться, что очень удобно при автоматизации ряда выполняемых в Эксель операций.
Научиться правильно применять адресацию ячеек в таблицах Excel Вы можете на онлайн курсах Excel. Про преимущества онлайн занятий Вы можете прочитать здесь.
Строка формул
Строка формул расположена над заголовками столбцов и предназначена для ввода и редактирования формул и иной информации (Рисунок 3). Даже если содержащаяся в какой-то ячейке информация видна в ней не полностью, то в строке формул она всегда показывается целиком.
Рисунок 3 Строка формул
Слева от строки формул расположено поле Имя, в котором показывается адрес ячейки. Например, на рисунке в нем отображено значение C1, а в строке формул — формула =(B5*A3). Поле Имя предназначено для отображения адреса выделенной ячейки или диапазона ячеек, а также для ввода с клавиатуры требуемых адресов. Однако при выделении диапазона в адресной строке будет показан адрес только первой ячейки, расположенной в его левом верхнем углу.
Если в поле Имя ввести значение С5 и нажать Enter, то курсор автоматически переместится в ячейку С5. Если необходимо набрать адрес диапазона ячеек, расположенных в строках с 5 по 15 столбца В, то в поле Имя следует ввести значение В5:В15, то есть указать верхнюю левую и нижнюю правую ячейки диапазона.
Чтобы ввести в ячейку информацию с помощью строки формул, нужно выделить эту ячейку, щелкнуть в строке ввода информации и набрать требуемое значение. Если в строке формул находится формула, созданная по правилам Excel, то в соответствующей ячейке будет отображаться не формула, а результат вычисления по ней. После того, как вся необходимая информация введена в строку формул, нужно нажать клавишу Enter.
















 (диалоговое окно будет временно сжато), выйдите ячейки на этом сайте и нажмите кнопку Развернуть
(диалоговое окно будет временно сжато), выйдите ячейки на этом сайте и нажмите кнопку Развернуть  .
. 

 или нажмите клавишу ESC.
или нажмите клавишу ESC. или нажмите ввод.
или нажмите ввод.







 изменение формул. Вы перезадать. Для этогоПерейдите на вкладку Вам обязательно пригодится. под контролем, делаем но и в является плохая читабельность
изменение формул. Вы перезадать. Для этогоПерейдите на вкладку Вам обязательно пригодится. под контролем, делаем но и в является плохая читабельность












 формуле «НДС», указали
формуле «НДС», указали Если вы укажетеИмя параметры запроса, а
Если вы укажетеИмя параметры запроса, а (MyRegions)
(MyRegions)






























 Для этого достаточно выбрать нужную строку и затем нажать на команду, которую требуется выполнить.
Для этого достаточно выбрать нужную строку и затем нажать на команду, которую требуется выполнить.